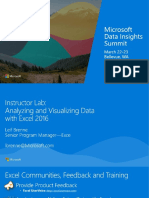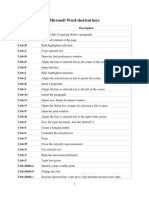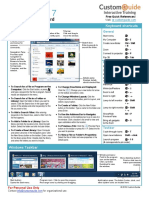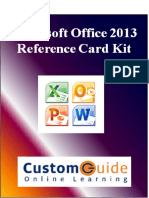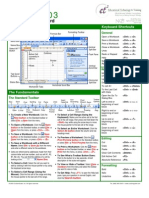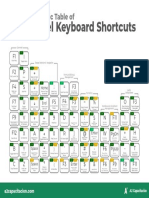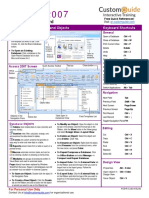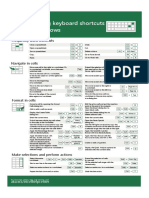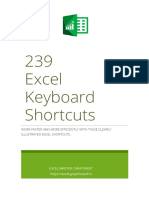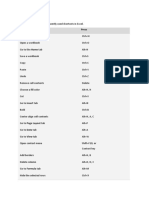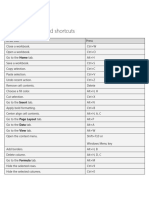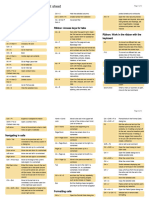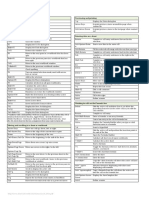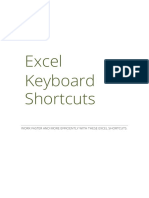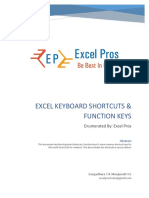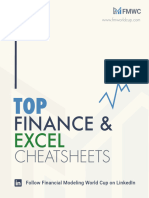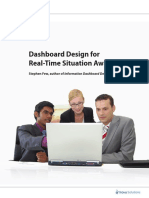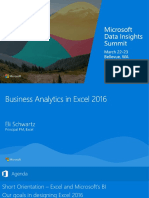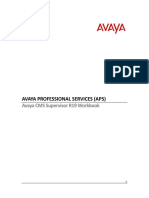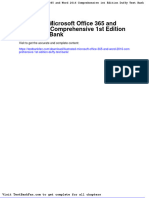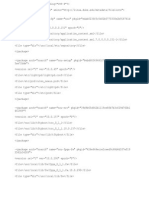Professional Documents
Culture Documents
Periodic Table of Excel Keyboard Shortcuts
Uploaded by
tahsin çetinkayaCopyright
Available Formats
Share this document
Did you find this document useful?
Is this content inappropriate?
Report this DocumentCopyright:
Available Formats
Periodic Table of Excel Keyboard Shortcuts
Uploaded by
tahsin çetinkayaCopyright:
Available Formats
Excel 2016
Microsoft®
Quick Reference Card
The Excel 2016 Screen Keyboard Shortcuts
Quick Access Toolbar Title bar
Formula Bar Close button General
Open a Workbook Ctrl + O
File tab Create New Ctrl + N
Ribbon Save Ctrl + S
Preview and Print Ctrl + P
Name Close a Workbook Ctrl + W
box
Active cell Help F1
Run Spelling Check F7
Columns Calculate worksheets F9
Create an absolute, F4
normal, or mixed reference
Rows
Scroll Navigation:
bars
Move Between Cells ↑, ↓,
←, →
Right One Cell Tab
Left One Cell Shift + Tab
Down One Cell Enter
Worksheet tabs
View buttons Zoom slider Up One Cell Shift + Enter
Down One Screen Page Down
The Fundamentals Up One Screen Page Up
To Cell A1 Ctrl + Home
• The File tab menu and Backstage view contain commands • Cell addresses: Cells are referenced by
for working with a program’s files, such as Open, Save, addresses made from their column letter To Last Cell Ctrl + End
Close, New, and Print. and row number, such as cell A1, A2, B1, Go To Dialog Box F5
B2, etc. You can find the address of a cell
• To Create a New Workbook:
by looking at the Name Box under the Editing
Click the File tab, select New, and
clipboard
double-click workbook, or press Cut Ctrl + X
Ctrl + N. • To Select a Cell: Click a cell or use the Copy Ctrl + C
keyboard arrow keys to select it.
• To Open a Workbook: Click the File Paste Ctrl + V
tab and select Open, or press • To Select a Cell Range: Click and drag to Undo Ctrl + Z
Ctrl + O. select a range of cells. Or, press and hold Redo Ctrl + Y
down the Shift key while using the arrow
• To Save a Workbook: Click the Find Ctrl + F
keys to move the mouse pointer to the
Save button on the Quick Access Replace Ctrl + H
last cell of the range.
Toolbar, or press Ctrl + S. Select All Ctrl + A
• To Preview and Print a Workbook: • To Select an Entire Worksheet: Click the Edit active cell F2
Click the File tab and select Print, Select All button where column and Clear cell contents Delete
or press Ctrl + P. row headings meet. Or press Ctrl + A.
• To Undo: Click the Undo • To Minimize the Ribbon: Click the Formatting
button on the Quick Access Toolbar, Minimize Ribbon button on the Ribbon. Bold Ctrl + B
or press Ctrl + Z. Or, press Ctrl + F1. Or, right-click a tab
and select Unpin the Ribbon from the Italics Ctrl + I
• To Redo or Repeat: Click the
contextual menu. Underline Ctrl + U
Redo button on the Quick
• To Change Program Settings: Click the Open Format Cells Ctrl + Shift
Access Toolbar, or press Ctrl + Y.
File tab and select Options. Dialog Box +F
• To Close a Workbook: Click the
• To Use Zoom: Click and drag the zoom Select All Ctrl + A
Close button, or press
slider to the left or right. Or, click the
Ctrl + W. Select entire row Shift + Space
Zoom Out and Zoom In buttons on
• To Get Help: Press F1 to open the Select entire column Ctrl + Space
the slider.
Help window. Type your question Hide selected rows Ctrl + 9
• To Change Views: Click a View button in
and press Enter.
the status bar. Or, click the View tab and Hide selected Ctrl + 0
select a view. columns
© 2016 CustomGuide
Editing Formatting
• To Edit a Cell’s Contents: Select the cell and click the Formula Bar, or • To Format Text: Use the commands in the Font group on the Home tab, or
double-click the cell. Edit the cell contents and press Enter. click the Dialog Box Launcher in the Font group to open the dialog box.
• To Clear a Cell’s Contents: Select the cell(s) and press the Delete key. • To Format Values: Use the commands in the Number group on the Home
• To Cut or Copy Data: Select cell(s) and click the Cut or Copy tab, or click the Dialog Box Launcher in the Number group to open the
button in the Clipboard group on the Home tab. Format Cells dialog box.
• To Paste Data: Place the insertion point where you want to paste and click • To Copy Formatting with the Format Painter: Select the cell(s) with the
formatting you want to copy and click the Format Painter button in the
the Paste button in the Clipboard group on the Home tab. Clipboard group on the Home tab. Then, select the cell(s) you want to apply
• To Preview an Item Before Pasting: Place the insertion point where you the copied formatting to.
want to paste, click the Paste button list arrow in the Clipboard group on the • To Apply a Cell Style: Select the cell(s) you want to apply a cell style to.
Home tab, and hold the mouse over the paste option to preview. Click the Cell Styles button in the Styles group of the Home tab on the
• To Paste Special: Select the destination cell(s), click the Paste button list Ribbon and select a style from the gallery.
arrow in the Clipboard group on the Home tab, and select Paste Special. • To Format a Cell Range as a Table: Select the cells you want to apply table
Select an option and click OK. formatting to. Click the Format as Table button in the Styles group of the
• To Copy Using Auto Fill: Point to the fill handle at the bottom-right corner of Home tab on the Ribbon and select a table format from the gallery.
the selected cell(s), then drag to the destination cell(s). • To Apply a Document Theme: Click the Page Layout tab on the Ribbon,
• To Complete a Series Using AutoFill: Select the cells that define the series. click the Themes button in the Themes group, and select a theme from the
Click and drag the fill handle to complete the series. gallery.
• To Move or Copy Cells Using Drag and Drop: Select the cell(s) you want to • To Apply Conditional Formatting: Select the cells to which you want to
move or copy, position the pointer over any border of the selected cell(s), then apply conditional formatting. Click the Conditional Formatting button in the
drag to the destination cells. To copy, hold down Ctrl key while dragging. Styles group of the Home tab. Select the formatting scheme you wish to use,
then set the conditions in the dialog box.
• To Insert a Column or Row: Right-click to the right of the column, or below
the row you want to insert. Select Insert from the contextual menu, or click the • To Adjust Column Width or Row Height: Drag the right border of the
Insert button in the Cells group on the Home tab. column header, or the bottom border of the row header. Double-click the
border to AutoFit the column or row according to its contents.
• To Delete a Column or Row: Select the row or column heading(s). Right-
click and select Delete from the contextual menu, or click the Delete button Workbook Management
in the Cells group on the Home tab.
• To Insert a New Worksheet: Click the Insert Worksheet button next to
• To Insert a Comment: Select the cell where you want to insert a comment the sheet tabs at the bottom of the program screen. Or, press Shift + F11.
and click the Review tab on the Ribbon. Click the New Comment button in
the Comments group. Type a comment and click outside the comment box. • To Delete a Worksheet: Select the sheet you want to delete, click the Delete
button in the Cells group on the Home tab, and select Delete Sheet. Or,
right-click the sheet tab and select Delete from the contextual menu.
Formulas and Functions
• To Rename a Worksheet: Double-click the sheet tab, enter a new name for
• To Total a Cell Range: Click the cell where you want to insert the total and the worksheet, and press Enter.
click the Sum button in the Editing group on the Home tab. Verify the
selected cell range and click the Sum button again. • To Change a Worksheet’s Tab Color: Right-click the sheet tab, select Tab
Color, and choose the color you want to apply.
• To Enter a Formula: Select the cell where you want to insert the formula.
Type = and enter the formula using values, cell references, operators, and • To Move or Copy a Worksheet: Click and drag a tab to move a worksheet.
functions. Press Enter when you’re finished. Hold down the Ctrl key while clicking and dragging to copy the worksheet.
• To Insert a Function: Select the cell where you want to enter the function • To Split a Window: Click the View tab and click the Split button in the
Window group. Or, press Alt + WS (one at a time).
and click the Insert Function button on the Formula Bar.
• To Freeze Panes: Place the cell pointer where you want to freeze the
• To Reference a Cell in a Formula: Type the cell reference (for example, B5) window, click the View tab on the Ribbon, click the Freeze Panes button in
in the formula or click the cell you want to reference. the Window group, and select an option from the list.
• To Create an Absolute Cell Reference: Precede the cell references with a $ • To Select a Print Area: Select the cell range you want to print, click the Page
sign or press F4 after selecting cell(s) to make it absolute. Layout tab on the Ribbon, click the Print Area button in the Page Setup
• To Use Several Operators or Cell Ranges: Enclose the part of a formula group, and select Set Print Area.
you want to calculate first in parentheses. • To Adjust Page Margins, Orientation, Size, and Breaks: Click the Page
Layout tab on the Ribbon and use the commands in the Page Setup group,
Charts or click the Dialog Box Launcher in the Page Setup group to open the
Page Setup dialog box.
• To Create a Chart: Select the cell range that contains the data you want to
chart and click the Insert tab on the Ribbon. Click a chart type button in the
• To Protect or Share a Workbook: Click the Review tab on the Ribbon and
use the commands in the Changes group.
Charts group and select the chart you want to use from the list.
• To Recover Autosaved Versions: Click the File tab on the Ribbon and
• To Insert a Sparkline: Select the cell range that contains the data you want to select Info. Select an autosaved version from the Versions list. Or, click the
chart and click the Insert tab on the Ribbon. Select the sparkline you want to
Manage Versions button and select Recover Unsaved Workbooks.
insert from the Sparkline group. Select the cell or cell range where you want to
add the sparkline and click OK.
© 2016 CustomGuide
You might also like
- 10 Obscure Excel Tricks That Can Expedite Common ChoresDocument8 pages10 Obscure Excel Tricks That Can Expedite Common ChoresHamza IslamNo ratings yet
- Excel ModelsDocument433 pagesExcel ModelsVipul Singh100% (11)
- Analyzing and Visualizing Data With Excel 2016Document19 pagesAnalyzing and Visualizing Data With Excel 2016tahsin çetinkayaNo ratings yet
- Juice Analytics: Guide To Dashboard DesignDocument49 pagesJuice Analytics: Guide To Dashboard DesignchuksezNo ratings yet
- Effective Strategic PlanningDocument40 pagesEffective Strategic Planningaryangc0% (1)
- Microsoft Excel Shortcut Keys Free EbookDocument19 pagesMicrosoft Excel Shortcut Keys Free EbookAkash KokateNo ratings yet
- Examples of Business AnalysisDocument81 pagesExamples of Business Analysistahsin çetinkaya100% (1)
- Shortcut Keys For MS OfficeDocument5 pagesShortcut Keys For MS OfficesokkanlingamNo ratings yet
- Class 9 Digital Presentation NotesDocument7 pagesClass 9 Digital Presentation NotesTanish kothariNo ratings yet
- MS ExcelDocument38 pagesMS ExcelFRELYNNo ratings yet
- 50 Time-Saving Keyboard Shortcuts in Excel For Windows - V2Document1 page50 Time-Saving Keyboard Shortcuts in Excel For Windows - V2Saud Yuja GomezNo ratings yet
- Candy Construction Estimating (MEP) GuideDocument161 pagesCandy Construction Estimating (MEP) Guideurssulthan4416100% (1)
- 4.5.1.6 Strategic Planning Guide 0Document15 pages4.5.1.6 Strategic Planning Guide 0LukmanNo ratings yet
- Periodic Table of Excel Keyboard ShortcutsDocument1 pagePeriodic Table of Excel Keyboard Shortcuts455550100% (1)
- Word Exercise 9 - TablesDocument7 pagesWord Exercise 9 - TablesogakhanNo ratings yet
- Access 2016 Quick ReferenceDocument3 pagesAccess 2016 Quick ReferencecatorzalNo ratings yet
- Excel keyboard shortcuts and function keys referenceDocument17 pagesExcel keyboard shortcuts and function keys referenceArtes Graficas Ipopsa InfotepNo ratings yet
- Windows 7 Quick ReferenceDocument3 pagesWindows 7 Quick ReferenceErick Orellana PalaciosNo ratings yet
- 01 - Sap 129 - Sap NavigationDocument45 pages01 - Sap 129 - Sap NavigationMarielena Bento da SilvaNo ratings yet
- Exl 2010 Quick ReferenceDocument3 pagesExl 2010 Quick ReferenceMohana SundaramNo ratings yet
- Microsoft Office 2013Document13 pagesMicrosoft Office 2013kevin.haklarNo ratings yet
- MS Office Excel 2007 TrainingDocument4 pagesMS Office Excel 2007 TrainingUttarakhand Accounting JobsNo ratings yet
- Excel 2003 QuikrefDocument2 pagesExcel 2003 Quikrefapi-3822138100% (1)
- Microsoft Excel 2016 For Windows Keyboard ShortcutsDocument13 pagesMicrosoft Excel 2016 For Windows Keyboard ShortcutsSherleen GallardoNo ratings yet
- Shortcuts in ExcelDocument1 pageShortcuts in ExcelSarang PotdarNo ratings yet
- 50 Time-Saving Keyboard ShortcutsDocument1 page50 Time-Saving Keyboard ShortcutsINAM ULLAHNo ratings yet
- Excel Keyboard Shortcuts for Navigation, Formatting and MoreDocument1 pageExcel Keyboard Shortcuts for Navigation, Formatting and MoreDarius13 FFNo ratings yet
- Excel 2007-Fluor LogoDocument2 pagesExcel 2007-Fluor LogojargiaNo ratings yet
- Excel NotesDocument11 pagesExcel NotesDhawal ModiNo ratings yet
- Introduction to Excel Spreadsheets and WorksheetsDocument11 pagesIntroduction to Excel Spreadsheets and WorksheetsrosegulaabNo ratings yet
- Keyboard Shortcuts in Excel 2016Document32 pagesKeyboard Shortcuts in Excel 2016jscrivanNo ratings yet
- Excel 2016 For Windows Keyboard ShortcutsDocument13 pagesExcel 2016 For Windows Keyboard Shortcutsmaoch 02No ratings yet
- Microsoft+Excel+Keyboard+ShortcutsDocument20 pagesMicrosoft+Excel+Keyboard+Shortcutsyanikwendu1No ratings yet
- Excel NotesDocument2 pagesExcel NotesjseymalaaNo ratings yet
- Access 2007 Cheat SheetDocument3 pagesAccess 2007 Cheat Sheetjuan antonio morales garciaNo ratings yet
- Vdocuments - MX - Excel Shortcuts Moody College of Communication 2019 12 21 Excel ShortcutsDocument1 pageVdocuments - MX - Excel Shortcuts Moody College of Communication 2019 12 21 Excel ShortcutsLjiljanaNo ratings yet
- 50 Time-Saving Excel ShortcutsDocument1 page50 Time-Saving Excel ShortcutsSANLU HTUTNo ratings yet
- Unit 6Document12 pagesUnit 6Jean RoseNo ratings yet
- 239 Excel Shortcuts KeysDocument16 pages239 Excel Shortcuts KeysPritpal JatanaNo ratings yet
- 239 Excel Shortcuts For Windows - MyOnlineTrainingHubDocument17 pages239 Excel Shortcuts For Windows - MyOnlineTrainingHubArpan Ghosh100% (1)
- Excel ShortcutsDocument1 pageExcel ShortcutsMin Khant KyawNo ratings yet
- Excel Shortcuts FullDocument19 pagesExcel Shortcuts Fulladitya tripathiNo ratings yet
- Excel ShortcutDocument15 pagesExcel ShortcutCông Đỗ ThànhNo ratings yet
- Function Keys in Microsoft Excel: Function Key Shift CTRL F1 F2 F3 F4 F5 F6 F7 F8 F9 F10 F11 F12Document34 pagesFunction Keys in Microsoft Excel: Function Key Shift CTRL F1 F2 F3 F4 F5 F6 F7 F8 F9 F10 F11 F12Zafar Iqbal KokabNo ratings yet
- 239 Excel Keyboard Shortcuts: Work Faster and More Efficiently With These Clearly Illustrated Excel ShortcutsDocument16 pages239 Excel Keyboard Shortcuts: Work Faster and More Efficiently With These Clearly Illustrated Excel Shortcutsdaraj darajNo ratings yet
- New Microsoft Office Excel WorksheetDocument4 pagesNew Microsoft Office Excel WorksheetMuhammad AfzalNo ratings yet
- 239 Excel Shortcuts For Windows - MyOnlineTrainingHubDocument17 pages239 Excel Shortcuts For Windows - MyOnlineTrainingHubPragati ChaudharyNo ratings yet
- ASAP Utilities For Excel - Excel Shortcuts - A List of Excel's Shortcut Keys - Excel Tips-1Document11 pagesASAP Utilities For Excel - Excel Shortcuts - A List of Excel's Shortcut Keys - Excel Tips-1khushbu kumariNo ratings yet
- Reading Excel Keyboard ShortcutsDocument2 pagesReading Excel Keyboard ShortcutsAkarsh SinghNo ratings yet
- Ribbon Keyboard Shortcuts: To Do This PressDocument14 pagesRibbon Keyboard Shortcuts: To Do This PressAbhijitNo ratings yet
- Microsoft Excel ShortcutsDocument9 pagesMicrosoft Excel ShortcutsBaka si Miah toNo ratings yet
- Reading: Excel Keyboard Shortcuts: Estimated Time Needed: N/aDocument2 pagesReading: Excel Keyboard Shortcuts: Estimated Time Needed: N/aSuraj Srivatsav.SNo ratings yet
- Keyboard Shortcuts For Outlook 2016Document9 pagesKeyboard Shortcuts For Outlook 2016jscrivanNo ratings yet
- Excel Shortcuts 012f PDFDocument2 pagesExcel Shortcuts 012f PDFPurooNo ratings yet
- Excel 2011 Shortcuts: Function Keys Previewing and PrintingDocument3 pagesExcel 2011 Shortcuts: Function Keys Previewing and PrintingAbhishek DwivediNo ratings yet
- Excel Important Formulas - 230305 - 104121 PDFDocument16 pagesExcel Important Formulas - 230305 - 104121 PDFHitesh ThawaniNo ratings yet
- Excel ShortcutsDocument17 pagesExcel ShortcutsEsau VidanaNo ratings yet
- Keyboard Shortcuts in ExcelDocument35 pagesKeyboard Shortcuts in ExcelJohn Renz Caling RetiroNo ratings yet
- Excel Tutorials: Split A CellDocument6 pagesExcel Tutorials: Split A Cellanandanuj656No ratings yet
- MAC Excel Shortcuts: Apple Icon System Preferences Keyboard Check "Use All F1, F2, Etc."Document1 pageMAC Excel Shortcuts: Apple Icon System Preferences Keyboard Check "Use All F1, F2, Etc."gdbdgbd xc v xvNo ratings yet
- 50 time-saving keyboard shortcuts in ExcelDocument1 page50 time-saving keyboard shortcuts in ExcelDr. Omer RiazNo ratings yet
- Excel Training Worksheets GuideDocument191 pagesExcel Training Worksheets GuideAkanksha AgrawalNo ratings yet
- CH7. MS Excel BasicsDocument47 pagesCH7. MS Excel BasicsJoshua AltaresNo ratings yet
- Excel Shortcuts - ExcelProsDocument14 pagesExcel Shortcuts - ExcelProsTitir RoyNo ratings yet
- Reading: Excel Keyboard Shortcuts: Estimated Time Needed: N/aDocument2 pagesReading: Excel Keyboard Shortcuts: Estimated Time Needed: N/aSrijan SinhaNo ratings yet
- Excel ShortcutsDocument36 pagesExcel ShortcutsNNo ratings yet
- 50 time-saving keyboard shortcuts in ExcelDocument1 page50 time-saving keyboard shortcuts in ExcelCatalinaNo ratings yet
- AIS Laboratory - February 22, 2022Document3 pagesAIS Laboratory - February 22, 2022LiliNo ratings yet
- The Fundamentals Rows & Columns Basic FormattingDocument6 pagesThe Fundamentals Rows & Columns Basic FormattingsanjanaNo ratings yet
- Top Finance & Excel CheatsheetsDocument20 pagesTop Finance & Excel CheatsheetsShiraz0000No ratings yet
- Western Educational Institute Information Technology Form 2 - Chapter: SPREADSHEETS Topic: The Excel ScreenDocument3 pagesWestern Educational Institute Information Technology Form 2 - Chapter: SPREADSHEETS Topic: The Excel ScreenOsmany MadrigalNo ratings yet
- History of Graphic DesignDocument31 pagesHistory of Graphic Designtahsin çetinkayaNo ratings yet
- Use The Analysis ToolPak To Perform Complex Data AnalysisDocument10 pagesUse The Analysis ToolPak To Perform Complex Data Analysistahsin çetinkayaNo ratings yet
- Xlookup ExamplesDocument3 pagesXlookup ExamplesskripNo ratings yet
- Dashboard Design WhitePaper StephenFew PDFDocument23 pagesDashboard Design WhitePaper StephenFew PDFfiomaravilhaNo ratings yet
- Dashboard DesignDocument2 pagesDashboard Designtahsin çetinkayaNo ratings yet
- Business Analytics in Excel 2016Document36 pagesBusiness Analytics in Excel 2016tahsin çetinkayaNo ratings yet
- 6783-Creating A Dashboard To Analyze and Visualize Your Data in Excel 2016 PGDocument12 pages6783-Creating A Dashboard To Analyze and Visualize Your Data in Excel 2016 PGJonathan CorreaNo ratings yet
- Computer Application PracticeDocument105 pagesComputer Application PracticeAditya Kumar100% (1)
- Avaya CMS Supervisor R19 Workbook GuideDocument87 pagesAvaya CMS Supervisor R19 Workbook GuidekameshbaskaranNo ratings yet
- Reedem CodesDocument68 pagesReedem CodesAzam ChishtiNo ratings yet
- Jupyter Notebook Tips and TricksDocument36 pagesJupyter Notebook Tips and TricksRAHUL DHANOLANo ratings yet
- Dwnload Full Illustrated Microsoft Office 365 and Word 2016 Comprehensive 1st Edition Duffy Test Bank PDFDocument36 pagesDwnload Full Illustrated Microsoft Office 365 and Word 2016 Comprehensive 1st Edition Duffy Test Bank PDFdoughnut.synocilj084s100% (10)
- TS 4143Document51 pagesTS 4143videmorNo ratings yet
- Outlining Your Novel Workbook Program Users GuideDocument32 pagesOutlining Your Novel Workbook Program Users GuideYoonis CumarNo ratings yet
- Week15 - GUI Component 1Document94 pagesWeek15 - GUI Component 1dadadadadaNo ratings yet
- Java Swing IntroDocument76 pagesJava Swing Intronasa stickNo ratings yet
- x800 Valorant AccountsDocument98 pagesx800 Valorant AccountsbitchidcshutNo ratings yet
- Lecture 5 - Modifying Columns, Rows, and CellsDocument53 pagesLecture 5 - Modifying Columns, Rows, and Cellskookie bunnyNo ratings yet
- VR AR MR Digital AssignmentDocument3 pagesVR AR MR Digital Assignmentshristi baranwalNo ratings yet
- Theme Building Guide (VSB)Document51 pagesTheme Building Guide (VSB)Madi N MayaNo ratings yet
- Module 09 - Mimics - BasicsDocument14 pagesModule 09 - Mimics - BasicsMarious EesNo ratings yet
- Ip10 File ListDocument463 pagesIp10 File ListSyar ArifNo ratings yet
- Context Sensitive Help in Any EditorDocument5 pagesContext Sensitive Help in Any EditorVăn-ktmt02-k14 Vũ QuýNo ratings yet
- Allegro - Cadence PCB TrainningDocument446 pagesAllegro - Cadence PCB TrainningJosé Alan100% (1)
- Understanding The Quick Access ToolbarDocument6 pagesUnderstanding The Quick Access ToolbarPETALS ANALYTICSNo ratings yet
- UX Vs UI - Mahdiyar ShababiDocument7 pagesUX Vs UI - Mahdiyar ShababiMahdiyar ShababiNo ratings yet
- Mobile Application (Assignment 2 - Max Liew Zee Kit 21016506)Document12 pagesMobile Application (Assignment 2 - Max Liew Zee Kit 21016506)Maximilian StephenNo ratings yet
- 01-04 CDR ConsoleDocument56 pages01-04 CDR ConsoleJUCARLCNo ratings yet
- Regedit 1Document4 pagesRegedit 1smokeZ12100% (1)
- Lesson2-The NX User Interface PDFDocument27 pagesLesson2-The NX User Interface PDFluisorlandocassNo ratings yet
- Exception HandlingDocument54 pagesException HandlingSyed SalmanNo ratings yet
- Draw Shapes and Lines in AutoCAD Using Coordinate SystemsDocument61 pagesDraw Shapes and Lines in AutoCAD Using Coordinate SystemsraikyNo ratings yet
- Lab 6Document5 pagesLab 6ibrahim zayedNo ratings yet
- FM AA CIA 15 Module 5editedDocument28 pagesFM AA CIA 15 Module 5editedRoy Jerald BancolitaNo ratings yet