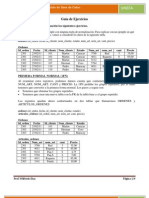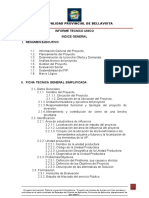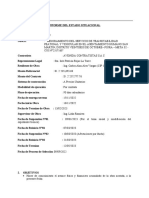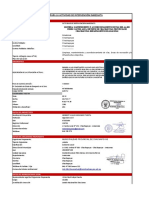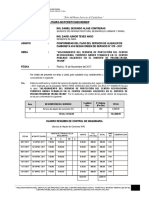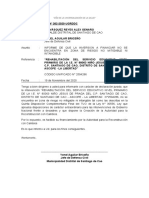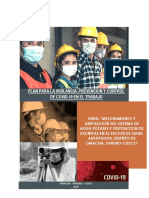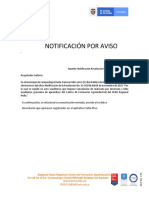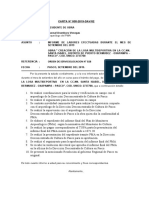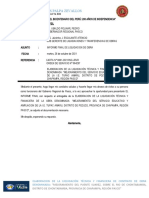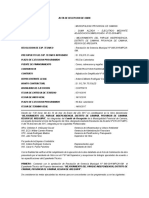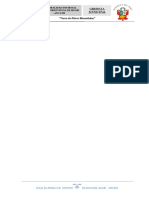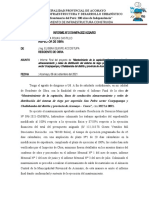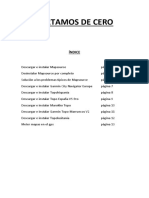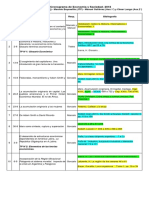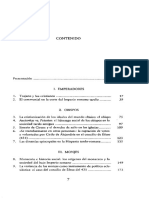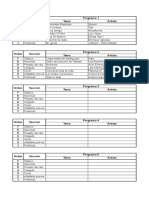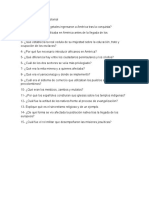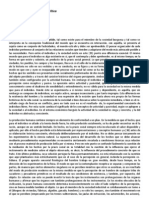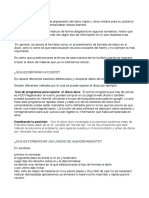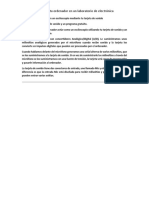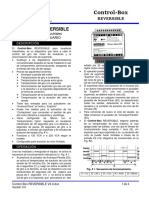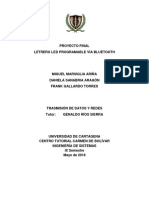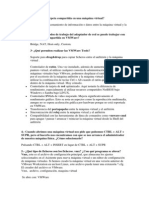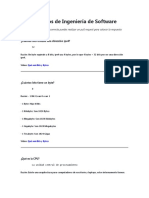Professional Documents
Culture Documents
Instalación de Mapas GBC Garmin 4.6.2
Uploaded by
Claudio M. StessensOriginal Description:
Original Title
Copyright
Available Formats
Share this document
Did you find this document useful?
Is this content inappropriate?
Report this DocumentCopyright:
Available Formats
Instalación de Mapas GBC Garmin 4.6.2
Uploaded by
Claudio M. StessensCopyright:
Available Formats
Instalación de Mapas usando el GBC:
En este instructivo detallamos los pasos para cargar y actualizar los mapas de los GPS y Navegadores Garmin, a
través del BaseCamp, la versión 4.6.2. es la que vamos a utilizar por razones de estabilidad.
Si no tenemos nada instalado en una PC o NB, los pasos son:
-Bajar e instalar, la versión 4.6.2. de “Garmin BaseCamp” (GBC) de esté link, este es el ejecutable de la última
versión que funciona correctamente con los mapas de MAPEAR y demás mapas de terceros, hasta este
momento. Al instalar el GBC, también de exprofeso nos instala el paquete completo (GBC + WebUpdater +
MapInstall), que son los programas que usaremos para gestionar nuestro GPS y/o Navegador.
-Luego debemos bajar la última versión disponible de mapas de la página de MAPEAR, para ser instalados en el
GBC, la misma se encuentra en esté link. (Por ej.: Mapear 15.3 (PARA USAR CON MAPSOURCE o BASECAMP)
-Luego con el GBC cerrado, ejecutamos el archivo “.exe” de mapas bajado para que se realice la instalación de
los mismos en el GBC.
-Abrimos el GBC y si realizamos bien la instalación del mapa los tenemos que ver. Puede ser que no esté
seleccionado, en ese caso abrimos la lengüeta de productos y seleccionamos el que recién terminamos de
instalar. IMPORTANTE: Si aparece una notificación que hay una versión más nueva, denegar la ejecución de la
actualización y permanecer en la GBC 6.4.2.
Como veremos el GBC instala los mapas utilizando el asistente MapInstall, es por esos que cuando instalamos el
GBC, también de exprofeso nos instala el MapInstall.
A- Instalación de mapas en GPS de 3º generación (los Dakota, los etrex nuevos, los GPSMAP 62, los
GPSMAP 78, los Montana, los Oregón, Monterra) y los NUVI de alta gama 2XXX y 3XXX, y según
mis pruebas la línea 1XXX y 40 también
Lo primero que debemos hacer es conectar el equipo a la computadora, con el Garmin BaseCamp abierto,
cuando el programa reconozca el equipo, el nombre del dispositivo aparece en el área Biblioteca y Dispositivos.
Hacer clic sobre cualquier objeto de las ramas de archivo debajo del dispositivo, con el botón derecho del ratón
y se despliega una solapa y hacemos clic en “Instalar mapas en (nombre del equipo)”.
Versión 03 180711 Pág. 1 de 8
La otra opción es entrar por Mapas > Instalar mapas en (nombre del equipo)
En esta ventana podemos ver “Instalar mapas en (nombre del equipo)” o “Instalar mapas”; esto sucede si cuando
ejecutamos, tenemos seleccionado algún archivo en el equipo o esta seleccionado algún archivo de los del GBC,
respectivamente.
En ambos casos se ejecuta el MapInstall.
Si tenemos más de un dispositivo o tarjeta vinculados, desplegando la lengüeta de dispositivo, seleccionamos en
cual queremos instalar los mapas. En esta ventana presionamos > CONTINUAR, la ventana cambia y nos
muestras los mapas que tenemos instalados en el equipo (los que están remarcados) y el resto de mapas que
tenemos en el GBC para instalar.
Seleccionamos el mapa que deseamos instalar, “tildando” el que nos interese y también podemos “destildar”
algunos de los que tenemos instalados en el equipo, si los queremos eliminar para liberar espacio, porque
queremos remplazarlo por una versión más nueva (esto es IMPORTANTE para no tener conflicto), etc.
Versión 03 180711 Pág. 2 de 8
NOTA 1: Si vemos una ventana como la que precede, nuestro equipo admite mapas con cualquier nombre y los mapas de
cada proyecto se instalan por separado y con el nombre del proyecto (ej. Mapear V11.3 Mapas Electronicos
Argentinos.img), cosa muy ventajosa cuando queremos actualizar o eliminar uno solo, ya no tenemos que cargar todo otra
vez, solo el que nos interesa.
En la ventana anterior presionamos > CONTINUAR y la ventana cambia nuevamente, en la misma nos muestra lo
que vamos a “instalar” o tenemos instalados y lo que vamos a “desinstalar”; como en este caso que vamos a
instalar la V11.3 y desinstalar la V11.2, en el mismo proceso.
Presionamos > INSTALAR y comienza a ejecutarse la instalación en el equipo. Finalizada la instalación de mapas,
salimos del asistente con FINALIZAR.
Versión 03 180711 Pág. 3 de 8
Por último, debemos liberar el dispositivo del BaseCamp, para eso o cerramos el programa o botón derecho del
ratón> EXPULSAR. También es posible que se tenga que realizar una expulsión segura de la misma forma del
EXPLORADOR DE WINDOWS, según el equipo.
NOTA 2: Es posible que tengan que activar el mapa en el dispositivo antes de poder verlo. También puede ser que si hay
mapas que se superponen en algún área (ej. el Mapear Náutico y el Mapear ruteable) se tengan que desactivar uno de los
mapas en el GPS para resolver el problema de visualización. Para obtener más información de cómo realizarlo consulta el
manual del usuario del dispositivo.
NOTA 3: Con los pasos descriptos se instalan los proyectos completos (todos los mosaicos) si se desea instalar solo algunos
mosaicos en la ventana que tildamos y destildamos los proyectos ejecutamos en la parte inferior izquierda de la ventana:
Instalación avanzada/parcial. Y realizamos una instalación como “En tarjetas de memoria y resto de equipos”. A pesar de
instalar los proyectos parcialmente los archivos se siguen nombrando por separado y con el nombre del proyecto.
Si el equipo que estamos gestionando, tiene cargados proyectos parciales, la ventana se vera de forma similar a la
inferior. En la que los proyectos parciales, están remarcados en color marrón claro y tiene una lengüeta en la que
permite seleccionar entre tres opciones: No cambiar, Borrar e Instalación completa.
Versión 03 180711 Pág. 4 de 8
En este caso, deseamos desinstalar, la instalación parcial del Topo V 1.00 y realizar la instalación completa de la
V11.3, que está instalada parcialmente.
Presionamos CONTINUAR, la ventana cambia nuevamente, en la misma nos muestra lo que vamos hacer.
Presionamos > INSTALAR en esta y comienza a ejecutarse la instalación en el equipo. Finalizada la instalación de
mapas, salimos del asistente con FINALIZAR, como ya explicamos.
Versión 03 180711 Pág. 5 de 8
B- Instalación de mapas en el resto de GPS, NAVEGADORES y en tarjetas de memoria.
Introducir la tarjeta o conectar el equipo a la computadora con el Garmin BaseCamp abierto, el nombre del
dispositivo aparece en el área Biblioteca y Dispositivos, los pasos siguientes son los mismos a los descriptos
hasta que se ejecuta el MapInstall.
Presionamos > CONTINUAR y en la nueva ventana seleccionamos los mosaicos que nos interesen de cada
proyecto con el botón izquierdo del mouse (los seleccionados toman un color celestito y el marco se remarca en
negro) y con el botón derecho deseleccionamos, podemos usar EXPLORAR, ZOOM o BUSCAR UN CIUDAD, para
movernos dentro de los mapas de los distintos proyectos. Abriendo el zócalo podemos cambiar de proyecto para
seleccionar otros mosaicos y podemos ver la cantidad de mosaicos de cada uno seleccionados. Mas dato
presionar la ayuda “?” en la parte inferior derecha de la ventana.
Versión 03 180711 Pág. 6 de 8
Luego de seleccionar los mosaicos que nos interesa de cada proyecto presionamos > CONTINUAR y la nueva
ventana nos muestra que vamos a instalar.
Presionamos > INSTALAR y se ejecuta la instalación de los mapas en el equipo. Finalizada la instalación de
mapas, salimos del asistente con FINALIZAR.
Versión 03 180711 Pág. 7 de 8
Por último, debemos liberar el dispositivo del BaseCamp, para eso, o cerramos el programa o botón derecho del
ratón> EXPULSAR. También es posible que se tenga que realizar una expulsión segura de la misma forma del
EXPLORADOR DE WINDOWS, según el equipo.
Esta instalación nos generó un solo “gmapsupp” que incluye todos los mosaicos que seleccionamos de los
distintos proyectos y si existía un “gmapsupp” anterior, se sobrescribió.
Cumplido esto pasos, estamos listos para salir a disfrutar de nuestro equipo con los nuevos mapas que
terminamos de cargar!!!!
Saludos
Eddie
Versión 03 180711 Pág. 8 de 8
You might also like
- Cell Dyn Emerald Manual PDFDocument313 pagesCell Dyn Emerald Manual PDFPatricia Mendoza100% (6)
- Guía de Ejercicios de Normalización de Base de DatosDocument9 pagesGuía de Ejercicios de Normalización de Base de Datoscarlosd1100% (1)
- Megane MercoDocument101 pagesMegane MercoFabian BuscemiNo ratings yet
- Informe de InternamientoDocument2 pagesInforme de InternamientoCharles S LimaNo ratings yet
- Informe levantamiento observaciones ficha técnica limpieza camino herraduraDocument9 pagesInforme levantamiento observaciones ficha técnica limpieza camino herraduraMichael VillosladaNo ratings yet
- Plan de Intervencion Pp0042 - 2023 PDFDocument81 pagesPlan de Intervencion Pp0042 - 2023 PDFPHOENIX ESTUDIONo ratings yet
- Resolución de Alcaldía Lurawi Peru 29Document10 pagesResolución de Alcaldía Lurawi Peru 29Yanhy PretayNo ratings yet
- Pip Plaza de Armas ÑejazapasDocument134 pagesPip Plaza de Armas ÑejazapasDaniel Bocanegra VillanuevaNo ratings yet
- Valorizaciones y Liquidaciones Final 2019 PDFDocument132 pagesValorizaciones y Liquidaciones Final 2019 PDFMichelson Junior Guerrero MartinezNo ratings yet
- Instructivo de Incorporacion Presupuestal de Transferencias - 25 de AbrilDocument17 pagesInstructivo de Incorporacion Presupuestal de Transferencias - 25 de AbrilJorge Alfredo Yucra ValerianoNo ratings yet
- Informe de Vacaciones TruncasDocument2 pagesInforme de Vacaciones TruncasJuly Denisse Pillco AlvarezNo ratings yet
- TDR de Tractor ActualizadoDocument2 pagesTDR de Tractor ActualizadoJorge Alfredo Yucra ValerianoNo ratings yet
- Conformidad NºDocument22 pagesConformidad NºrudidNo ratings yet
- Informe de PagoDocument5 pagesInforme de PagoFrithz RamirezNo ratings yet
- CausasFallasConstrucciónDocument7 pagesCausasFallasConstrucciónOscar CabNo ratings yet
- Monitoreo SQL con SQL Server ProfilerDocument10 pagesMonitoreo SQL con SQL Server ProfilerASBEL JANDIR PALMA CASTELLONNo ratings yet
- Resolucion de Alcaldia Chupa Aprobacion de Expediente LiquidacionDocument6 pagesResolucion de Alcaldia Chupa Aprobacion de Expediente LiquidacionOskar ChavitoNo ratings yet
- Fuentes de Agua Superficial en Uruguay - Ing. Raúl López PairetDocument25 pagesFuentes de Agua Superficial en Uruguay - Ing. Raúl López PairetrlopezpaNo ratings yet
- Consultoria Expediente TecnicoDocument55 pagesConsultoria Expediente TecnicoJose Luis Mattos TarquiNo ratings yet
- Liquidación de ObrasDocument30 pagesLiquidación de ObrasRossy Tatiana Ramón De La CruzNo ratings yet
- Ofiocio CemanDocument1 pageOfiocio CemanJorge Humberto Torres CalderonNo ratings yet
- TDR Integrados Definitvos CP42-2019 PDFDocument145 pagesTDR Integrados Definitvos CP42-2019 PDFMiguel A. Aguilar DiazNo ratings yet
- Manual de Usuario Del Cuaderno de Obra DigitalDocument62 pagesManual de Usuario Del Cuaderno de Obra DigitalPedro Luis Hilario TorresNo ratings yet
- Estado Situacional de Obra San Martin MarzoDocument14 pagesEstado Situacional de Obra San Martin MarzoANA GRACIELA GARNIQUE SAAVEDRANo ratings yet
- Cambio Unidad Ejecutora PDFDocument4 pagesCambio Unidad Ejecutora PDFGary G PachecoNo ratings yet
- Boletas de Vacaciones Truncas Alcalde 2018Document4 pagesBoletas de Vacaciones Truncas Alcalde 2018ginneNo ratings yet
- Limpieza Vías AA.HH. Pedro CastroDocument27 pagesLimpieza Vías AA.HH. Pedro CastroPaola DetquizanNo ratings yet
- Pautas para Elaboración de Expediente Técnico PDFDocument152 pagesPautas para Elaboración de Expediente Técnico PDFJhonatan Michael Arzapalo PomaNo ratings yet
- Mejoramiento del servicio de protección en Baños Termas PachiaDocument2 pagesMejoramiento del servicio de protección en Baños Termas PachiaMiriam ElizabethNo ratings yet
- Gestión municipal de agua y saneamientoDocument1 pageGestión municipal de agua y saneamientoCleider CastroNo ratings yet
- Reparación tornillo sin finDocument3 pagesReparación tornillo sin finWeimar Iglesias P0% (1)
- Informe No MitigableDocument1 pageInforme No MitigableAnonymous E7zQQpNo ratings yet
- Ministerio de Defensa declara nulidad de resolución sobre contrato CENCOSUDDocument26 pagesMinisterio de Defensa declara nulidad de resolución sobre contrato CENCOSUDDiego OmonteNo ratings yet
- Hoja Excel de Valorizacion de Obra 90791 DownloableDocument77 pagesHoja Excel de Valorizacion de Obra 90791 Downloableyolino rivadeneyro espinozaNo ratings yet
- Ficha de Intereveción Emerg. Rio KuvirianiDocument8 pagesFicha de Intereveción Emerg. Rio KuvirianiRaul Alberto Aguirre PaucarNo ratings yet
- INFORMES Vacaiones TruncasDocument11 pagesINFORMES Vacaiones TruncasPalito OrtegaNo ratings yet
- Memoria de Valorizacion 2Document10 pagesMemoria de Valorizacion 2victor roqueNo ratings yet
- SaneamientoDocument109 pagesSaneamientoCarla ZegarraNo ratings yet
- Cuadro de Gastos GeneralesDocument2 pagesCuadro de Gastos GeneralesJose Amaru ANo ratings yet
- Acta de Recepcion ACTIVIDAD 851Document3 pagesActa de Recepcion ACTIVIDAD 851zeus vergonioNo ratings yet
- Manual de Plano de Ubicacion y PerimetricoDocument10 pagesManual de Plano de Ubicacion y PerimetricoLuiz Fernando Alarcon RojasNo ratings yet
- Informe de Aurahua Año 2017Document41 pagesInforme de Aurahua Año 2017pabloNo ratings yet
- Manual Fotocopiadora KonicaDocument350 pagesManual Fotocopiadora KonicaTanNo ratings yet
- Plan de Bioseguridad Saneamiento Basico Tahui OmachaDocument44 pagesPlan de Bioseguridad Saneamiento Basico Tahui OmachaJonathan Mamani VargasNo ratings yet
- Notificación Por Aviso - 1036Document17 pagesNotificación Por Aviso - 1036Sandra TovarNo ratings yet
- Informe TopografoDocument10 pagesInforme TopografoRobinson Bautista ArangoNo ratings yet
- Informe - SupervisorDocument42 pagesInforme - SupervisorLuis ZeladaNo ratings yet
- Informe de LaboresDocument1 pageInforme de LaboresdannalaramburuNo ratings yet
- Inform D Liquisacion D Obra Tupac AmaruDocument24 pagesInform D Liquisacion D Obra Tupac AmaruTaniaNo ratings yet
- Pago de PlanillaDocument1 pagePago de PlanillaaliszNo ratings yet
- Oficio A Defensa CivilDocument4 pagesOficio A Defensa CivilFarly CastigadorNo ratings yet
- Conformidad de LaboresDocument8 pagesConformidad de LaboresJonikov AngelitosNo ratings yet
- Oficio 02685 2021 Minedu Vmgi DigeieDocument44 pagesOficio 02685 2021 Minedu Vmgi DigeieEsgar Rojas LujanNo ratings yet
- Confomidad de Servicio Adm - Docx O0oDocument13 pagesConfomidad de Servicio Adm - Docx O0oPalito OrtegaNo ratings yet
- Informe de Conformidad Miguel DuarteDocument6 pagesInforme de Conformidad Miguel DuarteLiner Enrique Ramon RafaelNo ratings yet
- Contrato Camioneta 4x4 Ssan PedroDocument2 pagesContrato Camioneta 4x4 Ssan PedroJoseNo ratings yet
- Acta de Recepcion de ObraDocument2 pagesActa de Recepcion de ObraNataly ParedesNo ratings yet
- Liquid. Financiera Miraflores LucasDocument21 pagesLiquid. Financiera Miraflores LucasBeltran Cajaleon SantamariaNo ratings yet
- Memorandum GM - 2020Document1,021 pagesMemorandum GM - 2020susanNo ratings yet
- Informe 118 Final San PedroDocument19 pagesInforme 118 Final San PedroErnye Espinoza RiosNo ratings yet
- Uso de HerramientasDocument6 pagesUso de Herramientasnaruto uzumakiNo ratings yet
- Instalacion Mapa Con BASECAMPDocument7 pagesInstalacion Mapa Con BASECAMPNicolas Rodrigo Coronel AcostaNo ratings yet
- Partamos de Cero V 2014.2Document18 pagesPartamos de Cero V 2014.2RobNo ratings yet
- La AparienciaDocument3 pagesLa AparienciaClaudio M. StessensNo ratings yet
- Practico GeneroDocument1 pagePractico GeneroClaudio M. StessensNo ratings yet
- Lunes 04Document1 pageLunes 04Claudio M. StessensNo ratings yet
- Cronograma Eco y Soc 2018Document4 pagesCronograma Eco y Soc 2018Claudio M. StessensNo ratings yet
- La Presidencias de Carlos MenemDocument4 pagesLa Presidencias de Carlos MenemClaudio M. StessensNo ratings yet
- Indice de Emperadores Obispos Monjes y Mujeres Protagonistas Del Cristianismo AntiguoDocument2 pagesIndice de Emperadores Obispos Monjes y Mujeres Protagonistas Del Cristianismo AntiguoClaudio M. StessensNo ratings yet
- La Ley de Las 12 TablasDocument3 pagesLa Ley de Las 12 TablasClaudio M. StessensNo ratings yet
- Indice de Emperadores-Obispos-Monjes-Y-Mujeres-Protagonistas-Del-Cristianismo-Antiguo PDFDocument2 pagesIndice de Emperadores-Obispos-Monjes-Y-Mujeres-Protagonistas-Del-Cristianismo-Antiguo PDFClaudio M. StessensNo ratings yet
- Criterios de Igualacion Economica y PoliticaDocument1 pageCriterios de Igualacion Economica y PoliticaClaudio M. StessensNo ratings yet
- Un Nuevo PeronismoDocument2 pagesUn Nuevo PeronismoClaudio M. StessensNo ratings yet
- 594 Solon y AtenasDocument1 page594 Solon y AtenasClaudio M. StessensNo ratings yet
- Criterios de Igualacion Economica y PoliticaDocument1 pageCriterios de Igualacion Economica y PoliticaClaudio M. StessensNo ratings yet
- Fuente Tito Livio PDFDocument2 pagesFuente Tito Livio PDFClaudio M. StessensNo ratings yet
- Programa 2017 - ClasicaDocument59 pagesPrograma 2017 - ClasicaClaudio M. StessensNo ratings yet
- Fuente Tito Livio PDFDocument2 pagesFuente Tito Livio PDFClaudio M. StessensNo ratings yet
- RutinasDocument1 pageRutinasClaudio M. StessensNo ratings yet
- 2014 Segundo Parcial Historia MedievalDocument2 pages2014 Segundo Parcial Historia MedievalClaudio M. StessensNo ratings yet
- Fuente Tito Livio PDFDocument2 pagesFuente Tito Livio PDFClaudio M. StessensNo ratings yet
- Racionalidad e IlustracionDocument5 pagesRacionalidad e IlustracionClaudio M. StessensNo ratings yet
- La Sociedad Hispano ColonialDocument1 pageLa Sociedad Hispano ColonialClaudio M. StessensNo ratings yet
- Avales Directivo y Superior - HumanidadesDocument1 pageAvales Directivo y Superior - HumanidadesClaudio M. StessensNo ratings yet
- Cronograma 2014Document4 pagesCronograma 2014Claudio M. StessensNo ratings yet
- Señalador 1Document1 pageSeñalador 1Claudio M. StessensNo ratings yet
- Weinstock - Deco y DerridaDocument13 pagesWeinstock - Deco y DerridaClaudio M. StessensNo ratings yet
- AbstractDocument1 pageAbstractClaudio M. StessensNo ratings yet
- Cine e Historia en ArgentinaDocument25 pagesCine e Historia en ArgentinaClaudio M. StessensNo ratings yet
- Señalador 1Document1 pageSeñalador 1Claudio M. StessensNo ratings yet
- Teoria Tradicional y Teoria CriticaDocument5 pagesTeoria Tradicional y Teoria CriticamarconiplopNo ratings yet
- Informe Filesystem Corruptos V7000Document6 pagesInforme Filesystem Corruptos V7000Camila Vicencio Fuentes GonzalesNo ratings yet
- Formatear y Preparar Unidades de AlmacenamientoDocument2 pagesFormatear y Preparar Unidades de AlmacenamientoFernandaNo ratings yet
- Productos Conectados Trasforman La CompetenciaDocument1 pageProductos Conectados Trasforman La CompetenciaHelvert CastellanosNo ratings yet
- Examen CTI P101Document4 pagesExamen CTI P101William BohorquezNo ratings yet
- 3 - Grupo - Sistema de Archivos Perifericos de AlmacenamientosDocument72 pages3 - Grupo - Sistema de Archivos Perifericos de AlmacenamientosAhhh La VidaNo ratings yet
- Sistemas Operativos GeneralidadesDocument8 pagesSistemas Operativos GeneralidadesWendy LunaNo ratings yet
- 1676inst - TRF Premium 207Document12 pages1676inst - TRF Premium 207Javier FloresNo ratings yet
- 461-Manual de Usuario UPO33HFAX 15 SPADocument56 pages461-Manual de Usuario UPO33HFAX 15 SPARafa CruzNo ratings yet
- Convert tu PC en osciloscopio con tarjeta de sonidoDocument8 pagesConvert tu PC en osciloscopio con tarjeta de sonidohernandez.josedomingo6804No ratings yet
- Intel - en Qué Se Diferencian Los Procesadores Intel Core I3Document2 pagesIntel - en Qué Se Diferencian Los Procesadores Intel Core I3César MarquezNo ratings yet
- Escort1 PDFDocument2,626 pagesEscort1 PDFJuan_Carlitos89No ratings yet
- Subprogramas en CDocument14 pagesSubprogramas en CAs GuzNo ratings yet
- Salto condicional y comparación de datos en microcontrolador PICDocument10 pagesSalto condicional y comparación de datos en microcontrolador PICJorge Ivan Ken EspinozaNo ratings yet
- Control-Box Reversible v3.0Document4 pagesControl-Box Reversible v3.0Juan CalderonNo ratings yet
- Informe Del ProyectoDocument38 pagesInforme Del ProyectoCindy ArrietaNo ratings yet
- Ejercicios 3Document4 pagesEjercicios 3Daniel AguilarNo ratings yet
- Preguntas Sobre Máquinas VirtualesDocument4 pagesPreguntas Sobre Máquinas VirtualessalekmustafaNo ratings yet
- Fundamentos de Ingeniería de SoftwareDocument11 pagesFundamentos de Ingeniería de Softwarejuan martin causaNo ratings yet
- Guia Decodificacion 14Document29 pagesGuia Decodificacion 14RataPichaDeAlcantarillaNo ratings yet
- Guia de Aprendizaje 1 PDFDocument3 pagesGuia de Aprendizaje 1 PDFyek_aela_95No ratings yet
- ARIS Version 97Document46 pagesARIS Version 97Elizabeth Fuentes FigueroaNo ratings yet
- 10 dispositivos internos de la PCDocument4 pages10 dispositivos internos de la PCorlandoNo ratings yet
- Lista de Precios WEBDocument24 pagesLista de Precios WEBmiguel_abreuNo ratings yet
- Buffer TriestadoDocument2 pagesBuffer TriestadoAlicia MagañaNo ratings yet
- Preguntas Libera Das Mate Matic As WebDocument25 pagesPreguntas Libera Das Mate Matic As WebJuan Carlos VillanuevaNo ratings yet
- Universidad CNCI - ACT 1 - INFORMATICADocument6 pagesUniversidad CNCI - ACT 1 - INFORMATICAAnte HernandezNo ratings yet
- Cómo Reparar El Conector Roto Del Panel Táctil en La Placa BaseDocument3 pagesCómo Reparar El Conector Roto Del Panel Táctil en La Placa BaseIppolitoCaravaggioNo ratings yet