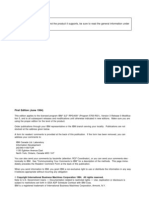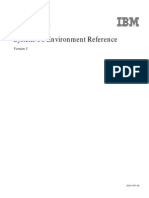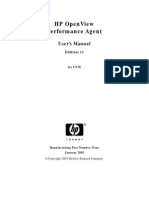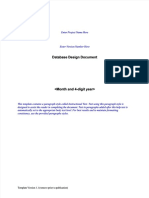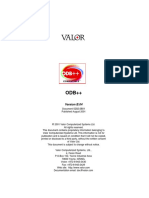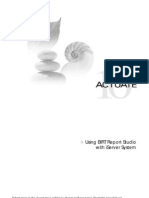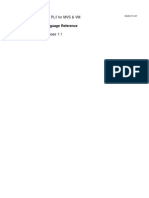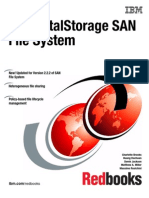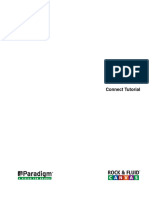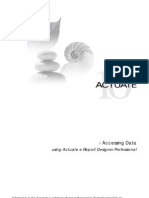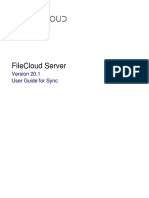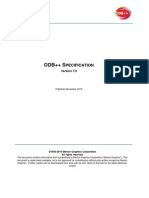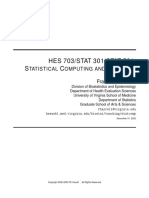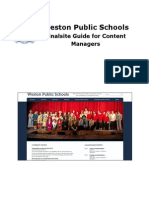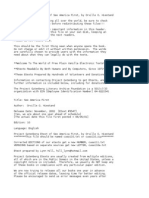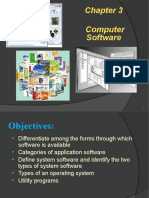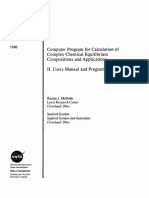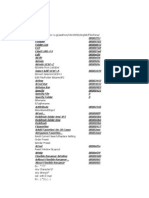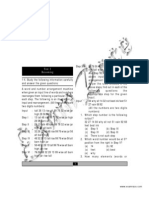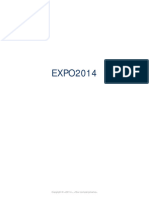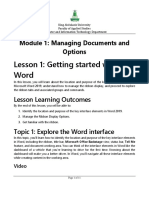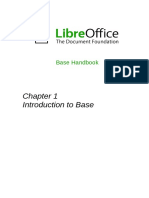Professional Documents
Culture Documents
Environmenadsdat 05 Confifasfefasfduration HC
Uploaded by
Totte MonialOriginal Title
Copyright
Available Formats
Share this document
Did you find this document useful?
Is this content inappropriate?
Report this DocumentCopyright:
Available Formats
Environmenadsdat 05 Confifasfefasfduration HC
Uploaded by
Totte MonialCopyright:
Available Formats
5 Configuration
Contents
Overview . . . . . . . . . . . . . . . . . . . . . . . . . . . . . . . . . . . . . . . . . . . . . . . . . . . . . . . . . . . . . . . . . . . . 3
Specification Files . . . . . . . . . . . . . . . . . . . . . . . . . . . . . . . . . . . . . . . . . . . . . . . . . . . . . . . . . . . . . 4
Specification File Format . . . . . . . . . . . . . . . . . . . . . . . . . . . . . . . . . . . . . . . . . . . . . . . . . . . . . 4
Name Translation . . . . . . . . . . . . . . . . . . . . . . . . . . . . . . . . . . . . . . . . . . . . . . . . . . . . . . . . . . . . . . 6
Name Translation Files . . . . . . . . . . . . . . . . . . . . . . . . . . . . . . . . . . . . . . . . . . . . . . . . . . . . . . 6
Name Translation Format . . . . . . . . . . . . . . . . . . . . . . . . . . . . . . . . . . . . . . . . . . . . . . . . . . . . 8
Log Information . . . . . . . . . . . . . . . . . . . . . . . . . . . . . . . . . . . . . . . . . . . . . . . . . . . . . . . . . . . . . . 10
Log Units Categories . . . . . . . . . . . . . . . . . . . . . . . . . . . . . . . . . . . . . . . . . . . . . . . . . . . . . . . 10
Unit Categories . . . . . . . . . . . . . . . . . . . . . . . . . . . . . . . . . . . . . . . . . . . . . . . . . . . . . . . . . . . 11
Loginfo Files . . . . . . . . . . . . . . . . . . . . . . . . . . . . . . . . . . . . . . . . . . . . . . . . . . . . . . . . . . . . . 11
Unit System . . . . . . . . . . . . . . . . . . . . . . . . . . . . . . . . . . . . . . . . . . . . . . . . . . . . . . . . . . . . . . 13
Log Aliasing . . . . . . . . . . . . . . . . . . . . . . . . . . . . . . . . . . . . . . . . . . . . . . . . . . . . . . . . . . . . . . 16
Set Information . . . . . . . . . . . . . . . . . . . . . . . . . . . . . . . . . . . . . . . . . . . . . . . . . . . . . . . . . . . . . . . 18
Well Information . . . . . . . . . . . . . . . . . . . . . . . . . . . . . . . . . . . . . . . . . . . . . . . . . . . . . . . . . . . . . 19
Interval Information . . . . . . . . . . . . . . . . . . . . . . . . . . . . . . . . . . . . . . . . . . . . . . . . . . . . . . . . . . . 20
Interval Log Names . . . . . . . . . . . . . . . . . . . . . . . . . . . . . . . . . . . . . . . . . . . . . . . . . . . . . . . . 20
Intervals . . . . . . . . . . . . . . . . . . . . . . . . . . . . . . . . . . . . . . . . . . . . . . . . . . . . . . . . . . . . . . . . . 20
Configuration Editor . . . . . . . . . . . . . . . . . . . . . . . . . . . . . . . . . . . . . . . . . . . . . . . . . . . . . . . . . . . 21
Alias . . . . . . . . . . . . . . . . . . . . . . . . . . . . . . . . . . . . . . . . . . . . . . . . . . . . . . . . . . . . . . . . . . . . 22
Log Info . . . . . . . . . . . . . . . . . . . . . . . . . . . . . . . . . . . . . . . . . . . . . . . . . . . . . . . . . . . . . . . . . 24
Interval Info . . . . . . . . . . . . . . . . . . . . . . . . . . . . . . . . . . . . . . . . . . . . . . . . . . . . . . . . . . . . . . 25
Set Info . . . . . . . . . . . . . . . . . . . . . . . . . . . . . . . . . . . . . . . . . . . . . . . . . . . . . . . . . . . . . . . . . . 27
Well Info . . . . . . . . . . . . . . . . . . . . . . . . . . . . . . . . . . . . . . . . . . . . . . . . . . . . . . . . . . . . . . . . 28
Names . . . . . . . . . . . . . . . . . . . . . . . . . . . . . . . . . . . . . . . . . . . . . . . . . . . . . . . . . . . . . . . . . . . 30
Units . . . . . . . . . . . . . . . . . . . . . . . . . . . . . . . . . . . . . . . . . . . . . . . . . . . . . . . . . . . . . . . . . . . . 31
Environment . . . . . . . . . . . . . . . . . . . . . . . . . . . . . . . . . . . . . . . . . . . . . . . . . . . . . . . . . . . . . . 33
User Interface . . . . . . . . . . . . . . . . . . . . . . . . . . . . . . . . . . . . . . . . . . . . . . . . . . . . . . . . . . . . . . . . 34
X Server Configuration . . . . . . . . . . . . . . . . . . . . . . . . . . . . . . . . . . . . . . . . . . . . . . . . . . . . . 34
Application Workspaces . . . . . . . . . . . . . . . . . . . . . . . . . . . . . . . . . . . . . . . . . . . . . . . . . . . . 34
Menus . . . . . . . . . . . . . . . . . . . . . . . . . . . . . . . . . . . . . . . . . . . . . . . . . . . . . . . . . . . . . . . . . . . 35
Geolog® 7 – Paradigm™ 2011 Configuration 5-1
With Epos® 4.1 Data Management
Custom Menus . . . . . . . . . . . . . . . . . . . . . . . . . . . . . . . . . . . . . . . . . . . . . . . . . . . . . . . . . . . . 35
Icons . . . . . . . . . . . . . . . . . . . . . . . . . . . . . . . . . . . . . . . . . . . . . . . . . . . . . . . . . . . . . . . . . . . . 39
Graphics . . . . . . . . . . . . . . . . . . . . . . . . . . . . . . . . . . . . . . . . . . . . . . . . . . . . . . . . . . . . . . . . . 40
Geolog Defaults . . . . . . . . . . . . . . . . . . . . . . . . . . . . . . . . . . . . . . . . . . . . . . . . . . . . . . . . . . . 42
Document View Defaults . . . . . . . . . . . . . . . . . . . . . . . . . . . . . . . . . . . . . . . . . . . . . . . . . . . . 42
Object Defaults . . . . . . . . . . . . . . . . . . . . . . . . . . . . . . . . . . . . . . . . . . . . . . . . . . . . . . . . . . . 42
Index . . . . . . . . . . . . . . . . . . . . . . . . . . . . . . . . . . . . . . . . . . . . . . . . . . . . . . . . . . . . . . . . . . . . . . . 45
Geolog® 7 – Paradigm™ 2011 Configuration 5-2
With Epos® 4.1 Data Management
Overview
This section explains how to configure Geolog "Specification Files" on page 5-4 such as name translation,
log handling, units, aliases, etc., and how to modify other resource and setup files which determine the look
and feel of the software.
NOTE Configuration is not required if the standard software environment is sufficient for your
needs.
Loginfo and alias files are concatenated by search listing. That is, the contents of the same named file which
may exist in the geolog<version>, site or working project directory are combined to produce the
resulting configuration. This allows, for example, project based additions or changes to standard log names,
units, etc.
Other files are not concatenated by search listing, and can be copied to a site or working project directory
with the same name and then modified. The use of these files will be determined by the order of search
listing. Using the standard order of search listing (project, site, geolog), a file copied to a local project and
modified will have precedence over the distributed version of the file. See “Search Listing” on page 3-7 for
further information.
The "Configuration Editor" on page 5-21 allows you to view and modify various configuration files.
Table 5-1: Overview of Geolog Configurable Files
File Location Use
*.names geolog/specs Name translation files for loading and unloading logs and
constants (see "Name Translation" on page 5-6).
*.units geolog/specs Unit category files (see "Unit Categories" on page 5-11).
alias.alias geolog/specs Mapping of generic log names to equivalent names in order
of preference (see "Log Aliasing" on page 5-16).
default.<object> geolog/specs Defaults for objects such as Layout tracks, wireline_log, and
Artist objects. (see "Object Defaults" on page 5-42).
geolog.defaults geolog/specs Defaults for grids, fonts, drag and other configurable elements
(see "Geolog Defaults" on page 5-42).
intervalinfo.interval geolog/specs Logs containing interval names; order of interval names in an
info interval log (see "Interval Information" on page 5-20).
imperial.loginfo geolog/specs Preferred log units, left and right limits for log display, scaling
metric.loginfo (see "Loginfo Files" on page 5-11).
mixed.loginfo
setinfo.setinfo geolog/specs Specify standard set names and search order for finding logs
(see "Set Information" on page 5-18).
wellinfo.wellinfo geolog/specs Well catalog elements (see "Well Information" on page 5-19).
*.mmu geolog/app-defaults Menu files (see "Menus" on page 5-35).
*.fill geolog/graphics Fill patterns (see "Fill and Marker Files" on page 5-40).
*.marker geolog/graphics Marker patterns (see "Fill and Marker Files" on page 5-40).
color.rgb geolog/graphics Color names and RGB values (see "Color" on page 5-42).
Geolog® 7 – Paradigm™ 2011 Configuration 5-3
With Epos® 4.1 Data Management
Specification Files
Specification files are text (ASCII) files which contain information for performing an operation or a series
of operations. They are used to tailor the system to vary functionality and provide versatility. Information
is stored in name value pairs.
A module using a specification will sequentially read the information, find the appropriate name or names,
and then use these values to perform the task required. Specifications are categorized by the name of the
suffix. For example, specifications which perform conversion of units have a suffix of "units"
(e.g. flowrate.units); log mnemonic translation files are suffixed with "names" (e.g. lis.names).
Specifications used for performing most day-to-day log manipulations are distributed in the /specs
directory for the project GEOLOG_HOME. Site specifications may be placed in the /site directory for
shared use.
Specification File Format
A specification file is a standard text file that contains name value pairs separated by blanks, tabs and new
line characters. Blank lines are ignored. All text from an unquoted # to the end of the line is regarded as a
comment.
Multiple values are represented by a list of space-separated values. Values can be quoted to avoid special
interpretation. A table format is also supported by grouping multiple values with the same names.
Specification files may also reference name values from other specification files. Each file has a header to
define the file type and its description. The specification file syntax is:
NOTE It is important that # <space> spec appears exactly as it does in Fig. 1. The word "spec"
is used literally when used in the header line (i.e., the actual word spec is used, whereas
the word "description" merely indicates where a description should be entered).
# spec : description
# comment - record layout for name value pairs
name1 = value
name2 = value1 value2
name3 = value1 value2 value3
# comment - table or array record layout
name4: name5: name6: name7=
value1 value1 value1 value1
value2 value2 value2 value2
value3 value3 value3 value3
Fig. 1: Example of a spec file
NOTE Each name in a table ends with a colon ( : ) with the last name ending with an equal sign (
= ).
Geolog® 7 – Paradigm™ 2011 Configuration 5-4
With Epos® 4.1 Data Management
The examples in Fig. 2 show how the above formats are used:
# spec : Names and addresses
city = Brisbane
name = John
address = "Albany Street"
number = 10
# spec : Names and addresses
city = Brisbane
name:address:number=
#================
John "Albany Street" 10
Fig. 2: Examples of using the formats in the spec file
Geolog® 7 – Paradigm™ 2011 Configuration 5-5
With Epos® 4.1 Data Management
Name Translation
Name translation files are ASCII files located in /specs directories. The files have a .names extension.
The name translation files in the search list defined by the environment variable PG_SL will be displayed
on the Name Translation menu. You can examine the name translation files in the /geolog<version>/
specs directory.
Name Translation Files
Geolog's name translation files act as intermediaries, translating data names being imported and exported.
When well data are imported, constants are stored with the Set in their original contractor format names.
If a constant is identified by aliasing as a Well constant and no value already exists then the constant will
be stored using the alias name within the Well Header. If a value does already exist the original value will
be retained.
NOTE Previously, Geolog used name translation to translate Well Header constants to standard
Geolog names when loading well data. This is no longer required (nor desired) as this is now
handled by aliasing.
Specialized import name translation files can be created to translate log names. The dual_obmi.names
file, as shown in Fig. 3, is provided with Geolog specifically for translating files containing dual obmi log
data.
Geolog® 7 – Paradigm™ 2011 Configuration 5-6
With Epos® 4.1 Data Management
Fig. 3: dual_obmi.names translation file
The export.names translation file provided with Geolog, as shown in Fig. 4, converts all constants in the
Well Header from internal standard Geolog names to standard names on export.
Geolog® 7 – Paradigm™ 2011 Configuration 5-7
With Epos® 4.1 Data Management
Fig. 4: export.names translation file
Name Translation Format
The name translation files have a set, constant and log name declaration section, and then a series of
name_contractor, name_geolog pairs. The names translation file syntax is:
The declaration section defines the names to be used for sets, constants and logs. The name variables
NAME_GEOLOG(_SET, _CONSTANT, _LOG) are used when importing data whereas
NAME_CONTRACTOR(_CONSTANT, _LOG) are used when exporting data from Geolog.
The <name_definition> is made up from the following building blocks and can be interspersed with
alpha, numeric or underscore characters plus one occurrence of the autonumbering character %.
For example, set naming is determined using the variable {tool_string:32}%. The components of this
variable are:
tool_string the tool ID for a logging run.
Geolog® 7 – Paradigm™ 2011 Configuration 5-8
With Epos® 4.1 Data Management
:32 truncate the name to 32 characters.
% add an underscore and a sequential number at the end of a set name for multiple
sets of the same name (e.g. WIRE_1, WIRE_2, etc.).
Building Blocks
Building blocks are variables which will be substituted by the value of the named string at run time. All
building blocks, including their options, are enclosed in braces { }.
{tool_string} This variable is made up from all the {tool_id}s for a logging run.
{run_no} The logging run number.
{pass_no} The number of times a tool is run.
{constant} Mnemonic value for a constant type.
{log} Mnemonic value for a curve type.
{tool_id} Service ID. The name of the tool used to acquire the data.
Building Block Options
See “Variable Text Syntax” on page 6-3 for a description of options available.
NOTE Geolog set, constant and log names can be up to 32 characters in length. However, certain
contractor formats have a restriction on name lengths (e.g. LIS names can only be
4 characters long) so this must be considered when exporting data to these formats.
Geolog® 7 – Paradigm™ 2011 Configuration 5-9
With Epos® 4.1 Data Management
Log Information
Specification files in the /geolog<version>/specs directory define log names, units and aliases together
so that log data is represented and utilized in Geolog in a consistent manner with preferred units. This
section explains:
• "Log Units Categories" on page 5-10:unit conversion rules for the unit category.
• "Loginfo Files" on page 5-11:how to tie log names to unit categories and provide defaults for
log display.
• "Unit System" on page 5-13:which unit system to use—metric, imperial or mixed.
• "Log Aliasing" on page 5-16:how to alias related log names to a generic log name.
Log Units Categories
The directory /geolog<version>/specs contains a number of unit specification files, named
<category>.units, with each category representing a different dimension group, length, time, velocity,
etc. (e.g. length.units as shown in Fig. 5.
Fig. 5: Example of a unit specification file
Each category specifies:
• Preferred unit.
• Alternative units within the same category.
Geolog® 7 – Paradigm™ 2011 Configuration 5-10
With Epos® 4.1 Data Management
• A factor and offset for converting between a preferred unit and alternative units, where:
Preferred unit value = Alternative unit value * Factor + Offset
Unit category files are tied to log names by the *.loginfo files (see "Loginfo Files" on page 5-11).
Unit Categories
The format for unit information is: UNIT FACTOR OFFSET NAME
The first unit within a dimension group is the base SI1 unit for that group and will have a FACTOR of 1.000
and OFFSET 0.000.
Fig. 6 is an example of the dimension group area and shows all area conversion factors to the base unit
square metres:
Fig. 6: Example of unit file
Within a dimension group, to convert a value in terms of the base unit:
VALUE2 = VALUE * FACTOR + OFFSET
Loginfo Files
The Loginfo files (imperial.loginfo, metric.loginfo, mixed.loginfo) link log and constant
names to unit categories defined in <category>.units files and to the preferred units in the unit category.
These files are used whenever unit conversion, layout and crossplot display settings, etc. are required for a
log or constant.
Metric, imperial or mixed unit loginfo files are located under the /geolog<version> directory as follows:
1. The term "SI" is an abbreviation for Le Systeme International d’Unites or The International System of
Units.
Geolog® 7 – Paradigm™ 2011 Configuration 5-11
With Epos® 4.1 Data Management
geolog<version>
specs
imperial.loginfo metric.loginfo mixed.loginfo
Fig. 7: Location of loginfo files
The loginfo file which is used is determined by the unit system which is set—this is described in "Unit
System" on page 5-13.
Fig. 8 shows part of a loginfo file.
Fig. 8: Example of mixed.loginfo file
Only one loginfo file in the /geolog<version> directory can be used, but any number of loginfo files may
be set up in /site/specs and/or in the /specs directory of working projects to reflect different
combinations of mnemonics and units. However, it is recommended that only one site loginfo file be set up.
Geolog® 7 – Paradigm™ 2011 Configuration 5-12
With Epos® 4.1 Data Management
Where multiple loginfo files exist, they will be concatenated by search listing to produce a composite which
will determine log units. Using the standard search path defined by SL, entries in a project loginfo file will
have precedence over the site loginfo file which will in turn have precedence over the loginfo file being used
from the /geolog<version> directory. See “Search Listing” on page 3-7 for further information.
Unit System
Within the /geolog<version> directory, there is a /specs directory containing a loginfo file for each unit
category. The default units are imperial. If a metric or mixed unit system is preferred, then some
customizing of your environment is required.
Which unit system is required?
Depth units will initially determine whether to specify imperial (feet) or mixed/metric (metres) units. Next
to consider are the units of some important logs to determine whether mixed (e.g. density units of g/c3 and
sonic log units of s/ft) or metric (density units of k/m3 and sonic log units of s/m) will be used.
The various mnemonics/units can be found by looking at the loginfo files for each category (see "Log Info"
on page 5-24).
• Imperial - /geolog<version>/specs/imperial.loginfo
— All down well references and coordinates are in feet.
— Logs such as cali, dt, rhob are in inches, s/f, g/c3, respectively.
— Paper units are in inches.
• Metric - /geolog<version>/specs/metric.loginfo
— All down well references and coordinates are in metres.
— Logs such as cali, dt, rhob are mm, s/m, k/m3, respectively.
— Paper units are in centimeters.
• Mixed - /geolog<version>/specs/mixed.loginfo
— All down well references and coordinates are in metres.
— Logs such as cali, dt, rhob are in inches, s/f, g/c3, respectively.
— Paper units are in centimeters.
Setting the Unit Category for Your Site
The preferred units may be set using the environment variable PG_UNIT_SYSTEM.
For example, to set metric units:
% setenv PG_UNIT_SYSTEM metric
This can also be set in the geolog_env.tcl file:
1. Change directory to the site directory:
% cd <site>/bin
2. Edit the file geolog_env.tcl as follows:
Geolog® 7 – Paradigm™ 2011 Configuration 5-13
With Epos® 4.1 Data Management
if { ! [info exists env(PG_UNIT_SYSTEM)] } {
set env(PG_UNIT_SYSTEM) metric
}
When Geolog starts up, preferred units are determined by:
• PG_UNIT_SYSTEM, if it has been set.
• If no preferred units have been set, the default is imperial.
Customizing Units
If unit categories do not meet your site's requirements, variations need to be added to the site's *.loginfo
files using the Configuration Editor–"Log Info" on page 5-24.
NOTE Paper units should not be reset in the site area. Changing these will cause the standard
layouts and crossplots to have line and text attribute sizes to be either too big by a factor of
2.54, if metric or mixed was chosen, or too small by a factor of 2.54 if imperial was chosen.
Customizing Units - Examples
The following three examples show how to customize your site’s loginfo files.
Example 1
If you have selected "imperial" as the main unit category, but require the logs DEPTH, TST, TVD and TVT
to be in meters, then the preferred unit and right limit will need to be changed in your site
imperial.loginfo file via the "Log Info" on page 5-24 on the Configuration Editor as shown in Fig. 9.
Geolog® 7 – Paradigm™ 2011 Configuration 5-14
With Epos® 4.1 Data Management
Fig. 9: customizing units example 1
Example 2
If you have selected "metric" as the main unit category but require the logs DFD, DRHO, NRHO, RHO,
RHOAV, RHOB, RMA, RMAA to be in g/c3, then the following entries will need to be added to your site
metric.loginfo file via the "Log Info" on page 5-24 on the Configuration Editor.
Geolog® 7 – Paradigm™ 2011 Configuration 5-15
With Epos® 4.1 Data Management
Example 3
If you have selected "mixed" as the main unit category but require the logs BHT SHT DT DTL VEL to be in
metric units, then the following entries will need to be added to your site mixed.loginfo file.
Disabling Unit Conversion
When data is loaded, it is converted into preferred units. This means that all data in your database has
consistent units. If you wish to retain the original units of the data being loaded, the environment variable
PG_UNIT_CONVERT should be set to "no" to disable conversion to preferred units.
% setenv PG_UNIT_CONVERT no
NOTE This applies only to database storage. The units of log display, calculation, etc. are
determined by loginfo files as described in "Loginfo Files" on page 5-11. The disabling of unit
conversion can also be done prior to importing files in Geolog's File Catalog view.
Log Aliasing
The file //specs/alias.alias specifies generic log names and their equivalents in order of preference from left
to right, as shown in Fig. 10. Aliases are used to substitute an equivalent log where a generic log has been
specified and cannot be found. An aliased log does not need to be specified in a loginfo file (see "Loginfo
Files" on page 5-11), as it will pick up the attributes of the log to which it is aliased.
Aliasing is most commonly used in:
• Log Display: such as a layout or crossplot in Well
• Modules: such as a Loglan program where a generic log input name has been specified
Geolog® 7 – Paradigm™ 2011 Configuration 5-16
With Epos® 4.1 Data Management
For example
A wireline layout specifies WIRE.CALI as a log to display.
The well contains two caliper logs, HCAL and CALS.
The layout will display HCAL because CALI is not available, and HCAL has precedence over CALS in CALI
aliasing.
The alias file can incorporate the following wildcard characters:
* any or no characters [] a set of characters
? a single character [-] a specified range of
characters
Only one alias file in the / directory can be used, but any number of alias files may be set up in /site/
specs and/or in the /specs directory of working projects. However, it is recommended that only one site
alias file be set up. Where multiple alias files exist, they will be concatenated by search listing to produce
a composite of all log aliases. Using the standard search path defined by PG_SL, entries in a project alias
file will have precedence over the site alias file which will in turn have precedence over the alias file being
used from the / directory. See “Search Listing” on page 3-7 for further information.
Fig. 10: Example of an alias file
Geolog® 7 – Paradigm™ 2011 Configuration 5-17
With Epos® 4.1 Data Management
Set Information
The file /geolog/specs/setinfo.setinfo provides standard set names and descriptions, and the set
order of priority for finding logs.
Fig. 11: Example of a setinfo file
When a search for a log name is performed, the default set is searched first, followed by the priority defined
in the setinfo file. A set is searched according to a specified log name and then according to its aliases.
Geolog® 7 – Paradigm™ 2011 Configuration 5-18
With Epos® 4.1 Data Management
Well Information
The file geolog<version>/specs/wellinfo.wellinfo sets mandatory and optional elements, and
their data type. These appear in the Well Catalog which is used in the Project application to display well
constants.
Fig. 12: Wellinfo file example
Geolog® 7 – Paradigm™ 2011 Configuration 5-19
With Epos® 4.1 Data Management
Interval Information
The file geolog<version>/specs/intervalinfo.intervalinfo identifies to Geolog which logs will
contain intervals. Geolog will look at these logs only to determine interval information. \The
intervalinfo.intervalinfo file contains two sections; Interval Log Names and Intervals.
Interval Log Names
nterval log names displayed on Datum menu are derived from a list of all logs that match the interval log
name from the INTERVAL_LOG = section of the intervalinfo.intervalinfo file, regardless of the set
name. For example, if a log named ABC.SEAM exists in a well, it will be displayed on the Datum menu
because SEAM is listed in the interval file (see Fig. 13).
Intervals
In the case of very large projects, or where interval information is being accessed in other databases such
as Openworks, performance can be improved by listing specific interval log names and corresponding
interval names in the INTERVALS section of the intervalinfo.intervalinfo file (see Fig. 13). If log
and interval names exist in this section, Geolog will, in most instances, use this information and ignore the
INTERVAL LOG NAMES section.
Single quotes represent bases of non-contiguous intervals.
When Interval information is
required, Geolog displays all
sets containing logs identified
in this section.
If they exist, only the sets, logs
and intervals listed in this
section will be displayed.
Fig. 13: Example of an intervalinfo.intervalinfo file
Geolog® 7 – Paradigm™ 2011 Configuration 5-20
With Epos® 4.1 Data Management
Configuration Editor
The Configuration Files Editor enables you to view and modify the various configuration files that are part
of Geolog. Configuration files are used in Geolog to configure and control various aspects of Geolog
applications. The main configuration files supported by this editor include alias data, log info, interval info,
set info, well info, Names and Units. You can open a tab for each of the different supported files from which
you can edit the configuration files. The Environment tab is for display purposes only.
Color is used throughout to distinguish between different levels within the specs searchlist. The lowest
level, usually the installation directory, is colored yellow while the highest level, usually the project
directory, is the current system color. Other directories are represented by colors ranging from yellow to the
system color.
Accessing the Configuration Editor
• From the Geolog Launcher Bar, select Administration > Configuration Editor.
The "Geolog Configuration Files Editor" on page 5-21 window is displayed.
Geolog Configuration Files Editor
Geolog® 7 – Paradigm™ 2011 Configuration 5-21
With Epos® 4.1 Data Management
Table 5-2: Configuration Editor Components
Screen Component Description
Menu Bar, Tool Bar See Using Geolog for information on using the various common window components in
Geolog.
In addition, the following menu items are available for the Configuration Editor.
Toolbar buttons provide a quick way to perform these actions.
• File > Save – Saves any changes made to the currently selected configuration file
(tab).
• File > Save As – Saves the currently selected configuration file (tab) to a different
file name.
• File > Save All – Saves all changes made to configuration files.
• File > Reload – Reloads the current tab page. This is useful if the given file has
been modified externally to the Configuration Editor or if for example, a file has
been deleted or renamed via the sidebar and the main display area needs
refreshing.
• File > Change Working Directory – Allows you to see the specs searchlist
relative to somewhere other than the current project (default).
• File > Run – Allows you to select and enter the required command in the Run dialog
box.
• Edit > with External Editor – Launches the external editor as set by the EDITOR
environment variable so you can edit the currently selected configuration file (tab).
• Edit > Compare – Compares files in the searchlist specific to the tab selected.
Files Allows you to select configuration files to edit. All directories and files of the specs
searchlist are displayed here. This window defaults to the folder for the currently open
project. See “Tree Views” on page 3-3 for more information on navigation and file
management via this control.
Spec Directories This field contains a list of all the entries from the specs searchlist whether the
directory exists or not. The currently selected entry indicates the lowest directory level
within the searchlist that currently displayed files are loaded from and will be saved
to i.e. the editing level.
Status Bar The Status Bar contains three sections:
• The first section displays the standard feedback information.
• The second section displays information relevant to the currently selected tab page.
• The third section is used to indicate whether the current file is READ ONLY.
New tab window Provides options to open the standard configuration files and view environment
variables.
Alias
The Alias tab displays the data created from merging all the alias.alias files found in the specs
searchlist, from the current editing level upwards. Modifications made are saved in an alias.alias file
at the current editing level.
The Alias tab contains the following sections as shown in Fig. 14:
• The Alias table shows all the generic log names and their corresponding aliases in order of
preference from left to right.
• The File Header Comments pane displays the comments at the top of the alias.alias file
Geolog® 7 – Paradigm™ 2011 Configuration 5-22
With Epos® 4.1 Data Management
• The Selected Alias table shows the currently selected entry in the Alias table and enables you
to change the order.
Alias Table
Selected Alias Table
Fig. 14: Alias tab
To add, edit or delete an entry in the Alias table
1. Use the Table Menu commands to insert, append or delete a row in the Alias table, as
detailed in “Entering / Changing Table Data” on page 2-51 in Using Geolog.
2. Double-click in a Name or Alias field and make the required changes such as entering a new log
name.
To change the preference order of a log’s aliases
1. In the Alias table, click in the required alias field. The aliases are displayed in the Selected Alias
table.
2. Use the arrow buttons to change the order of the aliases.
To add, edit or delete the file header comments
• Click in the File Header Comments pane and make the required changes.
To save changes made to the Alias file
NOTE An asterisk on the Alias tab label indicates changes have been made to the alias data.
• Click the Save button or select File > Save. By default, the alias.alias file is saved to
your project’s /specs directory.
Geolog® 7 – Paradigm™ 2011 Configuration 5-23
With Epos® 4.1 Data Management
Log Info
The Log Info tab displays the data created by merging all the imperial, metric and mixed loginfo
files found in the specs searchlist, from the current editing level upwards. Modifications are saved in all
three of the *.loginfo file at the current editing level
The Log Info tab contains the following sections, as shown in Fig. 15:
• At the top are three panes which contain the comments from the top of the loginfo file for each
unit category:
— Imperial File Header Comments
— Metric File Header Comments
— Mixed File Header Comments
• A color-coded table showing a combined representation of imperial, metric, and mixed loginfo
files. These files define how Geolog internally represents log mnemonics and associated units.
Information associated with each log is:
Category The <category>.units file used for unit conversion and
alternative units.
Scale For log display.
Location Type, log, constant, etc.
<Units> Preferred Unit Default units for log display. A list of alternative units
when displaying a log will be derived from the
<category>.units file.
Left and Right Limits For log display.
Comment Log description.
Geolog® 7 – Paradigm™ 2011 Configuration 5-24
With Epos® 4.1 Data Management
File Header Comments Pane
Fig. 15: Log Info tab
To add comments to a <unit> file header
• Click in the <Units> File Header Comments pane and enter the required comments.
To add, edit or delete a log listed in the loginfo files
1. Use the Table Menu commands to insert, append or delete a row in the Log Info table, as
detailed in “Entering / Changing Table Data” on page 2-51 in Using Geolog.
2. Enter the required information such as the log name, category, scale, location, preferred units
and left and right limits.
To save changes made to the Log Info data
NOTE An asterisk on the Log Info tab label indicates changes have been made to the Log Info
data.
• Click the Save button or select File > Save. By default, the changes made are saved in all
three <units>.loginfo files to your project’s /specs directory.
Interval Info
The Interval Info tab displays a copy of the lowest level intervalinfo.intervalinfo file found in the
specs searchlist and this identifies to Geolog which logs will contain intervals. Geolog will look at these
logs only to determine interval information.
Geolog® 7 – Paradigm™ 2011 Configuration 5-25
With Epos® 4.1 Data Management
When any modifications are made a complete copy (or replacement) of the file is saved at the current
editing level.
The Interval Info tab contains the following sections as shown in Fig. 16:
• The File Header Comments pane which contains the comments at the top of the
intervalinfo.intervalinfo file.
• The Interval Log list shows all the interval log names. When interval information is required,
Geolog displays all sets containing logs identified in this section. Interval log names displayed
in the Ranges window are derived from a list of all logs that match the interval log name from
the interval Log list, regardless of the set name. For example, if a log named ABC.SEAM exists
in a well, it will be displayed in the Ranges window because SEAM is listed in the Interval Log
list.
• The Intervals table allows you to enter interval log values. In the case of very large projects, or
where interval information is being accessed in other databases such as Openworks,
performance can be improved by listing specific interval log names and corresponding interval
names in the Intervals table. If log and interval names exist in this section, Geolog will, in most
instances, use this information and ignore the Interval Log list.
Intervals Table
Interval Log List
Fig. 16: Interval Info tab
To add, edit or delete an interval log entry
1. Use the Table Menu commands to insert, append or delete a row in the Interval Log list, as
detailed in “Entering / Changing Table Data” on page 2-51 in Using Geolog.
2. Double-click an Interval Log field and make the required change such as entering a new
interval log name.
To add, edit or delete the file header comments
1. Click the File Header Comments pane and make the required changes.
To add values to an interval Log
1. Use the Table Menu commands to insert, append or delete a row in the Intervals table, as
detailed in “Entering / Changing Table Data” on page 2-51 in Using Geolog.
2. Enter the Set and Log names as required.
Geolog® 7 – Paradigm™ 2011 Configuration 5-26
With Epos® 4.1 Data Management
3. Enter the interval values separated by spaces in the Values column. For example, A1 A2 A3 B1
B2 C1 C2 C3 D1.
NOTE Single quotes represent bases of non-contiguous intervals, see Fig. 16.
To save changes made to the Interval Info file
NOTE An asterisk on the Interval Info tab label indicates changes have been made to the Interval
data.
• Click the Save button or select File > Save. By default, the
intervalinfo.intervalinfo file is saved to your project’s /specs directory.
Set Info
The Set Info tab displays a copy of the lowest level setinfo.setinfo file found in the specs searchlist.
When any modifications are made a complete copy (or replacement) of the file will be saved at the current
editing level.
The Set Info tab contains the following sections, as shown in Fig. 17:
• The Set table showing all the set names, the type of data the set contains plus a brief
description.
• The File Header Comments pane which contains the comments at the top of the
setinfo.setinfo file.
• The Kinds Data table which lists the types of setinfo data with a brief description of each.
Set Table
Kinds Data Table
Fig. 17: Set Info tab
Geolog® 7 – Paradigm™ 2011 Configuration 5-27
With Epos® 4.1 Data Management
To add, edit or delete a set
1. Use the Table Menu commands to insert, append or delete a row in the Set table, as detailed
in “Entering / Changing Table Data” on page 2-51 in Using Geolog.
2. Double-click a Set field and make the required change such as entering a new set name, set type
and a comment.
To add, edit or delete the file header comments
1. Click the File Header Comments pane and make the required changes.
To add a new kind of data
1. Use the Table Menu commands to insert, append or delete a row in the Kinds of Data table,
as detailed in “Entering / Changing Table Data” on page 2-51 in Using Geolog.
2. Enter a name in the Kind field and a description in the Description field.
To save changes made to the Set Info file
NOTE An asterisk on the Set Info tab label indicates changes have been made to the Interval data.
• Click the Save button or select File > Save. By default, the setinfo.setinfo file is
saved to your project’s /specs directory.
Well Info
The Well Info tab displays a copy of the lowest level wellinfo.wellinfo file found in the specs
searchlist. When any modifications are made a complete copy (or replacement) of the file will be saved at
the current editing level.
This tab contains the following sections, as shown in Fig. 18:
• The File Header Comments pane which contains the comments from the top of the
wellinfo.wellinfo file.
• The Constants table showing the well constant names plus the data type of each value.
Geolog® 7 – Paradigm™ 2011 Configuration 5-28
With Epos® 4.1 Data Management
Fig. 18: Well Info tab
To add, edit or delete a well constant
1. Use the Table Menu commands to insert, append or delete a row in the Constants table, as
detailed in “Entering / Changing Table Data” on page 2-51 in Using Geolog.
2. Double-click an Index Name (Constant) field and make the required change such as entering a
new constant name, type and repeat value.
To add, edit or delete the file header comments
1. Click the File Header Comments pane and make the required changes.
To save changes made to the Well Info file
NOTE An asterisk on the Well Info tab label indicates changes have been made to the Constants
data.
• Click the Save button or select File > Save. By default, the wellinfo.wellinfo file is
saved to your project’s /specs directory.
Geolog® 7 – Paradigm™ 2011 Configuration 5-29
With Epos® 4.1 Data Management
Names
The Names tab displays a copy of the lowest level *.names file found in the specs searchlist. When any
modifications are made a complete copy (or replacement) of the file will be saved at the current editing
level.
This tab contains the following sections, as shown in Fig. 19:
• The File Header Comments pane which contains the comments at the top of the *.names file.
• A set of "Building Blocks" on page 5-9 which display the variable definitions for the selected
name translation file.
• The Names table showing the Contractor name and the related Geolog name and whether the
Geolog Name variables (_SET, _CONSTANT, _LOG) are used when importing data and/or the
Contractor Name variables (_CONSTANT, _LOG) are used when exporting data from Geolog.
See Also
"Name Translation Format" on page 5-8 for more information.
Building Blocks
Fig. 19: Names tab
To add, edit or delete an entry in the names table
1. On the New tab, click names to open the “File Select Dialog Box” on page 1-28.
Geolog® 7 – Paradigm™ 2011 Configuration 5-30
With Epos® 4.1 Data Management
2. Select a /specs directory, then select the names file you want to edit and click Open.
3. Use the Table Menu commands to insert, append or delete a row in the Names table, as
detailed in “Entering / Changing Table Data” on page 2-51 in Using Geolog.
4. Double-click the contractor Name or Geolog Name field and make the required change such as
entering a new name.
By default, the Load and Unload checkboxes are toggled ON.
5. To stop the conversion of a Contractor Name to a Geolog Name at Import for a constant, toggle
OFF the Load checkbox.
6. To stop the conversion of a Geolog Name to a Contractor Name when exporting well data for a
constant or constants, toggle OFF the Unload checkbox.
To add, edit or delete the file header comments
• Click in the File Header Comments pane and make the required changes.
To save changes made to the selected names file
NOTE An asterisk on the Names tab label indicates changes have been made to the data.
• Click the Save button or select File > Save. By default, the names file is saved to your
project’s /specs directory.
Units
The Units tab displays a copy of the lowest level *.units file found in the specs searchlist. When any
modifications are made a complete copy (or replacement) of the file will be saved at the current editing
level. Unit specification files, each named <category>.units, are stored in the <installation>/specs
directory.
The Units tab contains the following sections, as shown in Fig. 20:
• The File Header Comments pane contains the comments at the top of the selected *.units file.
• The Dimension and Preferred units are listed for the selected units file.
• The Log Units Category table shows unit categories for the selected units file. See "Log Units
Categories" on page 5-32 for more information.
Geolog® 7 – Paradigm™ 2011 Configuration 5-31
With Epos® 4.1 Data Management
Fig. 20: Units tab
To add, edit, or delete an entry in the log units table
1. On the New tab, click units to open the File Open dialog box.
2. Select a /specs directory, then select the units file you want to edit and click Open.
3. Use the Table Menu commands to insert, append, or delete a row in the units table, as
detailed in “Entering / Changing Table Data” on page 2-51 in Using Geolog.
4. Double-click a Unit, Factor, Offset, or Name field and make the required change such as
entering a new name.
To add, edit, or delete file header comments
• Click the File Header Comments pane and make the required changes.
To save changes made to the selected units file
NOTE An asterisk on the Units tab label indicates changes have been made to the data.
• Click the Save button or select File > Save. By default, the names file is saved to your
project’s /specs directory.
Log Units Categories
Each category specifies:
• Preferred unit.
• Alternative units within the same category.
• A factor and offset for converting between a preferred unit and alternative units, where:
Preferred unit value = Alternative unit value * Factor + Offset
Geolog® 7 – Paradigm™ 2011 Configuration 5-32
With Epos® 4.1 Data Management
Unit category files are tied to log names by the *.loginfo files (see "Log Info" on page 5-24).
The format for unit information is: UNIT FACTOR OFFSET NAME
The first unit within a dimension group is the base SI2 unit for that group and will have a FACTOR of 1.000
and OFFSET 0.000. Fig. 20 is an example of the dimension group area and shows all area conversion
factors to the base unit square metres. Within a dimension group, to convert a value in terms of the base
unit:
VALUE2 = VALUE * FACTOR + OFFSET
Environment
The Environment tab provides a full list of environment variables. This list is display only, you cannot
edit environment variables using this tab. See “Environment Variables” on page 11-1 for a description of
the environment variables.
Fig. 21: Environment tab
2. The term "SI" is an abbreviation for Le Systeme International d’Unites or The International System of
Units.
Geolog® 7 – Paradigm™ 2011 Configuration 5-33
With Epos® 4.1 Data Management
User Interface
The graphical user interface used by Geolog is made up of windows, buttons, menus, and dialog boxes. The
window is an area on the screen which provides the functional means to communicate with Geolog. Menus
enable users to choose from a list of possible selections. They may be pulldown, pop-up, cascading, ppt or
tree view style menus. Dialog boxes are separate windows which relay status and run time information.
Files which control the user interface reside in the directory /geolog<version>/app-defaults.
X Server Configuration
In most cases, Qt detects the platform on which your machine is running and sets its theme accordingly.
However, this does not work correctly in a PC X server to Linux server setup and defaults to a Windows
2000 style, which has display limitations.
To rectify this, set the environment variable PG_QTARGS to the value "-style plastique"
For example, for csh
setenv PG_QTARGS "-style plastique"
Additionally, if display problems are occurring the DPI settings may need to be changed for the X Server –
refer to the X Server help.
Application Workspaces
When a Project, Well, Section or Geosteer application is closed its workspace is automatically saved. This
automatically saved workspace can be restored. Additionally, workspaces for these applications can also be
manually saved and restored.
When a working session in any of the following is closed; Launcher Bar, Artist, Configuration Editor or
Paysummary Editor, their workspace is automatically saved and will be automatically restored at the
beginning of a subsequent session. These workspaces cannot be manually saved or restored.
Customizing Workspace Defaults
When Restore to Default is used, the default workspace is restored. The default workspace is named
default.<application_name>_workspace and is located in the specs directory of the installation
area.
The defaults can be customized by creating the set up required in the application and then saving the
workspace to the project or site specs directory, using the default workspace name. The Searchlist will
find a default workspace in these areas – see “Search Listing” on page 3-7 for more information.
For the applications that automatically save the workspace, the workspace is located in Paradigm directory
of the user's application data:
• On Linux, the directory path is <user_home>/.PG_PREF4
• On Windows XP, the directory path is C:\Documents and
Settings\<user_name>\Application Data\Paradigm
• On Windows 7, the directory path is C:\Users\<user_name>\AppData\Roaming\Paradigm
Geolog® 7 – Paradigm™ 2011 Configuration 5-34
With Epos® 4.1 Data Management
Menus
From Geolog 7, the menus displayed in the menu bar and toolbar areas of the applications cannot be
customized.
The menus shown as menu windows can be customized or removed and additional menu files may be
created and opened. Controlling which menu windows are open and their positioning is done by saving new
default workspaces – open the application, open and position any extra menus then save as the default
workspace for that application. See "Customizing Workspace Defaults" on page 5-34 for more information.
Menus are used to group a set of actions and/or commands for use in Geolog. Geolog menus are defined in
text files suffixed with the extension .mmu. The directory /geolog<version>/app-defaults contains
the default set of Geolog menu files.
Custom Menus
You can create a custom menu to group a set of actions and/or commands for use in Geolog. This provides
a convenient way of creating site, project, or workflow specific menus. You can create any number of custom
menus, modify the menus, rename them, or delete them.
Custom menus are defined in text files suffixed with the extension .mmu. These files are stored in a site or
project /app-defaults directory. Custom menus are displayed as dockable windows that you can float or
dock as required. See “Dockable Windows” on page 1-13 for more information.
See Also
"Menus" on page 5-35
Creating a Custom Menu
You can create custom menus by dragging and dropping modules and other items from Geolog menus and
windows. You no longer have to define menu syntax from an external editor.
To create a custom menu
1. Open a Geolog application.
2. Select File > New > New Menu to open an empty Menu window.
3. To add a folder:
a. Right-click the Menu window and select New Folder to open the Properties dialog box.
NOTE The Tooltip and Command fields are disabled. This is the difference between a folder and
a menu item.
Geolog® 7 – Paradigm™ 2011 Configuration 5-35
With Epos® 4.1 Data Management
b. Enter a name for the folder in the Label field and click OK.
4. To add a menu item:
a. Right-click the Menu window and select New Item to open the Properties dialog box.
b. Enter a name for the menu item in the Label field.
c. Enter a tooltip as required.
d. Enter the command syntax and click OK.
NOTE The image displayed is calculated from the command line syntax. See "Icons" on page 5-39
for more information.
NOTE The Run dialog can be used to test the command syntax if the command of a menu item is
not working. See “Run Commands” on page 1-36 for more information.
5. Drag and drop additional menu items from Geolog into the Menu window as required. An item
can be dragged from another menu, a button from a toolbar, a file from the File window or a
view from a window.
6. To access the command syntax of a menu item you dropped into the custom menu, right-click
the menu item and select Properties, then modify the command as required and click OK.
Geolog® 7 – Paradigm™ 2011 Configuration 5-36
With Epos® 4.1 Data Management
7. When you have finished adding folders and menu items, right-click the Menu window and select
Save to open a “File Select Dialog Box” on page 1-28.
8. Enter a file name and click Save. The Menu window name is updated to match the file name.
Opening Custom Menus
Custom menu files are stored in a site or project /app-defaults directory. Custom menus that were open
during the last session or when a workspace was saved will reopen automatically when you open the last
session or open the saved workspace. If these menus are not displayed, you can display them from the
Windows menu. Custom menus created or opened in the current session are also available in the Windows
menu.
To display custom menus
NOTE Only custom menus that have been opened in this session are shown in the Dock Windows
submenu of the Windows menu. If the custom menu is not displayed, it will need to be
opened.
Geolog® 7 – Paradigm™ 2011 Configuration 5-37
With Epos® 4.1 Data Management
• Select the custom menu from Windows > Dock Windows.
To open custom menus
NOTE Custom menus created in Geolog 6, custom menus not saved with a workspace or custom
menus that were not open during the last session must be opened using this method.
1. Select File > Open > Open Menu to display the “File Select Dialog Box” on page 1-28.
2. Select the menu file you want to open and click Open.
Or
• Double-click on the menu file to be opened in the “Files Window” on page 3-8.
Editing Custom Menus
You can modify the folders and menu items in a custom menu, rename the menu, or delete it.
To modify a custom menu
1. Select File > Open > Open Menu to display the “File Select Dialog Box” on page 1-28.
2. Select the menu file you want to modify and click Open.
3. To delete a folder or menu item, right-click the folder or menu item and select Delete.
4. Add folders or menu items as required. See "Creating a Custom Menu" on page 5-35 for details.
NOTE You can drag folders and menu items to create copies in the menu. Geolog appends a
number (1, 2, 3, etc.) to the folder or menu item name to make it unique. To change the
name, right-click the folder or menu item and select Properties, then change the label as
required.
5. Right-click the menu and select Save to open the “File Select Dialog Box” on page 1-28.
6. Click Save to save changes to the menu, or change the file name and click Save to save changes
to the menu as a new custom menu file.
Geolog® 7 – Paradigm™ 2011 Configuration 5-38
With Epos® 4.1 Data Management
To delete a custom menu
• Delete the custom menu using the Files window – see “Managing Files” on page 3-10 for more
information.
Icons
Icons are small graphic representations of document views and files. The icons are displayed beside the
document views on the New tab in the application windows, on the document view tabs and in the Menu
windows.
The icon files reside in the Geolog installation /resources directory. The icon file naming standard is
small_filetype_<viewname>.png. If an icon file of the same name is placed in the project or site
directory, it will be used instead of the default view icon.
Customizing Launcher Icons
You can replace the default launcher icon displayed for a module in menu tree views with an icon of your
choice.
What you need to know when creating a custom icon for a module:
• File dimensions are 16 x 16 pixels
• File name must use the naming standard, module_<module_name>.png, so that Geolog
recognizes this is the icon for the specified module.
• The icon file must be saved to the site or project /resources directory. Note that you may need
to create the directory.
In the following example, a customized icon has been added for the precalc module.
Geolog® 7 – Paradigm™ 2011 Configuration 5-39
With Epos® 4.1 Data Management
Fig. 22: Customized launcher icon added for Precalc
Graphics
Graphical operations are undertaken in a graphics window provided by a Geolog application. The attributes
for images which are drawn on the screen are controlled through files in the directory /geolog<version>/
graphics.
Fill and Marker Files
Geolog fill and marker files are vector patterns used to display well markers, lithology patterns, point
symbols, etc. Fills are suffixed with fill and markers with marker. They are concatenated by search
listing therefore, if additional patterns are required, these should be created in a site or project /graphics
directory. The Artist application can be used to create new patterns.
Geolog® 7 – Paradigm™ 2011 Configuration 5-40
With Epos® 4.1 Data Management
Well Codes and Symbols
The default well symbols (markers), codes and descriptions available via the Appearance Palette are
detailed as follows:
Font Files
Fonts are styles of text characters which are identified by such characteristics as its family, point size,
weight, slant, and character set.
Font files are distributed in the directory graphics and are suffixed with font.
Geolog® 7 – Paradigm™ 2011 Configuration 5-41
With Epos® 4.1 Data Management
Color
All elements on the graphics window may have their color value changed by selecting an appropriate color
from the Appearance palette. The Appearance palette list is made up of names taken from the file
graphics/color.rgb. This file is an ASCII name color database which contains a list of standard color
names and their associated Red Green Blue (RGB) values.
Additional colors can be created by copying the color file to a site or project graphics directory and entering
the RGB values of the new colors required.
Geolog Defaults
By default, the specs/geolog.defaults file does not specify any configurable elements.
To set your own Geolog defaults, copy the file to the site or project directory and edit as required.
An example defaults file is shown in Fig. 23.
Fig. 23: Example Geolog defaults file
Document View Defaults
You can modify a document view and save it as the default.<doc_view>, e.g. default.layout.
Whenever a new document view of this type is selected this default file will be opened.
Default files created for document views such as Section and Correlation will have to be edited in a text
editor and have the well and datum specific details removed.
Object Defaults
You can create a separate default file (defining a set of layout properties) for each of your layout track types
(e.g. scale, wireline, and lithology), wireline log and artist objects such as polylines, markers etc.
Geolog® 7 – Paradigm™ 2011 Configuration 5-42
With Epos® 4.1 Data Management
NOTE A default file can only be created for objects that can be created via the Insert command in
layout or artist.
Object names and attributes can be found by creating a layout or artist picture that suits your style, and
then copying the attributes required to the corresponding default file.
Default files are saved as default.<object> files in the site or project /specs directory.
Example - Creating a default.wireline file
This example shows the steps required to create a default file for a wireline log. The property settings in
this file (setting the grid lines colors to red) will override the corresponding default Geolog wireline log
properties.
1. In Well, open a new layout and insert a wireline log.
2. On the Layout Properties - Grids track, set all the grids color to red in the Appearance fields.
3. Save and close the layout.
4. Open the layout file using a text editor.
5. Save to a new file, default.wireline in your project \specs directory.
6. Edit the file so that it looks like the following graphic. Note that the following must be correct
for a default.<object> file to recognized.
— The first line of the file must be set as #spec:
— The object class line must be deleted
— All \ (slashes) must be deleted from the line ends
7. Save and close the file.
Geolog® 7 – Paradigm™ 2011 Configuration 5-43
With Epos® 4.1 Data Management
8. Ensure the file extension is removed e.g. if edited in WordPad the file will be saved with a .txt
extension.
9. Close and reopen the Well application.
10. Open a new layout and insert a wireline track. Your layout should look similar to the following.
Geolog® 7 – Paradigm™ 2011 Configuration 5-44
With Epos® 4.1 Data Management
Index
A
adding
colors to Appearance palette 42
aliases, specify for
logs 22
Appearance palette
configure 42
C
color
database file, location of 42
configurable Geolog files 3
Configuration Editor 21
configure
Geolog environment 3
customize
Geolog 3
units 14
customized launcher icon 39
D
Database
disabling unit conversion for data storage 16
default
units, specifying 13
default well symbols 41
defaults for
objects, setting 43
description of
name translation files 6
specification files 4
E
Environment
customize 3
environment
tab,configuration editor 33
environment variables
PG_UNIT_CONVERT 16
PG_UNIT_SYSTEM 13
F
fill
file suffix 40
font
files, location of 41
Geolog® 7 – Paradigm™ 2011 Configuration 5-45
With Epos® 4.1 Data Management
format
of set names 8
of specification files 4
of unit category files 11, 33
G
generic log names 22
Geolog
configure environment 3
customizing 3
graphical operations 40
icon files, location of 39
list of configurable files 3
user interface, files to control 34
graphical
operations in Geolog 40
I
icon
customized for module 39
icons
file location 39
interval info
tab,configuration editor 25
intervals
specification file 20, 25
L
link
log names to unit categories 11
location of
color database file 42
log info
tab,configuration editor 24
logs
aliasing 22
generic names 22
intervals specification file 20, 25
link to unit categories 11
M
markers
file suffix 40
menu
user defined 35
Module Launcher
customized icon 39
N
name translation
Geolog® 7 – Paradigm™ 2011 Configuration 5-46
With Epos® 4.1 Data Management
files, description of 6
names
tab,configuration editor 30
O
objects
setting defaults for 43
P
paper
units, resetting 14
R
reset paper units 14
RGB values 42
S
set info
tab,configuration editor 27
sets
name format 8
specification file 18
specification files
alias.alias 22
defaults.<object> 43
description of 4
format of 4
imperial.loginfo, metric.loginfo, mixed.loginfo 11
intervalinfo.intervalinfo 20, 25
setinfo.setinfo 18
units 10
wellinfo.wellinfo 19
suffix
for fill/marker files 40
for icons 39
U
units
customizing 14
disabling conversion for database storage 16
file format 11, 33
resetting paper 14
specification files 10
specifying default 13
tab,configuration editor 31
user
interface, files controlling 34
user defined
menu 35
Geolog® 7 – Paradigm™ 2011 Configuration 5-47
With Epos® 4.1 Data Management
W
well
symbols and codes 41
well info
tab,configuration editor 28
wells
mandatory and optional elements specifications 19
Geolog® 7 – Paradigm™ 2011 Configuration 5-48
With Epos® 4.1 Data Management
You might also like
- Computer Hardware Servicing NC II ReviewerDocument25 pagesComputer Hardware Servicing NC II ReviewerRoel Caedo100% (15)
- Ariba Buyer ConfigurationDocument300 pagesAriba Buyer ConfigurationSyed Hussain RizviNo ratings yet
- Reddit Downloader User ManualDocument14 pagesReddit Downloader User ManualEeiganNo ratings yet
- c0918170 RPG 400 ReferenceDocument486 pagesc0918170 RPG 400 ReferencedsilvaptNo ratings yet
- Advanced Document For ACTT Usage On SAP EngagementsDocument33 pagesAdvanced Document For ACTT Usage On SAP EngagementsAllen Wsy100% (2)
- UbDocument520 pagesUbshawnblackNo ratings yet
- Programming the Photon: Getting Started with the Internet of ThingsFrom EverandProgramming the Photon: Getting Started with the Internet of ThingsRating: 5 out of 5 stars5/5 (1)
- CompTIA Linux+ Certification Study Guide (2009 Exam): Exam XK0-003From EverandCompTIA Linux+ Certification Study Guide (2009 Exam): Exam XK0-003No ratings yet
- HyperMesh Core 2017 Tutorials PDFDocument557 pagesHyperMesh Core 2017 Tutorials PDFNguyễn Thanh SơnNo ratings yet
- Programming the Intel Galileo: Getting Started with the Arduino -Compatible Development BoardFrom EverandProgramming the Intel Galileo: Getting Started with the Arduino -Compatible Development BoardRating: 5 out of 5 stars5/5 (1)
- Presentations with LaTeX: Which package, which command, which syntax?From EverandPresentations with LaTeX: Which package, which command, which syntax?No ratings yet
- Epm TroubleshootingDocument160 pagesEpm TroubleshootingMohamedNo ratings yet
- Cadence Design With RTL Compiler Physical PDFDocument108 pagesCadence Design With RTL Compiler Physical PDFStudentNo ratings yet
- Eleventh Hour Linux+: Exam XK0-003 Study GuideFrom EverandEleventh Hour Linux+: Exam XK0-003 Study GuideRating: 4 out of 5 stars4/5 (2)
- Microsoft Windows Server 2008 R2 Administrator's Reference: The Administrator's Essential ReferenceFrom EverandMicrosoft Windows Server 2008 R2 Administrator's Reference: The Administrator's Essential ReferenceRating: 4.5 out of 5 stars4.5/5 (3)
- Modeling and Verification Using UML Statecharts: A Working Guide to Reactive System Design, Runtime Monitoring and Execution-based Model CheckingFrom EverandModeling and Verification Using UML Statecharts: A Working Guide to Reactive System Design, Runtime Monitoring and Execution-based Model CheckingNo ratings yet
- Using A Name SpaceDocument248 pagesUsing A Name Spaceypkalra4906No ratings yet
- Smart Card Applications: Design models for using and programming smart cardsFrom EverandSmart Card Applications: Design models for using and programming smart cardsNo ratings yet
- Fuzzy Logic for Embedded Systems ApplicationsFrom EverandFuzzy Logic for Embedded Systems ApplicationsRating: 4 out of 5 stars4/5 (1)
- Actix Analyzer Getting Started GuideDocument68 pagesActix Analyzer Getting Started GuideBeliever100% (2)
- Data Format Guide: Tecplot 360 EX 2022 Release 1Document198 pagesData Format Guide: Tecplot 360 EX 2022 Release 1Will HumberNo ratings yet
- Ibm Sys 36Document709 pagesIbm Sys 36Tuan PmNo ratings yet
- HP Storageworks Configuration File Loader User Guide: Part Number: Ae002-96024 Second Edition: March 2006Document30 pagesHP Storageworks Configuration File Loader User Guide: Part Number: Ae002-96024 Second Edition: March 2006prasanna3980No ratings yet
- S36 IDDU Use Manual PDFDocument163 pagesS36 IDDU Use Manual PDFSommerville MichaelNo ratings yet
- PSPP User GuideDocument157 pagesPSPP User GuideDestiny198229No ratings yet
- Ovpa Performance ManagerDocument276 pagesOvpa Performance ManagerBharanitharan SundaramNo ratings yet
- 9-5-SP1 Flat File Schema Developers GuideDocument88 pages9-5-SP1 Flat File Schema Developers Guideram GehlotNo ratings yet
- XML GuideDocument212 pagesXML Guideapi-3731900100% (1)
- World Writer: Guide June 1996Document180 pagesWorld Writer: Guide June 1996bestradaNo ratings yet
- Hyperion Web Analysis Workspace User's Guide 11.1.2.2Document158 pagesHyperion Web Analysis Workspace User's Guide 11.1.2.2suchaiNo ratings yet
- Database Design DocumentDocument22 pagesDatabase Design DocumentOSCAR ALBERTO CHUMPITAZ PERALTANo ratings yet
- Hyperion DashboardDocument880 pagesHyperion DashboarddonthadineshkumarNo ratings yet
- Epm Troubleshooting PDFDocument162 pagesEpm Troubleshooting PDFMohammed Abdul SamiNo ratings yet
- Amino Configuration Guide 119Document192 pagesAmino Configuration Guide 119anon_790701229100% (1)
- ODB Format Description v7 PDFDocument295 pagesODB Format Description v7 PDFcacapouetNo ratings yet
- EPM Installation GuideDocument146 pagesEPM Installation GuideBiswanath NandaNo ratings yet
- Mf6io 6.2.1Document285 pagesMf6io 6.2.1andexNo ratings yet
- Sbo43 Opendocument123 enDocument52 pagesSbo43 Opendocument123 enpattabhikvNo ratings yet
- Webuser AnalysisDocument158 pagesWebuser AnalysisVijayabhaskarareddy VemireddyNo ratings yet
- Version B.04Document166 pagesVersion B.04SN, Morris HsiehNo ratings yet
- Using Birt Report Studio IserverDocument288 pagesUsing Birt Report Studio IserverpskopjeNo ratings yet
- PVCS Version Manager 8.4.5Document94 pagesPVCS Version Manager 8.4.5joe_inbaNo ratings yet
- PL-1 - PL-1 MVS & VM Language Reference (2nd Ed, 1995) - (IBM)Document484 pagesPL-1 - PL-1 MVS & VM Language Reference (2nd Ed, 1995) - (IBM)David duranNo ratings yet
- MF 6 IoDocument212 pagesMF 6 IoHaili JiaNo ratings yet
- Guide - Google Earth Enterprise - Server HelpDocument45 pagesGuide - Google Earth Enterprise - Server HelplasdjaiseNo ratings yet
- Integrated File SystemDocument166 pagesIntegrated File SystemElan SNo ratings yet
- FileNet CaptureDocument254 pagesFileNet CaptureSteffy PrincyNo ratings yet
- Riscv Iommu PDFDocument103 pagesRiscv Iommu PDF王星No ratings yet
- IBM Total Storage SAN File System Sg247057Document656 pagesIBM Total Storage SAN File System Sg247057bupbechanhNo ratings yet
- Filenet Capture PDFDocument254 pagesFilenet Capture PDFVanja HalešNo ratings yet
- IMAGINE InterfaceDocument170 pagesIMAGINE Interfaceapi-3788255100% (1)
- Geolog6.6.1 Connect TutorialDocument63 pagesGeolog6.6.1 Connect Tutorialdalia sanchezNo ratings yet
- Sap Taxonomy Designer - dm10 - TD - enDocument72 pagesSap Taxonomy Designer - dm10 - TD - enfamilia figueiredoNo ratings yet
- Accessing DataDocument640 pagesAccessing Datamahajan.swapnaliNo ratings yet
- JCE-Developer - Guide-4 6 0Document108 pagesJCE-Developer - Guide-4 6 0thefunkystuff0% (1)
- WinPlus Interface Program ManualDocument108 pagesWinPlus Interface Program ManualNovato30No ratings yet
- Tib Ip Workspace Browser ConfigDocument238 pagesTib Ip Workspace Browser ConfigSaheli KarNo ratings yet
- FileCloud 20 - 1 SyncDocument130 pagesFileCloud 20 - 1 Syncife iflNo ratings yet
- ODB Format Description v7Document295 pagesODB Format Description v7Lakmal GayanNo ratings yet
- SpecLink7 5Document242 pagesSpecLink7 5paolohnNo ratings yet
- Statistical Computing and GraphicsDocument179 pagesStatistical Computing and GraphicsefiolNo ratings yet
- Progress SQL 89Document156 pagesProgress SQL 89surendraNo ratings yet
- Using Birt Studio ComponentDocument324 pagesUsing Birt Studio Componentswapnil_pingale28No ratings yet
- Manual Modflow 6-1-50Document50 pagesManual Modflow 6-1-50cerbero perroNo ratings yet
- Myob Eng TutorialDocument58 pagesMyob Eng TutorialAskaraNo ratings yet
- Weston Public Schools Finalsite Guide for Content ManagersDocument27 pagesWeston Public Schools Finalsite Guide for Content ManagersBaruaNo ratings yet
- See America First by Hiestand, Orville O.Document214 pagesSee America First by Hiestand, Orville O.Gutenberg.orgNo ratings yet
- Linux Programming: Instructor Name: Mr. N. RajeshDocument22 pagesLinux Programming: Instructor Name: Mr. N. RajeshYashwanthReddyNo ratings yet
- Chapter 03 Computer Software 062021Document49 pagesChapter 03 Computer Software 062021YAP SHI JAYNo ratings yet
- Multi PlayDocument28 pagesMulti PlayDiego GarciaNo ratings yet
- IO Link Pepperl Fuchs - ICE2-8IOL-K45S-RJ45 PDFDocument232 pagesIO Link Pepperl Fuchs - ICE2-8IOL-K45S-RJ45 PDFMarcus ViníciusNo ratings yet
- NASA Reference Publication 1311 - Computer Program for Calculation of Complex Chemical Equilibrium CompositionsDocument184 pagesNASA Reference Publication 1311 - Computer Program for Calculation of Complex Chemical Equilibrium CompositionsAmer SmajkićNo ratings yet
- Flexible Renamer.#Document69 pagesFlexible Renamer.#Gerardo Led HendrixNo ratings yet
- IBPS PO Solved Paper 2012Document39 pagesIBPS PO Solved Paper 2012Peter Sen GuptaNo ratings yet
- R Studio Info For 272Document13 pagesR Studio Info For 272samrasamara2014No ratings yet
- DN304 - CCXXXX Development Tool - Texas Instruments, IncorporatedDocument32 pagesDN304 - CCXXXX Development Tool - Texas Instruments, IncorporatedRaul RiveroNo ratings yet
- SrdiskDocument16 pagesSrdiskjamesyuNo ratings yet
- Operating Systems: Lab ManualDocument49 pagesOperating Systems: Lab ManualAaneill CrestNo ratings yet
- Expo HelpDocument126 pagesExpo Helpods08041No ratings yet
- Important points on UNIX cut commandDocument6 pagesImportant points on UNIX cut commandkaluNo ratings yet
- NDG Linux Essentials FAQsDocument5 pagesNDG Linux Essentials FAQsnamalka_omarNo ratings yet
- FA2 - Laboratory ExerciseDocument26 pagesFA2 - Laboratory ExerciseMarvin PanaliganNo ratings yet
- Wibukey 6.52: Release DateDocument16 pagesWibukey 6.52: Release DateAwadhNo ratings yet
- ANSYS LS-DYNA MAPDL 14.5 L08 PostprocessingDocument16 pagesANSYS LS-DYNA MAPDL 14.5 L08 Postprocessingpercys99No ratings yet
- Word Interface and Ribbon OptionsDocument11 pagesWord Interface and Ribbon Optionsيونس العقادNo ratings yet
- 3delight 11.0 User'S Manual: A Fast, High Quality, Renderman-Compliant RendererDocument281 pages3delight 11.0 User'S Manual: A Fast, High Quality, Renderman-Compliant RendererWuzzumsNo ratings yet
- BH5001 IntroductionToBaseDocument40 pagesBH5001 IntroductionToBaseSanthosh KumarNo ratings yet
- Software Piracy Prevention: TheftDocument11 pagesSoftware Piracy Prevention: TheftSreedhara Venkata Ramana KumarNo ratings yet