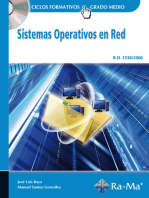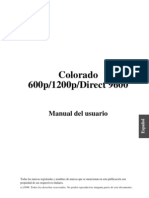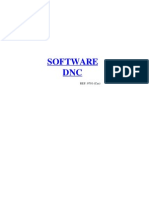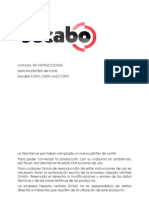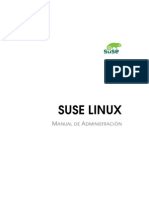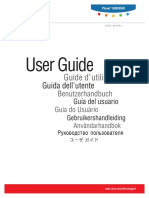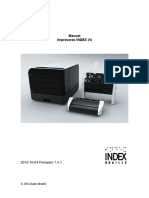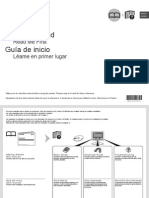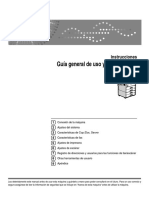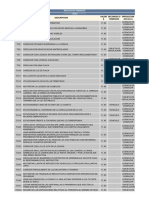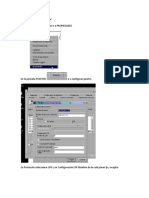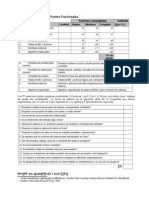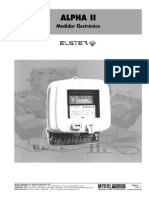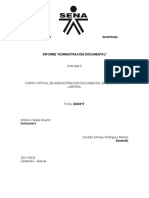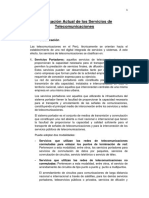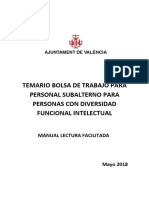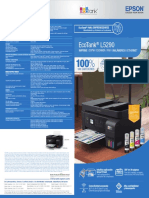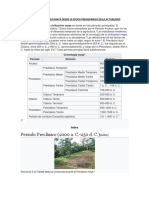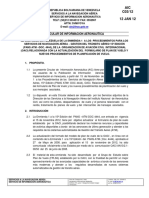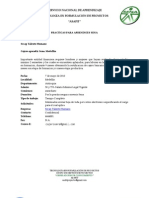Professional Documents
Culture Documents
Xerox Phaser 3635MFP Manual de Usuario PDF
Uploaded by
AbelOriginal Title
Copyright
Available Formats
Share this document
Did you find this document useful?
Is this content inappropriate?
Report this DocumentCopyright:
Available Formats
Xerox Phaser 3635MFP Manual de Usuario PDF
Uploaded by
AbelCopyright:
Available Formats
Phaser® 3635MFP
Guía rápida de uso
Versión 3.2 11.01.08
Phaser® 3635MFP
Guía rápida de uso
Xerox Phaser 3635MFP
Español
Guía rápida de uso
Gracias por elegir la Phaser 3635MFP. Si sigue los procedimientos de este
manual en el orden en que aparecen, podrá realizar las siguientes acciones
correctamente:
Conectar la Phaser 3635MFP
Configurar la Phaser 3635MFP
Instalar las funciones opcionales
Poner en funcionamiento la Phaser 3635MFP
Contenido
Instalación de la Phaser 3635MFP ..................................................... 3
Encendido de la máquina .................................................................... 4
Su Phaser 3635MFP ........................................................................... 6
Conexión a la red .............................................................................. 10
Instalación de controladores de impresión ........................................ 12
Opciones de correo electrónico......................................................... 14
Configuración de fax ......................................................................... 16
Instalación de kits de opciones ......................................................... 17
Realización de copias ....................................................................... 19
Impresión de un documento .............................................................. 22
Envío de fax ...................................................................................... 24
Exploración de red ............................................................................ 27
Envío de un e-mail ............................................................................ 31
Mejora de la productividad de su Phaser .......................................... 33
Resolución de problemas .................................................................. 36
Ayuda ................................................................................................ 39
Activar/Desactivar Portada ................................................................ 41
guía rápida de uso 1
Para obtener información sobre seguridad, normas, requisitos medioambientales, copias ilegales,
reciclaje y desecho de productos, consulte las secciones correspondientes de la Guía del usuario.
Si necesita más información detallada sobre las otras funciones disponibles en su equipo
multifunción, consulte el CD de administración del sistema y la Guía del usuario.
Para obtener asistencia del producto e información sobre el pedido de consumibles y material de
impresión, visite el sitio Web de Xerox www.xerox.com/support.
Preparado y traducido por:
Xerox
GKLS European Operations
Bessemer Road
Welwyn Garden City
Hertfordshire
AL7 1BU
REINO UNIDO
© 2008 por Xerox Corporation. Reservados todos los derechos.
La protección de los derechos de propiedad intelectual incluyen en forma y contenido todo el
material e información registrados como propiedad intelectual, según la legislación actual y
futura, incluido sin limitación, el material generado por los programas de software que aparece en
pantalla, como iconos, vistas de pantalla, apariencia, etc.
Todos los productos Xerox mencionados en esta publicación son marcas comerciales de Xerox
Corporation. Se reconocen los nombres de productos y marcas comerciales de otras compañías.
La información que se presenta en este documento es correcta en el momento de su publicación.
Xerox se reserva el derecho de cambiar la información en cualquier momento sin previo aviso.
Las actualizaciones técnicas y cambios se agregarán en ediciones futuras de la documentación.
Para obtener información actualizada, vaya a www.xerox.com/support.
2 guía rápida de uso
Instalación de la Phaser 3635MFP
Español
1 Desembale la máquina y las opciones de hardware, y busque las Instrucciones
de instalación.
2 Siga las instrucciones de instalación para montar la máquina y las opciones de
hardware. El resultado será una de estas configuraciones.
Phaser 3635MFP/S Phaser 3635MFP/X
Funciones
estándar
Copia, impresión, Copia, impresión,
exploración, e-mail exploración, e-mail y fax
Bandeja 1 y bandeja Bandeja 1 y bandeja
especial especial
Hardware opcional Bandeja 2 Bandeja 2
Interfaz de otro Interfaz de otro
fabricante fabricante
Además, dispondrá de:
Cable de alimentación, CD de Documentación del usuario, CD de
administración del sistema, CD de Controladores de impresión, Guía rápida de
uso (este manual), cartucho de impresión, etiquetas del panel de control, llave
de activación del producto y un cable de teléfono (Phaser 3635MFP/X con fax
solamente).
guía rápida de uso 3
Encendido de la máquina
Una vez que se ha montado la máquina, debe configurarla. Esta operación se
realiza utilizando la llave de activación del producto cuando se enciende la
máquina por primera vez.
La llave de activación del producto
se entrega en un tubo de plástico
colocado dentro de la caja junto
con la máquina. El procedimiento
para configurar la máquina es el
siguiente:
1 Localice el tubo que contiene la
llave de activación del Llave de activación del producto
producto. Retire la tarjeta de
plástico y extraiga con cuidado la
llave.
2 Conecte el cable de alimentación a la máquina y a un tomacorriente adecuado.
3 Encienda la máquina.
4 Inserte la llave de activación del producto en la ranura del lector de tarjetas
ubicada en la parte de atrás de la máquina.
Ranura del lector
de tarjetas
LED verde
5 Se muestra la pantalla Idioma prefijado. Seleccione el idioma que desee y
luego seleccione Guardar.
6 Se mostrará la pantalla Asistente para la instalación. Seleccione Siguiente.
7 Se muestra la pantalla Opciones de activación del producto. Siga las
instrucciones de la pantalla.
NOTA: Cuando el LED verde deja de parpadear y permanece encendido de
forma continua (unos 10 segundos), la configuración se ha realizado
correctamente.
4 guía rápida de uso
8 Retire la llave de activación del producto y seleccione Siguiente en la pantalla.
9 Aparecerá la pantalla Tamaño de papel prefijado. Seleccione A4 ó 8.5x11 pulg.
Español
y luego Siguiente.
10 Aparece la pantalla Teléfonos de asistencia y suministros. Introduzca el
Teléfono de Asistencia al Cliente y el Teléfono de suministros y seleccione
Siguiente.
NOTA: Esto es sólo con fines informativos. Puede dejar estos campos en
blanco si no conoce esta información.
11 Las cuatro pantallas siguientes le permiten definir el Formato de fecha, la
Fecha, el Formato de reloj y la Hora. Siga las instrucciones para proporcionar
la información adecuada y seleccione Siguiente en cada pantalla.
12 Se mostrará la pantalla Excelente. Esto indica que ha finalizado correctamente
la sección de Opciones del sistema del Asistente para la instalación de Xerox.
Seleccione Terminar para continuar.
NOTA: Según el lugar donde se encuentre, aparecerá una pantalla emergente
que le solicitará la clave de paquete de página. Si esto sucede, póngase en
contacto con un representante de Asistencia al cliente para obtener la clave.
13 La máquina mostrará la pantalla Autoevaluación de la máquina en curso
mientras la máquina aplica los ajustes de configuración. Cuando haya
terminado, la máquina mostrará la pantalla Copia básica. Su máquina ya está
preparada para que la use.
14 Si tiene instalada la función de Fax, se mostrará la pantalla del Asistente de
instalación del fax. Consulte Configuración de fax en la página 16.
guía rápida de uso 5
Su Phaser 3635MFP
1 2
Panel de control: Alimentador de
Pantalla táctil y 2
documentos:
teclado numérico Se utiliza para
explorar varios
1 documentos.
El cristal de
3
exposición,
Bandeja de salida: situado debajo
3
Recoge las de alimentador, se
impresiones utiliza para explorar
documentos de una
4
hoja, documentos
5 encuadernados, etc.
Bandejas de papel:
La bandeja 1 es 1 5 4
estándar y la bandeja Bandeja especial:
2 es opcional. Se utiliza para
materiales de
impresión no
estándar
Dentro del equipo multifunción
En el equipo multifunción, encontrará un
cartucho de tóner (6) que es una unidad
reemplazable por el cliente.
Si la opción Grapadora fuera de línea (7)
está instalada, el cartucho de grapas 7
también es reemplazable.
El número de serie se encuentra en el
interior de la cubierta delantera. 6
6 guía rápida de uso
Descripción general del panel de control
Interrupción de impresión
Español
Cancelar todo
Estado de trabajos Ayuda
Página de inicio Conexión/ Encendido
Servicios
de Servicios Desconexión
Estado de la Parar
máquina Pausa de marcación
Visor y Comenzar
Idioma pantalla táctil Corrección
Teclado numérico
Elemento Descripción
Página de inicio de Se muestra la pantalla Servicios para activar la selección de
Servicios funciones.
Servicios Se utiliza para acceder a las opciones de las funciones.
Estado de trabajos Se utiliza para ver el estado actual de un trabajo y otros
trabajos en cola.
Estado de la Se utiliza para acceder a la información, estado y número de
máquina serie de la máquina, así como para imprimir informes.
Visor y pantalla táctil Se muestra el estado actual de la máquina y las pantallas para
seleccionar las funciones de la máquina.
Ayuda Se muestran los mensajes de ayuda de las funciones y los
mensajes de error.
Idioma Se utiliza para seleccionar el idioma de la pantalla.
Encendido Se utiliza para volver a activar la máquina cuando está en el
modo de ahorro de energía.
Conexión/ Permite al administrador acceder a la configuración de la
Desconexión máquina. También proporciona acceso del usuario a servicios,
de estar activada la autenticación.
Teclado numérico Se utiliza para introducir caracteres alfanuméricos.
Corrección Permite corregir una entrada hecha con el teclado numérico.
guía rápida de uso 7
Elemento Descripción
Pausa de marcación Introduce una pausa en el número de teléfono al transmitir un fax.
Cancelar todo Pulse el botón una vez para borrar una entrada actual. Púlselo
dos veces para regresar a los valores prefijados.
Interrupción de Se utiliza para interrumpir el trabajo actual y ejecutar otro
impresión trabajo más urgente.
Parar Para el trabajo en curso.
Comenzar Se utiliza para activar un trabajo.
Carga de papel en las bandejas para papel
1 Abra la bandeja para papel y Guías
coloque allí el papel. Asegúrese de
que el papel NO supere la línea de
llenado máximo.
2 Ajuste las guías posteriores y
laterales para que sujeten el papel
contra el lado derecho de la bandeja.
3 Cuando cierre la bandeja,
aparecerá la ventana Opción del
papel. Introduzca el tamaño, tipo y
color del papel que ha cargado y
pulse Confirmar.
8 guía rápida de uso
Carga de documentos
Los documentos se pueden cargar en el alimentador de documentos o se
Español
pueden colocar sobre el cristal de exposición.
1 Cargue los documentos que se van
Guías
a copiar cara arriba en la bandeja
de entrada del alimentador de
documentos, con la parte superior
del documento hacia la parte
izquierda o trasera de la bandeja.
2 Desplace la guía del documento
hasta que entre en contacto con los
laterales del documento.
O bien...
3 ........abra el alimentador de
documentos y coloque documentos
de una hoja cara abajo sobre el
cristal de exposición alineados con
la esquina superior izquierda.
NOTA: Los documentos se
exploran solamente una vez, incluso
cuando se han seleccionado varias
copias.
guía rápida de uso 9
Conexión a la red
Siga estas instrucciones para conectar la máquina a una red TCP/IP Ethernet.
Si va a conectar la máquina a un tipo de red diferente o si desea utilizar otros
protocolos, consulte el CD de administración del sistema.
Prueba del equipo multifunción
Antes de conectar la máquina a la red, compruebe que funciona correctamente
como copiadora.
1 Coloque un documento en el alimentador de documentos y haga 3 copias.
2 Si las copias se realizan correctamente, instale la conexión de red como se
describe en los pasos siguientes. Si las copias no se realizan correctamente,
consulte Resolución de problemas en la página 36.
Conexión de red con TCP/IP
Puede configurar la conexión de la red TCP/IP mediante uno de los métodos
siguientes:
• DHCP: Utilice este método para permitir que un servidor DHCP asigne
automáticamente una dirección IP. Ésta es la opción prefijada de fábrica.
• Dirección IP estática: Utilice este método para asignar manualmente
una dirección IP suministrada por el administrador de la red.
Cuando se enciende la máquina, DHCP se utiliza de forma automática para
obtener la configuración de la red. Para utilizar una dirección IP estática, debe
desactivar DHCP y deben introducirse manualmente la dirección IP, la dirección
de la puerta de acceso, la máscara de subred y la dirección de servidor DNS.
1 Conecte el cable Ethernet al conector
RJ45 que se encuentra en la parte
posterior de la máquina.
NOTA: Xerox no suministra el cable Conector
Ethernet. de red RJ45
2 Para configurar la dirección con DHCP,
consulte Configuración de la red con DHCP en la página 10. Si desea definir
una dirección IP estática, pase a Configuración de la red con una dirección IP
estática en la página 11.
Configuración de la red con DHCP
1 Después de que la máquina se enciende, ésta negocia con el servidor DHCP una
dirección IP. Espere dos minutos para que la configuración de la red finalice y
compruebe entonces la dirección IP asignada como se indica a continuación:
10 guía rápida de uso
• En el Panel de control, pulse el botón Conexión/Desconexión y, a
continuación, introduzca la clave de administrador [1111] y seleccione Intro.
• Pulse el botón Estado de la máquina y luego seleccione Herramientas >
Español
Configuración de la conectividad y la red > Avanzadas > Opción de red
> Configuración de la red > Opciones TCP/IP > Configuración de TCP/IP.
• La dirección TCP/IP asignada está en el campo Nombre/Dirección.
2 Confirme que se ha asignado una dirección IP y que es una dirección IP
adecuada para su red.
NOTA: Si la dirección IP comienza con 169.xxx.xxx.xxx, el servidor DHCP no
ha asignado correctamente una dirección o DHCP no está activado en su red.
Póngase en contacto con el administrador de la red para obtener asistencia.
Configuración de la red con una dirección IP estática
Antes de comenzar, obtenga la siguiente información del administrador de la red:
• Dirección IP
• Dirección de la puerta de acceso
• Máscara de subred
• Dirección de servidor DNS
1 En el Panel de control, pulse el
botón Conexión/Desconexión y, a
continuación, introduzca la clave de
administrador [1111] y seleccione Intro.
2 Pulse el botón Estado de la máquina
y luego seleccione Herramientas >
Configuración de la conectividad
y la red > Avanzadas > Opción de
red > Configuración de la red >
Opciones TCP/IP.
3 Seleccione HTTP y Activar.
Seleccione Guardar.
4 Seleccione Configuración de TCP/IP.
5 Seleccione el botón Direccionamiento dinámico. De forma prefijada, DHCP estará
seleccionado. Seleccione Desactivado para desactivar DHCP y seleccione Guardar.
6 Seleccione Nombre/Dirección. Introduzca el Nombre del host seleccionando
el símbolo de teclado. Introduzca la Dirección IP pulsando en cada casilla e
introduciendo el número con el teclado numérico. Seleccione Guardar.
7 Seleccione Subred y puerta acceso. Introduzca la Máscara de subred y la
Puerta de acceso IP. Seleccione Guardar.
8 Si no desea configurar las opciones de DNS, continúe con el paso siguiente. Si
desea configurar las opciones de DNS, pulse el botón Configuración DNS.
Introduzca el Nombre del dominio y la dirección de Servidor DNS preferido.
Seleccione Guardar.
9 Ya se ha definido la dirección IP estática. Pulse el botón Conexión/Desconexión y
seleccione Confirmar para desconectarse y cerrar el menú Herramientas.
guía rápida de uso 11
Instalación de controladores de
impresión
En este procedimiento se describe cómo instalar los controladores de impresión
con el CD de Controladores de impresión.
Los controladores de impresión están incluidos en el CD de Controladores de
impresión que se suministra con su Phaser 3635MFP.
Puede utilizar el CD de Controladores de impresión y fax de CentreWare para
instalar varios componentes como controladores de impresión, controladores de
escáner, documentación del usuario y PPD (Descripción de impresora
PostScript®) al mismo tiempo. Para utilizar el instalador, cargue el CD-ROM de
Controladores de impresión y fax de CentreWare que se suministra con su
Phaser 3635MFP.
1 En la estación de trabajo cliente, introduzca el CD de Controladores en la
unidad de CD.
2 Si el CD no se ejecuta automáticamente, vaya al menú Inicio, haga clic en
Ejecutar y acceda a la unidad de CD. Haga clic en Configuración y haga clic
en Aceptar. Haga clic en Aceptar para comenzar el procedimiento de
instalación.
3 Seleccione el idioma de la instalación y haga clic en Continuar. Aparece la
pantalla del controlador.
NOTA: Las selecciones posibles son:
Instalar controladores de impresión y escaneado: Instala tanto los
controladores de impresión como los del escáner.
Instalar el controlador de la impresora: Sólo instala los controladores de
impresora.
Instalar el controlador del escáner: Sólo instala los controladores del escáner.
Para la instalación de los controladores de impresión, consulte las instrucciones
a continuación. Para instalar los controladores del escáner, haga clic en Instalar
controladores de impresión y escaneado.
4 Haga clic en Instalar controladores.
5 Haga clic en Instalar el controlador de la impresora.
NOTA: El controlador PCL6 se instala de manera prefijada.
6 Para instalar los controladores de impresión Adobe® PostScript® o PCL 5,
haga clic en Opción y marque las casillas de los controladores que necesite.
7 Introduzca la dirección IP de la impresora, el nombre de DNS o la ruta UNC de
la máquina.
8 Haga clic en Instalar.
9 Siga los mensajes de la pantalla para completar la instalación.
12 guía rápida de uso
10 Cuando se haya instalado correctamente el controlador de impresión, envíe
una prueba de impresión desde el controlador de impresión o envíe un trabajo
Español
a la Phaser 3635MFP.
11 Si la operación de impresión se realiza correctamente, continúe con el siguiente
procedimiento de configuración incluido en este documento. Si la operación de
impresión falla, consulte Resolución de problemas en la página 36.
Para obtener una explicación completa, consulte el CD de administración del
sistema que acompaña a la Phaser 3635MFP.
guía rápida de uso 13
Opciones de correo electrónico
Si desea configurar el servicio de e-mail, siga este procedimiento. Si no desea
configurar este servicio en este momento, continúe con Configuración de fax en
la página 16.
NOTA: Si no ve el botón E-mail en la pantalla Página de inicio de Servicios,
active el e-mail en funciones principales de herramientas. (Pulse Conexión/
Desconexión > Estado de la máquina > Clave [1111] > Intro > Herramientas
> Interfaz de usuario > Activaciones de servicio > E-mail > Activar.)
Antes de comenzar el procedimiento de configuración, asegúrese de que los
siguientes elementos estén disponibles o las siguientes acciones se hayan
realizado:
• Asegúrese de que la máquina funcione correctamente en la red y de que
el servicio de e-mail esté disponible en la pantalla Página de inicio de
Servicios.
• Asegúrese de que los protocolos TCP/IP y HTTP estén configurados en el
equipo multifunción y estén funcionando correctamente. Consulte
Configuración de la red con una dirección IP estática en la página 11.
• Obtenga la dirección IP de un servidor de correo SMTP en funcionamiento
que acepte tráfico de correo entrante.
• Asegúrese de que las opciones de DNS estén configuradas correctamente
y obtenga la dirección del nombre del dominio, si corresponde.
• Cree una cuenta de e-mail que la máquina usará como la dirección De
prefijada.
• Pruebe la cuenta de e-mail enviando un mensaje a la cuenta del equipo
multifunción Xerox. Esta tarea debe realizarse en un cliente de correo de
su red que admita SMTP (Simple Mail Transfer Protocol - protocolo simple
de transferencia de correo) y POP3 (Post Office Protocol 3 - protocolo de
oficina de correo 3).
Deberá utilizar Servicios de Internet para establecer la configuración de e-mail.
Podrá acceder a estos servicios a través del explorador Web.
1 Abra el navegador Web e introduzca la dirección TCP/IP de la máquina en la
barra de dirección. Pulse Intro.
2 Haga clic en Propiedades > Conectividad > Protocolos > TCP/IP.
3 Introduzca el nombre del dominio en el cuadro Nombre de dominio (por
ejemplo: abc.xyx.empresa.com). Sólo es necesario configurar las opciones de
DNS si no se utilizan Nombres de host.
NOTA: Si se ha seleccionado Direccionamiento dinámico en la máquina (DHCP
o BootP), no se podrá acceder al nombre del dominio. Si necesita modificarlo,
seleccione Estática en la lista del menú Resolución de direcciones IP.
4 Desplácese hasta el pie de la pantalla y haga clic en el botón Aplicar para
implementar los cambios. Introduzca el Nombre de usuario y la Clave actuales
14 guía rápida de uso
de las herramientas del administrador. El valor prefijado es [admin] que
distingue entre mayúsculas y minúsculas, y [1111].
5
Español
En el menú Protocolos, haga clic en Servidor SMTP.
6 Haga clic en Dirección IP o Nombre del host e introduzca el Nombre del host o
la Dirección IP y el Número de puerto (1-65535) del servidor SMTP. El puerto
prefijado es 25.
7 Marque la casilla El servidor requiere autenticación SMTP si es necesario.
8 Introduzca el Nombre de inicio de sesión y la Contraseña.
9 Haga clic en Aplicar para confirmar sus opciones.
10 En el menú Propiedades, haga clic en Servicios > Opciones de correo
electrónico > Prefijados.
11 Para cambiar las configuraciones en la pantalla Opciones de correo
electrónico, haga clic en Editar en cada grupo de opciones.
12 Elija sus opciones y haga clic en Aplicar.
NOTA: Para obtener más información sobre todas las funciones de e-mail,
incluida la configuración de libros de direcciones, consulte el CD de
administración del sistema.
guía rápida de uso 15
Configuración de fax
La configuración de la Phaser 3635MFP/X tiene el fax instalado de manera
estándar. El kit de fax deberá configurarse cuando se instale la máquina.
Configuración del kit de fax
1 Configure el kit de fax utilizando las instrucciones incluidas en el kit.
2 Conecte el cable de teléfono al
conector de línea del equipo Conector
multifunción. de línea
3 Si desea acoplar auriculares al
equipo multifunción, conéctelo al
conector Ext.
4 Pulse el botón Conexión/
Desconexión para entrar en las
funciones principales de
Herramientas. Conector para
5 En el teclado numérico, introduzca auriculares (Ext.)
[1111] o la clave actual y seleccione
Intro.
6 Pulse el botón Estado de la máquina y luego seleccione Herramientas >
Interfaz de usuario > Activaciones de servicio > Fax interno. Aparecerá la
pantalla Instalación del fax.
7 Seleccione el lugar/país (o zona más cercana) donde se encuentre; para ello
seleccione una entrada de la lista Configuración de país y seleccione
Siguiente.
8 Seleccione el método de marcación requerido. Para una marcación por tonos,
seleccione Tono. Para una marcación de 10 pulsos por segundo, seleccione
Pulso. Si tiene dudas, seleccione Tono.
9 Seleccione el símbolo del teclado para Número de fax e introduzca el número
de teléfono del fax del equipo multifunción.
10 Seleccione el símbolo del teclado para Nombre de la máquina e introduzca un
nombre personalizado para el equipo multifunción.
11 Seleccione Guardar y Cerrar. El equipo multifunción se reiniciará. La máquina
puede ahora enviar y recibir transmisiones de fax usando las opciones
prefijadas. Si desea cambiar la configuración de fax, ingrese a las funciones
principales de Herramientas como se describe en los pasos 4 y 5, y seleccione
Herramientas > Interfaz de usuario > Fax interno. Se pueden seleccionar y
modificar las diversas opciones del fax.
16 guía rápida de uso
Instalación de kits de opciones
Español
Esta sección ofrece instrucciones sobre cómo instalar y configurar las funciones
opcionales:
• Contabilidad de red
• Fax de servidor
NOTA: Para obtener más instrucciones sobre la instalación y configuración del
Fax de servidor y Contabilidad de red, consulte el CD de administración del
sistema.
Instalación de kits de opciones
Todos los kits de opciones se instalan de la misma forma. Cada kit contiene una
llave de activación de funciones e instrucciones.
1 Con la máquina encendida,
introduzca la llave de
activación de funciones en la
ranura del lector de tarjetas
que se encuentra en el lado Ranura del lector
derecho de la máquina. Las de tarjetas
luces indicadoras de la llave
de activación de funciones se
encenderán (primero rojas,
después verdes destellantes y
finalmente verdes continuas).
2 Cuando la función se ha instalado correctamente, un mensaje emergente le
indicará que la función está configurada y le pedirá que quite la llave de
activación de funciones.
Contabilidad de red
La función Contabilidad de red ofrece la posibilidad de administrar el uso de la
máquina con funciones de análisis detallado de gastos. Puede realizar el
seguimiento de los trabajos de impresión, exploración, fax y copia en la máquina
y guardar los resultados en un historial de trabajos. Los usuarios deben introducir
su ID de usuario e ID de cuenta para acceder a la máquina y la información sobre
el número de trabajos realizados se registra en un historial de trabajos.
Instalación del kit
Instale el kit. Consulte Instalación de kits de opciones en la página 17.
Activación de Contabilidad de red
1 Pulse el botón Conexión/Desconexión.
2 Introduzca 1111 y seleccione Intro.
guía rápida de uso 17
3 Pulse el botón Estado de la máquina y luego seleccione Herramientas >
Contabilidad > Activación de contabilidad > Modo de autenticación.
4 Seleccione el botón Activar que se encuentra debajo de la cabecera de
Contabilidad de red.
5 Seleccione Guardar.
6 Pulse el botón Conexión/Desconexión y luego seleccione Confirmar para
desconectarse.
NOTA: Consulte la Guía de administración del sistema para obtener más
información.
Fax de servidor
La función Fax de servidor permite a los usuarios enviar documentos a una o a
varias máquinas de fax a través de la red telefónica sin necesidad de disponer
de una línea de teléfono dedicada exclusivamente para la máquina. Esto se
logra mediante la conexión de la máquina a un Servidor de fax en red que pueda
administrar las transmisiones de fax en toda una organización.
Instalación del kit
1 Instale el kit. Consulte Instalación de kits de opciones en la página 17.
Activación del Fax de servidor
2 Pulse el botón Conexión/Desconexión para acceder a las funciones
principales de Herramientas.
3 Pulse el botón Estado de la máquina y luego seleccione Herramientas >
Interfaz de usuario > Activaciones de servicio > Fax de servidor.
4 Si le solicitan que introduzca un PIN, introduzca el Código A que figura en la
página ii de las instrucciones del kit de fax. Pulse Intro.
5 Si aparece un botón Activar, seleccione Activar.
6 Pulse el botón Conexión/Desconexión y seleccione Confirmar para
desconectarse y cerrar el menú Herramientas.
7 La máquina se reiniciará automáticamente. El equipo multifunción demora
aproximadamente de 2 a 3 minutos para reiniciarse.
NOTA: Consulte la Guía de administración del sistema para obtener más
información.
18 guía rápida de uso
Realización de copias
Español
1 Coloque los documentos que desee copiar cara arriba en el alimentador de
documentos o cara abajo en la esquina superior izquierda del cristal del
exposición.
2 Pulse el botón Página de inicio de
Servicios y luego Copia. Se
mostrará la pantalla Copia.
3 Seleccione las funciones que desee
utilizando la pantalla táctil.
Las funciones se muestran en la tabla
siguiente.
Ajuste de Formato de
Copia Calidad de imagen formato salida
Reducción/ Tipo de original: Originales Creación de
Ampliación: Permite definir el encuadernados: folletos: Permite
Permite reducir o documento original Permite copiar imprimir
ampliar la como texto, texto y foto, documentos automáticamente
imágenes entre un o foto para optimizar las encuadernados un documento
25% y un 400% opciones de resolución como un folleto
Suministro de Más claro/Más Tamaño del Cubiertas:
papel: Permite oscuro: Permite original: Permite Permite colocar
seleccionar la aclarar u oscurecer el ajustar el tamaño cubiertas
bandeja/tamaño del producto de salida del original
papel.
Copia a 2 caras: Supresión del fondo: Borrado de Separadores de
Opción de copia a Permite reducir o márgenes: transparencias:
1 ó 2 caras eliminar Permite borrar los Permite introducir
automáticamente un bordes de la separadores en
fondo oscuro imagen blanco entre cada
transparencia
Salida: Opciones Desplazar Formato de
de clasificación imagen: Permite página: Permite
desplazar la imprimir varias
imagen por la imágenes en una
página página
Guardar trabajo:
Permite guardar
un trabajo en el
dispositivo
multifunción
guía rápida de uso 19
4 Introduzca el número de copias que desea realizar con el teclado numérico y, a
continuación, pulse Comenzar.
NOTA: Para confirmar el trabajo de copia, pulse el botón Estado de trabajos
en el Panel de control para mostrar la pantalla Estado de trabajos. El trabajo de
copia aparecerá en la cola.
20 guía rápida de uso
Funciones de copia adicionales
Español
Reducción/Ampliación
Los originales se pueden reducir o ampliar entre un 25% y un
400%. Para utilizar esta opción, seleccione la ficha Copia.
Seleccione cualquiera de los porcentajes de reducción/
ampliación prefijados o pulse Más para acceder a las opciones
personalizadas.
Ajuste de calidad de imagen
Puede mejorar la calidad de copia de la salida según el tipo y
la calidad del original que se esté explorando. Para usar esta
opción, seleccione la ficha Calidad de imagen.
Tipo de original: Permite seleccionar el tipo de documento
que va a copiar entre las opciones Texto, Foto y texto o Foto.
Más claro/Más oscuro: Permite ajustar la claridad o la oscuridad de la salida.
Supresión del fondo: Se utiliza para reducir o eliminar automáticamente el
fondo oscuro que se crea al copiar originales en papel de color o periódicos.
Creación de folletos
Se puede copiar un juego de originales a 1 ó 2 caras para crear
folletos útiles. La máquina produce automáticamente
impresiones a 2 caras que, al plegarse, forman un folleto con
todas las páginas en el orden correcto. La máquina también
reducirá la imagen y la colocará en la posición correcta en la
hoja seleccionada para que se ajuste a ella.
Para utilizar esta opción, cargue los originales en el alimentador de documentos
y seleccione la ficha Formato de salida y Creación de folletos.
Imágenes múltiples
Esta función se utiliza para copiar dos o más documentos, en
tamaño reducido, sobre una hoja de papel. Es la función ideal
para crear materiales de distribución, guiones gráficos o
documentos para archivar. Para utilizar esta opción, cargue los
originales en el alimentador de documentos y seleccione la
ficha Formato de salida e Imágenes múltiples. Puede copiar
1, 2 ó 4 originales por separado sobre un lado de una hoja de
papel.
guía rápida de uso 21
Impresión de un documento
1 Compruebe que se haya instalado en su PC el controlador de impresión Xerox
Phaser 3635MFP correcto. Para la instalación de los controladores de
impresión, consulte Instalación de controladores de impresión en la página 12.
También puede acceder a los controladores de impresión consultando el CD de
Servicios de impresión y fax de CentreWare o puede descargar las últimas
versiones del sitio Web de Xerox en www.xerox.com/support.
2 Abra el documento que desea imprimir. Haga clic en Archivo > Imprimir y
seleccione Xerox Phaser 3635MFP de la lista de impresoras que se muestra.
3 Para cambiar las propiedades de impresión prefijadas, haga clic en
Propiedades.
El controlador de impresión tiene varias
fichas que contienen opciones y
propiedades.
• La ficha Avanzadas contiene
varias fuentes y opciones de
impresión.
• Utilice la ficha Papel/Salida
para elegir el tipo de papel,
tamaño y color, así como las
opciones de salida, como
Impresión a 2 caras.
• Opciones de imagen le
permite ajustar el aspecto de las
impresiones. Puede reducir y ampliar el tamaño de la imagen, ahorrar
tóner y ajustar la resolución.
• La ficha Formato/Marca de agua tiene varias opciones para agregar
marcas de agua a las páginas, cambiar la orientación de la imagen
(vertical u horizontal) y activar la impresión de folletos e imágenes
múltiples.
Elija las opciones requeridas para el trabajo de impresión y haga clic en Aceptar
para imprimir el documento.
4 El trabajo de impresión se enviará a la máquina y aparecerá en la cola Trabajos
incompletos. Para ver la cola en el equipo multifunción, presione el botón
Estado de trabajos en el panel de control.
22 guía rápida de uso
Funciones de impresión adicionales
Español
Giro de la imagen
Esta función le permite girar la página 180 grados. Para usar
esta opción, seleccione la ficha Avanzadas y haga clic en
Opciones de imagen. Seleccione Activado para girar las
imágenes de una página 180 grados desde su posición actual.
Seleccione Desactivado para desactivar la función.
Opciones guardadas
Las opciones que se usan con frecuencia (o casi nunca) en un
trabajo de impresión se pueden guardar con la opción Opciones
guardadas. Esto le permite designarle un nombre, guardar y
recuperar casi todas las opciones que se pueden seleccionar en
un trabajo de impresión. Puede guardar hasta 50 opciones de
trabajo diferentes. Para utilizar esta opción, haga clic en la ficha
Papel/Salida, y luego en la flecha hacia abajo Opciones
guardadas. Seleccione Guardar como para guardar las opciones actuales o
seleccionar una opción guardada anteriormente.
Ahorro de tóner
Si va a imprimir borradores, puede reducir el tóner empleado con
la función Ahorro de tóner. La imagen será más clara de lo normal,
pero legible e ideal para revisar o verificar un documento. Haga
clic en la ficha Opciones de imagen y luego en la casilla de
verificación Conservar tóner para utilizar esta función.
Inserción de marca de agua
La función Marca de agua le permite crear e imprimir mapas de
bits o texto de fondo en todas las páginas de los documentos.
Puede crear sus propias marcas de agua o editar las existentes.
También puede especificar marcas de agua para imprimirlas en
primer plano o de fondo, o para imprimirlas en la primera página
solamente. Para utilizar esta opción, haga clic en la ficha
Formato/Marca de agua y seleccione las opciones adecuadas
en la sección Marca de agua.
guía rápida de uso 23
Envío de fax
NOTA: Esta función está disponible únicamente en la configuración 3635MFP/X.
1 Cargue los documentos que vaya a enviar por fax cara abajo en el cristal de
exposición o cara arriba en el alimentador de documentos.
2 Pulse el botón Página de inicio de
Servicios y elija la opción Fax.
Aparecerá la pantalla Fax.
3 Introduzca el número de fax del
destinatario mediante:
• Marcación teclado:
seleccione el área Introducir
número en la pantalla táctil e
introduzca el número con el
teclado numérico.
• Marcación manual: si el equipo multifunción tiene conectado un
auricular, seleccione Marcación manual y marque el número en el
teléfono o utilice el teclado numérico para marcar.
• Marcación rápida: seleccione Marcación rápida y seleccione un número
de marcación rápida predeterminado.
• Agregar: agregue varios destinatarios a la Lista envío para enviar un
fax a varios destinatarios. Este botón le permite acceder al directorio de
marcación para individuos y grupos.
Seleccione las funciones de fax que desee de la siguiente tabla:
Funciones de fax básicas Más funciones de fax
Resolución: Permite ajustar la Más claro/Más oscuro: Permite aclarar
calidad de la imagen u oscurecer el producto de salida
Exploración a 2 caras: Originales a Modo de color: Exploración en color o
1 cara o a 2 caras blanco y negro
Tipo de original: Permite definir el Supresión del fondo: Permite reducir o
documento original como texto, texto eliminar automáticamente un fondo oscuro
y foto, o foto para optimizar las
opciones de resolución
Tamaño del original: Permite ajustar el
tamaño del original
NOTA: La ficha Opciones de fax permite acceder a opciones de configuración
del fax como crear buzones, agregar nombres a un directorio de marcación y
otras opciones útiles.
4 Pulse Comenzar para transmitir el fax.
24 guía rápida de uso
NOTA: Para confirmar el trabajo de fax, pulse el botón Estado de trabajos en
el Panel de control para mostrar la pantalla Estado de trabajos. Aparecerá el
trabajo en cola.
Español
guía rápida de uso 25
Funciones de fax adicionales
Envío diferido
Esta opción le permite especificar la hora a la que desea enviar el
fax. Esta opción se puede emplear para retrasar la transmisión de
un trabajo de fax hasta horarios de tarifa reducida con el fin de
disminuir el coste de la llamada. Para utilizar esta opción,
seleccione la ficha Opciones de fax. Seleccione Opciones de
fax > Envío diferido.
Cambio de la resolución
La resolución afecta el aspecto del fax en el fax receptor. Para
utilizar esta opción, seleccione la ficha Opciones de fax y elija lo
que desee de entre las opciones disponibles en Resolución.
Puede seleccionar Estándar para la mayoría de los documentos
de texto y Fina para dibujos y fotos.
Configuración de un Libro de direcciones
Utilice esta función para almacenar nombres de destino,
números de fax y opciones de transmisión en su equipo
multifunción. Las entradas almacenadas aquí estarán
disponibles para su elección en la función Lista envío de la ficha
Opciones de fax. Seleccione la ficha Fax básico y luego Libro
de direcciones. Introduzca los detalles de fax Individual. La
marcación de Grupos también se puede configurar para que
incluya varias entradas del tipo Individual.
Informes de faxes
Se pueden imprimir varios informes de faxes al presionar Estado
de la máquina y seleccionar Interfaz de usuario > Informes de
faxes. Seleccione un informe y luego seleccione la opción de
impresión requerida.
26 guía rápida de uso
Exploración de red
Español
La Exploración de red le permite explorar los documentos en copia impresa y
almacenarlos como archivos electrónicos.
Se debe configurar un depósito de archivos antes de usar la función Exploración
de red. Consulte la Guía de administración del sistema para obtener información
sobre cómo configurar un depósito de archivos.
1 Coloque los documentos que vaya a explorar cara abajo en el cristal de
exposición o cara arriba en el alimentador de documentos.
2 Pulse el botón Página de inicio
de Servicios del panel de control.
Seleccione la opción Exploración
de red. Aparecerá la pantalla
Exploración de red.
3 Seleccione la plantilla de exploración
que necesite de la lista.
4 Si fuera necesario, modifique las
opciones de la plantilla con las
opciones de las fichas Exploración
de red, Configuración avanzada, Ajuste de formato y Opciones de archivo.
Exploración de Configuración Opciones de
red avanzada Ajuste de formato archivo
Color de salida: Más claro/Más Tamaño del Nombre del
Exploración en oscuro: Permite original: Permite archivo: Si el
color o blanco y aclarar u ajustar el tamaño del documento ya
negro oscurecer el original existe
producto de salida
Exploración a 2 Supresión del Explorar hasta el Campos de
caras: El original fondo: Permite borde: Permite administración
puede ser a 1 ó 2 reducir o eliminar explorar toda la de documentos:
caras, la segunda automáticamente página Le permite
cara puede un fondo oscuro introducir
girarse información
acerca de su
documento
Tipo de Calidad/Tamaño Agregar
original: Texto, de archivo: destinos de
foto o texto y foto Calidad óptima archivo: Permite
frente al tamaño agregar destinos
de archivo de archivo a
cualquier plantilla
guía rápida de uso 27
Exploración de Configuración Ajuste de formato Opciones de
red avanzada archivo
Resolución: Actualizar Formato de
Permite ajustar plantillas: archivo: PDF,
las opciones de Permite utilizar TIF, JPEG o XPS
exploración para una plantilla
adaptarlas al uso recientemente
que tendrá la creada o
imagen explorada actualizada antes
de que el sistema
la agregue
automáticamente
a la lista de
plantillas
5 Pulse Comenzar para explorar los documentos.
NOTA: Para confirmar la exploración, pulse el botón Estado de trabajos en el
Panel de control para mostrar la pantalla Estado de trabajos. Aparecerá el
trabajo en cola.
28 guía rápida de uso
Funciones de exploración de red
adicionales
Español
Creación de plantillas de exploración
Las plantillas se usan en la exploración de
red para definir las opciones de exploración
y el destino del trabajo de exploración. El
flujo de trabajo será más eficaz si crea
plantillas específicas para los trabajos de
exploración más frecuentes.
Las plantillas nuevas se basan en las
opciones configuradas para la Plantilla
prefijada o puede copiar y modificar
plantillas existentes. Puede mostrarse un
máximo de 250 plantillas.
1 Abra el navegador Web e introduzca la dirección TCP/IP de la máquina en la
barra de dirección. Pulse Intro y haga clic en la ficha Digitalizar.
2 En la ventana Información general, introduzca un nombre para la plantilla en la
casilla Nombre de la plantilla. Si así lo desea, también puede incluir una
descripción y el nombre del propietario.
3 Haga clic en Agregar para crear la plantilla nueva. La plantilla aparecerá en la
lista Plantillas en la parte izquierda.
Nombre/Formato
4 Para seleccionar el nombre y el formato del documento explorado, haga clic en
Editar. Introduzca un nombre para el documento explorado y elija entre los
formatos PDF, TIFF multipágina, TIFF, JPEG-JIF o XPS. Haga clic en Aplicar.
Servicios de destino
5 La exploración puede enviarse a un depósito de archivos configurado por el
administrador del sistema o puede transmitirse como fax si Fax de servidor está
activado en el equipo multifunción. Haga clic en Archivo y/o Fax según
corresponda. Si hace clic en Archivo, seleccione el depósito de archivos al que
se enviarán las imágenes exploradas.
Campos de administración de documentos
6 Si desea agregar datos para facilitar la administración de documentos de las
imágenes que haya explorado, haga clic en Agregar y complete con la
información correspondiente.
guía rápida de uso 29
Opciones de exploración
7 Para modificar las opciones de exploración, haga clic en Editar. Podrá ajustar
2 caras, Tipo de original y opciones de exploración avanzadas como Más claro/
Más oscuro, Opciones de color, Entrada original y Resolución. También puede
elegir imprimir un informe de confirmación y guardar un historial de trabajos con
la imagen.
8 Elija sus opciones y haga clic en Aplicar.
30 guía rápida de uso
Envío de un e-mail
Español
1 Cargue los documentos que vaya a enviar por e-mail cara abajo en el cristal de
exposición o cara arriba en el alimentador de documentos.
2 Pulse el botón Página de inicio de
Servicios del panel de control.
3 Seleccione E-mail.
4 Seleccione De e introduzca la
dirección que desea que aparezca
en el campo De del e-mail.
NOTA: Es posible que el
administrador haya prefijado este
campo y que no se pueda editar.
5 Seleccione Destinatarios nuevos e introduzca la dirección de e-mail del
destinatario y seleccione Agregar. Si se ha configurado un libro de direcciones,
seleccione Libro de direcciones e introduzca el nombre del destinatario. Se
realizará una búsqueda de direcciones y podrá seleccionar el destinatario de
entre los nombres de la lista resultante. De esta forma se pueden agregar
destinatarios múltiples a la lista.
6 Seleccione todas las opciones apropiadas para su documento de la ficha
E-mail, Configuración avanzada, Ajuste de formato u Opciones de e-mail.
E-mail Configuración Ajuste de Opciones de
avanzada formato e-mail
Color de salida: Más claro/Más Tamaño del Formato del
Blanco y negro o oscuro: Permite original: Permite archivo: PDF, TIF,
color aclarar u oscurecer ajustar el tamaño JPEG o XPS
la imagen del original
Exploración a 2 Supresión del Borrado de Responder a:
caras: El original fondo: Permite márgenes: Permite especificar
puede ser a 1 ó 2 suprimir los fondos Permite explorar las direcciones de
caras oscuros toda la página e-mail
Tipo de original: Calidad/Tamaño Mensaje: Permite
Texto o foto de archivo: introducir el
Calidad óptima contenido del
frente al tamaño de mensaje
archivo
Resolución:
Desde 72x72 hasta
600x600 ppp
guía rápida de uso 31
7 Pulse Comenzar para explorar el documento y enviarlo como documento
adjunto en un mensaje de e-mail.
NOTA: Para confirmar el trabajo, pulse el botón Estado de trabajos del Panel
de control. El trabajo aparecerá en la cola.
32 guía rápida de uso
Mejora de la productividad de su Phaser
Español
La Phaser 3635MFP es un potente equipo multifunción con muchas funciones
digitales integradas en un sistema inteligente. Está diseñado para admitir grupos
de trabajo grandes en diferentes entornos de producción. Puede hacer más con
menos y optimizar su flujo de trabajo con estas características que permiten
mejorar la productividad.
Personalización de su equipo multifunción
La máquina puede configurarse para reflejar el flujo de trabajo de su
oficina. Por ejemplo, la pantalla de inicio que se muestra cuando se
acerca a la máquina puede ser Estado de la máquina, Estado de
trabajos, Página de inicio de Servicios o uno de los Servicios. Las
opciones prefijadas para cada uno de los Servicios se pueden
definir según sus necesidades, como la bandeja de papel prefijada,
los porcentajes de reducción personalizados y la copia a 2 caras
para ahorrar papel.
Para examinar las opciones, acceda a Herramientas y observe los
Valores prefijados de la pantalla y las Opciones del sistema.
Libro de direcciones en línea
El libro de direcciones resulta útil cuando tiene que crear una lista
de destinatarios frecuentes de correo o fax. Utilice esta función
para programar el libro de direcciones con detalles de los
destinatarios, como la dirección de e-mail o los números de fax.
Los números de dirección registrados en el libro de direcciones
también se pueden utilizar como códigos de marcación rápida.
Si se ha configurado, la máquina admite libros de direcciones
locales y de empresa (LDAP). Los libros de direcciones locales se
pueden importar desde un archivo .csv en Servicios de Internet
> Propiedades > Servicios > Opciones de e-mail.
guía rápida de uso 33
Administración remota
Esta máquina multifunción contiene su propio sitio de
Servicios de Internet de CentreWare. Se accede al sitio
mediante el navegador Web. Como usuario, puede obtener
información sobre la máquina y sobre cualquier trabajo
enviado a la máquina desde la comodidad de su escritorio.
Las diversas fichas de la página Web contienen diferentes
opciones para evaluar el estado de la máquina, el papel que
contiene, los trabajos en cola y las configuraciones del
administrador. Incluso puede enviar un trabajo listo para
impresión por Internet con esta función.
Simplemente abra el navegador Web e introduzca la dirección
IP del equipo multifunción.
34 guía rápida de uso
Envío de documentos en papel como e-mail
Los documentos explorados se pueden enviar como documentos
Español
adjuntos de e-mail a un destinatario, o destinatarios, de e-mail
especificados. Se obtiene acceso a las funciones de e-mail con el
botón Página de inicio de Servicios del Panel de control y con la
opción E-mail de la pantalla. Se trata de una función excelente para
explorar documentos para uso propio. Simplemente seleccione la
función de e-mail, introduzca el e-mail y explore el documento. Poco
después lo tendrá en la bandeja de entrada de su e-mail.
Administración sencilla de los consumibles
Los consumibles son elementos de la máquina que deben
reponerse o sustituirse, como papel, grapas y unidades
reemplazables por el cliente. Unidades como el cartucho de
impresión y el cartucho de grapas son reemplazables por el
cliente, lo que implica que puede sustituirlos sin ponerse en
contacto con un técnico de servicio de Xerox. De esta forma
reduce el tiempo de inactividad.
Documentos valiosos
La máquina no es simplemente una impresora normal y corriente;
puede utilizar la máquina para imprimir y crear documentos que se
ajusten a sus necesidades, ya sean presentaciones, materiales de
distribución o notas de reuniones.
Por ejemplo, la función Creación de folletos permite producir folletos o
copias de varias páginas a partir de originales a 1 ó 2 caras. Puede
explorar Originales encuadernados en color y enviárselos a usted
mismo mediante e-mail para incluirlos en sus documentos
electrónicos. Se pueden crear conjuntos de presentaciones con la
función Imágenes múltiples y hacer muchas cosas más. El único límite
es su imaginación.
guía rápida de uso 35
Resolución de problemas
La calidad del producto de salida se puede ver afectada por un número de
situaciones. Para un rendimiento óptimo, asegúrese de seguir las indicaciones
de la Guía del usuario. La documentación y los mensajes de error de la máquina
lo ayudarán a localizar y solucionar fácilmente los problemas.
Algunos problemas se pueden solucionar apagando y volviendo a encender el
equipo multifunción. Espere 20 segundos aproximadamente antes de volver a
encender la máquina. Si después de reiniciar la máquina el problema no se ha
solucionado, eche un vistazo a algunos de los siguientes puntos para identificar
las soluciones.
Problema Solución
La máquina no se • Compruebe que la máquina no esté en el modo de ahorro de
enciende. energía, lo cual se indica mediante una luz verde encendida en el
Panel de control. Toque la pantalla de la interfaz del usuario para
volverla a activar.
• Verifique que el cable de alimentación esté correctamente instalado.
• Coloque el botón de encendido/apagado en la posición de
encendido (I).
El documento no se • Asegúrese de que los originales no tengan clips ni grapas.
puede introducir a • Compruebe que el alimentador de documentos no está
través del sobrecargado. La capacidad máxima es 50 páginas.
alimentador • Asegúrese de que las guías de bordes estén ajustadas y toquen
de documentos. los bordes de los originales.
La máquina no • Compruebe que haya un cable de red activo conectado a la
imprime desde una estación de trabajo.
estación de trabajo. • Compruebe que la configuración de la red sea la adecuada.
Consulte Conexión a la red en la página 10.
No puede enviar un • Compruebe que la máquina esté conectada a la red como
e-mail impresora.
• Compruebe que el e-mail esté activado. Consulte Opciones de
correo electrónico en la página 14.
Atascos de papel • Cargue el papel en las bandejas con la cara que coincide con la
unión del envoltorio hacia arriba.
• Cargue el papel en la bandeja especial con la cara que coincide
con la unión del envoltorio hacia abajo.
• Si el papel se curva demasiado, gírelo en la bandeja
correspondiente.
• Utilice papel de un paquete nuevo.
36 guía rápida de uso
Problema Solución
Español
No se puede enviar • Compruebe que la máquina esté conectada a una línea telefónica
un documento por activa y compruebe que haya tono de marcación.
fax. • Compruebe que la opción Fax esté activada. Consulte
Configuración de fax en la página 16.
Atascos de papel
La pantalla indicará la ubicación del atasco.
• Siga las instrucciones que aparecen en la pantalla para retirar el papel
del recorrido del papel.
• Asegúrese de que todas las cubiertas y puertas de despeje de atascos
vuelvan a colocarse en su posición original.
NOTA: Las áreas de despeje de atascos pueden variar en función del modelo
y la configuración de la máquina.
p Cubierta
Área de
despeje de superior y
la cubierta áreas de
delantera despeje a 2
caras
Atascos de documentos
La pantalla indicará si se ha producido el atasco de un documento.
• Siga las instrucciones de pantalla y retire todos los documentos del
alimentador de documentos y del cristal de exposición según se indica.
guía rápida de uso 37
La ilustración a continuación muestra las áreas de despeje de atascos
del alimentador de documentos.
Levante la Levante la cubierta del
cubierta del dispositivo de alimentación
alimentador de usando las lengüetas para
documentos los pulgares
38 guía rápida de uso
Ayuda
Español
Cuando utilice el equipo multifunción dispondrá fácil y oportunamente de ayuda
detallada. Puede acceder a la información de Ayuda y a recomendaciones
desde diversas fuentes.
En el equipo multifunción
Pulse Ayuda en cualquier momento para
acceder a las pantallas de ayuda en línea.
Los mensajes, las instrucciones en
pantalla y los gráficos proporcionan
información adicional.
Documentación
La mayoría de las respuestas a sus
preguntas están incluidas en la
documentación que se suministra en el
CD con la Phaser 3635MFP. O bien,
puede acceder a los documentos desde www.xerox.com/support.
• Guía del usuario: Contiene instrucciones e información sobre todas las
funciones del equipo multifunción.
• Guía de administración del sistema: Proporciona información e
instrucciones detalladas sobre la conexión de la máquina a la red y la
instalación de funciones opcionales.
En el controlador de impresión
Haga clic en Ayuda en la pantalla del
controlador de impresión o presione [F1] en
el teclado de su PC para obtener información
sobre la pantalla del controlador de
impresión que se muestra.
guía rápida de uso 39
Servicios de Internet
de CentreWare
Haga clic en Índice para ver el
contenido del sitio Servicios de
Internet.
Haga clic en Ayuda para
acceder al sitio Web de
asistencia en línea de Xerox.
40 guía rápida de uso
Activar/Desactivar Portada
Español
Desactivar la Portada desde el controlador de
impresión
Utilice las siguientes instrucciones para desactivar la portada desde el
controlador de impresión de su equipo multifunción en su PC.
1 En su PC, seleccione el menú Inicio y luego Impresoras y faxes.
2 Haga clic con el botón derecho del ratón sobre la impresora deseada.
3 Seleccione Preferencias de impresión.
4 Seleccione la ficha Avanzada.
5 Seleccione Papel/Salida y haga clic en el símbolo + para expandir el menú.
6 Seleccione Desactivado en las opciones de Portada.
7 Seleccione Aplicar.
8 Seleccione Aceptar.
Desactivar la Portada desde la impresora
Utilice las siguientes instrucciones para desactivar la portada desde el equipo
multifunción.
1 Seleccione el botón Conexión/Desconexión del panel de control del equipo
multifunción.
2 Introduzca la clave de administrador 1111 y seleccione Intro.
3 Pulse el botón Estado de la máquina del panel de control.
4 Seleccione la ficha Herramientas.
5 Seleccione Interfaz de usuario y Hojas del trabajo.
6 Seleccione Portadas.
7 Seleccione Desactivada.
8 Seleccione Guardar.
9 Pulse el botón verde Administrador del panel de control.
10 Seleccione Desconexión.
guía rápida de uso 41
42 guía rápida de uso
You might also like
- UF0514 - Gestión auxiliar de reproducción en soporte convencional o informáticoFrom EverandUF0514 - Gestión auxiliar de reproducción en soporte convencional o informáticoNo ratings yet
- Sistemas Operativos en Red (GRADO MEDIO).: SISTEMAS OPERATIVOSFrom EverandSistemas Operativos en Red (GRADO MEDIO).: SISTEMAS OPERATIVOSNo ratings yet
- Diapositivas Procedimiento y Herramientas Manuales o Automatizadas para El Recibo y El Despacho de Documentos.Document21 pagesDiapositivas Procedimiento y Herramientas Manuales o Automatizadas para El Recibo y El Despacho de Documentos.Cristian GarciaNo ratings yet
- Manual Usuario Tajima DGML by Pulse 14Document27 pagesManual Usuario Tajima DGML by Pulse 14Jonathan Lara Fandiño100% (1)
- Tratamiento de textos para la maquetación. ARGP0110From EverandTratamiento de textos para la maquetación. ARGP0110No ratings yet
- Maya 1018 MDocument32 pagesMaya 1018 MNacho Andrade B20% (5)
- Certificado Laboral NasesDocument1 pageCertificado Laboral NasesCristhian MontañezNo ratings yet
- WorkCentre 3550Document40 pagesWorkCentre 3550REMMHELLSPAWNNo ratings yet
- Xerox 4260Document46 pagesXerox 4260berner2000No ratings yet
- ESPANOLDocument26 pagesESPANOLFernando Juan PardoNo ratings yet
- Guide Samsung SCX4521FDocument150 pagesGuide Samsung SCX4521FFlorencio GarcíaNo ratings yet
- VersaWorks Web1Document60 pagesVersaWorks Web1Pc HelpNo ratings yet
- Brother MFC-J6910DW Guía Básica Del Usuario (Español)Document152 pagesBrother MFC-J6910DW Guía Básica Del Usuario (Español)Javier MillánNo ratings yet
- Serie 2600Document44 pagesSerie 2600calabacita100% (1)
- Lexmark Z25-Z35 Guía Del UsuarioDocument23 pagesLexmark Z25-Z35 Guía Del Usuarionoduz37No ratings yet
- Serie 2700Document47 pagesSerie 2700rabanopianoNo ratings yet
- Manual Impresora ZebraDocument190 pagesManual Impresora ZebraSandy RoblesNo ratings yet
- Manual BrotherDocument100 pagesManual BrotherIzaak Sanchez ChNo ratings yet
- Guia de Usuario ZEBRA zt400Document190 pagesGuia de Usuario ZEBRA zt400NatalyNo ratings yet
- Manual Aficio 1515mfDocument330 pagesManual Aficio 1515mfBarbara Paola Muñoz Lagos100% (1)
- Man Soft DNCDocument66 pagesMan Soft DNCGRuporeq SluNo ratings yet
- Solución de Problemas (Esp)Document116 pagesSolución de Problemas (Esp)Luis Manuel Guerrero MartinezNo ratings yet
- Manual Samsung 6555nDocument180 pagesManual Samsung 6555nRalph Villas-BoasNo ratings yet
- Manual Xerox c75Document26 pagesManual Xerox c75yedison fajardoNo ratings yet
- CV mfcl8900cdw Spa RGDocument19 pagesCV mfcl8900cdw Spa RGSherry AnnLord-CrichlowNo ratings yet
- Manual de Uso Fotocopiadora RICOH 3045Document184 pagesManual de Uso Fotocopiadora RICOH 3045camaretaNo ratings yet
- CF2-DTF-instrucciones - ProtegidoDocument46 pagesCF2-DTF-instrucciones - ProtegidotallerdystecaNo ratings yet
- Zebra 110 Xi 4Document210 pagesZebra 110 Xi 4jasantanaaNo ratings yet
- Manual de Usuario Aficio 2015Document631 pagesManual de Usuario Aficio 2015Luis Garcia0% (1)
- Manual Lexmark z735Document77 pagesManual Lexmark z735Diego B R MulherengoNo ratings yet
- Manual Espanol Reloj Checador Control Acceso Huella Digital VER3 6Document119 pagesManual Espanol Reloj Checador Control Acceso Huella Digital VER3 6BetoPalaciosNo ratings yet
- TRAKTOR 3 LE Manual SpanishDocument67 pagesTRAKTOR 3 LE Manual SpanishPedro TorroméNo ratings yet
- Manual Escaner GeniusDocument28 pagesManual Escaner GeniushpobletedNo ratings yet
- Manual de Instrucciones Plotter Secabo - CIIIDocument35 pagesManual de Instrucciones Plotter Secabo - CIIIPj Gador PjNo ratings yet
- Suse Linux 9 Manual de AdministraciónDocument791 pagesSuse Linux 9 Manual de Administracióninfobits100% (3)
- HALOT-SKY-SM-002 - User ManualDocument24 pagesHALOT-SKY-SM-002 - User ManualLuis MlNo ratings yet
- SF600 SpanishDocument30 pagesSF600 SpanishRichard RodriguezNo ratings yet
- Manual Impresora Epson Tx525fwDocument72 pagesManual Impresora Epson Tx525fwkassiuzNo ratings yet
- Vivid1200XE SpanishDocument21 pagesVivid1200XE SpanishDaisy Elizabeth TaveraNo ratings yet
- Phaser 3124 3125 SpanishDocument77 pagesPhaser 3124 3125 SpanishHéctor Alberto CavalloNo ratings yet
- User Guide EsDocument146 pagesUser Guide EsFreddy EspositoNo ratings yet
- Manual de Solucion de Problemas Copiadora de Planos RicohDocument96 pagesManual de Solucion de Problemas Copiadora de Planos RicohSteven GavilánNo ratings yet
- Impresora Index V4Document37 pagesImpresora Index V4Alejandro FloresNo ratings yet
- SuSE Linux Adminguide 9.1.0.2Document638 pagesSuSE Linux Adminguide 9.1.0.2moferantNo ratings yet
- Manual Soporte TécnicoDocument72 pagesManual Soporte TécnicoLuisAngelIbarraHernandezNo ratings yet
- Canon Pixma Ip2700Document24 pagesCanon Pixma Ip2700RamiroSanchezNo ratings yet
- Guia de Uso y Configuracion Ricoh MP 2510Document292 pagesGuia de Uso y Configuracion Ricoh MP 2510Daniel SuarezNo ratings yet
- Manual de Uso de Kyocera 5050Document318 pagesManual de Uso de Kyocera 5050Luis Romero MartinezNo ratings yet
- CanonScan 3000 3000F Quick Start Guide ESDocument16 pagesCanonScan 3000 3000F Quick Start Guide ESashaninka1982No ratings yet
- Guia de ConsultaDocument22 pagesGuia de Consultayasie YonNo ratings yet
- zt600 Ug Es PDFDocument302 pageszt600 Ug Es PDFabrahamNo ratings yet
- Impresora Zebra® 105SLPlus™Document188 pagesImpresora Zebra® 105SLPlus™felipin1233No ratings yet
- Explotación de las funcionalidades del sistema microinformático. IFCT0309From EverandExplotación de las funcionalidades del sistema microinformático. IFCT0309No ratings yet
- Contratación y supervisión de trabajos de preimpresión. ARGN0109From EverandContratación y supervisión de trabajos de preimpresión. ARGN0109No ratings yet
- Instalación y configuración de periféricos microinformáticos. IFCT0309From EverandInstalación y configuración de periféricos microinformáticos. IFCT0309No ratings yet
- Servicios en Red (GRADO MEDIO): Internet: obras generalesFrom EverandServicios en Red (GRADO MEDIO): Internet: obras generalesNo ratings yet
- Operaciones auxiliares de mantenimiento de sistemas microinformáticos. IFCT0108From EverandOperaciones auxiliares de mantenimiento de sistemas microinformáticos. IFCT0108No ratings yet
- JD Edwars - Compras - Captura Estándar Sin CotejoDocument3 pagesJD Edwars - Compras - Captura Estándar Sin CotejoAbelNo ratings yet
- Multas de tránsito leves y sus códigosDocument7 pagesMultas de tránsito leves y sus códigosAbelNo ratings yet
- Migración de Dominio de Active Directory (Cambio de Servidor)Document37 pagesMigración de Dominio de Active Directory (Cambio de Servidor)AbelNo ratings yet
- Copiadora Xerox WorkCentre 5325Document8 pagesCopiadora Xerox WorkCentre 5325AbelNo ratings yet
- ModeloDocument1 pageModeloAbelNo ratings yet
- LECTURAS2 Prope (MATE2014) PDFDocument377 pagesLECTURAS2 Prope (MATE2014) PDFSegundo Segura ChávezNo ratings yet
- Crear Acceso Directo A Carpeta Compartida en RedDocument1 pageCrear Acceso Directo A Carpeta Compartida en RedAbelNo ratings yet
- Catálogos de Premios Zelsa El Salvador Ciclo 102015Document10 pagesCatálogos de Premios Zelsa El Salvador Ciclo 102015AbelNo ratings yet
- Ejercicios Con Banda Elástica PDFDocument36 pagesEjercicios Con Banda Elástica PDFRemil Senalles100% (2)
- Anexo1-Estimación de Puntos Funcionales (2012)Document2 pagesAnexo1-Estimación de Puntos Funcionales (2012)cegarciaNo ratings yet
- Weider Pro 255L Bench ManualDocument12 pagesWeider Pro 255L Bench ManualAbelNo ratings yet
- Alpha IiDocument8 pagesAlpha IiOso Vasquez0% (1)
- Actividad 3 Informe Administración DocumentalDocument10 pagesActividad 3 Informe Administración DocumentalOsvaldo Ramos100% (1)
- Canon Brochure IR1435Document4 pagesCanon Brochure IR1435Angel Eduardo Tarma CabreraNo ratings yet
- Presentación de Certificación YeastarDocument129 pagesPresentación de Certificación YeastarAleja SanchezNo ratings yet
- Elementos de Digitacion o TranscripcionDocument6 pagesElementos de Digitacion o Transcripcionisabela bedoyaNo ratings yet
- TASKalfa 5003i DatasheetDocument2 pagesTASKalfa 5003i Datasheetfernando garciaNo ratings yet
- KYOCERA M2640idwDocument2 pagesKYOCERA M2640idwConsorcio San MartinNo ratings yet
- ETIQUETASacsDocument146 pagesETIQUETASacsL Gustavo ArenasNo ratings yet
- Los Servicios de Telecomunicaciones en El Perú 1Document13 pagesLos Servicios de Telecomunicaciones en El Perú 1Becket TávaraNo ratings yet
- TEMARIO Subalterno Diversidad Funcional IntelectualDocument61 pagesTEMARIO Subalterno Diversidad Funcional Intelectualcscharly84No ratings yet
- Especificaciones de La Ecotank L5290 EmprendedoresDocument2 pagesEspecificaciones de La Ecotank L5290 EmprendedoresdvdhardNo ratings yet
- Historia Del Pueblo Maya Desde La Epoca Prehispanica en La ActualidadDocument17 pagesHistoria Del Pueblo Maya Desde La Epoca Prehispanica en La ActualidadGlobalnet Chamelco50% (2)
- Sv-Aic-C03-12 Circular Inac Plan de Vuelo PDFDocument15 pagesSv-Aic-C03-12 Circular Inac Plan de Vuelo PDFDORELVISNo ratings yet
- Mentefactura Es Un Término Relativamente NuevoDocument27 pagesMentefactura Es Un Término Relativamente NuevoMaría José TitoNo ratings yet
- s4000 (1) .En - EsDocument76 pagess4000 (1) .En - EsAlejandro Castor RivasNo ratings yet
- Informacion Sobre RedesDocument30 pagesInformacion Sobre RedesbeeperinoNo ratings yet
- CT Exceline V1Document64 pagesCT Exceline V1thejuuuuniorNo ratings yet
- Es 5230 5225 5222 SagDocument486 pagesEs 5230 5225 5222 SagDjviik G R TiburonNo ratings yet
- Manual RCBDocument206 pagesManual RCBJuan Camilo Robayo100% (1)
- Cat. NivelineDocument2 pagesCat. NivelineDavidleonardo GalindoNo ratings yet
- Remodelación Ciber InternetDocument30 pagesRemodelación Ciber InternetAdolfo Gomez MoralesNo ratings yet
- Despiece Compresor Meko 280 M-Tec Meko 30Document2 pagesDespiece Compresor Meko 280 M-Tec Meko 30FEMACONNo ratings yet
- IR1019 1023 BG SPA Guia Operacion BasicaDocument255 pagesIR1019 1023 BG SPA Guia Operacion BasicaRoman GutierrezNo ratings yet
- Cotización de Productos TecnológicosDocument11 pagesCotización de Productos TecnológicosJuan MartínezNo ratings yet
- Practicas para Aprendices ASAFIT-SENADocument7 pagesPracticas para Aprendices ASAFIT-SENAcamilocartagenaNo ratings yet
- Catalogo Xerox 4260Document4 pagesCatalogo Xerox 4260imschileNo ratings yet
- Manual mpc5000Document8 pagesManual mpc5000hernan arias martinezNo ratings yet