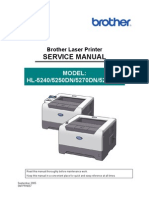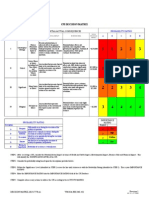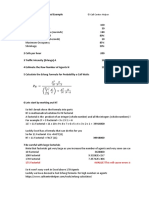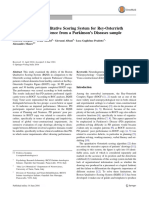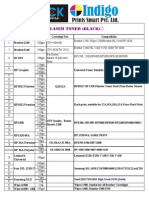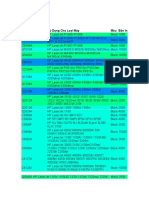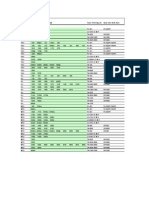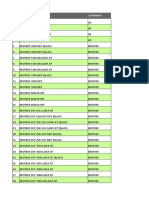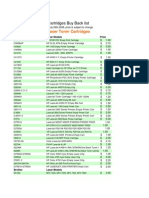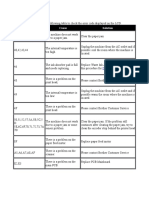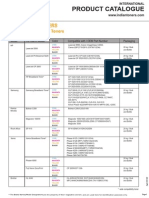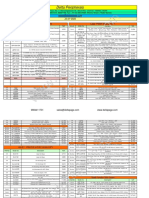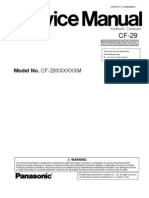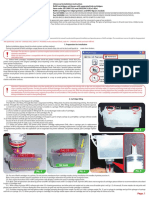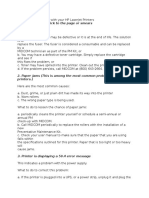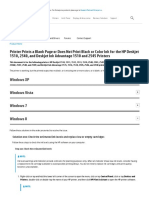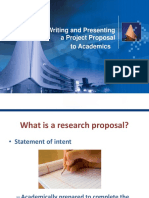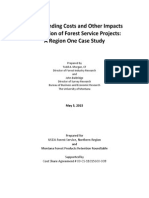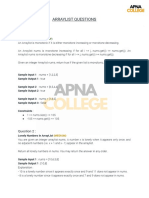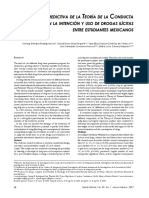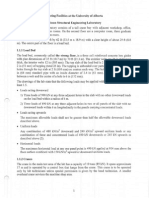Professional Documents
Culture Documents
Reset Catrid Hp21 - 22
Uploaded by
mas_husnanOriginal Description:
Original Title
Copyright
Available Formats
Share this document
Did you find this document useful?
Is this content inappropriate?
Report this DocumentCopyright:
Available Formats
Reset Catrid Hp21 - 22
Uploaded by
mas_husnanCopyright:
Available Formats
HP #21 / #22 / #27 / #28 / #56 / #57 / #58
ID / INK LEVEL RESETTING
The process of resetting below requires that you reset the cartridge one at a time. DO NOT
ATTEMPT TO RESET TWO CARTRIDGES TOGETHER
INK LEVEL RESET FOR #22 #28 #57 (On most models)
RESETTING
1. Remove cartridge from your printer.
2. Place a piece of tape over the top left contact as shown in red on the picture to the right.
3. With the tape covering the contact place cartridge back into printer.
4. The printer will perform and alignment page. (Some newer models no longer print alignment pages. If printer runs
through a series of priming routines and stops for 20 seconds continue through with next step)
5. Once an alignment page has been printed remove cartridge from printer.
6. Place a piece of tape over the second contact shown in red.
7. Place cartridge into printer with both pieces of tape. (One covering the first contact and one cover the second contact.)
8. Printer will print another alignment page. (Some newer models no longer print alignment pages. If printer runs through
a series of priming routines and stops for 20 seconds continue through with next step.)
9. Once the second alignment page has been printed remove cartridge from printer.
10. Remove tape pieces from cartridge contacts — Make sure there is no residual adhesive on cartridge contacts.
11. Place cartridge into printer. Cartridge should now read full.
Additional Notes:
As stated above it is very important that there is no residual adhesive on the cartridge contact point. This will make read-
ing the cartridge difficult. If for some reason this does not work for you then you will need to repeat this process. If you
have to reattempt the reset please turn computer off before doing so. Leave computer off during the reset process.
INK LEVEL RESET FOR #21 #27 #56 & #58 (On most models)
RESETTING
1. Remove cartridge from your printer.
2. Place a piece of tape over the top left contact as shown in red on the picture to the right.
3. With the tape covering the contact place cartridge back into printer.
4. The printer will perform and alignment page. (Some newer models no longer print alignment pages. If printer runs
through a series of priming routines and stops for 20 seconds continue through with next step.)
5. Once an alignment page has been printed remove cartridge from printer.
6. Place a piece of tape over the second contact shown in red.
7. Place cartridge into printer with both pieces of tape. (One covering the first contact and one cover the second contact.)
8. Printer will print another alignment page. (Some newer models no longer print alignment pages. If printer runs through
a series of priming routines and stops for 20 seconds continue through with next step.)
9. Once the second alignment page has been printed remove cartridge from printer.
10. Remove tape pieces from cartridge contacts — Make sure there is no residual adhesive on cartridge contacts.
11. Place cartridge into printer. Cartridge should now read full.
Additional Notes:
As stated above it is very important that there is no residual adhesive on the cartridge contact point. This will make read-
ing the cartridge difficult. If for some reason this does not work for you then you will need to repeat this process. If you
have to reattempt the reset please turn computer off before doing so. Leave computer off during the reset process.
ALTERNATE INK LEVEL RESET FOR ALL CARTRIDGES.
RESETTING
1. Turn your computer OFF & then remove cartridge from printer.
2. Turn printer off
3. Place a piece of tape over the top left contact as shown in BLUE on the picture to the right.
4. Turn on printer. Printer will automatically print test page. (if printer does not print a test page but goes through a
priming routine continue following steps when routine ends.
5. Remove cartridge from printer.
6. Place a piece of tape over top right contact as shown in RED on the picture to the right.
7. Return cartridge to printer. Printer will go through a series of tests. Which will be quite audible.
9. Remove cartridge from printer.
10. Place a piece of tape over the two contacts on the right side of the cartridge as shown in GREEN on the picture to the
right.
11. Return cartridge to printer. Printer will run additional tests and be quite audible.*
12. Remove cartridge from printer & remove all tape from cartridge.
13. Reinstall cartridge.*
14. Turn printer off. Wait for 20 seconds and turn the printer back on. Ink level should now read full.
15. Turn computer back on.
* If you check your ink levels at this point you will receive a “printer busy message”
CARTRIDGE REJECTIONS ON HP 7260, 7450, 7660, 7755, 7760 & 7960 PHOTOSMART PRINTERS
If your printer does not recognize your cartridge then your printer may be one of the printers affected by HP’s cartridge rejection problem.
Hewlett Packard released technical information and support information related to their cartridges and printers not accepting ink jet cartridges. According to
Hewlett Packard certain PhotoSmart models including HP PhotoSmart 7260, 7450, 7660, 7755, 7760 & 7960 may receive error messages when installing
ink cartridges. This error is an OEM related issue that can be considered a hardware problem since it deals directly with power modules in the printers. The
problem occurs with new as well as refilled cartridges. You can visit HP’s website at www.hp.com for updates. On HP’s website the information is a bit diffi-
cult to locate so you may want to search according to the keywords “cartridge”, “rejection” and your printer model.
Copyright © 2008 Inkjet Wholesale
You might also like
- EPSON 7600 - 9600 Field Repair GuideDocument60 pagesEPSON 7600 - 9600 Field Repair GuideFrancisco José López100% (1)
- Beko DCU8230 Service ManualDocument25 pagesBeko DCU8230 Service ManualSledge Hammer0% (1)
- Brother Printer User Manuals PDFDocument2 pagesBrother Printer User Manuals PDFToni ChirilaNo ratings yet
- Brother Service Manual - 5240,5250D, 5270DNDocument323 pagesBrother Service Manual - 5240,5250D, 5270DNCosmin CurticapeanNo ratings yet
- Visio Aircraft Panels v4Document18 pagesVisio Aircraft Panels v4julianschmidtdNo ratings yet
- HP LaserJet Boot Progress Troubleshooting GuideDocument18 pagesHP LaserJet Boot Progress Troubleshooting GuiderendangenakNo ratings yet
- Tech Manual Impresora Brother 1110Document538 pagesTech Manual Impresora Brother 1110Nora CheNo ratings yet
- p1005 - Parts and DiagramsDocument15 pagesp1005 - Parts and Diagramsetc_lctNo ratings yet
- Reset The Ink Level For Cartridges HP 21Document2 pagesReset The Ink Level For Cartridges HP 21Ayush ChatterjeeNo ratings yet
- Fy-3278n UsbDocument44 pagesFy-3278n UsbAurélio Furlan60% (5)
- Epson 1400 Service ManualDocument19 pagesEpson 1400 Service ManualJun Ta100% (1)
- Develop Your Kuji In Ability in Body and MindDocument7 pagesDevelop Your Kuji In Ability in Body and MindLenjivac100% (3)
- Decision MatrixDocument12 pagesDecision Matrixrdos14No ratings yet
- © Call Centre Helper: 171 Factorial #VALUE! This Will Cause Errors in Your CalculationsDocument19 pages© Call Centre Helper: 171 Factorial #VALUE! This Will Cause Errors in Your CalculationswircexdjNo ratings yet
- 8 DaysDocument337 pages8 Daysprakab100% (1)
- Boston Qualitative Scoring System for Rey-Osterrieth Complex Figure Effective for Detecting Cognitive Impairment in Parkinson's DiseaseDocument9 pagesBoston Qualitative Scoring System for Rey-Osterrieth Complex Figure Effective for Detecting Cognitive Impairment in Parkinson's DiseaseJuanNo ratings yet
- HP 2 Cleaning and Maintaining The 900 Series PrinterDocument7 pagesHP 2 Cleaning and Maintaining The 900 Series PrinterTROY2ARCHILLESNo ratings yet
- Toner PowderDocument2 pagesToner PowderAhmed HussainNo ratings yet
- HP Toner Cartridges Black SeriesDocument5 pagesHP Toner Cartridges Black SeriesxlongboyNo ratings yet
- HP Deskjet Printer Internal Tests GuideDocument3 pagesHP Deskjet Printer Internal Tests Guideerick_ssNo ratings yet
- Toner Powder WeightDocument9 pagesToner Powder Weightzocky74100% (1)
- Phaser 7750 Service ManualDocument505 pagesPhaser 7750 Service ManualFrankTalotta100% (2)
- Brother Cross Reference: Toner, Print CTG, Ink Drum Unit, Refill RollsDocument6 pagesBrother Cross Reference: Toner, Print CTG, Ink Drum Unit, Refill RollsservicerNo ratings yet
- Sr Printer Models from HP, Brother & CanonDocument78 pagesSr Printer Models from HP, Brother & CanonJagjit SinghNo ratings yet
- Brother Laser PrintersDocument3 pagesBrother Laser PrintersservicerNo ratings yet
- Toner PricelistDocument3 pagesToner Pricelistsmp852No ratings yet
- Brother Printer Error CodesDocument1 pageBrother Printer Error CodesToy Lalong-isip100% (1)
- SITE Toner Refill Laser Si CopiatoareDocument112 pagesSITE Toner Refill Laser Si CopiatoareCatalin CosminNo ratings yet
- HP Printer Diagnostics v19Document72 pagesHP Printer Diagnostics v19Jean LordNo ratings yet
- HP Printers - Device Types For SAP Printing - HP® Customer SupportDocument21 pagesHP Printers - Device Types For SAP Printing - HP® Customer SupportvegspaceNo ratings yet
- SKR PRO V1.1 User ManualDocument14 pagesSKR PRO V1.1 User ManualRobert Hilton100% (1)
- MX780HD ManualDocument50 pagesMX780HD Manualmjolly1045No ratings yet
- HP Laser Error CodesDocument12 pagesHP Laser Error Codesahlao5100% (3)
- ITDL International Product CatalogoDocument8 pagesITDL International Product CatalogoUlises GarcíaNo ratings yet
- HP Printer Diagnostics v14Document50 pagesHP Printer Diagnostics v14Escoffier0% (1)
- HP LaserJet P4014 Error ListDocument8 pagesHP LaserJet P4014 Error ListKendrew BladesNo ratings yet
- P4014 P4015 P4515Document154 pagesP4014 P4015 P4515Tony GaveNo ratings yet
- Esr70 Userguide en PDFDocument16 pagesEsr70 Userguide en PDFLy Fotoestudio DigitalcaNo ratings yet
- Service ManualHP DesignJet T730 Printer & HP DesignJet T830 MFP PDFDocument638 pagesService ManualHP DesignJet T730 Printer & HP DesignJet T830 MFP PDFBadara DIALLO100% (1)
- HP Classic LaserJet Troubleshooting Manual PDFDocument123 pagesHP Classic LaserJet Troubleshooting Manual PDFerick_ssNo ratings yet
- Toshiba E166 Counter ResetDocument1 pageToshiba E166 Counter ResetMansor Mursyidi50% (2)
- Printers PDFDocument5 pagesPrinters PDFRamesh BabuNo ratings yet
- Service Manual PDFDocument95 pagesService Manual PDFFrancisco José EscuderoNo ratings yet
- Soldering Station WSD 81 Weller 2Document10 pagesSoldering Station WSD 81 Weller 2Saheer AmbadanNo ratings yet
- Digital Copier Coretech 2Document197 pagesDigital Copier Coretech 2Arrow IbarrolaNo ratings yet
- Ecosys p3060dnDocument293 pagesEcosys p3060dnLászló SzabóNo ratings yet
- Service ManualDocument4 pagesService ManualnguyenhieuproNo ratings yet
- Jabra-BT150 ManualDocument18 pagesJabra-BT150 ManualAmit ChakradeoNo ratings yet
- BENINCA installation manualDocument48 pagesBENINCA installation manualSpoiala DragosNo ratings yet
- Panasonic CF-29-SMDocument104 pagesPanasonic CF-29-SMredgibbsNo ratings yet
- Canon Error Codes: Brand Model Error Code Most Likely CauseDocument8 pagesCanon Error Codes: Brand Model Error Code Most Likely CausegigypubsNo ratings yet
- Aircraft Connector Bonding Resistance TestsDocument11 pagesAircraft Connector Bonding Resistance TestsDumitru MoldovanNo ratings yet
- Samsung SCX-4824FN, 4828FN Service Manual PDFDocument177 pagesSamsung SCX-4824FN, 4828FN Service Manual PDFMaxim100No ratings yet
- How To Reset Ink Levels For HP Cartridges HP22Document2 pagesHow To Reset Ink Levels For HP Cartridges HP22browserumihaiNo ratings yet
- Reset For HP Cartridges HP21Document2 pagesReset For HP Cartridges HP21Pirata UnacNo ratings yet
- Reset Ink Level HP Cartidges HP 21,22,27,28,56,57,58Document2 pagesReset Ink Level HP Cartidges HP 21,22,27,28,56,57,58jelenjek83No ratings yet
- Reset Ink Levels #57, #56, #58Document2 pagesReset Ink Levels #57, #56, #58Stefanos MantatzisNo ratings yet
- Ink Level Reset For HP Cartidges HP21 and HP22Document2 pagesInk Level Reset For HP Cartidges HP21 and HP22Johanes Gerrald PNo ratings yet
- ESS+Intermec+PF8T NewDocument17 pagesESS+Intermec+PF8T NewmtlpcguysNo ratings yet
- Hard Reset PrinterDocument2 pagesHard Reset PrinterocukampaNo ratings yet
- HP PhotosmartHelpDocument4 pagesHP PhotosmartHelproberg_7No ratings yet
- BX305/BX525/BX620/BX625/BX635, WF7015/WF7515/WF7525: Box ContentDocument2 pagesBX305/BX525/BX620/BX625/BX635, WF7015/WF7515/WF7525: Box ContentNani GangNo ratings yet
- Top 10 common HP LaserJet printer problems and solutionsDocument4 pagesTop 10 common HP LaserJet printer problems and solutionsMohammad Belal HossainNo ratings yet
- Printer Prints A Blank Page or Does Not Print Black or Color Ink For The HP Deskjet 1510, 2540, and Deskjet Ink Advantage 1510 and 2545 Printers - HP® Customer SupportDocument9 pagesPrinter Prints A Blank Page or Does Not Print Black or Color Ink For The HP Deskjet 1510, 2540, and Deskjet Ink Advantage 1510 and 2545 Printers - HP® Customer SupportChetanNo ratings yet
- Mimaki JV5 Bulk System Manual PDFDocument5 pagesMimaki JV5 Bulk System Manual PDFWalter DelgadoNo ratings yet
- Writing and Presenting A Project Proposal To AcademicsDocument87 pagesWriting and Presenting A Project Proposal To AcademicsAllyNo ratings yet
- HistoryDocument45 pagesHistoryRay Joshua Angcan BalingkitNo ratings yet
- Materi Green SCMDocument38 pagesMateri Green SCManandaailanthusNo ratings yet
- Physical Properties of Sea WaterDocument45 pagesPhysical Properties of Sea WaterjisuNo ratings yet
- Circle Midpoint Algorithm - Modified As Cartesian CoordinatesDocument10 pagesCircle Midpoint Algorithm - Modified As Cartesian Coordinateskamar100% (1)
- Topic 4 Petrophysics - Part 4Document32 pagesTopic 4 Petrophysics - Part 4Aneesch PreethaNo ratings yet
- CV Raman's Discovery of the Raman EffectDocument10 pagesCV Raman's Discovery of the Raman EffectjaarthiNo ratings yet
- Cost of Litigation Report (2015)Document17 pagesCost of Litigation Report (2015)GlennKesslerWPNo ratings yet
- ArrayList QuestionsDocument3 pagesArrayList QuestionsHUCHU PUCHUNo ratings yet
- Engineering Mathematics I - Class Test December 2015Document6 pagesEngineering Mathematics I - Class Test December 2015Kunal RamnatsingNo ratings yet
- Reich Web ADocument34 pagesReich Web Ak1nj3No ratings yet
- 1 PDFDocument14 pages1 PDFPM JFNo ratings yet
- D5435 PDFDocument6 pagesD5435 PDFZamir Danilo Morera ForeroNo ratings yet
- Sprite Graphics For The Commodore 64Document200 pagesSprite Graphics For The Commodore 64scottmac67No ratings yet
- CIPP ModelDocument36 pagesCIPP ModelIghfir Rijal TaufiqyNo ratings yet
- CH13 QuestionsDocument4 pagesCH13 QuestionsAngel Itachi MinjarezNo ratings yet
- Saline Water Intrusion in Coastal Aquifers: A Case Study From BangladeshDocument6 pagesSaline Water Intrusion in Coastal Aquifers: A Case Study From BangladeshIOSRJEN : hard copy, certificates, Call for Papers 2013, publishing of journalNo ratings yet
- Menggambar Dengan Mode GrafikDocument30 pagesMenggambar Dengan Mode GrafikkurniawanNo ratings yet
- Gpredict User Manual 1.2Document64 pagesGpredict User Manual 1.2Will JacksonNo ratings yet
- Mind MapDocument1 pageMind Mapjebzkiah productionNo ratings yet
- Structural Testing Facilities at University of AlbertaDocument10 pagesStructural Testing Facilities at University of AlbertaCarlos AcnNo ratings yet
- Real Estate Regulatory Act (RERA) User ManualDocument29 pagesReal Estate Regulatory Act (RERA) User ManualprasadzinjurdeNo ratings yet
- Time Series Data Analysis For Forecasting - A Literature ReviewDocument5 pagesTime Series Data Analysis For Forecasting - A Literature ReviewIJMERNo ratings yet
- Comparing Social Studies Lesson PlansDocument6 pagesComparing Social Studies Lesson PlansArielle Grace Yalung100% (1)
- Balkan TribesDocument3 pagesBalkan TribesCANELO_PIANONo ratings yet