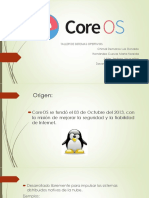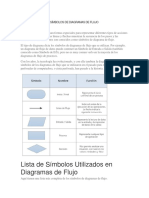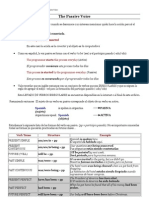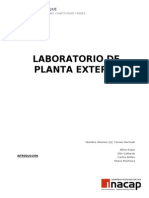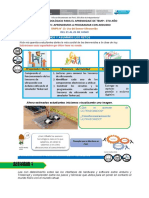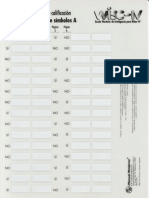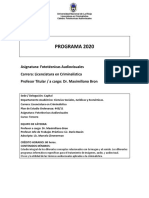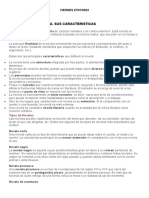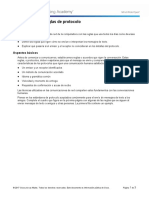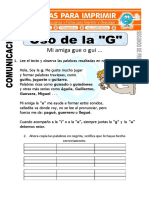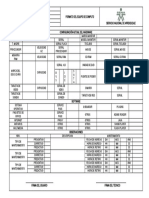Professional Documents
Culture Documents
Git Resumen
Uploaded by
Fernando SantanaCopyright
Available Formats
Share this document
Did you find this document useful?
Is this content inappropriate?
Report this DocumentCopyright:
Available Formats
Git Resumen
Uploaded by
Fernando SantanaCopyright:
Available Formats
Inicializar repositorio y agregar remoto
1. Ir al directorio raíz en don donde se encuentra el código a versionar
2. Inicializar un repositorio (repo) local en el mismo directorio con:
$ git init
3. Agregar los archivos existentes al reposoitorio para empezar tracking:
$ git add .
4. Hacer commit (-m ‘Mensaje incluido en commit’:
$ git commit -m 'initial commit of full repository'
5. Crear un repositorio en BitBucket indicando que se tiene un projecto existente y utilizando el link
que aperece para conectar al remoto ejecutar:
$ git remote add origin <LinkToRepo>
Hacer un push de todo hacia el repositorio remoto (remote) de Btibucket:
$ git push -u origin --all
Estado de Repositorio
Se usa el comando git status para evaluar el estado del repositorio en la rama actual:
$ git status
On branch master
Your branch is up-to-date with 'origin/master'.
nothing to commit, working directory clean
Agregar archivos y cambios
Después de haber hecho cambios en, o agregado/borrado, archivos se deben preparar para
poder hacer commit.
Para agregar todos los cambios hechos se utiliza el comando:
$ git add -A
(-A y --all son equivalentes)
-u = Agrega los cambios a archivos actualmente en tracking y el borrado de archivos al próximo
commit. No incluye archivos nuevos
. = Incluye archivos nuevos o cambiados en el próximo commit. No incluye le borrado de
archivos.
Un ejemplo de esto, se tiene un proyecto al cual se ha agregado el archivo “SomeClass.java”
entonces:
Unstage un archivo
Para evitar que los cambios a un archivo o archivos agregados sean incluidos en el próximo
commit se utiliza el comando:
$ git reset HEAD <nombre_archivo>
Hacer un commit
Solo los cambios/archivos que han sido “staged” con el comando git add se incluyen en
próximo commit, el cual se realiza con:
$ git commit -m ‘Mensaje’
Donde con -m se debe agregar un mensaje al commit.
--amend = Edit the commit message associated with the most recent commit
--amend <File_1> <File_2> . . . <File_n> = redo the previous commit and include changes to
specified files
Para hacer commit solo de los cambios a un archive especifico:
$ git commit FileName –m “Message Text”
Ver el Historial de Commits
Para ver los commits que se han realizado se utiliza:
$ git log -<n>
Donde -<n> es opcional, se muestran los n commits mas recientes (sustiuir <n> por un numero)
$ git log -2 entonces mostraría los últimos dos commits hechos,y quien los hizo.
Hacer Push de Los Cambios al Remote
Para enviar los commits hechos al servidor del repositorio y actualizar el “remote”, se utiliza el
comando:
$ git push [<remoteName> <branchName>]
Donde el comadno
$ git push
Envia todos los commits para todas las ramas al remote, no se toman en cuenta las ramas que
no son comunes al repositorio local y el remoto.
Esto ultimo ocurre cuando se ejecuta por primera vez para cada rama lo siguiente:
$ git push remoteName localBranchName
Esto actualiza el remote con los commits de la rama especificada.
(La única excepción es la rama master, al clonar el repositorio remoto, se hace común al local
también)
Entonces para enviar los commits solo nuestra la rama master se llama
$ git push origin master
Se observa que el repositorio remoto se actualiza con el commit local, incluyendo su mensaje, lo
que significa que nuestro archivo “SomeClass.java” fue agregado exitosamente al remote.
IMPORTANTE: Si alguien más hizo push a la rama master, tendrá que hacer fetch de los
cambios incorporados por la otro persona, antes de hacer push de los suyos.
Fetching
Para obtener toda la data de un remote se utliza:
$ git fetch [remote-name]
Esto recupera toda la informacion referente al repositorio remote, incluyende referencias a
ramas de ese ‘remote’ y las crea localmente
Sin embargo, esto no adiciona los cambios automáticamente a la rama local en que se está,
hay que hacer un merge manual de la rama remota cuyos cambios se quieren adicionar, si el
remote tiene varias ramas, hay que especificar con que rama del remote se va a hacer merge
Merging
$ git merge RemoteName/BranchName
Pulling
Si la rama actual está configurada para ser tracking de una remota (esto ocurre automática
mente con el master local y del remoto al clonar, o al hacer fetch de todo el remote), basta
hacer git pull al estar en la rama local para que se descargue la data de la rama remota, y git
intente hacer merge del remote branch al local.
Para obtener información de que ramas del remote se está haciendo tracking, se puede
llamar al comando:
$ git remote show remoteName
Donde remoteName es el nombre del remote (en nuestros ejemplos es origin el nombre, el cual
es por defecto)
Crear un Branch local
Para crear una rama o branch basta con llamar al comando:
$ git branch newBranch
Donde newBranch es el nombre de la rama que se va a crear, y esta rama tiene el contenido
que la rama actual tenía al momento de su creación.
Colocarse en una Rama
Para cambiar de una rama a otra se llama al comando
$ git checkout newBranch
De esta manera el puntero de la rama actual cambia a newBranch
Note que hasta ahora hemos estado trabajando en la rama master (es el nombre que git le da a
laprimera rama creada por defecto) y al hacer git checkout test nos colocamos en la rama de
ese nombre, esto se observa en el texto en azul en la ventana.
Ahora los cambios y commits de ‘test’ no afectarán a ‘master’ hasta se haga un merge local de
‘master’ con ‘test’
Borrar una Rama
$ git push origin --delete <branch_name> #Borra una rama remota
$ git branch -d <branch_name> #Borra una local
Merging Local
Para adicionar los cambios de una rama a otra, nos colocamos primero en la rama a la que
queremos adicionar cambios de otra:
$ git checkout rama1
y llamamos al comando:
$ git merge rama2
Esto hace un merge de la información de la rama1 a la rama2
Ejemplo:
Conflictos con Merge
Si se hacen cambios en el mismo archivo, en dos ramas diferentes, al tratar de hacer merge de
una rama con la otra, ocurrirá un conflicto.
Por ejemplo, si se cambió una línea del arcihvo ‘SomeClass.java’ en una rama ‘test’, se hizó
commit. Luego se cambió a la rama master, se cambia el mismo grupo de líneas en
‘SomeClass.java’ y se hace commit, al hacer merge de test con mater ocurre:
Git indica el o los archivos donde no pudo hacer merging de manera automática
Para resolver los conflicto hay que manualmente editar el archivo donde ocurre el conflicto,
donde se apreciará los siguiente:
La parte superior indica como estaba el archivo en la rama
actual (‘master’ en este caso, HEAD indica que es la rama
actual)
En la parte inferior como estaba en el archivo de la rama con
la que se trata de hacer merge (‘test’ en este caso)
El proceso de merge se pausa mientras Git espera que resolvamos el conflicto. Por lo cual en
cualquier momento podemos llamar a git status para obtener más información del conflicto
Git nos indica que ambos archivos se modificaron, como mencionamos previamente.
Para resolver esto hay reemplazar todo el bloque con el contenido de alguno del os archivos,
por ejemplo, usaremos los cambios en ‘test’ (puede ser hasta una mezcla)
Una vez resuelto el conflicto hay que agregar (o hacer staging) de los cambios con
git add .
Verificamos que los conflictos estén resueltos:
Y se hace commit de los cambios:
Y luego hacer el push a las ramas remotas correspondientes.
You might also like
- Opens UseDocument34 pagesOpens UseJacqueline Julián JiménezNo ratings yet
- Símbolos de Diagramas de FlujoDocument6 pagesSímbolos de Diagramas de FlujoDerek DavidsonNo ratings yet
- Paper Programa Cross Site Scripting 1Document5 pagesPaper Programa Cross Site Scripting 1Francis David Cabrejos RamosNo ratings yet
- The Passive VoiceDocument7 pagesThe Passive VoiceSofia RuizNo ratings yet
- Problemas y Soluciones Denilson Arodi Calderon NatarenoDocument49 pagesProblemas y Soluciones Denilson Arodi Calderon NatarenoArodi NatarenoNo ratings yet
- Informe Planta ExternaDocument9 pagesInforme Planta ExternaTomás Hurtado Crass0% (1)
- I Parte SQL Plus 7 Combinaciones Join ResueltosDocument8 pagesI Parte SQL Plus 7 Combinaciones Join ResueltosMi Canal MusicaNo ratings yet
- Dmpa TreceDocument11 pagesDmpa TreceCRIS ERIK ARISTE MANRIQUENo ratings yet
- Calificacion Búsqueda de Simbolos A y B (Versión Estandarizada) PDFDocument2 pagesCalificacion Búsqueda de Simbolos A y B (Versión Estandarizada) PDFBryan Gomez Vasquez100% (1)
- 5 - Opciones de IDocument26 pages5 - Opciones de IYenifer Chacón RodríguezNo ratings yet
- Fototecnicas Audiovisuales 2020 (Programa)Document4 pagesFototecnicas Audiovisuales 2020 (Programa)Luna AylenNo ratings yet
- Clases de Hoy Viernes 27Document31 pagesClases de Hoy Viernes 27maria pazNo ratings yet
- 3.1.1.2 Lab - My Protocol RulesDocument3 pages3.1.1.2 Lab - My Protocol RulesKaty FuentesNo ratings yet
- Laboratorio 01 Kali Linux MetasploitableDocument42 pagesLaboratorio 01 Kali Linux MetasploitableDavid AlcadNo ratings yet
- FO-16A-11 Autorización Del Usuario para Notificación o Comunicación - V4Document1 pageFO-16A-11 Autorización Del Usuario para Notificación o Comunicación - V4Juan V. Hoyos C.No ratings yet
- Ultimos Avances en Cad CamDocument5 pagesUltimos Avances en Cad CamAlisonNo ratings yet
- Programa de Auditoria Al Software Suite ElectoralDocument3 pagesPrograma de Auditoria Al Software Suite ElectoralLionel LopezNo ratings yet
- Requerimientos Técnicos Nomiplus - TA - NETDocument2 pagesRequerimientos Técnicos Nomiplus - TA - NETyonatan castroNo ratings yet
- Impacto de La Informatica en La Sociedad ActualDocument5 pagesImpacto de La Informatica en La Sociedad Actualricardoyampufe100% (1)
- Examen Del Modulo 03 SigaDocument5 pagesExamen Del Modulo 03 SigaRONALD CLINGER PUELLES REYESNo ratings yet
- Uso de La GDocument5 pagesUso de La GSolange Villalobos SandovalNo ratings yet
- Practica 4 - GeolocalizacionDocument5 pagesPractica 4 - GeolocalizacionMartin GarciaNo ratings yet
- CV Elvis IvanDocument2 pagesCV Elvis IvanElvis IvanNo ratings yet
- Trabajo Final AutomatasDocument17 pagesTrabajo Final AutomatasCarlos ContrerasNo ratings yet
- Cuestionario HardwareDocument13 pagesCuestionario HardwareWilliam Abril AvellaNo ratings yet
- Cómo Recuperar Archivos EliminadosDocument51 pagesCómo Recuperar Archivos EliminadosErikLeonPazNo ratings yet
- Entorno de Desarrollo IntegradoDocument4 pagesEntorno de Desarrollo IntegradoMUrrrrPHYNo ratings yet
- Manual de Usuario CERMA v.2.4 PDFDocument73 pagesManual de Usuario CERMA v.2.4 PDFRocNo ratings yet
- Tutorial 02 Modelado 3D Primitivas TemploDocument23 pagesTutorial 02 Modelado 3D Primitivas TemploTulio Guillén SheenNo ratings yet
- Formato Mantenimiento ComputadoresDocument1 pageFormato Mantenimiento ComputadoresDomingo LenguaNo ratings yet