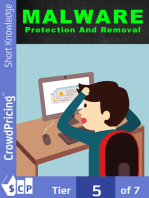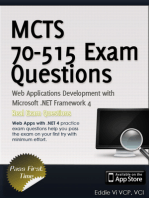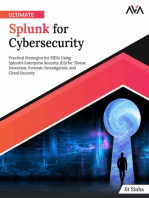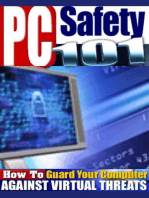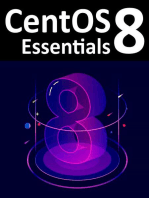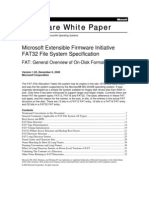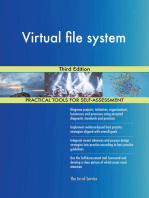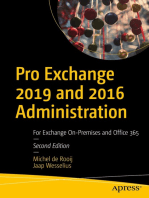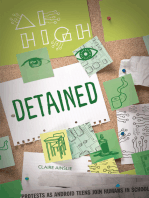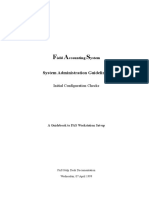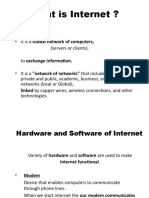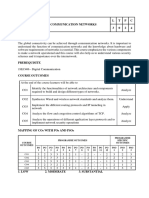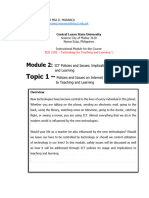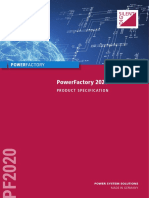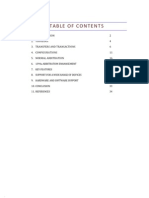Professional Documents
Culture Documents
Windows 7-10 Deployment Notes 2017 For ISDs (V1.4 2017.09.29)
Uploaded by
Alejandro TonelliOriginal Title
Copyright
Available Formats
Share this document
Did you find this document useful?
Is this content inappropriate?
Report this DocumentCopyright:
Available Formats
Windows 7-10 Deployment Notes 2017 For ISDs (V1.4 2017.09.29)
Uploaded by
Alejandro TonelliCopyright:
Available Formats
Windows 7 and Windows 10 Deployment Notes
Version: 1.4 – 29/09/17
This document provides updated information regarding the official Windows FAO deployment kits to authorized deployers. It does not
replace or represents deployment training.
Windows 7-10 deployment with System Center Configuration Manager
CIO is going to implement a new centralized computer deployment strategy this year based on System Center Configuration Manager. The new FIELD kit image
is now transferred overnight to all the local servers in the Decentralized Offices and updated automatically when a new change is introduced from CIO. The new
deployment system will allow you to perform operating system installations in a more standardized and controlled manner in your Regional Office and in all the
Decentralized Offices in your region.
1 CIO Client Computing Team
Windows 7-10 Deployment Notes Ver. 1.0
Preparing a computer deployment – Bare metal vs Refresh
A bare metal installation is a computer deployment where data are deleted, the hard disk formatted, and a fresh installation of Windows is performed. A
Refresh installation is an automated process where an active computer with SCCM client installed is backed up, re-installed and all the users data restored
automatically at the end of the process. In this documentation both procedures are described in detail. Please note that the Refresh task sequence is only
available in the Regional Offices.
Pre-deployment checklist for Bare Metal installation
This task sequence runs a task sequence that will format the content of the hard disk before applying a new instance of Windows 7. It is fundamental to backup
the PC if it contains any data that need to be kept.
Backup of the old computer available and tested, in case of redeployment or replacement of an existing computer.
Deployment CD or USB stick must be up to date. Take note of the last time you created the CD or the USB stick (a good practice is to label it with the
date of creation), and compare it with the date of the ISO file on \\hqwprdpr1.hq.un.fao.org\DeployCD\FIELD. If the ISO file is newer, recreate the
deployment CD or USB stick before attempting the deployment.
Additional Software and Hardware devices compatibility. Always get a list of all software that the user will need to have after the computer has been
redeployed and make sure the software is compatible with the operating system you are going to install, and compatible device drivers are available on
the new platform.
The computer is ready for deployment. There are a few known conditions that can cause the Installation Task Sequence to fail. Check them before
starting the deployment:
Delete the C:\MININT and C:\_SMSTaskSequence folders. These may be residuals of previous deployments on the same machine and cause
the new deployment to fail.
Check the system time and date. If the internal watch is not set to the correct date and time, authentication on the network will fail when you
boot from the deployment CD and you will not be able to start the deployment.
2 CIO Client Computing Team
Windows 7-10 Deployment Notes Ver. 1.0
Disconnect all USB devices and external peripherals (except the USB stick used for deploying the PC). External devices may cause deployment
failures because of missing drivers in the early stage. You can reconnect them at the end of the deployment and will provide the correct drivers.
Network connection is operative. Although this may seem excessive, always check the network cable and make sure you have a good network
connection. When you boot the computer from the deployment CD or USB stick, you can bring up a DOS command prompt pressing F8 and you
can check the network connection with the IPCONFIG and PING commands. To then close the DOS windows and continue the deployment type
exit and hit enter.
Hard Disk Format: Very often a complete format of the hard disk is necessary. This procedure will destroy any existing data on the computer.
Just follow this procedure as a last resource after all the other options above have been already performed without success:
Boot from the deployment USB key. At the first menu screen press F8 to exit to a Command Prompt and run the following set of commands:
1) diskpart
2) list disk
3) select disk ? ( ? = should be the first disk, normally 0 )
4) clean
5) create partition primary
6) select partition 1
7) active
8) format fs=ntfs quick
9) exit
Restart your PC and try to perform the deployment procedure once more.
PLEASE NOTE THAT WINDOWS 10 KIT CAN BE INSTALLED ONLY ON THE FOLLOWING MODELS: HP EliteDesk
G1, G2 and G3, HP Elitebook G1, G2, G3 and G4. All other previous models can only be installed with Windows
7 kit!
3 CIO Client Computing Team
Windows 7-10 Deployment Notes Ver. 1.0
Deployment instructions
1. Boot the PC from the Deployment CD or
USB stick
To bring up the Boot Menu, press F9 on HPs
or F12 on Dells right after powering up the
computer
Select Boot from CD or Boot from USB
Device.
Make sure to select Legacy, not UEFI, when
choosing the USB key to boot from
4 CIO Client Computing Team
Windows 7-10 Deployment Notes Ver. 1.0
2. On the “Welcome to Task Sequence Wizard”
click on “Next” button to start the deployment
procedure. Please note that this process is non-
reversible, make sure to have performed a
proper computer backup before continuing!
3. Select either the “Windows 7 x64 Bare
Metal World Wide” or “Windows 10 x64
Bare Metal World Wide” task sequence
and then click on Next. Please note that the
32 bit kit is available.
5 CIO Client Computing Team
Windows 7-10 Deployment Notes Ver. 1.0
4. Double click on OSDComputerName, a new
window will be shown to specify the
computer name of the PC. Enter it and then
click on OK, then click Next on the window
beneath.
6 CIO Client Computing Team
Windows 7-10 Deployment Notes Ver. 1.0
5. The deployment has started. The computer
will perform a number of restarts during
the installation. Make sure that no USB
device is connected to the PC.
6. Click on Next
7 CIO Client Computing Team
Windows 7-10 Deployment Notes Ver. 1.0
7. Specify your domain\sad(dad)-xxx account
and enter your support password twice,
then click on Next
Please note that the domain must always
be specified in the following format:
field.un.fao.org\AccountName
rlc.un.fao.org\AccountName
rap.un.fao.org\AccountName
rne.un.fao.org\AccountName etc etc..
8. Specify the correct regional options then
click Next
8 CIO Client Computing Team
Windows 7-10 Deployment Notes Ver. 1.0
9. Specify the Office 2013 language pack to
install, if needed.
10. Click on Finish when ready. The deployment
will start and the computer will be
completely formatted. Make sure to have a
backup of your PC first.
9 CIO Client Computing Team
Windows 7-10 Deployment Notes Ver. 1.0
11. At the end of the deployment you will
receive a message indicating the successful
completion of the install. Should you not
receive that prompt, kindly open a LanDesk
ticket.
10 CIO Client Computing Team
Windows 7-10 Deployment Notes Ver. 1.0
12. Enter your administrative credentials to
check if all the drivers and applications have
been installed correctly.
13. Open “Active Directory users and
computers” from your PC and move the
computer account to the appropriate OU
(only in case of FIELD domain deployment,
in all other domains ex. RNE, RLC and so
on, computer accounts are moved
automatically in the correct OU)
11 CIO Client Computing Team
Windows 7-10 Deployment Notes Ver. 1.0
14. Should you need to install Windows or
Office language packs you can go to the
Application Catalog from Software Center
and click on the Install button
12 CIO Client Computing Team
Windows 7-10 Deployment Notes Ver. 1.0
Pre-deployment checklist for Refresh installation
Please note that this task sequence is only available in Regional Offices.
This procedure will automatically perform a backup of the users’ data, will install the operating system and will perform a restore of the data. This task
sequence is experimental and it is prone to errors / bugs. It is imperative to proceed with a computer backup for safety before proceeding with the
execution of this task sequence!!!
Please note that in case of failure of the refresh procedure, it will not be possible to re run the refresh task sequence a second time, as it would delete the
existing users data!
Should you experience a task sequence failure navigate to the c:\ drive and backup the content of the c:\userstate folder. This folder contains all the original
profiles of the pc. Once a full backup of this folder has been performed you can run a bare metal installation and then restore the content of the userstate
folder into the users profiles.
Backup. Perform a computer backup for safety reasons.
Additional Software and Hardware devices compatibility. Always get a list of all software that the user will need to have after the computer has been
redeployed and make sure the software is compatible with the operating system you are going to install, and compatible device drivers are available on
the new platform.
The computer is ready for deployment. There are a few known conditions that can cause the Installation Task Sequence to fail. Check them before
starting the deployment:
Delete the C:\MININT and C:\_SMSTaskSequence folders. These may be residuals of previous deployments on the same machine and cause
the new deployment to fail.
13 CIO Client Computing Team
Windows 7-10 Deployment Notes Ver. 1.0
Check the system time and date. If the internal watch is not set to the correct date and time, authentication on the network will fail when you
boot from the deployment CD and you will not be able to start the deployment.
Disconnect all USB devices and external peripherals (except the USB stick used for deploying the PC). External devices may cause deployment
failures because of missing drivers in the early stage. You can reconnect them at the end of the deployment and will provide the correct drivers.
Network connection is operative. Although this may seem excessive, always check the network cable and make sure you have a good network
connection. Deployment instructions
1. Boot the PC from the Deployment CD or
USB stick
To bring up the Boot Menu, press F9 on HPs
or F12 on Dells right after powering up the
computer
Select Boot from CD or Boot from USB
Device.
14 CIO Client Computing Team
Windows 7-10 Deployment Notes Ver. 1.0
2. On the “Welcome to Task Sequence Wizard”
click on “Next” button to start the deployment
procedure. Please note that this process is non-
reversible, make sure to have performed a
proper computer backup before continuing!
3. Select the “Windows 7 x64 Online-Offline
Refresh-V2.0 – Name of the RO” task
sequence and then click on Next.
15 CIO Client Computing Team
Windows 7-10 Deployment Notes Ver. 1.0
4. Your PC will restart. Please make sure to
remove the deployment CD or USB from
your PC before restarting
5. At the end of the deployment the
“Deployment Complete” panel will be
shown. Click on Start Windows to login. The
PC will keep the same computer name and
the same original Organizational Unit in
Active Directory. All the users’ data, with
the exception of the local admin accounts
should have been completely restored.
16 CIO Client Computing Team
Windows 7-10 Deployment Notes Ver. 1.0
6. You can now let the user log in with his/her
account.
17 CIO Client Computing Team
Windows 7-10 Deployment Notes Ver. 1.0
7. Should you need to install Windows or
Office language packs you can go to the
Application Catalog from Software Center
and click on the Install button
18 CIO Client Computing Team
Windows 7-10 Deployment Notes Ver. 1.0
Post-Deployment Tasks
Verify the deployment completed successfully. Some small problems during the deployment can be fixed after the deployment is completed, others
require to fix the root cause and the restart the deployment. It is fundamental to assess whether the deployment completed successfully, as many
issues in this stage may generate instability on the long run and will inevitably increase the support calls generated by this computer. Here are a few
things to check to assess whether the deployment completed successfully:
Drivers are all installed. Use the Computer Management tool (right click My Computer -> Manage) to look at the Device Manager component.
Look for any question or exclamation marks to reveal missing drivers problems. In case of problems, grab a screenshot and report them to the
Service Desk as a deployment issue. (This is very important in order to correct the standard installation kit and avoid that the problem occurs
again in future.)
The video resolution is high. When the Video Card drivers fail to install you will notice that the resolution of the screen is set to a low value. This
is an easy indication that something went wrong in the video card driver installation.
Install all required applications. It is recommended that you install all required applications before restoring user data. Many standard applications are
present under Application Catalog, including Office Language Packs, cleared free software, tools and so on.
Restore user data (if some files are missing after the automatic restore)
19 CIO Client Computing Team
Windows 7-10 Deployment Notes Ver. 1.0
Pre-Deployed Computers from Planson initial configuration
Computers ordered since 2014 comes with a pre-deployed 64 bits FAO standard Kit. Below you will find some simple steps to perform the initial configuration
of these machines:
On the first boot of the pre-deployed pc make sure to:
1. Select the Language during the initial configuration wizard
2. Enter the new Computer Name
3. Join the PC to your domain
4. Move the PC to the correct OU
Supported hardware
Note on Task Sequence: a Task Sequence is a set of instructions built to configure computers in FAO as per predetermined standards and IT security policies.
Failures of the task sequence will cause malfunctions of the computer, so please pay particular attention to the chapter “Post-deployment Tasks”.
Local credentials
Planson’s predeployed computers have the following local account that can be used to access the PC:
Username: faouser
Password: Faouser!
Username: ISDSupport
Password: R3moteHelp
20 CIO Client Computing Team
Windows 7-10 Deployment Notes Ver. 1.0
21 CIO Client Computing Team
You might also like
- Apple macOS and iOS System Administration: Integrating and Supporting iPhones, iPads, and MacBooksFrom EverandApple macOS and iOS System Administration: Integrating and Supporting iPhones, iPads, and MacBooksNo ratings yet
- Windows Command ReferenceDocument42 pagesWindows Command ReferencenetfreeNo ratings yet
- Instant Migration from Windows Server 2008 and 2008 R2 to 2012 How-toFrom EverandInstant Migration from Windows Server 2008 and 2008 R2 to 2012 How-toNo ratings yet
- Mobile Vulnerability Management Tools A Complete Guide - 2019 EditionFrom EverandMobile Vulnerability Management Tools A Complete Guide - 2019 EditionNo ratings yet
- User Hybrid Azure AD Join On-Boarding - ChecklistDocument1 pageUser Hybrid Azure AD Join On-Boarding - ChecklistKuNaL PednekarNo ratings yet
- GIAC Certified Windows Security Administrator The Ultimate Step-By-Step GuideFrom EverandGIAC Certified Windows Security Administrator The Ultimate Step-By-Step GuideNo ratings yet
- Windows Deployment Services A Complete Guide - 2020 EditionFrom EverandWindows Deployment Services A Complete Guide - 2020 EditionNo ratings yet
- MCTS 70-515 Exam: Web Applications Development with Microsoft .NET Framework 4 (Exam Prep)From EverandMCTS 70-515 Exam: Web Applications Development with Microsoft .NET Framework 4 (Exam Prep)Rating: 4 out of 5 stars4/5 (1)
- IC3: Internet and Computing Core Certification Global Standard 4 Study GuideFrom EverandIC3: Internet and Computing Core Certification Global Standard 4 Study GuideNo ratings yet
- MobilesecurityintroDocument35 pagesMobilesecurityintronarsingthakur100% (1)
- Microsoft Windows Server 2012 Administration Instant ReferenceFrom EverandMicrosoft Windows Server 2012 Administration Instant ReferenceNo ratings yet
- Computer Networking: Enterprise Network Infrastructure, Network Security & Network Troubleshooting FundamentalsFrom EverandComputer Networking: Enterprise Network Infrastructure, Network Security & Network Troubleshooting FundamentalsNo ratings yet
- Cybersecurity Management and Policies: The Future of Secure Digital Environments: 1, #1From EverandCybersecurity Management and Policies: The Future of Secure Digital Environments: 1, #1No ratings yet
- Cloud ComputingDocument9 pagesCloud Computingvinodh rameshbabuNo ratings yet
- CentOS 8 Essentials: Learn to Install, Administer and Deploy CentOS 8 SystemsFrom EverandCentOS 8 Essentials: Learn to Install, Administer and Deploy CentOS 8 SystemsNo ratings yet
- Basic Linux Terminal Tips and Tricks: Learn to Work Quickly on the Command LineFrom EverandBasic Linux Terminal Tips and Tricks: Learn to Work Quickly on the Command LineNo ratings yet
- Microsoft Security Development Lifecycle A Complete Guide - 2021 EditionFrom EverandMicrosoft Security Development Lifecycle A Complete Guide - 2021 EditionNo ratings yet
- Deploy Operating Systems Using MDT 2013Document53 pagesDeploy Operating Systems Using MDT 2013Hudson Gonçalves SiqueiraNo ratings yet
- Windows Enterprise Client Boot and Logon OptimizationDocument42 pagesWindows Enterprise Client Boot and Logon Optimizationntd2521998100% (1)
- FAT32 File System SpecificationDocument34 pagesFAT32 File System SpecificationCrend King100% (3)
- Certified Cyber Forensics Professional The Ultimate Step-By-Step GuideFrom EverandCertified Cyber Forensics Professional The Ultimate Step-By-Step GuideNo ratings yet
- Understanding Active Directory Level 100Document54 pagesUnderstanding Active Directory Level 100amlesh80No ratings yet
- Multi Factor Authentication A Complete Guide - 2020 EditionFrom EverandMulti Factor Authentication A Complete Guide - 2020 EditionNo ratings yet
- Kernel Based Virtual Machine A Complete Guide - 2021 EditionFrom EverandKernel Based Virtual Machine A Complete Guide - 2021 EditionNo ratings yet
- Pro Exchange 2019 and 2016 Administration: For Exchange On-Premises and Office 365From EverandPro Exchange 2019 and 2016 Administration: For Exchange On-Premises and Office 365No ratings yet
- Patching ProcessDocument5 pagesPatching ProcessRaja Mohammed ANo ratings yet
- Windows 8 A Step By Step Guide For Beginners: Discover the Secrets to Unleash the Power of Windows 8!From EverandWindows 8 A Step By Step Guide For Beginners: Discover the Secrets to Unleash the Power of Windows 8!No ratings yet
- Windows 2003 Domain Controller Security GuideDocument116 pagesWindows 2003 Domain Controller Security Guideravichandran_mcpNo ratings yet
- Configuring Check Point NGX VPN-1/Firewall-1From EverandConfiguring Check Point NGX VPN-1/Firewall-1Rating: 3 out of 5 stars3/5 (1)
- The Vocabulary Builder Workbook - Magoosh-1Document502 pagesThe Vocabulary Builder Workbook - Magoosh-1Shubh Gandhi97% (68)
- Donald Tyson - Soul Flight, Astral Projection and The Magical UniverseDocument355 pagesDonald Tyson - Soul Flight, Astral Projection and The Magical UniverseFrancesca Ackumbur100% (1)
- How To Build A Dobsonian TelescopeDocument98 pagesHow To Build A Dobsonian Telescopeoscar.perales100% (5)
- Automate contractor computer configurationsDocument206 pagesAutomate contractor computer configurationsAlejandro Tonelli100% (1)
- Using Socratic Questioning in CoachingDocument4 pagesUsing Socratic Questioning in CoachingAlejandro TonelliNo ratings yet
- MD-100 Vertical PDFDocument127 pagesMD-100 Vertical PDFAlejandro TonelliNo ratings yet
- Ebook - Mushrooms - The Mushroom CultivatorDocument374 pagesEbook - Mushrooms - The Mushroom CultivatorSunny ChosaNo ratings yet
- Using Socratic Questioning in CoachingDocument4 pagesUsing Socratic Questioning in CoachingAlejandro TonelliNo ratings yet
- MD-10 Exam SimulationDocument109 pagesMD-10 Exam SimulationAlejandro Tonelli100% (1)
- Automate contractor computer configurationsDocument206 pagesAutomate contractor computer configurationsAlejandro Tonelli100% (1)
- MD 101 PDFDocument51 pagesMD 101 PDFAlejandro TonelliNo ratings yet
- Procedure To Activate MFA With Microsoft Authenticator: Click Here For Further InfoDocument6 pagesProcedure To Activate MFA With Microsoft Authenticator: Click Here For Further InfoAlejandro TonelliNo ratings yet
- Webinar FAQDocument4 pagesWebinar FAQAlejandro TonelliNo ratings yet
- MD 101 DemoDocument6 pagesMD 101 DemoAlejandro TonelliNo ratings yet
- DT I Companion SheetsDocument24 pagesDT I Companion SheetsAlejandro TonelliNo ratings yet
- Vaughan Systems Student's Manual I PDFDocument152 pagesVaughan Systems Student's Manual I PDFAlejandro TonelliNo ratings yet
- Fas GuideDocument51 pagesFas GuideAlejandro TonelliNo ratings yet
- Day Traders BibleDocument63 pagesDay Traders Biblesantanu_1310No ratings yet
- Disciplinary Policy: HR-PO726, Ver. 1.6Document10 pagesDisciplinary Policy: HR-PO726, Ver. 1.6santosh MaliNo ratings yet
- Kema Info SheetDocument2 pagesKema Info SheetKC KiewNo ratings yet
- What Is Internet ?: Linked by Copper Wires, Wireless Connections, and OtherDocument47 pagesWhat Is Internet ?: Linked by Copper Wires, Wireless Connections, and OtherJasmeet BaggaNo ratings yet
- Arduino Based Water Level Sensor With NotificationDocument44 pagesArduino Based Water Level Sensor With Notificationjaysent78% (9)
- 19EC412 - Communication NetworksDocument4 pages19EC412 - Communication NetworksAbi JayanNo ratings yet
- Mbox CMG Product DatasheetDocument2 pagesMbox CMG Product DatasheetZeus TitanNo ratings yet
- EED 2101 - Module 2Document17 pagesEED 2101 - Module 2JOMICA SANTOSNo ratings yet
- Cahier Technique No. 203: Basic Selection of MV Public Distribution NetworksDocument24 pagesCahier Technique No. 203: Basic Selection of MV Public Distribution NetworksnbnbNo ratings yet
- IBM Tivoli Network Manager IP Edition 3.9 Best Practices v1.0Document48 pagesIBM Tivoli Network Manager IP Edition 3.9 Best Practices v1.0Mikael OlssonNo ratings yet
- Proces wp001 - en P PDFDocument16 pagesProces wp001 - en P PDFReinaldo GomezNo ratings yet
- Nor Azimah Khalid FSKM, Uitm Shah AlamDocument25 pagesNor Azimah Khalid FSKM, Uitm Shah AlamNOl ShAnahNo ratings yet
- COM600 - UsODocument105 pagesCOM600 - UsOIsaac R-sNo ratings yet
- PowerFactory 2020 Product SpecificationDocument12 pagesPowerFactory 2020 Product Specificationcaedv77No ratings yet
- The Language of Media in the Digital AgeDocument12 pagesThe Language of Media in the Digital AgeErwejkNo ratings yet
- TECHNOLOGY IN BANKING OPERATIONS Explain The Concept of Network Topology and Its Various TypesDocument6 pagesTECHNOLOGY IN BANKING OPERATIONS Explain The Concept of Network Topology and Its Various TypesAbhishek AgrawalNo ratings yet
- VRealize Operations Manager Installation and Configuration Guide For Linux and WindowsDocument98 pagesVRealize Operations Manager Installation and Configuration Guide For Linux and Windowsamdusias67No ratings yet
- Decentralized IoTDocument24 pagesDecentralized IoTjvr001No ratings yet
- Firewire Seminar ReportDocument34 pagesFirewire Seminar ReportSupreeth Ks100% (1)
- Setting up Kubernetes with KubeadmDocument3 pagesSetting up Kubernetes with KubeadmAkhil SaiNo ratings yet
- Huawei OptiXstar EG8145X6-10 Quick Start For QR Code 01Document16 pagesHuawei OptiXstar EG8145X6-10 Quick Start For QR Code 01LutianeNo ratings yet
- IDPA 2.7 Product GuideDocument63 pagesIDPA 2.7 Product GuidemchanNo ratings yet
- Advanced Networking and CommunicationDocument1 pageAdvanced Networking and CommunicationAbhisek SarkarNo ratings yet
- ZTE H298N Admin ManualDocument16 pagesZTE H298N Admin ManualIgnoramuzNo ratings yet
- TEST Terminal Services Deployment GuideDocument143 pagesTEST Terminal Services Deployment GuideNagarjuna ReddyNo ratings yet
- Lenovo ThinkSmart Tiny Poly Recovery AidDocument26 pagesLenovo ThinkSmart Tiny Poly Recovery AidMauricio FariaNo ratings yet
- ABB Symphony Plus - S Plus EngineeringDocument12 pagesABB Symphony Plus - S Plus EngineeringJay WangNo ratings yet
- SLXD Guide en-USDocument43 pagesSLXD Guide en-USRicardo BalauNo ratings yet
- Mpls Configuration On Cisco Me3600xDocument80 pagesMpls Configuration On Cisco Me3600xShan AnwerNo ratings yet
- Computer AcronymsDocument177 pagesComputer AcronymsMikz MikoyNo ratings yet
- Pentagon AMC Services Ensure Optimal Computer PerformanceDocument38 pagesPentagon AMC Services Ensure Optimal Computer Performancepushpender gargNo ratings yet