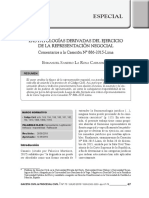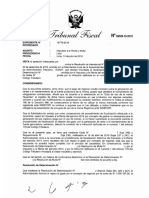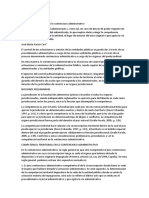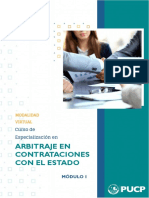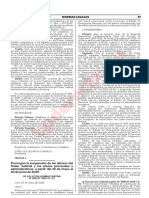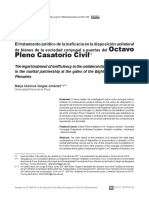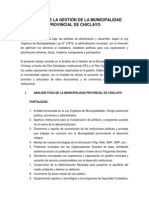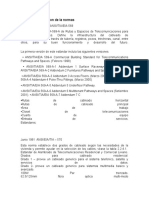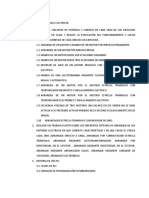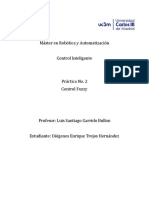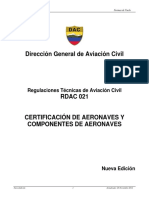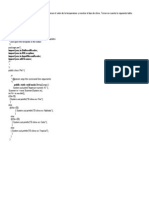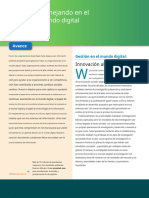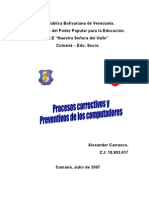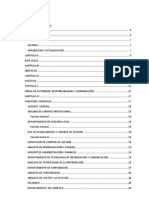Professional Documents
Culture Documents
Manual de Usuario
Uploaded by
Antonio EscobedoCopyright
Available Formats
Share this document
Did you find this document useful?
Is this content inappropriate?
Report this DocumentCopyright:
Available Formats
Manual de Usuario
Uploaded by
Antonio EscobedoCopyright:
Available Formats
Manual de Usuario OFICINA DE SISTEMAS DE
Blackboard Collaborate INFORMACION Y ESTADISTICA
Código: Fecha:
OSII-SI-PRY005-2015 14/07/2016
Versión: Página:
2.0 1 de 65
Manual de Usuario
Blackboard Collaborate
Versión v2.0
14/07/2016
OSIE
Elaborado por: Carlos Revisado por: Aprobado Nivel 2 por: Marcelino Aprobado Nivel 1 por: Yolanda
Ramos Carretero Peralta
Cargo: Cargo: Cargo: Jefe de Sistemas Cargo: Rectora
Firma: Firma: Firma: Firma:
Manual de Usuario OFICINA DE SISTEMAS DE
Blackboard Collaborate INFORMACION Y ESTADISTICA
Código: Fecha:
OSII-SI-PRY005-2015 14/07/2016
Versión: Página:
2.0 2 de 65
Historial de Revisiones
Versión Fecha Autor Descripción
1.0 09/07/2014 Erika Angulo Aplicación de nuevo formato y
actualización de contenido
2.0 14/07/2016 Erika Angulo Aplicación de nuevo formato y
creación de contenido.
Incorporación de procesos
relacionados.
Elaborado por: Carlos Revisado por: Aprobado Nivel 2 por: Marcelino Aprobado Nivel 1 por: Yolanda
Ramos Carretero Peralta
Cargo: Cargo: Cargo: Jefe de Sistemas Cargo: Rectora
Firma: Firma: Firma: Firma:
Manual de Usuario OFICINA DE SISTEMAS DE
Blackboard Collaborate INFORMACION Y ESTADISTICA
Código: Fecha:
OSII-SI-PRY005-2015 14/07/2016
Versión: Página:
2.0 3 de 65
Contenido
Historial de Revisiones .................................................................................................................. 2
I. INTRODUCCIÓN ..................................................................................................................... 6
II. PROCESOS.............................................................................................................................. 6
A. Aula Virtual Director de Escuela ........................................................................................ 6
III. MANUAL ................................................................................................................................ 7
A. Presentación.......................................................................................................................... 7
B. Acceso a la plataforma .......................................................................................................... 7
1.1. Opción N° 1 ................................................................................................................... 8
1.2. Opción N° 2 ................................................................................................................. 17
1. ¿Cómo usar un emoticono? ............................................................................................ 36
2. ¿Cómo informar a la sala que estoy Ausente? ................................................................ 37
3. ¿Cómo participar o realizar una pregunta? .................................................................... 38
4. ¿Cómo realizar un chat en la sala? .................................................................................. 38
a) ¿Cómo iniciar un chat en una sala con todos los participantes? .................................... 38
b) ¿Cómo iniciar un chat privado con algún participante o moderador? ........................... 39
5. ¿Cómo usar mis aplicaciones? ........................................................................................ 41
6. ¿Cómo usar mi pizarra digital? ........................................................................................ 42
7. ¿Cómo compartir una aplicación? .................................................................................. 43
8. ¿Cómo realizar un recorrido Web? ..................................................................................... 47
9. ¿Cómo recibir las Transferencias de Archivos? ............................................................... 48
10. ¿Cómo responder una Encuesta? ............................................................................... 51
a) Respuesta de Opción Múltiple ........................................................................................ 51
b) Respuesta de Opción Dicotómica ................................................................................... 52
11. ¿Cómo ver las publicaciones de respuestas? .............................................................. 53
12. ¿Cómo visualizar el cronometro?................................................................................ 54
13. ¿Cómo mostrar todas mis actividades realizadas? ..................................................... 55
IV. DERECHO RESERVADOS....................................................................................................... 64
Elaborado por: Carlos Revisado por: Aprobado Nivel 2 por: Marcelino Aprobado Nivel 1 por: Yolanda
Ramos Carretero Peralta
Cargo: Cargo: Cargo: Jefe de Sistemas Cargo: Rectora
Firma: Firma: Firma: Firma:
Manual de Usuario OFICINA DE SISTEMAS DE
Blackboard Collaborate INFORMACION Y ESTADISTICA
Código: Fecha:
OSII-SI-PRY005-2015 14/07/2016
Versión: Página:
2.0 4 de 65
V. CHECKLIST............................................................................................................................ 65
Tabla
Tabla 1: Procedimiento Configurar Blackboard Collaborate ........................................................................ 6
Diagrama de Flujo
Diagrama de Flujo 1: Configurar Blackboard Collaborate ............................................................................ 7
Ilustraciones
Figura 1: Página Principal Upao ................................................................................................................... 8
Figura 2: Ingresar Campus Virtual ................................................................................................................ 9
Figura 3: Ingresar a E-Learning .................................................................................................................... 9
Figura 4: Identificación de Perfil y Cursos ................................................................................................... 10
Figura 5: Cursos del Alumno ....................................................................................................................... 11
Figura 6: Identificación de Blackboard Collaborate .................................................................................... 11
Figura 7: Iniciando Sesión ........................................................................................................................... 12
Figura 8: Descargando archivo de descarga .............................................................................................. 13
Figura 9: Ejecutar archivo descargado ....................................................................................................... 13
Figura 10: Cargado Archivo ........................................................................................................................ 14
Figura 11: Ejecutar Archivo de descarga .................................................................................................... 15
Figura 12: Iniciando Blackboard Collaborate ............................................................................................. 15
Figura 13: Conexión y Autenticación Satisfactoria ..................................................................................... 16
Figura 14: Plataforma Blackboard Collaborate .......................................................................................... 17
Figura 15: Url de para Ingresar .................................................................................................................. 18
Figura 16: Identificación con nombre y apellido ......................................................................................... 19
Figura 17: Descarga de archivo Blackboard Collaborate ............................................................................ 19
Figura 18: Abrir archivo Descargado .......................................................................................................... 20
Figura 19: Cargando Blackboard Collaborate ............................................................................................ 20
Figura 20: Ejecutar para continuar ............................................................................................................. 21
Figura 21: Iniciando Blackboard Collaborate ............................................................................................. 22
Figura 22: Conexión y Autenticación Satisfactoria ..................................................................................... 22
Figura 23: Plataforma Blackboard Collaborate .......................................................................................... 23
Figura 24: Web para descargar java7 ........................................................................................................ 24
Figura 25: Descarga de java7 ..................................................................................................................... 24
Figura 26: Ejecutar Java7 ........................................................................................................................... 25
Elaborado por: Carlos Revisado por: Aprobado Nivel 2 por: Marcelino Aprobado Nivel 1 por: Yolanda
Ramos Carretero Peralta
Cargo: Cargo: Cargo: Jefe de Sistemas Cargo: Rectora
Firma: Firma: Firma: Firma:
Manual de Usuario OFICINA DE SISTEMAS DE
Blackboard Collaborate INFORMACION Y ESTADISTICA
Código: Fecha:
OSII-SI-PRY005-2015 14/07/2016
Versión: Página:
2.0 5 de 65
Figura 27: Proceso de Instalación ............................................................................................................... 25
Figura 28: Instalación de Java7 .................................................................................................................. 26
Figura 29: Finalización de Instalación......................................................................................................... 26
Figura 30: Configuración de Audio Paso1-A ............................................................................................... 27
Figura 31: Configuración de Audio Paso1-B ............................................................................................... 28
Figura 32: Configuración de Audio Paso2 ................................................................................................... 28
Figura 33: Configuración de Audio Paso3 ................................................................................................... 29
Figura 34: Configuración de Audio Paso4 ................................................................................................... 29
Figura 35: Configuración de Micrófono Paso1 ........................................................................................... 30
Figura 36: Configuración de Micrófono Paso2 ........................................................................................... 30
Figura 37: Configuración de Micrófono Paso3 ........................................................................................... 30
Figura 38: Configuración de Micrófono Paso4 ........................................................................................... 31
Figura 39: Configuración de Micrófono Paso5 ........................................................................................... 31
Figura 40: Configuración de Micrófono Paso6 ........................................................................................... 32
Figura 41: Conversación en Sala Paso1 ...................................................................................................... 32
Figura 42: Conversación en Sala Paso2 ...................................................................................................... 33
Figura 43: Finalizar conversación ............................................................................................................... 34
Figura 44: Usando Video Paso1 .................................................................................................................. 34
Figura 45: Usando Video Paso2 .................................................................................................................. 35
Figura 46: Ampliar Video ............................................................................................................................ 36
Figura 47: Uso de Emoticono ...................................................................................................................... 37
Figura 48: Estado Ausente .......................................................................................................................... 37
Figura 49: Participación o Pregunta ........................................................................................................... 38
Figura 50: Chat en Sala ............................................................................................................................... 39
Figura 51: Chat Privado Paso1 ................................................................................................................... 40
Figura 52: Chat Privado Paso2 ................................................................................................................... 40
Figura 53: Usar aplicaciones ....................................................................................................................... 42
Figura 54: Pizarra Digital ............................................................................................................................ 43
Figura 55: Compartir Aplicación Paso1 ...................................................................................................... 44
Figura 56: Compartir Aplicación Paso2 ...................................................................................................... 45
Figura 57: Compartir Aplicación Paso3 ...................................................................................................... 46
Figura 58: Recorrido Web ........................................................................................................................... 48
Figura 59: Transferencia de Archivos Paso1 ............................................................................................... 49
Figura 60: Trasferencia de Archivos Paso2 ................................................................................................. 50
Figura 61: Transferencia de Archivo Paso3 ................................................................................................ 50
Figura 62: Transferencia de Archivo Paso4 ................................................................................................ 51
Figura 63: Responder encuesta Múltiple .................................................................................................... 52
Figura 64: Responder encuesta Dicotómica ............................................................................................... 53
Figura 65: Publicación de Respuesta .......................................................................................................... 54
Figura 66: Visualización de Cronometro ..................................................................................................... 54
Figura 67: Actividades Realizadas Paso1 .................................................................................................... 55
Figura 68: Actividades Paso2 ...................................................................................................................... 56
Figura 69: Notas o apuntes Paso1 .............................................................................................................. 57
Figura 70: Notas o apuntes Paso2 .............................................................................................................. 58
Figura 71: Notas y apuntes Paso3 .............................................................................................................. 59
Figura 72: Ubicación de salas ..................................................................................................................... 60
Elaborado por: Carlos Revisado por: Aprobado Nivel 2 por: Marcelino Aprobado Nivel 1 por: Yolanda
Ramos Carretero Peralta
Cargo: Cargo: Cargo: Jefe de Sistemas Cargo: Rectora
Firma: Firma: Firma: Firma:
Manual de Usuario OFICINA DE SISTEMAS DE
Blackboard Collaborate INFORMACION Y ESTADISTICA
Código: Fecha:
OSII-SI-PRY005-2015 14/07/2016
Versión: Página:
2.0 6 de 65
Figura 73: Cambiar Salas ............................................................................................................................ 61
Figura 74: Editar mi perfil Paso1 ................................................................................................................ 62
Figura 75: Editar mi perfil Paso2 ................................................................................................................ 63
Figura 76: Salir de Sesión ............................................................................................................................ 64
I. INTRODUCCIÓN
Es un sistema que permite realizar video conferencia a través de la web de manera
síncrona y ofrece una solución completa que permite el aprendizaje interactivo en
modo no presencial. También se puede usar de manera asíncrona, es decir, se pueden
usar las grabaciones de las sesiones de video conferencias.
II. PROCESOS
A. Aula Virtual Director de Escuela
a) Sobre el procedimiento
Conjunto de procedimientos para la configuración de la herramienta
Blackboard Collaborate dentro de la plataforma Moodle, con la finalidad de
ser usado por los usuarios como una de sus actividades en video conferencias
web.
b) Procedimiento
Siga estos pasos para completar el proceso.
DESARROLLO DEL PROCESO
Actividad Descripción: Tiempo:
1 Configuración de Blackboard Collaborate en Moodle
2 Configurar Plugin
3 Configurar integración de SAS Blackboard Collaborate en ambiente de
Producción
4 Configurar integración de SAS Blackboard Collaborate en ambiente de Test
5 Pruebas de Conectividad
6 Iniciar sesión Blackboard Collaboarate
Tabla 1: Procedimiento Configurar Blackboard Collaborate
Elaborado por: Carlos Revisado por: Aprobado Nivel 2 por: Marcelino Aprobado Nivel 1 por: Yolanda
Ramos Carretero Peralta
Cargo: Cargo: Cargo: Jefe de Sistemas Cargo: Rectora
Firma: Firma: Firma: Firma:
Manual de Usuario OFICINA DE SISTEMAS DE
Blackboard Collaborate INFORMACION Y ESTADISTICA
Código: Fecha:
OSII-SI-PRY005-2015 14/07/2016
Versión: Página:
2.0 7 de 65
FLUJOGRAMA DEL PROCESO
Diagrama de Flujo 1: Configurar Blackboard Collaborate
III. MANUAL
A. Presentación
“Una herramienta completa para un aprendizaje colaborativo e interactivo”
Una experiencia de aprendizaje más colaborativa, interactiva y en constante evolución.
Así comprometerá a toda su comunidad como jamás lo había conseguido.
Éste es el objetivo de la plataforma Blackboard Collaborate™, ayudarle a crear clases,
oficinas y salas de reuniones virtuales que abren más posibilidades a más alumnos para
una mejora de aprendizaje continuo.
Con Blackboard Collaborate, usted tendrá nuevos esquemas de aprendizaje en grupo
y, al mismo tiempo, comprometer a cada alumno individualmente.
B. Acceso a la plataforma
Elaborado por: Carlos Revisado por: Aprobado Nivel 2 por: Marcelino Aprobado Nivel 1 por: Yolanda
Ramos Carretero Peralta
Cargo: Cargo: Cargo: Jefe de Sistemas Cargo: Rectora
Firma: Firma: Firma: Firma:
Manual de Usuario OFICINA DE SISTEMAS DE
Blackboard Collaborate INFORMACION Y ESTADISTICA
Código: Fecha:
OSII-SI-PRY005-2015 14/07/2016
Versión: Página:
2.0 8 de 65
NOTA:
Los 3 primeros puntos a continuación son esenciales para iniciar una
correcta sesión.
1. ¿Cómo iniciar sesión en Blackboard Collaborate?
Para poder acceder a una sesión Blackboard Collaborate existen 2 opciones que a
continuación se mostrara.
1.1. Opción N° 1
Esta opción permite ingresar a Blackboard desde el Campus Virtual y
accediendo al curso encontraremos la herramienta de Blackboard
Collaborate.
Seguir los Pasos:
1. Ingresar a la página web www.upao.edu.pe y dirigirte al Campus
Virtual.
Cam
pus
Figura 1: Página Principal Upao
2. Una vez dentro del Campus Virtual ingresar tu Usuario y
Contraseña (Usuario=ID).
Elaborado por: Carlos Revisado por: Aprobado Nivel 2 por: Marcelino Aprobado Nivel 1 por: Yolanda
Ramos Carretero Peralta
Cargo: Cargo: Cargo: Jefe de Sistemas Cargo: Rectora
Firma: Firma: Firma: Firma:
Manual de Usuario OFICINA DE SISTEMAS DE
Blackboard Collaborate INFORMACION Y ESTADISTICA
Código: Fecha:
OSII-SI-PRY005-2015 14/07/2016
Versión: Página:
2.0 9 de 65
Ingresar
ID
Ingresar
Contraseñ
a
Figura 2: Ingresar Campus Virtual
3. Una vez dentro del Campus Virtual dirigirse al Área de E-Learning y
hacer click.
Figura 3: Ingresar a E-Learning
Elaborado por: Carlos Revisado por: Aprobado Nivel 2 por: Marcelino Aprobado Nivel 1 por: Yolanda
Ramos Carretero Peralta
Cargo: Cargo: Cargo: Jefe de Sistemas Cargo: Rectora
Firma: Firma: Firma: Firma:
Manual de Usuario OFICINA DE SISTEMAS DE
Blackboard Collaborate INFORMACION Y ESTADISTICA
Código: Fecha:
OSII-SI-PRY005-2015 14/07/2016
Versión: Página:
2.0 10 de 65
4. En esta nueva página podrá visualizar todos los cursos que
proporciona E-Learning y podrás apreciar tu perfil y los cursos en
los que estas inscrito.
Figura 4: Identificación de Perfil y Cursos
NOTA:
Si no aparece el curso en Mis Cursos, significa que usted no se encuentra
matriculado y debe informar de manera inmediata a su docente.
5. Al Desplegar Cursos, podemos visualizar los cursos en los que estamos
matriculados; seleccionar el curso.
Elaborado por: Carlos Revisado por: Aprobado Nivel 2 por: Marcelino Aprobado Nivel 1 por: Yolanda
Ramos Carretero Peralta
Cargo: Cargo: Cargo: Jefe de Sistemas Cargo: Rectora
Firma: Firma: Firma: Firma:
Manual de Usuario OFICINA DE SISTEMAS DE
Blackboard Collaborate INFORMACION Y ESTADISTICA
Código: Fecha:
OSII-SI-PRY005-2015 14/07/2016
Versión: Página:
2.0 11 de 65
Figura 5: Cursos del Alumno
6. Al seleccionar el curso se tendrá acceso a todas las actividades y en este
caso a BLACKBOARD COLLABORATE la plataforma de video conferencia.
Podemos ubicar a Blackboard Collaborate con el icono siguiente:
Navegador
del curso
Conteni
do del
Figura 6: Identificación de Blackboard Collaborate
Elaborado por: Carlos Revisado por: Aprobado Nivel 2 por: Marcelino Aprobado Nivel 1 por: Yolanda
Ramos Carretero Peralta
Cargo: Cargo: Cargo: Jefe de Sistemas Cargo: Rectora
Firma: Firma: Firma: Firma:
Manual de Usuario OFICINA DE SISTEMAS DE
Blackboard Collaborate INFORMACION Y ESTADISTICA
Código: Fecha:
OSII-SI-PRY005-2015 14/07/2016
Versión: Página:
2.0 12 de 65
7. Una vez seleccionado el icono de Blackboard Collaborate nos aparecerá
una pantalla que nos permitirá iniciar sesión en BLACKBOARD
COLLABORATE, deberemos hacer click en Join Session.
Join Session,
nos permitirá
iniciar sesión en
la plataforma
Blackboard
Collaborate
Figura 7: Iniciando Sesión
8. Posteriormente se abrirá una página en la cual se descargara un archivo
automático el cual tendrás que ejecutar para poder acceder a la aplicación.
Elaborado por: Carlos Revisado por: Aprobado Nivel 2 por: Marcelino Aprobado Nivel 1 por: Yolanda
Ramos Carretero Peralta
Cargo: Cargo: Cargo: Jefe de Sistemas Cargo: Rectora
Firma: Firma: Firma: Firma:
Manual de Usuario OFICINA DE SISTEMAS DE
Blackboard Collaborate INFORMACION Y ESTADISTICA
Código: Fecha:
OSII-SI-PRY005-2015 14/07/2016
Versión: Página:
2.0 13 de 65
Página de
Blackboard
Collaborate
Archivo que se
descargara
automáticament
e, deberás que
dar en botón
descargar
Figura 8: Descargando archivo de descarga
9. El archivo descargado con nombre meeting.jnlp, deberá ser ejecutado
dando click sobre él.
Archivo que
se descargó
meeting.jnlp
Figura 9: Ejecutar archivo descargado
Elaborado por: Carlos Revisado por: Aprobado Nivel 2 por: Marcelino Aprobado Nivel 1 por: Yolanda
Ramos Carretero Peralta
Cargo: Cargo: Cargo: Jefe de Sistemas Cargo: Rectora
Firma: Firma: Firma: Firma:
Manual de Usuario OFICINA DE SISTEMAS DE
Blackboard Collaborate INFORMACION Y ESTADISTICA
Código: Fecha:
OSII-SI-PRY005-2015 14/07/2016
Versión: Página:
2.0 14 de 65
10. Una vez ejecutado el archivo te aparecerá una ventana de Java 7 o Java 6
según sea el caso de tu computadora. Esto indica que el archivo está
cargando para abrir en cualquier momento.
Señal de que el
archivo se está
ejecutando
Figura 10: Cargado Archivo
11. Una vez cargado el archivo pedirá un ejecutar por el usuario, este mensaje
de error puede parecer dañino para tu computadora pero no es así, solo
pide un permiso del usuario para ejecutar de manera regular.
Elaborado por: Carlos Revisado por: Aprobado Nivel 2 por: Marcelino Aprobado Nivel 1 por: Yolanda
Ramos Carretero Peralta
Cargo: Cargo: Cargo: Jefe de Sistemas Cargo: Rectora
Firma: Firma: Firma: Firma:
Manual de Usuario OFICINA DE SISTEMAS DE
Blackboard Collaborate INFORMACION Y ESTADISTICA
Código: Fecha:
OSII-SI-PRY005-2015 14/07/2016
Versión: Página:
2.0 15 de 65
Advertencia de
sugerencia para
proceder con la
aplicación
Click en
Ejecutar para
seguir con la
ejecución del
Blackboard
Figura 11: Ejecutar Archivo de descarga
12. Al ejecutar la ventana anterior se mostrara una ventana indicando
Blackboard Collaborate, eso indica que Blackboard está abriendo
correctamente
Iniciando Blackboard
Collaborate
Figura 12: Iniciando Blackboard Collaborate
Elaborado por: Carlos Revisado por: Aprobado Nivel 2 por: Marcelino Aprobado Nivel 1 por: Yolanda
Ramos Carretero Peralta
Cargo: Cargo: Cargo: Jefe de Sistemas Cargo: Rectora
Firma: Firma: Firma: Firma:
Manual de Usuario OFICINA DE SISTEMAS DE
Blackboard Collaborate INFORMACION Y ESTADISTICA
Código: Fecha:
OSII-SI-PRY005-2015 14/07/2016
Versión: Página:
2.0 16 de 65
13. Una vez Conectado al Host podrás interactuar con la aplicación Blackboard
Collaborate.
Conexión y Autenticación satisfactoria
Figura 13: Conexión y Autenticación Satisfactoria
Elaborado por: Carlos Revisado por: Aprobado Nivel 2 por: Marcelino Aprobado Nivel 1 por: Yolanda
Ramos Carretero Peralta
Cargo: Cargo: Cargo: Jefe de Sistemas Cargo: Rectora
Firma: Firma: Firma: Firma:
Manual de Usuario OFICINA DE SISTEMAS DE
Blackboard Collaborate INFORMACION Y ESTADISTICA
Código: Fecha:
OSII-SI-PRY005-2015 14/07/2016
Versión: Página:
2.0 17 de 65
Plataforma Blackboard
Collaborate
Figura 14: Plataforma Blackboard Collaborate
1.2. Opción N° 2
Esta es una segunda opción, la cual solo es usada para Videoconferencias externas; es
decir para ponentes de otras universidades o charlas magistrales.
Esta opción no es aplicada para el desarrollo de las clases.
El prerrequisito es que el docente o encargado del curso envíe la dirección URL de la
videoconferencia a todos los participantes por correo.
Elaborado por: Carlos Revisado por: Aprobado Nivel 2 por: Marcelino Aprobado Nivel 1 por: Yolanda
Ramos Carretero Peralta
Cargo: Cargo: Cargo: Jefe de Sistemas Cargo: Rectora
Firma: Firma: Firma: Firma:
Manual de Usuario OFICINA DE SISTEMAS DE
Blackboard Collaborate INFORMACION Y ESTADISTICA
Código: Fecha:
OSII-SI-PRY005-2015 14/07/2016
Versión: Página:
2.0 18 de 65
Seguir los Pasos:
1. Verificar nuestro correo y que el mensaje sea un Url de ingreso.
Url que permite
ingresar a Blackboard
Collaborate
Figura 15: Url de para Ingresar
2. Al hacer click en el Url nos abrira la pagina de Blackboard, en la cual nos
aparece una caja de texto y debemos ingresar nuestro nombre y apellido.
Luego hacer click en Log in.
Elaborado por: Carlos Revisado por: Aprobado Nivel 2 por: Marcelino Aprobado Nivel 1 por: Yolanda
Ramos Carretero Peralta
Cargo: Cargo: Cargo: Jefe de Sistemas Cargo: Rectora
Firma: Firma: Firma: Firma:
Manual de Usuario OFICINA DE SISTEMAS DE
Blackboard Collaborate INFORMACION Y ESTADISTICA
Código: Fecha:
OSII-SI-PRY005-2015 14/07/2016
Versión: Página:
2.0 19 de 65
Ingresar su
nombre y
apellido
Click
en Log
Figura 16: Identificación con nombre y apellido
3. Posteriormente se abrirá una página en la cual se descargara un archivo
automático el cual tendrás que ejecutar para poder acceder a la aplicación.
Página de
Blackboard
Collaborate
Archivo que se
descargara
automáticamente,
deberás dar click
en botón descargar
Figura 17: Descarga de archivo Blackboard Collaborate
Elaborado por: Carlos Revisado por: Aprobado Nivel 2 por: Marcelino Aprobado Nivel 1 por: Yolanda
Ramos Carretero Peralta
Cargo: Cargo: Cargo: Jefe de Sistemas Cargo: Rectora
Firma: Firma: Firma: Firma:
Manual de Usuario OFICINA DE SISTEMAS DE
Blackboard Collaborate INFORMACION Y ESTADISTICA
Código: Fecha:
OSII-SI-PRY005-2015 14/07/2016
Versión: Página:
2.0 20 de 65
4. El archivo descargado con nombre meeting.jnlp, deberá ser ejecutado dando
click sobre él.
Archivo que
se descargó
meeting.jnlp
Figura 18: Abrir archivo Descargado
5. Una vez ejecutado el archivo te aparecerá una ventana de Java 7 o Java 6
según sea el caso de tu computadora. Esto indica que el archivo está cargado
para abrir en cualquier momento.
Señal de que el
archivo se está
ejecutando
Figura 19: Cargando Blackboard Collaborate
Elaborado por: Carlos Revisado por: Aprobado Nivel 2 por: Marcelino Aprobado Nivel 1 por: Yolanda
Ramos Carretero Peralta
Cargo: Cargo: Cargo: Jefe de Sistemas Cargo: Rectora
Firma: Firma: Firma: Firma:
Manual de Usuario OFICINA DE SISTEMAS DE
Blackboard Collaborate INFORMACION Y ESTADISTICA
Código: Fecha:
OSII-SI-PRY005-2015 14/07/2016
Versión: Página:
2.0 21 de 65
6. Una vez cargado el archivo pedirá un ejecutar por el usuario, este mensaje de
error puede parecer dañino para tu computadora pero no es así, solo pide un
permiso del usuario para ejecutar de manera regular.
Advertencia de
sugerencia para
proceder con la
aplicación
Click en
Ejecutar para
seguir con la
ejecución del
Blackboard
Figura 20: Ejecutar para continuar
7. Al ejecutar la ventana anterior se mostrara una ventana indicando Blackboard
Collaborate, eso indica que Blackboard está abriendo correctamente
Elaborado por: Carlos Revisado por: Aprobado Nivel 2 por: Marcelino Aprobado Nivel 1 por: Yolanda
Ramos Carretero Peralta
Cargo: Cargo: Cargo: Jefe de Sistemas Cargo: Rectora
Firma: Firma: Firma: Firma:
Manual de Usuario OFICINA DE SISTEMAS DE
Blackboard Collaborate INFORMACION Y ESTADISTICA
Código: Fecha:
OSII-SI-PRY005-2015 14/07/2016
Versión: Página:
2.0 22 de 65
Iniciando Blackboard
Collaborate
Figura 21: Iniciando Blackboard Collaborate
8. Una vez Conectado al Host podrás interactuar con la aplicación Blackboard
Collaborate.
Conexión y Autenticación satisfactoria
Figura 22: Conexión y Autenticación Satisfactoria
Elaborado por: Carlos Revisado por: Aprobado Nivel 2 por: Marcelino Aprobado Nivel 1 por: Yolanda
Ramos Carretero Peralta
Cargo: Cargo: Cargo: Jefe de Sistemas Cargo: Rectora
Firma: Firma: Firma: Firma:
Manual de Usuario OFICINA DE SISTEMAS DE
Blackboard Collaborate INFORMACION Y ESTADISTICA
Código: Fecha:
OSII-SI-PRY005-2015 14/07/2016
Versión: Página:
2.0 23 de 65
Plataforma Blackboard
Collaborate
Figura 23: Plataforma Blackboard Collaborate
2. ¿Qué pasa si no puedo abrir meeting.jnlp?
El meeting.jnlp es un archivo que se descarga al iniciar sesión en Blackboard y se
encuentra especificado en los puntos anteriores 1.1 (paso 9) y 1.2 (paso 4). Si tienes
problemas y no descarga entonces tienes la siguiente opción que a continuación se te
mostrara para descargar y ejecutarlo.
Seguir los Pasos:
1. Una vez que descargas el archivo (Meeting.jnlp) ya sea por
cualquier de las 2 formas y no puedas abrirlo tienes que instalar
jdk7, normalmente todas las computadoras ya viene instalado pero
en el caso no lo tengas puedes acceder a esta dirección y
descárgalo tal y como muestra la imagen.
Link Jdk7-Java: http://java-7-jdk.waxoo.com/
Elaborado por: Carlos Revisado por: Aprobado Nivel 2 por: Marcelino Aprobado Nivel 1 por: Yolanda
Ramos Carretero Peralta
Cargo: Cargo: Cargo: Jefe de Sistemas Cargo: Rectora
Firma: Firma: Firma: Firma:
Manual de Usuario OFICINA DE SISTEMAS DE
Blackboard Collaborate INFORMACION Y ESTADISTICA
Código: Fecha:
OSII-SI-PRY005-2015 14/07/2016
Versión: Página:
2.0 24 de 65
Figura 24: Web para descargar java7
2. Al haber hecho click en descargar empezara a descargar el archivo
de java-7-jdk.exe.
Figura 25: Descarga de java7
Elaborado por: Carlos Revisado por: Aprobado Nivel 2 por: Marcelino Aprobado Nivel 1 por: Yolanda
Ramos Carretero Peralta
Cargo: Cargo: Cargo: Jefe de Sistemas Cargo: Rectora
Firma: Firma: Firma: Firma:
Manual de Usuario OFICINA DE SISTEMAS DE
Blackboard Collaborate INFORMACION Y ESTADISTICA
Código: Fecha:
OSII-SI-PRY005-2015 14/07/2016
Versión: Página:
2.0 25 de 65
3. Una vez descargado el archivo tendrás que proceder a la instalación
ejecutando la aplicación.
Figura 26: Ejecutar Java7
4. Una vez Ejecutado el archivo Java7, se procederá a una instalación;
esta instalación será rápida y sencilla.
Figura 27: Proceso de Instalación
5. Una vez Ejecutado el archivo Java7, empezara a cargar.
Elaborado por: Carlos Revisado por: Aprobado Nivel 2 por: Marcelino Aprobado Nivel 1 por: Yolanda
Ramos Carretero Peralta
Cargo: Cargo: Cargo: Jefe de Sistemas Cargo: Rectora
Firma: Firma: Firma: Firma:
Manual de Usuario OFICINA DE SISTEMAS DE
Blackboard Collaborate INFORMACION Y ESTADISTICA
Código: Fecha:
OSII-SI-PRY005-2015 14/07/2016
Versión: Página:
2.0 26 de 65
Figura 28: Instalación de Java7
6. Una vez ejecutado e instado le aparecerá un mensaje de
confirmación, Esta Instalación de Java7 es necesaria para poder
abrir el archivo meeting.jnlp, anteriormente mostrado.
Figura 29: Finalización de Instalación
7. Después de esta instalación satisfactoria, ya podrá ejecutar los
pasos especificados en los puntos 7 de la Opción 1 y punto 2 de la
Opción 2.
8.
3. ¿Cómo configurar el audio?
Seguir los Pasos:
1. Existen 2 opciones de poder configurar el audio de nuestro
Blackboard Collaborate:
Elaborado por: Carlos Revisado por: Aprobado Nivel 2 por: Marcelino Aprobado Nivel 1 por: Yolanda
Ramos Carretero Peralta
Cargo: Cargo: Cargo: Jefe de Sistemas Cargo: Rectora
Firma: Firma: Firma: Firma:
Manual de Usuario OFICINA DE SISTEMAS DE
Blackboard Collaborate INFORMACION Y ESTADISTICA
Código: Fecha:
OSII-SI-PRY005-2015 14/07/2016
Versión: Página:
2.0 27 de 65
A. Opción 1:
Menú de opciones: Dar click en el recuadro señalado de color rojo y
se te mostrara una lista en el cual tienes que seleccionar Asistente
de configuración de audio.
Figura 30: Configuración de Audio Paso1-A
B. Opción 2:
Asistente de configuración de audio: Hacer click en el recuadro
señalado de color rojo y se te mostrara una venta con el asistente
de configuración.
Elaborado por: Carlos Revisado por: Aprobado Nivel 2 por: Marcelino Aprobado Nivel 1 por: Yolanda
Ramos Carretero Peralta
Cargo: Cargo: Cargo: Jefe de Sistemas Cargo: Rectora
Firma: Firma: Firma: Firma:
Manual de Usuario OFICINA DE SISTEMAS DE
Blackboard Collaborate INFORMACION Y ESTADISTICA
Código: Fecha:
OSII-SI-PRY005-2015 14/07/2016
Versión: Página:
2.0 28 de 65
Figura 31: Configuración de Audio Paso1-B
2. Posteriormente al dar click en asistente de configuración te
aparecerá una ventana en la cual procederás a configurar tu audio,
solo tienes que dar en el botón aceptar para continuar con el
procedimiento
Figura 32: Configuración de Audio Paso2
Elaborado por: Carlos Revisado por: Aprobado Nivel 2 por: Marcelino Aprobado Nivel 1 por: Yolanda
Ramos Carretero Peralta
Cargo: Cargo: Cargo: Jefe de Sistemas Cargo: Rectora
Firma: Firma: Firma: Firma:
Manual de Usuario OFICINA DE SISTEMAS DE
Blackboard Collaborate INFORMACION Y ESTADISTICA
Código: Fecha:
OSII-SI-PRY005-2015 14/07/2016
Versión: Página:
2.0 29 de 65
3. Luego una operadora te hablara y tendrás que corroborar que tu
audio se escuche a la perfección, si has logrado escuchar a la
operadora tendrás que poner detener y seguir con el
procedimiento.
Figura 33: Configuración de Audio Paso3
4. Esta es una pregunta opcional que te hace el asistente de
configuración para poder regular el volumen.
Figura 34: Configuración de Audio Paso4
4. ¿Cómo configurar el micrófono?
Seguir los Pasos:
1. Al finalizar la configuración de audio, continuara el asistente de
configuración de micrófono, tienes que dar click en el botón
aceptar para seguir con el procedimiento.
Elaborado por: Carlos Revisado por: Aprobado Nivel 2 por: Marcelino Aprobado Nivel 1 por: Yolanda
Ramos Carretero Peralta
Cargo: Cargo: Cargo: Jefe de Sistemas Cargo: Rectora
Firma: Firma: Firma: Firma:
Manual de Usuario OFICINA DE SISTEMAS DE
Blackboard Collaborate INFORMACION Y ESTADISTICA
Código: Fecha:
OSII-SI-PRY005-2015 14/07/2016
Versión: Página:
2.0 30 de 65
Figura 35: Configuración de Micrófono Paso1
2. Una vez aceptado tendrás que dar click en grabar para continuar
con el procedimiento.
Figura 36: Configuración de Micrófono Paso2
3. El siguiente paso es hablar para probar tu micrófono y que todo
salga correcto y al finalizar deberás detener este procedimiento.
Figura 37: Configuración de Micrófono Paso3
Elaborado por: Carlos Revisado por: Aprobado Nivel 2 por: Marcelino Aprobado Nivel 1 por: Yolanda
Ramos Carretero Peralta
Cargo: Cargo: Cargo: Jefe de Sistemas Cargo: Rectora
Firma: Firma: Firma: Firma:
Manual de Usuario OFICINA DE SISTEMAS DE
Blackboard Collaborate INFORMACION Y ESTADISTICA
Código: Fecha:
OSII-SI-PRY005-2015 14/07/2016
Versión: Página:
2.0 31 de 65
4. Para comprobar la grabación, deberás hacer click en el botón
Detener y luego click en reproducir y escuchar tu grabación.
Figura 38: Configuración de Micrófono Paso4
5. Una vez reproducido tu grabación verás que todo ha sido correcto,
hacer click en Sí.
Figura 39: Configuración de Micrófono Paso5
6. La configuración ha finalizado siempre y cuando se muestre el
siguiente mensaje.
Elaborado por: Carlos Revisado por: Aprobado Nivel 2 por: Marcelino Aprobado Nivel 1 por: Yolanda
Ramos Carretero Peralta
Cargo: Cargo: Cargo: Jefe de Sistemas Cargo: Rectora
Firma: Firma: Firma: Firma:
Manual de Usuario OFICINA DE SISTEMAS DE
Blackboard Collaborate INFORMACION Y ESTADISTICA
Código: Fecha:
OSII-SI-PRY005-2015 14/07/2016
Versión: Página:
2.0 32 de 65
Figura 40: Configuración de Micrófono Paso6
NOTA:
Para iniciar toda actividad siguiente le debes solicitar al moderador (docente) que te asigne los
permisos según crea conveniente. De esta manera podrás iniciar conversación, escuchar al
docente, activar cámara de video, chatear, compartir aplicaciones entre otros.
5. ¿Cómo iniciar una conversación en la sala?
Seguir los Pasos:
1. Para iniciar debes usar el botón Hablar haciendo click sobre él, tal
como muestra la siguiente imagen.
Para
iniciar
hacer
click en
Hablar
Figura 41: Conversación en Sala Paso1
Elaborado por: Carlos Revisado por: Aprobado Nivel 2 por: Marcelino Aprobado Nivel 1 por: Yolanda
Ramos Carretero Peralta
Cargo: Cargo: Cargo: Jefe de Sistemas Cargo: Rectora
Firma: Firma: Firma: Firma:
Manual de Usuario OFICINA DE SISTEMAS DE
Blackboard Collaborate INFORMACION Y ESTADISTICA
Código: Fecha:
OSII-SI-PRY005-2015 14/07/2016
Versión: Página:
2.0 33 de 65
2. Seguido se activara un micrófono de color azul que indica que
puedes empezar la conversación.
Figura 42: Conversación en Sala Paso2
6. ¿Cómo finalizar la conversación?
Si ya terminaste con tu conversación hacia el docente o participantes deberás hacer
click sobre el botón Hablar y desaparecerá el micrófono.
1. Para poder apagar el audio solo tendrás que hacer click
nuevamente en Hablar y el micrófono desaparecerá.
Elaborado por: Carlos Revisado por: Aprobado Nivel 2 por: Marcelino Aprobado Nivel 1 por: Yolanda
Ramos Carretero Peralta
Cargo: Cargo: Cargo: Jefe de Sistemas Cargo: Rectora
Firma: Firma: Firma: Firma:
Manual de Usuario OFICINA DE SISTEMAS DE
Blackboard Collaborate INFORMACION Y ESTADISTICA
Código: Fecha:
OSII-SI-PRY005-2015 14/07/2016
Versión: Página:
2.0 34 de 65
Micrófono
apagado.
Figura 43: Finalizar conversación
7. ¿Cómo usar el video?
Seguir los Pasos:
1. El video se encuentra en la parte izquierda del Blackboard
Collaborate debajo del perfil de cada usuario.
Figura 44: Usando Video Paso1
Elaborado por: Carlos Revisado por: Aprobado Nivel 2 por: Marcelino Aprobado Nivel 1 por: Yolanda
Ramos Carretero Peralta
Cargo: Cargo: Cargo: Jefe de Sistemas Cargo: Rectora
Firma: Firma: Firma: Firma:
Manual de Usuario OFICINA DE SISTEMAS DE
Blackboard Collaborate INFORMACION Y ESTADISTICA
Código: Fecha:
OSII-SI-PRY005-2015 14/07/2016
Versión: Página:
2.0 35 de 65
2. Para activarlo o encenderlo solo haciendo click en el botón Video y
te aparecerá una cámara de color rojo, el cual indica que esta
encendido.
Figura 45: Usando Video Paso2
3. Si es necesario se puede ampliar toda la pantalla de video,
haciendo click en en el panel de audio y video, luego haciendo click
en Separar Panel.
Elaborado por: Carlos Revisado por: Aprobado Nivel 2 por: Marcelino Aprobado Nivel 1 por: Yolanda
Ramos Carretero Peralta
Cargo: Cargo: Cargo: Jefe de Sistemas Cargo: Rectora
Firma: Firma: Firma: Firma:
Manual de Usuario OFICINA DE SISTEMAS DE
Blackboard Collaborate INFORMACION Y ESTADISTICA
Código: Fecha:
OSII-SI-PRY005-2015 14/07/2016
Versión: Página:
2.0 36 de 65
Figura 46: Ampliar Video
Aparecerá toda la pantalla del video y puedes ampliarlo expandiendo de
cualquiera de las esquinas.
Para volver al estado inicial dar click en la X ubicada en la esquina superior
derecha de la pantalla.
8. ¿Cómo personalizar mi estado de participante?
1. ¿Cómo usar un emoticono?
Solo deberás hacer click en la carita al igual que como se muestra en la imagen y
escoger tu emoticono.
Elaborado por: Carlos Revisado por: Aprobado Nivel 2 por: Marcelino Aprobado Nivel 1 por: Yolanda
Ramos Carretero Peralta
Cargo: Cargo: Cargo: Jefe de Sistemas Cargo: Rectora
Firma: Firma: Firma: Firma:
Manual de Usuario OFICINA DE SISTEMAS DE
Blackboard Collaborate INFORMACION Y ESTADISTICA
Código: Fecha:
OSII-SI-PRY005-2015 14/07/2016
Versión: Página:
2.0 37 de 65
Figura 47: Uso de Emoticono
2. ¿Cómo informar a la sala que estoy Ausente?
Para usar la opción Ausente solo deberás hacer click en el icono tal y como se
muestra en la imagen y verificar que en tu nombre aparece el estado de ausente.
Figura 48: Estado Ausente
Elaborado por: Carlos Revisado por: Aprobado Nivel 2 por: Marcelino Aprobado Nivel 1 por: Yolanda
Ramos Carretero Peralta
Cargo: Cargo: Cargo: Jefe de Sistemas Cargo: Rectora
Firma: Firma: Firma: Firma:
Manual de Usuario OFICINA DE SISTEMAS DE
Blackboard Collaborate INFORMACION Y ESTADISTICA
Código: Fecha:
OSII-SI-PRY005-2015 14/07/2016
Versión: Página:
2.0 38 de 65
3. ¿Cómo participar o realizar una pregunta?
Nota: Es usado para el caso de realizar alguna consulta, intervenir en la clase o
responder al docente.
El participante debe dar click en la imagen de la mano, y aparecera un circulo
de color rojo en el nombre, con ello el docente podra atenderte y bajar la
mano cuando finalices tu pregunta.
Figura 49: Participación o Pregunta
4. ¿Cómo realizar un chat en la sala?
Tenemos distintos tipos de chat revisar los siguientes puntos.
a) ¿Cómo iniciar un chat en una sala con todos los participantes?
El participante puede comunicarse con todos los participantes que están
conectados en la sala inclusive hasta con el Moderador solo verificar que la
pestaña sea (Sala).
Elaborado por: Carlos Revisado por: Aprobado Nivel 2 por: Marcelino Aprobado Nivel 1 por: Yolanda
Ramos Carretero Peralta
Cargo: Cargo: Cargo: Jefe de Sistemas Cargo: Rectora
Firma: Firma: Firma: Firma:
Manual de Usuario OFICINA DE SISTEMAS DE
Blackboard Collaborate INFORMACION Y ESTADISTICA
Código: Fecha:
OSII-SI-PRY005-2015 14/07/2016
Versión: Página:
2.0 39 de 65
Pestaña Escribir
de Sala aquí el
mensaje
Figura 50: Chat en Sala
b) ¿Cómo iniciar un chat privado con algún participante o moderador?
El chat privado se usa en caso que deseas hablar con otro participante de tal forma
que sea un chat exclusivo para ambas personas.
Seguir los Pasos:
Tienes que hacer click derecho en el nombre del participante con el
que quieres realizar un chat privado y hacer click en enviar chat
privado.
Elaborado por: Carlos Revisado por: Aprobado Nivel 2 por: Marcelino Aprobado Nivel 1 por: Yolanda
Ramos Carretero Peralta
Cargo: Cargo: Cargo: Jefe de Sistemas Cargo: Rectora
Firma: Firma: Firma: Firma:
Manual de Usuario OFICINA DE SISTEMAS DE
Blackboard Collaborate INFORMACION Y ESTADISTICA
Código: Fecha:
OSII-SI-PRY005-2015 14/07/2016
Versión: Página:
2.0 40 de 65
Figura 51: Chat Privado Paso1
Luego verifica en chat que se ha creado una nueva pestaña con el nombre de
la persona que deseas hablar.
Pestaña de Escribir
Chat su
Moderado mensaje
r
Figura 52: Chat Privado Paso2
Elaborado por: Carlos Revisado por: Aprobado Nivel 2 por: Marcelino Aprobado Nivel 1 por: Yolanda
Ramos Carretero Peralta
Cargo: Cargo: Cargo: Jefe de Sistemas Cargo: Rectora
Firma: Firma: Firma: Firma:
Manual de Usuario OFICINA DE SISTEMAS DE
Blackboard Collaborate INFORMACION Y ESTADISTICA
Código: Fecha:
OSII-SI-PRY005-2015 14/07/2016
Versión: Página:
2.0 41 de 65
NOTA:
Para usar las aplicaciones debes previamente solicitar los permisos
correspondientes al moderador (Docente).
5. ¿Cómo usar mis aplicaciones?
Tenemos 3 aplicaciones las cuales podemos usar.
Elaborado por: Carlos Revisado por: Aprobado Nivel 2 por: Marcelino Aprobado Nivel 1 por: Yolanda
Ramos Carretero Peralta
Cargo: Cargo: Cargo: Jefe de Sistemas Cargo: Rectora
Firma: Firma: Firma: Firma:
Manual de Usuario OFICINA DE SISTEMAS DE
Blackboard Collaborate INFORMACION Y ESTADISTICA
Código: Fecha:
OSII-SI-PRY005-2015 14/07/2016
Versión: Página:
2.0 42 de 65
Compartir Recorrido
Pizarra Aplicación Web
Figura 53: Usar aplicaciones
6. ¿Cómo usar mi pizarra digital?
1. Seleccionar la opción de pizarra para activar la pizarra digital y que sea
compartida con el resto de participantes.
2. Al activarse aparecerá una barra de herramientas que son utilizadas en la
pizarra.
Elaborado por: Carlos Revisado por: Aprobado Nivel 2 por: Marcelino Aprobado Nivel 1 por: Yolanda
Ramos Carretero Peralta
Cargo: Cargo: Cargo: Jefe de Sistemas Cargo: Rectora
Firma: Firma: Firma: Firma:
Manual de Usuario OFICINA DE SISTEMAS DE
Blackboard Collaborate INFORMACION Y ESTADISTICA
Código: Fecha:
OSII-SI-PRY005-2015 14/07/2016
Versión: Página:
2.0 43 de 65
Área
de
Figura 54: Pizarra Digital
3. Toda descripción en la pizarra digital es compartida con todos los
participantes de la sala.
7. ¿Cómo compartir una aplicación?
Seguir los Pasos:
Elaborado por: Carlos Revisado por: Aprobado Nivel 2 por: Marcelino Aprobado Nivel 1 por: Yolanda
Ramos Carretero Peralta
Cargo: Cargo: Cargo: Jefe de Sistemas Cargo: Rectora
Firma: Firma: Firma: Firma:
Manual de Usuario OFICINA DE SISTEMAS DE
Blackboard Collaborate INFORMACION Y ESTADISTICA
Código: Fecha:
OSII-SI-PRY005-2015 14/07/2016
Versión: Página:
2.0 44 de 65
1. Hacer click en compartir aplicación, luego en Iniciar la función de
compartir, tal y como se muestra en la imagen.
Figura 55: Compartir Aplicación Paso1
Elaborado por: Carlos Revisado por: Aprobado Nivel 2 por: Marcelino Aprobado Nivel 1 por: Yolanda
Ramos Carretero Peralta
Cargo: Cargo: Cargo: Jefe de Sistemas Cargo: Rectora
Firma: Firma: Firma: Firma:
Manual de Usuario OFICINA DE SISTEMAS DE
Blackboard Collaborate INFORMACION Y ESTADISTICA
Código: Fecha:
OSII-SI-PRY005-2015 14/07/2016
Versión: Página:
2.0 45 de 65
2. Una vez hecho click en la opción Iniciar la función de compartir se abrirá
una pantalla en la cual deberás seleccionar el archivo que quieres
compartir; tener en cuenta que debes tener abierto y maximizado el
archivo a compartir.
Al hacer click en esta
opción en la pantalla
te aparecerá una
ventana de compartir
Debes tener en cuenta que las
aplicaciones que quieres compartir
deben estar abiertas.
Figura 56: Compartir Aplicación Paso2
Elaborado por: Carlos Revisado por: Aprobado Nivel 2 por: Marcelino Aprobado Nivel 1 por: Yolanda
Ramos Carretero Peralta
Cargo: Cargo: Cargo: Jefe de Sistemas Cargo: Rectora
Firma: Firma: Firma: Firma:
Manual de Usuario OFICINA DE SISTEMAS DE
Blackboard Collaborate INFORMACION Y ESTADISTICA
Código: Fecha:
OSII-SI-PRY005-2015 14/07/2016
Versión: Página:
2.0 46 de 65
3. Posteriormente al seleccionar una opción se te mostrara un marco amarillo, el
cual indica que es lo que estas compartiendo. A eso se incluye unos botones; su
especificación lo encuentras en la imagen siguiente.
Parar lo compartido
Poner pause
Tomar una captura
Figura 57: Compartir Aplicación Paso3
Elaborado por: Carlos Revisado por: Aprobado Nivel 2 por: Marcelino Aprobado Nivel 1 por: Yolanda
Ramos Carretero Peralta
Cargo: Cargo: Cargo: Jefe de Sistemas Cargo: Rectora
Firma: Firma: Firma: Firma:
Manual de Usuario OFICINA DE SISTEMAS DE
Blackboard Collaborate INFORMACION Y ESTADISTICA
Código: Fecha:
OSII-SI-PRY005-2015 14/07/2016
Versión: Página:
2.0 47 de 65
8. ¿Cómo realizar un recorrido Web?
1. Hacer click en la opción recorrido web, esta opción nos permite ingresar un Url
de la web que deseemos y ahí podemos mostrar o navegar según sea nuestra
utilidad.
Elaborado por: Carlos Revisado por: Aprobado Nivel 2 por: Marcelino Aprobado Nivel 1 por: Yolanda
Ramos Carretero Peralta
Cargo: Cargo: Cargo: Jefe de Sistemas Cargo: Rectora
Firma: Firma: Firma: Firma:
Manual de Usuario OFICINA DE SISTEMAS DE
Blackboard Collaborate INFORMACION Y ESTADISTICA
Código: Fecha:
OSII-SI-PRY005-2015 14/07/2016
Versión: Página:
2.0 48 de 65
Opción Recorrido Web
Flechas de navegación
Ingresar Url
Figura 58: Recorrido Web
9. ¿Cómo recibir las Transferencias de Archivos?
Seguir los Pasos:
Elaborado por: Carlos Revisado por: Aprobado Nivel 2 por: Marcelino Aprobado Nivel 1 por: Yolanda
Ramos Carretero Peralta
Cargo: Cargo: Cargo: Jefe de Sistemas Cargo: Rectora
Firma: Firma: Firma: Firma:
Manual de Usuario OFICINA DE SISTEMAS DE
Blackboard Collaborate INFORMACION Y ESTADISTICA
Código: Fecha:
OSII-SI-PRY005-2015 14/07/2016
Versión: Página:
2.0 49 de 65
1. Los archivos son compartidos por el moderador tu puedes guardarlos apenas te
muestre el mensaje, si lo deseas descargar debe dar click en Sí. Al hacer click
en No, el archivo se quedara permanentemente guardado en la biblioteca de
trasferencia de archivo dentro de Blackboard Collaborate.
Figura 59: Transferencia de Archivos Paso1
2. Podrás visualizar todos los archivos compartidos por el moderador solo tienes
que dirigirte a Ventanas y biblioteca de transferencia de archivos, tal y como se
aprecia en la imagen. Si no aceptaste el mensaje que se mostró en el punto
anterior acá podrás encontrar el archivo que no aceptaste.
Elaborado por: Carlos Revisado por: Aprobado Nivel 2 por: Marcelino Aprobado Nivel 1 por: Yolanda
Ramos Carretero Peralta
Cargo: Cargo: Cargo: Jefe de Sistemas Cargo: Rectora
Firma: Firma: Firma: Firma:
Manual de Usuario OFICINA DE SISTEMAS DE
Blackboard Collaborate INFORMACION Y ESTADISTICA
Código: Fecha:
OSII-SI-PRY005-2015 14/07/2016
Versión: Página:
2.0 50 de 65
Figura 60: Trasferencia de Archivos Paso2
3. Después de haber hecho click Aparecerá una ventana en la cual podrás
descargar todos los archivos compartidos, Tener en cuenta que deben estar
completamente cargados (la barra debe estar de color verde).
Figura 61: Transferencia de Archivo Paso3
Elaborado por: Carlos Revisado por: Aprobado Nivel 2 por: Marcelino Aprobado Nivel 1 por: Yolanda
Ramos Carretero Peralta
Cargo: Cargo: Cargo: Jefe de Sistemas Cargo: Rectora
Firma: Firma: Firma: Firma:
Manual de Usuario OFICINA DE SISTEMAS DE
Blackboard Collaborate INFORMACION Y ESTADISTICA
Código: Fecha:
OSII-SI-PRY005-2015 14/07/2016
Versión: Página:
2.0 51 de 65
4. Podrás descargar haciendo click en Guardar como muestra la siguiente imagen;
así saldrá la ruta del equipo donde quieras descargarlo.
Figura 62: Transferencia de Archivo Paso4
10. ¿Cómo responder una Encuesta?
a) Respuesta de Opción Múltiple
Solo dirigirse a la parte izquierda en el panel de participante y podrá visualizar
la opción Responder encuesta.
Elaborado por: Carlos Revisado por: Aprobado Nivel 2 por: Marcelino Aprobado Nivel 1 por: Yolanda
Ramos Carretero Peralta
Cargo: Cargo: Cargo: Jefe de Sistemas Cargo: Rectora
Firma: Firma: Firma: Firma:
Manual de Usuario OFICINA DE SISTEMAS DE
Blackboard Collaborate INFORMACION Y ESTADISTICA
Código: Fecha:
OSII-SI-PRY005-2015 14/07/2016
Versión: Página:
2.0 52 de 65
Puedes escoger
tu respuesta de
opción múltiple
Figura 63: Responder encuesta Múltiple
b) Respuesta de Opción Dicotómica
Solo dirigirse a la parte izquierda en el panel de participante y podrá visualizar
la opción Responder encuesta.
Elaborado por: Carlos Revisado por: Aprobado Nivel 2 por: Marcelino Aprobado Nivel 1 por: Yolanda
Ramos Carretero Peralta
Cargo: Cargo: Cargo: Jefe de Sistemas Cargo: Rectora
Firma: Firma: Firma: Firma:
Manual de Usuario OFICINA DE SISTEMAS DE
Blackboard Collaborate INFORMACION Y ESTADISTICA
Código: Fecha:
OSII-SI-PRY005-2015 14/07/2016
Versión: Página:
2.0 53 de 65
Puedes escoger tu
respuesta de
opción dicotómica
Figura 64: Responder encuesta Dicotómica
11. ¿Cómo ver las publicaciones de respuestas?
Para ver la publicación debes de solicitar al moderador la publicación de respuestas en
la pizarra digital.
Elaborado por: Carlos Revisado por: Aprobado Nivel 2 por: Marcelino Aprobado Nivel 1 por: Yolanda
Ramos Carretero Peralta
Cargo: Cargo: Cargo: Jefe de Sistemas Cargo: Rectora
Firma: Firma: Firma: Firma:
Manual de Usuario OFICINA DE SISTEMAS DE
Blackboard Collaborate INFORMACION Y ESTADISTICA
Código: Fecha:
OSII-SI-PRY005-2015 14/07/2016
Versión: Página:
2.0 54 de 65
Figura 65: Publicación de Respuesta
12. ¿Cómo visualizar el cronometro?
El cronometro es iniciado por el moderador y se visualiza como muestra la siguiente
imagen.
Figura 66: Visualización de Cronometro
Elaborado por: Carlos Revisado por: Aprobado Nivel 2 por: Marcelino Aprobado Nivel 1 por: Yolanda
Ramos Carretero Peralta
Cargo: Cargo: Cargo: Jefe de Sistemas Cargo: Rectora
Firma: Firma: Firma: Firma:
Manual de Usuario OFICINA DE SISTEMAS DE
Blackboard Collaborate INFORMACION Y ESTADISTICA
Código: Fecha:
OSII-SI-PRY005-2015 14/07/2016
Versión: Página:
2.0 55 de 65
13. ¿Cómo mostrar todas mis actividades realizadas?
Seguir los Pasos:
1. Solo dirigirse a la pestaña ventana y hacer click en Mostrar Actividades.
Figura 67: Actividades Realizadas Paso1
2. Luego se mostrara una ventana en la cual podrás visualizar todas tus actividades y
la de los demás participantes en la sesión.
Elaborado por: Carlos Revisado por: Aprobado Nivel 2 por: Marcelino Aprobado Nivel 1 por: Yolanda
Ramos Carretero Peralta
Cargo: Cargo: Cargo: Jefe de Sistemas Cargo: Rectora
Firma: Firma: Firma: Firma:
Manual de Usuario OFICINA DE SISTEMAS DE
Blackboard Collaborate INFORMACION Y ESTADISTICA
Código: Fecha:
OSII-SI-PRY005-2015 14/07/2016
Versión: Página:
2.0 56 de 65
Figura 68: Actividades Paso2
9. ¿Cómo realizar notas o apuntes?
Seguir los Pasos:
1. Solo dirigirse a la pestaña ventana y hacer click en Mostrar Notas.
Elaborado por: Carlos Revisado por: Aprobado Nivel 2 por: Marcelino Aprobado Nivel 1 por: Yolanda
Ramos Carretero Peralta
Cargo: Cargo: Cargo: Jefe de Sistemas Cargo: Rectora
Firma: Firma: Firma: Firma:
Manual de Usuario OFICINA DE SISTEMAS DE
Blackboard Collaborate INFORMACION Y ESTADISTICA
Código: Fecha:
OSII-SI-PRY005-2015 14/07/2016
Versión: Página:
2.0 57 de 65
Figura 69: Notas o apuntes Paso1
2. Luego se mostrara una ventana en la cual podrás realizar notas o apuntes.
Elaborado por: Carlos Revisado por: Aprobado Nivel 2 por: Marcelino Aprobado Nivel 1 por: Yolanda
Ramos Carretero Peralta
Cargo: Cargo: Cargo: Jefe de Sistemas Cargo: Rectora
Firma: Firma: Firma: Firma:
Manual de Usuario OFICINA DE SISTEMAS DE
Blackboard Collaborate INFORMACION Y ESTADISTICA
Código: Fecha:
OSII-SI-PRY005-2015 14/07/2016
Versión: Página:
2.0 58 de 65
Eliminar
Mostrar y agregar documentos
Notas o Notas
Exportar Documentos
Cambiar tamaño
de letra
Importar Documentos
Figura 70: Notas o apuntes Paso2
3. Agregar una nota, haciendo click en el primer icono de Mostrar y Agregar Notas.
Elaborado por: Carlos Revisado por: Aprobado Nivel 2 por: Marcelino Aprobado Nivel 1 por: Yolanda
Ramos Carretero Peralta
Cargo: Cargo: Cargo: Jefe de Sistemas Cargo: Rectora
Firma: Firma: Firma: Firma:
Manual de Usuario OFICINA DE SISTEMAS DE
Blackboard Collaborate INFORMACION Y ESTADISTICA
Código: Fecha:
OSII-SI-PRY005-2015 14/07/2016
Versión: Página:
2.0 59 de 65
Figura 71: Notas y apuntes Paso3
10. ¿Cómo se en que sala me encuentro?
En caso que el Moderador (Docente) cree salas dentro de la misma sesión los alumnos
ya estarán agrupados por salas dependiendo el Moderador.
Elaborado por: Carlos Revisado por: Aprobado Nivel 2 por: Marcelino Aprobado Nivel 1 por: Yolanda
Ramos Carretero Peralta
Cargo: Cargo: Cargo: Jefe de Sistemas Cargo: Rectora
Firma: Firma: Firma: Firma:
Manual de Usuario OFICINA DE SISTEMAS DE
Blackboard Collaborate INFORMACION Y ESTADISTICA
Código: Fecha:
OSII-SI-PRY005-2015 14/07/2016
Versión: Página:
2.0 60 de 65
Figura 72: Ubicación de salas
11. ¿Cómo cambiarme de sala?
Solo deberás dirigirte a herramientas, salas internas, enviar a sala interna y escoger a
que sala te deseas cambiar.
Elaborado por: Carlos Revisado por: Aprobado Nivel 2 por: Marcelino Aprobado Nivel 1 por: Yolanda
Ramos Carretero Peralta
Cargo: Cargo: Cargo: Jefe de Sistemas Cargo: Rectora
Firma: Firma: Firma: Firma:
Manual de Usuario OFICINA DE SISTEMAS DE
Blackboard Collaborate INFORMACION Y ESTADISTICA
Código: Fecha:
OSII-SI-PRY005-2015 14/07/2016
Versión: Página:
2.0 61 de 65
Figura 73: Cambiar Salas
12. ¿Cómo editar mi perfil?
Seguir los Pasos:
1. Dirigirse a su nombre en la ventana participante y dar click derecho opción editar
perfil.
Elaborado por: Carlos Revisado por: Aprobado Nivel 2 por: Marcelino Aprobado Nivel 1 por: Yolanda
Ramos Carretero Peralta
Cargo: Cargo: Cargo: Jefe de Sistemas Cargo: Rectora
Firma: Firma: Firma: Firma:
Manual de Usuario OFICINA DE SISTEMAS DE
Blackboard Collaborate INFORMACION Y ESTADISTICA
Código: Fecha:
OSII-SI-PRY005-2015 14/07/2016
Versión: Página:
2.0 62 de 65
Figura 74: Editar mi perfil Paso1
2. Podrás editar tu Datos personales y agregar una foto si es conveniente, al finalizar
click en Aceptar
Elaborado por: Carlos Revisado por: Aprobado Nivel 2 por: Marcelino Aprobado Nivel 1 por: Yolanda
Ramos Carretero Peralta
Cargo: Cargo: Cargo: Jefe de Sistemas Cargo: Rectora
Firma: Firma: Firma: Firma:
Manual de Usuario OFICINA DE SISTEMAS DE
Blackboard Collaborate INFORMACION Y ESTADISTICA
Código: Fecha:
OSII-SI-PRY005-2015 14/07/2016
Versión: Página:
2.0 63 de 65
Editar datos
personales
Agregar
Foto
Aceptar para
concluir
Figura 75: Editar mi perfil Paso2
13. ¿Cómo salir de sesión?
Solo deberás ir a la pestaña ayuda y seleccionar la opción Salir de sesión.
Elaborado por: Carlos Revisado por: Aprobado Nivel 2 por: Marcelino Aprobado Nivel 1 por: Yolanda
Ramos Carretero Peralta
Cargo: Cargo: Cargo: Jefe de Sistemas Cargo: Rectora
Firma: Firma: Firma: Firma:
Manual de Usuario OFICINA DE SISTEMAS DE
Blackboard Collaborate INFORMACION Y ESTADISTICA
Código: Fecha:
OSII-SI-PRY005-2015 14/07/2016
Versión: Página:
2.0 64 de 65
Figura 76: Salir de Sesión
IV. DERECHO RESERVADOS
Oficina de Sistemas e Ingeniería de Información – Servicio de Ayuda al Usuario.
Elaborado por: Carlos Revisado por: Aprobado Nivel 2 por: Marcelino Aprobado Nivel 1 por: Yolanda
Ramos Carretero Peralta
Cargo: Cargo: Cargo: Jefe de Sistemas Cargo: Rectora
Firma: Firma: Firma: Firma:
Manual de Usuario OFICINA DE SISTEMAS DE
Blackboard Collaborate INFORMACION Y ESTADISTICA
Código: Fecha:
OSII-SI-PRY005-2015 14/07/2016
Versión: Página:
2.0 65 de 65
V. CHECKLIST
DESCRIPCIÓN CUMPLE
Cumple el formato indicado en
capturas de pantalla.
Cumple el formato indicado de texto.
Cumple con el uso de cuadros para
mensajes de error, advertencia.
Cumple con los índices de imágenes,
tablas.
Cumple con los tamaños y márgenes
de la hoja.
Cumple con el uso de las formas
(cuadro y flecha) indicados.
Elaborado por: Carlos Revisado por: Aprobado Nivel 2 por: Marcelino Aprobado Nivel 1 por: Yolanda
Ramos Carretero Peralta
Cargo: Cargo: Cargo: Jefe de Sistemas Cargo: Rectora
Firma: Firma: Firma: Firma:
You might also like
- Tesis TejadaDocument111 pagesTesis TejadaMabel Ballena GonzalesNo ratings yet
- RegaliasDocument10 pagesRegaliasFrank MariñosNo ratings yet
- 2019 8 00761Document20 pages2019 8 00761Antonio EscobedoNo ratings yet
- Las Patologias Derivadas Del Ejercicio DDocument13 pagesLas Patologias Derivadas Del Ejercicio Drosa esperanzaNo ratings yet
- 2019 10 06328Document7 pages2019 10 06328Antonio EscobedoNo ratings yet
- 2020 9 01310Document11 pages2020 9 01310Antonio EscobedoNo ratings yet
- 2017 8 08731Document13 pages2017 8 08731LOURDES DIAZNo ratings yet
- Resp Civil Por Hecho Ajeno e Incertidumbre de Su AutoriaDocument9 pagesResp Civil Por Hecho Ajeno e Incertidumbre de Su AutoriaAntonio EscobedoNo ratings yet
- Tasa CN 19-05Document2 pagesTasa CN 19-05Antonio Escobedo100% (1)
- M2 Material Ética 2020-1Document35 pagesM2 Material Ética 2020-1Antonio EscobedoNo ratings yet
- Aplicación Temporal de Los Baremos en Accidentes de CirculaciónDocument14 pagesAplicación Temporal de Los Baremos en Accidentes de CirculaciónAntonio EscobedoNo ratings yet
- Tasa CN 19-05Document2 pagesTasa CN 19-05Antonio Escobedo100% (1)
- MoronDocument4 pagesMoronAntonio EscobedoNo ratings yet
- Causalidad y Responsabilidad 2Document25 pagesCausalidad y Responsabilidad 2Antonio EscobedoNo ratings yet
- MoronDocument4 pagesMoronAntonio EscobedoNo ratings yet
- Competencia Territorial en Lo Contencioso AdministrativoDocument3 pagesCompetencia Territorial en Lo Contencioso AdministrativoAntonio EscobedoNo ratings yet
- Diferencias entre nulidad e ineficacia en los negocios jurídicosDocument9 pagesDiferencias entre nulidad e ineficacia en los negocios jurídicosAntonio EscobedoNo ratings yet
- M1 Material de EstudioDocument42 pagesM1 Material de EstudioAntonio EscobedoNo ratings yet
- Contrato Poder General CAJAMARCADocument2 pagesContrato Poder General CAJAMARCAAntonio EscobedoNo ratings yet
- Contrato Poder General CAJAMARCADocument2 pagesContrato Poder General CAJAMARCAAntonio EscobedoNo ratings yet
- Escrito 2 CARGO 26985-2020Document1 pageEscrito 2 CARGO 26985-2020Antonio EscobedoNo ratings yet
- Demanda Pad HuamachuDocument12 pagesDemanda Pad HuamachuAntonio EscobedoNo ratings yet
- RA-157-2020-ce-pj-LP - Junio 30Document2 pagesRA-157-2020-ce-pj-LP - Junio 30Antonio EscobedoNo ratings yet
- El PeruanoDocument64 pagesEl PeruanoAntonio EscobedoNo ratings yet
- Arbitraje de Conciencia, en Qué Caso y para QuéDocument6 pagesArbitraje de Conciencia, en Qué Caso y para QuéAntonio EscobedoNo ratings yet
- RA-000157-2020-CE-Prorrogar La Suspensión de Las Labores Del Poder Judicial 30 JUNDocument6 pagesRA-000157-2020-CE-Prorrogar La Suspensión de Las Labores Del Poder Judicial 30 JUNDiegoNo ratings yet
- Contrato Poder General CAJAMARCADocument2 pagesContrato Poder General CAJAMARCAAntonio EscobedoNo ratings yet
- Circular RTF #03876-Q-2016 - Observancia ObligatoriaDocument2 pagesCircular RTF #03876-Q-2016 - Observancia ObligatoriaAntonio EscobedoNo ratings yet
- El COVID 19 y Los Contratos de ArrendamientoDocument7 pagesEl COVID 19 y Los Contratos de ArrendamientoAntonio EscobedoNo ratings yet
- Tratamiento de La Ineficacia en El Octavo Pleno PDFDocument20 pagesTratamiento de La Ineficacia en El Octavo Pleno PDFDiego ApazaNo ratings yet
- Mapa Mental Modelo RupDocument1 pageMapa Mental Modelo RupJorgeNo ratings yet
- Fase 4 de InstrumentacionDocument14 pagesFase 4 de InstrumentacionGiovanny Ortiz100% (1)
- Analisis MPCHDocument16 pagesAnalisis MPCHSilviastrid11No ratings yet
- Evolución normas cableadoDocument7 pagesEvolución normas cableadon1caNo ratings yet
- Trabajo de Controles ElectricosDocument2 pagesTrabajo de Controles Electricosmiguel rinconNo ratings yet
- Multivibradores Biestables (FLIP-FLOPSDocument3 pagesMultivibradores Biestables (FLIP-FLOPSLeobardo Genaro Roque NájeraNo ratings yet
- Contrato Solo Entel TVDocument1 pageContrato Solo Entel TVMilagros K. OliveraNo ratings yet
- AppleDocument4 pagesApplemiguelNo ratings yet
- CepunsDocument2 pagesCepunsGuido Henostroza LazaroNo ratings yet
- Instruccionesde Servicio Sprinter NCV3Document320 pagesInstruccionesde Servicio Sprinter NCV3David Lazo PallautaNo ratings yet
- Practica - 2 de Control InteligenteDocument6 pagesPractica - 2 de Control InteligentediogenesNo ratings yet
- C5.1 - Transmisión Fuerza y MovimientoDocument99 pagesC5.1 - Transmisión Fuerza y MovimientoCarlosCastroBarronNo ratings yet
- 1.3 Logica de Predicados PRACTICADocument5 pages1.3 Logica de Predicados PRACTICALea CasiNo ratings yet
- Desarrollo y Uso Didáctico de GeogebraDocument478 pagesDesarrollo y Uso Didáctico de GeogebraMarlon Gama Quintero100% (13)
- Filtros Activos TGGFGGXDocument25 pagesFiltros Activos TGGFGGXEliseo Quintero ZarateNo ratings yet
- Educación clave del éxito de paísesDocument14 pagesEducación clave del éxito de paísesUzield JanbialyneNo ratings yet
- Certificación de aeronaves y componentes RDAC 021Document29 pagesCertificación de aeronaves y componentes RDAC 021Germán Cárdenas AlvarezNo ratings yet
- Wronskiano: El Wronskiano y Dependencia LinealDocument2 pagesWronskiano: El Wronskiano y Dependencia LinealMaJoseeCastroHNo ratings yet
- Ejercicios JavaDocument7 pagesEjercicios JavaMarisol Poma HuamanNo ratings yet
- Lecturas Sistemas de Información Ene Entidades Digitales.Document87 pagesLecturas Sistemas de Información Ene Entidades Digitales.Piero MendozaNo ratings yet
- Boletos PDFDocument1 pageBoletos PDFmiguel angel juan montielNo ratings yet
- Aislador Tipo Pin PLPDocument2 pagesAislador Tipo Pin PLPCristhian Camilo SandovalNo ratings yet
- ACTIVIDAD No. 6. Limites InfinitosDocument6 pagesACTIVIDAD No. 6. Limites InfinitoswilliamrojasNo ratings yet
- Emu 8086Document14 pagesEmu 8086Jorge Luis PaxiNo ratings yet
- Juego Pasar El PuenteDocument4 pagesJuego Pasar El PuentelinoquispeNo ratings yet
- Manual de Usuario Bosch 20 0103 Systemcontroller EsDocument8 pagesManual de Usuario Bosch 20 0103 Systemcontroller EsJorgeNo ratings yet
- A1 ExDocument29 pagesA1 ExAlexander Raphael100% (1)
- Gestion y Seguridad 344444444444444Document3 pagesGestion y Seguridad 344444444444444Jean javier Rodriguez plasenciaNo ratings yet
- Egesur Final FinalDocument61 pagesEgesur Final FinalRichard0506No ratings yet
- ID Works v5.0 Sales Training ESPANOLDocument44 pagesID Works v5.0 Sales Training ESPANOLMiguelAngelRangelTorpeyNo ratings yet