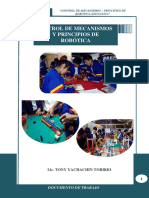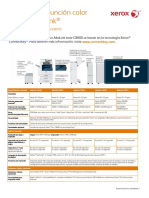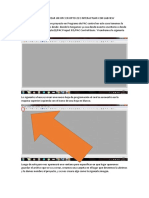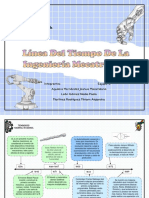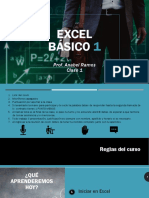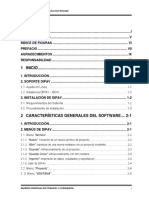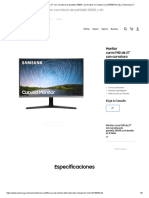Professional Documents
Culture Documents
Movie Maker
Uploaded by
Tony Yachachin ToribioOriginal Title
Copyright
Available Formats
Share this document
Did you find this document useful?
Is this content inappropriate?
Report this DocumentCopyright:
Available Formats
Movie Maker
Uploaded by
Tony Yachachin ToribioCopyright:
Available Formats
Windows Live Movie Maker
¿QUÉ ES WINDOWS LIVE MOVIE MAKER?
Es un programa básico para edición de videos, desarrollado por Microsoft. Forma
parte de la suite Windows Live Essentials, la cual se distribuye gratuitamente.
Permite crear videos a partir de fotografías, combinarlas con música, textos,
efectos, transiciones y con otros clips de videos.
Cuenta con la opción de publicar directamente los vídeos en sitios populares
como YouTube y Facebook, además el video puede convertirse a varios formatos
incluyendo el de alta definición (HD).
Lic. Tony Yachachin Toribio IEP. “ALFONSO UGARTE” Página 1
Trabajar con Windows Live Movie Maker
I. Iniciar Windows Live Movie Maker
Para iniciar la aplicación, haga clic en la película de Windows Live Movie Maker
en el icono del escritorio.
II. Explorando la ventana de Windows Live Movie Maker.
Lic. Tony Yachachin Toribio IEP. “ALFONSO UGARTE” Página 2
III. Importando películas y fotos digitales.
Hacer clic en:
Agregar vídeos y fotos.
Ahora vaya a Escritorio,
abrir la carpeta EPT,
luego abrir la subcarpeta
Imágenes.
Seleccione los archivos que
desea importar y haga clic
en Abrir.
Lic. Tony Yachachin Toribio IEP. “ALFONSO UGARTE” Página 3
IV. Edición básica
Después de importar todos los clips que desea, usted puede comenzar a construir
su proyecto de vídeo en el guión gráfico.
Agregando Títulos
Hacer clic en: Título
Una diapositiva en negro
aparecerá. Haga clic
dentro del cuadro de
texto y escriba el texto:
“LÁMPARAS
FLUORESCENTES”
Agregando Descripción
Hacer clic en: Descripción
Lic. Tony Yachachin Toribio IEP. “ALFONSO UGARTE” Página 4
Un cuadro de texto
aparecerá en la parte
inferior de la imagen o
el vídeo. Haga clic
dentro del cuadro de
texto y escriba el texto
que corresponda a la
imagen. .
Agregando Crédito
Hacer clic en: Créditos
Una diapositiva en
negro aparecerá. Haga
clic dentro del cuadro
de texto y escriba el
Texto:
EDITADO POR:
IEP: “ALFONSO UGARTE”
CAÑETE
CURSO: ELECTRICIDAD
Lic. Tony Yachachin Toribio IEP. “ALFONSO UGARTE” Página 5
V. Edición de transiciones
Seleccione la pestaña
Animaciones. Sitúe el
puntero del ratón sobre
cualquier Transición a
una vista previa de su
imagen.
Hacer click en la
transición para
confirmar la edición.
Puede aplicar esa misma
Transicion para todas las
imágenes hacer clic en
el icono: Aplicar a todo
Lic. Tony Yachachin Toribio IEP. “ALFONSO UGARTE” Página 6
VI. Edición para Desplazarse y hacer zoom
Seleccione la pestaña:
Animaciones. Sitúe el
puntero del ratón sobre
cualquier icono:
Desplazarse y hacer
zoom, se mostrará una
vista previa de su
imagen.
Hacer clic en
Desplazarse y hacer
zoom para confirmar la
edición.
Puede aplicar ese mismo
efecto para todas las
imágenes hacierdno clic
en el icono: Aplicar a
todo.
Lic. Tony Yachachin Toribio IEP. “ALFONSO UGARTE” Página 7
VII. Agregar Música al proyecto
Hacer clic en:
Agregar música.
Ahora vaya a Escritorio,
abrir la carpeta EPT,
luego abrir la subcarpeta
música. Luego escoger
una canción, hacer clic en
abrir para confirmar.
Para escuchar la música hacer
clic en Play en el monitor.
Lic. Tony Yachachin Toribio IEP. “ALFONSO UGARTE” Página 8
VIII. Guardar su proyecto
Hacer clic en el botón
archivo de menú
principal, luego hacer
clic en Guardar proyecto
como.
Escribe tu nombre al
proyecto, luego hacer
clic en Guardar.
Lic. Tony Yachachin Toribio IEP. “ALFONSO UGARTE” Página 9
IX. Guardando su pelicula
Hacer clic en el botón
archivo de menú
principal, hacer clic en
Guardar película, luego
hacer click en el icono
Recomendada para
este proyecto.
Elegir un nombre a la
película, luego hacer
clic en Guardar.
X. Compartir película.
Elegir una opción en
Compartir.
Lic. Tony Yachachin Toribio IEP. “ALFONSO UGARTE” Página 10
You might also like
- Experiencia de Aprendizaje EptDocument5 pagesExperiencia de Aprendizaje EptKyomer Krimit ToxNo ratings yet
- PciDocument23 pagesPciTony Yachachin ToribioNo ratings yet
- 3ro, 4to y 5to Carpeta de Recuperacion de EptDocument8 pages3ro, 4to y 5to Carpeta de Recuperacion de EptTony Yachachin Toribio50% (10)
- 1ro y 2do Carpeta de Recuperacion de EptDocument13 pages1ro y 2do Carpeta de Recuperacion de EptTony Yachachin Toribio100% (1)
- GAMOR - Charlas MAR 2020Document3 pagesGAMOR - Charlas MAR 2020Tony Yachachin Toribio100% (1)
- Fuego FuegoDocument2 pagesFuego FuegoTony Yachachin ToribioNo ratings yet
- 022 Preciosa Sangre Julio Melgar - Tono (Mujer) (DM)Document1 page022 Preciosa Sangre Julio Melgar - Tono (Mujer) (DM)Tony Yachachin ToribioNo ratings yet
- Control de Mecnimos LibroDocument74 pagesControl de Mecnimos LibroTony Yachachin ToribioNo ratings yet
- SEÑALESDocument6 pagesSEÑALESTony Yachachin ToribioNo ratings yet
- Dirección MAC WikiDocument3 pagesDirección MAC WikiMynor PazNo ratings yet
- Tema 01 - Introducción A La Informática Industrial-1Document56 pagesTema 01 - Introducción A La Informática Industrial-1Oscar FernandezNo ratings yet
- Manual EdiusDocument1,148 pagesManual EdiusJorge Castro CastroNo ratings yet
- Como Convertir Números en Binario, Octal y Hexadecimal.Document12 pagesComo Convertir Números en Binario, Octal y Hexadecimal.LilyOhhNo ratings yet
- Xerox c8070Document14 pagesXerox c8070MaríaMatildeNo ratings yet
- Examen de Computación 4to PrimDocument1 pageExamen de Computación 4to PrimJulio César Ilma MuñozNo ratings yet
- Compu UmssDocument14 pagesCompu UmssAILEONNo ratings yet
- Patrones de Diseño Estructurales y de ComportamientoDocument57 pagesPatrones de Diseño Estructurales y de ComportamientoISRAEL ENRIQUE ESPINOZA CHAMPINo ratings yet
- Tutorial SparkDocument21 pagesTutorial Sparkluderh123No ratings yet
- Sistemas de InformacionDocument13 pagesSistemas de InformacionErika TanosNo ratings yet
- Guia para Crear Un Opc en Opto 22 e Interactuar Con LabviewDocument26 pagesGuia para Crear Un Opc en Opto 22 e Interactuar Con Labviewjesus HernandezNo ratings yet
- Taller Pseint 9°Document2 pagesTaller Pseint 9°Jheison Tovar MogollónNo ratings yet
- Unidad 5 Administracion de La RedDocument5 pagesUnidad 5 Administracion de La RedKikeozman Dorobo Velazquez100% (1)
- Circuitos Logicos Secuenciales Empleando VHDL en La Programacion PLDDocument4 pagesCircuitos Logicos Secuenciales Empleando VHDL en La Programacion PLDJorge TrianaNo ratings yet
- Unidad 1 Actividad 3Document1 pageUnidad 1 Actividad 3Jesus Miguel VallejoNo ratings yet
- Guía de InstalaciónDocument19 pagesGuía de InstalaciónRonald MedinaNo ratings yet
- Mantenimiento Correctivo de La PCDocument3 pagesMantenimiento Correctivo de La PCGerson HernandezNo ratings yet
- Fundamentos ProgramacionDocument18 pagesFundamentos ProgramacionMarlon Torres PinoNo ratings yet
- Linea Del TiempoDocument8 pagesLinea Del TiempoMiriam Mtz RdzNo ratings yet
- SQLite RealmDocument5 pagesSQLite RealmStuart C. GuzmanNo ratings yet
- Clase 1 - Excel BásicoDocument14 pagesClase 1 - Excel BásicoKev ValNo ratings yet
- T3 - Alba VillalazDocument39 pagesT3 - Alba VillalazAlbaVillalazNo ratings yet
- Cuadro MantenimientoDocument7 pagesCuadro MantenimientoEduardo Diaz DiazNo ratings yet
- Fallas Físicas y Lógicas en Los Dispositivos PeriféricosDocument6 pagesFallas Físicas y Lógicas en Los Dispositivos PeriféricosEriic Hammet MustaineNo ratings yet
- Manual de Usuario DIPAVDocument68 pagesManual de Usuario DIPAVCesar CortezNo ratings yet
- Parametros WinisisDocument3 pagesParametros WinisisveroquitaNo ratings yet
- Cómo Usar El Administrador de Dispositivos de Windows para Solucionar ProblemasDocument8 pagesCómo Usar El Administrador de Dispositivos de Windows para Solucionar ProblemasEliasNo ratings yet
- Microcontroladores PIC (TUTORIAL)Document100 pagesMicrocontroladores PIC (TUTORIAL)Javier Sanchez MojicaNo ratings yet
- Configuración SSH - Configuración Switchport SecurityDocument11 pagesConfiguración SSH - Configuración Switchport SecurityDel PilarNo ratings yet
- Monitor 27 LC27R500FHLXZL SamsungDocument8 pagesMonitor 27 LC27R500FHLXZL SamsungCarlos ArbelasNo ratings yet