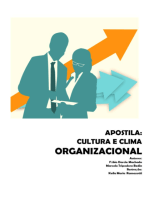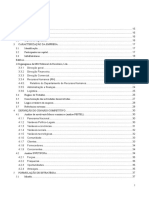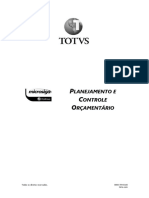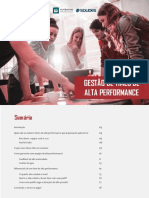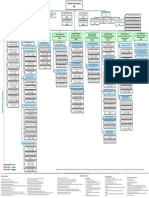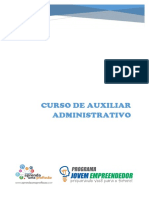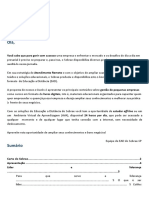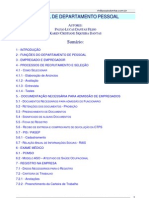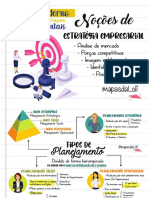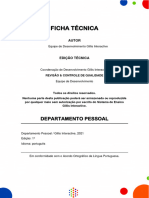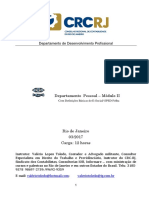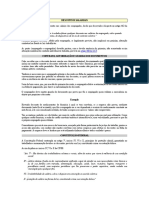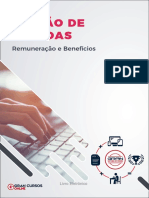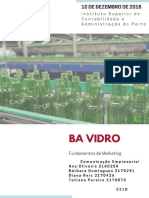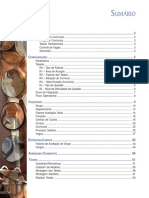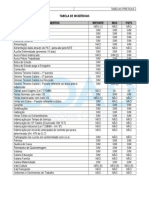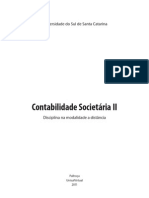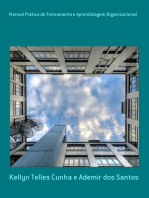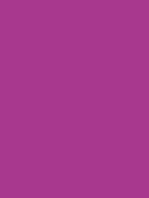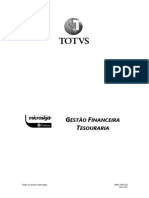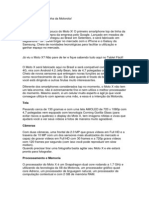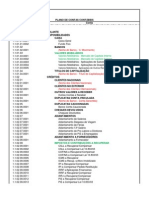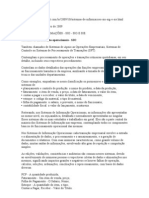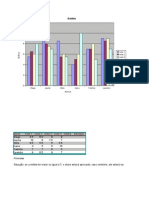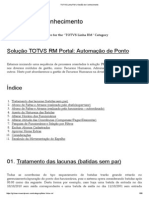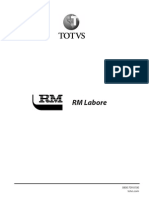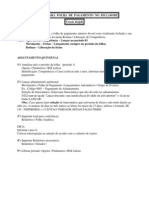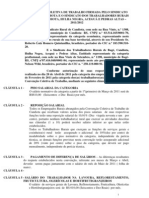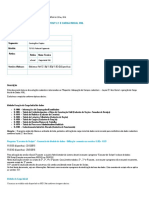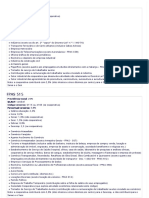Professional Documents
Culture Documents
Gestão de Pessoal PDF
Uploaded by
Heber OlimpioOriginal Title
Copyright
Available Formats
Share this document
Did you find this document useful?
Is this content inappropriate?
Report this DocumentCopyright:
Available Formats
Gestão de Pessoal PDF
Uploaded by
Heber OlimpioCopyright:
Available Formats
GESTÃO DE PESSOAL
Todos os direitos reservados. 0800 709 8100
totvs.com
1. Objetivos instrucionais do curso.....................................................................8
2. Parâmetros da Folha ........................................................................................9
3. Fluxo de Cadastros - GPE.................................................................................20
4. Cadastros ...........................................................................................................24
4.1. Funções ............................................................................................................................... 25
4.2. Verbas .................................................................................................................................. 26
4.3. Sindicatos ........................................................................................................................... 27
4.4. Bancos e Agências........................................................................................................... 29
4.5. Centro de Custos ............................................................................................................. 31
4.6. Turno de Trabalho........................................................................................................... 31
4.7. Meios de Transporte ...................................................................................................... 33
4.8. Lançamentos Padronizados......................................................................................... 33
4.9. Cadastro de cargos ......................................................................................................... 35
4.10. Cadastro de controle de acesso e restrição .......................................................... 36
4.11. Períodos .............................................................................................................................. 38
5. Funcionários......................................................................................................40
5.1. Funcionários ...................................................................................................................... 40
5.2. Autônomos ........................................................................................................................ 42
5.3. Dependentes ..................................................................................................................... 44
5.4. Beneficiários....................................................................................................................... 45
5.5. Afastamentos .................................................................................................................... 46
5.6. Comunicado de Acidente de Trabalho (CAT) ....................................................... 48
5.7. PPP - Perfil Profissiográfico Previdenciário............................................................ 50
5.8. Históricos Salariais .......................................................................................................... 51
5.9. Quadros de Funcionários.............................................................................................. 52
5.10. Transferências ................................................................................................................... 53
6. Gestão funcionário ...........................................................................................56
6.1. Programação de Férias.................................................................................................. 56
6.2. Programação de Férias.................................................................................................. 56
6.3. Relatório de Programações de Férias ...................................................................... 57
Página 2 Gestão de Pessoal
6.4. Relatório de Férias Vencidas no Mês ....................................................................... 58
7. Consultas Genéricas ......................................................................................... 60
7.1. Consultas Genéricas........................................................................................................ 60
7.2. Geração de Relatórios.................................................................................................... 60
7.3. Fichas de Registros/ Históricos de Funcionários ................................................. 61
8. Lançamentos..................................................................................................... 63
8.1. Lançamentos Mensais.................................................................................................... 63
8.2. Lançamentos Por Verbas .............................................................................................. 64
8.3. Lançamentos Futuros ..................................................................................................... 65
8.4. Lançamentos Acumulados ........................................................................................... 67
8.5. Lançamentos de Tarefas ............................................................................................... 68
8.6. Lançamento de Valores Extras.................................................................................... 69
9. Definições de Cálculos..................................................................................... 71
9.1. Parâmetros da Folha de Pagamentos ...................................................................... 71
9.2. Definição de Tabelas ...................................................................................................... 71
9.3. Manutenção de Tabelas................................................................................................ 72
9.4. Mnemônicos...................................................................................................................... 73
9.5. Biblioteca de Funções .................................................................................................... 73
9.6. Fórmulas.............................................................................................................................. 74
9.7. Roteiros de Cálculos ....................................................................................................... 75
9.8. Período ................................................................................................................................ 75
10. Integrações ....................................................................................................... 78
10.1. Emissão dos Contratos de Trabalho (GPEWORD) ............................................... 78
11. Vales Transporte .............................................................................................. 80
11.1. Lançamento de Vale Transporte ................................................................................ 80
11.2. Cálculo de Vale Transporte.......................................................................................... 81
11.3. Mapa de Vale Transporte ............................................................................................. 82
11.4. Recibo de Vale Transporte ........................................................................................... 84
11.5. Vale Transporte em Arquivo Magnético................................................................. 85
12. Importação ....................................................................................................... 86
Gestão de Pessoal Página 3
12.1. Importação de Lançamentos Mensais..................................................................... 86
13. Adiantamentos de Salários ............................................................................. 87
13.1. Cálculos dos Adiantamentos....................................................................................... 87
13.2. Líquidos dos Adiantamentos....................................................................................... 88
13.3. Recibos de Pagamentos dos Adiantamentos ....................................................... 90
14. Benefícios.......................................................................................................... 91
14.1. Cestas Básicas ................................................................................................................... 91
14.2. Vales Refeição ................................................................................................................... 92
14.3. Seguros de Vida ............................................................................................................... 94
15. Geração de Verbas ........................................................................................... 95
15.1. Geração de Verbas .......................................................................................................... 95
16. Fechamento de Valores Extras........................................................................ 97
16.1. Fechamento de Valores Extras.................................................................................... 97
17. Relatório Mensal .............................................................................................. 98
17.1. Relatório Mensal .............................................................................................................. 98
18. Férias ................................................................................................................. 100
18.1. Cálculos de Férias ............................................................................................................ 100
18.2. Demonstrativos de Médias .......................................................................................... 101
18.3. Férias Calculadas.............................................................................................................. 101
19. Rescisões de Contratos de Trabalho .............................................................. 103
19.1. Cálculos de Rescisões .................................................................................................... 103
19.2. Término de Contratos de Trabalho........................................................................... 104
19.3. Guias Rescisórias.............................................................................................................. 105
19.4. Seguros Desemprego .................................................................................................... 106
19.5. Cálculos de Rescisões Coletivas ................................................................................. 107
20. Cancelamentos de Cálculos............................................................................. 110
20.1. Cancelamentos de Cálculos......................................................................................... 110
21. Folha de Pagamentos ...................................................................................... 112
Página 4 Gestão de Pessoal
21.1. Cálculos da Folha de Pagamentos ............................................................................ 112
21.2. Líquidos da Folha de Pagamentos............................................................................ 113
21.3. Recibos de Pagamentos................................................................................................ 115
21.4. Recibos de Pagamentos de Autônomos (RPA) .................................................... 117
21.5. Emissão da Folha de Pagamento............................................................................... 118
22. Integração Financeiro...................................................................................... 120
22.1. Títulos................................................................................................................................... 120
23. Relatórios.......................................................................................................... 122
23.1. GPS/GRPS ........................................................................................................................... 122
23.2. GPS - Eletrônicas.............................................................................................................. 123
23.3. Dedução de Salários Maternidades nas GRPS...................................................... 125
23.4. DIRF´s Mensais/Darf´s .................................................................................................... 125
23.5. Darf / Pis.............................................................................................................................. 126
23.6. Relação Nominal do INSS ............................................................................................ 127
23.7. Admitidos/Demitidos..................................................................................................... 128
23.8. Movimentos de Funcionários...................................................................................... 129
23.9. Fichas de Salários Família ............................................................................................. 130
24. SEFIP/CAGED .................................................................................................... 131
24.1. Geração da SEFIP ............................................................................................................. 131
24.2. Geração do CAGED ......................................................................................................... 133
25. 13º Salário ........................................................................................................ 135
25.1. Cálculos da 1ª Parcela do 13º Salário ...................................................................... 135
25.2. Recibos da 1ª Parcela do 13º Salário ....................................................................... 137
25.3. Cálculos da 2ª Parcela do 13º Salário ...................................................................... 138
25.4. Recibos da 2ª Parcela do 13º Salário ....................................................................... 140
25.5. Relatórios da Folha de Pagamentos do 13º Salário ........................................... 141
26. Contabilização .................................................................................................. 143
26.1. Contabilização da Folha de Pagamentos ............................................................... 143
27. Provisões de Férias e 13º Salário.................................................................... 144
27.1. Cálculos de Provisões..................................................................................................... 145
Gestão de Pessoal Página 5
27.2. Manutenções de Provisões .......................................................................................... 147
27.3. Contabilização das Provisões...................................................................................... 147
28. Fechamentos .................................................................................................... 149
28.1. Fechamentos Mensal...................................................................................................... 149
28.2. Fechamento Anual .......................................................................................................... 150
28.3. Fechamento de Acumulados Anuais........................................................................ 150
29. Pesquisas Gerenciais ........................................................................................ 151
29.1. Pesquisas Gerenciais....................................................................................................... 151
30. Saldos do FGTS................................................................................................. 153
30.1. Atualizações dos Saldos do FGTS.............................................................................. 153
30.2. Manutenção do Saldo do FGTS ................................................................................. 153
30.3. Limpezas dos Saldos do FGTS .................................................................................... 154
31. Relatório Anual de Informação Social (RAIS) ............................................... 154
31.1. Geração de Arquivos da RAIS ..................................................................................... 156
31.2. Manutenções de Arquivos da RAIS .......................................................................... 157
31.3. Relatório da RAIS ............................................................................................................. 157
31.4. Ficha Financeira ................................................................................................................ 158
31.5. RAIS em Disquete............................................................................................................ 159
32. Declaração de Imposto Retido na Fonte (DIRF) ........................................... 161
32.1. Geração de Arquivos da DIRF ..................................................................................... 163
32.2. Manutenção de Arquivos da DIRF ............................................................................ 164
32.3. Relatório de Conferências da DIRF ........................................................................... 164
32.4. Informe de Rendimento................................................................................................ 165
32.5. DIRF em Disquetes.......................................................................................................... 166
33. Reajustes ........................................................................................................... 167
33.1. Reajustes Salariais............................................................................................................ 167
33.2. Reajustes de Tarefas ....................................................................................................... 169
34. Aumentos Programados ................................................................................. 171
34.1. Aumentos Programados ............................................................................................... 171
Página 6 Gestão de Pessoal
35. Férias Coletivas e Programadas...................................................................... 174
35.1. Cálculos de Férias Coletivas e Programadas ......................................................... 174
35.2. Relatório de Férias Calculadas .................................................................................... 175
Gestão de Pessoal Página 7
GESTÃO DE PESSOAL
1. OBJETIVOS INSTRUCIONAIS DO CURSO
São habilidades e competências precisas e específicas que propiciam uma indicação
clara e completa sobre os conhecimentos pretendidos. Compreendem:
Conceitos a serem aprendidos
• princípio epistemológico do Protheus;
• nomenclatura Microsiga;
• princípios de RH;
• integrações.
Habilidades a serem dominadas
• domínio conceitual do Sistema;
• propriedade de compreensão e emprego da nomenclatura Microsiga Protheus –
GESTÃO DE PESSOAL;
• capacidade de articulação e relação entre as diversas informações e dados que
pressupõem as funcionalidades do módulo GESTÃO DE PESSOAL;
• capacidade de análise e adequação: necessidades X solução Microsiga Protheus;
• domínio técnico-operacional do Protheus – GESTÃO DE PESSOAL;
• capacidade para ações pró-ativas, tendo como ferramenta de solução o Sistema.
Técnicas a serem aprendidas
• implantação do módulo GESTÃO DE PESSOAL;
• operacionalização do ambiente;
• aplicação e utilização plenas das funcionalidades do Sistema – GESTÃO DE
PESSOAL.
Atitudes a serem desenvolvidas
• capacidade de promover ações planejadas e pró-ativas, tendo como ferramenta de
solução o Sistema Microsiga Protheus – GESTÃO DE PESSOAL;
• capacidade para resolução de problemas técnico-operacionais do ambiente;
• capacidade de execução.
Página 8 Gestão de Pessoal
Objetivos específicos do curso
Ao término do curso, o treinando deverá ser capaz de:
• Conhecer e empregar adequada e eficazmente os conceitos e funcionalidades do
Microsiga Protheus – GESTÃO DE PESSOAL.
• Dominar e articular com propriedade a linguagem própria à solução Microsiga.
• Implantar e operar o Sistema no módulo GESTÃO DE PESSOAL.
• Vislumbrar as soluções para as necessidades emergentes através do Microsiga
Protheus – GESTÃO DE PESSOAL.
2. PARÂMETROS DA FOLHA
Os cadastros apresentam as informações básicas para iniciar as movimentações do
módulo , a sua correta informação é fundamental, para execução das suas rotinas.
Serão citados alguns parâmetros, aos quais somente iremos selecionar a opção
“Visualizar”, outros “Incluir”, para que possamos entender melhor a definição dos
Parâmetros de Configuração do módulo GESTÃO DE PESSOAL.
No Cadastro de Parâmetros, será possível obter e cadastrar informações que são
utilizadas em praticamente todos os processos do ambiente SIGAGPE; ou seja,
informações de vital importância para o correto funcionamento do ambiente.
Os parâmetros são identificados por um código e cada um deles é utilizado em
determinados processos. Por exemplo, o parâmetro 08-Tabela de INSS é vital para o
cálculo de INSS que será descontado na folha de pagamento.
Durante o “Cadastramento”, deve-se observar os campos “Filial”, “Mês” e
“Ano”;
Estes campos podem ou não possuir o preenchimento, pois ele determina
o “Início da Validade” destes “Parâmetros” e também determinam a sua
“Vigência”;
Para que possamos “Visualizar”, “Alterar”, “Incluir” ou “Excluir”
parâmetros, devemos posicionar no código e selecionar a opção desejada;
Note que temos a opção de “Listar” dentro do menu, que ajudará a
visualizar as informações em “Relatórios”.
Gestão de Pessoal Página 9
02- Importação de Variáveis
Destina-se ao cadastro do Layout de um arquivo, que deve manter informações
a serem importadas de outro Sistema, como por exemplo, de um sistema do
Ponto Eletrônico.
O arquivo a ser importado deve estar no Padrão (ASCII).
Deve-se, primeiramente esclarecer que a Leitura e Importação do arquivo é
baseada unicamente nas colunas de Posição Inicial e Final dos campos ou do
campo (Conteúdo).
Este parâmetro contempla a importação de valores de diversos arquivos (tipo
texto), tais como PIS empresa, FGTS empresa, farmácia, entre outros por meio
das configurações de tabelas que podem ser definidas pelo próprio usuário.
Cada layout de tabela terá um código, descrição, alias do arquivo-destino,
condição de gravação do registro e qual o layout do arquivo de origem de onde
se obtém as informações para gerar a importação.
O alias do arquivo destino poderá ser escolhido entre SRC (Lançamentos
Mensais), SRI (13º salário) e SR1 (Lançamento de Valores Extras). A condição de
gravação do registro serv, para identificação (filtro) dos registros do arquivo-
texto que deverão ser lidos. Ela deverá ter um retorno lógico.
No layout, o usuário deverá informar os campos e quais as posições das
informações dentro do arquivo-texto que utilizará para a importação.
Este layout é utilizado para importar lançamentos na rotina - Importação de
Lançamentos Mensais -.
Exercício 01
Vamos visualizar os Parâmetros da Folha de Pagamentos. Para isso, acesse:
Atualizações > Definições de Cálculos > Parâmetros
Posicione o cursor sobre o “Parâmetro – 02 Importação de Variáveis”;
1) Clique no botão “Visualizar”.
Página 10 Gestão de Pessoal
Outro exemplo de importação de variáveis:
Imagine que a sua empresa mantém convênio com uma rede de
farmácias/drogarias. Cada funcionário receberá um cartão magnético
para efetuar suas compras. É evidente que cada funcionário terá um limite
para gastar mensalmente. Em uma data limite, a rede de
farmácias/drogarias nos mandará um arquivo texto com o gasto dos
funcionários. Através da configuração da importação de variáveis, que
nada mais é do que configurar o layout do arquivo, texto vindo da
“farmácia” com o Protheus, e a execução da rotina de importação. Os
gastos dos funcionários serão lançados, automaticamente, no lançamento
mensal de cada funcionário. A configuração, do layout do arquivo texto
com o Protheus, deverá ser executada por um analista.
03- Moedas e Cédulas
Permite o cadastro e manutenção das Moedas e Cédulas que comporão o
pagamento da Folha de Pagamentos, este parâmetro tem como objetivo fazer
com que possamos gerar o Relatório de Troco para encaminhamento aos
Bancos, que providenciarão as Cédulas relacionadas aos pagamentos
calculados.
05- Classe Salário de Contribuição
Este parâmetro permite cadastrar a Tabela de Classe dos Salários de
Contribuição, para Cálculo do INSS da Empresa, sobre Pró-labore e Autônomos.
Possibilita o cadastramento dos salários de contribuição, percentuais de
contribuição e meses de cada classe, em determinado período
Este parâmetro atualmente não é mais utilizado, pois Autônomos e Pro-labore,
entram como contribuintes individuais, sendo obrigação da Empresa o desconto
de INSS, até o ano de 2003 servia para o cálculo das contribuições das
categorias pró-labore e autônomo.
06- Mensagens
Este parâmetro permite a Edição de Mensagens, a serem impressas nos Recibos
de Pagamentos.
Cada recibo, permite até três mensagens, a serem informadas no ato da
emissão.
A mensagem desejando “Feliz Aniversário!” é impressa automaticamente no
mês de nascimento do funcionário e não suprime as demais.
Gestão de Pessoal Página 11
08- Tabela de INSS
Por meio deste parâmetro é possível informar as Faixas de Recolhimento do
INSS, conforme a Legislação Vigente.
Devem ser informados neste cadastro os valores das faixas de salário de
contribuição/mínimo, percentuais de desconto e percentual de dedução de IR,
de acordo com a tabela divulgada pela Previdência Social.
Será utilizada nos cálculos de: adiantamento, folha de pagamento, rescisão,
férias e 13º salário, por meio das verbas com incidência de INSS, indicadas no
cadastro de verbas.
Este desconto é efetuado dos salários de todos os funcionários devidamente
registrados ou, ainda, por meio de pagamentos efetuados por trabalhadores
autônomos.
É por meio dessa contribuição que se arrecadam recursos destinados à saúde
pública, aposentadorias, dentre outros.
O INSS, ou contribuição previdenciária, é descontado conforme o valor da
remuneração do empregado, subtraindo-se os valores relativos às faltas e à
tabela de desconto divulgada pelo Governo Federal.
Observe que a empresa também faz recolhimento de sua responsabilidade,
conforme legislação vigente. O desconto que incide no pagamento do
colaborador é repassado para a previdência, obedecendo-se aos prazos legais,
sob pena de a empresa ser acionada por apropriação indébita, pois não pode
reter o desconto do funcionário em seu caixa.
09- Tabela de IR
Este parâmetro permite a definição da Tabela de Imposto Renda, conforme a
Legislação Vigente.
Será utilizada nos cálculos de adiantamento, folha de pagamento, rescisão,
férias e 13º salário, por meio das verbas com incidência de IR, indicadas no
cadastro de verbas.
A tributação do Imposto de Renda sobre os rendimentos do trabalho
assalariado pago incide sobre salários, adicionais, abonos, gratificações, 13º
salário e outros rendimentos admitidos em lei pela Receita Federal.
Conforme disposto acima, a base de cálculo do Imposto de Renda na fonte é
determinada mediante a dedução das seguintes parcelas do rendimento
tributável:
• importâncias pagas em dinheiro a título de pensão alimentícia, de acordo
com as normas do Direito de Família, quando em cumprimento de decisão
judicial ou acordo homologado judicialmente, inclusive a prestação de
alimentos provisionais;
• a quantia de R$ 144,20 (cento e quarenta e quatro reais e vinte centavos)
por dependente (vigente de 01.01.2009 a 31.12.2009 - base: DOU de
16.12.2008);
Página 12 Gestão de Pessoal
• as contribuições para a Previdência Social da União, dos estados, do Distrito
Federal e dos municípios;
• as contribuições para entidade de previdência privada domiciliada no Brasil
e para o Fundo de Aposentadoria Programada Individual (FAPI), cujo ônus
tenha sido do contribuinte, destinadas a custear benefícios
complementares assemelhados aos da Previdência Social, cujo titular ou
quotista seja trabalhador com vínculo empregatício ou administrador.
10- Salário Família
Este parâmetro permite a definição do valor do Salário Família vigente.
11- Salário Mínimo
Permite a informação do valor do Salário Mínimo vigente, a ser utilizado para
Cálculo de Insalubridade e Dissídio.
14- Encargos Empresa
Neste parâmetro, devem ser informados os percentuais a serem aplicados sobre
as remunerações pagas aos funcionários, para definição dos Encargos devidos
pela empresa.
Os percentuais de encargos relativos à Previdência Social são os campos:
Porcentagem Previdência parte Empresa, Porcentagem Acidente e Porcentagem
Terceiros.
Para empresas que possuem convênio com SENAI, SESI, SENAC, SESC, SEBRAE,
DPC, FAER, SENAR, SECOND, SEST, SENAT ou INCRA e contribuem em guias
diferenciadas para as entidades, deverão informar o percentual nos campos
relativos às entidades conveniadas e seus valores serão apresentados
separadamente no resumo de folha e abatidos do percentual de terceiros na
GPS (Guia de Previdência Social).
15- Complemento da GPS
Neste parâmetro, deve ser informado a verba que se deseja calcular o
Complemento da GPS, note que terá que informar o Centro de Custos e o Valor
a ser calculado.
Caso contrário poderá selecionar a opção “Incluir”, para criar um novo
cadastro;
Se este já possui dados, deverá selecionar a opção “Alterar”.
19- Composição do Mês
Neste parâmetro, é possível informar o número de Horas Normais e de
Descansos praticados no mês, para Cálculo do DSR sobre Horas Extras dos
Funcionários e Cálculo dos Salários e DSR de Funcionários Horistas.
Gestão de Pessoal Página 13
Caso a Composição do Mês, seja diferenciada de acordo com o Turno de
Trabalho, deve-se utilizar os mesmos campos do cadastro de Turnos de
Trabalho.
20- Adicional Tempo de Serviço
Neste parâmetro, devem ser informados os Valores e/ou Percentuais utilizados
para o Cálculo do Adicional por Tempo de Serviço, concedido aos funcionários.
Deverá ser indicado no cadastro de cada funcionário o tipo de adicional para
efetuar os cálculos em folha de pagamento, rescisão, férias, 13º salário, provisão
de férias/13º salário etc.
22- Assistência Médica
Neste parâmetro, devem ser relacionados os Convênios de Assistência Médica,
com os quais a empresa trabalha.
No cadastro de Funcionários, informe qual o plano utilizado para realização dos
cálculos automáticos na folha de pagamento e na rescisão.
Exercício 02
Vamos definir os parâmetros de assistência médica. Para isso, acesse:
Atualizações > Definições de Cálculos > Parâmetros
1) Tópico Numerado
2) Posicione com o cursor sobre o “Parâmetro – 22 Assistência Médica”;
3) Clique no botão “Alterar” e informe os dados a seguir:
Val. Cal. %
Código Descrição
Titular Depend. Desconto
03 Plano 1 100 50 10
04 Plano 2 150 60 15
05 Plano 3 200 70 20
4) Confira os dados e confirme o cadastro do “Parâmetro – 22 Assistência Médica”.
Página 14 Gestão de Pessoal
Caso contrário poderá selecionar a opção “Incluir”, para criar um novo
cadastro;
Se este já possui dados, deverá selecionar a opção “Alterar”.
26- Vales Refeição
Neste parâmetro, são definidos os Descontos dos Vales Refeição.
No cadastro de Funcionários, informe qual o tipo de vale-refeição para
realização dos cálculos e descontos automáticos em folha de pagamento.
Exercício 03
Vamos definir os parâmetros de vale-refeição. Para isso, acesse:
Atualizações > Definições de Cálculos > Parâmetros
1) Posicione com o cursor sobre o “Parâmetro – 26 – Vale-refeição”;
2) Clique no botão “Alterar” e informe os dados a seguir:
Val. Vales/ % Teto
Cód. Descrição
Vale Talão Desconto Desconto
01 Vale 1 7,50 22 5 18,00
02 Vale 2 8,00 22 5 10,00
03 Vale 3 10,00 25 2 30,00
3) Confira os dados e confirme o cadastro do “Parâmetro – 26 – Vale-refeição”.
32- Tipos de Rescisão
Deve ser configurado para os diversos tipos de rescisões contratuais existentes,
definindo as incidências e tipos de pagamento, códigos utilizados na RAIS,
código de afastamento do FGTS e código de autorização de movimentação da
conta do FGTS.
O tipo é utilizado no momento do cálculo da rescisão em que o usuário deverá
informar esse dado. A correta utilização do tipo é de vital importância para que
os valores rescisórios sejam pagos corretamente.
Este parâmetro permite a criação dos Tipos de Rescisão e a definição de quais
são os cálculos necessários.
Gestão de Pessoal Página 15
Caso este parâmetro não esteja devidamente configurado, o usuário não
poderá efetuar o cálculo de rescisão. Para configurar o parâmetro, todos
os campos devem ser devidamente preenchidos.
35 – Cesta Básica
Este parâmetro permite informar as Porcentagens de Descontos, de acordo com
as Faixas Salariais dos Funcionários que terão direito a Cestas Básicas.
Por meio da indicação de cesta básica no cadastro de funcionários, são
calculados os valores automaticamente na folha de pagamento e na rescisão.
Exercício 04
Vamos definir os parâmetros de cesta básica. Para isso, acesse:
Atualizações > Definições de Cálculos > Parâmetros
1) Posicione com o cursor sobre o “Parâmetro – 35 – Cesta Básica”;
2) Clique no botão “Alterar” e informe os dados a seguir:
Val. Ini 1ª Fim 1ª % 1ª Ini 2ª Fim 2ª % 2ª
cesta faixa faixa faixa faixa faixa faixa
200,00 350,00 2000,00 10 2000,01 99999,99 20
3) Confira os dados e confirme o cadastro do “Parâmetro – 35 – Cesta Básica”.
39- Seguro de Vida
Neste parâmetro, devem ser informados os dados relacionados aos Descontos
dos Seguros de Vida.
Deverá ser indicado no cadastro de funcionários o código do seguro. Dessa
forma, o Sistema passará a efetuar os cálculos automaticamente na folha de
pagamento.
Exercício 05
Vamos visualizar os Parâmetros 39 – Seguro de Vida. Para isso, acesse:
Página 16 Gestão de Pessoal
Atualizações > Definições de Cálculos > Parâmetros
1) Posicione com o cursor sobre o “Parâmetro – 39 Seguro de Vida”;
2) Clique no botão “Visualizar”.
41 – Indicadores Econômicos
Neste parâmetro, devem ser informados os Índices de Reajustes que serão
utilizados, quando houver uma verba lançada em valor e tenha incidência, para
a Média Reajustável.
44 – Convenção Coletiva
Neste parâmetro, devem ser informados os dados, para Cálculo Adicional por
Tempo de Serviço baseados nos tempos de empresa, considerando a Data de
Admissão e os Meses Trabalhados anteriormente.
É exclusivo, para Cálculos de Férias e Rescisões.
Sempre que existir o Parâmetro, e o Tempo de Serviço estiver dentro do limite
mencionado, este Adicional será considerado no ato do Cálculo das Férias e
Rescisões.
45 – Parâmetro da RAIS
Neste parâmetro, devem ser informados os dados relacionados a RAIS, como
PAT, VÍNCULO.
Caso contrário poderá selecionar a opção “Incluir”, para criar um novo
cadastro;
Se este já possui dados, deverá selecionar a opção “Alterar”.
46 – Tabela de Dias de Férias
Neste parâmetro, devem ser informados os Sindicatos relacionados aos
números de meses que deverá adquirir Férias, de acordo com a Tabela de Dias
de Férias.
Caso contrário poderá selecionar a opção “Incluir”, para criar um novo
cadastro;
Se este já possui dados, deverá selecionar a opção “Alterar”.
58 – Assistência Médica 2
Neste parâmetro, deve-se cadastrar os Planos de Assistência Médica, de acordo
Gestão de Pessoal Página 17
com a Faixa Salarial.
Exercício 06
Vamos definir os parâmetros de Assistência Médica 2. Para isso, acesse:
Atualizações > Definições de Cálculos > Parâmetros
1) Posicione com o cursor sobre o “Parâmetro – 58 – Assistência Médica 2”;
2) Clique no botão “Alterar” e informe os dados a seguir:
Valor do Fim 1ª % 1 Desc. % 1 Desc.
Código Descrição
Plano faixa Func. Dep.
E2 Plano 1 150,00 1200,00 8 12
E3 Plano 2 300,00 999999,99 15 20
3) Confira os dados e confirme o cadastro do “Parâmetro – 58 – Assistência Médica
2”.
59 – Tarefas
Neste parâmetro, devem ser informados os dados relacionados às Tarefas,
essencial para o Pagamento aos Funcionários Tarefeiros.
Se o mesmo não possui a categoria “Tarefeiro”, não precisa incluir este
parâmetro.
Exercício 07
Vamos visualizar os parâmetros de Tarefas. Para isso, acesse:
Atualizações > Definições de Cálculos > Parâmetros
1) Posicione com o cursor sobre o “Parâmetro – 59 – Tarefas”;
2) Clique na opção “Visualizar”;
3) Confira os dados e confirme.
Página 18 Gestão de Pessoal
Para saber sobre Parâmetros da Folha, do módulo Gestão Pessoal,
posicionado na opção, pressione a tecla [F1] e será apresentado o Help do
Programa, esclarecendo a sua finalidade e como executá-lo.
Os funcionários tarefeiros têm direito à “garantia salarial mínima”
correspondente ao valor do salário mínimo, caso o valor de suas tarefas
não o atinjam. Esta afirmação tem como base legal o artigo 78 da CLT.
Para atender à legislação, foi criado no Sistema um novo identificador de
cálculo: 652 – Garantia de tarefas.
Gestão de Pessoal Página 19
3. FLUXO DE CADASTROS - GPE
Página 20 Gestão de Pessoal
Gestão de Pessoal Página 21
Página 22 Gestão de Pessoal
Gestão de Pessoal Página 23
4. CADASTROS
O que você aprenderá neste capítulo
Neste capítulo, abordaremos os cadastros do módulo GESTÃO DE PESSOAL.
Aprenderá também, que a importância dos Cadastros, refletirá nos Valores
Gerados à Folha de Pagamentos.
Rotinas Abordadas
• Funções;
• Verbas;
• Sindicatos;
• Turnos de Trabalho;
• Meios de Transportes;
• Lançamentos Padronizados;
• Períodos
• Bancos/Agências;
• Centro de Custos;
Iniciando os Cadastros
Os Cadastros apresentam as informações básicas, para iniciar as movimentações
do módulo .
A sua correta informação é fundamental, para execução das suas rotinas.
Durante o cadastramento deve-se observar os “Campos em Destaque”.
Estes campos possuem “Preenchimentos Obrigatórios”, não sendo possível
finalizar uma inclusão sem a informação;
Caso haja alguma dúvida sobre um campo, pressione as teclas [ENTER] +
[F1] sobre ele. Será apresentada uma janela com a “Descrição do Campo”;
Alguns campos estão associados a “Tabelas ou Cadastros”, eles
apresentam a opção à sua esquerda quando selecionados. Para
selecionar uma das opções, clique sobre esta opção ou pressione a tecla
[F3].
Página 24 Gestão de Pessoal
4.1. Funções
Este cadastro permite realizar a manutenção das Funções dos funcionários.
Função é usualmente conceituada como um conjunto de ações ou tarefas de
natureza e níveis semelhantes, executadas por uma ou mais pessoas
qualificadas ou com formação específica para tal. A função está diretamente
ligada à natureza do trabalho e ao processo exigido para a produção de um
bem ou de um serviço.
Esta rotina permite efetuar o cadastro/manutenção de todas as funções
exercidas pelos funcionários da empresa. O código da função pode ser
escolhido aleatoriamente, entretanto a Classificação Brasileira de Ocupações
(CBO) deve ser informada de acordo com a legislação vigente.
Exercício 08
Vamos cadastrar Funções. Para isso, acesse:
Atualizações > Cadastros > Funções
1) Procure utilizar o tamanho correto do campo código da Função;
2) Clique no botão “Incluir” e informe os dados a seguir:
Função Descrição CBO Salário
101 Analista de Negócios 33115 1200,00
3) Confira os dados e confirme o cadastro da função.
Durante o cadastramento deve-se observar o campo “Cargo”, este deverá
ser preenchido para que o Sistema tenha informações das alterações para
o devido preenchimento do PPP - Perfil Profissiográfico Previdenciário.
Para saber sobre Funções, do módulo GESTÃO DE PESSOAL, posicionado
na opção, pressione a tecla [F1] e será apresentado o Help do Programa,
esclarecendo a sua finalidade e como executá-lo.
Gestão de Pessoal Página 25
4.2. Verbas
Esta opção permite a manutenção de Proventos, Descontos e Bases de Cálculos
a serem utilizadas nas movimentações do módulo .
A função da verba é pressionar a tecla [F1] pelo módulo por meio do conteúdo
do campo (Id. p/ Cálculo), em que lhe é associado o Código Identificador do
Cálculo.
No cadastro de Verbas, são armazenados os pagamentos, os descontos e as
bases de cálculo que serão gerados pelo Sistema ou lançados pelo usuário.
Esses dados serão utilizados para demonstrar os pagamentos e descontos a
cada mês nos diversos relatórios do Sistema, bem como para atender às
obrigações trabalhistas.
Exercício 09
Vamos cadastrar Funções. Para isso, acesse:
Atualizações > Cadastros > Verbas
Procure utilizar o tamanho correto do campo código da Verba.
1) Clique no botão “Incluir”;
2) Na pasta “Geral”, informe os dados a seguir:
Cód. Verba 812 Descrição Desc. De Prêmio
Tipo do Cód. Desconto Percentual 100%
Cód. Corresp. <branco> Id. p/ Cálculo <branco>
Tipo Valor Pgto. Obrig. Não
Qtd. Lancto. <branco>
3) Na pasta “Incidências”, mantenha as incidências definidas como “Não”;
4) Na pasta “Contabilização”, informe os campos necessários, principalmente aos
que se refiram ao Lançamento Padrão, que já deve ter sido cadastrado na
Contabilidade;
5) Na pasta “Médias”, informe os campos necessários;
6) Na pasta “Anuais”, informe os campos necessários;
7) Na pasta “Diss. Retroativo”, informe os campos necessários;
8) Confira os dados e confirme o cadastro da verba.
Página 26 Gestão de Pessoal
4.3. Sindicatos
Permite o cadastramento e manutenção dos dados dos Sindicatos aos quais os
funcionários estão filiados.
O Cadastro de Sindicatos é utilizado para armazenar informações cadastrais do
sindicato ao qual o funcionário está vinculado, bem como informações
específicas para aplicação do reajuste anual do dissídio e, também, a forma
como serão calculadas as médias (horas extras e adicionais) para pagamento em
férias, 13º salário e rescisão.
Gestão de Pessoal Página 27
Exercício 10
Vamos cadastrar Sindicatos. Para isso, acesse:
Atualizações > Cadastros > Sindicatos
1) Clique no botão “Incluir”;
2) Na pasta “Cadastrais”, informe os dados a seguir:
Cód. Sindicato Descrição
04 Sind. dos Metalúrgicos
3) Na pasta “Dissídio”, informe os dados a seguir:
Mês dissídio Mês antecip.
04 05
4) Na pasta “Média”, informe os dados a seguir:
*Mês Méd. 1º 3
*Mês Méd. 2º 6
*Mês Méd. 3º 9
*Mês Méd. 4º 12
5) Na pasta “Professor”, informe os campos necessários, sendo:
número de semanas do mês para o cálculo dos
professores. Cadastrar 4.5 semanas no mês, de
Semana mês:
acordo com a CLT ou o número de semanas
acordado em convenção coletiva de trabalho
percentual para cálculo do DSR do professor de
% DSR Prof.:
acordo com a convenção coletiva
percentual para cálculo de hora atividade do
% Hrs. Ativ.:
professor de acordo com a convenção coletiva
Dias/Mês Ini.1oSem.: dia e mês inicial do 1º semestre do ano letivo
Dias/Mês Fim.1oSem.: dia e mês final do 1º semestre do ano letivo
Dias/Mês Ini.2oSem.: dia e mês inicial do 2º semestre do ano letivo
Dias/Mês Fim.2oSem.: dia e mês final do 2º semestre do ano letivo
6) Na pasta “Comissão”, informe os campos necessários, sendo:
são as quantias pré-estabelecidas (que o trabalhador recebe
por unidade de serviço prestado) ou calculadas em forma
Comissões percentual sobre o valor unitário ou global dos negócios
realizados. A percentagem, por sua vez, é a modalidade da
comissão
Página 28 Gestão de Pessoal
garantia de comissão devida ao funcionário comissionado. O
valor informado neste campo será o mínimo pago ao
funcionário em cada um dos cálculos do Sistema. Assim, caso
seja informado um valor de R$ 500,00 e um funcionário
G.Comissão:
comissionado vinculado a este sindicato tenha recebido no
mês, por conta das comissões, um valor menor do que R$
500,00, o Sistema calculará automaticamente a diferença,
garantindo o valor mínimo recebido no mês.
7) Confira os dados e confirme o cadastro de Sindicatos.
*Sendo:
Meses Med 1º: número de meses que será utilizado para o cálculo de médias do
1º período.
Meses Med 2º: número de meses que será utilizado para o cálculo de médias do
2º período.
Meses Med 3º: número de meses que será utilizado para o cálculo de médias do
3º período.
Meses Med 4º: número de meses que será utilizado para o cálculo de médias do
4º período.
Estes campos devem ser preenchidos de acordo com o critério de cálculo de
médias definido pelo sindicato.
Caso o critério do sindicato seja de um único período, informe o número de
meses no primeiro campo e deixe os demais vazios. Com isso, a rotina somará as
verbas definidas como “Sim” para média no cadastro de verbas e as dividirá pelo
número informado nesse campo. O valor encontrado será pago ao funcionário
proporcionalmente aos avos de férias, 13º salário ou aviso prévio a que tiver
direito. Normalmente, calcula-se médias por três, seis, nove ou doze meses.
Caso o critério do sindicato seja de mais de um período, informe o número de
meses em cada campo (três, seis, nove e doze). Com isso, a rotina somará as
verbas definidas com “Sim” para média no cadastro de verbas e as dividirá pelo
número informado em cada campo; ou seja, montará um valor de média para
cada mês informado. O maior valor encontrado entre os cálculos será pago ao
funcionário proporcionalmente aos avos de férias, 13º salário ou aviso prévio a
que tiver direito
4.4. Bancos e Agências
Esta opção permite que seja realizada a manutenção dos Bancos e Agências,
através dos quais a empresa realiza os Pagamentos dos Salários e
Recolhimentos do FGTS de seus funcionários.
Este cadastro permite a inclusão de bancos com os quais uma empresa trabalha,
bem como as agências utilizadas por seus funcionários. As contas correntes
devem ser cadastradas individualmente, mesmo que pertençam ao mesmo
banco.
O cadastro de Bancos está presente em todas as transações financeiras do
Gestão de Pessoal Página 29
Protheus e é de grande importância para controle do fluxo de caixa, emissão de
borderôs e baixas manuais e automáticas dos títulos.
No módulo GESTÃO DE PESSOAL, este cadastro é utilizado para o
cadastramento do banco e agência que a empresa opera, além do banco e da
agência nos quais será depositado o salário do funcionário. Será utilizado na
impressão de cheques, impressão da relação de líquidos, emissão do recibo de
pagamento e geração dos arquivos textos de líquidos para envio ao banco.
Exercício 11
Vamos cadastrar Bancos e Agências. Para isso, acesse:
Atualizações > Cadastros > Bancos/Agências
1) Clique no botão “Incluir” e informe os dados a seguir:
Código Nº da Conta Nº do Banco Nome do Banco
123 124569-9 341 Itaú S.A.
2) Confira os dados e confirme o cadastro do banco/agência.
Para saber sobre Bancos e Agências, do módulo GESTÃO DE PESSOAL,
posicionado na opção, pressione a tecla [F1] e será apresentado o Help do
Programa, esclarecendo a sua finalidade e como executá-lo.
Página 30 Gestão de Pessoal
4.5. Centro de Custos
Esta opção permite a manutenção do Centro de Custos da empresa.
Um funcionário esta alocado a um Centro de Custos, que faz parte da estrutura
de uma Filial da empresa.
O ambiente CONTABILIDADE GERENCIAL permite controlar até três níveis de
custos pré-configurados de acordo com a necessidade da empresa.
De forma hierárquica, temos:
Nível Entidade Contábil
2 Centro de Custos
3 Item Contábil
4 Classe de Valor
O nível 1 refere-se à conta contábil.
Somente nos ambientes SIGACTB (Contabilidade Gerencial) e SIGAATF
(Ativo Fixo) é possível configurar o nível de custos desejado.
Para o ambiente SIGAGPE (GESTÃO DE PESSOAL) é necessário apenas o
cadastramento do centro de custo (nível 2) e trabalharemos apenas com
Centro de Custo Analítico!
Exercício 12
Vamos cadastrar Centros de Custos. Para isso, acesse:
Atualizações > Cadastros > Centros de Custos
1) Clique no botão “Incluir” e informe os dados a seguir:
Cód. Custos Descrição
1005 Comercial
2) Confira os dados e confirme o cadastro do centro de custos.
4.6. Turno de Trabalho
Neste cadastro, são definidos os horários de trabalho existentes na empresa,
com a finalidade de emissão das etiquetas, para cartão de pontos e para outros
cálculos.
Gestão de Pessoal Página 31
Principais campos:
• Pasta informações folha
Hrs. Normais: número de horas trabalhadas pelo funcionário desse turno.
Hrs. Descanso: número de horas de descanso que os funcionários desse
turno terão direito.
As informações contidas neste cadastro serão utilizadas pelos ambientes
GESTÃO DE PESSOAL e PONTO ELETRÔNICO. Os campos acima
mencionados são os únicos deste cadastro utilizados pelo módulo GESTÃO
DE PESSOAL.
Estas informações são obrigatórias para alguns cálculos disponíveis no
módulo GESTÃO DE PESSOAL, no entanto, não são obrigatórias neste
cadastro. Por meio do parâmetro 19-Composição do Mês, poderá ser
definida uma composição (horas normais e horas de descanso) para todos
os funcionários de uma filial ou empresa, podendo utilizar esse cadastro
apenas para as exceções.
Exercício 13
Vamos cadastrar Turnos de Trabalho Para isso, acesse:
Atualizações > Cadastros > Turnos de Trabalho
1) Clique no botão “Incluir”;
2) Clique noNa pasta “Gerais” informe os dados a seguir:
Turno Descrição
004 Técnico
3) Na pasta “Informações da Folha”, informe os dados a seguir:
H. Normais 176 H. Descanso 36
D.VT 30 D. Dif. VT <branco>
D. Úteis VT 20
4) Confira os dados e confirme o cadastro do turno.
Observe que ao informar valores nos campos relacionados a “Vales
Transporte”, dentro do cadastro de “Turno”, ao realizarmos o “Cálculo dos
Vales Transporte”, o Sistema buscará como parâmetro para cálculos os valores
preenchidos no cadastro de Turnos, portanto é fundamental que somente
sejam utilizados estas informações nos turnos que trabalham diferente do
Página 32 Gestão de Pessoal
padrão da Empresa!
4.7. Meios de Transporte
Nesta opção, são cadastrados os diversos Meios de Transportes, utilizados pelos
funcionários da empresa.
Este cadastro é essencial, para o processamento das rotinas de Vales
Transporte.
Note que na opção de “Meios de Transportes”, podemos realizar a
emissão destas selecionando a opção “Impressão”.
Exercício 14
Vamos cadastrar Meios de Transporte Para isso, acesse:
Atualizações > Cadastros > Meios de Transporte
1) Clique no botão “Incluir”;
2) Na pasta “Gerais” informe os dados a seguir:
Cód. Meio Valor Unit. Descrição
06 2,30 Bus Municipal
Observe que você terá que informar os valores nos campos
“Atuais”, pois o Sistema ao realizar o “Cálculo”, localizará esses
valores para executá-lo.
3) Confira os dados e confirme o cadastro de meios de transporte.
Para saber sobre Meios de Transportes, do módulo GESTÃO DE
PESSOAL, posicionado na opção, pressione a tecla [F1] e será
apresentado o Help do Programa, esclarecendo a sua finalidade e
como executá-lo.
4.8. Lançamentos Padronizados
Este cadastro é o elo entre os diversos ambientes Protheus e o ambiente
CONTABILIDADE GERENCIAL. Toda a integração contábil será feita a partir dos
dados e das regras aqui cadastrados.
As regras contábeis são fundamentais para a correta integração contábil;
portanto, antes de iniciar o cadastramento, é necessário definir como cada
processo gerador de lançamentos contábeis deverá ser integrado.
Gestão de Pessoal Página 33
Os lançamentos do módulo GESTÃO DE PESSOAL devem ter códigos entre ‘A01’
e ‘Z99’.
O arquivo SRZ (Resumo da Folha) contém os valores das verbas por centro de
custo que devem ser informadas no lançamento padrão.
A opção Lançamentos Padronizados, permite a manutenção dos Lançamentos
Padronizados do módulo .
A “Contabilização dos Valores”, tratada pelo módulo, é executada
conforme a definição dos Lançamentos Padronizados, em que são
especificados: os “Tipos de Lançamentos, as Contas a Débito e a Crédito,
os Históricos, as Moedas e os Valores”.
Para contabilização de cada evento do módulo é definido um “Código de
Lançamento Padronizado”;este relacionamento é realizado através do “Cadastro
de Verbas”, no qual é informado o “Código de Lançamento Padronizado”
respectivo;
Exercício 15
Vamos visualizar os Lançamentos Padronizados. Para isso, acesse:
Atualizações > Cadastros > Lançamento Padrão
1) Posicione o cursor sobre o lançamento “A01”;
2) Selecione a opção “Visualizar” para verificar os conteúdos dos campos.
Página 34 Gestão de Pessoal
4.9. Cadastro de cargos
Esta rotina tem como objetivo o cadastro detalhado dos dados relacionados ao
cargo e os fatores de avaliação que o compõem.
A análise da estrutura dos cargos necessários à organização, o planejamento de
absorção/distribuição de colaboradores, bem como a avaliação da performance
dos funcionários formam a base do processo de aplicação de RH.
Assim, desenhar, descrever e analisar cargos é de fundamental importância para
as organizações. A partir do momento em que se tem clara a definição do que é
um cargo dentro das organizações é que se inicia esse processo. Vejamos:
O conceito de cargo baseia-se nas noções de tarefa, atribuição e de função, a
saber:
• tarefa: é toda atividade individualizada e executada pelo ocupante de um
cargo. Geralmente, é simples e repetitiva.
• atribuição: é a descrição de como a tarefa é realizada.
• função: é o conjunto de tarefas ou atribuições que uma pessoa exerce
provisória ou definitivamente.
• cargo: é o conjunto de funções com uma posição definida na estrutura
organizacional (organograma). A posição define as relações entre os cargos
da organização.
Para o módulo GESTÃO DE PESSOAL, esse cadastro é de grande importância
para o cadastro de PPP - Perfil Profissiográfico Previdenciário exigido por lei na
geração da documentação pertinente, conforme orientação legal.
Exercício 16
Vamos cadastrar Cargos. Para isso, acesse:
Atualizações > Cadastros > Cargos
1) Clique na opção “Incluir” e informe os dados necessários.
Gestão de Pessoal Página 35
4.10. Cadastro de controle de acesso e restrição
Esta opção permite o acesso ou restrição dos usuários em todos os processos
do módulo GESTÃO DE PESSOAL. Dessa forma, o administrador ou responsável
pelo Sistema definirá regras de controle de informações para um único usuário
ou para um grupo de usuários.
Outra utilização desta opção é a descentralização das informações, em que os
gerentes ou encarregados poderão utilizar o Sistema acessando somente as
informações dos funcionários de seu departamento ou centro de custo, dentro
de uma hierarquia de acesso.
É possível também fazer o controle de acesso e restrição na consulta padrão
(F3) utilizando-se os filtros inseridos no cadastro para as tabelas SRA- Cadastro
de Funcionário e SRV - Cadastro de Verbas. Desta forma, o usuário somente
poderá ter acesso através da consulta padrão às verbas ou funcionários
permitidos no controle de acesso.
O controle de acesso de usuário poderá ser utilizado como complemento da
senha do usuário.
Exemplo 1:
Um usuário tem acesso total a filial 01. Por meio deste cadastro, poderá ser
definida uma regra para que, dentro da filial 01 este usuário somente acesse
um determinado centro de custo.
Exemplo 2:
Um usuário só tem acesso à rotina de lançamentos mensais, definido na
senha do usuário, via ambiente CONFIGURADOR. Por meio deste cadastro,
poderá ser definido que o usuário só terá direito à manutenção de uma ou
de algumas verbas.
Exemplo 3:
Um gerente de qualquer departamento poderá ser cadastrado como
usuário do módulo GESTÃO DE PESSOAL, podendo pesquisar e visualizar as
informações de diversos funcionários. Por meio deste cadastro, poderá ser
definido que o usuário terá acesso somente aos funcionários de seu
departamento.
Exemplo 4:
Na emissão do relatório de folha de pagamento, ao configurar os
parâmetros de impressão e consultar os códigos de matrículas, somente
poderão ser visualizados aqueles a que o usuário tenha acesso.
Principais campos:
Página 36 Gestão de Pessoal
Grupo usuário: É o código do grupo de usuários para os quais será aplicado o
controle de acesso. Os grupos deverão ser previamente cadastrados através do
ambiente CONFIGURADOR.
ID usuário: É o código do usuário para o qual será aplicado o controle de
acesso. O código deverá ser previamente cadastrado através do ambiente
CONFIGURADOR.
Arquivo: É o nome da tabela que será utilizada para filtrar as informações. Será
apresentada a tela abaixo para facilitar a busca e identificação do arquivo.
Processo: deverá ser definido o nome do processo ou rotina para a qual está
sendo definida a restrição.
Exemplo:
GPEA010 – cadastro de funcionários
GPER080 – demonstrativo de médias
Desta forma, caso seja definida a rotina - GPEA010 -, ao acessá-la, o usuário
apenas visualizará as informações de acordo com a regra de filtro definida
no campo ‘Filtro browse’. Caso seja definida a rotina - GPER080 -, ao
imprimir o demonstrativo de médias, somente serão apresentadas as
informações definidas no campo ‘Filtro de Relatório’.
Filtro Browse: campo para definir o filtro que restringirá a visualização da
informação quando consultada via browse.
Filtro Relatório: campo para definir o filtro que restringirá a visualização da
informação quando ocorrer a impressão do relatório.
Para ambos os filtros será apresentada a tela abaixo, que facilitará definir o
filtro baseado nos campos do arquivo informado no campo “Arquivo”.
Neste exemplo, caso este filtro seja definido nos campos ‘Filtro browse’ ou
‘Filtro Relatório’, o usuário somente visualizará as informações do centro de
custo “001001002”.
O controle de restrições poderá ser definido para cada uma das
rotinas disponíveis no módulo GESTÃO DE PESSOAL, conforme
exemplo acima, ou poderá ser definido para um arquivo
específico; ou seja, ao invés de informar o processo para controle
das restrições, poderá ser informado somente o arquivo como,
por exemplo, o arquivo SRA (Cadastro de Funcionários).
Ao informar somente esse arquivo, todas as rotinas que o utilizarem (cadastros,
relatórios ou cálculos) serão filtradas automaticamente, não sendo necessário
definir uma regra para cada rotina.
Seja no filtro de browse ou filtro de relatório, o controle de acesso será
considerado também na consulta padrão (F3).
Gestão de Pessoal Página 37
Exercício 17
Vamos cadastrar controles de acesso e restrição. Para isso, acesse:
Atualizações > Cadastros > Contr. Acesso Restr.
Determinado usuário só poderá lançar os Eventos "101/102", nos Lançamentos
Mensais.
1) Clique na opção “Incluir”;
2) Informe os dados a seguir:
Arquivo SRC
Descrição : Lançamentos Mensais
Processo . GPEA090
ID Usuário XXXXXXXX
IF (TYPE("M->RC_PD")#"U", M-
Validação
>RC_PD,ACOLS[N,GDFIELDPOS("RC_PD")]) $ "101X102"
RC_PD E RC_VALOR
:CHKRH("GPEA090","SRC","5","ACESSO INVALIDO AO
LANCAMENTO")
3) Confira os dados e confirme o cadastro de controle de acesso e restrição.
4.11. Períodos
O objetivo está relacionado ao período de cálculo para funcionários
“Semanalista” e para cálculo de “Vale Transporte”.
Cadastrando assim os períodos das competências do Sistema.
Exercício 18
Vamos cadastrar períodos. Para isso, acesse:
Atualizações > Def. Cálculo > Períodos
1) Clique na opção “Incluir”;
2) Informe os dados a seguir:
Mês Compet. Mês do Treinamento.
Ano Compet. Ano do Treinamento
3) Confira os dados e confirme o cadastro de períodos.
Página 38 Gestão de Pessoal
O que você aprendeu neste capítulo
Neste capítulo, você aprendeu que a importância dos Cadastros refletirá nos
Valores Gerados à Folha de Pagamentos, alimentando nossa base de dados.
Próximo Passo
Com a definição dos cadastros já preenchidos, agora passaremos a alimentar
outros cadastros que dependem de informações ligadas a estes, no módulo
GESTÃO DE PESSOAL.
Gestão de Pessoal Página 39
5. FUNCIONÁRIOS
O que você aprenderá neste capítulo
Neste capítulo, abordaremos os procedimentos para que possamos tratar o
cadastro de Funcionários, utilizando cadastros anteriores de nossa base no
módulo GESTÃO DE PESSOAL.
Rotinas Abordadas
• Funcionários;
• Autônomos;
• Dependentes;
• Beneficiários;
• Afastamentos;
• Históricos de Salários;
• Quadros de Funcionários;
• Transferências;
• Programação de Férias.
5.1. Funcionários
Algumas informações, contidas no cadastro de Funcionários, são de suma
importância para o perfeito funcionamento do módulo , tais como: Dados
Identificadores do Funcionário, Centro de Custos, Situação na Folha, Número de
Horas Trabalhadas, Salários, Número de Dependentes para Cálculos dos Salários
Família e IR, Datas de Admissão, Afastamentos e Retornos dos Afastamentos.
O cadastro de Funcionários é a base do módulo GESTÃO DE PESSOAL, por isso
deve ser cuidadosamente alimentado. Alguns campos são de preenchimento
obrigatório, pois representam o mínimo de informações necessárias para a
utilização do Sistema.
Com base nos dados contidos nesse cadastro, serão realizados os cálculos de
folha de pagamento, férias, adiantamento, rescisão e 13º salário, poderá ser
efetuado um controle de ponto e serão geradas as informações para a SEFIP,
CAGED, RAIS, DIRF e diversos relatórios disponíveis no Sistema.
Página 40 Gestão de Pessoal
Exercício 19
Vamos cadastrar funcionários. Para isso, acesse:
Atualizações > Funcionário > Funcionários
1) Clique na opção “Incluir”;
2) Clique na pasta “Cadastrais” e informe os dados a seguir:
Matrícula 000075 Nome Mauricio Dias
Endereço Rua Vitória, 1234 Bairro Santana
Município São Paulo Estado SP
CEP 01234-567 Telefone 3981-7000
Nome do Pai Henrique Dias Nome da Mãe Maria Camargo Dias
Sexo M = Masculino Estado Civil C = Casado
Naturalidade ES Nacionalidade 10 = Brasileiro
Dara Nasc. 03/05/62
3) Clique na pasta “Funcionais” e informe os dados a seguir:
<1º dia do mês
Centro Custos 1030101 Data Admis.
corrente>
Dt. Op. FGTS <automático> Bco. Ag. D. Sal.
Cta. Dep. Sal 1245-9 Bco. Ag. FGTS
Cta. Dep. FGTS 12145-78 Sit. Folha <branco>
Hrs. Mensais 220,00 Hrs. Semanais 44,00
Cód. Função 0002 CBO <automático>
Con. Sindical N = Não C. Sindicato 04
% Adiantam. 40 Cat. Func. M = Mensalista
Tipo Pgto. M = Mensal Salário 385,00
Sal. Base Dis. <branco> Bs. INSS Out. <branco>
INSS Outras <branco> Hrs. Peric. <branco>
Hrs. Ins. Mín. <branco> Tipo Admiss. 9B
Vínc.Emp. RAIS 10 Cd. Inst. RAIS 30
Tp. Alt. Sal. <branco> Dt. Alt. Sal. <branco>
Tp. Cont. Trab. 1 = indeterm. Desc. INSS SC N = Não
Classe INSS <branco> Ocorrência <branco>
% Acid. Trab. <branco>
Gestão de Pessoal Página 41
Você poderá utilizar em alguns campos a opção de inclusão dentro do próprio
cadastro, sem haver a necessidade de sair, isto só é possível se haver
habilitação.
Exemplo: é o cadastro de “Centro de Custos” e o de “Função”.
4) Na pasta “Benefícios”, informe os dados a seguir:
Auto após Cad. Auto após Cad.
Dep. IR Dep. Sal. Fam.
Dependentes Dependentes
Cód. Ass. Méd. 01 Dep. Ass. Méd. 02
Adc.Tmp. Serv. N = Não Cesta Básica S = Sim
Cód. Val. Ref. 01 Seguro Vida 01
5) Na pasta “Controle do Ponto”, informe os dados a seguir:
Cód. Chapa 00075 Turno Trab. 001 001
Nº. Crachá 0000075
6) Na pasta “Outras Informações”, informe os dados a seguir:
15º dia útil do
Vem. Exper. <branco> Vem. Exa. Méd.
mês seguinte
educacao@educa
Cód. Retenção 0561 End. E-mail
cao.com.br
Raça/Cor 2 = Branca Receb. E-mail S = Sim
<selecione a
Tp. Serv. Aut. <branco> Foto
imagem>
7) Confira os dados e confirme o cadastro de funcionários.
5.2. Autônomos
Este cadastro permite a manutenção dos funcionários autônomos da empresa.
Você pode configurar os campos para registros, conforme sua preferência
selecionando a opção “Selec. Campos” do Sistema.
Autônomo é um tipo de categoria diferenciada, pois, embora fisicamente esteja
localizada no mesmo cadastro que os funcionários (SRA), não é tratado no
módulo GESTÃO DE PESSOAL como um funcionário. Sua legislação não é regida
pela Consolidação das Leis Trabalhistas (CLT).
Página 42 Gestão de Pessoal
Por não ter os mesmos tratamentos que um funcionário CLT, não é necessário
que sejam cadastradas todas as informações obrigatórias de um funcionário.
Para que seja possível informar somente o mínimo necessário para o
processamento do autônomo, existe o cadastro de autônomos que possibilita a
seleção de apenas alguns dos campos do cadastro de funcionários.
Caso nenhum campo seja selecionado, os campos ”Matrícula”, ”Nome”, ”Centro
de custo”, “Tipo pagto” e ”CPF” serão apresentados no cadastro de Autônomos,
pois são campos obrigatórios para tratamento no Sistema.
Caso um autônomo tenha sido incluído por engano na opção Cadastro de
Funcionários, basta alterar o campo “Cat.Func” (categoria do funcionário) para
que seja transportado automaticamente para o cadastro de Autônomo.
Exercício 20
Vamos cadastrar Autônomos. Para isso, acesse:
Atualizações > Funcionário > Autônomos
1) Clique na opção “Selec. Campos”;
2) Na janela “Dicionário”, pressione [F5] para desmarcar todos os campos.
3) Selecione, então, os seguintes campos:
RG Categoria SEFIP
Cart. Prof. Tipo de Contrato
Série Cart. Sindicato
Data Admiss. PIS
Turno Foto
Cód. Função Cód. Profiss.
Salário Cargo
Tipo Admissão
4) Confira a seleção e confirme
Caso necessite incluir um novo campo, este poderá simplesmente
selecionar o campo desejado e confirmar sua seleção.
Gestão de Pessoal Página 43
5.3. Dependentes
A opção Dependentes permite a manutenção do cadastro de Dependentes de
funcionários.
Além da função informativa, este cadastro será a base para a Atualização
Mensal do Número de Dependentes para o Imposto de Rendas e Salário
Família, respectivamente os campos (Dep. I.R.) e (Dep. Sal. Fam.) do Cadastro de
Funcionários.
Este cadastro permite efetuar a inclusão e a manutenção dos dependentes dos
funcionários. Dependentes são pessoas que possuem algum grau de parentesco
com o funcionário como, por exemplo, cônjuge ou filho (a).
A partir do preenchimento do cadastro de dependentes, relatórios como: ficha
de salário-família, termo de responsabilidade, declaração de encargos de família
para fins de IR e ficha de registro estarão disponíveis para impressão.
Além dos relatórios, outra função importante deste cadastro está no cálculo da
folha de pagamento no qual, para efetuar o cálculo do Imposto de Renda e do
salário-família, o Sistema utilizará os campos "Dep. I.R." e "Dep. Sal. Fam." do
cadastro de Funcionários. No entanto, esses campos serão atualizados
automaticamente com informações do cadastro de Dependentes.
A inexistência do “Cadastro de Dependentes” não impede o “Cálculo do
Imposto de Renda”, tampouco do “Salário Família”, já que o “Número de
Dependentes” pode ser informado diretamente no cadastro de
Funcionários e mantido manualmente.
Exercício 21
Vamos cadastrar dependentes. Para isso, acesse:
Atualizações > Funcionário > Dependente
1) Posicione o cursor sobre a matrícula “000075”;
2) Clique na opção “Incluir” e informe os dados a seguir:
Caso o funcionário já possua um dependente, aquele deverá utilizar a
opção de “Alterar” e utilizar a tecla “Seta para Baixo”, para que o Sistema
inclua um novo dependente.
Página 44 Gestão de Pessoal
Seq. Dep. 01
Nome Marcela Dias
Data Nasc. 06/05/95
Sexo Feminino
Grau parent. Filho
Tp. Dep. IR Até 21 anos
Tp. Dep. SF Até 14 anos
3) Confira os dados e confirme o cadastro de dependente.
5.4. Beneficiários
Este cadastro controla os dados dos beneficiários de pensão alimentícia dos
funcionários para efeito de cálculo, relatórios e pagamento.
É possível cadastrar vários beneficiários para cada funcionário, estabelecendo,
se necessário, diferentes critérios de pagamento para cada um deles.
O Sistema está preparado para o tratamento ou desconto da pensão dos
beneficiários nos cálculos de folha de pagamento, adiantamento, férias, rescisão
e 13º salário. Após os cálculos, poderão ser impressos o relatório de líquido e o
cheque, além da geração do arquivo de líquidos em meio magnético para envio
ao banco.
Este cadastro permite ao usuário controlar os Dados dos Beneficiários de
Pensão dos Funcionários.
O Empregador pode utilizar os valores das pensões apenas, para efeito de
cálculo, ou pode descontar esses valores em Folha.
É possível cadastrar vários Beneficiários, para cada funcionário, estabelecendo,
se necessário, diferentes critérios de pagamento para cada um deles.
O Sistema permite que o Beneficiário seja pago por meio de: Cheques, Líquido
da Folha ou Líquido em Disquete.
Gestão de Pessoal Página 45
Exercício 22
Vamos cadastrar beneficiários. Para isso, acesse:
Atualizações > Funcionário > Beneficiário
1) Posicione o cursor sobre a matrícula “000075”;
2) Clique na opção “Incluir” e informe os dados a seguir:
Caso o funcionário já possua um beneficário, aquele deverá utilizar a
opção de “Alterar” e utilizar a tecla “Seta para Baixo”, para que o Sistema
inclua um novo beneficiário.
Nome Benef. Monica Alves Moreira
Perc. Benef. 30,00
Nº Sal. Família 7,00
Verba Folha 449
Calcular sobre o Líq. N = Não
Bc. Ag. Pg. Be. 001/0001
Cta. Pag. Bene. 12121-9
3) Confira os dados e confirme o cadastro de beneficiário.
5.5. Afastamentos
Neste cadastro, são realizadas as manutenções dos afastamentos que vão
refletir diretamente no resultado dos cálculos do Sistema. Um afastamento por
acidente de trabalho, por exemplo, impedirá que seja efetuado um cálculo de
rescisão para o funcionário, bem como no caso de férias, será apresentada uma
mensagem informando a situação do funcionário.
Já no cálculo da folha de pagamento, caso o funcionário tenha trabalhado
alguns dias no mês e se afastado nos demais, serão calculados os dias
trabalhados e os dias de afastamento no mês em verbas separadas. No 13º
salário, serão pagos os avos proporcionais aos meses trabalhados no ano.
De acordo com o tipo do afastamento, o cálculo da folha de pagamento irá
determinar como serão pagos os valores da remuneração ao funcionário. Por
exemplo, se o tipo do afastamento for “P- Afastamento temporário por doença”,
caberá à empresa efetuar o pagamento dos 15 dias primeiros dias de salário,
conforme legislação, e o restante será pago pelo INSS.
Os afastamentos, em sua maioria deverão ser informados manualmente, com
exceção do período de gozo das férias, pois este será preenchido
automaticamente pelo Sistema quando efetuado o cálculo de férias.
Página 46 Gestão de Pessoal
Após alimentado o cadastro com o afastamento, informado manualmente ou
gerado pelo Sistema, o campo ”Situação do funcionário” do cadastro de
Funcionários será preenchido automaticamente pelo Sistema, se o Mês/Ano de
Afastamento, for igual ao Mês/Ano do Processamento. Esse campo indicará o
status do funcionário e será utilizado pelo Sistema para apresentação nos
browsers e também nos diversos cálculos do módulo GESTÃO DE PESSOAL.
Este cadastro permite que seja realizada a manutenção dos Afastamentos dos
Funcionários.
Na operação de Atualização, se o Mês/Ano de Afastamento, for igual ao
Mês/Ano do Processamento, o programa atualizará o Cadastro de Funcionários.
Existe a opção Legenda do Sistema, a qual notará que ao realizar o Cálculo da
Rescisão aquele mudará o Status do funcionário demitido, quando a data de
demissão estiver no mês de processamento da folha.
Exercício 23
Vamos registrar afastamentos de funcionários. Para isso, acesse:
Atualizações > Funcionário > Afastamentos
1) Posicione o cursor sobre a matrícula “000006”.
2) Clique no botão “Incluir” e informe os dados a seguir:
Dt. Alteração Dt. de hoje
Tipo Afastam. Q
Somar 120 dias após o
Dt. Afastam.
início do afastamento
Dt. Fim Afas. <branco>
3) Confira os dados e confirme o cadastro do afastamento.
Caso o funcionário já possua um afastamento, ele deverá utilizar a opção
de “Alterar” e utilizar a tecla “Seta para Baixo”, para que o Sistema inclua
um novo afastamento.
Gestão de Pessoal Página 47
A Lei nº. 10.421, de 15.04.2002, estendeu à mãe adotiva o direito à
licença-maternidade e ao salário-maternidade, alterando o art. 392 da
Consolidação das Leis do Trabalho (CLT) e acrescentando-lhe o art. 392-A,
bem como o art. 71-A à Lei nº. 8.213, de 24.07.91, que dispõe sobre os
Planos de Benefícios da Previdência Social. O salário-maternidade por
adoção é pago diretamente pela Previdência Social.
A fim de adequar o Sistema à disposição legal, as seguintes rotinas do
módulo GESTÃO DE PESSOAL foram ajustadas, sendo:
Cadastro de Afastamentos - foram incluídos os seguintes códigos:
B - afastamento temporário por motivo de licença-maternidade
decorrente de adoção ou guarda judicial de criança, até 1 ano de idade
(120 dias).
6 - afastamento temporário por motivo de licença-maternidade
decorrente de adoção ou guarda judicial de criança, a partir de 1 ano até
4 anos de idade (60 dias).
7 - afastamento temporário por motivo de licença-maternidade
decorrente de adoção ou guarda judicial de criança, de 4 até 8 anos de
idade (30 dias).
Cálculos de Adiantamento, Folha de Pagamento, Rescisão e Férias - foram
adequados para considerar os novos afastamentos.
Geração da SEFIP - foi adequada para considerar os novos afastamentos.
5.6. Comunicado de Acidente de Trabalho (CAT)
Este relatório emite o formulário de comunicado, para o funcionário que se
acidenta e necessita dele, para dar entrada na documentação junto ao INSS.
Este relatório, o IMPCAT.prx, foi criado em RdMake, para que possa ser alterado
se houver a necessidade de mudança.
Este relatório esta sendo gerado nesta seqüência, para que possamos
acompanhar os procedimentos executados dentro do Departamento de
Pessoal.
Lembre-se que todos os relatórios, gerados em sala de aula, serão gravados em
disco, esta opção será realizada na opção de impressão dos documentos.
Página 48 Gestão de Pessoal
Exercício 24
Vamos emitir o CAT – Comunicado de Acidente de trabalho. Para isso, acesse:
Relatórios > Previdenciários > Com.Acid.Trab.(CAT)
1) Clique no botão “Parâmetros” e informe os dados a seguir:
Filial? 01
Matrícula? 000001
Tipo de CAT? 1
Data Comunic. Óbito? <branco>
Aposentado? N = Não
Área? 1
Data do Acidente? Dt. de hoje
Hora do Acidente? 10:00
Após Qtas. Hrs. Trab. ? 2
Tipo? 3
Houve afastamento?
Último dia trabalho?
Local do Acidente?
Especif. Local do Acid. ?
Partes corpo ating. ?
Agente causador?
Desc01 Sit. Ger. Acid. ?
Desc02 Sit. Ger. Acid. ?
Desc03 Sit. Ger. Acid. ?
Desc04 Sit. Ger. Acid. ?
Houve Regist. Polic. ?
Houve morte?
Nome testemunha 1?
Endereço (R./Av./nº) ?
Bairro/CEP?
Município?
UF?
Gestão de Pessoal Página 49
Telefone?
Nome testemunha 2?
Endereço (R./Av./nº) ?
Bairro/CEP?
Município?
UF?
Telefone?
2) Confira os dados, confirme os parâmetros e a emissão do CAT.
5.7. PPP - Perfil Profissiográfico Previdenciário
O PPP é composto por vários campos que integram informações extraídas do
histórico profissional, histórico de riscos do PPRA, e históricos de exames
realizados do PCMSO.
A rotina para gerar o PPP, deve ser integrada com os cadastros “Funções”
x “Cargos”, já definidos em sua base de dados.
O seus cadastros deverão conter todos os “Exames”, “Agentes de Riscos”,
“Resultado de Exames”, Registro do CAT” e estar “Definido o Perfil
Profissiográfico” para que este possa efetuar a impressão do PPP.
No módulo GESTÃO DE PESSOAL, esta rotina deverá ser incluída antes de
efetuar a impressão do PPP.
Lembre-se, o PPP deverá ser mantido no estabelecimento no qual o
trabalhador estiver laborando, seja meio magnético ou em meio
físico(papel).
Lembre-se que sua base já possui dados nos itens citados, no parágrafo
dois.
Página 50 Gestão de Pessoal
Exercício 25
Vamos emitir o relatório PPP – Perfil Profissiográfico Previdenciário. Para isso,
acesse:
Atualizações > PPP – Perfil Profis. > Impressão PPP
1) Clique no botão “Parâmetros” e informe os dados a seguir:
Filial de ? 01
Filial até? 01
Centro de Custo de? 00000000
Centro de Custo até? ZZZZZZZZ
Nome de? A
Nome até? ZZZZZZZZZZZZZZZZ
Função de? 0000
Função até? ZZZZ
Nome do Médico? <Digite o nome do Médico Responsável>
CRM do Médico? <Digite o código do CRM do Médico>
Nome do Resp. LTCAT? <Digite o nome do responsável pelo CAT>
CRM/CREA Resp. LTCAT? <Digite o CRM/CREA do resp. pelo CAT>
Nome do Gerente do RH? <Digite o nome do Responsável pelo RH>
Data de Emissão? <Dt. de hoje>
Ano de Referência? Ano atual
2) Confira os dados, confirme os parâmetros e a emissão do PPP.
5.8. Históricos Salariais
A opção Salários, permite que sejam informadas as Alterações Salariais dos
Funcionários anteriores à implantação.
As próximas Alterações Salariais passam a ser gravadas automaticamente, pelo
módulo GESTÃO DE PESSOAL.
No histórico de salários são lançadas todas as alterações salariais de cada
funcionário que ocorreram anteriormente à implantação do Sistema. Após o uso
do Sistema, todas as alterações salariais passam a ser gravadas
automaticamente pelo módulo GESTÃO DE PESSOAL, respectivamente nas
tabelas SR7 - Histórico de Alterações Salariais e SR3 - Histórico de Valores
Salariais.
Gestão de Pessoal Página 51
Exercício 26
Vamos visualizar históricos salariais. Para isso, acesse:
Atualizações > Funcionário > Histórico Salários
Antes de efetuar este exercício, você deverá alterar o salário do funcionário e
verificar o ocorrido em seu histórico.
1) Posicione o cursor sobre o funcionário “000001”;
2) Clique na opção “Visualizar” para verificar os conteúdos dos campos;
3) Checados os campos, confirme.
5.9. Quadros de Funcionários
Esta rotina permite realizar o controle do Quadro de Funcionários, com a opção
de Previsão para um determinado período, onde apresenta a Quantidade de
Funcionários e os Custos dos Salários, podendo estimar Valores de Custos, para
períodos posteriores.
Esta rotina permite o controle do número de funcionários da empresa por
centro de custo em que são apresentados, mês a mês, o número atual e seus
respectivos custos relativos a salários. Pode ser realizada uma previsão de
funcionários a serem contratados e estimados seus respectivos valores de custo.
A rotina possibilita que sejam lançadas as necessidades de funcionários por
função, gerando os dados no arquivo RBD (Quadro de Funcionários por Função)
para que as vagas sejam aprovadas e abertas no ambiente de RECRUTAMENTO
E SELEÇÃO DE PESSOAL.
Página 52 Gestão de Pessoal
Exercício 27
Vamos cadastrar quadro de funcionários. Para isso, acesse:
Atualizações > Funcionário > Quadro funcionário
1) Selecione a opção “Gerar Dados”;
2) Clique em “Parâmetros” e informe os dados a seguir:
Filial de ? 01
Filial até? 01
Centro de Custo de? 00000000
Centro de Custo até? ZZZZZZZZ
Nome de? <Ano e mês atual>
Nome até? <Ano e mês atual>
Dentro desta opção, você determina o número de funcionários atuando
em um determinado Centro de Custos, sua quantidade estabelecida e
valores de salários para uma determinada função.
Esta análise fará com que você gere uma solicitação de vaga para o
módulo de Recrutamento e Seleção, utilizando dentro do módulo de
Cargos e Salários à Geração de uma vaga automática.
3) Confira os dados, confirme os parâmetros e a geração dos dados.
4) Agora, posicione o cursor sobre o centro de custos “100.100.2”.
5) Clique na opção “Quadro Funcion.”.
• Verifique que existe as opções de “Distribuição por Funções” e “Lançamento
por Função”, em que é possível visualizar as ocorrências de acordo com sua
necessidades;
• o Sistema possui a opção de “Imprimir”, na qual é possível visualizar os
“Lançamentos por Função x Centro de Custos”;
• Lembre-se que todos os relatórios, gerados em “Sala de Aula”, serão
gravados em disco, esta opção será selecionada na opção de impressão dos
documentos.
5.10. Transferências
Esta rotina tem por objetivo efetuar transferências individuais ou em lote de
funcionários entre empresas, filiais, centros de custo e matrícula.
Para que o controle das transferências seja efetuado corretamente, o arquivo de
transferências (SRE) deve estar no modo de acesso compartilhado entre filiais e
Gestão de Pessoal Página 53
também entre empresas; ou seja, deverá ser configurado no SX2 para modo de
acesso compartilhado e, além disso, se existir mais de uma empresa, o mesmo
arquivo deve ser indicado para ambas as empresas.
Tipos de transferência
O Sistema disponibiliza os seguintes tipos de transferência:
• Transferências entre empresas/filiais:
Neste tipo de transferência, toda movimentação do funcionário
permanecerá na empresa/filial de origem e será feita uma inclusão do
funcionário na empresa/filial destino.
• Transferências entre centros de custo:
O Sistema utilizará o mesmo registro do cadastro de funcionários (origem)
para o funcionário destino, efetuando apenas a troca do centro de custo.
• Transferências entre matrículas
Este tipo de transferência deverá ser utilizada quando desejar efetuar a
troca do número da matrícula do funcionário que possa ter sido incluída
erroneamente no cadastro de funcionário. Este tipo de transferência será
permitida somente no mês da admissão do funcionário e se não houver
lançamentos referente ao funcionário em outras tabelas do Sistema.
Ao final de cada transferência, um histórico dessa movimentação é gerado no
arquivo de transferências (SRE). A partir desse histórico, serão efetuados os
devidos tratamentos nas rotinas: CAGED, Provisão de férias e 13º salário, RAIS,
DIRF etc.
• Transferência de vários funcionários, simultaneamente, a outra empresa.
Criada a opção “Transferência por Lote”, permitindo a transferência de
vários funcionários simultaneamente para outra empresa, ou outra Filial
ou para outro Centro de Custo.
Nesta opção é disponibilizada uma tela para que sejam selecionados os
funcionários a serem transferidos.
Há também a opção de filtro permitindo pesquisar qualquer campo do
Cadastro de Funcionário, agilizando a seleção de funcionários para a
transferência. Então, confirmada a seleção, o Sistema apresenta a tela para
seleção da empresa/filial/centro de custo de destino da transferência.
• Transferência de funcionários entre CNPJ
Nesta rotina não há mais tratamento diferenciado para filiais com o
mesmo CNPJ, em que o Sistema transferia as informações de uma filial.
Nessa versão, passa a tratar a transferência como transferência de filial
entre CNPJ, registrando como “desligamento por transferência” na filial de
origem e incluindo por “transferência” na filial destino, mantendo o
histórico do funcionário em cada filial.
Página 54 Gestão de Pessoal
Exercício 28
Vamos realizar a manutenção de transferências. Para isso, acesse:
Atualizações > Funcionário > Transferências
Note que o Sistema trará na janela, contendo os dados de “Origem” e como
chave o “Primeiro Dia do Mês” da competência aberta, em que é possível
atualizar e informar na janela “Destino” da alteração;
É possível realizar “Transferências de Centros de Custos, Empresas e Filiais”;
Nesta rotina não há mais tratamento diferenciado para filiais com o mesmo
CNPJ, onde o Sistema transferia as informações de uma filial. Atualmente,
passamos a tratar a transferência como transferência de filial entre CNPJ,
registrando como “desligamento por transferência” na filial de origem e
incluindo por “transferência” na filial destino, mantendo o histórico do
funcionário em cada filial.
No “módulo Configurador”, o arquivo “SRE” tem que ser “Único” e
“Compartilhado” entre as “Empresas”..
1) Posicione o cursor sobre a matrícula “000005”;
2) Clique na opção “Manutenção” e proceda da seguinte forma:
• Na janela “Destino”, no campo “C.Custo” pressione a tecla <F3> para
atualizar o novo código de “Centro de Custos”.
3) Confira os dados e confirme a movimentação de transferências.
O que você aprendeu neste capítulo
Neste capítulo, você aprendeu que os Cadastros estão ligados a Outros
Arquivos e Tabelas.
Aprendeu que a importância dos Cadastros refletirá nos Cálculos da Folha de
Pagamentos.
Próximo Passo
Com os Cadastros já elaborados e definidos, passaremos a entender como será
executado a Programação de Férias, utilizando o módulo GESTÃO DE PESSOAL.
Este procedimento será executado de forma seqüencial, para que possamos
entender o Fluxo Operacional de uma Programação de Férias.
Gestão de Pessoal Página 55
6. GESTÃO FUNCIONÁRIO
A gestão de funcionários permite que todas as rotinas referentes ao cadastramento de
funcionários sejam acessadas de um único lugar.
A partir desta rotina, é possível acessar os seguintes cadastros:
• Funcionários
• Funcionários.
• Dependentes.
• Beneficiários.
• Programação de férias.
• Afastamentos.
• Transferências.
• Histórico salarial.
• Lançamentos
• Lançamento Mensal.
• Valores Futuros.
• Acumulados.
• Recibo de pagamento.
• Tarefas.
• Valores Extras.
• Vale transporte.
• Valores de segunda parcela de 13º salário.
6.1. Programação de Férias
O que você aprenderá neste capítulo
Como o Sistema realiza o processo de Programação de Férias.
Rotinas Abordadas
• Programação de Férias;
• Geração de Relatórios Programação de Férias;
• Geração de Relatórios Programação de Férias Vencidas.
6.2. Programação de Férias
A opção Programação de Férias permite o cadastramento da Data Inicial, para o
Cálculo de Férias Programadas, permite definir Férias Coletivas, definir os Dias e
os Período Inicial e Finais, para Férias Pendentes entre outros Controles de
Férias.
Página 56 Gestão de Pessoal
Exercício 29
Vamos cadastrar a programação de férias. Para isso, acesse:
Atualizações > Funcionário > Programação de Férias
1) Posicione o cursor sobre a matrícula “000003”;
Neste exercício, você deverá verificar o relatório gerado para que possa
concluir os resultado desta Programação de Férias.
2) Clique na opção “Atualizar” e informe os dados a seguir:
Dt. Base Fer. <Mês atual e Ano anterior>
Dias F. Venc. 30
Ini. 1ª Prog. <Informe a data desejada p/ a 1ª progr.>
3) Confira os dados e confirme o cadastro de programação de férias.
• Note que na opção “Atualizar”, da “Programação de Férias”, podemos
realizar a impressão destas selecionando a opção “Impressão”;
• Observe que o campo “Dt.Bas.Fer” já vem com a “Data de Admissão do
Funcionário”;
Lembre-se que todos os relatórios, gerados em sala de aula, serão gravados
em disco, esta opção será selecionada na opção de impressão dos
documentos.
6.3. Relatório de Programações de Férias
Este relatório emite uma Relação das Posições de Férias dos Funcionários, para
que possa ser realizada a Programação.
Note que na opção Atualizar, da Programação de Férias, podemos realizar a
impressão destas selecionando a opção Impressão.
Também podemos imprimir os relatórios de Férias por meio da opção
Relatórios, do Sistema.
Lembre-se que todos os relatórios, gerados em sala de aula, serão gravados em
disco, esta opção será selecionada na opção de impressão dos documentos.
Gestão de Pessoal Página 57
Exercício 30
Vamos emitir o relatório de Programação de Férias. Para isso, acesse:
Atualizações > Funcionário > Programação de Férias
1) Clique na opção “Imprimir”;
2) Clique no botão “Parâmetros” e informe os dados a seguir:
Filial de ? 01
Filial até? 01
Centro de Custo de? 00000000
Centro de Custo até? ZZZZZZZZ
Matrícula de? 00000000
Matrícula até? ZZZZZZZZ
Situações? ADFT
Categorias? ACDEGHMPST
C.C. em outra página? N = Não
Nome de? A
Nome até? ZZZZZZZZZZZZZZZZZZZZZZZZZZZZz
Tipo de férias? Programada
Programadas de? <Dt. de hoje>
Programadas até? <Último dia do mês>
Imprime? 1 Período
3) Confira os dados, confirme os parâmetros e a emissão do relatório.
6.4. Relatório de Férias Vencidas no Mês
Este relatório emite uma Relação dos Funcionários, cujas Férias vencem no mês
definido pelo Parâmetro Data de Referência.
Esta opção será realizada neste momento, para que possamos entender e
analisar os funcionários com Férias Vencidas no Mês, dentro do processo e
execução do Departamento Pessoal.
Página 58 Gestão de Pessoal
Exercício 31
Vamos emitir a relação de funcionários com férias vencidas no mês. Para isso,
acesse:
Relatórios > Férias > Férias Venc. Mês
1) Clique no botão “Parâmetros” e informe os dados a seguir:
Filial de ? 01
Filial até? 01
Centro de Custo de? 00000000
Centro de Custo até? ZZZZZZZZ
Matrícula de? 00000000
Matrícula até? ZZZZZZZZ
Dt. Referência? <30º dia do mês>
C.C. em outra página? N = Não
2) Confira os dados, confirme os parâmetros e a emissão do relatório.
O que você aprendeu neste capítulo
Neste capítulo, você aprendeu a realizar Programação de Férias e os processos
envolvidos dentro do módulo GESTÃO DE PESSOAL.
Aprendeu que a importância dos Cadastros refletirá no Cálculo de Férias
Programadas.
Próximo Passo
Aprenderemos a criar nossos próprios relatórios.
Gestão de Pessoal Página 59
7. CONSULTAS GENÉRICAS
O que você aprenderá neste capítulo
Neste capítulo, abordaremos os procedimentos para que possamos criar nossos
próprios relatórios, com base nas informações que possuímos, e a visualizar de
forma rápida o conteúdo dos arquivos do módulo GESTÃO DE PESSOAL.
Rotinas Abordadas
• Consultas Genéricas;
• Geração de Relatórios;
• Fichas de Registros/ Históricos de Funcionários.
7.1. Consultas Genéricas
Esta consulta permite a visualização de arquivos disponíveis do módulo aberto
e outros integrados na rotina.
Exercício 32
Vamos realizar consultas genéricas. Para isso, acesse:
Consultas > Cadastros > Genéricos
1) Posicione o cursor sobre a tabela “SRA – Funcionários” e confirme.
2) Clique duas vezes sobre essa tabela para que seja aberta.
Selecione, então, as seguintes opções: “Dicionário” + “Marca/Desmarca Todos”;
3) Marque apenas os campos “Matrícula”, “Nome”, “Dat. Admiss.”;
Confira os dados e confirme, para verificar os campos selecionados na janela.
Só é possível verificar apenas um arquivo por vez, não sendo possível a alteração
dos dados do arquivo selecionado.
7.2. Geração de Relatórios
Esta opção permite que você crie seus próprios relatórios.
Só é possível verificar apenas um arquivo por vez, não sendo possível a
alteração dos dados do arquivo selecionado.
Após selecionar o arquivo desejado e selecionar os campos é possível solicitar a
impressão
Página 60 Gestão de Pessoal
7.3. Fichas de Registros/ Históricos de Funcionários
Esta consulta permite a visualização de todas as Alterações Salariais, os
Afastamentos, os Dependentes, as Férias e Alterações Cadastrais, realizadas no
Arquivo de Funcionários.
A ficha de registro é um documento obrigatório para todas as empresas exigido
pelo Ministério do Trabalho e no qual devem estar relatadas as qualificações
civis e profissionais de cada trabalhador, dados relativos a sua admissão,
duração do trabalho, férias e as demais circunstâncias que interessem à
proteção do trabalhador.
Por meio de definições, é possível separar os campos do cadastro de
funcionários em agrupamentos, permitindo que o usuário possa organizar a
impressão da ficha de forma mais adequada a sua visualização. Tais
agrupamentos deverão ser cadastrados pelo próprio usuário de acordo com as
suas necessidades. Dessa forma, será possível determinar a ordem, quais
campos serão impressos e em qual agrupamento.
As novas definições efetuadas serão válidas apenas para a ficha de registros e
para a sua impressão; ou seja, qualquer alteração, como na ordem dos campos
por exemplo, não influenciará em outros cadastros ou relatórios.
Teremos na impressão e visualização da ficha relatados os dados do
trabalhador, bem como as alterações salariais, afastamentos, contribuições
sindicais, dependentes, férias e alterações cadastrais realizadas no cadastro de
funcionários, de acordo com os parâmetros escolhidos para impressão.
É possível fazer a impressão no modo gráfico e com a foto do trabalhador da
ficha de registro.
Exercício 33
Vamos visualizar a Ficha de Registro do funcionário. Para isso, acesse:
Consultas > Cadastros > Ficha de Registro
1) Posicione o cursor sobre a matrícula “000008”;
2) Clique no botão “Ficha” e verifique o conteúdo dos campos.
• Note que a janela possui “Ícones”, que apresentam os “Valores”
automaticamente, conforme suas alterações;
Você poderá selecionar a opção “Impressão” e imprimir a “Ficha de Registro”,
de acordo com as opções de perguntas dos “Parâmetros”;
Lembre-se que todos os relatórios, gerados em sala de aula, serão gravados
em disco, esta opção será selecionada na opção de impressão dos
documentos.
Gestão de Pessoal Página 61
O que você aprendeu neste capítulo
Neste capítulo, você aprendeu como criar seus próprios relatórios, com base
nas informações que possui de forma rápida, dentro do módulo GESTÃO DE
PESSOAL.
Próximo Passo
No próximo capítulo iremos aprender a realizar os Lançamentos do módulo
GESTÃO DE PESSOAL, preparando o processo da Folha de Pagamentos.
Página 62 Gestão de Pessoal
8. LANÇAMENTOS
O que você aprenderá neste capítulo
Neste capítulo aprenderemos a realizar os Lançamentos de Valores Variáveis do
módulo GESTÃO DE PESSOAL, preparando o processo da Folha de Pagamentos,
do módulo GESTÃO DE PESSOAL.
Rotinas Abordadas
• Lançamentos Mensais;
• Por Verbas;
• Futuros;
• Acumulados;
• Tarefas;
• Valores Extras.
8.1. Lançamentos Mensais
A opção Valores Mensais permite a manutenção dos Valores e/ou Horas
Variáveis por Funcionários, para o Arquivo de Movimentos da Folha de
Pagamentos.
Esta opção permite a manutenção dos valores e/ou horas variáveis do
funcionário dentro do mês em aberto para cálculo. Os diversos cadastros
disponíveis no Sistema permitem a definição prévia dos valores que serão
pagos ou descontados do funcionário e serão gerados automaticamente pelo
Sistema; no entanto, não é possível prever tudo.
Note que só é possível informar uma verba de cada vez, para cada funcionário.
Se o mesmo já possuir dados no cadastro de Lançamentos Mensais, você
deverá acessá-los através da opção Alterar.
Lembre-se que todos os relatórios, gerados em sala de aula, serão gravados em
disco, esta escolha será selecionada na opção de impressão dos documentos.
Os eventos que não podem ser previstos poderão ser lançados manualmente
pelo usuário nos lançamentos mensais.
Ao efetuar o cálculo utilizando-se de valores lançados pelo usuário ou
calculados automaticamente, o resultado será apresentado, também, nos
lançamentos mensais, podendo ser ajustado para um novo cálculo ou, se
estiverem corretos, disponíveis para geração do relatório de líquidos, geração
do líquido em arquivo-texto, impressão do recibo de pagamento, folha de
pagamento etc.
Gestão de Pessoal Página 63
Esses valores constituem tudo que ocorre dentro do mês, pagos ou
descontados do funcionário, e que afetará diretamente o cálculo da folha de
pagamento. Exemplo de eventos que normalmente são lançados pelo usuário:
faltas/atrasos, horas extras, farmácia etc..
Ao final de cada mês, com o fechamento mensal, esses valores serão
transportados para o arquivo de Acumulado Anual e, em seguida, será efetuada
uma limpeza no arquivo de lançamentos mensais para que sejam lançados os
valores do novo mês de cálculo.
Exercício 34
Vamos cadastrar Lançamentos Mensais. Para isso, acesse:
Atualizações > Lançamentos > Mensais
Note que existe a opção “Imprimir”, que possibilita a visualização rápida do
“Movimento Mensal dos Funcionários”, esta opção também esta disponível
através da opção “Relatórios” do Sistema.
Valor Mensal é tudo que ocorre dentro do mês, não previsto pelo cálculo
automático, e que afetará diretamente o Cálculo da Folha de Pagamentos.
1) Posicione o cursor sobre a matrícula “0000075”;
2) Clique no botão “Incluir” e informe os dados a seguir:
Código Verba 014
Tipo V = Valor
Horas Lanç. 120,00
3) Confira os dados, confirme os lançamentos mensais e informe os dados a seguir:
Código Verba 014
Tipo V = Valor
Valor Lanç. 100,00
Sequencia 01
4) Confira os dados e confirme os lançametos.
8.2. Lançamentos Por Verbas
Os lançamentos por verba assemelham-se aos lançamentos mensais. São
utilizados para efetuar lançamentos esporádicos não previstos pelo cálculo
automático.O que os difere é a forma de apresentação da tela: enquanto nos
lançamentos mensais seleciona-se um funcionário e efetuam-se os lançamentos
de verbas, aqui faz-se a seleção de uma verba e lançam-se os funcionários e os
valores para aquela verba.
Página 64 Gestão de Pessoal
Esta rotina é utilizada caso um grupo pequeno de funcionários tenha realizado
o mesmo número de horas extras, deverá ser efetuado o lançamento com o
mesmo número de horas para todos.
Esta opção permite a manutenção dos Valores e/ou Horas Variáveis por Verbas,
para o Arquivo de Movimentos da Folha de Pagamentos.
Note que só é possível informar uma Verba, para quantos Funcionários desejar
ao mesmo tempo.
Se o mesmo já possuir dados no cadastro de Lançamentos Mensais, você
deverá acessá-los através da opção Alterar.
Lembre-se que todos os relatórios, gerados em sala de aula, serão gravados em
disco, esta opção será selecionada na opção de impressão dos documentos.
Exercício 35
Vamos cadastrar Lançamentos por Verba. Para isso, acesse:
Atualizações > Lançamentos > Por Verba
Note que existe a opção “Imprimir”, que possibilita a visualização rápida do
“Movimento Mensal dos Funcionários”, esta opção também esta disponível
através da opção “Relatórios” do Sistema.
Valor Mensal é tudo que ocorre dentro do mês, não previsto pelo cálculo
automático, e que afetará diretamente o Cálculo da Folha de Pagamentos.
1) Posicione o cursor sobre o código de verba “027”;
2) Clique no botão “Incluir” e informe os dados a seguir:
Matrícula 000005
Tipo V = Valor
Vlr. Lançam. 100,00
Nº parcelas <Informe o nº de parcelas>
3) Confira os dados e confirme os lançametos por verba.
8.3. Lançamentos Futuros
Esta rotina permite cadastrar valores a serem pagos ou descontados no futuro,
isto é, valores que deverão ser descontados ou adicionados no movimento do
mês de acordo com a data do vencimento podendo, inclusive, adicionar um
percentual de juros às parcelas.
Dentre as várias situações em que esta rotina pode ser utilizada, destaca-se o
Gestão de Pessoal Página 65
exemplo de um funcionário que adquiriu um empréstimo da empresa. O
desconto desse empréstimo poderá ser efetuado definindo-se nos lançamentos
futuros o valor total do empréstimo, o número de parcelas e o valor de cada
parcela.
Dessa forma, o Sistema descontará a cada mês, o valor da parcela, deduzindo-o
do valor total do empréstimo. Com isso, limita-se a um único lançamento e o
restante é calculado pelo Sistema automaticamente.
Os lançamentos serão finalizados ao término das parcelas previstas, na rescisão
ou informando no campo “Quitar Lanc.” se deseja que o lançamento seja
quitado antecipadamente.
O parâmetro <MV_DEMISRC> será considerado para permitir ou não que sejam
efetuados lançamentos para funcionários demitidos em valores futuros.
O Sistema mantém um histórico de lançamentos, armazenando todos os
lançamentos efetuados, mesmo após o vencimento.
Esta movimentação permite o cadastramento de Valores Futuros ou Contas
Correntes, isto é, valores que deverão ser descontados ou adicionados ao
Movimento do Mês, de acordo com as Datas dos Vencimentos.
Neste cadastro é possível incluir verbas de Proventos ou Descontos Futuros, aos
Funcionários.
Exercício 36
Vamos cadastrar Lançamentos Futuros. Para isso, acesse:
Atualizações > Lançamentos > Futuros
Os Descontos ou Pagamentos só ocorrerão quando estes estiverem com a
Data Base igual ao Parâmetro, definido no cadastro de Lançamentos Futuros.
1) Posicione o cursor sobre a matrícula “000075”;
2) Clique no botão “Incluir” e informe os dados a seguir:
Código Verba 502
Vlr. Total 1.000,00
Nº Parcelas 4
Dt. Vencimen <3º dia do mês corrente>
Dt. Movimento <Dt. de hoje>
Nº document 1212
Centro Custos <Automático>
3) Confira os dados e confirme os lançametos futuros.
Página 66 Gestão de Pessoal
8.4. Lançamentos Acumulados
Esta rotina permite a manutenção no arquivo de Acumulados Anuais em que
estão armazenadas todas as verbas referentes a cada funcionário.
O arquivo é alimentado quando é efetuado o fechamento mensal e é de grande
importância na folha de pagamento, pois constitui o histórico de valores do
funcionário; ou seja, tudo o que ocorreu com o funcionário e diz respeito a
valores pagos ou descontados ficará armazenado neste arquivo.
As informações aqui contidas serão utilizadas, entre outras rotinas, na geração
da RAIS, DIRF, informes de rendimento e nos cálculos que utilizam média para
efetuar pagamentos ao funcionário como férias, rescisão e 13º salário.
Normalmente, esse arquivo não requer manutenção, pois os valores serão
armazenados automaticamente pelo Sistema após o fechamento mensal. No
entanto, caso seja uma nova implantação, poderão ser efetuados os
lançamentos do período anterior ao início da operação com o Sistema.
Esta movimentação permite a inclusão de verbas nos Acumulados dos
Funcionários.
Neste cadastro é possível incluir Verbas de Proventos, Descontos e Bases
relacionados aos Fechamentos de movimentos anteriores.
Esta opção contém todo o movimento do funcionário já fechado e atualizado,
que é alimentado após o Fechamento Mensal da Folha de Pagamentos.
Note que existe a opção Imprimir, que possibilita a visualização rápida do
Movimento Mensal dos Funcionários, esta opção também esta disponível
através da opção Relatórios do Sistema.
Lembre-se que todos os relatórios, gerados em sala de aula, serão gravados em
disco, esta opção será selecionada na opção de impressão dos documentos.
Exercício 37
Vamos cadastrar Acumulados. Para isso, acesse:
Atualizações > Lançamentos > Acumulados
1) O Sistema apresentará o Browse com todos os funcionários;
2) Pocisione sobre a matricula 000009 e clique no botão “Incluir”;
3) Defina o período inicial e final como MM/AAAA anterior ao que esta sendo
trabalhado no treinamento;
4) Informe a verba 026 com R$500,00, note que no campo “Dt.Arq” é necessário
indicar o mesmo MM/AAAA do passo 3;
5) Confira os dados e confirme os Lançamentos Acumulados.
Gestão de Pessoal Página 67
8.5. Lançamentos de Tarefas
Esta rotina permite o lançamento diário das tarefas executadas pelo funcionário
que serão levadas para o cálculo da folha de pagamento durante o processo de
cálculo.
As tarefas deverão ser cadastradas inicialmente no parâmetro 59 - Tarefas - no
qual será informado o valor unitário que deverá ser pago e também a verba de
pagamento correspondente à tarefa.
A partir da inclusão dos diversos tipos de tarefa na tabela 59, os lançamentos
poderão ser efetuados normalmente, bastando, para isso, informar o código da
tarefa, a data do lançamento, a data limite para pagamento da tarefa (opcional)
e a quantidade da tarefa.
Esta movimentação permite a digitação diária das Tarefas realizadas pelos
funcionários e serão levadas, para o Cálculo da Folha de Pagamentos, durante o
processo de Cálculo.
Neste cadastro você deverá lembrar que este está atrelado à opção Parâmetro
da Folha – 59 Tarefas, que está fixado ao Código da Verba e ao Valor da Tarefa.
Note que existe a opção Imprimir que possibilita a visualização rápida do
Movimento Mensal dos Funcionários, esta opção também está disponível
através da opção Relatórios do Sistema.
Lembre-se que todos os relatórios, gerados em sala de aula, serão gravados em
disco, esta opção será selecionada na opção de impressão dos documentos.
Exercício 38
Vamos cadastrar tarefas. Para isso, acesse:
Atualizações > Lançamentos > Tarefas
1) Posicione sobre a matricula 500001 e clique em “Incluir”:
2) Defina os seguintes campos:
Data Tarefa De 01/MM/AAAA <do treinamento?
Código da Tarefa 001
Qtd.Tarfefa 60
3) Confira os dados e confirme os Lançamentos Tarefas
Página 68 Gestão de Pessoal
8.6. Lançamento de Valores Extras
Esta rotina permite a digitação e a manutenção dos valores extras e/ou horas
por funcionário. É muito semelhante à opção de lançamentos mensais, porém
seu objetivo principal é manter um controle, separadamente, de algumas verbas
lançadas ao funcionário que deverão, posteriormente, ser lançadas no
movimento mensal através da opção - Fechamentos de Valores Extras - para
pagamento em folha.
Nessa digitação, quando informada a verba em horas, o valor é calculado,
automaticamente, multiplicando-se o salário-hora pelas horas informadas e o
percentual da verba. É possível emitir o recibo de pagamento e de líquido
contendo esses valores.
Esta movimentação permite a digitação e manutenção dos Valores Extras e/ou
Horas por funcionário.
É possível emitir o Recibo de Pagamentos e de Líquidos, contendo estes valores
como se fosse uma folha de pagamento individual.
Note que existe a opção (Imprimir), que possibilita a visualização rápida do
Movimento Mensal dos Funcionários, esta opção também está disponível por
meio da opção Relatórios do Sistema.
Lembre-se que todos os relatórios, gerados em sala de aula, serão gravados em
disco, esta opção será selecionada na opção de impressão dos documentos.
Exercício 39
Vamos cadastrar Valores extras. Para isso, acesse:
Atualizações > Lançamentos > Valores Extras
Valor Mensal é tudo que ocorre dentro do mês, não previsto pelo cálculo
automático, e que afetará diretamente o Cálculo da Folha de Pagamentos.
Nesta digitação, quando informada a Verba em Horas, o Valor é calculado
automaticamente, multiplicando-se o Salário-Hora pelas Horas informadas
e o percentual da Verba.
1) Posicione o cursor sobre a matrícula “000002”;
2) Clique no botão “Incluir”;
O sistema apresenta uma janela na qual deve-se informar “Semana” igual a “01”;
Gestão de Pessoal Página 69
3) Confira os dados, confirme e informe os dados a seguir:
Código Verba 027
Tipo V = Valor
Valor 3.000,00
• Note que não existe campo para indicar a Data de Pagamento, isto porque o
sistema irá gravar automaticamente a data base do sistema no momento
desta inclusão.
4) Confira os dados e confirme os lançametos de valores extras.
O que você aprendeu neste capítulo
Neste capítulo, você aprendeu a realizar os Lançamentos de Valores Variáveis
do módulo GESTÃO DE PESSOAL, preparando o processo da Folha de
Pagamentos, do módulo GESTÃO DE PESSOAL.
Próximo Passo
Definições de Cálculos e Criação de Fórmulas do módulo Gestão Pessoal.
Página 70 Gestão de Pessoal
9. DEFINIÇÕES DE CÁLCULOS
O que você aprenderá neste capítulo
Neste capítulo, abordaremos os procedimentos, para que possamos criar
Fórmulas de acordo com as nossas necessidades no módulo GESTÃO DE
PESSOAL.
Rotinas Abordadas
• Parâmetros da Folha de Pagamentos;
• Definição de Tabelas;
• Manutenção de Tabelas;
• Mnemônicos;
• Biblioteca de Funções;
• Fórmulas;
• Roteiros de Cálculos;
• Períodos.
9.1. Parâmetros da Folha de Pagamentos
Os Cadastros apresentam as informações básicas, para iniciar as movimentações
do módulo , a sua correta informação é fundamental para execução das suas
rotinas.
Este foi o primeiro exercício que executamos em sala de aula.
Para saber sobre Parâmetros, do módulo GESTÃO DE PESSOAL,
posicionado na opção, pressione a tecla [F1] e será apresentado o Help do
Programa, esclarecendo a sua finalidade e como executá-lo.
9.2. Definição de Tabelas
Note que existe a opção de Incluir Tabelas Novas, para a criação de Fórmulas
para cálculos.
Este cadastro permite ao usuário incluir e definir a estrutura de novas tabelas.
As estruturas poderão ser cadastradas conforme houver a necessidade de
informar uma lista de dados em linhas e colunas para armazenamento de
informações. Essas informações poderão ser acessadas nas ações a serem
tomadas na montagem de fórmulas do Sistema.
Gestão de Pessoal Página 71
Exercício 40
Vamos visualizar a definição de tabelas. Para isso, acesse:
Atualizações > Def. Cálculo > Definição Tabela
1) Posicione o cursor sobre o código da tabela “U001”;
2) Clique na opção “Visualizar” para verificar os conteúdos dos campos;
3) Checados os campos, confirme.
9.3. Manutenção de Tabelas
Note que existe a opção de Incluir Tabelas Novas, para a criação de Fórmulas
para cálculos.
Este cadastro será utilizado para efetuar a manutenção das tabelas conforme
estrutura cadastrada na rotina de Definição de Tabela .
O armazenamento dos dados tem como chave de pesquisa os campos: "Filial",
"Mês/Ano Referência" e "Seqüência". Estes campos são obrigatórios em
qualquer tabela e não há necessidade de defini-los na estrutura, pois serão
criados automaticamente pelo Sistema.
As tabelas podem ser diferenciadas entre filiais se houver necessidade, caso
contrário deverá manter o campo "Filial" em branco para que a tabela seja
comum a todas as filiais. Além disso, podem ser cadastradas mensalmente ou
ainda, pode haver apenas uma tabela que atenderá aos meses não cadastrados,
bastando que o campo "Mês/Ano" seja mantido em branco.
A seqüência será preenchida automaticamente para cada chave de pesquisa
existente e, conforme são cadastradas, são classificadas conforme legenda
Exercício 41
Vamos visualizar a manutenção de tabelas. Para isso, acesse:
Atualizações > Def. Cálculo > Manutenção Tabela
1) Posicione o cursor sobre o código da tabela “U001”;
2) Clique na opção “Visualizar” para verificar os conteúdos dos campos;
3) Checados os campos, confirme.
Página 72 Gestão de Pessoal
9.4. Mnemônicos
Note que existe a opção de Incluir Tabelas Novas, para a criação de Fórmulas
para cálculos.
Mnemônicos são variáveis usadas na escrita de um programa.
Neste cadastro serão armazenadas todas as variáveis que ficarão disponíveis
para serem utilizadas na elaboração de Roteiro de Cálculo, Cadastro de
Fórmulas e Biblioteca de Funções.
Para cada mnemônico deverá haver uma definição de tipo e uma inicialização:
Tipo Mnemônico Exemplo de Inicialização
Caracter “a”
Numérico 250,00
Data 12/08/2009 ou “ / / “
.T. (true – verdadeiro) ou .F. (false –
Lógico
falso)
Array (matriz/vetor) {01,02,03,04}
Exercício 42
Vamos visualizar o cadastro de Mnemônicos. Para isso, acesse:
Atualizações > Def. Cálculo > Mnemônicos
1) Posicione o cursor sobre o Mnemônico “AADTSERV”;
2) Clique na opção “Visualizar”;
3) Checado os campos, confirme.
9.5. Biblioteca de Funções
Note que existe a opção de Incluir Tabelas Novas, para a criação de Fórmulas
para cálculos.
Funções são seqüências de instruções de programa de computador que
executam um determinado procedimento.
Suas tarefas podem ser modificadas e adaptadas às necessidades do usuário
através de um número de elementos denominados parâmetros.
Parâmetros de funções são informações que definem os limites ou ações de
uma rotina.
Esta rotina permite a manutenção das funções que serão utilizadas no módulo
GESTÃO DE PESSOAL, juntamente com as funções disponíveis no ambiente
Gestão de Pessoal Página 73
Protheus. As funções previamente cadastradas facilitarão o processo de criação
das fórmulas.
Nesse cadastramento serão definidos a quantidade de parâmetros, qual o tipo
de cada um e se o mesmo deve ou não ser obrigatório.
Exercício 43
Vamos visualizar a biblioteca de funções. Para isso, acesse:
Atualizações > Def. Cálculo > Biblioteca de funções
1) Posicione o cursor sobre a função “FGERAVERBA”;
2) Clique na opção “Visualizar”;
3) Checado os campos, confirme.
9.6. Fórmulas
Note que existe a opção de Incluir Tabelas Novas, para a criação de Fórmulas
para cálculos.
Este cadastro permite a manutenção de fórmulas que serão utilizadas no
Roteiro de Cálculos.
Fórmula é um conjunto de expressões que poderá conter funções, campos de
arquivos, mnemônicos, constantes e chamados de outras fórmulas.
Esse cadastro possibilita montagem de cálculos específicos para atender
acordos coletivos, e outras particularidades da empresa ou da categoria.
O resultado de uma fórmula sempre será armazenado em um mnemônico
previamente cadastrado na rotina Cadastro de Mnemômico.
As fórmulas relacionadas neste cadastro são classificadas conforme legenda.
Exercício 44
Vamos visualizar o cadastro de fórmulas. Para isso, acesse:
Atualizações > Def. Cálculo > Fórmulas
1) Posicione o cursor sobre a fórmula “SALARIO BASE”;
2) Clique na opção “Visualizar”;
3) Checado os campos, confirme.
Página 74 Gestão de Pessoal
9.7. Roteiros de Cálculos
Na opção, Roteiros de Cálculos, existe a possibilidade de manutenção do
arquivo que identifica os passos tomados pelos Programas de Cálculos e
também é possível que sejam inseridas Instruções dos Usuários.
Nesta opção, apenas será Visualizada, pois não iremos alterar a Fórmula de
Cálculo da Folha de Pagamentos, já definida no programa.
Note que existe a opção de Incluir Tabelas Novas, para a criação de Fórmulas
para cálculos.
Exercício 45
Vamos visualizar os roteiros de cálculo. Para isso, acesse:
Atualizações > Def. Cálculo > Roteiros de Cálculos
1) Posicione o cursor sobre o roteiro de FOLHA;
2) Clique na opção “Visualizar”;
• Note que todas as sequencias são múltiplos de dez o que indica apenas
roteiros padrões, quando houver roteiros específicos estes terminarão com o
final entre 1 e 9;
3) Checado os campos, confirme.
9.8. Período
Criado o Cadastro de Períodos de Cálculo, armazenando informações diárias
sobre pagamento de vale-transporte.
Por esse cadastro passam a ser calculados os dias de vale-transporte, o que
possibilita o abatimento dos dias afastados por férias, afastamentos
temporários ou admissão no mês, verificando exatamente nesses períodos os
dias a serem abatidos no cálculo do vale-transporte e a diferença de vales.
O cadastro de períodos armazena e controla os períodos para cálculo de vale-
refeição e vale-transporte, definindo o seguinte:
• Mês e ano de competência
• Turno de trabalho
• Semana (para semanalistas)
• Tipo de dia (se trabalhado, não trabalhado, DSR ou feriado)
Nesses períodos são controlados os dias trabalhados e não trabalhados para
identificar o número de horas trabalhadas, horas de DSR (Descanso Semanal
Remunerado), dias de vale-transporte e dias de vale-refeição, também nos
casos de trabalho em período completo e nas situações de admissão e
Gestão de Pessoal Página 75
afastamento dentro desse período.
Com base nos dias de vale-transporte informados na rotina Atualização de
Vales-transporte, será calculado o abatimento dos dias afastados por férias,
temporários ou admissão no mês, verificando também a diferença de vales, ou
seja, valor facial alterado durante o período de cálculo.
Além dessas informações, deve-se informar os dias que compreendem o
período, o número de dias considerados para cálculo.
Para mensalistas, independente do valor informado no campo "Dias Mensal.", o
Sistema paga 30 dias. As horas trabalhadas e o DSR devem ser informados no
parâmetro 19 - Composição do mês.
Pelo período informado é gerado um calendário, apresentando os dias que
compõem o período, sendo possível, nesses dias, parametrizar o seguinte:
• Se o dia será "Trabalhado", "Não trabalhado" ou DSR;
• Se para este dia há direito a vale-transporte;
• Se para este dia há direito a diferença de vale-transporte;
• Se para este dia há direito a vale-refeição.
Além disso, pode-se informar o número de horas trabalhadas e de DSR para
determinado dia, para cálculo de horas trabalhadas e DSR, nos casos de dias
proporcionais ao período.
Para a geração da RAIS*, os dados a serem apurados incluem horas
efetivamente trabalhada para cada categoria, sendo que para cada ano indicado
no parâmetro de geração da RAIS* deve existir período cadastrado.
Este cadastro substitui o cadastro de Semanas e, portanto, é necessário
realizar o cadastramento das informações e, às empresas que não
possuem pagamentos semanais, é preciso cadastrar os dados para os
períodos mensais.
Exercício 46
Vamos cadastrar um período. Para isso, acesse:
Atualizações > Def. Cálculo > Períodos
1) Clique na opção “Incluir”;
2) Informe o mês e o ano do Treinamento;
3) Preencha apenas a “Data Inicial” e a “Data Final”;
4) Cheque as informações e confirme .
Página 76 Gestão de Pessoal
O que você aprendeu neste capítulo
Neste capítulo, você aprendeu a criar suas próprias Fórmulas de acordo com as
necessidades de sua empresa, utilizando o módulo GESTÃO DE PESSOAL.
Próximo Passo
Aprenderemos a criar os documentos integrados ao pacote Office (Word, Excel),
Crystal Report dentro do módulo GESTÃO DE PESSOAL.
Gestão de Pessoal Página 77
10. INTEGRAÇÕES
O que você aprenderá neste capítulo
Neste capítulo, você entenderá como o Sistema realiza a Integração com outros
Sistemas.
Rotinas Abordadas
• Emissão dos Contratos de Trabalho (GPEWORD);
10.1. Emissão dos Contratos de Trabalho (GPEWORD)
A movimentação Integração Word®, permite a Integração dos módulo s do
Protheus com o Microsoft Word®, para criação e emissão de documentos.
A rotina de Integração com o MSWord® permite a integração do ambientes
Protheus com o Microsoft Word® para criação e impressão de documentos. A
rotina, com base em alguns arquivos modelo (.DOT), é a base para o
desenvolvimento de outros documentos que, através desta integração, cuidam
da impressão dos documentos criados no Microsoft Word®.
O Programa GPEWORD.prw/ch servirá de modelo para o desenvolvimento de
outros programas que, por meio desta integração, cuidarão da impressão dos
documentos criados no Microsoft Word®.
Nos modelos disponibilizados, quando enviados, é comum encontrar
ocorrências com a expressão "Doc Variables". Esta expressão permite identificar
a substituição dos dados, ou seja, onde for encontrada a expressão, esta poderá
ser substituída pelo conteúdo da base de dados do Protheus no momento da
impressão.
Lembre-se que todos os relatórios, gerados em sala de aula, serão gravados em
disco, esta opção será selecionada na opção de impressão dos documentos.
Exercício 47
Vamos emitir contratos de trabalho. Para isso, acesse:
Atualizações > Integrações > Word
Deve-se gerar o relatório de variáveis, para que possamos conhecer os
campos que comporão o meu relatório no Word®.
Lembre-se que você deverá encontrar o arquivo DOT. para que este possa
ser configurado dentro dos Parâmetros de impressão.
Página 78 Gestão de Pessoal
O Programa GPEWORD.prw/ch servirá de modelo para o desenvolvimento
de outros programas que, por meio desta integração, cuidarão da
impressão dos documentos criados no Microsoft Word®.
1) Clique no botão “Parâmetros” e informe os dados a seguir:
Filial de ? <branco>
Filial até? 01
Centro de Custo de? <branco>
Centro de Custo até? ZZZZZZZZ
Matrícula de? <branco>
Matrícula até? ZZZZZZZZ
Nome de? A
Nome até? ZZZZZZZZZZZZZZZZ
Turno de? 000
Turno até? ZZZ
Função de? 0000
Função até? ZZZZ
Sindicato de? 00
Sindicato até? ZZ
Admissão de? <Primeiro dia do mês>
Admissão até? <Último dia do mês>
Situações a imprimir? A*FT
Categorias a imprimir? ACDEGHMPST
Texto livre 1? <Texto livre 1>
Texto livre 2? <Texto livre 2>
Texto livre 3? <Texto livre 3>
Texto livre 4? <Texto livre 4>
Nº de cópias? 1
Ordem de impressão? Matrícula
Arquivo do Word? <Localizar os arquivos .DOT>
Verif. Dependente? Nenhum
Impressão? Arquivo
Arq. de Saída? <C:\caminho para gravar o arquivo>
2) Confira os dados, confirme os parâmetros e a emissão do contrato.
Esta impressão será executada diretamente em uma impressora ou poderá gerar
um arquivo a ser visualizado no Word®.
Gestão de Pessoal Página 79
O que você aprendeu neste capítulo
Neste capítulo, você aprendeu a criar os documentos integrados ao pacote
Office (Word ®) dentro do módulo GESTÃO DE PESSOAL.
Próximo Passo
Entenderemos o procedimento de Cálculos de Vales Transporte, utilizando o
módulo GESTÃO DE PESSOAL.
11. VALES TRANSPORTE
O que você aprenderá neste capítulo
Neste capítulo, abordaremos os procedimentos para que possamos gerar os
Vales Transporte.
Esta rotina será executada de forma seqüencial, para que possamos entender os
Cálculos de Vales Transporte.
Rotinas Abordadas
• Lançamentos de Vales Transporte;
• Cálculos de Vales Transporte;
• Mapa de Vales Transporte;
• Recibos de Vales Transporte;
• Vales Transporte em Disquetes.
11.1. Lançamento de Vale Transporte
Esta opção permite a manutenção dos Meios de Transportes, utilizados pelos
funcionários e as Quantidades necessárias de vales.
Esta rotina permite efetuar o cadastramento e manutenção individual dos meios
de transportes utilizados pelo funcionário e a quantidade diária de vales que ele
utiliza.
No Cadastro de Lançamentos de Vales Transporte existe o campo “Quantidade
de Vales para Dias não úteis”, permitindo separar os dias de vales para os dias
úteis da semana, determinando outra quantidade para os dias não úteis, mas
que devam ser considerados para vale transporte, conforme definido no
Cadastro de Períodos.
Juntamente com os dados do Cadastro de Meios de Transporte, Cadastro de
Afastamento e Cadastro de Período ou Cadastro de Turnos, será possível
calcular e gerar a verba referente ao desconto de vale-transporte na Folha de
Pagamento.
No Cadastro de Verbas deverá ser informado o percentual legal (normalmente 6
%) que será aplicado sobre o salário do funcionário para o cálculo do desconto.
Página 80 Gestão de Pessoal
Exercício 48
Vamos lançar vales transporte. Para isso, acesse:
Miscelânea > Vales transporte > Atualização
O cálculo de V.T. está atrelado ao “Período”, ou no cadastro de Turno.
1) Posicione o cursor sobre a matrícula “000002”;
2) Clique no botão “Incluir” e informe os dados a seguir:
Meio Transp. Qtd. Vale Dia
01 2
02 2
3) Confira os dados da matrícula “000002” e confirme;
4) Posicione o cursor sobre a matrícula “000042”;
5) Clique no botão “Incluir” e informe os dados a seguir:
Meio Transp. Qtd. Vale Dia
01 2
02 2
03 2
6) Confira os dados da matrícula “000007” e confirme;
7) Posicione o cursor sobre a matrícula “000043”;
8) Clique no botão “Incluir” e informe os dados a seguir:
Meio Transp. Qtd. Vale Dia
02 2
9) Confira os dados e confirme os lançamentos de vales transporte.
11.2. Cálculo de Vale Transporte
Esta rotina permite a realização dos Cálculos dos Vales Transporte, através do
módulo GESTÃO DE PESSOAL.
Gestão de Pessoal Página 81
Exercício 49
Vamos calcular vales transporte. Para isso, acesse:
Miscelânea > Vales transporte > Atualização
1) Selecione as opções “Cálculo” + “Parâmetros” e informe os dados a seguir:
Calcular em ordem? Matrícula
Calcular para? Vale transporte
Filial de ? <branco>
Filial até? 01
Centro de Custo de? <branco>
Centro de Custo até? ZZZZZZZZ
Matrícula de? <branco>
Matrícula até? ZZZZZZZZ
Situações? A*FT
Categorias? ACDEGHMPST
Data de referência? <30º dia do mês>
Proporc. a admissão? N = Não
Descontar faltas? N = Não
Prop. Férias Afast?. N = Não
Critério de Arred. ? Acima
Prop. Férias Prog. ? N = Não
2) Confira os dados, confirme os parâmetros e cálculo dos vale transporte.
• Note que existe a opção de “Imprimir Mapa”;
• Também é possível imprimir o “Mapa dos Vales Transporte” por meio das
seguintes opções “Relatórios” + “Vales Transporte”;
Lembre-se que todos os relatórios, gerados em sala de aula, serão gravados em
disco; esta opção será selecionada na opção de impressão dos documentos.
11.3. Mapa de Vale Transporte
Este relatório emite um Extrato dos Descontos dos Vales Transporte e um Mapa
Resumo, para a Aquisição dos Bilhetes junto aos Fornecedores destes e Recibos
por Funcionários, gerando os Descontos na Folha de Pagamentos.
Página 82 Gestão de Pessoal
Exercício 50
Vamos emitir mapa de vale transporte. Para isso, acesse:
Miscelânea > Vales transporte > Atualização
Lembre-se que para levar os valores de desconto do Vale Transporte, o
programa deverá gerar o Mapa de Vale Transporte novamente, porém com
a pergunta “Atualiza Movimento” igual a “SIM”, nos parâmetros de
perguntas do Mapa de Vale Transporte.
Além disso, todos os relatórios, gerados em “Sala de Aula”, serão gravados
em “disco”, esta opção será selecionada na opção de impressão dos
documentos;.
1) Selecione a opção “Imprimir Mapa Menu”;
2) Clique no botão “Parâmetros” e informe os dados a seguir:
Filial de ? <branco>
Filial até? 01
Centro de Custo de? <branco>
Centro de Custo até? ZZZZZZZZ
Matrícula de? <branco>
Matrícula até? ZZZZZZZZ
Nome de? A
Nome até? ZZZZZZZZZZZZZZZZ
CC em outra página? N = Não
Imprime mapa de? Vale Transporte
Sobre salário? Base
Atualiza Movimento? N = Não
Data de Pagamento? <5º dia do mês subsequente>
Data de Referência? <30º dia do mês>
Semana? <branco>
Data Início tarefa? <branco>
Data Final tarefa? <branco>
Verbas somar salário? <branco>
Situações ? A*FT
Categorias? ACDEGHMPST
3) Confira os dados, confirme os parâmetros e a emissão do mapa.
Gestão de Pessoal Página 83
11.4. Recibo de Vale Transporte
Este relatório emite um recibo, para que os funcionários ratifiquem os
Recebimentos de Vales Transporte.
Lembre-se que todos os relatórios, gerados em sala de aula, serão gravados em
disco, esta opção será selecionada na opção de impressão dos documentos.
Exercício 51
Vamos emitir recibos de vale transporte. Para isso, acesse:
Miscelânea > Vales transporte > Recibos vales transp.
Temos que imprimir os recibos de Vales transporte, antes de realizar a
Atualização dos Vales transporte.
1) Clique no botão “Parâmetros” e informe os dados a seguir:
Filial de ? <branco>
Filial até? 01
Centro de Custo de? <branco>
Centro de Custo até? ZZZZZZZZ
Matrícula de? <branco>
Matrícula até? ZZZZZZZZ
Nome de? A
Nome até? ZZZZZZZZZZZZZZZZ
Imprime recibo de? Vale Transporte
Sobre salário? Base
Imprime salário? S = Sim
Data de Referência? <30º dia do mês>
Recibo por página? N = Não
2) Confira os dados, confirme os parâmetros e a emissão dos recibos.
Página 84 Gestão de Pessoal
11.5. Vale Transporte em Arquivo Magnético
Esta rotina permite que sejam gerados os valores de Vales Transporte e os
códigos deles em arquivo magnético.
Exercício 52
Vamos gerar o arquivo magnético dos vales transporte. Para isso, acesse:
Miscelânea > Vales transporte > Arq. Magnético
Após a geração do arquivo magnético, selecione o diretório “C:\ – Local para
gravar o arquivo”.
Deve-se observar que o diretório possui acesso e direito de gravação deste
arquivo.
O que você aprendeu neste capítulo
Neste capítulo, você aprendeu os procedimentos para gerar os Vales
Transporte.
Próximo Passo
No próximo capítulo aprenderemos sobre os procedimentos para realizar a
Importação de Valores Variáveis.
Gestão de Pessoal Página 85
12. IMPORTAÇÃO
O que você aprenderá neste capítulo
Neste capítulo, abordaremos os procedimentos para que possamos realizar a
Importação de Arquivos .TXT de outros sistemas.
Servirá como base os arquivos já localizados no diretório \SIGAADV em sua
máquina.
Rotinas Abordadas
• Importação de Lançamentos Mensais.
12.1. Importação de Lançamentos Mensais
Esta opção permite a Importação das Variáveis de Pagamentos ou Descontos
dos funcionários e serão levadas, para o Cálculo da Folha de Pagamentos em
Lançamentos Mensais.
Exercício 53
Vamos importar lançamentos mensais. Para isso, acesse:
Miscelânea > Importação > Lanç. Mensais
Utilize a busca do Windows, para localizar o arquivo “SUPERM.TXT”.
1) Clique no botão “Parâmetros” e informe os dados a seguir:
O arquivo “SUPERM.TXT”, já se encontra em sua “Base de Dados”;
Os demais arquivos “PONTO” e “SUPERMERCA” já estão definidos no
“Parâmetro – 02 Importação de Variáveis”.
2) Tecle [F3] no campo “Código” e informe o código relacionado ao arquivo
“Farma.Txt”.
Arquivo <localize o arquivo FARMA.TXT>
3) Confira os dados, confirme os parâmetros e a importação.
O que você aprendeu neste capítulo
Neste capítulo, você aprendeu a configurar o layout dos arquivos para realizar a
importação de dados.
Próximo Passo
No próximo capítulo, abordaremos os procedimentos necessários à realização
dos Cálculos dos Adiantamentos de Salários e a emitir os seus principais
relatórios,por meio do módulo GESTÃO DE PESSOAL.
Página 86 Gestão de Pessoal
13. ADIANTAMENTOS DE SALÁRIOS
O que você aprenderá neste capítulo
Neste capítulo, abordaremos os procedimentos necessários à realização dos
Cálculos dos Adiantamentos de Salários e a emitir os seus principais relatórios,
por meio do módulo GESTÃO DE PESSOAL.
Rotinas Abordadas
• Cálculos dos Adiantamentos;
• Líquidos dos Adiantamentos;
• Cheques dos Adiantamentos;
• Recibos de Pagamentos dos Adiantamentos.
13.1. Cálculos dos Adiantamentos
Esta rotina, permite que seja calculado os Adiantamentos Quinzenais Esta rotina
permite efetuar o cálculo do adiantamento dos salários dos funcionários.
Através de parâmetros é possível definir a quantidade de adiantamentos que
será calculada, de acordo com o preenchimento do campo Percentual, do
cadastro do funcionário.
O cálculo dos adiantamentos verifica a quantidade de dias trabalhados no mês,
considerando cada funcionário, além disso, verifica se o funcionário foi admitido
no mês, se iniciou ou terminou férias no mês e se iniciou ou terminou
afastamento.
Após tais verificações, apuram-se os dias trabalhados.
Caso o parâmetro MV_ADTPRO esteja com "S" (Sim) o adiantamento será
calculado proporcional aos dias trabalhados. Por outro lado, se o conteúdo do
parâmetro for "N" (Não) e os dias trabalhados forem inferiores a 15 dias, o
ambiente não calculará adiantamento quinzenal para o mesmo.
Exercício 54
Vamos calcular adiantamentos. Para isso, acesse:
Miscelânea > Cálculos > Adiantamentos
Verifique se os Parâmetros da Folha estão preenchidos corretamente, e se o
mesmo possui algum Roteiro de Cálculo específico, caso não tenha, o Sistema
efetuará o cálculo sobre o Roteiro Padrão.
Gestão de Pessoal Página 87
Lembre-se que para o cálculo do Adiantamento não precisa informar o número
da semana.
Preencha as perguntas com atenção, lembre-se que o Sistema possui o Help
para as perguntas.
1) Clique no botão “Parâmetros” e informe os dados a seguir:
Calcular em ordem de? Matrícula
Filial de ? <branco>
Filial até? 01
Centro de Custo de? <branco>
Centro de Custo até? ZZZZZZZZ
Matrícula de? <branco>
Matrícula até? ZZZZZZZZ
Calcular OS? Todos
Data de Pagamento? <Todo dia 20 do mês>
Nº Adiant. No mês?
Taref. Período de? 01/01/Ano atual
Taref. Período até? 31/12/Ano atual
Categorias a Calcular? <Seleciona Todas>
2) Confira os dados, confirme os parâmetros e o cálculo de adiantamentos.
13.2. Líquidos dos Adiantamentos
Este relatório emite uma relação contendo os Valores Líquidos a Receber e os
Números das Contas Bancárias de cada funcionário a ser enviada ao Caixa da
Empresa ou ao(s) Banco(s).
Por esta opção poderão ser emitidas as Relações de Líquidos dos
Adiantamentos, das Folhas, das Férias, da 1ª e da 2ª parcelas do 13º salário, e
Extras dos funcionários com conta bancária ou não, podendo ainda enviar mais
de uma opção juntas.
Exercício 55
Vamos emitir o relatório de líquidos dos adiantamentos. Para isso, acesse:
Relatórios > Mensais > Líquidos
Preencha as perguntas com atenção, lembre-se que o Sistema possui o Help
Página 88 Gestão de Pessoal
para as perguntas.
Algumas perguntas podem ter sido alteradas, devido às atualizações.
1) Clique no botão “Parâmetros” e informe os dados a seguir:
Adiantamento? S = Sim
Folha? N = Não
1ª parc 13º salário? N = Não
2ª parc 13º salário? N = Não
Férias? N = Não
Extras? N = Não
Número da semana?
Qta.a Cta. Corrente? Ambos
Filial de ? 01
Filial até? 01
Centro de Custo de? 0
Centro de Custo até? ZZZZZZZZ
Banco/Agência de?
Banco/Agência até? ZZZZZZZZZZZZZZ
Matrícula de? 0
Matrícula até? ZZZZZZZZ
Nome de? A
Nome até? ZZZZZZZZZZZZZZZZZZZZZZZZZ
Conta corrente de? <branco>
Conta corrente até? ZZZZZZZZZZZ
Situações? <[Enter]+[F4]+todas>
Totaliza por filial? S = Sim
Filial em outra pag. ? N = Não
Nomes funcionários? S = Sim
Data de pgto. de? <informe a data de pagamento>
Data de pgto. Até? <informe a data de pagamento>
Agência outra pág. ? Analítica
Categorias? <[Enter]+[F4]+todas>
Tipo de relação? Analítica
Imprimir? Funcionários
2) Confira os dados, confirme os parâmetros e a emissão do relatório.
Gestão de Pessoal Página 89
13.3. Recibos de Pagamentos dos Adiantamentos
Este relatório emite os Recibos de Pagamento (Hollerith) dos Adiantamentos,
das Folhas Semanais/Mensais e do 13º Salário, em formulário próprio.
Constará no recibo: os Dados dos Funcionários, os Códigos das Verbas e
respectivas Descrições e Valores, os Totais de Proventos e Descontos, e os
Líquidos a Receber.
É possível emitir Recibos de Meses Anteriores.
Exercício 56
Vamos emitir recibos de pagamentos. Para isso, acesse:
Relatório > Recibos/Cheques > Recibos de pagamentos
Caso uma “Folha de Recibo” seja insuficiente para relacionar os “Proventos e
Descontos” do funcionário, na terceira “Linha de Mensagens”, será impressa a
expressão “Continua...” e a listagem continuará na folha seguinte até o
máximo de 3 folhas por funcionário.
1) Clique no botão “Parâmetros” e informe os seguintes dados:
Data referência? <30º dia do mês>
Pré-impresso/Zebrado? Zebrado
Imprime Recibos? Adto.
Número da semana?
Filial de ? 0
Filial até? 01
Centro de Custo de? 0
Centro de Custo até? ZZZZZZZZ
Matrícula de? 0
Matrícula até? ZZZZZZZZ
Nome de? A
Nome até? ZZZZZZZZZZZZZZZZZZZZZZZZZ
Chapa de? <branco>
Chapa até? ZZZZZZZZZZZ
Mensagem 1? 1
Mensagem 2? 0
Mensagem 3? 0
Situações? A*FT
Página 90 Gestão de Pessoal
Categorias? CDEGHM
Imprime Bases? N = Não
2) Confira os dados, confirme os parâmetros e a emissão dos recibos.
O que você aprendeu neste capítulo
Neste capítulo, você aprendeu como realizar os Cálculos dos Adiantamentos de
Salários e a emitir os seus principais relatórios, por meio do módulo GESTÃO DE
PESSOAL.
Próximo Passo
No próximo capítulo, abordaremos os procedimentos necessários à realização
dos Cálculos de Benefícios junto ao cadastro do Funcionário e o Parâmetro da
Folha, por meio do módulo GESTÃO DE PESSOAL.
14. BENEFÍCIOS
O que você aprenderá neste capítulo
Neste capítulo, abordaremos os procedimentos necessários à realização do
Cálculo de Benefícios junto ao cadastro do funcionário e o Parâmetro da Folha,
por meio do módulo GESTÃO DE PESSOAL.
Rotinas Abordadas
• Cestas Básicas;
• Vales Refeição;
• Seguros de Vida.
14.1. Cestas Básicas
Este relatório emite uma Relação, para Acompanhamentos e Conferências dos
Descontos das Cestas Básicas, gerando os Descontos nas Folhas de
Pagamentos.
Será emitida e gerada somente, para Funcionários com Sim no campo Cesta
Básica, no Cadastro de Funcionários.
Gestão de Pessoal Página 91
Exercício 57
Vamos emitir os valores de cestas básicas. Para isso, acesse:
Relatório > Mensais > Cestas Básicas
Note que o “Cálculo” será executado, conforme definido o ”Parâmetro – 35
Cesta Básica”;
Note que a “Geração do Relatório” servirá para conferência, e para que os
valores sigam para os “Lançamentos Mensais (Descontos)” tendo que gerar o
relatório de “Cesta Básica” novamente e na pergunta “Atualiza Movimento”
dos “Parâmetro”, deixar a opção como “Sim”.
1) Clique no botão “Parâmetros” e informe os seguintes dados:
Filial de ? 0
Filial até? 01
Centro de Custo de? 0
Centro de Custo até? ZZZZZZZZ
Matrícula de? 0
Matrícula até? ZZZZZZZZ
Situações? A*FT
Categorias? ACDEGHMPST
CC em outra página? N = Não
Atualiza Movimento? N = Não
Data de pagamento? <5º dia do mês subsequente>
Sobre o salário? Base
2) Confira os dados, confirme os parâmetros e a emissão dos valores.
Realize as “Conferências do Relatórios”, observando os “Valores a Descontar”.
14.2. Vales Refeição
Este relatório permite listar os Mapas dos Meses, conforme o Cadastro de
Funcionários e o Parâmetro Vales Refeição. Será emitida e gerada somente, para
Funcionários que possuem no campo (Cd.Val.Ref.) o Código de Refeição válido.
Note que o cálculo será executado conforme definição do (Parâmetro – 26 Vales
Refeição).
Página 92 Gestão de Pessoal
Exercício 58
Vamos emitir o mapa de vales refeição. Para isso, acesse:
Relatório > Lançamentos > Mapa Vales refeição
Note que na Geração você terá que emitir o “Mapa de Vales Refeição” que
servirá apenas para a conferência, e para que os valores sigam para os
“Lançamentos Mensais (Descontos)” tendo que gerar o “Mapa de Refeições”
novamente e na pergunta “Atualiza Movimento” dos “Parâmetros”, deixar a
opção como “Sim”.
1) Clique no botão “Parâmetros” e informe os seguintes dados:
Filial de ? 0
Filial até? 01
Centro de Custo de? 0
Centro de Custo até? ZZZZZZZZ
Matrícula de? 0
Matrícula até? ZZZZZZZZ
Nome de? A
Nome até? ZZZZZZZZZZZZZZZZZZZZZZZZZ
Situações? A*FT
Categorias? ACDEGHMPST
Tipo de Relação? Analítica
Considera admissão? S = Sim
Desconta faltas? N = Não
Descontar? Férias
CC em outra página? N = Não
Atualiza movimento? N = Não
Data de pagamento? <5º dia do mês subsequente>
Informe a semana?
Data de referência? <30º dia do mês>
Critério arred. ? Acima
2) Confira os dados, confirme os parâmetros e a emissão do mapa.
Realize as “Conferências do Relatórios”, observando os “Valores a Descontar”.
Gestão de Pessoal Página 93
14.3. Seguros de Vida
Este relatório emite uma Relação dos Valores Descontados das Bases de
Cálculos dos Seguros, após os Cálculos das Folhas de Pagamentos.
Note que o cálculo será executado conforme definição do “Parâmetro – 39
Seguros de Vida”.
O Sistema permite emitir o relatório para conferência dos Cálculos de Seguro de
Vida, utilizando a opção Relatórios.
Exercício 59
Vamos emitir os valores de seguros de vida. Para isso, acesse:
Relatório > Lançamentos > Seguros de Vida
Este relatório somente será emitido e gerado, após o cálculo da Folha de
Pagamento.
O que você aprendeu neste capítulo
Neste capítulo, você aprendeu a realizar os Cálculos dos Benefícios que os
funcionários possuem, para descontos em Folhas de Pagamentos, por meio do
módulo GESTÃO DE PESSOAL.
Próximo Passo
No próximo capítulo, abordaremos os procedimentos para Geração de valores
(Lançamentos Mensais) aos funcionários.
Lançamentos estes que poderão ser realizados, conforme definição de
Parâmetros no momento da Geração.
Página 94 Gestão de Pessoal
15. GERAÇÃO DE VERBAS
O que você aprenderá neste capítulo
Neste capítulo, abordaremos os procedimentos para Geração de valores
(Lançamentos Mensais) aos funcionários.
Lançamentos estes que poderão ser realizados, conforme definição de
Parâmetros no momento da Geração.
Rotinas Abordadas
• Geração de Verbas.
15.1. Geração de Verbas
A Geração de Verbas consiste em permitir a Geração Automática de Valores no
Arquivo de Movimentos Mensais, Valores Futuros e Valores Extras.
Este programa irá gerar qualquer verba cujo lançamento possa ser realizado em:
Horas, Dias, Valores, Percentuais dos Salários ou Percentuais sobre outras
Verbas.
Exercício 60
Vamos gerar verbas. Para isso, acesse:
Miscelânea > Cálculos > Geração de Verbas
1) Clique no botão “Parâmetros” e informe os seguintes dados:
Calcular em ordem de? Matrícula
Filial de ? 01
Filial até? 01
Centro de Custo de? 0
Centro de Custo até? ZZZZZZZZ
Matrícula de? 0
Matrícula até? ZZZZZZZZ
Função de? 0000
Função até? ZZZZ
Informe a verba? 014
Semana?
Gestão de Pessoal Página 95
Parcela? 01
Regrava onde existe? N = Não
Informe o Sindicato? 01
Situações? A*FT
Categorias? ACDEGHMPST
Base de cálculo sobre? Percentual
Calcula sobre? Salário
Sobre salário? Base
Sobre qual verba?
Data de pagamento? <30 do mês atual>
Gravar valor 0? N = Não
Gerar valores? Mensais
Vencto. Val. Futuros?
2) Confira os dados, confirme os parâmetros e a geração da verba.
O Sistema apresentará uma janela para “Informar as Faixas” a serem geradas
automaticamente pelo Sistema.
3) Preencha a janela “Informe as Faixas”, informando os dados a seguir:
Percentual? 1,00
Faixa de? 0,01
Faixa até? 999.999,99
Mínimo? 0,01
Máximo? 10,00
4) Confira os dados e confirme a geração de verbas.
O que você aprendeu neste capítulo
Neste capítulo, você aprendeu que é possível gerar proventos e descontos nos
Lançamentos Mensais dos Funcionários.
Próximo Passo
No próximo capítulo, abordaremos os procedimentos necessários para que seja
possível ou não a Geração de Valores, para a Folha de Pagamentos, por meio do
módulo GESTÃO DE PESSOAL.
Página 96 Gestão de Pessoal
16. FECHAMENTO DE VALORES EXTRAS
O que você aprenderá neste capítulo
No próximo capítulo, abordaremos os procedimentos necessários para que seja
possível ou não a Geração de Valores, para a Folha de Pagamentos, por meio do
módulo GESTÃO DE PESSOAL.
Rotinas Abordadas
• Fechamento de Valores Extras.
16.1. Fechamento de Valores Extras
Esta movimentação permite atualizar os Lançamentos do Mês em
processamento, com os Valores Extras digitados, gerando o Total de Verbas.
Esta opção também permite que seja realizada a Limpeza do Arquivo de Valores
Extras, permanecendo apenas o Ajuste de Centavos, para a (Semana 01).
Exercício 61
Vamos realizar o fechamento de valores extras. Para isso, acesse:
Miscelânea > Fechamentos > Valores Extras
Caso não seja executado o “Fechamento de Valores Extras”, estes valores não
irão para o “Lançamento Mensal”.
O que você aprendeu neste capítulo
Neste capítulo, você aprendeu a realizar o Fechamento de Valores Extras com
definições de Pagamento em Folha ou somente demonstrativo, por meio do
módulo GESTÃO DE PESSOAL.
Próximo Passo
No próximo capítulo, abordaremos os procedimentos necessários à impressão
do relatório mensal.
Gestão de Pessoal Página 97
17. RELATÓRIO MENSAL
O que você aprenderá neste capítulo
Neste capítulo, conheceremos alguns relatórios obrigatórios disponíveis no
módulo GESTÃO DE PESSOAL.
Rotinas Abordadas
• Relatório Mensal
17.1. Relatório Mensal
Este relatório emite uma Listagem da Movimentação Digitada/Gerada, para os
funcionários no Arquivo de Lançamentos do Mês.
O objetivo principal da listagem é servir para a conferência dos valores
digitados que serão acompanhados junto ao Cálculo da Folha de Pagamentos.
Lembre-se que todos os relatórios, gerados em sala de aula, serão gravados em
disco, esta opção será selecionada na opção de impressão dos documentos.
Exercício 62
Vamos emitir relatórios mensais. Para isso, acesse:
Relatórios > Lançamentos > Mensais
1) Clique no botão “Parâmetros” e informe os seguintes dados:
Filial de ? 01
Filial até? 01
Centro de Custo de? 0
Centro de Custo até? ZZZZZZZZ
Matrícula de? 0
Matrícula até? ZZZZZZZZ
Nome de? 0000
Nome até? ZZZZ
Listar?
Semana (99 p/ todas) ?
Formato?
Horizontal listar?
Página 98 Gestão de Pessoal
Sintético/Analítico?
Todas verbas?
Salário do cadastro?
Situações a imprimir? A*FT
Categorias a imprimir? ACDEGHMPST
Códigos a listar?
Cont. Cód. a listar?
Imprimir totais?
Impr. Total Líquido?
Lista Total Empresa?
2) Confira os dados, confirme os parâmetros e a emissão do relatório.
O que você aprendeu neste capítulo
Neste capítulo, você aprendeu a importância do Relatório Mensal, que poderá
acompanhar os valores gerados pelo Lançamento Mensal do módulo GESTÃO
DE PESSOAL.
Próximo Passo
No próximo capítulo, abordaremos todo o processo seqüencial, para a
realização dos Cálculos de Férias.
Gestão de Pessoal Página 99
18. FÉRIAS
O que você aprenderá neste capítulo
Neste capítulo, abordaremos todo o processo seqüencial para a realização dos
Cálculos de Férias.
Rotinas Abordadas:
• Cálculos de Férias;
• Demonstrativos de Médias;
• Férias Calculadas.
18.1. Cálculos de Férias
O módulo GESTÃO DE PESSOAL permite o processamento dos Cálculos das
Férias de todas as categorias funcionais.
Lembre-se que este cadastro deverá ser montado apenas na fase de
implantação, pois o próprio módulo se encarregará de atualizá-lo.
Note que este possui a opção Impressão do Sistema, e que a qualquer
momento poderá ser impressa as Férias Calculadas, ou se desejar utilizar as
seguintes opções “Relatórios” + “Férias”.
Lembre-se que todos os relatórios, gerados em sala de aula, serão gravados em
disco, esta opção será selecionada na opção de impressão dos documentos.
Exercício 63
Vamos calcular férias. Para isso, acesse:
Miscelânea > Cálculos > Férias
Como pré-requisito, o “Cadastro de Programações de Férias” deve estar
devidamente preenchido.
1) Posicione o cursor sobre a matrícula “000007”;
2) Clique no botão “Parâmetros” e informe os seguintes dados:
Dias Férias? 20
Dias Ab. Pec. ? 10
% 13º salário? 50
Inic. Férias? <Dt. de hoje>
Fim Férias? <Automático>
Dt. Av. Férias? <Automático>
Dt. Rec. Férias? <Automático>
3) Confira os dados e confirme o cálculo.
Página 100 Gestão de Pessoal
18.2. Demonstrativos de Médias
Por meio desta opção é possível emitir o Relatório, para acompanhamento e
conferência de: Médias de Férias Vencidas, Férias Proporcionais, 13º Salário e
Avisos Prévios.
Exercício 64
Vamos emitir demonstrativos de médias. Para isso, acesse:
Relatórios > Lançamentos > Demonstrativos de médias
1) Clique no botão “Parâmetros” e informe os seguintes dados:
Data base? <30º dia do mês>
Filial de ? 00
Filial até? ZZ
Centro de Custo de? 0
Centro de Custo até? ZZZZZZZZ
Matrícula de? 0
Matrícula até? ZZZZZZZZ
Nome de? <branco>
Nome até? ZZZZZZZZZZZZZZZZZZZZZZZZZ
Média de ? Todos
Situações a imprimir? A*FT
Categorias a imprimir? ACDEGHMPST
Considera Mês Atual? Mensal
2) Confira os dados e confirme o cálculo.
18.3. Férias Calculadas
Este relatório emite uma relação do tipo de Folha de Pagamentos, com todas as
Férias Calculadas em um determinado período.
Note que o Sistema possui a opção (Impressão), e a qualquer momento poderá
imprimir as Férias Calculadas, ou se desejar utilizar as seguintes opções
“Relatórios” + “Férias”.
Lembre-se que todos os relatórios, gerados em sala de aula, serão gravados em
disco, esta opção será selecionada na opção de impressão dos documentos.
Gestão de Pessoal Página 101
Exercício 65
Vamos emitir férias calculadas. Para isso, acesse:
Relatórios > Férias >Férias calculadas
1) Clique no botão “Parâmetros” e informe os seguintes dados:
Filial de ? 00
Filial até? ZZ
Centro de Custo de? 0
Centro de Custo até? ZZZZZZZZ
Turno de? 0
Turno até? ZZZ
Matrícula de? 0
Matrícula até? ZZZZZZZZ
Nome de? <branco>
Nome até? ZZZZZZZZZZZZZZZZZZZZZZZZZ
Situações a imprimir? A*FT
Categorias a imprimir? ACDEGHMPST
Data Inic. Férias de? <1º dia do mês>
Data Fim Férias até? <30º dia do mês>
Tipo de relatório? Analítico
Quebra Página C.Custos? S = Sim
Quebra Página Turnos? N = Não
2) Confira os dados, confirme os parâmetros e a emissão do relatório.
O que você aprendeu neste capítulo
Neste capítulo, você aprendeu sobre os procedimentos necessários à realização
dos Cálculos de Férias e Férias Programadas por meio do módulo GESTÃO DE
PESSOAL.
Próximo Passo
No próximo capítulo, abordaremos os Cálculos de Rescisões, emissão do T.C.T.,
da Guia Rescisória e outros documentos relacionados a Rescisão, do módulo
GESTÃO DE PESSOAL.
Página 102 Gestão de Pessoal
19. RESCISÕES DE CONTRATOS DE TRABALHO
O que você aprenderá neste capítulo
Neste capítulo, abordaremos os Cálculos de Rescisões, emissão do T.C.T., da
Guia Rescisória e outros documentos relacionados a Rescisão, por meio do
módulo GESTÃO DE PESSOAL.
Rotinas Abordadas
• Cálculos de Rescisões;
• Términos de Contratos de Trabalho;
• Guias Rescisórias;
• Seguros Desemprego;
• Rescisões Coletivas.
19.1. Cálculos de Rescisões
O módulo GESTÃO DE PESSOAL permite o processamento dos Cálculos das
Rescisões, de Contratos de Trabalho e Cálculos das Rescisões Complementares,
quando houver.
Note que o Sistema possui a opção (Impressão) e que a qualquer momento
poderá imprimir o Término de Contrato de Trabalho, ou se desejar utilizar a
opção de Relatórios.
Pode-se informar valores (Verbas) a serem pagos aos funcionários.
Exercício 66
Vamos calcular rescisões de contrato de trabalho. Para isso, acesse:
Miscelânea > Cálculos > Rescisão
Como pré-requisito, o “Parâmetro da Folha – 32 Tipos de Rescisão” deve estar
devidamente preenchido;
O funcionário deverá ter o “Período de Férias” preenchido corretamente no
“Cadastro de Provisões”.
1) Posicione com o cursor sobre a matrícula “000008”;
Gestão de Pessoal Página 103
2) Clique no botão “Cálculo” e informe os dados a seguir:
Data de Demissão <data de hoje>
Tipo de rescisão 02
3) Confira os dados, confirme e informe mais os dados a seguir:
Data Homologação <10º dia útil>
4) No campo “Código da Verba”, informe os dados a seguir:
Código Verba Tipo Horas/Dias
220 H 32,00
5) Confira os dados e confirme o cálculo da rescisão.
O Sistema possui a opção (Legenda), e é possível notar que ao realizar o Cálculo
da Rescisão este mudará o status do funcionário para demitido.
19.2. Término de Contratos de Trabalho
Está rotina permite que você imprima o TCT – Término de Contrato de Trabalho.
Note que a opção Impressão também está disponível no Cálculo de Rescisão do
Sistema, e a qualquer momento poderá emitir o Término de Contrato de
Trabalho, ou se desejar utilizar a opção dos Relatórios.
Lembre-se que todos os relatórios, gerados em sala de aula, serão gravados em
disco, esta opção será selecionada na opção de impressão dos documentos.
Exercício 67
Vamos emitir relatório de término de contrato de trabalho. Para isso, acesse:
Miscelânea > Cálculos > Rescisão > Impressão
1) Clique no botão “Parâmetros” e informe os seguintes dados:
Tipo de formulário? Resc.Gráfica
Filial de ? 01
Filial até? 01
Matrícula de? 0
Matrícula até? ZZZZZZZZ
Centro de Custo de? 0
Centro de Custo até? ZZZZZZZZ
Tipo de Rescisão? Normal
Imp. Carimbo CNPJ? Sim
Data da demissão de? <data de hoje>
Página 104 Gestão de Pessoal
Data da demissão até? <31/12/AAAA corrente>
Data da geração de? <data de hoje>
Data da geração até? <31/12/AAAA corrente >
Impr. Dt. Homologação? Sim
Nº vias? 1
Impr. Férias/13º? Avos
Dt. Homologação de ? <01/01/AAAA corrente >
Dt. Homologação até? <31/12/AAAA corrente >
Pessoa p/ contato? <nome do responsável>
DDD/Telefone? <número do DDD + telefone>
Simples? Opt. Até 1.200,00
Data entrega GRPF? <2º dia útil>
Dt. public. Diss./Acor. ?
2) Confira os dados, confirme os parâmetros e a emissão do relatório.
19.3. Guias Rescisórias
Note que a opção Impressão também está disponível na opção de Cálculo de
Rescisão, que a qualquer momento poderá emitir o Término de Contrato de
Trabalho, ou se desejar utilizar a opção dos Relatórios.
Lembre-se que todos os relatórios, gerados em sala de aula, serão gravados em
disco, esta opção será selecionada na opção de impressão dos documentos.
Exercício 68
Vamos emitir a guia rescisória. Para isso, acesse:
Miscelânea > Cálculos > Rescisão > Impressão
1) Clique no botão “Parâmetros” e informe os seguintes dados:
Tipo de formulário? GRFC Gráfica
Filial de ? 01
Filial até? 01
Matrícula de? 000008
Matrícula até? 000008
Gestão de Pessoal Página 105
Centro de Custo de? 0
Centro de Custo até? ZZZZZZZZ
Tipo de Rescisão? Normal
Imp. Carimbo CNPJ? Sim
Data da demissão de? <data inicial do mês>
Data da demissão até? <data final do mês>
Data da geração de? < data inicial do mês >
Data da geração até? < data final do mês >
Impr. Dt. Homologação? Sim
Nº vias? 1
Impr. Férias/13º? Avos
Dt. Homologação de ? <data inicial do mês>
Dt. Homologação até? <31/12/AAAA corrente >
Pessoa p/ contato? <nome do responsável>
DDD/Telefone? <número do DDD + telefone>
Simples? Opt. Até 1.200,00
Data entrega GRPF? <2º dia útil>
Dt. public. Diss./Acor. ? EM BRANCO
2) Confira os dados, confirme os parâmetros e a emissão da guia.
19.4. Seguros Desemprego
Este relatório emite o Comunicado de Dispensa, aos funcionários demitidos.
Esse relatório foi criado em Rd Make (SEGDES.prx), para ser adaptado aos
Layouts existentes no mercado.
Exercício 69
Vamos emitir o seguro desemprego. Para isso, acesse:
Miscelânea > Admissão/Demissão >Seguro Desemprego
Página 106 Gestão de Pessoal
1) Clique no botão “Parâmetros” e informe os seguintes dados:
Filial de ? 01
Filial até? 01
Matrícula de? 000008
Matrícula até? 000008
Centro de Custo de? 0
Centro de Custo até? ZZZZZZZZ
Nº vias? 1
Data referência? <30º dia do mês>
Verbas do acumulado?
Compl. Verbas do acum. ?
Dt. Demissão de ? <data calculada na rescisão>
Dt. Demissão até? <data calculada na rescisão>
2) Confira os dados, confirme os parâmetros e a emissão do relatório.
19.5. Cálculos de Rescisões Coletivas
Esta opção disponibiliza a movimentação de Cálculo ou Simulação de Rescisões
Coletivas dos Contratos de Trabalho, também serve para empresas que desejam
simular ou realizar diversas Rescisões de Contatos de Trabalho de uma única
vez, todas com os mesmos tipos e datas.
Note que a opção Impressão, também está disponível na opção de Cálculo
de Rescisão, que a qualquer momento poderá imprimir o Término de
Contrato de Trabalho, ou se desejar utilizar a opção dos Relatórios.
O Sistema possue a opção (Legenda), e observe que ao realizar o Cálculo
da Rescisão este mudará o status do funcionário demitido.
Gestão de Pessoal Página 107
Exercício 70
Vamos calcular rescisão coletiva. Para isso, acesse:
Miscelânea > Cálculos > Rescisão Coletiva
Como pré-requisito, o “Parâmetro da Folha – 32 Tipos de
Rescisão” deve estar devidamente preenchido;
O funcionário deverá ter o Período de Férias preenchido,
corretamente, no “Cadastro de Provisões”;
O Sistema permite realizar os “Cálculos de Rescisão Coletiva por
Filial, Funcionário, Centros de Custos e Categorias”.
1) Selecione as opções “Calcular” e em seguida “Parâmetros”, e informe os
seguintes dados:
Ordem de cálculo? Matrícula
Tipo de cálculo? Simulado
Filial de ? 00
Filial até? ZZ
Matrícula de? 0
Matrícula até? ZZZZZZZZ
Centro de Custo de? 0
Centro de Custo até? ZZZZZZZZ
Nome de? <branco>
Nome até? ZZZZZZZZZZZZZZZZZZZZZZZZZZZZZ
Semana? 99
Situações? A*FT
Categorias? ACDEGHMPST
Tipo de rescisão? 01
Dias de Aviso? 0
Data da Demissão? <data de hoje>
Data da Homologação ? <10º dia útil>
Data do Aviso? <data de hoje>
Data da Geração? <data de hoje>
Considera Média do mês? S = Sim
2) Confira os dados, confirme os parâmetros e a execução do cálculo.
Página 108 Gestão de Pessoal
O que você aprendeu neste capítulo
Neste capítulo, você aprendeu sobre os processos para realizar os Cálculos de
Rescisões, Emissão do TCT, Guias Rescisórias e outros documentos relacionados
às Rescisões, por meio do módulo GESTÃO DE PESSOAL.
Próximo Passo
No próximo capítulo, conheceremos os Parâmetros necessários aos
Cancelamentos de Cálculos, por meio do módulo GESTÃO DE PESSOAL.
Gestão de Pessoal Página 109
20. CANCELAMENTOS DE CÁLCULOS
O que você aprenderá neste capítulo
Neste capítulo, conheceremos os Parâmetros necessários aos Cancelamentos de
Cálculos, por meio do módulo GESTÃO DE PESSOAL.
Rotinas Abordadas
• Cancelamentos de Cálculos.
20.1. Cancelamentos de Cálculos
Os Cancelamentos de Cálculos consiste em realizar a eliminação automática de
todos os cálculos, gerados pelos programas de Cálculos e Geração.
Ao serem gravados no Arquivo de Movimentos, os registros são marcados com
um Flag (No campo RC_TIPO2), que identifica sua origem.
Deve-se observar o Tipo e a Categoria, que você deseja realizar no
Cancelamento.
Exercício 71
Vamos cancelar cálculos. Para isso, acesse:
Miscelânea > Cálculos > Cancel. Cálculos
Neste programa serão filtrados, para “Eliminação”, apenas os
registros que possuem o (Flag) correspondente à opção
selecionada.
1) Clique em “Parâmetros”, e informe os seguintes dados:
Tipo Cancelamento? Calculados
Processar para? Folha
13º salário? 1ª parcela
Filial de ? 01
Filial até? 01
Centro de Custo de? 0
Centro de Custo até? ZZZZZZZZ
Matrícula de? 000003
Matrícula até? 000003
Informe as verbas? *
Semana?
Página 110 Gestão de Pessoal
Categorias? <selecione todas as categorias>
Situações a Excluir? <selecione todas as situações>
2) Confira os dados, confirme os parâmetros e os cancelamentos de cálculo.
O que você aprendeu neste capítulo
Neste capítulo, você aprendeu a realizar Cancelamentos de Cálculos, por
Rotinas ou Verbas Geradas.
Próximo Passo
No próximo capítulo, iremos aprender a realizar os Cálculos da Folha de
Pagamentos.
Esta movimentação será executada seqüencialmente, conforme procedimentos
adotados nos Departamentos de Pessoal.
Gestão de Pessoal Página 111
21. FOLHA DE PAGAMENTOS
O que você aprenderá neste capítulo
Neste capítulo, iremos aprender a realizar os Cálculos da Folha de Pagamentos.
Esta movimentação será executada seqüencialmente, conforme procedimentos
adotado nos Departamentos de Pessoal.
Rotinas Abordadas
• Cálculos da Folha de Pagamentos;
• Líquidos da Folha de Pagamentos;
• Recibos de Pagamentos;
• Recibos de Pagamentos de Autônomos (RPA);
• Folha de Pagamentos.
21.1. Cálculos da Folha de Pagamentos
O módulo GESTÃO DE PESSOAL permite o processamento de Cálculos de
Folhas de Pagamentos, de todas as categorias profissionais.
Exercício 72
Vamos cancelar folha de pagamento. Para isso, acesse:
Miscelânea > Cálculos > Folha
Verifique se os Parâmetros da Folha estão preenchidos
corretamente, e se este possui algum Roteiro de Cálculo específico.
Caso possua, deverá analisar e verificar se o Roteiro Padrão, que
está sendo executado, tem algum problema.
1) Clique em “Parâmetros”, e informe os seguintes dados:
Calcular em ordem de? Matrícula
Filial de ? 01
Filial até? 99
Centro de Custo de? 0
Centro de Custo até? ZZZZZZZZ
Página 112 Gestão de Pessoal
Matrícula de? 000000
Matrícula até? 999999
Semana?
Data de pagamento? <5º dia útil do mês seguinte>
Taref. Período de? <1º dia do mês atual>
Taref. Período até? <último dia do mês atual>
Complemento 13º? N = Não
Categorias a calc.? <selecione todas as categorias>
2) Confira os dados, confirme os parâmetros e o cálculo da folha.
21.2. Líquidos da Folha de Pagamentos
Esta opção permite emitir uma relação contendo o Valor Líquido a Receber e o
Número das Contas Bancárias de cada funcionário, a ser enviada ao Caixa da
empresa ou ao(s) Banco(s).
Por esta opção poderão ser emitidas as Relações de Líquidos dos
Adiantamentos, das Folhas, das Férias, da 1ª e da 2ª Parcelas do 13º Salário, e
Extras dos funcionários com Conta Bancária ou não, podendo ainda enviar mais
de uma opção juntas;
Lembre-se que todos os relatórios, gerados em sala de aula, serão gravados em
disco, esta opção será selecionada na opção de impressão dos documentos.
Gestão de Pessoal Página 113
Exercício 73
Vamos emitir a relação de líquidos da folha de pagamento. Para isso, acesse:
Relatórios > Mensais > Líquidos
1) Clique em “Parâmetros”, e informe os seguintes dados
Adiantamento ? N = Não
Folha ? S = Sim
1ª parc. 13º salário ? N = Não
2ª parc. 13º salário ? N = Não
Férias ? N = Não
Extras ? N = Não
Número da Semana ? <branco>
Qto. a Cta.Corrente ? Ambos
Filial De ? 00
Filial Até ? 99
Centro de Custo De ? 000000000
Centro de Custo Até ? ZZZZZZZZ
Banco/Agência De ? <branco>
Banco/Agência Até ? ZZZZZZZZZZ
Matrícula De ? 000000
Matrícula Até ? 999999
Nome De ? A
Nome Até ? ZZZZZZZZZZZZZZ
Conta Corrente De ? <branco>
Conta Corrente Até ? 999999999999
Situações ? <selecione todas>
Totaliza por Filial ? S = Sim
Filial em Outra Pag ? S = Sim
Nomes Funcionários ? S = Sim
Data de Pagto De ? 01/MM/AA treinamento
Data de Pagto Até ? 31/MM/AA treinamento
Agência Outra Pag. ? N = Não
Totaliza por agência ? N = Não
Página 114 Gestão de Pessoal
Tipo de Relação ? Analítica
Imprimir ? Ambos
Categorias ? <selecione todas>
Rescisão ? N = Não
Data de Referência ? 31/MM/AA treinamento
2) Confira os dados e confirme a geração do relatório.
21.3. Recibos de Pagamentos
Este relatório emite os Recibos de Pagamentos (Hollerith) dos Adiantamentos,
das Folhas Semanais/ Mensais e dos 13º Salários, em Formulários Próprios.
Constará no recibo: os dados dos funcionários, os códigos das verbas e
respectivas descrições e valores, os totais de proventos e descontos, e os
líquidos a receber.
Caso uma folha de recibo seja insuficiente, para relacionar os proventos e
descontos do funcionário, na terceira Linha de Mensagens, será impressa a
expressão “Continua...” e a listagem continuará na folha seguinte até o máximo
de 3 folhas por funcionário.
Lembre-se que todos os relatórios, gerados em sala de aula, serão gravados em
disco, esta opção será selecionada na opção de impressão dos documentos.
Gestão de Pessoal Página 115
Exercício 74
Vamos emitir recibos de pagamentos. Para isso, acesse:
Relatório > Recibos/Cheques > Recibos de pagamentos
Caso uma “Folha de Recibo” seja insuficiente para relacionar os “Proventos e
Descontos” do funcionário, na terceira “Linha de Mensagens”, será impressa a
expressão “Continua...” e a listagem continuará na folha seguinte até o
máximo de 3 folhas por funcionário.
1) Clique no botão “Parâmetros” e informe os seguintes dados:
Data referência? <30º dia do mês>
Pré-impresso/Zebrado? Zebrado
Imprime Recibos? Folha
Número da semana?
Filial de ? 00
Filial até? 99
Centro de Custo de? 0
Centro de Custo até? ZZZZZZZZ
Matrícula de? 0
Matrícula até? ZZZZZZZZ
Nome de? A
Nome até? ZZZZZZZZZZZZZZZZZZZZZZZZZ
Chapa de? <branco>
Chapa até? ZZZZZZZZZZZ
Mensagem 1? 1
Mensagem 2?
Mensagem 3?
Situações? A*FT
Categorias? ABDEGHMPST
Imprime Bases? N = Não
2) Confira os dados, confirme os parâmetros e a emissão dos recibos.
É possível emitir “Recibos de Meses Anteriores”.
Página 116 Gestão de Pessoal
21.4. Recibos de Pagamentos de Autônomos (RPA)
Esta opção permite emitir os Recibos de Pagamentos de Autônomos (RPA´s).
Para a Impressão do Número de Inscrição do Autônomo no INSS do Tipo de
Serviço e do Órgão Emissor do RG, será necessário estar incluído, no Cadastro
de Funcionários, os Campos. Aconselhamos que seja criado uma nova “Pasta”
no cadastro de funcionários SRA intitulada “Dados do Autônomo” e que nela
sejam adicionados os seguinte campos :
• RA_NUMINSC
• RA_SERVICO
• RA_ORGEMRG
Lembre-se que todos os relatórios, gerados em sala de aula, serão gravados em
disco, esta opção será selecionada na opção de impressão dos documentos.
Exercício 75
Vamos emitir recibos de pagamentos. Para isso, acesse:
Relatórios > Recibos/Cheques > Recibo Autônomo
1) Clique no botão “Parâmetros” e informe os seguintes dados:
Imprimir RPA ? Folha
Número da Semana ? Branco
Filial De ? 00
Filial Até ? 99
Centro de Custo De ? 000000000
Centro de Custo Até ? 999999999
Matrícula De ? 000000
Matrícula Até ? 999999
Nome De ? A
Nome Até ? ZZZZZZZZZZZZZ
Situações a Impr. ? <selecione todas>
Categorias a Impr. ? <A>
Gestão de Pessoal Página 117
Nº do 1º Recibo ? 002365
Data de Referência ? 31/MM/AA do treinamento
2) Confira os dados, confirme os parâmetros e a emissão dos recibos.
É possível emitir “Recibos de Meses Anteriores”.
21.5. Emissão da Folha de Pagamento
Este relatório emite a Folha de Pagamentos em Formulários Contínuos Comuns
ou Pré-Impressos e podem ser Analíticos ou Sintéticos.
O Sistema possui a opção de Imprimir a partir dos Lançamentos Mensais ou
ainda por meio da opção Relatórios, para emissão da Folha de Pagamentos.
Lembre-se que todos os relatórios, gerados em sala de aula, serão gravados em
disco, esta opção será selecionada na opção de impressão dos documentos.
Exercício 76
Vamos emitir a relação da folha de pagamento. Para isso, acesse:
Relatório > Mensais > Folha de pagamento
1) Clique no botão “Parâmetros” e informe os seguintes dados:
Data referência? <30º dia do mês>
Imprime Folha? Folha
Número da semana?
Filial de ? 0
Filial até? ZZ
Centro de Custo de? 0
Centro de Custo até? ZZZZZZZZ
Matrícula de? 0
Matrícula até? ZZZZZZZZ
Nome de? A
Nome até? ZZZZZZZZZZZZZZZZZZZZZZZZZ
Situações a Impr. ? A*FT
Categorias a Impr. ? ABDEGHMPST
CC em outra página? N = Não
Folha Sint./Anal. ? Analítica
Página 118 Gestão de Pessoal
Impr. Total Filial? N = Não
Impr. Total Empresa? N = Não
Impr. Níveis C. Custos? N = Não
Apenas Quebra nível? N = Não
Impr. Apenas Totais? N = Não
Impr. C. Custos? Ambos
Imprime Referências? Horas
Qual Tp. De Contrato? Indeterminado
2) Confira os dados, confirme os parâmetros e a emissão dos recibos.
O que você aprendeu neste capítulo
Neste capítulo, você aprendeu a realizar os Cálculos da Folha de Pagamentos,
executando seqüencialmente conforme os procedimentos de um departamento
pessoal.
Próximo Passo
No próximo capítulo, abordaremos os procedimentos de Geração de Títulos de
Pagamentos ao módulo Financeiro.
Gestão de Pessoal Página 119
22. INTEGRAÇÃO FINANCEIRO
O que você aprenderá neste capítulo
Neste capítulo, abordaremos os procedimentos de Geração de Títulos de
Pagamentos ao módulo Financeiro.
Rotinas Abordadas
• Títulos
22.1. Títulos
Esta opção permite a Integração com o módulo Financeiro, por meio da
Geração de Títulos de Pagamentos.
Após realizados os Procedimentos de Definição (RC0) e Geração dos Títulos
(RC1), esta movimentação deverá ser executada, para efetivar a Integração com
o módulo Financeiro.
A partir desta movimentação, os Títulos Integrados não poderão mais ser
tratados no módulo GESTÃO DE PESSOAL.
Exercício 77
Vamos gerar tírulos. Para isso, acesse:
Miscelânea > Títulos > Definição
1) Clique no botão “Incluir” e informe os seguintes dados:
Cód. Título 004
Descr. Título Folha de Pagamento
Agrupamento Filial
Tipo Título Fol
Cód. Fornec. CECFOR
Cód. Natur. 505
Loja 01
05º dia útil Mês seguinte, Vencto em dia
Vencimento do Título
não útil Prorroga
Página 120 Gestão de Pessoal
2) No campo “Títulos Disponíveis para Seleção”, selecione a opção “DEFINIDO PELO
USUÁRIO” e clique em “Definir título”, informando os dados a seguir:
Verbas disponíveis para seleção 713
Informações para busca das verbas
SRC – Movimento Mensal
selecionadas
RC_DATA
Data para filtro Este campo leva o nome
padrão Protheus.
3) Confira os dados e confirme a inclusão da Definição do Título.
4) Clique nas seguintes opções “Miscelanea\ Títulos” + “Geração”;
5) Clique no botão “Parâmetros” e informe os dados a seguir:
Filial de ? 0
Filial até? ZZ
Centro de Custo de? 0
Centro de Custo até? ZZZZZZZZ
Matrícula de? 0
Matrícula até? ZZZZZZZZ
Data busca de pagamento de? 05/MM/AA
Data busca de pagamento até? 05/MM/AA
Código título de? 004
Código título até? 004
Dt. emissão título? 05/MM/AA
Competência? MMAAA <atual>
6) Clique nas seguintes opções “Miscelanea\ Títulos” + “Integr. Financeiro”;
7) Clique no botão “Parâmetros” e informe os dados a seguir:
Filial de ? 0
Filial até? ZZ
Código título de? 0
Código título até? ZZZ
Número de título de? 0
Número de título até? ZZZ
Dt. emissão de ? 05/MM/AA
Dt. emissão até? 05/MM/AA
Dt vencimento de? 05/MM/AA
Dt. vencimento até? 05/MM/AA
8) Confira os dados, confirme os “Parâmetros” e a movimentação de “Geração de
Títulos”.
Gestão de Pessoal Página 121
O que você aprendeu neste capítulo
Neste capítulo, você aprendeu a gerar os Títulos de Pagamentos da Folha,
integrados ao módulo Financeiro.
Próximo Passo
No próximo capítulo, aprenderemos sobre os Parâmetros dos principais
Relatórios do módulo GESTÃO DE PESSOAL e como emiti-los.
23. RELATÓRIOS
O que você aprenderá neste capítulo
Neste capítulo, aprenderemos sobre os Parâmetros dos principais Relatórios do
módulo GESTÃO DE PESSOAL e como emiti-los.
Rotinas Abordadas
• GPS/GRPS/GPS-Eletrônicas;
• Deduções de Salários Maternidades GRPS;
• Dirf Mensal/Darf;
• Dirf / PIS;
• Relações Nominais do INSS;
• Relações de Empregados (RE);
• Admitidos/Demitidos;
• Movimentos dos Funcionários;
• Fichas de Salários Família.
23.1. GPS/GRPS
Este relatório imprime as Guias de Recolhimentos da Previdência Social –
GPS/GRPS.
Será impresso um documento único, para Matriz e Filiais se na Empresa o
usuário tiver informado que o INSS é centralizado.
O Execblock (IMPGRPS) e o (IMPGPS) permitem a alteração no layout do
relatório, visto que existem formulários pré-impressos diferenciados no
mercado.
Somente irá utilizar o Código de GPS informado nas perguntas do relatório se
não encontrar código préviamente definido no Parâmetro 14-Enc.Empresa e
Centro de Custo
Lembre-se que todos os relatórios, gerados em sala de aula, serão gravados em
disco, esta opção será selecionada na opção de impressão dos documentos.
Página 122 Gestão de Pessoal
Exercício 78
Vamos gerar as GPS das Folhas de Pagamento. Para isso, acesse:
Relatórios > Mensais > GPS/GRPS
1) Clique no botão “Parâmetros” e informe os seguintes dados:
Filial de? 00
Filia até? 99
Centro Custo de? 0
Centro Custo até? ZZZZZZZZZZ
Imprime por? Filial
Fil. Centralizadora? 01
Mês/Ano competência? MMAAAA
Nível agrupamento CC? 1
Tipo? Folha
Qual tipo contrato? 1
Tipo de Guia? GPS
Código pagamento? 2100
Pré-impr./Zebrado? Zebrado
ATM/Multa/Juros?
Texto livre 1?
Texto livre 2?
Texto livre 3?
Texto livre 4?
2) Confira os dados, confirme os “Parâmetros” e a geração da GPS.
23.2. GPS - Eletrônicas
A Previdência Social exige que a partir de 01 de julho de 2001, o Recolhimento
de GPS, seja por meio de meios eletrônicos.
Para o cadastramento deverão ser utilizadas as opções (CNAB), no módulo
Configurador.
Gestão de Pessoal Página 123
Exercício 79
Vamos gerar as GPS eletrônicas das Folhas de Pagamento. Para isso, acesse:
Miscelânea > Previdência > GPS Eletrônica
1) Clique no botão “Parâmetros” e informe os seguintes dados:
Filial de? 00
Filia até? 01
Centro Custo de? 0
Centro Custo até? ZZZZZZZZZZ
Gerar arquivo por? Filial
Fil. Centralizadora? 01
Competência (Mês/Ano) ? <mês a ano atuais>
Nível de Centro Custo? 1
Tipo? Folha
Qual tipo contrato? 1
Código pagamento? <informe código válido>
ATM/Multa/Juros? 0
Código da agência? <banco de pagamento>
Número da conta? <conta de pagamento>
Data da remessa? <data válida>
Data do vencimento? <data válida>
Tipo arq. Config. ? CNAB Modelo 1
Nome arq. Config. ? GPSBB.CPE
Nome arq. de saída? FOLPAG
2) Confira os dados, confirme os “Parâmetros” e a geração da GPS eletrônica.
Página 124 Gestão de Pessoal
23.3. Dedução de Salários Maternidades nas GRPS
Este relatório tem o objetivo de demonstrar os valores de Dedução de salários
maternidade nas GRPS/GPS.
Exercício 80
Vamos emitir relatório de dedução de salário maternidade. Para isso, acesse:
Relatórios > Previdenciários > Ded. Sal. Maternid.
1) Clique no botão “Parâmetros” e informe os seguintes dados.
Filial De ? 00
Filial Até.? 99
Centro de Custo De ? 00000000
Centro de Custo Até ? 99999999
Matrícula De ? 000000
Matrícula Até ? 999999
Nome De ? A
Nome Até ? ZZZZZZZZZZZZZ
C.C. em Outra Pág. ? Não
Tipo ? Folha
Data de Referência ? 31/mm/aa
2) Confira os dados, confirme os “Parâmetros” e a emissão do “Relatório de
Deduções de Salários Maternidades na GRPS”.
23.4. DIRF´s Mensais/Darf´s
Este programa tem como objetivo fornecer as informações necessárias ao
preenchimento das Guias de Recolhimentos de Imposto de Renda Retido nas
Fontes.
No relatório será emitido por Períodos de Pagamentos, listando: os
funcionários, os Rendimentos destes, os Valores dos Impostos de Rendas
Retidos nas DARF´s, serão informados também os Totais dos Períodos
Informados.
A Emissão das DARF´s foi desenvolvida em RdMake (IMPDARF.PRX), para
permitir alterações no Layout, visto que existem formulários diferenciados no
mercado.
Gestão de Pessoal Página 125
Lembre-se que todos os relatórios, gerados em sala de aula, serão gravados em
disco, esta opção será selecionada na opção de impressão dos documentos.
Exercício 81
Vamos emitir DIRFs mensais/DARFs. Para isso, acesse:
Relatórios > Mensais > DIRF Mensal/DARF
1) Clique no botão “Parâmetros” e informe os seguintes dados:
Filial De ? 00
Filial Até ? 99
Centro de Custo De ? 0000000
Centro de Custo Até ? 9999999
Matrícula De ? 000000
Matrícula Até ? 999999
Nome De ? A
Nome Até ? ZZZZZZZZZZZZ
Data De ? 01/mm/aa atual
Data Até ? 31/mm/aa mês seguinte
Dirf Sint./Analit. ? Sintética
C.C. em outra Pag. ? N = Não
Tipo Impressão ? Darf Gráfico
Data Vencimento ? 20/mm/aa mês seguinte
Número Referência ? 2
Fil. Centralizadora ? 01
Categorias a Impr. ? <selecione todas>
2) Confira os dados e confirme a emissão da DIRF/DARF.
23.5. Darf / Pis
Este relatório emite o Documento de arrecadação de receitas federais (Darf),
recolhimento do PIS sobre a folha de pagamento e, por esse motivo, impresso
após o processamento da folha.
Página 126 Gestão de Pessoal
A impressão do Darf é realizada em modo gráfico, ou seja, é impresso o
formulário padrão do documento:
Exercício 82
Vamos emitir DARF/PIS. Para isso, acesse:
Relatórios > Mensais > DARF/PIS
1) Clique no botão “Parâmetros” e informe os seguintes dados.
Filial De ? 00
Filial Até ? 99
Filial Centralizadora?
Mês Ano Competência? mm/aa atual
Tipo ? Folha
Qual Tipo Contr. ? Indeterminado
Codigo Recol. ?
Data Vencimento ? Dd/mm/aa
Número Referência ? 2
2) Confira os dados e confirme a emissão da DARF/PIS.
23.6. Relação Nominal do INSS
Por meio da opção Nominal do INSS, pode-se emitir um relatório contendo as
Distribuições dos Valores, relacionados ao INSS retidos dos Funcionários.
Lembre-se que todos os relatórios, gerados em sala de aula, serão gravados em
disco, esta opção será selecionada na opção de impressão dos documentos.
Gestão de Pessoal Página 127
Exercício 83
Vamos emitir Relações Nominais de INSS. Para isso, acesse:
Relatórios > Mensais > Nominal INSS
1) Clique no botão “Parâmetros” e informe os dados necessários.
Filial De ? 00
Filial Até ? 99
Centro de Custo De ? 0000000
Centro de Custo Até ? 9999999
Matrícula De ? 000000
Matrícula Até ? 999999
Relação INSS? Folha
Situações? (todas)
Categorias ? (todas)
C.C. em outra Pag. ? Não
2) Confira os dados e confirme a emissão do relatório.
23.7. Admitidos/Demitidos
Este relatório emite uma relação da movimentação dos funcionários no mês,
serve para a Conferência do CAGED.
Lembre-se que todos os relatórios, gerados em sala de aula, serão gravados em
disco, esta opção será selecionada na opção de impressão dos documentos.
Exercício 84
Vamos emitir Relações de Admitidos/Demitidos. Para isso, acesse:
Relatórios > Mensais > Admitidos/Demitidos
1) Clique no botão “Parâmetros” e informe os dados necessários:
Filial De ? 00
Filial Até ? 99
Página 128 Gestão de Pessoal
Data de Referência ? DD/MM/AA
Mudou Endereço ? N = Não
Encerrou Atividade ? N = Não
Correção Decl. Ant. ? N = Não
1ª Declaração ? N = Não
Nome Responsável ? Maria
D. D. D. ? 011
Telefone ? 20997000
Ramal ? 001
Nº do Convênio ?
Verbas do Acumulado ? <branco>
2) Confira os dados e confirme a emissão do relatório.
23.8. Movimentos de Funcionários
Este relatório emite uma Relação de Admissões e Demissões de cada Centro de
Custos por mês de um determinado período, imprimindo: as Quantidades
Iniciais, Números de Admissões, Números de Demissões e as Quantidades do
Final do Mês.
Lembre-se que todos os relatórios, gerados em sala de aula, serão gravados em
disco, esta opção será selecionada na opção de impressão dos documentos.
Gestão de Pessoal Página 129
Exercício 85
Vamos emitir Relações de Movimentos dos Funcionários. Para isso, acesse:
Relatórios > Mensais > Mov. Funcionários
1) Clique no botão “Parâmetros” e informe os dados necessários:
Filial De ? 00
Filial Até ? 99
Centro de Custo De ? 000000
Centro de Custo Até ? 999999
Mês e Ano Inicial ? mm/aaaa
Mês e Ano Final ? mm/aaaa
2) Confira os dados e confirme a emissão do relatório.
23.9. Fichas de Salários Família
Este opção permite a Emissão de Fichas, para os Dependentes de Salários
Família, registrados no Cadastro de Dependentes.
Esta rotina está disponível em RdMake (SALFAM.PRX), para facilitar a alteração
em modelo específico.
Lembre-se que todos os relatórios, gerados em sala de aula, serão gravados em
disco, esta opção será selecionada na opção de impressão dos documentos.
Exercício 86
Vamos emitir Fichas de Salários Família. Para isso, acesse:
Relatórios > Admissão/Demissão > Ficha Sal. Família
1) Clique no botão “Parâmetros” e informe os dados necessários:
Filial De ? 00
Filial Até ? 99
Matrícula De ? 000000
Matrícula Até ? 999999
Centro de Custo De ? 0000000
Página 130 Gestão de Pessoal
Centro de Custo Até ? 9999999
Número de Vias ? 2
Situações ? <selecione todas>
Categoria ? <selecione todas>
2) Confira os parâmetros e confirme a emissão das fichas de salário família.
O que você aprendeu neste capítulo
Neste capítulo, você conheceu os parâmetros dos Relatórios e como gerar estes
por meio do módulo GESTÃO DE PESSOAL.
Próximo Passo
No próximo capítulo, abordaremos os procedimentos para a Geração da SEFIP
do CAGED, do Modulo de GESTÃO DE PESSOAL.
24. SEFIP/CAGED
O que você aprenderá neste capítulo
Neste capítulo, abordaremos os procedimentos para à Geração da SEFIP do
CAGED, do Modulo de GESTÃO DE PESSOAL.
Rotinas Abordadas
• Geração da SEFIP;
• Geração do CAGED.
24.1. Geração da SEFIP
Por meio desta opção é possível gerar o arquivo, com padrão exigido pela Caixa
Econômica Federal, com informações do FGTS e INSS. Esta movimentação gera
o arquivo, para as empresas e suas filiais, e ainda é possível gerar os tomadores
de serviços, por meio da opção (Por Centro de Custos).
Gestão de Pessoal Página 131
Exercício 87
Vamos gerar SEFIP. Para isso, acesse:
Miscelânea > FGTS > Gerar SEFIP
1) Clique no botão “Parâmetros” e informe os dados a seguir:
Dt. de referência? <30º dia do mês>
Dt. Depósito FGTS? <10º dia útil>
Dt. Depósito INSS? <10º dia úti>
Arquivo destino? C:\SEFIP.RE
Filial de? 00
Filial até? ZZ
Centro de custos de? 0000000000
Centros de custos até? ZZZZZZZZZZ
Matrícula de? 0000
Matrícula até? ZZZZ
Gerar SEFIP por? Filial
Gerar C. Custos? Ambos
Gerar CC rateado? N = Não
Gerar tipo? Folha
Tipo de somador? CNPJ
Gerar sobre bases? Base FGTS
Agrupar empresas? N = Não
Centralizar filiais? N = Não
Filial responsável? 01
Código da empresa na Caixa? 0
Código Recol. SEFIP? 115
Código Pagamento GPS Filial? 2100
Tipo de Contrato? Indeterminado
Recol. INSS? No prazo
Recol. FGTS? No prazo
Índice Corr. INSS? 0
Imposto Simples? Não optante
Origem Receita? E-Arrec. Eventos
Página 132 Gestão de Pessoal
% Isen. Filantropia? 0.00
Nome p/ contrato? <informe seu nome>
DDD/Fone de contato? <informe DDD e telefone>
Endereço de Internet? <informe e-mail>
Insc. Forn. Folha? 01-CNPJ
Nº Insc. Forn. Folha? 53113791000122
Cód. Pagto. GPS C.Custos? 2208
Demitidos Mês? S = Sim
Gerar Rescisão Compl.? S = Sim
Somente Rescisão Compl.? N = Não
Outras Inf. Ini.? <data inicial>
Outras Inf. Fim? <data final>
Versão a gerar? 6.0
2) Confira os dados, confirme os “Parâmetros” e a Geração da “SEFIP”.
24.2. Geração do CAGED
Esta movimentação gera os Arquivos de Admitidos e Demitidos (CAGED) em
Disquetes.
Gestão de Pessoal Página 133
Exercício 88
Vamos gerar CAGED. Para isso, acesse:
Miscelânea > CAGED > Disquete
1) Clique no botão “Parâmetros” e informe os dados a seguir:
Filial de? 00
Filial até? ZZ
Matrícula de? 0000
Matrícula até? ZZZZ
Dt. de referência? <30º dia do mês>
Filial Responsável? 01
Mudou Endereço? N = Não
Encerrou atividade? N = Não
Correção Decl. Ant.? N = Não
1ª Declaração? N = Não
Nº do convênio?
Verbas do Acumulado?
Versão do CAGED? Atual
Pequena ou micro empresa? Não
Diretório gravação? C:\
Centro de custos de? 0
Centros de custos até? ZZZZZZZZZZ
Gerar CAGED Filial? Filial
2) Confira os dados, confirme os “Parâmetros” e a Geração do CAGED.
Os arquivos serão gerados com os nomes de “(CGDE) + (O Ano) + (O Mês de
referência)”.
O que você aprendeu neste capítulo
Neste capítulo, você aprendeu como gerar a SEFIP e o CAGED, por meio do
Módulo de GESTÃO DE PESSOAL.
Próximo Passo
No próximo capítulo, abordaremos os Cálculos e a Emissão dos Recibos e
Relatórios do13º Salário, por meio do módulo GESTÃO DE PESSOAL.
Página 134 Gestão de Pessoal
25. 13º SALÁRIO
O que você aprenderá neste capítulo
Neste capítulo, abordaremos os Cálculos e a Emissão dos Recibos e Relatórios
do13º Salário, por meio do módulo GESTÃO DE PESSOAL.
Este procedimento será executado de forma seqüencial, simulando uma rotina
de Departamento Pessoal.
Rotinas Abordadas
• Cálculos da 1ª Parcela do 13º Salário;
• Recibos da 1ª Parcela do 13º Salário;
• Cálculos da 2ª Parcela do 13º Salário;
• Recibos da 2ª Parcela do 13º Salário;
• Relatórios da Folha de Pagamentos do 13º Salário.
25.1. Cálculos da 1ª Parcela do 13º Salário
Esta rotina processa os Cálculos da 1ª Parcela do 13º Salário.
A gratificação natalina, devida a todos os empregados urbanos, rurais e
domésticos, é paga em duas parcelas. A primeira, entre os meses de fevereiro e
novembro de cada ano, e a segunda, até 20 de dezembro.
Seu valor corresponde a 1/12 da remuneração devida em dezembro, por mês
de serviço do ano correspondente, considerando-se mês integral a fração igual
ou superior a 15 dias de trabalho, no mês civil.
Gestão de Pessoal Página 135
Exercício 89
Vamos calcular as 1ªs parcelas dos 13ºs salários. Para isso, acesse:
Miscelânea > 13º Salário > Cálculo 1ª parcela
Isto é uma simulação de cálculo do 13º Salário, por isto não esqueça de
verificar a competência que este está trabalhando.
1) Clique no botão “Parâmetros” e informe os dados a seguir:
Calcular em Ordem de ? Matrícula
Filial De ? 00
Filial Até ? 99
Centro de Custo de ? 000000
Centro de Custo Até ? 999999
Matrícula De ? 000000
Matrícula Até ? 999999
Qual o Percentual ? 50
Calcula Médias ? N
Arredondamento ? N
Complementa 1ª parc ? Sim
Gera Desc.Automático ? Sim
Data de Referência ? 31/12/aa
Data de Pagamento ? Dd/mm/aa
Semana ?
Categorias a Calc. ? *CD**HIJM**T
1) Confira os dados, confirme os “Parâmetros” e a movimentação de “Cálculos da 1ª
Parcela do 13º Salário”.
A pergunta gera desconto 13º automático serve para demonstrar na folha
a primeira parcela que já foi paga quando a data de pagamento da 1ª
parcela não for junto com o pagamento da folha, a verba com id 023 deve
estar com sim para ref a 13º e NÃO para FGTS (essa verba serve apenas
para demonstrar e não afetar o liquido de folha).
A pergunta complementa primeira parcela serve somente para que o
sistema calcule alguma diferença de 1º parcela exemplo aumento de
salário.
Página 136 Gestão de Pessoal
A data de referencia nos parâmetros padrão é 30/12/AA caso para quem
tem menos de um ano o cliente não quiser contar o avo de DEZEMBRO
deixar como 30/11/AA.
Base de FGTS para afastados:
• “O” A BASE DE FGTS SERA INTEGRAL.
• “P” A BASE DE FGTS SERA PROPORCIONAL.
Para que as faltas sejam consideradas a verba deve estar com S para a
média e no mês deve ter mais de 15 dias de faltas.
Verba de dedução prev privada 13º id. 302.
Para emissão correta o dem de médias no 13º data ref 30/12/AA mês
para média = Não.
25.2. Recibos da 1ª Parcela do 13º Salário
Este relatório emite os Recibos de Pagamentos (Hollerith) dos Adiantamentos,
das Folhas Semanais / Mensais e dos 13º Salários, em formulários próprios.
Constará no recibo: os Dados dos Funcionários, os Códigos das Verbas e
respectivas Descrições e Valores, os Totais de Proventos e Descontos, e os
Líquidos a Receber.
Caso uma Folha de Recibo seja insuficiente, para relacionar os Proventos e
Descontos dos funcionários, na terceira Linha de Mensagens, será impressa a
expressão “Continua...” e a listagem continuará na folha seguinte até o máximo
de 3 folhas por funcionário.
É possível emitir recibos de meses anteriores.
Lembre-se que todos os relatórios, gerados em sala de aula, serão gravados em
disco, esta opção será selecionada na opção de impressão dos documentos.
Gestão de Pessoal Página 137
Exercício 90
Vamos emitir os Recibos da 1ª Parcela do 13º Salário. Para isso, acesse:
Relatórios > Recibos/Cheques > Recibo Pagamento
1) Clique no botão “Parâmetros” e informe os dados a seguir:
Data referência? <30º dia do mês>
Pré-impresso/Zebrado? Zebrado
Imprime Recibos? 1ª parcela
Número da semana?
Filial de ? 0
Filial até? 01
Centro de Custo de? 0
Centro de Custo até? ZZZZZZZZ
Matrícula de? 0
Matrícula até? ZZZZZZZZ
Nome de? A
Nome até? ZZZZZZZZZZZZZZZZZZZZZZZZZ
Chapa de? <branco>
Chapa até? ZZZZZZZZZZZ
Mensagem 1? 1
Mensagem 2? 0
Mensagem 3? 0
Situações? A*FT
Categorias? CDEGHM
Imprime Bases? N = Não
2) Confira os dados, confirme os “Parâmetros” e a emissão dos “Recibos da 1ª
Parcela do 13º Salário”.
25.3. Cálculos da 2ª Parcela do 13º Salário
Esta movimentação processa os Cálculos da 2ª Parcela do 13º Salário.
A 2ª parcela, que totaliza o 13º salário, corresponde a:
Página 138 Gestão de Pessoal
a) um salário mensal de dezembro para os mensalistas, horistas e diaristas,
admitidos até 17 de janeiro;
b) média mensal das importâncias percebidas de janeiro a novembro para os
que percebem salário essencialmente variável (comissões, tarefas etc.);
c) média da parte variável percebida de janeiro a novembro, adicionada ao fixo
vigente no mês de dezembro, para os que percebem salário misto.
Em resumo, para apurar a remuneração integral mensal, em todos os casos,
usa-se critério idêntico ao utilizado na apuração da remuneração integral
mensal para pagamento da 1ª parcela: somar o salário fixo de dezembro à
média da parte variável de janeiro a novembro ou da admissão a novembro.
Os valores apurados no Cálculo da 2ª Parcela, ficam em lugar separado das
demais movimentações, é possível consultar através da seguintes opções
“Miscelânea” + “13º Salário” + “Valores da 2ª Parcela.
A data de referencia nos parâmetros padrão é 30/12/AA.
A diferença de 13º somente pode ser gerada na folha de DEZEMBRO e a data
base do sistema deve ser o ultimo dia do mês para gerar a diferença no valor
correto.
Aconselhamos que hajam verbas próprias para as médias do 13º:
• Id. 123 -> médias em horas
• Id. 124 -> média em horas
Base de FGTS para afastados!!
• “O” - A BASE DE FGTS SERA INTEGRAL.
• “P” - A BASE DE FGTS SERA PROPORCIONAL.
Para que as faltas sejam consideradas a verba deve estar com S para a média e
no mês deve ter mais de 15 dias de faltas.
Verba de dedução previdência privada 13º id. 302.
Gestão de Pessoal Página 139
Exercício 91
Vamos calcular a 2ª Parcela do 13º Salário. Para isso, acesse:
Miscelânea > 13º Salário > Cálculo 2ª Parcela
O “Valor do Desconto” da 1º Parcela 13º , somente aparecerá na “Folha da 2º
Parcela 13º”, após o fechamento da competência “Mês 11”.
1) Clique no botão “Parâmetros” e informe os dados a seguir:
Calcular em Ordem de ? Matrícula
Filial De ? 00
Filial Até ? 99
Centro de Custo de ? 000000
Centro de Custo Até ? 999999
Matrícula De ? 000000
Matrícula Até ? 999999
Data de Referência ? 31/12/AA
Data de Pagamento ? 20/12/AA
Categorias a Calc. ? CDEGHM
2) Confira os dados, confirme os “Parâmetros” de movimentação de “Cálculos da 2ª
Parcela do 13º Salário”.
25.4. Recibos da 2ª Parcela do 13º Salário
Este relatório emite os Recibos de Pagamentos (Hollerith) dos Adiantamentos,
das Folhas Semanais /Mensais e dos 13º Salários, em formulários próprios.
Constará no recibo: os dados dos funcionários, os códigos das verbas e
respectivas descrições e valores, os totais de proventos e descontos, e os
líquidos a receber.
Caso uma folha de recibo seja insuficiente, para relacionar os proventos e
descontos dos funcionários, na terceira Linha de Mensagens, será impressa a
expressão “Continua...” e a listagem continuará na folha seguinte até o máximo
de 3 folhas por funcionário.
É possível emitir recibos de meses anteriores.
Lembre-se que todos os relatórios, gerados em sala de aula, serão gravados em
disco, esta opção será selecionada na opção de impressão dos documentos.
Página 140 Gestão de Pessoal
Exercício 92
Vamos emitir os Recibos da 2ª Parcela do 13º Salário. Para isso, acesse:
Relatórios > Recibos/Cheques > Recibo Pagamento
1) Clique no botão “Parâmetros” e informe os dados a seguir:
Data referência? <31/12/aa>
Pré-impresso/Zebrado? Zebrado
Imprime Recibos? 2ª parcela
Número da semana?
Filial de ? 0
Filial até? 01
Centro de Custo de? 0
Centro de Custo até? ZZZZZZZZ
Matrícula de? 0
Matrícula até? ZZZZZZZZ
Nome de? A
Nome até? ZZZZZZZZZZZZZZZZZZZZZZZZZ
Chapa de? <branco>
Chapa até? ZZZZZZZZZZZ
Mensagem 1? 1
Mensagem 2? 0
Mensagem 3? 0
Situações? A*FT
Categorias? CDEGHM
Imprime Bases? N = Não
2) Confira os parâmetros e confirme a emissão dos recibos.
25.5. Relatórios da Folha de Pagamentos do 13º Salário
Este relatório emite a Folha de Pagamentos em Formulários Contínuos comuns
ou Pré-Impressos.
Constará no relatório todo os Movimentos de Pagamentos do 13º Salário.
É possível emitir a Folha de Pagamento de meses anteriores.
Gestão de Pessoal Página 141
Exercício 93
Vamos emitir os Relatórios da Folha de Pagamentos do 13º Salário. Para isso,
acesse:
Relatórios > Mensais > Folha de Pagamentos
1) Clique no botão “Parâmetros” e informe os dados a seguir:
Data referência <30º dia do mês>
Imprime Folha 2ª parcela 13
Número da semana
Filial de 0
Filial até ZZ
Centro de Custo de 0
Centro de Custo até ZZZZZZZZ
Matrícula de 0
Matrícula até ZZZZZZZZ
Nome de A
Nome até ZZZZZZZZZZZZZZZZZZZZZZZZZ
Situações a Impr. A*FT
Categorias a Impr. ABDEGHMPST
CC em outra página N = Não
Folha Sint./Anal. Analítica
Impr. Total Filial N = Não
Impr. Total Empresa N = Não
Impr. Níveis C. Custos N = Não
Apenas Quebra nível N = Não
Impr. Apenas Totais N = Não
Impr. C. Custos Ambos
Imprime Referências Horas
Qual Tp. De Contrato Indeterminado
2) Confira os parâmetros e confirme a emissão do relatório.
O que você aprendeu neste capítulo
Página 142 Gestão de Pessoal
Neste capítulo, você aprendeu a realizar os Cálculos e a Emissão dos Recibos e
Relatórios do13º Salário, por meio do módulo GESTÃO DE PESSOAL.
Próximo Passo
No próximo capítulo, abordaremos os procedimentos para a Contabilização da
Folha de Pagamentos e Gerações dos Valores para as Provisões, por meio do
módulo GESTÃO DE PESSOAL.
26. CONTABILIZAÇÃO
O que você aprenderá neste capítulo
Neste capítulo, abordaremos os procedimentos para a Contabilização da Folha
de Pagamentos e Gerações dos Valores para as Provisões, por meio do módulo
GESTÃO DE PESSOAL.
Rotinas Abordadas
• Contabilização da Folha de Pagamentos.
26.1. Contabilização da Folha de Pagamentos
Esta movimentação permite realizar as Contabilizações dos Lançamentos de
Folhas de Pagamentos e Previsões, ao módulo de Contabilidade.
Os Lançamentos devem estar relacionados às Verbas, que se deseja contabilizar.
Os Lançamentos utilizados pelo módulo SIGAGPE vão do A00 até o Z99
Gestão de Pessoal Página 143
Exercício 94
Vamos realizar a Contabilização da Folha de Pagamento. Para isso, acesse:
Miscelânea > Fechamentos > Contabilização
As “Contabilizações” são geradas de acordo com as definições dos
“Lançamentos Padronizados”;
MV_GPCTAFM - Se definido com “T” (true = verdadeiro), indica que a folha de
pagamento deve ser contabilizada somente após fechamento mensal. Caso
contrário, se “F” (false = falso), a contabilização se dá sem o fechamento do
mês.
1) Clique no botão “Parâmetros” e informe os dados a seguir:
MM/AAAA da Contab. ? mm/aaaa
Contab. Folha ? S = Sim
Contab. Provisão ? N = Não
Contab. Bx.Fer.Próv ? N = Não
Contab. Bx.Res.Próv ? N = Não
Mostra Lançamentos ? N = Não
Aglut. Lançamentos ? S = Sim
Filial De ? 00
Filial Até ? 99
2) Confira os dados, confirme os “Parâmetros” e a movimentação de
“Contabilização da Folha de Pagamentos”.
O que você aprendeu neste capítulo
Neste capítulo, você aprendeu a realizar a Contabilização da Folha de
Pagamentos, por meio do módulo GESTÃO DE PESSOAL.
Próximo Passo
No próximo capítulo, abordaremos o procedimento de Gerações dos Valores
para as Provisões e a dar Manutenção dos Valores de Provisões, por meio do
módulo GESTÃO DE PESSOAL.
27. PROVISÕES DE FÉRIAS E 13º SALÁRIO
O que você aprenderá neste capítulo
Página 144 Gestão de Pessoal
Neste capítulo, abordaremos o procedimento de Gerações dos Valores para as
Provisões e a dar Manutenção dos Valores de Provisões, por meio do módulo
GESTÃO DE PESSOAL.
Rotinas Abordadas
• Cálculos de Provisões;
• Manutenções de Provisões;
• Contabilização de Provisões.
27.1. Cálculos de Provisões
A opção Cálculos de Provisões, permite os Cálculos de Provisões de Férias e 13°
Salários.
Alguns Identificadores são obrigatórios, para os Processamentos dos Cálculos, e
outros identificadores opcionais, onde os próprios usuários poderão definir as
verbas a serem detalhadas.
O Sistema possui a opção de Imprimir na movimentação de Provisões, em que é
possível gerar o relatório para conferências.
Gestão de Pessoal Página 145
Exercício 95
Vamos calcular Provisões. Para isso, acesse:
Miscelânea > Provisões > Provisões Fer/13º
As “Contabilizações” são geradas de acordo com as definições dos
“Lançamentos Padronizados”;
Está rotina pode ser executada junto a contabilização da “Folha”.
1) Clique no botão “Cálculo” e confirme;
2) Clique no botão “Parâmetros” e informe os dados a seguir:
Tipo de Provisão ? Ambas
Data Referência ? dd/mm/aa
Calcular em Ordem de ? Matrícula
Filial De ? 00
Filial Até ? 99
Centro de Custo De ? 0000000
Centro de Custo Até ? 9999999
Matrícula De ? 000000
Matrícula Até ? 999999
Índice de Correção ?
Desc. 1ª parc. 13º. ? S = Sim
Incluir Demit. 13º. ? S = Sim
Índice do 14º sal. ?
Categorias a Calc. ?
3) Confira os dados, confirme os “Parâmetros” e a movimentação de “Cálculos de
Provisões”.
Para saber sobre Cálculos de Provisões, do módulo GESTÃO DE PESSOAL,
posicionado na opção, pressione a tecla [F1] e será apresentado o Help do
Programa, esclarecendo a sua finalidade e como executá-lo
Página 146 Gestão de Pessoal
O cálculo da provisão no mês da demissão do funcionário.
O parâmetro MV_PROVRES visa apurar e provisionar o direito adquirido a
férias e 13º salário por rescisão de contrato, no mês da demissão do
funcionário..
A configuração padrão “N” (Não) indica ao Sistema para não calcular a
provisão no mês de demissão.
Quando configurado com “S” (Sim), são calculadas as provisões para os
funcionários demitidos no mês de referência ao cálculo, utilizando a data
de demissão como referência para cálculo.
Demonstração da transferência de entrada e saída nos centros de custos
de origem e destino
Esse novo tratamento destina-se, principalmente, a empresas que alocam
um funcionário a um novo centro de custos, mas não transferem o saldo
provisionado para a outra localização. O resultado prático desse novo
tratamento é aquele dos cálculos de provisão, porém sem a utilização dos
identificadores de cálculo de baixa de provisão por transferência.
Para isso, foi criado o parâmetro MV_TRFAMES, permitindo uma nova
demonstração das transferências de entrada e saída entre centros de
custos. Desta nova forma, passa-se a demonstrar a transferência entre
centros de custos, sem que ocorra a transferência total do saldo.
27.2. Manutenções de Provisões
Esta opção permite aos usuários alterar os Cálculos de Provisões realizados.
O Sistema permite a alteração dos Valores dos Lançamentos calculados, ou
ainda realizar novos lançamentos.
Exercício 96
Vamos realizar Manutenções das Provisões. Para isso, acesse:
Miscelânea > Provisões > Provisões Fer/13º
1) Posicione com o cursor sobre o “Matrícula – 000008”;
2) Clique no botão “Visualizar”, para verificar os conteúdos dos campos.
27.3. Contabilização das Provisões
Gestão de Pessoal Página 147
Esta rotina permite realizar Contabilizações dos Lançamentos das Provisões,
para o módulo de Contabilidade.
As Contabilizações são geradas de acordo com definições dos Lançamentos
Padronizados.
Os Lançamentos devem estar relacionados às Verbas que se deseja contabilizar.
Exercício 97
Vamos Contabilizar Provisões. Para isso, acesse:
Miscelânea > Fechamentos > Contabilização
As “Contabilizações” são geradas de acordo com as definições dos
“Lançamentos Padronizados”;
Está rotina pode ser executada junto a contabilização da “Folha”.
1) Clique no botão “Parâmetros” e informe os dados a seguir:
MM/AAAA da Contab. ? mm/aaaa
Contab. Folha ? N = Não
Contab. Provisão ? S = Sim
Contab. Bx.Fer.Prov ? N = Não
Contab. Bx.Res.Prov ? N = Não
Mostra Lançamentos ? N = Não
Aglut. Lançamentos ? S = Sim
Filial De ? 00
Filial Até ? 99
2) Confira os dados, confirme os “Parâmetros” e a “Contabilização de Provisões”.
O que você aprendeu neste capítulo
Neste capítulo, você aprendeu a realizar a Contabilização da Folha de
Pagamento e Gerar Valores de Provisões, por meio do módulo GESTÃO DE
PESSOAL.
Próximo Passo
No próximo capítulo, abordaremos os procedimentos necessários à realização
dos Fechamentos Mensal e Anual e a tratar os Arquivos de Acumulados Anuais,
do módulo GESTÃO DE PESSOAL.
Página 148 Gestão de Pessoal
28. FECHAMENTOS
O que você aprenderá neste capítulo
Neste capítulo, abordaremos os procedimentos necessários à realização dos
Fechamentos Mensal e Anual e a tratar os Arquivos de Acumulados Anuais, do
módulo GESTÃO DE PESSOAL.
Rotinas Abordadas
• Fechamentos Mensal;
• Fechamentos Anual;
• Fechamentos Acumulado Anual.
28.1. Fechamentos Mensal
Um novo Arquivo de Movimento Mensal (SRC) será criado e o Arquivo do Mês
que está sendo fechado será renomeado para:
• RC EE AA MM;
• Onde: EE=Empresa, AA=Ano e MM=Mês.
Por exemplo:
RC010212.DBF
No mês de DEZEMBRO além de criar o arquivo de fechamento normal, é
criado também o arquivo de fechametno do 13º que possui a seguinte
estrutura:
RI EE AA 13
Onde EE=Empresa e AA=Ano
Lembre-se que você terá que realizar o BACKUP, do mês.
O Sistema irá informar que estará preparando a base para próxima
competência.
Exercício 98
Vamos realizar Fechamentos Mensais. Para isso, acesse:
Miscelânea > Fechamentos > Mensal
1) Confira os dados, confirme os “Parâmetros” e o “Fechamento Mensal”.
Gestão de Pessoal Página 149
28.2. Fechamento Anual
Os Fechamentos Anuais consistem em eliminar de todos arquivos, os dados
pertencentes aos Funcionários que não são mais necessários às Folha de
Pagamentos, aqueles demitidos em um ano inteiramente já processado.
Vale observar que legalmente a Empresa deve manter os dados de funcionário
por 5 anos após sua demissão
Observe que os Relatórios Anuais deverão ser emitidos (antes) da execução
desta movimentação.
Esta movimentação será apenas comentada.
Exercício 99
Vamos realizar Fechamentos Anuais. Para isso, acesse:
Miscelânea > Fechamentos > Anual
Apenas comentaremos esta rotina.
1) Clique no botão “Parâmetros” e informe a data “01/01/01”;
2) Confira os dados, CANCELE A ROTINA SEM confirmar os “Parâmetros” e o
“Fechamento Anual”.
28.3. Fechamento de Acumulados Anuais
Esta operação consiste em acumular o Arquivo de Fechametno Mensal
(RCeeaamm) no Arquivo de Acumulados Anuais (SRD), que é a base, para a
Geração dos Relatórios Anuais.
Esta rotina é utilizada apenas quando o cliente precisa “refazer” os acumulados
anuais com base no arquivo de fechamento mensal.
Esta movimentação será apenas comentada.
Exercício 10
Vamos visualizar os Fechamentos de Acumulados Anuais. Para isso, acesse:
Miscelânea > Fechamento > Acumulados Anuais
Página 150 Gestão de Pessoal
Observe que esta movimentação refará os “Acumulados”.
Antes de se executá-la, deve-se verificar os “Arquivos de Fechamentos -
RCEEAAMM”.
1) Clique no botão “Parâmetros”, para verificar os conteúdos dos campos;
2) Verifique a mensagem que o Sistema apresentará na janela, de “Fechamento de
Acumulados Anuais”.
O que você aprendeu neste capítulo
Neste capítulo, você aprendeu como realizar o Fechamento Mensal, utilizar a
rotina de Fechamento Anual e a tratar os Arquivos de Acumulados Anuais, do
módulo GESTÃO DE PESSOAL.
Próximo Passo
Neste capítulo, abordaremos os parâmetros para Geração de Pesquisas
Gerenciais, contendo os valores da Folha de Pagamentos.
29. PESQUISAS GERENCIAIS
O que você aprenderá neste capítulo
Neste capítulo, abordaremos os parâmetros para Geração de Pesquisas
Gerenciais, contendo os valores da Folha de Pagamentos.
Rotinas Abordadas
• Pesquisas Gerenciais.
29.1. Pesquisas Gerenciais
Esta opção permite que o usuário cadastre Pesquisas Gerenciais e defina as
configurações que estas devem ter, como quais verbas farão parte da pesquisa.
A janela possui duas listas em que o lado esquerdo apresenta o Cadastro de
Verbas, pelo meio das setas são selecionadas as verbas, para a lista do lado
direito, temos a representação das verbas que farão parte da pesquisa.
Gestão de Pessoal Página 151
Exercício 101
Vamos cadastrar Pesquisas Gerenciais. Para isso, acesse:
Miscelânea > Pesquisa Gerencial > Cadastro
1) Clique no botão “Incluir” e informe o “Código – 003 Prêmio”;
2) Selecione toda a “Verba - 014”, confira os dados e confirme;
3) Selecione as seguintes opções “Miscelânea” + “Pesquisa Gerencial” + Geração” +
“Parâmetros” e informe os dados a seguir:
Data De ? Mm/aaaa
Data Até ? Mm/aaaa
Pesquisa Gerencial? 003
Filial De ? 00
Filial Até ? 99
Centro de Custo De ? 0000000
Centro de Custo Até ? 9999999
Matrícula De ? 000000
Matrícula Até ? 999999
Nome De? A
Nome Até? ZZZZZZZZZ
Situações? (todas)
Categoria? (todas)
4) Confira os dados e confirme a “Geração de Pesquisas”;
5) Selecione as seguintes opções “Miscelânea” + “Pesquisa Gerencial” +”
Relatórios”;
6) Clique no botão “Parâmetros”, para verificar os conteúdos dos campos;
7) Confira os dados, confirme os “Parâmetros” e a emissão de “Pesquisas
Gerenciais”.
O que você aprendeu neste capítulo
Neste capítulo, você aprendeu a gerar informações através da opção Pesquisa
Gerencial.
Próximo Passo
Página 152 Gestão de Pessoal
No próximo capítulo, abordaremos os procedimentos para as Manutenções dos
Saldos do FGTS dos Funcionários, por meio do módulo GESTÃO DE PESSOAL.
30. SALDOS DO FGTS
O que você aprenderá neste capítulo
Neste capítulo, abordaremos os procedimentos para as Manutenções dos
Saldos do FGTS dos Funcionários, por meio do módulo GESTÃO DE PESSOAL.
Rotinas Abordadas
• Atualizações dos Saldos do FGTS;
• Manutenções dos Saldos do FGTS;
• Limpezas dos Saldos do FGTS.
30.1. Atualizações dos Saldos do FGTS
O módulo GESTÃO DE PESSOAL permite as aplicações dos Índices de Correções
e Juros sobre os Saldos Anteriores e realiza as Atualizações dos Arquivos de
Saldos, com as inclusões dos Depósitos Mensais.
Exercício 102
Vamos atualizar os Saldos do FGTS. Para isso, acesse:
Miscelânea > F.G.T.S. > Atualização Saldos
1) Clique no botão “Parâmetros” e informe os dados a seguir:
Mês/Ano Referência? mm/aaaa
Percentual Reajuste? 0,000265
2) Confira os dados e confirme a movimentação de “Atualização dos Saldos do
FGTS”.
30.2. Manutenção do Saldo do FGTS
O Modulo GESTÃO DE PESSOAL permite as Manutenções dos Saldos do FGTS.
Trata-se dos valores a partir dos quais o Sistema passará a controlar as
Movimentações de FGTS de cada funcionário, serve para um acompanhamento
dos Saldos controlados pela Caixa Econômica Federal.
Gestão de Pessoal Página 153
Exercício 103
Vamos realizar as Manutenções dos Saldos do FGTS. Para isso, acesse:
Miscelânea > F.G.T.S. > Manutenção Saldos
1) Clique na opção "Visualizar", para verificar os conteúdos dos campos.
30.3. Limpezas dos Saldos do FGTS
Por meio desta rotina é possível Eliminar as movimentações de períodos
antigos, diminuindo os tamanhos dos arquivos.
Exercício 104
Vamos limpar os Saldos do FGTS. Para isso, acesse:
Miscelânea > F.G.T.S. > Limpeza Saldos
1) Clique no botão “Parâmetros” e informe os dados a seguir:
Lçto.De (MMAAAA)? 05/2009
Lçto.Até (MMAAAA)? 05/2009
2) Confira os parâmetros e confirme a limpeza de saldos.
O que você aprendeu neste capítulo
Neste capítulo, você aprendeu a gerar os valores do FGTS e dar Manutenção
dentro da rotina de Saldos do FGTS, por meio do módulo GESTÃO DE PESSOAL.
Próximo Passo
No próximo capítulo, abordaremos os procedimentos e parâmetros
relacionados à Geração de Valores e a Manutenção dos Arquivos da RAIS, por
meio do módulo GESTÃO DE PESSOAL.
31. RELATÓRIO ANUAL DE INFORMAÇÃO SOCIAL (RAIS)
Página 154 Gestão de Pessoal
O que você aprenderá neste capítulo
Neste capítulo, abordaremos os procedimentos e parâmetros relacionados à
Geração de Valores e a Manutenção dos Arquivos da RAIS, por meio do módulo
GESTÃO DE PESSOAL.
Que a RAIS – Relação Anual de Informações Sociais - é uma obrigação prestada
pelas empresas entre os meses de janeiro a março de cada ano, na qual a
empresa deve prestar informações para o cumprimento da legislação relativa ao
Programa de Integração Social - PIS, e ao Programa de Formação do Patrimônio
do Servidor Público – PASEP às exigências da legislação de nacionalização do
trabalho ao fornecimento de Subsídios para controle dos registros relativos ao
Fundo de Garantia por Tempo de Serviço, à coleta de dados indispensáveis aos
estudos técnicos, de natureza estatística e atuarial, dos serviços especializados
dos Ministérios.
Rotinas Abordadas
• Geração de Arquivos da RAIS;
• Manutenção de Arquivos da RAIS;
• Relatórios da RAIS;
• Fichas Financeiras;
• RAIS em Disquetes.
O documento RAIS - Relação Anual das Informações Sociais deve ser
entregue pelas empresas, contendo elementos destinados a suprir as
necessidades de controle, estatística e informações das entidades
governamentais da área social.
A RAIS deve conter as informações periodicamente solicitadas pelas
instituições vinculadas aos Ministérios da Fazenda, Trabalho, Previdência
e Assistência Social, especialmente no tocante:
• ao cumprimento da legislação relativa ao Programa de Integração
Social - PIS, e ao Programa de Formação do Patrimônio do
Servidor Público - PASEP, sob a supervisão da Caixa Econômica
Federal.
• às exigências da legislação de nacionalização do trabalho.
• ao fornecimento de Subsídios para controle dos registros relativos
ao Fundo de Garantia por Tempo de Serviço - FGTS.
• o estabelecimento de um sistema de controle central da
arrecadação e da concessão de benefícios por parte do INSS.
• à coleta de dados indispensáveis aos estudos técnicos, de natureza
estatística e atuarial, dos serviços especializados dos Ministérios
citados.
Gestão de Pessoal Página 155
31.1. Geração de Arquivos da RAIS
Esta rotina gera um arquivo contendo as informações necessárias às Entregas
das RAIS.
Os dados da RAIS são informados pela rotina Gerar Arquivo RAIS e, caso haja
necessidade de eventuais acertos ou complementações, ou ainda, inclusão de
funcionários que não estejam no cadastro de funcionários, pode-se inclui-lo
neste momento, na Manutenção de Arquivos de RAIS.
Abaixo, são descritas as incidências existentes que podem ser vinculadas às
verbas e serão exigidas pela RAIS:
“A” - Rendimento
“B” - 1ª parcela
“C” - 2ª parcela
“D” - Férias indenizadas
“E” - Horas extras do banco de horas pagas na rescisão
“F” - Quantidade de meses de referência do valor pago como banco de horas na rescisão
“G” - Acréscimo salarial pago na rescisão
“H” - Quantidade de meses de referência ao valor do acréscimo salarial
“I” - Outros acréscimos pagos em rescisão
“J” - Quantidade de meses de referência ao valor de outros acréscimos salariais
“K” - Valor da multa FGTS
“L” - Contribuição Associativa 1ª ocorrência
“M” - Contribuição Associativa 2ª ocorrência
“O” - Contribuição Sindical
“P” - Contribuição Assistencial
“Q” - Contribuição Confederativa
“R” - Horas efetivamente trabalhadas
“S” - Aviso prévio indenizado
“T” - Hora extras trabalhadas
Exercício 105
Vamor gerar Arquivos da RAIS. Para isso, acesse:
Miscelânea > R.A.I.S. > Gerar Arquivo
Página 156 Gestão de Pessoal
1) Clique no botão “Parâmetros” e informe os dados a seguir:
Filial De ? 00
Filial Até ? 99
Matrícula De ? 000000
Matrícula Até ? 999999
Ano Base ? Ano Atual
Centralizar na Fil. ? 01
Gerar Por CEI ? Não
2) Confira os dados, confirme os “Parâmetros” e a movimentação de “Geração da
RAIS”.
31.2. Manutenções de Arquivos da RAIS
O módulo GESTÃO DE PESSOAL permite as manutenções nos Arquivos das
RAIS, viabilizando eventuais Acertos.
Exercício 106
Vamos visualizar as Manutenções do Arquivo da RAIS. Para isso, acesse:
Miscelânea > R.A.I.S. > Manutenção Arquivo
1) Posicione com o cursor sobre o “Matrícula – 000002”;
2) Clique no botão “Visualizar”, para verificar os conteúdos dos campos.
31.3. Relatório da RAIS
Para quem optar pela Entrega das RAIS, por meio de Formulários, o relatório
serve de base para as Transcrições das Informações, já que estes devem ser
datilografados em Formulários Próprios, de acordo com a Legislação Vigente.
Gestão de Pessoal Página 157
Exercício 107
Vamos emitir Relatórios da RAIS. Para isso, acesse:
Miscelânea > R.A.I.S. > Relatório
1) Clique no botão “Parâmetros” e informe os dados a seguir:
Filial De ? 00
Filial Até ? 99
Matrícula De ? 000000
Matrícula Até ? 999999
Nome De ? A
Nome Até ? ZZZZZZZZZZZZZ
C.N.PJ. De ?
C.N.P.J. Até ? ZZZZZZZZZZZ
C.E.I. De ?
C.E.I. Até ? ZZZZZZZZZZZZ
P.I.S. De ?
P.I.S. Até ? 99999999999
Ano Base ? Ano Atual
2) Confira os dados, confirme os “Parâmetros” e a emissão do “Relatório da RAIS”.
31.4. Ficha Financeira
Esta opção permite listar as Verbas do Arquivo de Acumulados com diversas
opções, podendo selecionar Períodos e Verbas.
Exercício 108
Vamos emitir Fichas Financeiras. Para isso, acesse:
Relatórios > Lançamentos > Ficha Financeira
1) Clique no botão “Parâmetros” e informe os dados a seguir:
Página 158 Gestão de Pessoal
Filial De ? 00
Filial Até ? 99
Centro de Custo De ? 00000
Centro de Custo Até ? 99999
Matrícula De ? 000000
Matrícula Até ? 999999
Nome De ? A
Nome Até ? ZZZZZZZZZZZZ
Ano Base ? Ano atual
Situações ? <selecione todas>
Categorias ? <selecione todas>
Impr. Incidências ? S = Sim
Incidências a Impr. ? 5
Ficha Financeira ? Competência
Imprime Qtd. Horas ? N = Não
2) Confira os dados, confirme os “Parâmetros” e a emissão de “Fichas Financeiras”.
31.5. RAIS em Disquete
O módulo GESTÃO DE PESSOAL permite a Geração da RAIS em Disquetes,
conforme Especificação Legal.
Gestão de Pessoal Página 159
Exercício 109
Vamos gerar RAIS em Disquetes. Para isso, acesse:
Miscelânea > R.A.I.S. > Disquete
• Note que o Sistema trará na janela as informações, para Geração
relacionada ao “Endereço de Cobrança”;
3) Clique no botão “Parâmetros” e informe os dados a seguir:
C.N.P.J. De ?
C.N.P.J. Até ? 999999999999999999
CEI De ?
CEI Até ? 999999999999999999
Filial Responsável ? 01
E-mail Responsável ? João@rh.com.br
Ano de Declaração ? Ano anterior
Path Arquivo Saída ? C:\rais
Continuacao Path ?
E-mail Estabelecimento ?
CNPJ centralizadora ?
Nome do Responsável ? João batista
Considera Afastado s/Remun.? N
C.P.F. do Responsável ?
Recibo de Entrega (C.R.E.A.) ?
4) Confira os dados e confirme a geração da RAIS em disquete.
O que você aprendeu neste capítulo
Neste capítulo, você aprendeu os procedimentos e parâmetros relacionados à
Geração de Valores e a Manutenção de Arquivos da RAIS, por meio do módulo
GESTÃO DE PESSOAL.
Próximo Passo
No próximo capítulo, abordaremos os procedimentos e parâmetros
relacionados à Geração de Valores e a Manutenção dos Arquivos da DIRF,
através do módulo GESTÃO DE PESSOAL.
Página 160 Gestão de Pessoal
32. DECLARAÇÃO DE IMPOSTO RETIDO NA FONTE (DIRF)
A DIRF é a declaração feita pela fonte pagadora, destinada a informar à Receita Federal
o valor do Imposto de Renda Retido na Fonte dos rendimentos pagos ou creditados no
ano-base para seus beneficiários. Essa declaração é gerada em meio magnético e
importada para o validador da DIRF disponibilizado pela Receita Federal.
Para gerar o arquivo da DIRF, é necessário configurar previamente as verbas no
cadastro de verbas.
No campo DIRF, cada verba deverá estar preenchida com suas letras correspondentes.
Opções a serem preenchidas em cada verba:
Incidências DIRF:
“1” - Imposto compensado (13º) em virtude de decisão judicial ano-calendário
“2” - Rendimentos pagos (13º) com tributação sob exigibilidade suspensa
“3” - Dedução de rendimentos pagos (13º) com tributação sob exigibilidade suspensa
“4” - Imposto retido (13º) rendimentos pagos com tributação sob exigibilidade suspensa
“5” - Depósito judicial de Imposto de Renda retido 13º
“6” - Previdencia oficial - tributação sob exigibilidade suspensa.
“61” - 13º – Previdência Oficial - tributação sob exigibilidade suspensa
“7” - Dependente – Tributação sob exigibilidade suspensa
“71” - 13º – Dependentes – tributação sob exigibilidade suspensa
“8” - Pensão Alimentícia – tributação sob exigibilidade suspensa
“81” - 13º – Pensão Alimentícia – tributação sob exigibilidade suspensa
“9” - Previdência privada – tributação sob exigibilidade suspensa
“91” - 13º – Previdência Privada – tributação sob exigibilidade suspensa
“A” - Rendimento tributável
“B” - Contribuições previdenciárias/deduções
“B1”- 13º – Previdência Oficial
“C” - Pensão judicial
“C1” - 13º – Pensão judicial
“D” - Imposto retido na fonte
“E” - Indenização por rescisão
“F” - Parte provisão de aposentadoria/pensão (65 anos ou mais)
“G” - Diárias e ajuda de custo
“H” - Provisão de aposentadoria ou ref. por moléstia grave
“I” - Outros rendimentos isentos e não-tributáveis
Gestão de Pessoal Página 161
“J” - Rendimento 13º salário
“K” - Deduções 13º salário
“L” - Imposto retido 13º salário
“M” - Contribuição à previdência privada
“M1” - 13º – Contribuição a previdência privada
“N” - Não considerar para DIRF e informe de rendimento
“O” - Outros rendimentos sujeitos à tributação exclusiva
“P” - Lucro real (dividendos, bonificações, lucros)
“Q” - Imposto Retido (sujeito a ajuste ou tributação exclusiva)
“R” - Informações complementares
“T” - Dependentes
“T1” - 13º – Dependentes
“U” - Valores pagos a titulares/sócios da empresa, exceto pró-labore
“V” - Imposto compensado em virtude decisão judicial ano-calendário
“W” - Rendimentos pagos com tributação sob exigibilidade suspensa
“X” - Dedução de rendimentos pagos com tributação sob exigibilidade suspensa
“Y” - Imposto retido sobre rendimentos pagos com tributação sob exigibilidade suspensa
“Z” - Depósito judicial de Imposto de Renda retido na fonte
As empresas que pagam a folha no mês seguinte à competência (exemplo:
5º dia útil) e que pagaram adiantamento devem colocar incidência para
DIRF “A” no código de pagamento (identificador de caálculo 006) e
incidência para DIRF “N” no código do desconto do adiantamento
(identificador cálculo 007).
A verba de IR adiantamento, no código de base (identificador calculo
“012”), deverá ficar com a incidência “D”.
Para as empresas que pagam a folha dentro do mês de competência, os
códigos de pagamento e desconto de adiantamento devem ser
preenchidos com “N” na incidência da DIRF.
O que você aprenderá neste capítulo
Neste capítulo, abordaremos os procedimentos e parâmetros relacionados à
Geração de Valores e a Manutenção dos Arquivos da DIRF, através do módulo
GESTÃO DE PESSOAL.
Rotinas Abordadas
• Geração de Arquivos da DIRF;
Página 162 Gestão de Pessoal
• Manutenção de Arquivos da DIRF;
• Relatório de Conferências da DIRF;
• Informes de Rendimentos;
• Fichas Financeiras;
• DIRF em Disquetes.
32.1. Geração de Arquivos da DIRF
Para gerar um arquivo contendo as informações necessárias às Entregas das
DIRF´s, deve-se selecionar a opção (Gerar Arquivo) do menu Miscelânea, na área
identificada por DIRF.
Exercício 110
Vamos gerar Arquivos da DIRF. Para isso, acesse:
Miscelânea > DIRF > Gerar Arquivo
1) Clique no botão “Parâmetros” e informe os dados a seguir:
Filial De ? 00
Filial Até ? 99
Matrícula De ? 000000
Matrícula Até ? 999999
Centralizar na Fil. ? 01
Ano-calendário? Ano anterior
Gerar CPMF O. Rend.? N = Não
2) Confira os dados, confirme os “Parâmetros” e a movimentação da “Geração de
Arquivos das DIRF´s”.
3) Após o término da geração, o sistema gera um log de ocorrências e, caso haja
alguma inconsistência, deve-se corrigi-las e gerar novamente a DIRF.
4) O arquivo é criado a partir da verificação de verbas, datas e incidências, no
cadastro de acumulados, considerando os parâmetros definidos na rotina.
5) O sistema verifica no cadastro o ano do processamento da DIRF (por exemplo,
2007) e as letras mencionadas na tabela de verbas em “Incidências DIRF”.
Gestão de Pessoal Página 163
32.2. Manutenção de Arquivos da DIRF
O módulo GESTÃO DE PESSOAL permite Manutenções nos Arquivos das DIRF´s,
viabilizando eventuais acertos.
Exercício 111
Vamos realizar Manutenções de Arquivos da DIRF. Para isso, acesse:
Miscelânea > DIRF > Manutenção Arquivo
1) Posicione com o cursor sobre o “Matrícula – 000002”;
2) Clique no botão “Visualizar”, para verificar os conteúdos dos campos.
32.3. Relatório de Conferências da DIRF
Para quem optar pela Entrega das DIRF´s, por meio do Formulário, o relatório
serve de base, para Transcrições das Informações, já que os mesmos devem ser
datilografados em Formulários Próprios, de acordo com a Legislação Vigente.
Exercício 112
Vamos emitir Relatórios de Conferências da DIRF. Para isso, acesse:
Miscelânea > DIRF > Rel. Conferência
1) Clique no botão “Parâmetros” e informe os dados a seguir:
Filial De ? 00
Filial Até ? 99
C.N.P.J. De ? <branco>
C.N.P.J. Até ? 9999999999
Matrícula De ? 000000
Matrícula Até ? 999999
Apenas I.R. Retido ? N = Não
Nome De ? A
Nome Até ? Zzzzzzzzzzzzzzzz
Página 164 Gestão de Pessoal
Apenas Vl.Negativos ? N = Não
Ano-calendário ? Ano anterior
Rendimentos acima de ? 6.000,00
2) Confira os dados, confirme os “Parâmetros” e a emissão do “Relatório de
Conferências da DIRF”.
32.4. Informe de Rendimento
Esta movimentação permite emitir os Informes de Rendimentos.
Exercício 113
Vamos Emitir Informes de Rendimento. Para isso, acesse:
Miscelânea > DIRF > Informe de Rendimentos
1) Clique no botão “Parâmetros” e informe os dados a seguir:
Filial De ? 00
Filial Até ? 99
C.N.P.J. De ? <banco>
C.N.P.J. Até ? ZZZZZZZZZZZ
Matrícula De ? 000000
Matrícula Até ? 999999
Sál. com IR Retido ? N = Não
Ano Base ? Ano anterior
Nome Responsável ? João Batista
Centro de Custo de ? 0
Centro de Custo até ? ZZZZZZZZ
Tipo de Formulário ? Gráfico
Categoria ? Todas
Situações ? Todas
Imprimir pessoa ? Física
2) Confira os dados, confirme os “Parâmetros” e a emissão de “Informes de
Rendimentos”.
Gestão de Pessoal Página 165
32.5. DIRF em Disquetes
O módulo GESTÃO DE PESSOAL permite as gerações das DIRF´s em Disquetes,
conforme Especificações Legais.
Nesta rotina, será gerado um arquivo-texto contendo os dados da declaração
do Imposto de Renda Retido na Fonte (DIRF), conforme layaut definido pela
Secretaria da Receita Federal.
Após a geração do arquivo, ele deverá ser importado para o programa gerador
da DIRF, fornecido pela Secretaria da Receita Federal. Esse programa tem a
função de importar e gerar um novo arquivo contendo a declaração validada
em condições de transmissão à Secretaria da Receita Federal.
Exercício 114
Vamos gerar DIRF em Disquete. Para isso, acesse:
Miscelânea > DIRF > Arq.Magnético
1) Clique no botão “Parâmetros” e informe os dados a seguir:
C.N.P.J. De ? <branco>
C.N.P.J. Até ? ZZZZZZZZZZZZZZZ
Tipo de Entrega ? Inclusão
Ano Calendario ? Ano anterior
Ano Referência? Ano atual
Filial Responsável ? 01
CPF Responsável ? 111111111111
Nome Responsável ? João Batista
DDD/Fone/Ramal ? 01120997000
E-mail Responsável ? João@rh.com.br
Arquivo Destino ? C:\dirf.txt
Situação da Decl. ? Normal
Data do Evento?
Tipo de Evento? Não se aplica
Natureza do Declarante? 0
Número Recibo da Última Decl.?
Ident.Tipo Rendimento/Imposto? Possui valor
Indicador Declar.Depositario? 0
Página 166 Gestão de Pessoal
Indicador de Socio Ostensivo? 0
CPF Resp.pela Empresa?
2) Confira os dados e confirme a geração do arquivo.
O que você aprendeu neste capítulo
Neste capítulo, abordaremos os procedimentos e parâmetros relacionados à
Geração de Valores e a Manutenção dos Arquivos da DIRF, através do módulo
GESTÃO DE PESSOAL.
Você também aprendeu a gerar os Informes de Rendimentos.
Próximo Passo
No próximo capítulo, abordaremos os procedimentos para gerar Reajustes de
Salários, Tarefas e Dissídios Retroativos, através do módulo GESTÃO DE
PESSOAL.
33. REAJUSTES
O que você aprenderá neste capítulo
Neste capítulo, abordaremos os procedimentos para gerar Reajustes de Salários,
Tarefas e Dissídios Retroativos, por meio do módulo GESTÃO DE PESSOAL.
Esta movimentação será executada separada, para que possamos entender o
procedimento de Reajustes Separados e Individuais.
Rotinas Abordadas
• Reajustes Salariais;
• Reajustes de Tarefas;
33.1. Reajustes Salariais
Por meio desta opção é possível calcular: Aumentos Reais, Antecipações
Salariais e Dissídios Coletivos ou simplesmente realizar Projeções Salariais, para
usos Gerenciais e emiti-las.
Recomenda-se realizar uma Cópia de Segurança do Cadastro de Funcionários.
Iremos trabalhar com uma nova competência (Mês seguinte).
Gestão de Pessoal Página 167
Exercício 115
Vamos realizar Reajustes Salariais. Para isso, acesse:
Miscelânea > Reajuste > Salarial
Mude a data do Sistema para o novo Período, lembre-se que já efetuamos o
fechamento mensal.
Se as perguntas “Atualiza” estiverem preenchidas com “Não”, será impresso
apenas um relatório para conferências.
1) Clique no botão “Parâmetros” e informe os dados a seguir:
Filial De ? 00
Filial Até ? 99
Centro de Custo de ? 0000000
Centro de Custo Até ? 9999999
Matrícula De ? 000000
Matrícula Até ? 999999
Função De ? 0000
Função Até ? 9999
Aumento Sobre ? Real
Tipo de Aumento ? Dissídio
Data do Aumento ? 01/mm/aa
Atualiza Cadastro ? N = Não
Atualiza Função ? N = Não
Atual.Base Dissídio ? N = Não
Propoc. a Admissão ? Sim
Qual Categoria ? M
Cod. do Sindicato ? 99
Criterio de Arred. ? Padrão
Arredonda em R$ ?
No.Meses p/Ad.Prop. ? 12
Aplicar Aumento Para ? Todos
Piso Salarial ? 450
2) Confira os dados, confirme os “Parâmetros” e informe a “Faixas dos Reajustes
Salariais”:
Página 168 Gestão de Pessoal
Valor do
Faixa de Faixa até % Aumento
Aumento
0,00 999999999 10 0,00
3) Confira os dados e confirme os “Reajustes Salariais”.
33.2. Reajustes de Tarefas
Por meio desta opção é possível calcular: Aumentos Reais, Antecipações
Salariais e Dissídios Coletivos ou simplesmente realizar Projeções Salariais, para
usos Gerenciais e emiti-las.
Recomenda-se realizar uma Cópia de Segurança do Cadastro de Funcionários.
Trabalharemos com uma nova competência (Mês seguinte).
Gestão de Pessoal Página 169
Exercício 116
Vamos Reajustar Tarefas. Para isso, acesse:
Miscelânea > Reajuste > Tarefas
Execute somente se este possui um funcionário com a categoria “Tarefeiro”.
Se as perguntas “Atualiza”, estiverem preenchidas com “Não”, será impresso
apenas um relatório para conferências.
1) Clique no botão “Parâmetros” e informe os dados a seguir:
2) Confira os dados, confirme os “Parâmetros” e informe a “Faixas dos Reajustes
Salariais” a seguir:
Cod. Tarefa De ? 000
Cod. Tarefa Até ? 9999
Critério de Arred. ? Padrão
Arredonda em R$ ?
Atualiza Tarefas ? N = Não
Tipo de Relatório ? Tarefas
Filial De ? 00
Filial Até ? 99
Centro de Custo De ? 00000000
Centro de Custo Até ? 99999999
Matrícula De ? 000000
Matrícula Até ? 999999
Função De ? 00000
Função Até ? 99999
3) Confira os dados e confirme os “Reajustes de Dissídio Retroativo”, por meio da
opção “Geração”.
Próximo Passo
No próximo capítulo, abordaremos os procedimentos para que possamos
entender a rotina de Aumentos Programados.
Página 170 Gestão de Pessoal
34. AUMENTOS PROGRAMADOS
O que você aprenderá neste capítulo
Neste capítulo, abordaremos os procedimentos para que possamos entender a
rotina de Aumentos Programados.
Esta movimentação será executada em separado, para que possamos entender
todos os procedimentos executados.
Rotinas Abordadas
• Aumentos Programados.
34.1. Aumentos Programados
Por meio desta movimentação, pode-se gerar Aumentos Programados por
Períodos.
Todo o processo será executado dentro da opção de Aumentos Programados.
Esta rotina tem como objetivo agendar aumentos salariais, que podem ser
programados a ocorrer em uma data específica para os funcionários
selecionados.
Além do salário, o sistema permite que seja modificada a função, alterando
automaticamente o Cadastro de Funcionários.
Através da opção "Parâmetros", o sistema apresentará alguns campos que
servirão de filtro para mostrar os funcionários que terão os aumentos
programados.
O sistema permite cadastrar mais de um aumento salarial programado ao
funcionário para a mesma data, quando o tipo de aumento for diferente. Esse
exemplo ocorre quando há aumento referente a dissídio e promoção dentro do
mesmo mês.
A atualização de salários ocorrerá através da opção "Reajuste" ou da rotina
"Atualiza Aumento Programado".
Através da opção "Imprimir", o sistema apresenta um relatório dos funcionários
que tiveram ou não programação de aumento salarial, e das programações que
foram realizadas.
Gestão de Pessoal Página 171
Exercício 117
Vamos realizar Aumentos Programados. Para isso, acesse:
Miscelânea > Reajuste > Aumento Programado
Na opção “Reajustes Aumento Programado”, o Sistema permite realizar o
“Reajuste”, caso este já tenha efetuado a sua programação;
Na opção “Reajustes Aumento Programado”, o Sistema permite “Imprimir”,
para visualizar a “Programação do Aumento Salarial”.
1) O Sistema apresentará a janela de “Parâmetros”.
2) Preencha os campos na opção de “Parâmetros” do menu, informando os dados a
seguir:
Filial De ? 00
Filial Até ? 99
Matrícula De ? 000000
Matrícula Até ? 999999
Centro de Custo De ? 100.100.1
Centro de Custo Até ? 100.100.1
Função De? 00000
Função Até? 99999
Mostrar por? Matrícula
3) Confira os dados, confirme os “Parâmetros” e confirme, após isto clique na opção
“Prog. Aumento” do menu;
4) Posicione com o cursor sobre o “Matrícula – 000003” e informe os dados a
seguir:
Dt.Alterac.: Próximo dia 20
Tp.Alterac.: 002
Função 00005
salário 3260,00
Cat.Func.: M
• Note que ao confirmar a legenda deste funcionário apresenta na cor “amarela”
indicando Aumento não atualizado
5) Na sequência selecione a opção “Reajuste”;
6) Clique no ícone “Parâmetros” e informe os dados a seguir:
Filial De ? 01
Página 172 Gestão de Pessoal
Filial Até ? 01
Matrícula De ? 000000
Matrícula Até ? 999999
Centro de Custo De ? 100.100.1
Centro de Custo Até ? 100.100.1
Função De? 00000
Função Até? 99999
Período De? 01 do mês atual
Período Até?: 30 do mês atual
6) Confira os dados, confirme os “Parâmetros” e os “Aumentos Programados”.
7) Volte à opção Prog.Aumento e note que agora a legenda modificou para VERDE
indicando um aumento já atualizado
Opção "Reajuste"
Esta opção realiza o reajuste salarial para os funcionários selecionados na opção
"Programar Aumento".
A partir da efetivação do reajuste, o sistema atualiza o Cadastro de Funcionários
e muda o status na opção "Progr. Aumento" para a cor verde , indicando
aumento atualizado.
Ao efetuar o reajuste, é necessário confrontar as informações referentes aos
valores de salário no Cadastro de Funções com as informações mencionadas no
Cadastro de Aumento Programado. Este procedimento é necessário pois, caso a
empresa programe um aumento para o próximo mês, mesmo que tenha
ocorrido um aumento de salário no Cadastro de Funções, o sistema considera o
valor informado no campo "Salário", do Cadastro de Aumento Programado.
Para que o reajuste seja possível é necessário preencher os parâmetros
com atenção, pois mesmo que na opção "Programar Aumento" tenham
sido definidos os funcionários que participarão do processo, caso os
parâmetros não estejam preenchidos de forma correta, o aumento não
será atualizado.
Opção "Imprimir"
Esta opção apresenta os funcionários que tiveram ou não aumentos
programados e realizados.
Gestão de Pessoal Página 173
Os dados são apresentados por funcionário, informando salário anterior, salário
atual, data do aumento, tipo do aumento, função anterior e função atual.
O que você aprendeu neste capítulo
Neste capítulo, você aprendeu a programar e atualizar uma rotina de Aumento
Programado.
Próximo Passo
Neste capítulo, abordaremos os procedimentos e execuções dos processos
seqüencialmente, gerando informações de como o Sistema realizou as
movimentações de Cálculos de Férias Coletiva / Programadas.
35. FÉRIAS COLETIVAS E PROGRAMADAS
O que você aprenderá neste capítulo
Neste capítulo, abordaremos os procedimentos e execuções dos processos
sequencialmente, gerando informações de como o Sistema realizou as
movimentações de Cálculos de Férias Coletiva / Programadas.
Rotinas Abordadas
• Cálculos de Férias Programadas e Férias Coletivas;
• Relatório de Férias Calculadas.
35.1. Cálculos de Férias Coletivas e Programadas
O Protheus permite os Processamentos dos Cálculos de Férias Coletivas e
Programadas.
O Sistema possui a opção (Impressão), em que é possível emitir as Férias
Calculadas ou se desejar poderá imprimir através das seguintes opções
“Relatórios” + “Férias”.
Exercício 118
Vamos calcular Férias Coletivas e Programadas. Para isso, acesse:
Miscelânea > Cálculos > Fér. Colet./Prog.
1) O Sistema irá apresentar uma janela em que você definirá “Férias Coletivas”;
• Como pré-requisito os cadastros de “Cálculos de Programações de
Férias” devem estar preenchidos com os campos: “Data Base de Férias,
Tem Abono Pecuniário, Percentual da 1ª Parcela 13º Salário e Data Início
Página 174 Gestão de Pessoal
das Férias”;
• No campo “Coletivas” da Programação de Férias, devem ser informados
os funcionários que não saírão de férias coletivas, além da seleção no
momento dos Cálculos;
2) Selecione as seguintes opções “Miscelânea” + “Cálculo”;
3) Clique no botão “Parâmetros” e informe os dados a seguir:
Calcular em Ordem ? C.Custo
Filial De ? 00
Filial Até ? 99
Centro de Custo De ? 100.999.9
Centro de Custo Até ? 100.999.9
Matrícula De ? 000000
Matrícula Até ? 999999
Categorias ? Todas
Dias Férias Colet. ? 15
Dias Abono Colet. ? 5
Func. Menos Um Ano ? Dias coletivas
Ini. Fér. Coletivas ? <data hj>
Data Aviso.Fér.Col. ? <data hj>
Data Pagto.Fér.Col. ? <data hj>
Média do Mês Atual ? N = Não
Calcular p/ períiodo ? Ambos
4) Confira os dados, confirme os “Parâmetros” e os “Cálculos de Férias Coletivas e
Programadas”.
35.2. Relatório de Férias Calculadas
Este relatório emite uma relação do tipo de Folha de Pagamentos, com todas as
Férias Calculadas em um determinado período.
Gestão de Pessoal Página 175
Exercício 119
Vamos emitir as Férias Calculadas. Para isso, acesse:
Relatórios > Férias > Férias Calculadas
1) Clique no botão “Parâmetros” e informe os dados a seguir:
Sol. 1ª parc. 13º Sal ? N = Não
Sol. Abono Pecun. ? S = Sim
Aviso de Férias ? S = Sim
Recibo de Férias ? S = Sim
Recibo de Abono ? S = Sim
Recibo 1ª parc. 13º ? N = Não
Imp. Dt. Rec.Férias ? S = Sim
Período Férias De ? 01/mm/aa mês e ano atual
Período Férias Até ? 31/mm/aa mês e ano atual
Filial De ? 01
Filial Até ? 01
Matrícula De ? 000000
Matrícula Até ? 999999
Centro de Custo De ? 100.999.9
Centro de Custo Até ? 100.999.9
Nome De ? A
Nome Até ? ZZZZZZZZZZZ
Dt. Solicitação 13º ? dd/mm/aa
Nº de Vias ? 2
2) Confira os dados e emita o relatório.
O que você aprendeu neste capítulo
Neste capítulo, você aprendeu a realizar os Cálculos de Férias Coletivas /
Programadas, dentro do módulo GESTÃO DE PESSOAL.
Próximo Passo
Esperamos que você tenha conhecido e aprendido melhor sobre os principais
recursos do módulo GESTÃO DE PESSOAL.
Página 176 Gestão de Pessoal
Mantenha esta apostila como roteiro para seu trabalho diário, em conjunto com
o Manual do Usuário.
Se tiver alguma sugestão para melhoria do nosso material, utilize o nosso e-
mail:
• capacitacao@totvs.com.br
Teremos satisfação em recebê-la e analisaremos a viabilidade de aplicá-la ao
nosso material!
Número de Registro:
GPE81129060717:23P_10
Gestão de Pessoal Página 177
You might also like
- Plant Controller E A Controladoria De FábricaFrom EverandPlant Controller E A Controladoria De FábricaRating: 5 out of 5 stars5/5 (1)
- Apostila Cultura E Clima OrganizacionalFrom EverandApostila Cultura E Clima OrganizacionalNo ratings yet
- Estratégias de crescimento para empresa de material de escritórioDocument72 pagesEstratégias de crescimento para empresa de material de escritórioValther MaguniNo ratings yet
- Planejamento e Controle OrçamentárioDocument75 pagesPlanejamento e Controle OrçamentárioLuciano Silva de SouzaNo ratings yet
- Análise SWOT e Ciclo PDCA: Profa. CleoniceDocument20 pagesAnálise SWOT e Ciclo PDCA: Profa. CleoniceFábio JacksonNo ratings yet
- Check List completo para cálculo e fechamento de folhaDocument46 pagesCheck List completo para cálculo e fechamento de folhareifasNo ratings yet
- 2013-Escrituração Contábil Fiscal-DANILO (CRC-CE) PDFDocument276 pages2013-Escrituração Contábil Fiscal-DANILO (CRC-CE) PDFLeonel FerreiraNo ratings yet
- Calculos Folha PagamentoDocument127 pagesCalculos Folha PagamentoflaviaohnoNo ratings yet
- Auditoriua e Consultiria de Recursos HumanosDocument110 pagesAuditoriua e Consultiria de Recursos HumanosAlexandre GarciaNo ratings yet
- Gestão de times de alta performance: como criar equipes que rendem muito acima da médiaDocument21 pagesGestão de times de alta performance: como criar equipes que rendem muito acima da médialtgomesNo ratings yet
- INFORMAÇÕES DA RESCISÃO CONTRATUALDocument13 pagesINFORMAÇÕES DA RESCISÃO CONTRATUALEnoque Reis Do CarmoNo ratings yet
- Departamento Pessoal V3Document48 pagesDepartamento Pessoal V3Dimitry RodriguesNo ratings yet
- Organograma ME. Atualizado. Dec 10.366, 22mai2020Document1 pageOrganograma ME. Atualizado. Dec 10.366, 22mai2020Pedro MouraNo ratings yet
- Anexo Vi Plano Anual de CapacitacaoDocument34 pagesAnexo Vi Plano Anual de CapacitacaofilpoecarNo ratings yet
- Servicos TransportesDocument171 pagesServicos TransportesRodrigo RamosNo ratings yet
- Apostila Auxiliar AdministrativoDocument45 pagesApostila Auxiliar AdministrativoKarolyne SousaNo ratings yet
- Curso 214614 Aula 05 Metodologias Ágeis XPDocument106 pagesCurso 214614 Aula 05 Metodologias Ágeis XPJucimar CerqueiraNo ratings yet
- A Liderança Na Gestão de EquipesDocument52 pagesA Liderança Na Gestão de Equipesjhenifer pascoalNo ratings yet
- Logistica Gestao de Compras e EstoquesDocument161 pagesLogistica Gestao de Compras e Estoqueslanemoreira100% (1)
- Livro - Cargos e Remuneracao EstrategicaDocument236 pagesLivro - Cargos e Remuneracao EstrategicaCaroline TeixeiraNo ratings yet
- Avaliação de desempenho: 8 tipos e benefíciosDocument8 pagesAvaliação de desempenho: 8 tipos e benefíciosHenrique LopesNo ratings yet
- Manual completo de departamento pessoalDocument109 pagesManual completo de departamento pessoalUraci Teles VieiraNo ratings yet
- Banco do Brasil: estratégias e planejamentoDocument18 pagesBanco do Brasil: estratégias e planejamentoCanal da Cecilia100% (1)
- Administração Financeira UNOESCDocument57 pagesAdministração Financeira UNOESCguilhermegasperin100% (1)
- Apostila Departamento PessoalDocument70 pagesApostila Departamento PessoalviviNo ratings yet
- Manual Departamento Pessoal DGA OFFICE PDFDocument21 pagesManual Departamento Pessoal DGA OFFICE PDFJackson Da Silveira DóriaNo ratings yet
- Manual Praticas Contabeis AtualizadoDocument315 pagesManual Praticas Contabeis AtualizadoANDREIA BIANCA RODRIGUESNo ratings yet
- Departamento PessoalDocument124 pagesDepartamento Pessoalnetpointtijuca100% (1)
- Delegação de tarefas: 4 elementos-chaveDocument15 pagesDelegação de tarefas: 4 elementos-chavejcsceu0% (1)
- Gestão de Recursos Humanos: John M. IvancevichDocument31 pagesGestão de Recursos Humanos: John M. IvancevichRosana Rodrigues Alves FerreiraNo ratings yet
- Administração de Compras e ArmazenamentoDocument76 pagesAdministração de Compras e ArmazenamentoJosé Péricles Barroncas100% (1)
- Construa uma cultura de feedbacksDocument26 pagesConstrua uma cultura de feedbacksolavoNo ratings yet
- Como Fazer e Calcular A Folha de PagamentoDocument45 pagesComo Fazer e Calcular A Folha de PagamentoFernanda LoboNo ratings yet
- Gestão Cargos SaláriosDocument52 pagesGestão Cargos SaláriosLuciana VilaçaNo ratings yet
- Curso básico cálculos trabalhistasDocument18 pagesCurso básico cálculos trabalhistasJames SouzaNo ratings yet
- Elaboração de Plano de Cargos e SaláriosDocument112 pagesElaboração de Plano de Cargos e SaláriosAmanda Felisberto100% (1)
- Apostila Rotina de Pessoal 1Document26 pagesApostila Rotina de Pessoal 1Ruth Fernandes SousaNo ratings yet
- Plano de contas gerencial com detalhamento de contasDocument7 pagesPlano de contas gerencial com detalhamento de contasRodrigo JardimNo ratings yet
- Módulo de Definições Básicas do E-Social/SPED FolhaDocument37 pagesMódulo de Definições Básicas do E-Social/SPED FolhaSuyanne NunesNo ratings yet
- Administração FinanceiraDocument12 pagesAdministração FinanceiraJoão Nestardo Neto100% (1)
- DESCONTOS SALARIAIS: O QUE É PERMITIDO E PROIBIDODocument10 pagesDESCONTOS SALARIAIS: O QUE É PERMITIDO E PROIBIDOJuliana ValleNo ratings yet
- Remuneracao e BeneficiosDocument97 pagesRemuneracao e BeneficiosWashington BarrosNo ratings yet
- Quadro de Competências para Cargos GerenciaisDocument1 pageQuadro de Competências para Cargos GerenciaisWilier SciacaNo ratings yet
- Roteiro para Aula Teste - FOLHA de PAGAMENTODocument4 pagesRoteiro para Aula Teste - FOLHA de PAGAMENTOAtaíde Tavares da SilvaNo ratings yet
- E-Social Ambiente de Testes Domínio SistemasDocument42 pagesE-Social Ambiente de Testes Domínio SistemasRazão ContabNo ratings yet
- Apostila Recursos Materiais e Patrimoniais - ULGDocument113 pagesApostila Recursos Materiais e Patrimoniais - ULGBesna Siga PintoNo ratings yet
- Ba VidroDocument45 pagesBa VidroBárbara DominguesNo ratings yet
- Gestão TecnológicaDocument33 pagesGestão TecnológicaThiago Oliveira LimaNo ratings yet
- Sistema de Recrutamento e SeleçãoDocument108 pagesSistema de Recrutamento e SeleçãoTatiana PontesNo ratings yet
- Os principais tipos de salários e remunerações no BrasilDocument7 pagesOs principais tipos de salários e remunerações no BrasilSamanta PiresNo ratings yet
- Tabela de Incidencia de Ir Inss Fgts 2013Document2 pagesTabela de Incidencia de Ir Inss Fgts 2013maislon2010No ratings yet
- Etica EmpresarialDocument35 pagesEtica Empresarial356 356No ratings yet
- GUIA DE ORIENTAÇÕES AO EMPREGADOR - Parcelamento FGTSDocument7 pagesGUIA DE ORIENTAÇÕES AO EMPREGADOR - Parcelamento FGTSWallace LoiolaNo ratings yet
- (3952 - 18751) Contabilidade Societaria IIDocument130 pages(3952 - 18751) Contabilidade Societaria IIJohn AllyssonNo ratings yet
- Gestão Contabil - V12 - Ap02Document63 pagesGestão Contabil - V12 - Ap02Evandro OLIVEIRA GOMES100% (1)
- Manual Prático De Treinamento E Aprendizagem OrganizacionalFrom EverandManual Prático De Treinamento E Aprendizagem OrganizacionalNo ratings yet
- Manual De Procedimentos Para Organizações Contábeis - Departamento Fiscal E ContábilFrom EverandManual De Procedimentos Para Organizações Contábeis - Departamento Fiscal E ContábilNo ratings yet
- Clusters Empresariais: Fatores de Melhoria da CompetitividadeFrom EverandClusters Empresariais: Fatores de Melhoria da CompetitividadeNo ratings yet
- Gestão Financeira Com ProtheusDocument91 pagesGestão Financeira Com ProtheusHeber OlimpioNo ratings yet
- Moto X - O Top de Linha Da MotorolaDocument2 pagesMoto X - O Top de Linha Da MotorolaHeber OlimpioNo ratings yet
- Microsiga - Advpl - Web Services - Estrutura APWEBEXDocument112 pagesMicrosiga - Advpl - Web Services - Estrutura APWEBEXSilvioNo ratings yet
- Pontos de FuncaoDocument28 pagesPontos de FuncaoHeber OlimpioNo ratings yet
- Contabilidade IntermediariaDocument14 pagesContabilidade Intermediariaalessandrinha1980No ratings yet
- D. Trabalho IIDocument100 pagesD. Trabalho IIPedro AlmeidaNo ratings yet
- FTCDocument11 pagesFTCJoão Vitor BatistiNo ratings yet
- Plano de Contas Contábeis - Indústria e ComércioDocument12 pagesPlano de Contas Contábeis - Indústria e Comérciocarlos floriano50% (2)
- Material Sio - Sig - SieDocument11 pagesMaterial Sio - Sig - SieLuiz Carlos CezárioNo ratings yet
- Boletim EscolarDocument145 pagesBoletim EscolarLéia BeckerNo ratings yet
- Projeto Integrado Folha de PagamentoDocument103 pagesProjeto Integrado Folha de PagamentoCarlos Fagner100% (1)
- Plano de ContasDocument83 pagesPlano de ContasklaudiorobertNo ratings yet
- TOTVS Linha RM - Gestão de ConhecimentoDocument66 pagesTOTVS Linha RM - Gestão de ConhecimentoAnderson MunizNo ratings yet
- eSocial: Procedimentos e Tecnologia FiscalDocument113 pageseSocial: Procedimentos e Tecnologia FiscalAg PessoaNo ratings yet
- Programacao ABAP HRDocument48 pagesProgramacao ABAP HRFernando B. De CarvalhoNo ratings yet
- Planejamento e controle orçamentário com o RM LaboreDocument93 pagesPlanejamento e controle orçamentário com o RM LaboreVERA347783% (6)
- Perguntas e respostas sobre desoneração da folha de pagamentoDocument4 pagesPerguntas e respostas sobre desoneração da folha de pagamentoFrancisco FrançaNo ratings yet
- Roteiro Auditoria TrabalhistaDocument17 pagesRoteiro Auditoria TrabalhistaAngela OliveiraNo ratings yet
- eSOCIAL: ESTUDO SOBRE SEUS REFLEXOS NA ROTINA DE PROFISSIONAIS DA CONTABILIDADEDocument12 pageseSOCIAL: ESTUDO SOBRE SEUS REFLEXOS NA ROTINA DE PROFISSIONAIS DA CONTABILIDADEDavi SilvaNo ratings yet
- Problema7 - 2015 - COMO FAZER - Histórico Assistência À Saúde - Linha RM - TDNDocument12 pagesProblema7 - 2015 - COMO FAZER - Histórico Assistência À Saúde - Linha RM - TDNregisb_bsNo ratings yet
- Roteiro RM Labore - Versão DelphiDocument7 pagesRoteiro RM Labore - Versão DelphiFernanda PalhanoNo ratings yet
- Rotinas de Pessoal Webserver - Crcrj.org - BR - Apostilas - A0013p0068Document34 pagesRotinas de Pessoal Webserver - Crcrj.org - BR - Apostilas - A0013p0068Felipe Gustavo de OliveiraNo ratings yet
- Convenção Coletiva de Trabalho de CandiotaDocument10 pagesConvenção Coletiva de Trabalho de CandiotaAmilton CamargoNo ratings yet
- 13-Contratos de Fornecimento de Mão de Obra e de MateriaisDocument17 pages13-Contratos de Fornecimento de Mão de Obra e de MateriaisAriana Paula da SilvaNo ratings yet
- Folha Pagto Por Cargo3033 PDFDocument205 pagesFolha Pagto Por Cargo3033 PDFTESTEBLANGISNo ratings yet
- eSocial Carga Inicial DocumentoDocument7 pageseSocial Carga Inicial Documentoalexsbs2No ratings yet
- Contabilidade: Folha de pagamentos, provisões e receitas/despesas antecipadasDocument69 pagesContabilidade: Folha de pagamentos, provisões e receitas/despesas antecipadasDiego EstevamNo ratings yet
- Auditoria TrabalhistaDocument18 pagesAuditoria TrabalhistaGoncalvesIvanNo ratings yet
- Códigos FPAS e percentuais de contribuições previdenciárias e terceirosDocument8 pagesCódigos FPAS e percentuais de contribuições previdenciárias e terceirosLudeilson SerraNo ratings yet
- Guia Produtor Rural PRDocument22 pagesGuia Produtor Rural PRigorschuenckNo ratings yet
- Manual Normativo de Arquivos Digitais MANADDocument28 pagesManual Normativo de Arquivos Digitais MANADbobneto9053No ratings yet
- Folha de PagamentoDocument36 pagesFolha de PagamentoEdson ZuchettoNo ratings yet
- Resposta relatório auditoriaDocument7 pagesResposta relatório auditoriaEduardo SolerNo ratings yet
- Como organizar documentosDocument4 pagesComo organizar documentosFabíola BodevanNo ratings yet