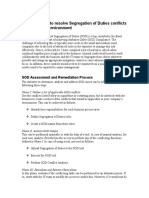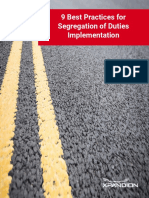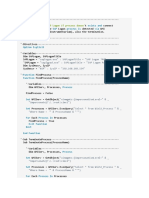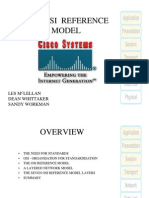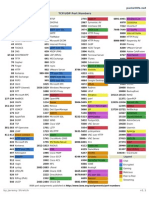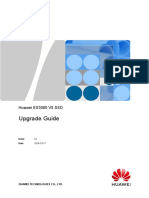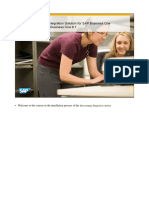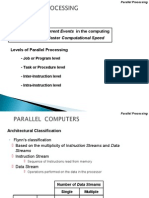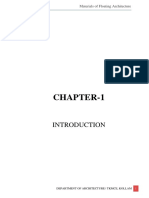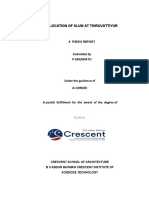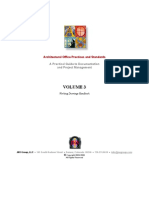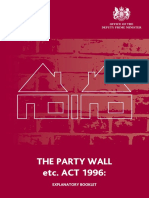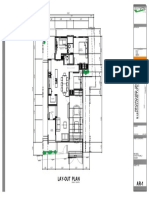Professional Documents
Culture Documents
Access 2013 Cheat Sheet PDF
Uploaded by
alOriginal Title
Copyright
Available Formats
Share this document
Did you find this document useful?
Is this content inappropriate?
Report this DocumentCopyright:
Available Formats
Access 2013 Cheat Sheet PDF
Uploaded by
alCopyright:
Available Formats
Microsoft ®
Access 2013 Free Quick References!
Quick Reference Card Visit: qr.customguide.com
Working with Databases and Objects Keystroke Shortcuts
Getting Started Window General
Open a Database Ctrl + O
To Create a Database: Click a template category in the list and
click the template you want to use. Click Create. Or, click the Close a Database Ctrl + W
Blank Database button. Print Current View Ctrl + P
To Open an Existing Database: Click a database in the Recent Delete Delete
list or click Open Other Files and browse for it.
Undo Ctrl + Z
Help F1
Delete Record Ctrl + -
Access 2013 Screen
Close button Cancel Changes Esc
Quick Access Toolbar Title bar
Insert Date Ctrl + ;
Insert Time Shift + Ctrl + :
Ribbon
Insert Value from Ctrl + ’
Same Field in (Apostrophe)
Previous Record
Check Spelling F7
Switch Applications Alt + Tab
Object Tabs
Navigation
Objects in the
Next Field Tab
Navigation Pane Previous Field Shift + Tab
Next Screen Page Down
Previous Screen Page Up
First Record Ctrl + ↑
Status bar Table open in Datasheet View Last Record Ctrl + ↓
Toggle Navigation Pane F11
Database Objects Editing
To Create a New Object: Click the Create tab on the Cut Ctrl + X
Tables store related data in rows (records) and
Ribbon and click a button for the object or wizard you
columns (fields). Copy Ctrl + C
want to use on the Objects bar.
Queries view, filter, calculate, change, sort,
and examine the data stored in tables. To Modify an Object: Open the object or click its tab in Paste Ctrl + V
the window, click the Format tab on the Ribbon, click
Forms are custom screens that provide an Find Ctrl + F
the View button in the Views group and select Design
easy way to enter and view data in a table. Replace Ctrl + H
View or Layout View.
Reports present data from a table or query in
a printed format. To Delete an Object: Select the object and press Select All Ctrl + A
Delete. Click Yes.
Macros automate common tasks and can be Design View
run by clicking a button or pressing a shortcut To Rename an Object: Right-click the object, select
key. Rename from the contextual menu, enter the new Properties Alt + Enter
Modules are groups of procedures written in name, and press Enter. Open object in Ctrl + Enter
Visual Basic and used to automate tasks. To Repair/Compress a Database: Click the Database Design View
Page objects have been replaced by Windows Tools tab and select Compact and Repair Database. Save Object Ctrl + S
SharePoint Services. Pages in old databases can still To Import Data: Click the External Data tab on the
be viewed—but not edited—in Internet Explorer. Ribbon and click the type of file you want to import from
To Open an Object: Double-click the object in the in the Import group. Follow the onscreen instructions.
Navigation Pane. To Export Data: Click the External Data tab on the
Ribbon and click the type of file you want to export to in
the Export group. Follow the onscreen instructions.
For Personal Use Only © 2016 CustomGuide
Contact Us at info@customguide.com for organizational use.
Working with Tables Field Data Types
Creating Table Relationships Data Type Description
Linking Tables tells Access how two tables are related to each other. The
fields that you use to link two tables must contain the same concept in two Short Text Stores text, numbers, or a combination of both, up to 255
different tables. A primary key field from one table is often used when characters long.
linking two tables. Long Text Stores long text entries—up to 64,000 characters long.
1. Click the Database Tools tab on the Ribbon and click the
Relationships button in the Relationships group. Number Stores numbers that can be used in calculations.
2. If necessary, click the Design tab and then click the Show Table Date/Time Stores dates, times, or both.
button. In the Show Table window, select a table you want to link, click
the Add button, and repeat for each table. Click Close. Currency Stores numbers and symbols that represent money.
3. Drag a field from one table and drop it on the related field in the second AutoNumber Automatically fills in a unique number for each record.
table. (Optional) Check the Enforce Referential Integrity box. Click
Create. Yes/No Stores only one of two values, such as Yes or No.
Working with Table Data OLE Object Stores objects created in other programs, such as a
Database information can be directly added and modified from tables graphic, Excel spreadsheet, or Word document.
and some queries and forms. Hyperlink Stores clickable links to Web pages on the Internet or files
To Add a Field to a Table: Enter data in the cell below the Field Name on a network.
column header. Or, in Datasheet View, click a Data Type option from Lookup Wizard A wizard that helps you create a field whose values are
the Fields tab under Table Tools. Your field will be added and you can selected from another table, query, or list of values.
give it a name.
To Add a New Record: Enter data in the bottom row of the table. Attachment Allows you to attach files and images to your database.
Record selector
Working with Queries
The queried
To add a field to the tables appear
Start adding a new record here query, click and drag it here. You can
from the table down to also link tables
To Select a Record: Click the Record selector (grey square) to the left the design grid
of the record.
To Delete a Record: Select the record, click the Home tab on the
Ribbon and click the Delete button in the Records group. Click Yes.
To Spell Check: Click the Home tab on the Ribbon and click the Sort Order Design grid
Spelling button in the Records group, or press F7. Show Results
Criteria rows
To Find Information: Place the cursor in the field that contains the
value you want to search for, click the Home tab on the Ribbon and To Create a Select Query: Click the Create tab on the Ribbon and click the Query
click the Find button in the Find group or press Ctrl + F. Type the value Wizard button in the Other group. Click Simple Query Wizard and click OK. Follow
you want to search for in the Find What box and click Find Next. the onscreen instructions to select the fields you want to use from the desired tables
and create the query. If you want to filter records, view the query in Design view and
To Replace Information: Place the cursor in the field that contains the
enter the criteria in the Criteria row.
value you want to replace, click the Home tab on the Ribbon and click
To Switch Views: Click the Home tab on the Ribbon and click the View button in the
the Replace button in the Find group or press Ctrl + H. Type the value
Views group.
you want to search for in the Find What box and the new value in the
Replace With box. Click Find Next until you’ve found what you’re To Summarize Values: Open the Query in Datasheet View, click the Home tab on the
looking for, then click Replace or Replace All to replace every instance Ribbon and click the Totals button in the Records group. Click the list arrow in a
of the value. column in the Total row in the query and select a calculation type (Sum, Average, etc.).
To Sort Information: Place the cursor in the field that you want to sort
Criteria Example Description
by, click the Home tab and click either the Ascending or Descending
button in the Sort & Filter group. Or, right-click on the field and select “London” Displays records where the field equals “London.”
the sort button from the contextual menu.
Between 1/1/00 and Displays records where the date is between 1/1/00 and
To Filter Information: Place the cursor in the field that contains the 12/31/00 12/31/00.
values you want to filter by, click the Home tab on the Ribbon and click
the Filter button in the Sort & Filter group. Check the boxes for the NOT "USA" or Displays records where the field does not contain the
values you want to filter for. "" text "USA" and is not blank.
To Remove a Filter: Click the Toggle Filter button in the Sort & Filter Like “S*” Displays records where the field text starts with an “S.”
group.
IS NULL Displays records where the field is blank.
To Change a Field’s Data Type: Select the field you want to change,
click the Datasheet tab on the Ribbon, and click the Data Type list IS NOT NULL Displays records where the field is not blank.
arrow in the Data Type & Formatting group. Select a data type.
100 Displays records whose field value is greater than 100.
For Personal Use Only © 2016 CustomGuide
Contact Us at info@customguide.com for organizational use.
We hope you enjoy this free quick reference! We hope you review
our other training products; see the samples below.
Please Contact us for a Free Trial!
612.871.5004 | info@customguide.com
Interactive Training for Over 2,000 Topics:
Office 2016 for Windows Office 365 Operating Systems
Excel 2016 OneDrive for Business Windows 10
Outlook 2016 Skype for Business Windows 8
PowerPoint 2016 Windows 7
Office 2013
Word 2016 Computer Basics
Excel 2013
Mac OS
Office 2016 for Mac OneNote 2013
Excel 2016 Outlook 2013 Also Available
Outlook 2016 PowerPoint 2013 Soft Skills Courses
PowerPoint 2016 SharePoint 2013 Spanish Editions
Word 2016 Word 2013
Each Course Includes:
Interactive Tutorials Customizable Courseware
Get hands‐on training with bite‐sized tutorials that Why write training materials when we’ve done
recreate the experience of using actual software. it for you? Training manuals, practice files, and
SCORM‐compatible for your LMS! instructor guides with unlimited printing rights!
View Sample View Sample
Interactive Assessments Quick References
How much do your users really know? Accurately Handy “cheat sheets” with shortcuts, tips, and
measure skills with realistic software simulations. tricks. Free for personal use!
SCORM‐compatible for your LMS! View Samples
View Sample
Over 3,000 Companies Rely on CustomGuide
You might also like
- The Subtle Art of Not Giving a F*ck: A Counterintuitive Approach to Living a Good LifeFrom EverandThe Subtle Art of Not Giving a F*ck: A Counterintuitive Approach to Living a Good LifeRating: 4 out of 5 stars4/5 (5794)
- Comptia Security Sy0 501 Exam Objectives PDFDocument20 pagesComptia Security Sy0 501 Exam Objectives PDFMichael WiattNo ratings yet
- Shoe Dog: A Memoir by the Creator of NikeFrom EverandShoe Dog: A Memoir by the Creator of NikeRating: 4.5 out of 5 stars4.5/5 (537)
- Seggregation of Duty - Best Practices in Any ERPDocument11 pagesSeggregation of Duty - Best Practices in Any ERPVinita BhatiaNo ratings yet
- The SAP Authorization ConceptDocument5 pagesThe SAP Authorization ConceptalNo ratings yet
- The Yellow House: A Memoir (2019 National Book Award Winner)From EverandThe Yellow House: A Memoir (2019 National Book Award Winner)Rating: 4 out of 5 stars4/5 (98)
- Conducting A Successful Access Review 2Document7 pagesConducting A Successful Access Review 2alNo ratings yet
- Hidden Figures: The American Dream and the Untold Story of the Black Women Mathematicians Who Helped Win the Space RaceFrom EverandHidden Figures: The American Dream and the Untold Story of the Black Women Mathematicians Who Helped Win the Space RaceRating: 4 out of 5 stars4/5 (895)
- Hoi4 Guides and TipsDocument41 pagesHoi4 Guides and TipsOvidiu CristiNo ratings yet
- The Hard Thing About Hard Things: Building a Business When There Are No Easy AnswersFrom EverandThe Hard Thing About Hard Things: Building a Business When There Are No Easy AnswersRating: 4.5 out of 5 stars4.5/5 (344)
- 9 Best Practices For Implementing SOD ENGDocument6 pages9 Best Practices For Implementing SOD ENGalNo ratings yet
- The Little Book of Hygge: Danish Secrets to Happy LivingFrom EverandThe Little Book of Hygge: Danish Secrets to Happy LivingRating: 3.5 out of 5 stars3.5/5 (399)
- Windows Powershell Networking CommandsDocument1 pageWindows Powershell Networking CommandsalNo ratings yet
- Grit: The Power of Passion and PerseveranceFrom EverandGrit: The Power of Passion and PerseveranceRating: 4 out of 5 stars4/5 (588)
- Comptia Cybersecurity Analyst (cs0 001) PDFDocument13 pagesComptia Cybersecurity Analyst (cs0 001) PDFSam0% (1)
- The Emperor of All Maladies: A Biography of CancerFrom EverandThe Emperor of All Maladies: A Biography of CancerRating: 4.5 out of 5 stars4.5/5 (271)
- Protocols PortsDocument2 pagesProtocols PortsalNo ratings yet
- Devil in the Grove: Thurgood Marshall, the Groveland Boys, and the Dawn of a New AmericaFrom EverandDevil in the Grove: Thurgood Marshall, the Groveland Boys, and the Dawn of a New AmericaRating: 4.5 out of 5 stars4.5/5 (266)
- SAP Background Job Processing SM36 - Create, Schedule, RescheduleDocument15 pagesSAP Background Job Processing SM36 - Create, Schedule, ReschedulealNo ratings yet
- Never Split the Difference: Negotiating As If Your Life Depended On ItFrom EverandNever Split the Difference: Negotiating As If Your Life Depended On ItRating: 4.5 out of 5 stars4.5/5 (838)
- Addresses, Protocols, and PortsDocument16 pagesAddresses, Protocols, and PortsAnas ElhardaNo ratings yet
- A Heartbreaking Work Of Staggering Genius: A Memoir Based on a True StoryFrom EverandA Heartbreaking Work Of Staggering Genius: A Memoir Based on a True StoryRating: 3.5 out of 5 stars3.5/5 (231)
- GRC12 Configuring Emergency Access ManagementDocument40 pagesGRC12 Configuring Emergency Access Managemental100% (1)
- Quick Reference Guide: Customer Experience Center 1-800-331-4331Document32 pagesQuick Reference Guide: Customer Experience Center 1-800-331-4331alNo ratings yet
- On Fire: The (Burning) Case for a Green New DealFrom EverandOn Fire: The (Burning) Case for a Green New DealRating: 4 out of 5 stars4/5 (73)
- VB Scripts For Login To SAPDocument3 pagesVB Scripts For Login To SAPalNo ratings yet
- Elon Musk: Tesla, SpaceX, and the Quest for a Fantastic FutureFrom EverandElon Musk: Tesla, SpaceX, and the Quest for a Fantastic FutureRating: 4.5 out of 5 stars4.5/5 (474)
- OSI Refrence ModelDocument15 pagesOSI Refrence ModelvijayNo ratings yet
- Team of Rivals: The Political Genius of Abraham LincolnFrom EverandTeam of Rivals: The Political Genius of Abraham LincolnRating: 4.5 out of 5 stars4.5/5 (234)
- Cheat Sheet For Common PortsDocument1 pageCheat Sheet For Common PortsSaba Wasim100% (1)
- The World Is Flat 3.0: A Brief History of the Twenty-first CenturyFrom EverandThe World Is Flat 3.0: A Brief History of the Twenty-first CenturyRating: 3.5 out of 5 stars3.5/5 (2259)
- Powershell Basic Cheat Sheet2 PDFDocument1 pagePowershell Basic Cheat Sheet2 PDFzC6MuNiWNo ratings yet
- EAS-SEC SAP Cybersecurity Framework Qt7vy4Document30 pagesEAS-SEC SAP Cybersecurity Framework Qt7vy4alNo ratings yet
- Appendix B Study Planner: Practice Test Reading TaskDocument10 pagesAppendix B Study Planner: Practice Test Reading TaskalNo ratings yet
- Security+ Study Guide Better VersionDocument61 pagesSecurity+ Study Guide Better VersionalNo ratings yet
- GRC12 Secrity GuideDocument52 pagesGRC12 Secrity Guideal100% (1)
- The Unwinding: An Inner History of the New AmericaFrom EverandThe Unwinding: An Inner History of the New AmericaRating: 4 out of 5 stars4/5 (45)
- GRC12 AdministrationDocument46 pagesGRC12 AdministrationalNo ratings yet
- GRC12 Access ControlDocument262 pagesGRC12 Access ControlalNo ratings yet
- SMB University 120307 Networking Fundamentals PDFDocument38 pagesSMB University 120307 Networking Fundamentals PDFJacques Giard100% (1)
- The Gifts of Imperfection: Let Go of Who You Think You're Supposed to Be and Embrace Who You AreFrom EverandThe Gifts of Imperfection: Let Go of Who You Think You're Supposed to Be and Embrace Who You AreRating: 4 out of 5 stars4/5 (1090)
- MM850262-1c MCal PM200Document66 pagesMM850262-1c MCal PM200ctmtectrolNo ratings yet
- Importance of ByelawsDocument10 pagesImportance of ByelawsPALKI GHAINo ratings yet
- Modernsim in ArchitectureDocument65 pagesModernsim in ArchitectureDilisha RashaNo ratings yet
- Soal Kelas 4Document8 pagesSoal Kelas 4Chairun nidaNo ratings yet
- The Sympathizer: A Novel (Pulitzer Prize for Fiction)From EverandThe Sympathizer: A Novel (Pulitzer Prize for Fiction)Rating: 4.5 out of 5 stars4.5/5 (120)
- Upgrading NVMeDocument40 pagesUpgrading NVMeMarcus AmabaNo ratings yet
- Biomimicry in The Built EnvironmentDocument68 pagesBiomimicry in The Built EnvironmentThilluNo ratings yet
- Install Notes VTK5 VC2010 Win64Document5 pagesInstall Notes VTK5 VC2010 Win640raeNo ratings yet
- SAP B1 IIS InstallDocument21 pagesSAP B1 IIS InstallHilal RidoNo ratings yet
- 40 Bench Vice FINALDocument1 page40 Bench Vice FINALadmam jonesNo ratings yet
- Pipelining and Vector ProcessingDocument30 pagesPipelining and Vector ProcessingSameer SalamNo ratings yet
- Materials of Floating Architecture DissertationDocument59 pagesMaterials of Floating Architecture DissertationJCB100% (7)
- Thesis 3 PDFDocument40 pagesThesis 3 PDFMohamed Abrar SALAMNo ratings yet
- Sterner Infranor 872 & 876 Series Brochure 2005Document6 pagesSterner Infranor 872 & 876 Series Brochure 2005Alan MastersNo ratings yet
- Location Plan Schedule of Loads: SymbolsDocument1 pageLocation Plan Schedule of Loads: SymbolsJim Lesle Valdehuesa Bullecer100% (1)
- Control Your Advantages With Unimac Washers: Features Unilinc™ T-Series M30 M9 M4 Ux P-SeriesDocument2 pagesControl Your Advantages With Unimac Washers: Features Unilinc™ T-Series M30 M9 M4 Ux P-SeriesAdrianaMtzRNo ratings yet
- Her Body and Other Parties: StoriesFrom EverandHer Body and Other Parties: StoriesRating: 4 out of 5 stars4/5 (821)
- Bridge Engineering: Chapter 1: Introduction & Concept DesignDocument44 pagesBridge Engineering: Chapter 1: Introduction & Concept Designengsalam100% (1)
- Pre Insulated Piping Sytem HDPEDocument15 pagesPre Insulated Piping Sytem HDPEVincent SablanNo ratings yet
- Working Drawings HandbookDocument124 pagesWorking Drawings Handbookshipwreckwave100% (3)
- Data Sheets of LED Mirrors From Dan@ PDFDocument10 pagesData Sheets of LED Mirrors From Dan@ PDFJordan WhiteNo ratings yet
- Catalogue Modulo En-20372 PDFDocument32 pagesCatalogue Modulo En-20372 PDFflorinNo ratings yet
- RDSO DTCN Ver-2Document23 pagesRDSO DTCN Ver-2Akhilesh MisraNo ratings yet
- CE-121 Civil Engineering Materials Lecture 4Document59 pagesCE-121 Civil Engineering Materials Lecture 4Anonymous 0ClbS49QkuNo ratings yet
- Om FTKC NewDocument60 pagesOm FTKC Newbeni.nass8593No ratings yet
- ENSC427 Team6 ReportDocument22 pagesENSC427 Team6 ReportAnonymous TTVlXoNo ratings yet
- Voice CalculatorDocument8 pagesVoice CalculatorRohit RajNo ratings yet
- IS3000 and SIP@NetDocument12 pagesIS3000 and SIP@NetAdli Yaumil HakimNo ratings yet
- Party Wall Etc. Act 1996 Explanatory Booklet PDFDocument42 pagesParty Wall Etc. Act 1996 Explanatory Booklet PDFHemantha BalasuriyaNo ratings yet
- Kitchen Sinks PDFDocument7 pagesKitchen Sinks PDFAshokanand NeelambaranNo ratings yet
- How PCI Express WorksDocument11 pagesHow PCI Express WorksNick.mkNo ratings yet
- AR-1 Lay-Out Plan: Master'S Bedroom Home Theater Bedrm. 3Document1 pageAR-1 Lay-Out Plan: Master'S Bedroom Home Theater Bedrm. 3dante mortelNo ratings yet