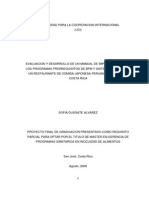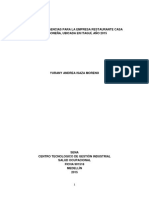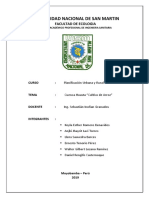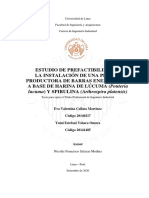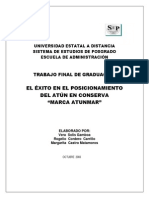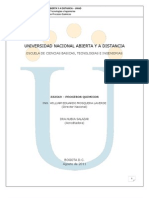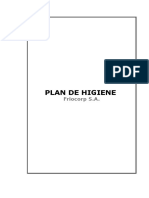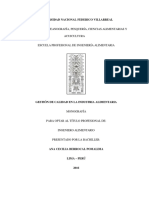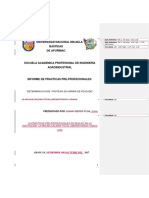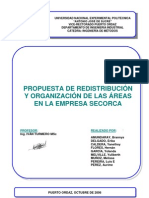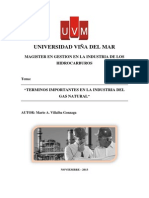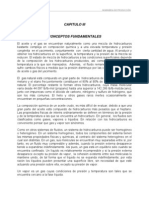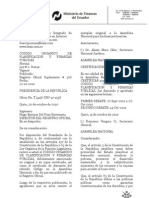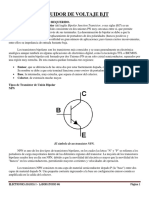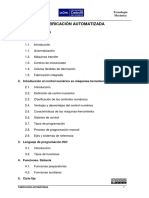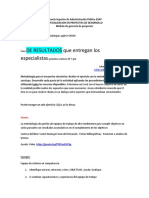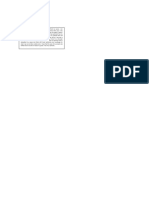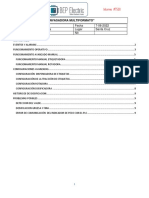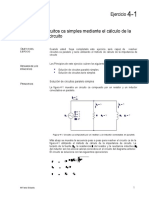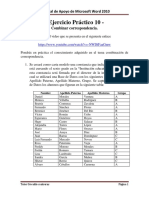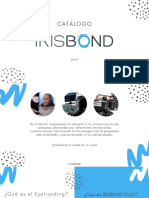Professional Documents
Culture Documents
Manual de SIDOC
Uploaded by
Mario Villalba GonzagaCopyright
Available Formats
Share this document
Did you find this document useful?
Is this content inappropriate?
Report this DocumentCopyright:
Available Formats
Manual de SIDOC
Uploaded by
Mario Villalba GonzagaCopyright:
Available Formats
MANUAL SIDOC
1.- Digitar la siguiente dirección en un navegador (Mozilla, Internet Explorer o Chrome)
http://sidoc.eppetroecuador.ec:9080/Workplace
A continuación nos pedirá el usuario y contraseña
2.- En la parte izquierda aparece el menú principal que contiene, Registro de memorandos,
registro de oficios generados, registro de oficios entrantes, bandejas de trabajo y consulta de
trámites.
3.- Para registrar un memorando escogemos la opción de Registro de Memorandos
4.- Seleccionamos al Remitente y damos click en
5.- Escogemos l Destinatario y damos click en
6.- En el campo de No. De documento relacionado digitamos el número de memorando al que
estamos respondiendo o lo buscamos utilizando la opción
7.- Escogemos la fecha de elaboración y seleccionamos si es circular y confidencial.
8.- Digitamos el asunto del memorando (máximo 500 caracteres)
9.- Posteriormente seleccionamos a los funcionarios que cumplirán los roles de Elaborador,
Revisor, Aprobador y Suscriptor y después de seleccionar los funcionarios asignados a cada rol dar
click en
10.- Una vez seleccionados todos los roles dar click en
11.- Nos aparecerá una pantalla de confirmación de los datos ingresados, si están correctos
debemos seleccionar Si.
12.- Se abrirá una plantilla de Word con los datos ingresados en el formulario, este archivo
debemos guardarlo en el computador para después subirlo al SIDOC.
13. El sistema generará automáticamente la numeración del documento y un número de trámite
interno.
14.- Nos dirijimos al menu principal, escogemos Bandejas de Trabajo, buscamos el número de
trámite asignado y le damos doble click.
15.- Nos dirigimos a la pestaña de adjuntar archivos y damos click en AÑADIR DOCUMENTO.
16.- En tipo de documento escogemos PRINCIPAL y damos click en siguiente
17.- Damos click en Examinar y seleccionamos el archivo de word del memorando, escogemos
Finalizar y Aceptar
18.- Verificamos el historial, damos click en Completar y Aceptar
19.- Nos vamos a bandejas de trabajo, escogemos el rol de Revisor y seleccionamos el trámite
20.- Seleccionamos la pestaña de Comentarios, digitamos el texto y damos click en Añadir
21.-En la pestaña de Documentos Electrónicos damos click en Buscar, presionamos el botón
derecho del mouse sobre el nombre del documento y escogemos Extraer.
22.- Para subir la versión modificada del Revisor nuevamente presionamos el botón derecho del
mouse sobre el nombre del archivo y escogemos Registrar
23.- Para revisar las versiones de los documentos damos click en y en la parte izquierda se
muestra un menú con la opción de Versiones, escogemos esta opción y se mostrarán las versiones
del documento.
24.- Para continuar el flujo escogemos Revisado
Para los roles de Aprobador y Suscriptor realizamos el mismo proceso con la excepción de que
en la tarea del suscriptor debemos subir el documento escaneado.
25.- Una vez que el documento está en la bandeja del Destinatario, este puede reasignar los
documentos escogiendo pestaña de Reasignaciones.
“Si el destinatario tiene Asistente el tramite primero le llegará a su bandeja y tendrá que escoger
la opción de Revisado para que le llegue al Destinatario.”
El Asistente tiene la opción de Derivar a un asesor, el mismo deberá escoger un asesor para
asignarlo.
26.- En Asignado seleccionamos al funcionario que queremos reasignar, escogemos la Acción a
tomar y el plazo, ingresamos una sumilla y
OFICIOS GENERADOS
Para la generación de Oficios, el proceso es el mismo que la generación de memorandos con la
excepción de que en la pantalla de registro se debe escoger la SGA Destino que será a la que le
llegue una copia dell oficio.
OFICIOS ENTRANTES
1.- Seleccionamos el Remitente Externo
2.- Ingresamos en Número de Oficio
3.- Ingresamos el Nombre del Remitente
4.- Ingresamos la fecha del Oficio, fecha de Recepción y si es Urgente.
5.- ingresamos el Cargo y el Asunto
6.- Seleccionamos el Destinatario Interno y damos click en
7.- Ingresamos el Número de Documento Relacionado y escogemos
8.- En la pestaña de Adjuntos ingresamos el detalle de los anexos del documento y damos click en
9.- Para terminar el registro escogemos Grabar Datos Oficio Entrante y el sistema nos generará un
número de trámite interno.
10.- Vamos a la bandeja de Secretaría General y Archivo (SGA) y adjuntamos el documento
digitalizado y escogemos completar y el trámite le llegará al destinatario interno para ser
reasignado.
You might also like
- Manual HACCP de OmarDocument59 pagesManual HACCP de OmarJORDAN GABRIEL CONDORI SAAVEDRANo ratings yet
- Accidente Araguaney Enero 2009Document10 pagesAccidente Araguaney Enero 2009Manuel PQNo ratings yet
- Tesis de Gestión PDFDocument149 pagesTesis de Gestión PDFNatalia Lucia Lozano SanchezNo ratings yet
- IjuDocument23 pagesIjuAlex Soto CachayNo ratings yet
- Para Reflexionar Sobre Mis AprendizajesDocument3 pagesPara Reflexionar Sobre Mis AprendizajesKevin AlemánNo ratings yet
- 16 Plan de Emergencias Dexcom S.A.SDocument34 pages16 Plan de Emergencias Dexcom S.A.SNubia Amparo Tovar Loaiza100% (2)
- Plan Haccp FerryDocument275 pagesPlan Haccp FerryCardenas ClaudiaNo ratings yet
- Competencia de Los AuditoresDocument5 pagesCompetencia de Los AuditoresJHON DENNIS HUAMANVILCA PUMANo ratings yet
- Artemio Original Defensa Externa Caso Planta de Faenado de Cerdos El TornoDocument51 pagesArtemio Original Defensa Externa Caso Planta de Faenado de Cerdos El TornoluzNo ratings yet
- Trabajo Práctico Nº4 de Integración ProfesionalDocument4 pagesTrabajo Práctico Nº4 de Integración ProfesionalFederico VitarelliNo ratings yet
- Tesina Ingenieria Quimica Mango CongeladoDocument70 pagesTesina Ingenieria Quimica Mango CongeladoSoberon BernabeNo ratings yet
- Convocatoria de Sumillas RevisionDocument2 pagesConvocatoria de Sumillas RevisionJ Max EspirituNo ratings yet
- Guia-Plan de Emergencias para La Empresa Restaurante Casa SonsoneñaDocument105 pagesGuia-Plan de Emergencias para La Empresa Restaurante Casa SonsoneñaTorres PaoNo ratings yet
- Informe de Cultivo de ArrozDocument11 pagesInforme de Cultivo de ArrozAnjhi Lavi TorresNo ratings yet
- Plan de Emergencia - Completo - Grupo 6Document6 pagesPlan de Emergencia - Completo - Grupo 6Corporativo InstacomNo ratings yet
- Proyecto Gestion de CalidadDocument56 pagesProyecto Gestion de CalidadCristhian Castro AntezanaNo ratings yet
- HACCP Curso TallerDocument41 pagesHACCP Curso TallerVanessa Fernandez PortugalNo ratings yet
- Durazno Fresco PDFDocument38 pagesDurazno Fresco PDFMirna CadilloNo ratings yet
- Lista de Chequeo Implementación DR 3075Document10 pagesLista de Chequeo Implementación DR 3075Magnolia Munevar DiazNo ratings yet
- de Espirulina Estudio de FactibilidadDocument187 pagesde Espirulina Estudio de FactibilidadBrandon Julio Berdeja AlbisNo ratings yet
- Profesiograma GuiaDocument3 pagesProfesiograma GuiaThaliaNo ratings yet
- Tesis 5430 HarinaDocument96 pagesTesis 5430 HarinaFlavia Alejandra LovaglioNo ratings yet
- Haccp Seco Salado de TolloDocument22 pagesHaccp Seco Salado de Tollotefa sgNo ratings yet
- Proceso de validación de constancias de prácticas preprofesionales y profesionales en la UNACDocument3 pagesProceso de validación de constancias de prácticas preprofesionales y profesionales en la UNACcservices accesoriosNo ratings yet
- El Exito en El Posicionamiento Del Atun en Conserva Marca Atunmar PDFDocument76 pagesEl Exito en El Posicionamiento Del Atun en Conserva Marca Atunmar PDFlinasimon09No ratings yet
- Factores de riesgo laboralesDocument31 pagesFactores de riesgo laboralesSANDRANo ratings yet
- Austral Group S.ADocument58 pagesAustral Group S.AMichel Trujillo Rodriguez100% (2)
- Control de Cámaras de Congelación y RefrigeraciónDocument69 pagesControl de Cámaras de Congelación y RefrigeraciónHuerta Cerro Carolina100% (1)
- Plan de Limpieza y DesinfeccionDocument12 pagesPlan de Limpieza y DesinfeccionCarolina Flórez100% (1)
- Procesos Quimicos Modulo 2011Document278 pagesProcesos Quimicos Modulo 2011Oscorp Darío OscorpNo ratings yet
- I MetodologíaDocument52 pagesI MetodologíaMily Noemi Murga VasquezNo ratings yet
- Defensa Examen de GradoDocument9 pagesDefensa Examen de GradojeremiasNo ratings yet
- BPM CajasDocument3 pagesBPM CajasLuis Rodriguez PerezNo ratings yet
- Plan higiene Friocorp S.ADocument23 pagesPlan higiene Friocorp S.AalbertoHCNo ratings yet
- COPROCAO: producción y comercialización de chocolateDocument95 pagesCOPROCAO: producción y comercialización de chocolateLic Freddy Zubieta - UMSS ADM - COM - CP - ECO100% (1)
- Gestión de Calidad en La Industria AlimentariaDocument114 pagesGestión de Calidad en La Industria AlimentariaAna Cecilia Berrocal Pomalima100% (1)
- Scan PDFDocument152 pagesScan PDFMaria MartinezNo ratings yet
- PáprikaDocument21 pagesPáprikaMario Luigui Bross WarnerNo ratings yet
- Evaluacion Maestria Internacional Gobierno Electronico y Acceso A La InformacionDocument19 pagesEvaluacion Maestria Internacional Gobierno Electronico y Acceso A La Informaciongustavo sanchezNo ratings yet
- Plan de Higiene - ModeloDocument75 pagesPlan de Higiene - ModeloDANITZA YANIRA SECAIRA CHIRINOSNo ratings yet
- Sitema Haccp para Elaboracion de Productos de AmarantoDocument3 pagesSitema Haccp para Elaboracion de Productos de AmarantoNilser CMNo ratings yet
- Manejo de Productos QuimicosDocument11 pagesManejo de Productos QuimicosMICHAEL STEVENo ratings yet
- Proyecto - Tesis - Proceso de Chocolate de Cacao - 2021 Final DorisDocument67 pagesProyecto - Tesis - Proceso de Chocolate de Cacao - 2021 Final DorisLuz K HMNo ratings yet
- Procedimiento Del Manejo de Accidentes e IncidentesDocument10 pagesProcedimiento Del Manejo de Accidentes e IncidentesXioma JimnzNo ratings yet
- Manual BPMDocument21 pagesManual BPMkarinaNo ratings yet
- Practicas Pre Profecionales.... 666 Original...Document44 pagesPracticas Pre Profecionales.... 666 Original...Washington Condori GuillenNo ratings yet
- 96T00293 Udctfc PDFDocument168 pages96T00293 Udctfc PDFAlyn Miranda UbaldoNo ratings yet
- Plan Estrategico Corporativo Restaurante Pesque y Coma VanguardistaDocument32 pagesPlan Estrategico Corporativo Restaurante Pesque y Coma VanguardistaJeimmyBarreraNo ratings yet
- 1 - Actividad de Agua e Isotermas de AbsorcionDocument15 pages1 - Actividad de Agua e Isotermas de AbsorcionJefferson Moreno ValverdeNo ratings yet
- Propuesta Redistribucion y Organizacion Areas Empresa SecorcaDocument113 pagesPropuesta Redistribucion y Organizacion Areas Empresa SecorcaLuis Enrique Gil MontesinosNo ratings yet
- Pasos Sistema de Tramite DocumentarioDocument4 pagesPasos Sistema de Tramite DocumentarioherscarNo ratings yet
- Manual SISGEDO GRED LambayequeDocument28 pagesManual SISGEDO GRED LambayequeAugustin PURIHUAMAN LUCERONo ratings yet
- Guía SISGEDO V3Document30 pagesGuía SISGEDO V3Aldo Rojas100% (1)
- Tutorial Certificado de Antigüedad y de Renta MensualDocument5 pagesTutorial Certificado de Antigüedad y de Renta MensualDerecho UACh ValdiviaNo ratings yet
- Manual para Acceder Como Supervisor o Inspector de Obra Del Cuaderno de Obra FísicoDocument42 pagesManual para Acceder Como Supervisor o Inspector de Obra Del Cuaderno de Obra FísicoOvidioNo ratings yet
- Guia para El Ingreso de Datos-NuevosDocument5 pagesGuia para El Ingreso de Datos-NuevosJuan Antonio Alvaro HuaynateNo ratings yet
- Manual de Usuario - Tramite Documentario - UNACDocument9 pagesManual de Usuario - Tramite Documentario - UNACvictor_fcsNo ratings yet
- No Esta Recortado OscarDocument32 pagesNo Esta Recortado OscarWiliamNo ratings yet
- Manual Quipux ResumenDocument15 pagesManual Quipux Resumenfernando077No ratings yet
- Manual de Uso SIEMDocument22 pagesManual de Uso SIEMeve_2021No ratings yet
- Apelaciones P T Tics-3Document4 pagesApelaciones P T Tics-3Mario Villalba GonzagaNo ratings yet
- Terminos Del Gas NaturalDocument7 pagesTerminos Del Gas NaturalMario Villalba GonzagaNo ratings yet
- 12-Ignition Systems-SP PDFDocument41 pages12-Ignition Systems-SP PDFAnonymous pIQAHSbNo ratings yet
- Ejercicios de Arduino ResueltosDocument31 pagesEjercicios de Arduino ResueltosAlberto Espinoza92% (12)
- Tarea1 (Mario Villalba)Document4 pagesTarea1 (Mario Villalba)Mario Villalba GonzagaNo ratings yet
- Ing de Produccion C3Document33 pagesIng de Produccion C3Annabella CastilloNo ratings yet
- Ejercicios de Arduino ResueltosDocument31 pagesEjercicios de Arduino ResueltosAlberto Espinoza92% (12)
- Petróleo - Medio Ambiente - Cambio Climático y SeguridadDocument16 pagesPetróleo - Medio Ambiente - Cambio Climático y SeguridadMario Villalba GonzagaNo ratings yet
- Propiedaades Del GasDocument11 pagesPropiedaades Del GasMario Villalba GonzagaNo ratings yet
- Listado SENESCYT 21062012 1Document18 pagesListado SENESCYT 21062012 1Mario Villalba GonzagaNo ratings yet
- Razonamiento Cuantitativo Habilidad CognitivaDocument52 pagesRazonamiento Cuantitativo Habilidad CognitivaMario Villalba GonzagaNo ratings yet
- Luminarias EeqsaDocument7 pagesLuminarias EeqsaEdwin FonsecaNo ratings yet
- ALCOHOLISMODocument31 pagesALCOHOLISMOMario Villalba GonzagaNo ratings yet
- Cod Planificacion Finanzas PublicasDocument65 pagesCod Planificacion Finanzas PublicasMario Villalba GonzagaNo ratings yet
- Visual BasicDocument143 pagesVisual BasicMario Villalba GonzagaNo ratings yet
- Libro Instalaciones Electric As UMSSDocument389 pagesLibro Instalaciones Electric As UMSSVerónica Jiménez50% (4)
- Unidad III - Fundamentos de Modelos de Colas. Sistemas.Document31 pagesUnidad III - Fundamentos de Modelos de Colas. Sistemas.Randall CarrionNo ratings yet
- Estudio diagnóstico zonificación Alto AmazonasDocument155 pagesEstudio diagnóstico zonificación Alto AmazonasGerardo SeminarioNo ratings yet
- Lab #6Document7 pagesLab #6Markito LzNo ratings yet
- Ficha Técnica Lifan MyWayDocument2 pagesFicha Técnica Lifan MyWayjonasbrasil86No ratings yet
- Algoritmos Voraces PDFDocument33 pagesAlgoritmos Voraces PDFAnthony Acosta TorresNo ratings yet
- Marco TeoDocument7 pagesMarco Teobecario.cidey.edwinNo ratings yet
- Ocw Capitulo6 PDFDocument164 pagesOcw Capitulo6 PDFagarciaNo ratings yet
- MEMORIASDocument2 pagesMEMORIASA S Rodríguez CastilloNo ratings yet
- Humanizacion Del Espacio Urbano en QuetzaltenangoDocument81 pagesHumanizacion Del Espacio Urbano en QuetzaltenangoLuis Fernando Castillo100% (3)
- Trabajo Final - Grupo 1Document70 pagesTrabajo Final - Grupo 1Kevin Omar Astucuri BetalleluzNo ratings yet
- Uso Excesivo de TecnologíaDocument7 pagesUso Excesivo de TecnologíaKarent CepedaNo ratings yet
- 1.2 Ejercicio SCRUM SOLUCIONDocument6 pages1.2 Ejercicio SCRUM SOLUCIONDORA CANCHALANo ratings yet
- Tarea 4Document2 pagesTarea 4Carlos tevexNo ratings yet
- R Studio para análisis de datosDocument29 pagesR Studio para análisis de datosIbarra SilNo ratings yet
- Manual Preliminar de VerificacionDocument23 pagesManual Preliminar de VerificacionJustoArteagaHuacchaNo ratings yet
- FAQ's - Tema 4.2Document6 pagesFAQ's - Tema 4.2AndresitoititoNo ratings yet
- Valores AgregadosDocument12 pagesValores AgregadospvabelNo ratings yet
- Optimistic career goals and family supportDocument4 pagesOptimistic career goals and family supportFabrizio Murga VillanuevaNo ratings yet
- Planificación producción sillas aceroDocument20 pagesPlanificación producción sillas aceroVictor Alfonso Estarda Castillo100% (3)
- Puertas automáticas y sistemas de seguridad ArequipaDocument3 pagesPuertas automáticas y sistemas de seguridad ArequipaJosé Manuel GutiérrezNo ratings yet
- Comando DDDocument4 pagesComando DDJorge MonteeNo ratings yet
- PAE de Estructura AditivaDocument28 pagesPAE de Estructura Aditivasanti martin100% (1)
- Guia Rapida Del Terminal VoIP CISCO 7911Document3 pagesGuia Rapida Del Terminal VoIP CISCO 7911luisNo ratings yet
- Manual Operativo Envasadora MultiformatoDocument9 pagesManual Operativo Envasadora MultiformatoDaniel GonzalesNo ratings yet
- S-SDLC OverviewDocument31 pagesS-SDLC OverviewEmixNo ratings yet
- Guía N. 5 Circuitos Monofásicos C.A. IIIDocument29 pagesGuía N. 5 Circuitos Monofásicos C.A. IIIDavid GuzmanNo ratings yet
- Koncorde y Vigía Se ComplementanDocument6 pagesKoncorde y Vigía Se ComplementanMarco Serrano Alfa FXNo ratings yet
- TP #6 MicDocument16 pagesTP #6 MicLo peor - TCNo ratings yet
- Taller 10 - Combinar CorrespondenciaDocument2 pagesTaller 10 - Combinar CorrespondenciaThomas WrightNo ratings yet
- Catálogo Irisbond 2019Document17 pagesCatálogo Irisbond 2019Belén MoralesNo ratings yet