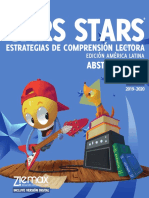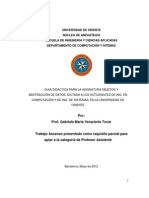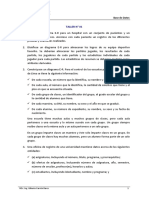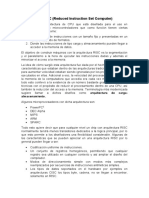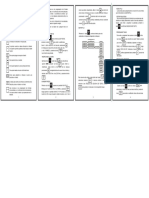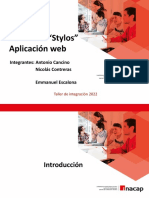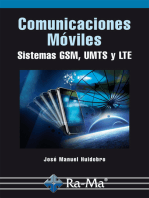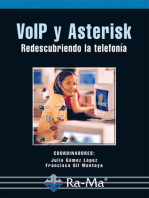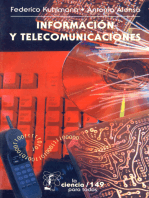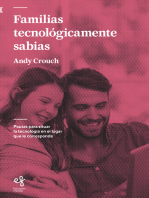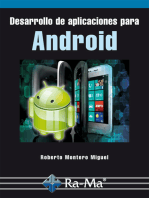Professional Documents
Culture Documents
Tema 7
Uploaded by
diego.lopez1870Original Title
Copyright
Available Formats
Share this document
Did you find this document useful?
Is this content inappropriate?
Report this DocumentCopyright:
Available Formats
Tema 7
Uploaded by
diego.lopez1870Copyright:
Available Formats
Unidad de Innovación Docente
Centro de Recursos Digitales
Curso de herramientas para la docencia: Skype
1. Introducción a Skype ........................................................................................................... 2
2. Descarga e instalación de Skype......................................................................................... 3
3. Gestión de usuarios ............................................................................................................. 9
Estado de los usuarios .............................................................................................................. 12
4. Comunicación con usuarios .............................................................................................. 13
Comunicación por escrito......................................................................................................... 13
Comunicación por voz ............................................................................................................. 17
Comunicación por videollamada ............................................................................................... 19
Enviar ficheros y compartir pantalla ......................................................................................... 20
1 Unidad de Innovación Docente
Centro de Recursos Digitales
Unidad de Innovación Docente
Centro de Recursos Digitales
1. Introducción a Skype
Skype es una herramienta software que permite la comunicación a través de texto, voz y
vídeo a través de internet. Skype permite la llamada directa a teléfonos pero esta
funcionalidad no la vamos a ver en este curso.
Aparte de las comunicaciones bidireccionales, Skype ofrece opciones de comunicación
como la grupal de voz, que es gratuita y la grupal de vídeo, que es de pago y no la vamos a
ver.
Skype también permite el envío de archivos entre usuarios, así como compartir la pantalla
en mitad de una llamada.
Skype funciona en un gran número de plataformas como son:
• Windows
• GNU/Linux
• Mac OS
• Android
• iOS
• Windows Phone
• …
De esta manera la comunicación entre diferentes dispositivos es perfectamente factible, así
podemos establecer una charla grupal entre un PC con Windows, un PC con Linux y un
dispositivo móvil, ya sea un teléfono o una tableta cualesquiera.
Los pasos a seguir para comenzar a usar Skype son los siguientes:
• Descargar el software
• Instalar la aplicación
• Crear una cuenta de usuario
• Comenzar a usarlo
2 Unidad de Innovación Docente
Centro de Recursos Digitales
Unidad de Innovación Docente
Centro de Recursos Digitales
2. Descarga e instalación de Skype
Vamos a ver como se descarga e instala el software en un PC con Windows, en el caso de
utilizar otras plataformas la descarga e instalación se realiza de manera análoga.
Para descargar Skype en un entorno de trabajo con un PC y Windows lo primero que hay
que hacer es ir a su página, que podemos buscarla en Google, o teclearla directamente en el
navegador:
1. http://www.skype.com
Una vez en la página web descargaremos el software pulsando en el botón Descargas:
Desde ahí seleccionaremos la opción Equipos:
Y pulsaremos sobre el botón Descargar Skype para escritorio de Windows:
Una vez descargado el fichero lo abrimos y vemos la siguiente pantalla, donde
seleccionamos el idioma adecuado y decidimos si queremos que Skype se ejecute al iniciar
el equipo. Pulsamos Acepto Siguiente.
3 Unidad de Innovación Docente
Centro de Recursos Digitales
Unidad de Innovación Docente
Centro de Recursos Digitales
Una vez terminada la instalación Skype abrirá la siguiente pantalla:
Desde aquí se puede iniciar la sesión si ya tenemos un usuario de Skype, en caso que no
dispongamos de un usuario se puede crear en el momento pulsando en Crear una cuenta:
En este momento se abre una ventana de navegador que nos dirige a una página web desde
donde podremos introducir nuestros datos personales. Si lo deseamos podemos
directamente asociar una cuenta de Microsoft, o una cuenta de Facebook. En este caso
vamos a crear la cuenta de manera independiente rellenando el formulario siguiente:
4 Unidad de Innovación Docente
Centro de Recursos Digitales
Unidad de Innovación Docente
Centro de Recursos Digitales
Una vez introducidos todos los datos pulsamos el botón Acepto Continuar:
Y aparecerá una pantalla de confirmación de la creación de la cuenta.
Una vez creada la cuenta ya podemos iniciar la sesión en Skype, para ello vamos a la
aplicación Skype y pulsamos en el botón Nombre de usuario:
Y aparece la siguiente pantalla, donde introducimos nuestro nombre de usuario y
contraseña:
5 Unidad de Innovación Docente
Centro de Recursos Digitales
Unidad de Innovación Docente
Centro de Recursos Digitales
Desde aquí podemos también establecer la opción que Skype inicie la sesión de manera
automática, evitando de esta manera tener que introducir el usuario y contraseña cada vez
que se arranca Skype, esto se hace marcando la siguiente opción:
Para iniciar la sesión con nuestra cuenta de usuario pulsamos finalmente en Iniciar Sesión:
Antes de poder empezar a utilizar Skype, aparece una pantalla de recordatorio aconsejando
que se revise que las opciones de audio y de vídeo funcionan correctamente y sugiriendo
que se establezca una imagen de perfil para que el resto de usuarios pueda reconocernos
fácilmente en sus listas de usuarios.
Pulsamos en Continuar:
6 Unidad de Innovación Docente
Centro de Recursos Digitales
Unidad de Innovación Docente
Centro de Recursos Digitales
Y vemos que aparecen varias opciones de configuración, las cuales se corresponden con la
configuración del audio y el vídeo:
Desde aquí aseguraremos que tanto nuestros altavoces, como nuestro micro y nuestra
webcam funcionan perfectamente.
En el caso de los altavoces (Se recomienda el uso de cascos en vez de altavoces cuando se
vaya a usar un micrófono para evitar acoples) hay que seleccionar cual es el dispositivo de
sonido en la lista desplegable, una vez seleccionado pulsamos en Probar sonido:
Si la opción elegida es correcta oiremos un tono de llamada, si no oímos nada debemos
seleccionar otro dispositivo de audio que funcione correctamente.
En el caso del micrófono empezamos a hablar, si el dispositivo seleccionado en la lista
desplegable es correcto veremos que aparece una línea verde moviéndose:
En el caso que no veamos dicha línea verde habrá que seleccionar otro dispositivo, o
revisar nuestra configuración de micrófono en Windows.
El círculo que vemos encima de la línea de sonido del micrófono nos indica el nivel de
grabación del micro, el cual podemos aumentar o reducir según el nivel de sonido que vaya
entrando en el micro. También podemos dejar que Skype lo establezca de manera
automática seleccionando Permitir que Skype modifique mi configuración de
micrófono:
7 Unidad de Innovación Docente
Centro de Recursos Digitales
Unidad de Innovación Docente
Centro de Recursos Digitales
En el caso de la opción de vídeo hay que seleccionar de la lista desplegable el dispositivo
webcam que tengamos disponible en el PC, si la selección es correcta podremos vernos en
el cuadro de vídeo que aparece debajo. Si no podemos vernos hay que seleccionar otro
dispositivo o revisar la configuración de la cámara web en nuestro PC.
Una vez terminada la configuración pulsamos en Continuar:
Aparecerá una pantalla con un aviso para seleccionar una imagen de perfil, pulsamos de
nuevo en Continuar y aparece una pantalla para seleccionar dicha imagen de perfil, es
posible que Skype nos ofrezca algunas imágenes que detecte en el PC, pero la opción más
cómoda puede ser hacernos una foto en ese momento con la webcam. Lo haremos
pulsando el botón Tomar foto:
Una vez tomada la foto podemos cambiarle el tamaño o la posición, o realizar otra toma si
esta no nos gusta, una vez contentos pulsaremos el botón Usar esta foto:
Y nos aparece una pantalla anunciando que la configuración es correcta y que ya podemos
comenzar a usar Skype. Pulsamos el botón Comenzar a usar Skype:
Y se abre definitivamente la aplicación Skype y ya se puede comenzar a establecer
comunicaciones.
8 Unidad de Innovación Docente
Centro de Recursos Digitales
Unidad de Innovación Docente
Centro de Recursos Digitales
3. Gestión de usuarios
Una vez instalado Skype e iniciada la sesión de usuario, no podemos aún comunicarnos con
nadie porque no tenemos a nadie en la lista de usuario. Para comenzar la comunicación con
un usuario este, o bien debe estar en nuestra lista de contactos, o bien aparecer en el
resultado de una búsqueda de usuarios.
Para buscar usuarios pulsamos el botón:
Aparece el siguiente cuadro donde podemos buscar usuarios dentro de todo el directorio
de Skype:
Introduciendo cualquier nombre en el cuadro de búsqueda aparece enseguida un listado de
todos los usuarios que concuerdan con ese criterio introducido:
9 Unidad de Innovación Docente
Centro de Recursos Digitales
Unidad de Innovación Docente
Centro de Recursos Digitales
Pulsando en cualquiera de los usuarios del listado se puede agregar a nuestra lista de
contactos desde el botón Añadir a contactos:
Al añadir un contacto existe la posibilidad de enviarle un mensaje de saludo.
Una vez que se ha enviado la solicitud el usuario recibirá un aviso de solicitud de contacto y
podrá aceptarla o no.
También se puede añadir a contactos pulsando encima de cualquier usuario listado con el
botón derecho del ratón y seleccionando Añadir a contactos.
En cualquier momento podemos realizar una comunicación con cualquier usuario que
aparezca en el buscador, pero la ventaja que tenemos al añadirlo a la lista de contactos es
que cada vez que queramos comunicarnos con ellos no tendremos que buscarlos de nuevo,
sino que aparecerán de manera permanente en nuestra lista de contactos siendo así más
fácil encontrarlos.
Para consultar la lista de contactos pulsaremos en cualquiera de estos tres botones:
Al pulsar sobre cualquier de estos tres botones nos aparecen debajo dos pestañas,
Usuarios y Recientes, en la pestaña usuarios nos aparece el listado de usuarios de nuestra
lista de contactos y en recientes nos aparecen todas las actividades que hemos tenido
10 Unidad de Innovación Docente
Centro de Recursos Digitales
Unidad de Innovación Docente
Centro de Recursos Digitales
últimamente con cualquier de ellos, grupos de ellos, o con gente que no esté en el listado,
como llamadas, conferencias de vídeo, o intercambio de mensajes por escrito.
Cuando hay pocos contactos, dos, tres, cuatro, es muy fácil manejarse con ellos, pero
cuando tenemos muchos contactos, del orden de veinte o más, la pestaña Recientes es
muy útil porque nos permite tener un registro de lo que vamos comunicando con el resto
de usuarios.
Encima de estas dos pestañas hay una caja de texto de búsqueda:
Que permite buscar usuarios en la pestaña que esté activa, Contactos, o Recientes.
En cualquier momento podemos eliminar a un usuario de nuestra lista de contactos, para
ello pulsaremos encima de su nombre y seleccionaremos Eliminar de los contactos:
11 Unidad de Innovación Docente
Centro de Recursos Digitales
Unidad de Innovación Docente
Centro de Recursos Digitales
Estado de los usuarios
Los usuarios cuando inician sesión en Skype adoptan un estado, dicho estado indica si
están conectados o no y si están disponibles para la comunicación o no, este estado lo
pueden ver el resto de usuarios porque aparece como un icono a la izquierda de cada
nombre de usuario:
Los diferentes iconos de estado indican lo siguiente:
• Conectado: el resto de usuarios pueden llamarme y mandarme mensajes.
• Ausente: no se encuentra disponible para hablar.
• Ocupado: el usuario muestra la intención de que no se le moleste, aunque se
le puede llamar y mandar mensajes, aunque no se oirá ninguna alerta sonora.
• Invisible: En caso que un usuario este en estado invisible estará conectado y
podrá contactar con quien quiera, pero él aparecerá como no conectado en la lista
de contactos de los demás.
• Desconectado: Es el mismo estado que si no hubiéramos iniciado sesión en
Skype.
Para modificar nuestro estado a voluntad pulsaremos sobre el icono de estados que aparece
a la izquierda de nuestro nombre de usuario:
12 Unidad de Innovación Docente
Centro de Recursos Digitales
Unidad de Innovación Docente
Centro de Recursos Digitales
4. Comunicación con usuarios
Los tipos de comunicación que podemos realizar con Skype de manera gratuita son tres:
• Por escrito con una persona o con un grupo de personas.
• Por voz con una persona o con un grupo de personas.
• Por vídeo conferencia con una sola persona.
Aparte de estas acciones en cualquier momento, o en mitad de cualquier tipo de
comunicación, se puede realizar el envío de archivos entre usuarios.
También podemos en mitad de una llamada, o videollamada compartir nuestra pantalla
para que el resto de usuarios la vea.
Comunicación por escrito
Para comenzar una conversación por escrito, es decir un chat con cualquier usuario tan
solo hay que pulsar encima de su nombre, en la lista de contactos, o en un resultado de una
búsqueda y escribir en la caja de texto que aparece en la parte inferior derecha de la ventana
de Skype, desde ahí podremos ir leyendo e ir participando en la conversación en cualquier
momento.
Cuando seleccionamos a cualquier usuario con el ratón, además de ver esta caja de texto,
vemos encima de ella los mensajes escritos que vamos generando en la charla y una
información de cualquier interacción que tengamos con este usuario:
Estas charlas no se pierden sino que permanecen asociadas a cada usuario, así aunque
marquemos cualquier otro usuario y participemos en diferentes charlas, al volver al usuario
accederemos de nuevo a la charla anterior y al listado de eventos acontecidos relacionados
con ese usuario.
Cada vez que se genere un evento relacionado con algún usuario, por ejemplo una
comunicación por escrito con él, este evento aparecerá en la pestaña de Recientes.
13 Unidad de Innovación Docente
Centro de Recursos Digitales
Unidad de Innovación Docente
Centro de Recursos Digitales
Siempre que alguien se comunique con nosotros por escrito y no tengamos seleccionado
dicho usuario, al lado de su nombre, en la lista de contactos aparecerá un punto naranja que
indica que se está comunicando con nosotros y de igual forma la pestaña Recientes se
pondrá de color naranja indicando que ha habido comunicaciones que no se han revisado,
la pestaña de Recientes nos mostrará un número también, indicando el número de eventos
no atendidos.
Al entrar en la pestaña Recientes veremos que al lado del nombre del contacto que nos está
hablando aparece el número de mensajes por escrito que nos han llegado:
De esta manera siempre estamos informados de todas las comunicaciones recibidas.
En el caso que queramos participar en un chat con varios usuarios debemos pulsar el
botón:
Y en la parte derecha de la pantalla pulsamos el botón:
14 Unidad de Innovación Docente
Centro de Recursos Digitales
Unidad de Innovación Docente
Centro de Recursos Digitales
Y seleccionamos la opción Añadir personas y aparece una ventana desde la que podemos
añadir y quitar contactos al grupo de conversación con los botones Añadir y Quitar.
Una vez que creemos un grupo, se puede acceder a él desde la pestaña Recientes pulsando
sobre él:
Una vez seleccionado el grupo ya podemos escribir en el igual que lo hacemos con un
usuario individualmente con la diferencia que ahora los mensajes llegan a todas las personas
del grupo.
15 Unidad de Innovación Docente
Centro de Recursos Digitales
Unidad de Innovación Docente
Centro de Recursos Digitales
Una opción muy útil es renombrar este grupo de contactos, si no lo hacemos este grupo
nos aparecerá listado en la pestaña Recientes a través de los nombres de las personas que
están en el grupo y cuando tenemos varios grupos esto puede ser confuso, lo ideal es darle
otro nombre al grupo que lo describa mejor, para ello pulsamos encima de él con el botón
derecho del ratón y pulsamos Renombrar:
En cualquier momento podemos agregar más personas al grupo para ello seleccionamos el
grupo y pulsamos el botón:
Y luego Añadir personas:
En el momento que no queramos obtener más mensajes de este grupo podemos
abandonarlo, para ello pulsamos encima de él con el botón derecho del ratón y pulsamos
Abandonar chat:
16 Unidad de Innovación Docente
Centro de Recursos Digitales
Unidad de Innovación Docente
Centro de Recursos Digitales
Comunicación por voz
Análogamente a la manera de realizar una conversación por escrito con cualquier usuario, o
cualquier grupo de usuarios, podemos realizar una conversación de voz, para ello solo
debemos seleccionar el usuario, o el grupo de usuarios al que queremos llamar y pulsamos
sobre el botón Llamar o Llamar a grupo:
Y entonces esperamos que el destinatario de la llamada conteste.
En el caso contrario de ser nosotros quien recibir una llamada, vemos esta indicación:
En ese momento podemos hacer tres cosas:
• Contestar a la llamada de voz
• Rechazar la llamada.
• Contestar con videollamada.
En caso que no rechacemos la llamada y contestemos, o en caso que realicemos una
llamada y nos contesten veremos la siguiente pantalla:
17 Unidad de Innovación Docente
Centro de Recursos Digitales
Unidad de Innovación Docente
Centro de Recursos Digitales
Y desde aquí a través de las opciones posibles podemos realizar varias acciones con los
botones que se muestran:
• Muestra la lista de contactos.
• Muestra el chat por escrito.
• Comienza la cámara web convirtiendo la llamada en una videollamada.
• Apaga y enciende el micrófono.
• Añade personas a la conversación sobre la marcha, comparte la pantalla,
comparte archivos.
• Cuelga la llamada.
• Maximiza la ventana.
Deducimos a través de estas opciones que en cualquier momento una conversación a voz
de dos se puede convertir en una conversación de más personas, también en cualquier
momento podemos transformar la conversación en una videollamada, de igual manera en
cualquier momento un usuario de la llamada puede compartir su pantalla con el resto de
usuarios de la conversación, así como enviarle cualquier archivo al resto de usuarios.
También es posible, en medio de una conversación de voz, utilizar también el chat por
escrito con el mismo usuario y a veces esto resulta muy útil.
18 Unidad de Innovación Docente
Centro de Recursos Digitales
Unidad de Innovación Docente
Centro de Recursos Digitales
Así pues las conversaciones de voz y texto, el compartir las pantallas y el compartir
archivos no son acciones que se realicen de manera independiente, sino que están todas
relacionadas y cualquiera de ellas se puede realizar en cualquier momento entremezcladas
con las demás.
Comunicación por videollamada
Como ya hemos comentado Skype solo permite las videollamadas entre dos personas de
manera gratuita y es la modalidad que vamos a ver, si queremos celebrar videollamadas
entre más de dos personas se hace necesaria una versión de pago.
Realizar una videollamada es igual de sencillo que realizar una llamada.
Tan solo debemos seleccionar el usuario con el que queremos realizar la videollamada y
pulsar el botón:
Si estamos recibiendo una solicitud de llamada o videollamada podemos responderla en
modo videollamada pulsando en cada caso en los siguientes botones:
En el primer caso contestaríamos a la llamada activando la videollamada y en el segundo
caso contestaríamos directamente a la videollamada.
En cualquier caso al estar en una videollamada veremos la siguiente pantalla donde aparece
la imagen emitida por nuestra cámara y la imagen emitida por la cámara el otro interlocutor:
19 Unidad de Innovación Docente
Centro de Recursos Digitales
Unidad de Innovación Docente
Centro de Recursos Digitales
De manera análoga al resto de comunicaciones vistas anteriormente, en cualquier momento
podemos utilizar el chat, o enviar ficheros al otro usuario, o compartir nuestra pantalla.
Los botones que aparecen en la ventana de videollamada tienen la misma función que los
que aparecen en una llamada normal.
Enviar ficheros y compartir pantalla
La acción de enviar ficheros se realiza en cualquier momento, bien dentro de una llamada
con uno o varios usuarios, o bien dentro de una videollamada con otro usuario, o
igualmente podemos realizarla sin necesidad de estar en mitad de ninguna llamada ni
videollamada.
Para realizar esta acción hay que pulsar en el botón, bien estando en el chat, en una llamada
de voz, o en una videollamada:
Y luego seleccionar Enviar archivo:
Y seleccionamos el archivo a enviar.
Para compartir la pantalla es necesario estar en una llamada de voz, no podremos compartir
la pantalla desde un chat, ni de manera gratuita desde una videollamada. Para ello hay que
pulsar el botón:
Y luego compartir pantalla:
20 Unidad de Innovación Docente
Centro de Recursos Digitales
Unidad de Innovación Docente
Centro de Recursos Digitales
Y desde ese momento el resto de usuarios estará viendo lo que ocurre en nuestra pantalla,
lo cual es útil si queremos que los demás usuarios vean lo que está ocurriendo en nuestra
pantalla para ilustrar el manejo de una aplicación, o realizar una navegación conjunta, o
cualquier actividad similar.
21 Unidad de Innovación Docente
Centro de Recursos Digitales
You might also like
- Hyudai HF 2210Document28 pagesHyudai HF 2210Edgar Pimentel0% (1)
- Sesion 08 Mss - Etapa 6 y 7Document22 pagesSesion 08 Mss - Etapa 6 y 7Sethner Betz Quito SalvadorNo ratings yet
- Abstractcarsstarsg 2019 PDFDocument24 pagesAbstractcarsstarsg 2019 PDFAntonio100% (1)
- Guia Didáctica para La Asignatura Objetos Y Abstracción de Datos, Dictada A Los Estudiantes de Ing. en Computación Y de Ing. de Sistemas, en La Universidad de OrienteDocument222 pagesGuia Didáctica para La Asignatura Objetos Y Abstracción de Datos, Dictada A Los Estudiantes de Ing. en Computación Y de Ing. de Sistemas, en La Universidad de OrienteellumbreraNo ratings yet
- Cuestions de Repaso Centralita PanasonicDocument3 pagesCuestions de Repaso Centralita PanasonicdaniNo ratings yet
- Juego Ping Pong en Java Codigo Clasico de Los 80Document8 pagesJuego Ping Pong en Java Codigo Clasico de Los 80Alma Rosa Sandoval CamposNo ratings yet
- Practica 4 SySDocument23 pagesPractica 4 SySCarlos Frausto100% (1)
- Habilidades Duras Versus Habilidades BlandasDocument3 pagesHabilidades Duras Versus Habilidades BlandasFord scribdNo ratings yet
- "Actividad 1.1" Investigación Sobre Índice de Desempeño LogísticoDocument2 pages"Actividad 1.1" Investigación Sobre Índice de Desempeño Logísticomario orellanaNo ratings yet
- Semana 4 - Direccionamiento TCP-IP - AdicionalDocument25 pagesSemana 4 - Direccionamiento TCP-IP - AdicionalLuis Rojas BarbaránNo ratings yet
- Laboratorio Analisis de Sistemas - Sistema Educativo - CoralDocument18 pagesLaboratorio Analisis de Sistemas - Sistema Educativo - CoralHanz LlantoNo ratings yet
- Parcial 2 v2 FixedDocument12 pagesParcial 2 v2 FixedcachorrotrenqueNo ratings yet
- Taller #01: Base de DatosDocument2 pagesTaller #01: Base de DatosAnonymous ydO9B4J2No ratings yet
- Semana 11creación de Capas en AutoCAD 2DDocument8 pagesSemana 11creación de Capas en AutoCAD 2DDaniel AcNo ratings yet
- MANUAL MODO AUTONOMO AP CISCO v.1.1Document6 pagesMANUAL MODO AUTONOMO AP CISCO v.1.1PepeNo ratings yet
- Arquitectura RISC y CISCDocument3 pagesArquitectura RISC y CISCDanielparedes123469No ratings yet
- Pasantias Frank UbvDocument43 pagesPasantias Frank Ubvfrankjavier_15No ratings yet
- 30.revista Endo Chile #24Document56 pages30.revista Endo Chile #24Cristhian Condori SarmientoNo ratings yet
- Formulas y Funciones 2Document20 pagesFormulas y Funciones 2Montoya Cabrales MargaritaNo ratings yet
- Estructura e Integridad de Una Base de DatosDocument3 pagesEstructura e Integridad de Una Base de DatosMoi AnGonNo ratings yet
- Sesión 8Document2 pagesSesión 8stefany agudeloNo ratings yet
- Procedimiento de Alta Baja y Modificacion de Usuarios de Sistemas y BDDocument14 pagesProcedimiento de Alta Baja y Modificacion de Usuarios de Sistemas y BDEder Jair VillacrezNo ratings yet
- LSQ Manual UsuarioDocument2 pagesLSQ Manual UsuarioeduardovimeNo ratings yet
- PROTOTIPODocument3 pagesPROTOTIPOAna TorrojaNo ratings yet
- 9° Informatica - IPDocument12 pages9° Informatica - IPWilliam RodriguezNo ratings yet
- Diapositiva Fabian Kali LinuxDocument19 pagesDiapositiva Fabian Kali LinuxKarla TurizoNo ratings yet
- Lab 14 - Polimorfismo Con InterfacesDocument7 pagesLab 14 - Polimorfismo Con InterfacesKlebert LaymeNo ratings yet
- PeluqueriaDocument22 pagesPeluquerianicolas contrerasNo ratings yet
- Man Acsd Drive SystemDocument82 pagesMan Acsd Drive SystemCarlos BianquineNo ratings yet
- Catalogo de Productos AlbatechDocument6 pagesCatalogo de Productos AlbatechArturo VillarragaNo ratings yet
- YouTuber: Cómo crear vídeos de impacto y triunfar con ellos en internetFrom EverandYouTuber: Cómo crear vídeos de impacto y triunfar con ellos en internetRating: 5 out of 5 stars5/5 (2)
- Comunicaciones Móviles. Sistemas GSM, UMTS y LTEFrom EverandComunicaciones Móviles. Sistemas GSM, UMTS y LTERating: 5 out of 5 stars5/5 (2)
- 44 Apps Inteligentes para Ejercitar su Cerebro: Apps Gratuitas, Juegos, y Herramientas para iPhone, iPad, Google Play, Kindle Fire, Navegadores de Internet, Windows Phone, & Apple WatchFrom Everand44 Apps Inteligentes para Ejercitar su Cerebro: Apps Gratuitas, Juegos, y Herramientas para iPhone, iPad, Google Play, Kindle Fire, Navegadores de Internet, Windows Phone, & Apple WatchRating: 3.5 out of 5 stars3.5/5 (2)
- Telecomunicación Analógica: Principios de simulación y tratamiento de señalFrom EverandTelecomunicación Analógica: Principios de simulación y tratamiento de señalRating: 1 out of 5 stars1/5 (2)
- VoIP y Asterisk: redescubriendo la telefoníaFrom EverandVoIP y Asterisk: redescubriendo la telefoníaRating: 5 out of 5 stars5/5 (1)
- Familias tecnológicamente sabias: Pautas para situar la tecnología en el lugar que le correspondeFrom EverandFamilias tecnológicamente sabias: Pautas para situar la tecnología en el lugar que le correspondeNo ratings yet
- La ciudad inteligente y la gestión de las TIC. Caso de estudio: ciudad de Santa MartaFrom EverandLa ciudad inteligente y la gestión de las TIC. Caso de estudio: ciudad de Santa MartaNo ratings yet
- Telecomunicaciones. Tecnologías, Redes y Servicios. 2ª Edición actualizadaFrom EverandTelecomunicaciones. Tecnologías, Redes y Servicios. 2ª Edición actualizadaRating: 4.5 out of 5 stars4.5/5 (3)
- Desarrollo de aplicaciones para AndroidFrom EverandDesarrollo de aplicaciones para AndroidRating: 5 out of 5 stars5/5 (2)
- Utilizar las Palabras con Éxito: Descubra Cómo Expresarse con Confianza y Convicción para Triunfar en Distintos Ámbitos de la VidaFrom EverandUtilizar las Palabras con Éxito: Descubra Cómo Expresarse con Confianza y Convicción para Triunfar en Distintos Ámbitos de la VidaNo ratings yet
- El poder de la televisión frente al desarrollo humano en jóvenes de PopayánFrom EverandEl poder de la televisión frente al desarrollo humano en jóvenes de PopayánNo ratings yet
- Montaje de instalaciones de recepción y distribución de señales de radiodifusión. ELES0108From EverandMontaje de instalaciones de recepción y distribución de señales de radiodifusión. ELES0108No ratings yet