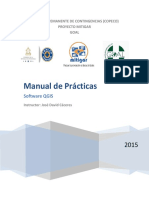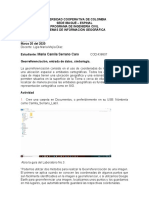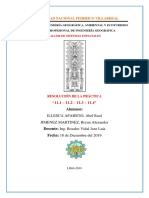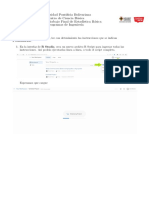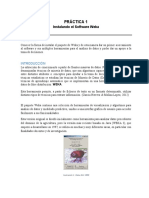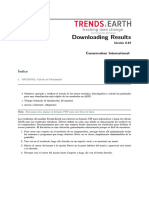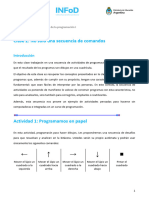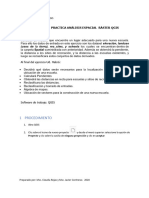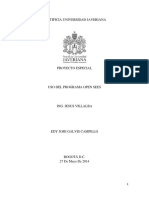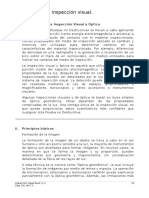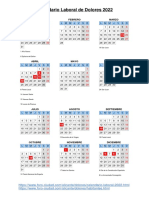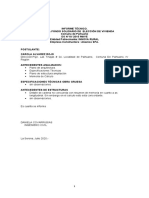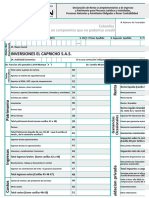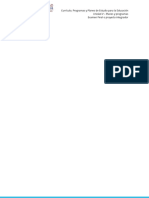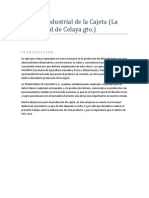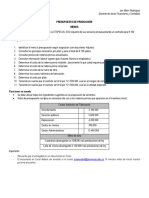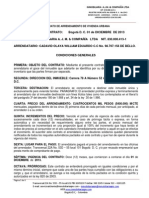Professional Documents
Culture Documents
Auxiliar GRASS
Uploaded by
Carlos Calvo Cortés-MonroyCopyright
Available Formats
Share this document
Did you find this document useful?
Is this content inappropriate?
Report this DocumentCopyright:
Available Formats
Auxiliar GRASS
Uploaded by
Carlos Calvo Cortés-MonroyCopyright:
Available Formats
Prof.
James McPhee
Auxs. Javier Cepeda
Nicolás Vásquez
Auxiliar GRASS
Hidrología CI5101-1
Semestre Primavera 2015
Este manual tiene como objetivo entregar los conocimientos básicos para definir cuencas y obtener
los parámetros geomorfológicos de éstas usando el programa GRASS.
1. Instalación
Para instalar el programa GRASS use el siguiente link. El programa está disponible para Mac,
Windows y Linux y se recomienda trabajar con la versión 6, que es la que usa en este instructivo1.
https://grass.osgeo.org/download/
Para trabajar en Windows, la versión 6.4 es la más común:
https://grass.osgeo.org/grass64/binary/mswindows/native/
Una vez descargado el archivo, ejecutar e instalar C:\GRASS-64. No colocar espacios y nombre entre
las carpetas, se recomienda colocar en esta ubicación y NO en “Archivos de Programas” ya que los
espacios en el nombre de la carpeta pueden generar problemas. Una vez instalado, el programa debe-
ría iniciar con la siguiente interfaz:
1
La versión con la cual se trabajará en este manual es la 6.4.4
Depto. de Ingeniería Civil 1 Universidad de Chile
Prof. James McPhee
Auxs. Javier Cepeda
Nicolás Vásquez
Importante: Si bien GRASS está instalado en la ubicación C:, es necesario tener una carpeta donde
estarán ubicados todos los proyectos, esta carpeta usualmente se crea de forma automática en Mis
Documentos. Si no es el caso, crearla manualmente con el nombre grassdata.
2. Creación de una ubicación (Location)
En el programa GRASS es posible trabajar en muchas zonas, cada una con coordenadas dis-
tintas. Los archivos con los cuales trabajaremos (DEMs2) se encuentran en coordenadas geográficas
(latitud y longitud), por lo que es necesario crear un área de trabajo con dicho sistema de referencia.
Para ello haga click en el botón:
Cree la carpeta “CHILE_USGS_ASTER”, tal como se muestra en la siguiente imagen:
Al apretar “siguiente” se abrirá un set de opciones relacionados con el código EPSG, que corresponde
al código del sistema de referencia a usar. Para elegir el código correcto, presione la siguiente opción:
Si se requiere buscar un código EPSG específico, es posible consultar el siguiente link:
http://spatialreference.org/
2
DEM: Digital Elevation Model
Depto. de Ingeniería Civil 2 Universidad de Chile
Prof. James McPhee
Auxs. Javier Cepeda
Nicolás Vásquez
Una vez seleccionado la opción para escoger el código EPSG se abrirá una ventana donde se mues-
tran todos los códigos disponibles. Busque el código EPSG 4326, que corresponde al sistema de re-
ferencia WGS 84 (coordenadas de latitud y longitud).
Una vez seleccionado el código, apriete “siguiente” hasta finalizar. Cuando el programa pregunte si
quieres establecer la extensión y resolución de la zona de trabajo, elija la opción NO. Lo mismo
cuando le pregunte si quiere crear un nuevo “mapset”, pues al crear la localización
CHILE_USGS_ASTER se crea automáticamente el directorio PERMANENT.
3. Descarga de los DEM’s
Los archivos a usar se denominan DEMs y corresponden a archivos ráster. Éstos no son más
que matrices donde en cada pixel contienen un valor correspondiente a alguna variable de interés.
Existen ráster con diferente resolución espacial, es decir, el área que representa cada pixel, que en el
caso de los DEM ASTER es de 30x30 [m]. Además (en el caso de los DEMs), el valor de cada pixel
corresponde a la cota promedio del terreno cubierta por el pixel. Existen varios tipos de DEMs según
el satélite del cual se obtenga la información, y en este caso se selecciona los del satélite ASTER.
Para descargar los DEMs de este satélite se encuentra el siguiente link:
http://gdem.ersdac.jspacesystems.or.jp/search.jsp
Los archivos descargados tienen el siguiente nombre:
ASTGTM2_S33W070_dem.tif y ASTGTM2_S33W070_num.tif
De los dos archivos, usaremos el primero. Para ingresar los DEMs a GRASS abra la localización
CHILE_USGS_ASTER.
Depto. de Ingeniería Civil 3 Universidad de Chile
Prof. James McPhee
Auxs. Javier Cepeda
Nicolás Vásquez
4. Cargar DEMs
Una vez abierta la localización CHILE_USGS_ASTER, verá dos ventanas: una donde se in-
gresan los comandos y la otra para visualizar el trabajo realizado. En la ventana de comando vaya a
Archivo > importar datos raster > common format import [r.in.gdal]. Esto es equivalente a escribir
en la ventana de comandos “r.in.gdal” y apretar dos veces “Enter”. Luego aparecerá la siguiente
ventana:
Apriete “Ejecutar” y el archivo se cargará en GRASS. Haga lo mismo con el resto de los archivos
ráster3. Note además que en la parte baja de la ventana aparece el comando que se ejecutara:
r.in.gdal input=C:\Users\Nico\Dropbox\DEMs\ASTGTM2_S33W070\ASTGTM2_S33W070_dem.tif
output=ASTGTM2_S33W070_dem
Si copia este link en la consola de comandos, es equivalente a hacer el paso anterior usando los boto-
nes. Como los comandos son difícil de memorizar, se trabaja mediante botones, pero con la práctica
usted podría no usarlos y escribir directamente los comandos. Una vez cargados todos los DEMs es
posible visualizar los archivos. Para ello vaya a la “capa de mapas” y cargue todos los archivos. Esto
se hace con el botón encerrado en rojo de la siguiente figura:
3
Recuerde que debe cargar sólo los que son “…_dem.tif”.
Depto. de Ingeniería Civil 4 Universidad de Chile
Prof. James McPhee
Auxs. Javier Cepeda
Nicolás Vásquez
Cargue todos los archivos, haga click en el cuadrado a la izquierda de cada nombre y selecciónelos
todos (esto último es hacer que queden con “fondo plomo”). Luego vaya a la ventana de visualización
y apriete el botón encerrado en rojo. El resultado se aprecia en la misma imagen:
Depto. de Ingeniería Civil 5 Universidad de Chile
Prof. James McPhee
Auxs. Javier Cepeda
Nicolás Vásquez
Para saber si los ráster se cargaron correctamente es posible usar la opción “g.list rast”. Escriba
este comando y en la misma consola saldrá todos los archivos ráster cargado en la localización
CHILE_USGS_ASTER.Así evita la visualización, que puede tomar un poco más de tiempo.
5. Crear localización de cuenca de estudio
Para obtener los parámetros geomorfológicos de la cuenca, es necesario trabajar en coorde-
nadas UTM. Este sistema, a diferencia del WGS 84 que está en grados, trabaja en metros de manera
directa, por lo que hacer cálculos es mucho más fácil. El sistema UTM tiene husos, y cada huso tiene
su eje de coordenadas Norte y Este. En Chile hay principalmente dos husos: al norte de la Región de
la Araucanía está el huso 19 sur, mientras que al sur está el 18 sur. En consecuencia debemos crear
una nueva localización con el sistema de coordenadas UTM para el huso 19S. Para eso seguimos los
mismos pasos que para crear la localización CHILE_USGS_ASTER, salvo que esta vez nuestra lo-
calización se llamará “Maipo_en_el_Manzano” y el código EPSG debe ser 32719.
6. Definición de región de trabajo
En la localización “Maipo_en_el_Manzano” debemos elegir la región de trabajo. Esto acota
los cálculos y hace que todo sea más eficiente. Una vez abierta la localización, escribiremos en la
consola de comando “g.region” y apretaremos dos veces “Enter”. La ventana que se despliega es la
siguiente:
Depto. de Ingeniería Civil 6 Universidad de Chile
Prof. James McPhee
Auxs. Javier Cepeda
Nicolás Vásquez
En la Figura anterior se aprecia las coordenadas que es necesario ingresar al programa para definir
la región. Éstas se pueden obtener fácilmente mediante el programa Google Earth. Además de la re-
gión de trabajo, es necesario ingresar la resolución espacial con la que trabajaremos. Para este tuto-
rial se usará una resolución de 90 [m], tal como lo muestra la siguiente figura. Una vez ingresada la
resolución y las coordenadas, apriete “Ejecutar”.
Depto. de Ingeniería Civil 7 Universidad de Chile
Prof. James McPhee
Auxs. Javier Cepeda
Nicolás Vásquez
7. Reproyectar DEMs
En GRASS es posible tener varias localizaciones, cada una con su sistema de coordenadas.
La ventaja que tiene trabajar en coordenadas UTM es que las unidades están en metros, por lo que es
mucho más fácil para el programa hacer los cálculos. Además, existen comandos que nos permiten
traspasar información desde una localización a otra, pues algunos archivos vienen en unas coordena-
das, y normalmente necesitamos trabajarlas en otras. En nuestro caso, traspasaremos los DEMs desde
la localización CHILE_USGS_ASTER a Maipo_en_el_Manzano mediante el comando “r.proj”. Es
necesario ingresar la localización de los archivos y los ráster que queremos proyectar:
Depto. de Ingeniería Civil 8 Universidad de Chile
Prof. James McPhee
Auxs. Javier Cepeda
Nicolás Vásquez
Depto. de Ingeniería Civil 9 Universidad de Chile
Prof. James McPhee
Auxs. Javier Cepeda
Nicolás Vásquez
Una vez proyectado un ráster, debe hacer lo mismo para los ráster restantes. Esto se hace simplemente
cambiando el archivo en la opción “Nombre del mapa ráster a reproyectar” y apretando “Ejecutar”.
Para saber que archivos se cargaron, recuerde que puede usar el comando “g.list rast” ó visualizarlos
en el mapa.
8. Unir DEMs
Para hacer lo cálculos es necesario usar sólo un DEM, por lo que debemos unir nuestros seis
DEMs. Para ello usamos el comando “r.patch”. En la ventana que se abre seleccionamos consecuti-
vamente todos los ráster que queremos unir. Note que éstos quedan separados entre ellos por una
coma. Al archivo de salida lo llamaremos “Maipo”.
9. Obtención de parámetros geomorfológicos de la cuenca
Para definir la cuenca es necesario crear archivos auxiliares que el programa usará posterior-
mente. Con el comando “r.watershed” se crea un archivo para la acumulación, otro para los cauces
y uno para la dirección del flujo. Todo esto se obtiene a partir el ráster “Maipo” recién creado. Tam-
bién es necesario ingresar un valor de cuenca mínimo, cuya variable es “threshold” y que normal-
mente es igual a 500. Finalmente ingresamos los nombres de los tres archivos de salida:
Depto. de Ingeniería Civil 10 Universidad de Chile
Prof. James McPhee
Auxs. Javier Cepeda
Nicolás Vásquez
Depto. de Ingeniería Civil 11 Universidad de Chile
Prof. James McPhee
Auxs. Javier Cepeda
Nicolás Vásquez
Al finalizar el comando, verá que se crearon tres nuevos archivos que usaremos a continuación.
10. Punto de salida de la cuenca
Como las cuencas se definen por un punto de salidas, es necesario buscar las coordenadas de
la estación fluviométrica “Maipo en el Manzano”, perteneciente a la Dirección General de Aguas
(DGA). Esta información se encuentra disponible en la página web: www.dga.cl . Primero generare-
mos todos los ríos que existen en el ráster “Maipo” para luego seleccionar el punto de salida exacto
de la cuenca.
1. Para definir los ríos (r.to.vect): Para generar lo cauces se requiere el archivo “stream”, y
mediante este comando generaremos el archivo “Cauces”.
2. Para generar la cuenca, usamos el comando r.water.outlet, el cual nos pedirá la coorde-
nadas exactas de la salida de la cuenca. Es importante notar que las coordenadas de la DGA no son
exactas, por lo que se usarán como estimación para encontrar las coordenadas que calzan con el río
visualizando el archivo “Cauces”. Las coordenadas se pueden ver en la esquina inferior izquierda de
la misma ventana donde se visualizan los mapas. El comando r.water.outlet requiere lo siguiente:
Depto. de Ingeniería Civil 12 Universidad de Chile
Prof. James McPhee
Auxs. Javier Cepeda
Nicolás Vásquez
Al ejecutar este comando, en la ventana de visualización de mapas usted debería ver la cuenca com-
pletamente definida:
Depto. de Ingeniería Civil 13 Universidad de Chile
Prof. James McPhee
Auxs. Javier Cepeda
Nicolás Vásquez
Como queremos trabajar sólo con lo que está dentro de la cuenca, usamos el comando r.null para
hacer cero todo lo que no usaremos:
Para saber el área de la cuenca (u obtener información de cualquier ráster), usamos el comando
r.univar. Para ello escribimos en la consola de comandos:
r.univar -g map=Maipo_en_el_Manzano@PERMANENT
Esto es equivalente a escribir r.univar y apretar dos veces “Enter”, y seleccionar las opciones de
manera que el código quede igual al que se muestra. El resultado se muestra en la misma consola,
donde el área de la cuenca se obtiene como 𝑛 ∙ 90 ∙ 90 [𝑚2 ].
Depto. de Ingeniería Civil 14 Universidad de Chile
Prof. James McPhee
Auxs. Javier Cepeda
Nicolás Vásquez
Para evitar que el programa trabaje con todo el ráster, es posible poner una “máscara”. Con esto le
decimos al programa que sólo trabaje dentro de la máscara que nosotros definimos. Como nos interesa
solamente la cuenca, trabajaremos con una máscara igual a la cuenca. Esto se hace con el comando
r.mask
Depto. de Ingeniería Civil 15 Universidad de Chile
Prof. James McPhee
Auxs. Javier Cepeda
Nicolás Vásquez
Para obtener la variación de altura al interior de la cuenca, podemos escribir en la consola de co-
mandos:
r.mapcalc ‘Altura = Maipo@PERMANENT’
Para hacer esto es necesario haber puesto anteriormente la máscara igual a la cuenca. Con esto, us-
ted debería ver lo siguiente:
Para consultar los valores de altura máxima, media y mínima escriba en la consola:
Depto. de Ingeniería Civil 16 Universidad de Chile
Prof. James McPhee
Auxs. Javier Cepeda
Nicolás Vásquez
r.univar Altura
Para generar los mapas de pendiente y aspecto:
r.slope.aspect elevation=Altura slope=slope aspect=aspect format=percent
Para consultar los valores de pendiente máxima, mínima y media:
r.univar slope
Definir vector río que pertenezca solo a la cuenca:
r.to.vect --overwrite input=stream@PERMANENT output=Cauces –v
11. Curva Hipsométrica
Para crear la curva usaremos el comando r.stats, basándonos en el ráster de “Altura”.
Al apretar ejecutar, es posible obtener cuantas celdas existen para una determinada altura. Esos datos
se copian en Excel y con ello se obtiene la curva hipsométrica:
Depto. de Ingeniería Civil 17 Universidad de Chile
Prof. James McPhee
Auxs. Javier Cepeda
Nicolás Vásquez
Para medir la Longitud del cauce principal, utilice la herramienta Analizar: Medir Distancia
y dibuje sobre el cauce principal hasta obtener en la ventana de comandos la distancia acumulada de
su río.
Depto. de Ingeniería Civil 18 Universidad de Chile
Prof. James McPhee
Auxs. Javier Cepeda
Nicolás Vásquez
12. Auxiliar QGIS
Todo este trabajo servirá para generar mapas e isoyetas, lo que se verá en la siguiente clase
auxiliar. Para ello trabajaremos con el programa QGIS, y necesitarán los ráster de Altura y la cuenca.
Para exportar dichos ráster debe usar el comando r.out.gdal
La imagen anterior muestra como exportar la cuenca. Para la altura el procedimiento es similar.
Depto. de Ingeniería Civil 19 Universidad de Chile
You might also like
- Manual Pix 4 DDocument16 pagesManual Pix 4 DJavier CostasNo ratings yet
- Manual Practicas QGISDocument88 pagesManual Practicas QGISMisael Cerrato100% (2)
- Practica 1 Toma de Coordenadas Con Un Receptor GPSDocument20 pagesPractica 1 Toma de Coordenadas Con Un Receptor GPSJuanFelípeMoraNo ratings yet
- Manual Curso Humedales JICADocument80 pagesManual Curso Humedales JICASusan Jeny Suarez AbadNo ratings yet
- Práctico 1 GeomorfologíaDocument7 pagesPráctico 1 GeomorfologíaAlexandra Salgado CifuentesNo ratings yet
- SDASDSADocument7 pagesSDASDSANicolas Celis PerezNo ratings yet
- UD - 4 - Modelizacion - HEC-RAS - V2Document50 pagesUD - 4 - Modelizacion - HEC-RAS - V2RoyerAriasNo ratings yet
- Tarea 6Document18 pagesTarea 6GuadalupeNo ratings yet
- Laboratorio 3 - Georeferenciacion Maria CamilaDocument39 pagesLaboratorio 3 - Georeferenciacion Maria CamilaMaria Camila CamilaNo ratings yet
- Informe DipsDocument6 pagesInforme DipsDaniel ColqueNo ratings yet
- Laboratorio - 7 Pedro Arnobis SebastianDocument11 pagesLaboratorio - 7 Pedro Arnobis Sebastianarnobis22No ratings yet
- Practica7 - Raúl Ruíz BeltránDocument27 pagesPractica7 - Raúl Ruíz Beltránraul nueveNo ratings yet
- Guia de Actividad Pre-TallerDocument12 pagesGuia de Actividad Pre-TallercarlosNo ratings yet
- Jasplata - Practica QGISDocument7 pagesJasplata - Practica QGISMaría HerreraNo ratings yet
- Lab 3. Georreferenciación, Interpretación de Imagenes, Entrada de Datos, SimbologíaDocument11 pagesLab 3. Georreferenciación, Interpretación de Imagenes, Entrada de Datos, SimbologíaSantiago MuñozNo ratings yet
- Ejercicio FinalDocument12 pagesEjercicio FinalBleishmedia TobNo ratings yet
- Trabajo Final - Nuevas TecnologíasDocument21 pagesTrabajo Final - Nuevas TecnologíasConsuelo HuriNo ratings yet
- Manual ArcgisDocument84 pagesManual ArcgisCharly MaciasNo ratings yet
- 02 Instalando CarveMe - Pt.esDocument7 pages02 Instalando CarveMe - Pt.esLuis AntonioNo ratings yet
- Trabajo Grupal HidrologiaDocument10 pagesTrabajo Grupal HidrologiaKate MartinezNo ratings yet
- Procedimiento y Solución de La Practica 11 - 1 y 11 - 2Document21 pagesProcedimiento y Solución de La Practica 11 - 1 y 11 - 2Abel Illesca AparicioNo ratings yet
- Practica 2-Sis. CoordenadasDocument4 pagesPractica 2-Sis. Coordenadasluis villca gomezNo ratings yet
- S GeMSDocument112 pagesS GeMSoregomez432963100% (2)
- Tutorial Spatial Analyst 22Document56 pagesTutorial Spatial Analyst 22SAUL PACOMPIA (Edson PQT)No ratings yet
- Taller 2Document17 pagesTaller 2Jose daniel tolozaNo ratings yet
- Manejo de Sasplanet-MapaliveDocument7 pagesManejo de Sasplanet-MapaliveEsther HoltNo ratings yet
- Tutorial Maxent EspDocument28 pagesTutorial Maxent EspZacarias Gutierrez100% (1)
- Laboratorio 04-MMCDocument5 pagesLaboratorio 04-MMChuillcamisaCCANo ratings yet
- Sas PlanetDocument7 pagesSas PlanetEder VictorNo ratings yet
- Manual para usar mapas de Sasplanet en Mgmaps OfflineDocument7 pagesManual para usar mapas de Sasplanet en Mgmaps OfflineAlex Fabio Paco NarvaezNo ratings yet
- Ejercicio7 ArcGisDocument10 pagesEjercicio7 ArcGisMirian RoblesNo ratings yet
- Instructivo Trabajo FinalDocument6 pagesInstructivo Trabajo FinalSander GutierrezNo ratings yet
- Tutorial Macro ModelerDocument31 pagesTutorial Macro Modelerapi-3702726100% (1)
- Delimitación de Cuencas Con Qgis y GrassDocument8 pagesDelimitación de Cuencas Con Qgis y GrassRony ArriolaNo ratings yet
- Materia: Programación Orientada A Objetos Docente: M.S.C. Norma Leticia Hernández ChaparroDocument2 pagesMateria: Programación Orientada A Objetos Docente: M.S.C. Norma Leticia Hernández ChaparroCARMEN ANAEL SANCHEZ ARGUELLONo ratings yet
- Guía 2 FamiliarizacionERDAS - 2019Document10 pagesGuía 2 FamiliarizacionERDAS - 2019Alejandro PerezNo ratings yet
- Práctica 1Document9 pagesPráctica 1Orlando RodriguezNo ratings yet
- Guía de simulación de sistemas de manufactura con stat fit y graphics editorDocument9 pagesGuía de simulación de sistemas de manufactura con stat fit y graphics editorkeimakamisamaNo ratings yet
- Trends - Earth Downloading Results Spanish Session1 PDFDocument8 pagesTrends - Earth Downloading Results Spanish Session1 PDFfranco cahuanaNo ratings yet
- Preguntas OpenJUMPDocument5 pagesPreguntas OpenJUMPCoello JonathanNo ratings yet
- Guía 2. Práctica Geoprocesos SIGDocument5 pagesGuía 2. Práctica Geoprocesos SIGGabriel CifuentesNo ratings yet
- Análisis de Vecinos Más CercanoDocument3 pagesAnálisis de Vecinos Más CercanoAnonymous 8mJaN6opNo ratings yet
- Practica 1 GeomaticaDocument24 pagesPractica 1 GeomaticaLucio Suárez ValleNo ratings yet
- PMSD-429 FormatoalumnotrabajofinalDocument8 pagesPMSD-429 FormatoalumnotrabajofinalJesus MirandaNo ratings yet
- Taller Sistemas 2 GuiasDocument3 pagesTaller Sistemas 2 Guiasyuliana muñosNo ratings yet
- Georreferenciación de imágenes satelitales en QGISDocument12 pagesGeorreferenciación de imágenes satelitales en QGISjuan diego puentesNo ratings yet
- Practico - Epi Info Generalidades e Instalacion PDFDocument23 pagesPractico - Epi Info Generalidades e Instalacion PDFoscarNo ratings yet
- Componente Práctico - Tarea 5 - Componente Práctico - Fotointerpretacion y MapificacionDocument13 pagesComponente Práctico - Tarea 5 - Componente Práctico - Fotointerpretacion y Mapificacionalan cadenaNo ratings yet
- Manipulacic3b3n de Productos Geonetcast Americas Utilizando El Software IlwisDocument87 pagesManipulacic3b3n de Productos Geonetcast Americas Utilizando El Software IlwisMauricio PozoNo ratings yet
- Gu - A de Instalaci - N y Uso NcorrDocument25 pagesGu - A de Instalaci - N y Uso NcorrJuan AnayaNo ratings yet
- AET M3 Clase 2 - No Solo Una Secuencia de Comandos V1Document16 pagesAET M3 Clase 2 - No Solo Una Secuencia de Comandos V1Silvana SalicaNo ratings yet
- AET03 Clase 2 - No Solo Una Secuencia de Comandos V1.docx - CoDocument17 pagesAET03 Clase 2 - No Solo Una Secuencia de Comandos V1.docx - ConidiasinghNo ratings yet
- Analsis Espacial Raster QGISDocument28 pagesAnalsis Espacial Raster QGISÁngel Varón CalderónNo ratings yet
- Les Explico Una Forma de Conseguir Imagenes Calibradas de Google EarthDocument20 pagesLes Explico Una Forma de Conseguir Imagenes Calibradas de Google Earthfranciscolara_037576No ratings yet
- OPEN SEES - Manejo - Edy GalvisDocument34 pagesOPEN SEES - Manejo - Edy GalvisLaura RivasNo ratings yet
- Tutorial GeoreferenciadorDocument10 pagesTutorial Georeferenciadornestor ivanNo ratings yet
- Curso ArcviewDocument63 pagesCurso ArcviewLuis OsegueraNo ratings yet
- Introducción a PSPP y bases de datos estadísticasDocument4 pagesIntroducción a PSPP y bases de datos estadísticasCristian MeyerNo ratings yet
- SIG Geoprocesamiento Práctica 5Document12 pagesSIG Geoprocesamiento Práctica 5Mariac Fournier RiveraNo ratings yet
- El Tiempo en Sevilla. Tiempo Sevilla. Previsión DetalladaDocument1 pageEl Tiempo en Sevilla. Tiempo Sevilla. Previsión DetalladalauralionelthiagoNo ratings yet
- Chan ChanDocument5 pagesChan ChanJhulinho Ccallo zuñigaNo ratings yet
- Sesion 1 Sistema de Medicion AngularDocument3 pagesSesion 1 Sistema de Medicion AngularLoftuz JaqueNo ratings yet
- Principios de La Inspección VisualDocument52 pagesPrincipios de La Inspección VisualclnNo ratings yet
- Calendario laboral de Dolores 2022Document1 pageCalendario laboral de Dolores 2022Cristina CarroscavNo ratings yet
- Informe Técnico DS10 Varios MAVE 17.07.2020 Los CantarosDocument4 pagesInforme Técnico DS10 Varios MAVE 17.07.2020 Los CantarosdanipcfNo ratings yet
- Funcion CuadraticaDocument4 pagesFuncion CuadraticaKïmberly PatrïciaNo ratings yet
- 2ºact.1-Exp.1-Lengua OriginariaDocument6 pages2ºact.1-Exp.1-Lengua OriginariaROSARIO TOLEDO SULCANo ratings yet
- Top Productores Leon Waisbein PDFDocument24 pagesTop Productores Leon Waisbein PDFEmerson KingNo ratings yet
- Acuerdo 329 Reglamento de Procesos DisciplinariosDocument26 pagesAcuerdo 329 Reglamento de Procesos DisciplinariosHumberto Linares ChumaceroNo ratings yet
- Ensayo Femicidio y FeminicidioDocument6 pagesEnsayo Femicidio y FeminicidioMar SanchezNo ratings yet
- Formulario 110Document4 pagesFormulario 110Jhon Ferney Secue VitoncoNo ratings yet
- LA ÉPOCA DEL ABSOLUTISMO Ficha Ciencias SocialesDocument4 pagesLA ÉPOCA DEL ABSOLUTISMO Ficha Ciencias SocialesAlexis-juega-gaimerNo ratings yet
- CAFETERIA Planteamiento Del Problema - ContabilidadDocument7 pagesCAFETERIA Planteamiento Del Problema - ContabilidadscarrizalesNo ratings yet
- Fase 2 - IndividualDocument5 pagesFase 2 - Individualarmando bronkaNo ratings yet
- Tarot Tirada Completa Resultado - PHPDocument5 pagesTarot Tirada Completa Resultado - PHPAna B. P. RuizNo ratings yet
- Libro Pedagogia CriticaDocument168 pagesLibro Pedagogia CriticaAlfonso Tamayo ValenciatNo ratings yet
- Ejercicios de Error Absoluto y RelativoDocument3 pagesEjercicios de Error Absoluto y Relativojuan camilo torres gracia0% (1)
- Participacion EstudiantilDocument9 pagesParticipacion EstudiantilChristopher Antonio E100% (1)
- Proyecto IntegradorDocument8 pagesProyecto IntegradorrobertoNo ratings yet
- Proceso Industrial de La CajetaDocument13 pagesProceso Industrial de La CajetaOmar Nájera Ochoa100% (7)
- Tarr 2004Document5 pagesTarr 2004Marión Andrea Fuentes DaruichNo ratings yet
- Proyecto de IntervencionDocument12 pagesProyecto de IntervencionMARIA DE LOS ANGELES PEREZ ARREOLANo ratings yet
- Cuestionario 37-48Document3 pagesCuestionario 37-48luisNo ratings yet
- Tania Zapata Portafolio de Marca OffcorssDocument15 pagesTania Zapata Portafolio de Marca OffcorssPintura DigitalNo ratings yet
- Guia Didactica Plastica-6 Santillana 09-10Document19 pagesGuia Didactica Plastica-6 Santillana 09-10naomiNo ratings yet
- Actividad de Puntos Evaluables Escenario 5 Primer Bloque Teorico Psicologia Educativa Grupo b02Document6 pagesActividad de Puntos Evaluables Escenario 5 Primer Bloque Teorico Psicologia Educativa Grupo b02KevinCifuentesNo ratings yet
- Ochenio de OdriaDocument6 pagesOchenio de OdriaJoselyn Rosado100% (1)
- 2 - Presupuesto de Producción - MenusDocument1 page2 - Presupuesto de Producción - MenusGisell VargasNo ratings yet
- 118 - 1038 LreyDocument6 pages118 - 1038 LreyChristopher HarrisNo ratings yet