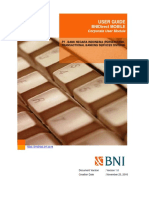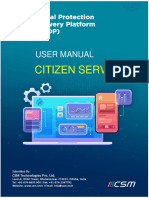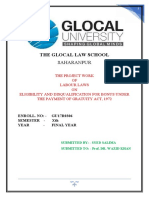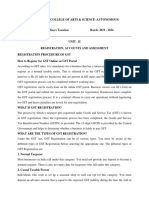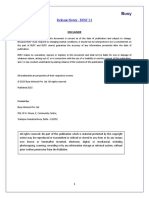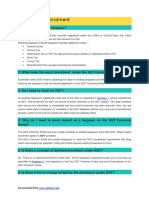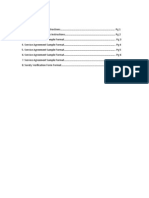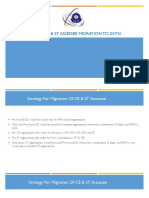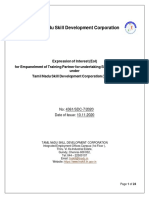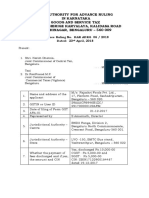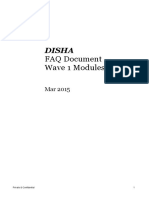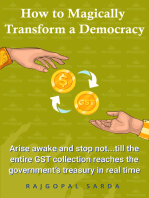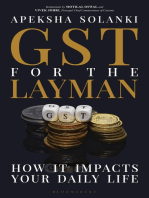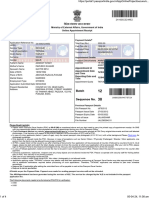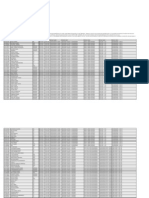Professional Documents
Culture Documents
GST System Project Manual Registration V2
Uploaded by
Anup GhoshalCopyright
Available Formats
Share this document
Did you find this document useful?
Is this content inappropriate?
Report this DocumentCopyright:
Available Formats
GST System Project Manual Registration V2
Uploaded by
Anup GhoshalCopyright:
Available Formats
GST System Project: User Manual –
Registration
Goods and Services Tax Network
4/13/2017
Version No. 2.00
Authorized by Snigdha Tayal
Ver.Rev 2.00 “GSTN Internal Confidential” Page 1 of 53
Confidentiality Agreement
“This document contains proprietary information exclusively vests with GSTN. This document may
not, in whole or in part, be copied, photocopied, stored, saved, reproduced, replicated,
disseminated, translated, transmitted or reduced to in any medium (whether electronic, mechanical,
machine-readable and/or any other tangible or intangible form of any nature), by the intended
recipient/s or user/s without the express consent, in writing, from the Authorized Representative of
GSTN Management.”
All the Intellectual Property Rights (i.e. copyrights) as may be available under the applicable laws,
pertaining to GSTN’s confidential information, shall exclusively vest with GSTN only, and any
breach thereof shall be subject to indemnification
Revision History
Version Date Author Reviewer Approver Comments
0.01 03/06/2016 Khushboo Jain Snigdha Tayal Initial Draft
0.02 4/13/2017 Khushboo Jain Snigdha Tayal ID Review
Implementation
0.03 4/13/2017 Khushboo Jain Swati Luthra Snigdha Tayal SME Review
Implementation
0.04 12/3/2017 Khushboo Jain Swati Luthra Snigdha Tayal SME Review
Implementation
1.00 13/4/2017 Khushboo Jain Swati Luthra Snigdha Tayal Delivery to GSTN
2.0 24/05/2017 Tanmay Sahay GSTN – Praveen Snigdha Tayal Fixed comments
Kumar and submitted to
GSTN
Ver.Rev 2.00 “GSTN Internal Confidential” Page 2 of 53
Table of Contents
1. Introduction ................................................................................................................ 4
1.1 Scope of the document .............................................................................................. 4
1.2 Purpose of the document ........................................................................................... 4
1.3 Intended Audience for this document ......................................................................... 4
2. Registration ................................................................................................................ 5
2.1 Apply for Registration – Normal Taxpayer ................................................................. 5
2.2 My Saved Applications ............................................................................................ 29
2.3 Track Application Status (Pre-Login) ....................................................................... 31
2.4 Track Application Status (Post-Login) ...................................................................... 33
2.5 Track Application Status (Login using TRN)............................................................. 35
2.6 Register / Update DSC ............................................................................................ 38
2.7 Application for Filing Clarification ............................................................................. 44
3. Collaborations and dependencies ............................................................................ 47
3.1 Collaborations .................................................................................................... 47
3.2 Dependencies .................................................................................................... 47
4. Assumptions and constraints ................................................................................... 48
4.1 Assumptions ...................................................................................................... 48
4.2 Constraints......................................................................................................... 48
5. Glossary................................................................................................................... 49
6. Appendices .............................................................................................................. 51
6.1 Open items .............................................................................................................. 51
6.2 Comments Matrix..................................................................................................... 52
Ver.Rev 2.00 “GSTN Internal Confidential” Page 3 of 53
1. Introduction
1.1 Scope of the document
This document covers the User Manuals for P1 use cases.
1.2 Purpose of the document
This document will be hosted on the GST Portal, Help section in HTML format. The document will
help the users of the GST Portal understand and easily use the GST Portal.
1.3 Intended Audience for this document
This document is intended for use by the GST Services team for validation of content and for Infosys
Training team to design HTML based Help file.
Ver.Rev 2.00 “GSTN Internal Confidential” Page 4 of 53
2. Registration
2.1 Apply for Registration – Normal Taxpayer
SRS_Reg_001 (Application for New Registration)
I am a normal taxpayer. How can I register with GST?
For registering yourself as a normal taxpayer, perform the following steps:
1. Access the https://www.gst.gov.in/URL. The GST Home page is displayed.
2. Click the REGISTER NOW link.
Alternatively, you can also click Services > Registration > New Registration option.
The Application form is divided into two parts as Part A and Part B.
Part A:
3. The New Registration page is displayed. Select the New Registration option.
4. In the I am a drop down list, select the Taxpayer as the type of taxpayer to be
registered.
5. In the State/UT and District drop down list, select the state for which registration is
required and district.
6. In the Legal Name of the Business (As mentioned in PAN) field, enter the legal name
of your business/ entity as mentioned in the PAN database.
7. In the Permanent Account Number (PAN) field, enter PAN of your business or PAN of
the Proprietor.
Note:
PAN is mandatory for registration with GST.
In case you don’t have PAN, you can apply for PAN. To do so, click the here link.
8. In the Email Address field, enter the email address of the Primary Authorized Signatory.
9. In the Mobile Number field, enter the valid Indian mobile number of the Primary
Authorized Signatory.
Note:
Different One Time Password (OTP) will be sent on your email address and mobile
number you just mentioned for authentication.
10. In the Type the characters you see in the image below field, enter the captcha text.
Ver.Rev 2.00 “GSTN Internal Confidential” Page 5 of 53
Click the PROCEED button. The OTP Verification page is displayed.
11. In the Mobile OTP field, enter the OTP you received on your mobile number. OTP is
valid only for 10 minutes.
12. In the Email OTP field, enter the OTP you received on your email address. OTP is valid
only for 10 minutes.
Note:
OTP sent to mobile number and email address are separate.
In case OTP is invalid, try again by clicking the Click here to resend the OTP link.
You will receive the OTP on your registered mobile number or email ID again. Enter
both the newly received OTPs again.
Ver.Rev 2.00 “GSTN Internal Confidential” Page 6 of 53
13. Click the PROCEED button.
The system generated Temporary Reference Number (TRN) is displayed.
Note: You will receive the TRN acknowledgment information on your e-mail address as
well as your mobile number.
14. Click the PROCEED button.
Alternatively, you can also click Services > Registration > New Registration option
and select the Temporary Reference Number (TRN) radio button to login using the
TRN.
Part B:
15. In the Temporary Reference Number (TRN) field, enter the TRN generated.
16. Click the PROCEED button. The Verify OTP page is displayed. You will receive same
Mobile OTP and Email OTP. These OTPs are different from the OTPs you received in
previous step.
Ver.Rev 2.00 “GSTN Internal Confidential” Page 7 of 53
17. In the Mobile / Email OTP field, enter the OTP you received on your mobile number and
email address. OTP is valid only for 10 minutes.
Note:
OTP sent to mobile number and email address are same.
In case OTP is invalid, try again by clicking the Click here to resend the OTP link.
You will receive the OTP on your registered mobile number or email ID again.
Enter the newly received OTP again.
18. Click the PROCEED button.
19. The My Saved Application page is displayed. Under the Action column, click the Edit
icon (icon in blue square with white pen).
Note:
Notice the expiry date shown below in the screenshot. If the applicant doesn’t
submit the application within 15 days, TRN and the entire information filled
against that TRN will be purged after 15 days.
The status of the registration application is ‘Draft’ unless the application is
submitted. Once the application is submitted, the status is changed to ‘Pending for
Validation’.
Ver.Rev 2.00 “GSTN Internal Confidential” Page 8 of 53
The Registration Application form with various tabs is displayed.
On the top of the page, there are ten tabs as Business Details, Promoter/ Partners,
Authorized Signatory, Authorized Representative, Principal Place of Business,
Additional Places of Business, Goods and Services, Bank Accounts, State Specific
Information and Verification. Click each tab to enter the details.
Business Details tab:
The Business Details tab is selected by default. This tab displays the information to be
filled for the business details required for registration.
a) In the Trade Name field, enter the trade name of your business.
Note:
Trade name of the business is different from the legal name of the business.
b) In the Constitution of Business drop-down list, select the type of constitution
of your business. This will be validated with the CBDT Database for a match
with the PAN entered in Part A of the form.
c) In the Ward/ Circle /Sector No. drop-down list, select the ward/ circle/ sector
number of your business.
d) In the Commissionerate Code, Division Code and Range Code drop-down
list, select the appropriate choice.
Ver.Rev 2.00 “GSTN Internal Confidential” Page 9 of 53
Note:
In case you don’t know the Center Jurisdiction, click the link to know about
your Center Jurisdiction.
e) In the Option for Composition field, select Yes in case you want to opt for the
composition scheme, or else select No.
In case of Yes
a. Select the checkbox for accepting the declaration for opting for
Composition scheme.
Note:
A regular taxpayer can opt under the Composition Scheme if the
Taxpayer expects likely aggregate turnover will remain below the threshold limit
specified for availing the composition scheme.
f) Select the Date of commencement of Business using the calendar.
g) Select the Date on which liability to register arises using the calendar.
Note:
The registration for a normal taxpayer shall be effective from the date
on which the person becomes liable for registration if he files the
application for new registration within 30 days from the date on which
the liability to register arises. In such a case he will get pre-registration
ITC credit on his purchases. Refer to Section 18(1) of the GST Act for
more details.
In case of delay in filing of application of New Registration, the date of
liability to register remains same but effective date of registration shall
be the date of grant of registration.
A casual taxable person shall electronically submit an application at
least five days prior to the commencement of business.
In case of Casual Taxpayer, date on which liability to register arises is
auto filled.
In case of Reason to obtain Registration selected as Voluntary Basis,
this field is disabled and visible.
h) In the Are you applying for registration as a casual taxable
person? field, select Yes in case you are a casual dealer, or else select No.
In case of Yes
a. In the Estimated supplies and Estimated Net Tax Liability field, enter
the estimated turnover and Net Tax Liability.
b. The casual taxpayer may opt to pay the estimated tax liability by clicking
the CREATE CHALLAN button.
Note:
Casual taxable person means a person who occasionally undertakes
transactions involving supply of goods and/ or services in a taxable
territory where he has no fixed place of business.
Ver.Rev 2.00 “GSTN Internal Confidential” Page 10 of 53
A person applying for registration as a casual taxable person while
submitting the Application form creates a Challan and a Provisional
GSTIN is generated by the GST Portal for making advance deposit of
tax and the acknowledgement is issued electronically only after the
deposit is made in the electronic cash ledger.
i) In the Reason to obtain registration drop-down list, select the reason of
liability to obtain registration for your business.
j) In the Indicate Existing Registrations section, select the existing registration
type, Registration No. and Date of Registration. Click the Add button.
Note:
You can include registration type as Central Sales Tax Registration Number,
Central Excise Registration Number, Service Tax Registration Number etc.
k) In the Document Upload section, select the Proof of Constitution of Business
from the drop-down list. Click the Choose file button. Navigate and select the
document.
a. In case of Partnership firm: Upload the Partnership Deed of Partnership
Firm document
b. In case of Others: Upload the Registration Certificate of the Business
Entity
Note:
You can upload PDF or JPEG files with maximum file size for upload of as
1 MB.
l) Click the SAVE & CONTINUE button. You will notice a blue tick on the
Business Details section indicating the completion of the tab information and
notice the Profile indicating the percentage completion of the application form.
Ver.Rev 2.00 “GSTN Internal Confidential” Page 11 of 53
Ver.Rev 2.00 “GSTN Internal Confidential” Page 12 of 53
Promoter/ Partners tab:
This tab page displays the details of the stakeholders chosen in the constitution of
business detail. You can enter details of upto 10 Promoters or Partners.
a) In the Personal Information section, enter the personal details of the
stakeholder like name, date of birth, address, mobile number, email
address and gender.
b) In the Identity Information section, enter the official information of the
stakeholder.
i. In the Designation / Status field, enter the designation of the
stakeholder.
ii. In the Director Identification Number (DIN) field, enter the DIN of
the stakeholder issued by Ministry of Corporate Affairs. This number
is not mandatory in case of proprietorship.
Note:
DIN number is mandatory in case of:
Private Limited Company
Public Limited Company
Public Sector Undertaking
Unlimited Company
Foreign Company registered in India
iii. In case you are a citizen of India, select Yes or else select No. In
case of NO, In the Passport Number field, enter the passport
number.
iv. In the Permanent Account Number (PAN) field, enter the PAN of
the stakeholder.
v. In the Aadhaar Number field, enter the Aadhar number of the
stakeholder.
Note:
If you provide your Aadhaar here, (other than companies / LLP) you
can sign your returns etc. using e-Sign based on Aadhaar without
requirement of Digital Signature if you are also the authorized
signatory.
c) In the Residential Address in India section, enter the address details of
the stakeholder. Based on the State selected, select the district and enter
the corresponding pin code.
d) In the Document Upload section, click the Choose file button. Navigate
and upload the photograph of the stakeholder.
Note: You can upload PDF or JPEG files with maximum file size for upload
of as 100 KB.
e) In case the promoter or partner is also the authorized signatory, select the
Also Authorized Signatory as Yes and details will be auto-populated in
the Authorized Signatory tab.
f) Click the SAVE & CONTINUE button.
Ver.Rev 2.00 “GSTN Internal Confidential” Page 13 of 53
Note:
To add more details of promoter or partner, click the ADD NEW button and
repeat the steps each time after adding the details of the stakeholder
Ver.Rev 2.00 “GSTN Internal Confidential” Page 14 of 53
Ver.Rev 2.00 “GSTN Internal Confidential” Page 15 of 53
Authorized Signatory tab:
This tab page displays the details of the authorized signatory. You can enter details
of up to 10 authorized signatories.
a) In case you are the Primary Authorized Signatory, select the checkbox for
Primary Authorized Signatory.
b) In the Personal Information section, enter the personal details of the
authorized signatory like name, date of birth, mobile number, email address
and gender.
c) In the Identity Information section, enter the official information of the
stakeholder.
i. In the Designation / Status field, enter the designation of the
authorized signatory.
ii. In the Director Identification Number (DIN) field, enter the DIN of
the authorized signatory issued by Ministry of Corporate Affairs.
This number is not mandatory in case of proprietorship.
Note:
DIN number is mandatory in case of:
Private Limited Company
Public Limited Company
Public Sector Undertaking
Unlimited Company
Foreign Company registered in India
iii. In case you are a citizen of India, select Yes or else select No.
a. In case of NO
b. In the Passport Number field, enter the passport number.
iv. In the Permanent Account Number (PAN) field, enter the PAN of
the authorized signatory.
v. In the Aadhaar Number field, enter the Aadhar number of the
authorized signatory.
Note:
If you provide your Aadhaar here, (other than companies / LLP) you
can sign your returns etc. using e-Sign based on Aadhaar without
requirement of Digital Signature.
d) In the Residential Address in India section, enter the address details of
the authorized signatory. Based on the State selected, select the district
and enter the corresponding pin code
e) In the Document Upload section, click the Choose file button. Navigate
and select the Proof of Appointment and photograph of the authorized
signatory.
Note:
You can upload PDF or JPEG files with maximum file size for upload of as
1 MB for Proof of appointment of Authorized Signatory and 100 KB as
photograph of the authorized signatory.
f) Click the SAVE & CONTINUE button.
Ver.Rev 2.00 “GSTN Internal Confidential” Page 16 of 53
Note:
To add more details of authorized signatory, click the ADD NEW button.
Ver.Rev 2.00 “GSTN Internal Confidential” Page 17 of 53
Ver.Rev 2.00 “GSTN Internal Confidential” Page 18 of 53
Authorized Representative tab:
This tab page displays the details of the authorized representative.
a) Select the type authorized representative using the radio button.
In case of GST Practitioner
a. In the Enrolment ID field, enter the enrolment ID of
the authorized representative.
b. Click the SEARCH button.
Note:
All details of the authorized representative will be auto-
populated from the GST Portal.
In case of Other
a. In the Name of Person section, enter the name,
designation, mobile number and email address of the
authorized representative.
b) Click the SAVE & CONTINUE button.
Principal Place of Business tab:
Ver.Rev 2.00 “GSTN Internal Confidential” Page 19 of 53
This tab page displays the details of the principal place of the business. Principal
Place of Business is the primary location within the State where a taxpayer's
business is performed. The principal place of business is generally the address
where the business's books of accounts and records are kept and is often where
the head of the firm or at least top management is located.
a) In the Address section, enter the address details of the principal place of
business. Based on the State selected, select the district and enter the
corresponding pin code.
b) In the Contact Information section, enter the official contact details like
Email address, telephone number (with STD Code), mobile number
field and fax number (with STD Code).
c) In the Nature of Possession of Premises drop-down list, select the nature
of possession of premises.
d) In the Document Upload section, click the Choose file button. Navigate
and select the proof of Principal Place of Business document.
Note:
You can upload PDF or JPEG files with maximum file size for
upload of as 1 MB.
You can upload these documents for the proof of Principal Place of
Business
o For Own premises – Any document in support of the
ownership of the premises like Latest Property Tax Receipt
or Municipal Khata copy or copy of Electricity Bill.
o For Rented or Leased premises – A copy of the valid Rent
/ Lease Agreement with any document in support of the
ownership of the premises of the Lessor like Latest Property
Tax Receipt or Municipal Khata copy or copy of Electricity
Bill.
o For premises not covered above – A copy of the Consent
Letter with any document in support of the ownership of the
premises of the Consenter like Municipal Khata copy or
Electricity Bill copy. For shared properties also, the same
documents may be uploaded.
e) Select the checkbox for Nature of Business activities being carried out.
f) In case you have additional place of business, select Yes for Have
Additional Place of Business.
g) Click the SAVE & CONTINUE button.
Ver.Rev 2.00 “GSTN Internal Confidential” Page 20 of 53
Ver.Rev 2.00 “GSTN Internal Confidential” Page 21 of 53
Additional Places of Business tab:
This tab page displays the details of the additional place of the business. Enter the
details similarly like Principal Place of Business Details provided above.
Goods and Services tab:
This tab page displays the details of the goods and services supplied by the business.
In case you deal with Goods or Commodities, you need to mention the HSN Code in the Goods tab.
In case you deal with services, you need to mention the SAC Code in the Services tab. You can add
maximum 5 goods and 5 services. In case, you have more than 5 goods or services, you must add
the top 5 goods or services you are dealing with.
Goods Tab:
In some cases you may know the HSN Code, and in some cases you might not know the HSN
Code. Follow the steps given below to fill the HSN Code.
In case you know the HSN Code:
Let us take an example that you need to add the HSN Code 61051010. To add the HSN Code,
perform the following steps:
a. In the Search HSN Chapter by Name or Code field, enter the first four digit 6105
from the HSN Code.
b. In the Search HSN Code field, enter the HSN code 61051010. HSN Code is
successfully added.
In case you do not know the HSN Code:
Let us take an example where the dealer deals with cotton textile.
a. In the Search HSN Chapter by Name or Code field, type cotton; related HSN Chapter
list is displayed. From the displayed list, scroll and select the appropriate option (in this
case 5208).
Ver.Rev 2.00 “GSTN Internal Confidential” Page 22 of 53
b. In the Search HSN Code field, again type cotton or 5208; related HSN Code list is
displayed. From the displayed list, scroll and select the appropriate option. In case the
appropriate option is not visible, scroll and select the View All link.
c. Select the check boxes for HSN codes to be added. Scroll between the pages to select the
appropriate option.
d. Click the Add button. HSN Code is successfully added.
Ver.Rev 2.00 “GSTN Internal Confidential” Page 23 of 53
Note:
In case you want to add another good or commodity, click the X icon as shown in the image below.
Services Tab:
a) In the Search by Name or Code field, type the name or the SAC Code of the
services supplied by the business. SAC is successfully added.
b) Click the SAVE & CONTINUE button.
Ver.Rev 2.00 “GSTN Internal Confidential” Page 24 of 53
Bank Accounts tab:
This tab page displays the details of the bank accounts maintained for conducting
business. You can enter details of upto 10 Bank Accounts.
a) In the Account Number field, enter the account number of the Bank.
b) In the Type of Account drop-down list, select the type of account.
c) In the Enter Bank IFSC field, enter the IFSC code of the Bank.
Note:
In case you don’t know the IFSC code, click the here Link to know the IFSC
code.
Alternatively, you can also find the IFSC code in the cheque book or the
cheque leaflet of your Bank.
d) In the Document Upload section, click the Choose file button. Navigate
and select the scanned copy of Bank passbook/ statement.
Note:
You can upload PDF or JPEG files with maximum file size for upload of as
1 MB.
e) Click the SAVE & CONTINUE button.
Note:
In case you want to add details of more Bank accounts, click the ADD NEW
button.
Ver.Rev 2.00 “GSTN Internal Confidential” Page 25 of 53
State Specific Information tab:
This tab page displays the details of the state.
a) In the Professions Tax E.C Number field, enter professions tax E.C
number.
b) In the Professions Tax R.C Number field, enter professions tax R.C
number.
c) In the State Excise License Number field, enter state excise license
number.
d) In the Name of the person in whose name Excise License is held field,
enter the name of the person in whose name excise license is held.
e) Click the SAVE & CONTINUE button.
Ver.Rev 2.00 “GSTN Internal Confidential” Page 26 of 53
Verification tab:
This tab page displays the details of the verification for authentication of the details
submitted in the form.
a. Select the Verification checkbox.
b. In the Name of Authorized Signatory drop-down list, select the name
of authorized signatory.
c. In the Place field, enter the place where the form is filed.
d. After filling the enrolment application, you need to digitally sign the
application using Digital Signature Certificate (DSC) or E-Signature.
Submission of application with the details is NOT completed unless
DSC or E-Signature is affixed.
Digitally signing using DSC is mandatory in case of LLP and
Companies.
The Enrolment Application can be electronically signed using E-
Signature only if the authorized signatory has an Aadhar number and
same is mentioned in the Partners/Promoters tab page of the Enrolment
Application. This is because E-Signature is an Aadhar based electronic
verification service.
In Case of DSC:
e. Click the SUBMIT WITH DSC button.
Note: In case, your DSC is not registered, you will need to register DSC.
Click here to know more about how to register DSC.
f. Click the PROCEED button.
Note:
Make sure your DSC dongle is inserted in your laptop/ desktop.
Ver.Rev 2.00 “GSTN Internal Confidential” Page 27 of 53
Make sure emSigner (from eMudra) is running on your laptop/ desktop with
administrator permissions.
To check if the emSigner is running on you laptop/ desktop, perform the
following steps:
1. Click the item tray.
2. Double click the emSigner icon.
3. Click the Hide Service button to minimize the dialog box.
g. Select the certificate and click the SIGN button.
h. Enter the PIN (dongle password) for the attached DSC.
Note:
To view the details of your DSC, click the View Certificate button.
The success message is displayed after the validation of the PIN. You will receive
the acknowledgement in next 15 minutes on your registered e-mail address and
mobile phone number. Application Reference Number (ARN) receipt is sent on
your e-mail address and mobile phone number.
You can track the status of your application using the Services > Registration >
Track Application Status command.
In Case of E-Signature:
e. Click the SUBMIT WITH E-SIGN button.
f. In the Declaration box, click the AGREE button.
Note: OTP will be sent to your e-mail address and mobile phone number registered
with Aadhaar.
g. Verify Aadhaar OTP screen is displayed. Enter the OTP received on your e-mail
address and mobile phone number registered with Aadhaar. Click
the CONTINUE button.
The success message is displayed. You will receive the acknowledgement in next 15
minutes on your registered e-mail address and mobile phone number. Application
Reference Number (ARN) receipt is sent on your e-mail address and mobile phone
number.
Ver.Rev 2.00 “GSTN Internal Confidential” Page 28 of 53
2.2 My Saved Applications
SRS_FO_0002 (Taxpayer dashboard – My saved applications)
How can I view my saved applications?
To view the saved applications, perform the following steps:
1. Access the https://www.gst.gov.in/ URL. The GST Home page is displayed.
2. Click the REGISTER NOW link.
3. Select the Temporary Reference Number (TRN) option.
4. In the Temporary Reference Number (TRN) field, enter the TRN received.
5. Click the PROCEED button.
6. In the Mobile / Email OTP field, enter the OTP you received on your mobile number
and email address. OTP is valid only for 10 minutes.
Note:
OTP sent to mobile number and email address are same.
In case OTP is invalid, try again by clicking the Click here to resend the OTP link.
You will receive the OTP on your registered mobile number or email ID again.
Enter the newly received OTP again.
7. Click the PROCEED button.
Ver.Rev 2.00 “GSTN Internal Confidential” Page 29 of 53
8. The My Saved Application page is displayed. Under the Action column, click the Edit
icon (icon in blue square with white pen) to access the PART B of the application form
and retrieve the saved application.
Note:
Application Form will be available for 15 days from the date of generation of TRN.
Ver.Rev 2.00 “GSTN Internal Confidential” Page 30 of 53
2.3 Track Application Status (Pre-Login)
SRS_FO_0001 (Registration – Track Application Status)
I am a taxpayer. How can I track status of my registration application that I have
submitted without logging to the GST Portal?
On submission of the registration application, you will be given an Application Reference
Number (ARN). You can track status of your application by tracking this ARN. To view status
of your ARN without logging to the GST Portal, perform the following steps:
1. Access the https://www.gst.gov.in/ URL. The GST Home page is displayed.
2. Click the Services > Registration > Track Application Status command.
3. In the ARN field, enter the ARN received on your e-mail address when you submitted
the registration application.
4. In the Type the characters you see in the image below field, enter the captcha text.
5. Click the SEARCH button.
The Application status is displayed.
Ver.Rev 2.00 “GSTN Internal Confidential” Page 31 of 53
Ver.Rev 2.00 “GSTN Internal Confidential” Page 32 of 53
2.4 Track Application Status (Post-Login)
SRS_FO_0001 (Registration – Track Application Status)
I am a taxpayer. How can I track status of my application that I have submitted after
logging to the GST Portal?
On submission of the application, you will be given an Application Reference Number (ARN).
You can track status of your application by tracking this ARN. To view status of your ARN
after logging to the GST Portal, perform the following steps:
1. Access the https://www.gst.gov.in/ URL. The GST Home page is displayed.
2. Login to the GST Portal with valid credentials.
3. Click the Services > Registration > Track Application Status command.
In Case of ARN:
a) In the ARN field, enter the ARN received on your e-mail address when you
submitted the registration application.
b) Click the SEARCH button.
The Application status is displayed.
In Case of Submission Period:
a) Select the Submission Period of the application using the calendar.
b) Click the SEARCH button.
Ver.Rev 2.00 “GSTN Internal Confidential” Page 33 of 53
The Application status is displayed.
Ver.Rev 2.00 “GSTN Internal Confidential” Page 34 of 53
2.5 Track Application Status (Login using TRN)
I am a taxpayer. How can I track status of my registration application that I have
submitted after logging to the GST Portal using TRN?
To track status of registration application after logging to the GST Portal using Temporary
Reference Number (TRN), perform the following steps.
1. Access the https://www.gst.gov.in/ URL. The GST Home page is displayed.
2. Click the REGISTER NOW link.
3. Select the Temporary Reference Number (TRN) option.
4. In the Temporary Reference Number (TRN) field, enter the TRN received.
5. Click the PROCEED button.
6. In the Mobile / Email OTP field, enter the OTP you received on your mobile number
and email address. OTP is valid only for 10 minutes.
Note:
OTP sent to mobile number and email address are same.
In case OTP is invalid, try again by clicking the Click here to resend the OTP
link. You will receive the OTP on your registered mobile number or email ID
again. Enter the newly received OTP again.
7. Click the PROCEED button.
Ver.Rev 2.00 “GSTN Internal Confidential” Page 35 of 53
8. The My Saved Application page is displayed. You can check the current status of
the application under Status column.
Status Status description
When the Application Form is saved but not submitted at the
Draft GST Portal
On the generation of the TRN, Status of TRN becomes Active or
Active Status of GSTIN on approval of application
Status of TRN on expiry of 15 days and application form not
Expired submitted at the GST Portal
Status of TRN on submission of the application form at the GST
ARN Generated Portal
Status of the Provisional GSTIN in case of Casual Dealer or
Non-Resident Taxable Person on rejection of the application/
Inactive Post expiry of the validity period of 90 days
Status of GSTIN, when create challan is initiated (in case of
Provisional casual taxpayer) till registration form is approved
Pending for On submission of the application form until ARN is generated at
Validation the GST Portal
In case the validation fails, on submission of the application form
Validation Error
until ARN is generated
Pending for
Processing Application Form successfully filed at the GST Portal
Pending for
Clarification Notice is issued for seeking clarification by the Tax Official
Application Form resubmitted by the Applicant with the
Pending for Order Response/ clarifications to the notice
When the Registration Application is approved by the Tax
Approved
Official
Rejected When the Registration Application is rejected by the Tax Official
Ver.Rev 2.00 “GSTN Internal Confidential” Page 36 of 53
Ver.Rev 2.00 “GSTN Internal Confidential” Page 37 of 53
2.6 Register / Update DSC
SRS_FO_0021 (My Account - Register / Update DSC)
I have procured a DSC. How can I register my DSC with the GST Portal??
Before you register your DSC at the GST Portal, you need to install the emSigner utility. The
utility can be downloaded from the Register DSC page. DSC registration is PAN based and
only Class 2 and Class 3 DSC are accepted at the GST Portal.
Note:
DSC is mandatory in case Taxpayer is a
Public Limited Company
Private Limited Company
Unlimited Company
Foreign Company
Limited Liability Partnership (LLP)
Foreign Limited Liability Partnership
Public Sector Undertaking
To register your DSC with the GST Portal, perform the following steps:
1. Access the https://www.gst.gov.in/ URL. The GST Home page is displayed.
In case of New Registration:
a. Click the REGISTER NOW link.
b. Select the Temporary Reference Number (TRN) option.
c. In the Temporary Reference Number (TRN) field, enter the TRN received.
d. Click the PROCEED button.
e. In the Mobile / Email OTP field, enter the OTP you received on your mobile
number and email address. OTP is valid only for 10 minutes.
Note:
Ver.Rev 2.00 “GSTN Internal Confidential” Page 38 of 53
OTP sent to mobile number and email address are same.
In case OTP is invalid, try again by clicking the Click here to resend
the OTP link. You will receive the OTP on your registered mobile
number or email ID again. Enter the newly received OTP again.
f. Click the PROCEED button.
g. Click the Services > User Services > Register / Update DSC command.
In case of Existing Registration:
a. Login to the GST Portal with valid credentials.
b. Go to My Profile link.
2. Click the Register/ Update DSC link.
Ver.Rev 2.00 “GSTN Internal Confidential” Page 39 of 53
3. The Register Digital Signature Certificate page is displayed. In the PAN of Authorized
Signatory drop-down list, select the PAN of the authorized Signatory that you want to
register.
Note:
Only PAN specified in the Registration form can be used for registering DSC
4. Select the I have downloaded and installed the signer checkbox.
5. Click the PROCEED button.
6. Select the certificate. Click the Sign button.
A successful message that "Your DSC has been successfully registered" is displayed.
Ver.Rev 2.00 “GSTN Internal Confidential” Page 40 of 53
I have renewed my DSC. How can I update my DSC with the GST Portal?
To update your DSC with the GST Portal, perform the following steps:
1. Access the https://www.gst.gov.in/ URL. The GST Home page is displayed.
2. Login to the GST Portal with the valid credentials.
3. Go to My Profile link.
4. Click the Register/ Update DSC link.
5. The Register Digital Signature Certificate page is displayed. In the PAN of
Authorized Signatory drop-down list, select the PAN of the authorized Signatory
that you want to update.
Note:
Before you update your DSC at the GST Portal, you need to install the emSigner
utility. The utility can be downloaded from the Register DSC page. DSC registration is
PAN based and only Class 2 and Class 3 DSC are accepted at the GST Portal.
6. Click the UPDATE button.
Ver.Rev 2.00 “GSTN Internal Confidential” Page 41 of 53
7. Click the CONTINUE button.
8. Select the certificate. Click the Sign button.
Ver.Rev 2.00 “GSTN Internal Confidential” Page 42 of 53
A successful message that " DSC has been successfully updated" is displayed.
Ver.Rev 2.00 “GSTN Internal Confidential” Page 43 of 53
2.7 Application for Filing Clarification
SRS_Reg_New10 (Application for Filing Clarification)
I have received notice for seeking clarifications for the registration application
submitted on the GST Portal. How do I respond to the notice issued by the Tax Official?
To respond to the notice seeking clarifications on the GST Portal, perform the following steps:
1. Access the https://www.gst.gov.in/ URL. The GST Home page is displayed.
In case of New Registration:
a. Click the REGISTER NOW link.
b. Select the Temporary Reference Number (TRN) option.
c. In the Temporary Reference Number (TRN) field, enter the TRN received.
d. Click the PROCEED button.
e. In the Mobile / Email OTP field, enter the OTP you received on your mobile
number and email address. OTP is valid only for 10 minutes.
Note:
OTP sent to mobile number and email address are same.
In case OTP is invalid, try again by clicking the Click here to resend
the OTP link. You will receive the OTP on your registered mobile
number or email ID again. Enter the newly received OTP again.
f. Click the PROCEED button.
Ver.Rev 2.00 “GSTN Internal Confidential” Page 44 of 53
In case of Existing Registration:
c. Login to the GST Portal with valid credentials.
2. Click Services > Registration> Application for Filing Clarifications command.
3. In the Reference No. of Notice field, enter the reference number specified on the
notice which you have received for filing the clarifications. Or in the Application
Reference Number (ARN) field, enter the application reference number received
corresponding to the application submitted. Click the SEARCH button.
Ver.Rev 2.00 “GSTN Internal Confidential” Page 45 of 53
4. In the Modification in the Registration Application filed field, select Yes or No.
In case of Yes:
a. Original application is available in editable mode for all those fields for which
Notice has been issued. Edit the details and upload the additional documents
wherever required.
In case of No:
a. In the Additional Information field, enter the additional information.
Note:
You need to enter response to all the queries in the textbox provided
corresponding to each query.
You can save the form at any point of time within the timeline of maximum 7
working days from generation of the Notice for seeking clarifications by the
Tax Official.
5. Submit the application using SUBMIT WITH DSC or SUBMIT WITH E-SIGN as
applicable/ eligible.
In case of SUBMIT WITH DSC:
a. Click the SUBMIT WITH DSC button.
b. Click the PROCEED button.
c. Select the certificate and click the SIGN button.
d. Enter the PIN (dongle password) for the attached DSC.
In case of SUBMIT WITH E-SIGN:
a. Click the SUBMIT WITH E-SIGN button.
b. In the Declaration box, click the AGREE button.
Note: OTP will be sent to your e-mail address and mobile phone number
registered with Aadhaar.
c. In the Declaration box, click the AGREE button.
d. Verify Aadhaar OTP screen is displayed. Enter the OTP received on your e-
mail address and mobile phone number registered with Aadhaar. Click the
CONTINUE button.
6. Success message is displayed.
Note: Intimation of submission of the form by the Taxpayer is sent via SMS to the
applicant on the registered mobile number. Email is sent to the applicant as well the
authorized signatory.
Ver.Rev 2.00 “GSTN Internal Confidential” Page 46 of 53
3. Collaborations and dependencies
3.1 Collaborations
Sr. Collaboration required with
1. Domain Team
2. Services Team
3.2 Dependencies
Sr. Modules Reference/ Functionalities
1 SRS
2 SIT environment readiness
for verification of content
with application
3 UAT completion
Ver.Rev 2.00 “GSTN Internal Confidential” Page 47 of 53
4. Assumptions and constraints
4.1 Assumptions
Sr. Assumption
1 Post UAT completion , the training content will be verified with the UAT
environment
4.2 Constraints
Sr. Constraint
1 Content cannot be finalized before the UAT completion
Ver.Rev 2.00 “GSTN Internal Confidential” Page 48 of 53
5. Glossary
SI. Term / Description
No Acronym
API Application Program Interface
1
ARN Application Reference Number
2
B2B Business to Business
3
B2C Business to Consumer
4
BO Back Office
5
BRN Branch Receipt Number
6
CBDT Central Board of Direct Taxes
7
CBEC Central Board of Excise & Customs
8
CC Credit Card
9
CIN Challan Identification Number
10
CPIN Common Portal Identification Number
11
CPIN Common Portal Identification Number
12
DC Debit Card
13
DSC Digital Signature Certificate
14
e-FPB Electronic Focal Point Branch
15
EOD End of the Day
16
FO Front Office
17
GSP GST Suvidha Providers
18
GSTIN Goods and Services Taxpayer Identification Number
19
GSTN GST Network
20
HSN Harmonized System of Nomenclature for goods
21
MCA Ministry of Corporate Affairs
22
OTP One Time Password
23
PAN Permanent Account Number
24
POS Place of Supply of Goods or Services – State code to be
25
mentioned
SAC Service Accounting Code
26
UIDAI Unique Identification Authority of India
27
ITC Input Tax Credit
28
Ver.Rev 2.00 “GSTN Internal Confidential” Page 49 of 53
SI. Term / Description
No Acronym
TDS Tax Deducted at Source
29
TCS Tax Collected at Source
30
Ver.Rev 2.00 “GSTN Internal Confidential” Page 50 of 53
6. Appendices
6.1 Open items
The following table lists all the open items in this document:
ID Item Responsibility Status
1
2
3
4
5
6
7
8
Table 1. Open Items
Ver.Rev 2.00 “GSTN Internal Confidential” Page 51 of 53
6.2 Comments Matrix
Since there is no formal tool finalized currently for logging comments on various document
deliverables, Comments Matrix is being put here to ensure comments are being tracked and
resolved. Once a formal tool is identified, this process might change for future deliverables.
S. No. GSTN Review Date Raised Infosys Remarks
Comments
1
Table 2. Comments Matrix
Ver.Rev 2.00 “GSTN Internal Confidential” Page 52 of 53
THIS PAGE IS INTENTIONALLY LEFT BLANK
Ver.Rev 2.00 “GSTN Internal Confidential” Page 53 of 53
You might also like
- Release Notes BUSY 17Document74 pagesRelease Notes BUSY 17petergr8t1No ratings yet
- 856 Proposal FormDocument6 pages856 Proposal FormDhiman NaskarNo ratings yet
- User Guide Adding A New User: July 2020Document27 pagesUser Guide Adding A New User: July 2020Peter Cheung100% (1)
- Dr. Ram Manohar Lohiya National Law University, Lucknow: Subject: Law of Taxation SessionDocument14 pagesDr. Ram Manohar Lohiya National Law University, Lucknow: Subject: Law of Taxation SessionShivam MishraNo ratings yet
- GST ManualDocument19 pagesGST ManualSubhaNo ratings yet
- 'Welcome Kit For New taxpyers+FOR+GSTDocument33 pages'Welcome Kit For New taxpyers+FOR+GSTMrinal MishraNo ratings yet
- User Guide BharatkoshDocument33 pagesUser Guide BharatkoshSPAWNKY MUSICNo ratings yet
- GST System Project: Faqs: Registration: Goods and Services Tax NetworkDocument34 pagesGST System Project: Faqs: Registration: Goods and Services Tax Networkpuru1292No ratings yet
- Credit Note and Debit Note Under GST - Masters IndiaDocument5 pagesCredit Note and Debit Note Under GST - Masters Indiaarun alwaysNo ratings yet
- India GST Solution Approach and RoadblocksDocument30 pagesIndia GST Solution Approach and RoadblocksMilind JoshiNo ratings yet
- Taxpayer PotrtalDocument72 pagesTaxpayer PotrtalAshmond KassaNo ratings yet
- GST Scope Post Release DocumentDocument22 pagesGST Scope Post Release DocumentRajesh KumarNo ratings yet
- Pradhan Mantri Jeevan Jyoti Bima Yojana: Consent-Cum-Declaration Form For Office UseDocument7 pagesPradhan Mantri Jeevan Jyoti Bima Yojana: Consent-Cum-Declaration Form For Office UseChanduNo ratings yet
- User Guide - BNIDirect Mobile - Corporate User v.1.0Document56 pagesUser Guide - BNIDirect Mobile - Corporate User v.1.0syarifahNo ratings yet
- PRAKRUTHIDocument4 pagesPRAKRUTHIprakruthiry03No ratings yet
- Spdp Citizen Um 1.0 (1)Document36 pagesSpdp Citizen Um 1.0 (1)AshaNo ratings yet
- GST Registration Procedure Chapter 2Document22 pagesGST Registration Procedure Chapter 2Amreen kousarNo ratings yet
- The Glocal Law School: SaharanpurDocument9 pagesThe Glocal Law School: SaharanpurSajid KhanNo ratings yet
- Project On Mutual FundsDocument11 pagesProject On Mutual FundsVivek MishraNo ratings yet
- SBI Life eShield Term InsuranceDocument27 pagesSBI Life eShield Term InsuranceSadhana PriyadarshiniNo ratings yet
- Income Tax ProjectDocument14 pagesIncome Tax ProjectBharat JoshiNo ratings yet
- 4 Goods and Services TaxDocument21 pages4 Goods and Services TaxKumarVelivelaNo ratings yet
- 1703 Release NotesDocument22 pages1703 Release Notesapi-137303031No ratings yet
- Operations Document eBikeGoDocument12 pagesOperations Document eBikeGoE SEVA KENDRA VISHRANTWADINo ratings yet
- Release Notes BUSY 18 PDFDocument76 pagesRelease Notes BUSY 18 PDFayaz uddinNo ratings yet
- OFI Tax DefaultingDocument68 pagesOFI Tax DefaultingRajat SNo ratings yet
- Unit - II Indirect Taxation-1Document55 pagesUnit - II Indirect Taxation-1praveensenthamarai25No ratings yet
- Pricol Limited: Letter of Offer Dated November 20, 2020 For Eligible Equity Shareholders OnlyDocument308 pagesPricol Limited: Letter of Offer Dated November 20, 2020 For Eligible Equity Shareholders OnlySanjeev KumarNo ratings yet
- Release Notes BUSY 21Document77 pagesRelease Notes BUSY 21HAKIMI MZNNo ratings yet
- Volume I (BGM 16 04 2019) PDFDocument870 pagesVolume I (BGM 16 04 2019) PDFManoj GuptaNo ratings yet
- LetterofOfferDocument77 pagesLetterofOfferGowtham AchuNo ratings yet
- GST India Pre-Requisites and Solution (3700)Document97 pagesGST India Pre-Requisites and Solution (3700)Kottu Arvind93% (14)
- Jeevan Pramaaan Client Installation 3.5Document14 pagesJeevan Pramaaan Client Installation 3.5math_mallikarjun_sapNo ratings yet
- NIIT Limited Buyback Offer LetterDocument70 pagesNIIT Limited Buyback Offer LetterMansi VaishNo ratings yet
- Faqs On GST RegistrationDocument10 pagesFaqs On GST RegistrationUjjawal ChaudharyNo ratings yet
- Demo Service AgreementDocument9 pagesDemo Service Agreementgudirohit90No ratings yet
- Deasra - GST Registration ChecklistDocument11 pagesDeasra - GST Registration ChecklistRahul JadhavNo ratings yet
- Dealer User ManualDocument58 pagesDealer User ManualUnboxing WindowNo ratings yet
- Surrender FormDocument6 pagesSurrender FormShaikhSabiyaNo ratings yet
- RRC Case Studies ARkrishnanDocument11 pagesRRC Case Studies ARkrishnanKanishka SurveNo ratings yet
- TNEB Profile Update GuideDocument16 pagesTNEB Profile Update GuideGem LifeNo ratings yet
- Research Paper Unjust Enrichment IDTDocument55 pagesResearch Paper Unjust Enrichment IDTDeeksha NCNo ratings yet
- Dr. Shakuntala Misra National Rehabilitation University: Lucknow Faculty of LawDocument9 pagesDr. Shakuntala Misra National Rehabilitation University: Lucknow Faculty of LawVimal SinghNo ratings yet
- Annexure - B - PPT - On - GST 123 MigrationDocument48 pagesAnnexure - B - PPT - On - GST 123 Migrationshyam sunder sainiNo ratings yet
- AssessoronetimeDocument16 pagesAssessoronetimeNe En JoviNo ratings yet
- Eo IdocumentDocument24 pagesEo IdocumentSEED GLOBALNo ratings yet
- 06 Rajashree Foods AAR OrderDocument6 pages06 Rajashree Foods AAR OrderanupNo ratings yet
- Declaration of GST Non-EnrollmentDocument2 pagesDeclaration of GST Non-EnrollmentftasindiaNo ratings yet
- Bank Guarantee User Manual PDFDocument18 pagesBank Guarantee User Manual PDFRajeevNo ratings yet
- Guide To GST Registration Ask Your ProfessionalDocument15 pagesGuide To GST Registration Ask Your ProfessionalAmisha khandelwalNo ratings yet
- PAYFASTAPPLICATIONDocument4 pagesPAYFASTAPPLICATIONසඳුන් තිලකNo ratings yet
- New MVAT Registration User ManualDocument40 pagesNew MVAT Registration User ManualShaikh AftabNo ratings yet
- Disha SoftwareDocument17 pagesDisha SoftwarehimanshuNo ratings yet
- ProspectusDocument286 pagesProspectusOm SahuNo ratings yet
- Pmjjby Choice Consent Cum Declaration FormDocument2 pagesPmjjby Choice Consent Cum Declaration FormShubhanshu SaxenaNo ratings yet
- Goods and Services Tax (GST) Filing Made Easy: Free Software Literacy SeriesFrom EverandGoods and Services Tax (GST) Filing Made Easy: Free Software Literacy SeriesNo ratings yet
- GST Tally ERP9 English: A Handbook for Understanding GST Implementation in TallyFrom EverandGST Tally ERP9 English: A Handbook for Understanding GST Implementation in TallyRating: 5 out of 5 stars5/5 (1)
- Registration procedure for GS1 Company PrefixDocument8 pagesRegistration procedure for GS1 Company Prefixbart koillopNo ratings yet
- For Permission To Argue in PersonDocument6 pagesFor Permission To Argue in PersonNANDANI kumariNo ratings yet
- Sharekhan NRIDocument58 pagesSharekhan NRIRaghuThimmegowdaNo ratings yet
- Section 194C Deduction GuidelinesDocument41 pagesSection 194C Deduction GuidelinesArshadNo ratings yet
- Deo 1Document2 pagesDeo 1Pramod SinghNo ratings yet
- Franchise Application FormDocument2 pagesFranchise Application FormNidhi SinghNo ratings yet
- eForm CSR-1 Registration GuideDocument5 pageseForm CSR-1 Registration GuideEr Hemant PatilNo ratings yet
- Background Check Form GuideDocument7 pagesBackground Check Form GuideSimbu Rockzz75% (4)
- Customer Relationship - Axis Bank DeepanshuDocument101 pagesCustomer Relationship - Axis Bank Deepanshudeepak Gupta100% (1)
- ProHealth V7 ClaimFormA April23Document7 pagesProHealth V7 ClaimFormA April23njthakkarNo ratings yet
- 11077/jhelum Express Sleeper Class (SL)Document2 pages11077/jhelum Express Sleeper Class (SL)Princespragti PatilNo ratings yet
- ENTREPRENEURSHIP MANAGEMENT - MMS Notes (Anant Dhuri) PDFDocument30 pagesENTREPRENEURSHIP MANAGEMENT - MMS Notes (Anant Dhuri) PDFAnant Dhuri100% (5)
- CeISB LowDocument8 pagesCeISB LowBasantPalsiNo ratings yet
- Kyc Aml Master Key Module 2Document12 pagesKyc Aml Master Key Module 2anriyasNo ratings yet
- Exam HandbookDocument16 pagesExam HandbookParveshNo ratings yet
- HARJOT SINGH 2 DATEDocument4 pagesHARJOT SINGH 2 DATEsaggujashan800No ratings yet
- Instructions / Checklist For Filling KYC FormDocument22 pagesInstructions / Checklist For Filling KYC FormRohit JadhavNo ratings yet
- IOCL Call Letter 6010479002164 PDFDocument2 pagesIOCL Call Letter 6010479002164 PDFAtul Sharma100% (1)
- SA DocketDocument13 pagesSA DocketmahrishiNo ratings yet
- EAF India Recruitment - V6 1Document7 pagesEAF India Recruitment - V6 1S.praveen KumarNo ratings yet
- Documents Check List For Delayed Payments by MsmeDocument2 pagesDocuments Check List For Delayed Payments by MsmeRavi PanchalNo ratings yet
- Website File1 1Document86 pagesWebsite File1 1aryan_1982No ratings yet
- Unclaimed Redemption & Dividend Claim Form 31032016 1Document2 pagesUnclaimed Redemption & Dividend Claim Form 31032016 1Shashwat MishraNo ratings yet
- REC Infra Bond Application FormDocument2 pagesREC Infra Bond Application FormPrajna CapitalNo ratings yet
- Employment Offer - Mr. Harendra GautamDocument3 pagesEmployment Offer - Mr. Harendra Gautamharendra gautamNo ratings yet
- CLAIM FORM FOR HEALTH INSURANCE POLICYDocument6 pagesCLAIM FORM FOR HEALTH INSURANCE POLICYSudipta DeNo ratings yet
- 2023 PWD 237111 1Document81 pages2023 PWD 237111 1HEm RAjNo ratings yet
- Appointment Reciept SabihaDocument3 pagesAppointment Reciept SabihahassanNo ratings yet
- Book ERS ticket Thanjavur to ChennaiDocument3 pagesBook ERS ticket Thanjavur to ChennaiRajesh KumarNo ratings yet
- Offer Letter NM2023913442Document5 pagesOffer Letter NM2023913442Arpit PariharNo ratings yet