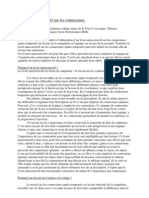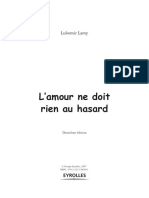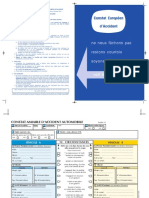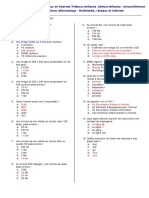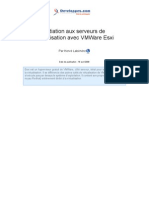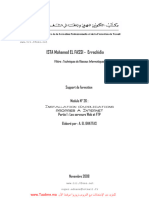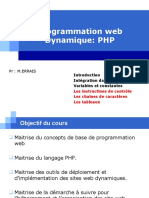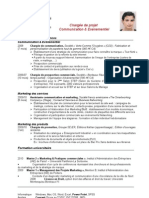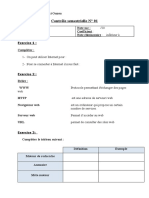Professional Documents
Culture Documents
Configurer Un Connecteur Générique
Uploaded by
Sebastián HksCopyright
Available Formats
Share this document
Did you find this document useful?
Is this content inappropriate?
Report this DocumentCopyright:
Available Formats
Configurer Un Connecteur Générique
Uploaded by
Sebastián HksCopyright:
Available Formats
CONFIGURER UN CONNECTEUR GENERIQUE
Description : Ce manuel décrit l’utilisation du service « Connecteurs & liens » qui permet à un
administrateur local de paramétrer des liens dans la page des applications pour les utilisateurs de
l’établissement.
Lien et connecteur
La différence entre un lien et connecteur est la suivante :
Un lien est une redirection simple vers un site web ou une page donnée d’un site web.
Un connecteur permet de propager l'authentification de l'utilisateur vers un autre site pour
qu'il n'ait pas besoin de se réauthentifier.
Ce type de lien n'est possible qu'avec certains sites web. Pour le moment, l’ENT permet de
gérer l’interconnexion avec les services suivants en fonction du paramétrage sur votre
plateforme :
Cerise * GLPI Pro EPS *
Charlemagne GRR Pronote
CNS ** KNE Résidence d'artiste
Educagri LaboMEP Sacoche *
Edumedia LaVieScolaire.fr Scolinfo
Eliot Saas LeSite.tv Universalis
E-Sidoc * Madmagz VieScolaire.net
Folios Maxicours
GEPI * Paraschool
(*) Les connecteurs suivis d’une (*) nécessitent l’envoi d’un export de comptes à l’éditeur du service.
Pour cela, consulter le chapitre « Exports spécifiques » plus bas.
(**) Pour CNS, si le connecteur n’est pas visible, il faut faire une demande d’ouverture au service
d’assistance de l’ENT.
Pour une interconnexion avec d’autres sites, renseignez-vous auprès de l’administrateur du
site web en question ou du service d'assistance de l'ENT pour connaître les paramétrages à
effectuer.
La plupart des services vers lesquels il est possible de paramétrer un connecteur
nécessitent que l’établissement soit abonné à leurs services. Avant de paramétrer un
connecteur vers un service tiers, vérifiez que votre établissement est bien abonné au
service.
Version Juin 2017 Page 1
Accéder à la liste des connecteurs et liens
disponibles
Du point de vue du paramétrage, un connecteur est un lien avec des paramètres supplémentaires.
Nous allons donc détailler dans un premier temps comment mettre en place un lien dans la page des
applications et préciser ensuite les paramétrages supplémentaires nécessaires pour mettre en place
un connecteur.
Pour consulter la liste des connecteurs disponibles, rendez-vous sur la console d’administration.
Allez ensuite dans le menu « Applications » dans le menu supérieur.
Cliquez ensuite sur l’onglet « Connecteurs & liens » (1) et sélectionnez votre établissement (2). La liste
des connecteurs disponibles s’affiche.
Cette liste contient :
Sur fond noir, les connecteurs spécifiques à l’établissement ;
Sur fond gris, les connecteurs partagés avec d’autres établissements.
Si le connecteur que vous souhaitez ajouter est déjà dans cette liste, il n’est pas
nécessaire de le créer de nouveau. Il suffit de le l’affecter à vos utilisateurs (voir le
chapitre « Affecter un connecteur aux utilisateurs de l’établissement »).
Version Juin 2017 P a g e 2 | 10
Création d’un lien
Pour créer un nouveau lien, cliquez sur le bouton « + » (1).
Remplissez ensuite le formulaire comme indiqué ci-dessous :
1) Identifiant : il s’agit de l’identifiant technique qui sera utilisé dans la console d’administration.
Cet identifiant doit être unique.
2) Nom d’affichage : c’est le nom qui sera utilisé dans l’ENT et visibles des utilisateurs.
3) Icône : il existe plusieurs moyens de définir l’icône utilisée pour le lien.
4) URL : Indiquez ici le lien de redirection vers le site web voulu.
Ici dans l’exemple : https://opendigitaleducation.com
5) Cible : choisissez « Nouvelle page » pour que le lien s’affiche dans un nouvel onglet.
Ci-dessous les trois méthodes d’ajout d’icône :
Utiliser une clé connue
Pour cela, récupérez la clé que vous souhaitez dans le tableau ci-dessous et recopiez-la dans le
champ Icône.
Connecteurs Clé connue Autres Clé connue
Banque des
Pronote pronote banquesavoir-large
savoirs
Un stage pour
KNE kne-large unstagepourtous-large
tous
CNS cns-large BCDI bcdi-large
Lesite.tv lesitetv-large ASSR assr-large
Musée français de museefrancaisphoto-
E-sidoc esidoc-large
la photographie large
Universalis universalis-large CIDJ cidj-large
Version Juin 2017 P a g e 3 | 10
Mon orientation monorientationenligne
WebClasseur webclasseur-large
en ligne -large
Folios onisep2 Turbo Self turboself-large
ProEPS pro-eps-large NetVibes netvibes-large
EducAgri educagri-large Math O’ Lycée matholycee-large
Edumedia edumedia-large Biblionisep biblionisep-large
GEPI gepi-large Les Echos lesechos-large
Mon Stage en Ligne monstageenligne-large Euro Press europress-large
Cerise cerise-large Eduthèque edutheque-large
Paraschool paraschool-large Le Monde lemonde-large
Scolinfo scolinfo-large Electron electron-large
Charlemagne charlemagne-large Agenda agenda-large
VieScolaire.net public Absence absences-large
Notes (icône
La-vie-scolaire.fr public notes-large
rouge)
Notes (icône
Faq2science public note-large
jaune)
GRR public TD-Base td-base
Sacoche sacoche-large Scolarité scolarite
Maxicours maxicours-large
Madmagz madmagz-large
Utiliser une image prise sur le net :
Pour cela récupérez l’URL d’une image. Par exemple le lien
https://opendigitaleducation.com/wp-content/uploads/2015/03/applications-fond-
transparent.png donnera le résultat suivant :
Utiliser une image de l’ENT :
Pour utiliser une image de l’ENT, il faut récupérer une image carrée dans le dossier « Documents
ajoutés dans les applis ». Faites un clic droit sur l’image et « Copier l’adresse de l’image ».
Version Juin 2017 P a g e 4 | 10
Depuis la fenêtre de chargement d’image Depuis l’espace documentaire
Pour ajouter une image dans le dossier « Documents ajoutés dans les applis », le plus simple est de
simuler l’envoi d’un message et d’utiliser le bouton d’ajout d’image de l’éditeur de texte.
Choisissez ensuite « Charger un document ».
L’image ajoutée pour créer une icône doit impérativement être carrée sinon l’icône affichée dans
les applications sera tronquée.
Version Juin 2017 P a g e 5 | 10
Paramètres spécifiques des connecteurs
Pour rappel, un connecteur permet de propager l'authentification de l'utilisateur vers un autre site pour
qu'il n'ait pas besoin de se réauthentifier.
Ce type de lien n'est possible qu'avec certains sites web. Pour le moment, l’ENT permet de gérer simplement
l’interconnexion avec les services suivants en fonction du paramétrage sur votre plateforme :
Cerise * GLPI Pro EPS *
Charlemagne GRR Pronote
CNS ** KNE Résidence d'artiste
Educagri LaboMEP Sacoche *
Edumedia LaVieScolaire.fr Scolinfo
Eliot Saas LeSite.tv Universalis
E-Sidoc * Madmagz VieScolaire.net
Folios Maxicours
GEPI * Paraschool
Pour une interconnexion avec d’autres sites, renseignez-vous auprès de l’administrateur du site web en
question ou du service d'assistance de l'ENT pour connaître les paramétrages à effectuer.
Pour accéder à ces paramètres, cliquez sur « Afficher les paramètres du connecteur » (1).
Pour accéder à ces paramètres, cliquez sur « Afficher les paramètres du connecteur » (1).
Ces connecteurs sont répartis en deux types, les connecteurs CAS et les connecteurs OAuth.
Paramétrage des connecteurs CAS
Pour les connecteurs CAS listés ci-dessous, cochez la case « Champs spécifiques CAS » (2) pour activer
l’envoi d’information d’authentification vers le service voulu.
Vous devrez également modifier le « Type de CAS » (3), éventuellement le « Pattern CAS » (4) et l’URL
décrite plus haut en vous référant au tableau ci-dessous.
2
Ci-dessous, vous trouverez un tableau récapitulatif des connecteurs les plus connus et du paramétrage à
mettre en place. Les informations indiquées en gras sont à remplacer en fonction de l’établissement et/ou
de la plateforme utilisée.
Type de URL Exemple
CAS
Pronote https://<RNE>.index- https://5551628K.index-education.net/pronote/
hébergé Pronote education.net/pronote/
Pronote local Pronote <URL d’accès à Pronote> https://81.123.210.12/Pronote/
Version Juin 2017 P a g e 6 | 10
KNE https://www.kiosque- https://www.kiosque-
edu.com/clientCAS.php?UAI= edu.com/clientCAS.php?UAI=5551628K&Pf=prod-
KNE/CNS
<RNE>&Pf=<CLE ent
PLATEFORME>
E-sidoc https://<rne>.esidoc.fr/home https://5551628k.esidoc.fr/home/
Uid
/
Universalis http://www.universalis- http://www.universalis-
Universali
edu.com/?sso_id=<CLE edu.com/?sso_id=856&code=5551628K
s
PLATEFORME>&code=<RNE>
Universalis http://junior.universalis- http://junior.universalis-
Universali
Junior edu.com/?sso_id=<CLE edu.com/?sso_id=856&code=5551628K
s
PLATEFORME>&code=<RNE>
GEPI https://<URL_d’installation https://ce0861113t.sylogix.fr/gepi/login_sso.php
Gepi
de GEPI>/login_sso.php
Cerise Uid https://cerise-pro.fr/<RNE> https://cerise-pro.fr/5551628K
Sacoche http://sacoche.ac- http://sacoche.ac-versailles.fr/?sso&uai=5551628K
Sacoche
versailles.fr/?sso&uai=<RNE>
Le champ « Pattern CAS » n’est requis dans aucun des cas ci-dessus.
Ce champ sert à spécifier le format de l’URL du client CAS si l’adresse de ce dernier n’a pas le même nom de
domaine que l’adresse appelée (celle saisie dans le champ URL).
Paramétrage des connecteurs OAuth
Aucun des connecteurs vers les services tiers connus ne nécessite de paramétrage spécifique. L’utilisation
de cette section n’est donc pas détaillée dans ce document.
Version Juin 2017 P a g e 7 | 10
Exports spécifiques
Pour fonctionner correctement, certains connecteurs nécessitent l’envoi d’un export spécifique au
fournisseur du service. Contactez votre fournisseur de service en question pour connaitre les
modalités de récupération de ces exports.
Les exports se situent dans le menu Annuaire (1) dans l’onglet Export(2).
La liste des exports disponibles est la suivante :
Connecteur Commentaire
E-Sidoc Faire un export pour les enseignants, personnels et élèves
Cerise Faire un export pour les enseignants et élèves
Sacoche Faire un export pour tous les utilisateurs
GEPI Faire un export pour tous les utilisateurs
ProEPS Faire un export pour enseignants et élèves
Vous pouvez sélectionner le type d’export que vous souhaitez récupérer à partir du menu déroulant
dans l’onglet Export :
Version Juin 2017 P a g e 8 | 10
Affectation du connecteur aux utilisateurs de
l’établissement
Pour accéder à l’écran d’affectation du connecteur, retournez sur le menu des connecteurs (1) et
sélectionnez le connecteur souhaité (2).
Sélectionnez ensuite les groupes d’utilisateurs pour lesquels vous voulez activer le connecteur dans
l’ENT (3).
Les utilisateurs faisant partie des groupes sélectionnés verront le connecteur dans la liste de leurs
applications.
Certains des connecteurs suivants sont peut-être déjà accessibles pour votre établissement car ils ont
été paramétrés pour tous les établissements de la plateforme.
Si des connecteurs sont déjà paramétrés pour tous les établissements, vous pourrez les visualiser en
grisé dans le menu « Connecteurs & liens ». Il suffira alors d’attribuer des droits d’accès aux
utilisateurs et le connecteur s’affichera dans vos applications.
Version Juin 2017 P a g e 9 | 10
Exemple de connecteurs paramétrables par plateforme :
- Lesite.tv
- Folios
- Charlemagne
- ProEPS
- SACoche
- CNS
- Faq2Sciences (connecteur oAuth)
- Maxicours (connecteur oAuth)
- Madmagz (connecteur oAuth)
Version Juin 2017 P a g e 10 | 10
You might also like
- Fiches Techniques 5430 22 F v2Document2 pagesFiches Techniques 5430 22 F v2Sebastián HksNo ratings yet
- Bac Pro Metiers Du Cuir - Sellerie 745370Document2 pagesBac Pro Metiers Du Cuir - Sellerie 745370Sebastián HksNo ratings yet
- Calendrier Du Trafic Routier 2017Document2 pagesCalendrier Du Trafic Routier 2017Sebastián HksNo ratings yet
- A874 E0 D2 D 01Document25 pagesA874 E0 D2 D 01bilNo ratings yet
- A874 E0 D2 D 01Document25 pagesA874 E0 D2 D 01bilNo ratings yet
- L'amour Ne Doit PDFDocument23 pagesL'amour Ne Doit PDFSebastián HksNo ratings yet
- 100 Chefs 2016Document4 pages100 Chefs 2016Sakurel ZenzeiNo ratings yet
- CreusotDocument20 pagesCreusotSebastián HksNo ratings yet
- Reglement Interieur La FourerieDocument5 pagesReglement Interieur La FourerieSebastián HksNo ratings yet
- Bien Manger Pour Avoir Un Bébé en SantéDocument36 pagesBien Manger Pour Avoir Un Bébé en SantéSebastián HksNo ratings yet
- MPDFDocument4 pagesMPDFSebastián HksNo ratings yet
- Constat Amiable Auto PDFDocument4 pagesConstat Amiable Auto PDFSebastián HksNo ratings yet
- Constat Amiable Auto PDFDocument4 pagesConstat Amiable Auto PDFSebastián HksNo ratings yet
- Lobna SAKLI Rapport 1INGDocument17 pagesLobna SAKLI Rapport 1INGlobna.sakliNo ratings yet
- QCM Multimédia CorrigéDocument5 pagesQCM Multimédia Corrigéloubna salaheddine100% (1)
- TDI 2014FinFormation V1.3 PDFDocument5 pagesTDI 2014FinFormation V1.3 PDFRachid Rachdan AliNo ratings yet
- VirtualisationDocument11 pagesVirtualisationgraxiaxNo ratings yet
- Un Site Web Dynamique Avec JqueryDocument149 pagesUn Site Web Dynamique Avec JquerySalwa BenNo ratings yet
- Travaux Dirigés - Administration - Et - Sécurité - de - Serveurs - Services - Internet - ASI60Document40 pagesTravaux Dirigés - Administration - Et - Sécurité - de - Serveurs - Services - Internet - ASI60Zacharie NkanyouNo ratings yet
- Site Web Statique Et DynamiqueDocument15 pagesSite Web Statique Et Dynamiquedawonot838100% (1)
- RAPPORT - PFE - Mohammed Amine RABHI - Mohammed Amine RabhiDocument63 pagesRAPPORT - PFE - Mohammed Amine RABHI - Mohammed Amine RabhiHasna ElimaliNo ratings yet
- Ex6 InternetDocument7 pagesEx6 InternetLine NguindouNo ratings yet
- CV Oliva Ravel-1Document1 pageCV Oliva Ravel-1DAVID GNo ratings yet
- Resumé HTML5CSSDocument2 pagesResumé HTML5CSSZakaria ElNo ratings yet
- Module 17 Installation Applications Propres Internet TRI OKDocument61 pagesModule 17 Installation Applications Propres Internet TRI OKosbt.school.directionNo ratings yet
- PHP Partie 1Document112 pagesPHP Partie 1lala jojoNo ratings yet
- Rapport D'alternanceDocument28 pagesRapport D'alternanceNabila AbidNo ratings yet
- Serveur WebDocument3 pagesServeur Webapi-312739131No ratings yet
- CV Mathilde Gabillet Mars2010Document2 pagesCV Mathilde Gabillet Mars2010Mathilde GabilletNo ratings yet
- Medias: Nouveaux Modèles Économiques Et Questions de Déontologie Par Philippe Couve Et Nicolas Kayser-BrilDocument56 pagesMedias: Nouveaux Modèles Économiques Et Questions de Déontologie Par Philippe Couve Et Nicolas Kayser-BrilPhilippe Couve100% (1)
- Site Web Dynamique PDFDocument29 pagesSite Web Dynamique PDFAmine Otmani100% (1)
- Guide Communication AssociationDocument126 pagesGuide Communication AssociationBdu MVNo ratings yet
- Platforme de FacturationDocument13 pagesPlatforme de FacturationSibiticorpNo ratings yet
- COURS Site Web DynamiqueDocument13 pagesCOURS Site Web Dynamiquemery92medNo ratings yet
- Installation Des Applcations Propres A InternetDocument60 pagesInstallation Des Applcations Propres A InternetNiNa NisriNa100% (1)
- TD 2 - RoutageDocument2 pagesTD 2 - RoutageNadiaa KodadNo ratings yet
- Controle Internet 1Document4 pagesControle Internet 1Salim HabakNo ratings yet
- Base de Donnée Et Le WebfDocument45 pagesBase de Donnée Et Le WebfFoufar2009No ratings yet
- HTML Html5Document76 pagesHTML Html5Glenne PoatyNo ratings yet
- JOOMLA CreationAdministrationDocument1 pageJOOMLA CreationAdministrationDjamel RabehiNo ratings yet
- 1Document23 pages1Amine MehdiNo ratings yet
- Compte Rendu TP Reseaux (L)Document11 pagesCompte Rendu TP Reseaux (L)Maryam Abdellah100% (1)
- Créer Un Site Internet WordPress Votre Guide Pas À Pas PDFDocument14 pagesCréer Un Site Internet WordPress Votre Guide Pas À Pas PDFNicolasNo ratings yet