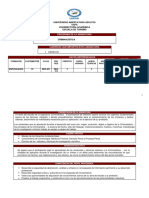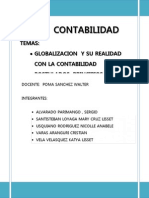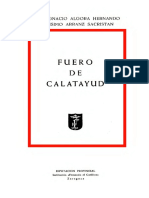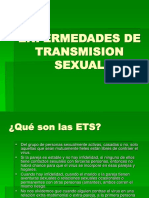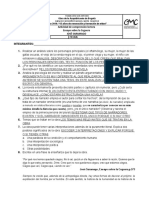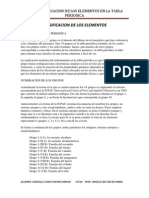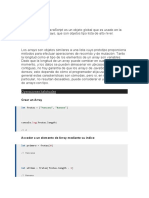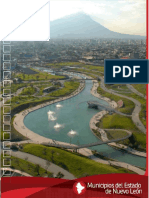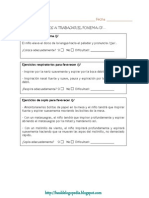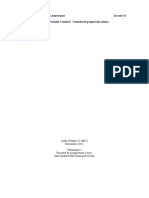Professional Documents
Culture Documents
Configuracion de Correo V1
Uploaded by
EDUARDOLOPEZ_MOriginal Title
Copyright
Available Formats
Share this document
Did you find this document useful?
Is this content inappropriate?
Report this DocumentCopyright:
Available Formats
Configuracion de Correo V1
Uploaded by
EDUARDOLOPEZ_MCopyright:
Available Formats
CONFIGURACIÓN DE
CORREO CORPORATIVO
V2
Lima, 27 Octubre de 2016
ACTIVIDAD Configuración de Correo
PROYECTO/ASUNTO: DISEÑO DIRIGIDO
Modelamiento AL CLIENTE
y Optimización de Procesos
PREPARADO POR: INDRA
CONTROL DE VERSIONES
PARTES QUE DESCRIPCIÓN DEL FECHA DE MODIFICADO REVISADO APROBADO
VER
CAMBIAN CAMBIO CAMBIO POR POR POR
1 Documento Original 19/03/2014 Ian Astonitas Ian Astonitas
Se agrega creación de
2 Creación de perfiles 27/10/2016 Ian Astonitas Ian Astonitas
perfiles
3
4
Fecha de Actualización: 19/03/2014 Versión: 1 Página 1 de 12
ACTIVIDAD Configuración de Correo
PROYECTO/ASUNTO: DISEÑO DIRIGIDO
Modelamiento AL CLIENTE
y Optimización de Procesos
PREPARADO POR: INDRA
CONFIGURACIÓN DE CORREO
1. Asegúrese que el MS Outlook esté cerrado
2. Ingrese al Panel de Control y seleccione la opción “Correo”
3. En caso en el equipo asignado no se haya configurado ningún correo, lo primero que se solicita
es la creación de un perfil. Para ello seleccionar la opción Agregar:
Fecha de Actualización: 19/03/2014 Versión: 1 Página 2 de 12
ACTIVIDAD Configuración de Correo
PROYECTO/ASUNTO: DISEÑO DIRIGIDO
Modelamiento AL CLIENTE
y Optimización de Procesos
PREPARADO POR: INDRA
Luego de ingresar el nombre del Perfil que se desea crear seleccionar “Aceptar”:
4. En caso el equipo ya tenga uno o varios perfiles creados, lo recomendables es ingresar a
“Mostrar Perfiles” y eliminar lo que no se consideren necesarios.
5. Luego de configurar su perfil, ingrese la opción “Archivo de Datos”
Fecha de Actualización: 19/03/2014 Versión: 1 Página 3 de 12
ACTIVIDAD Configuración de Correo
PROYECTO/ASUNTO: DISEÑO DIRIGIDO
Modelamiento AL CLIENTE
y Optimización de Procesos
PREPARADO POR: INDRA
6. Seleccione “Agregar”.
7. Seleccione “Archivo de carpetas personales (.pst) de Office Outlook y luego de Aceptar:
8. Seleccione una carpeta, de preferencia una en su directorio personal, ingrese el nombre del
archivo con la extensión .pst y luego de Aceptar
Fecha de Actualización: 19/03/2014 Versión: 1 Página 4 de 12
ACTIVIDAD Configuración de Correo
PROYECTO/ASUNTO: DISEÑO DIRIGIDO
Modelamiento AL CLIENTE
y Optimización de Procesos
PREPARADO POR: INDRA
9. Que creado el Archivo de Datos. Salvo tenga más de una cuenta configurada en el equipo, debe
haber un único archivo y debe ser el predeterminado.
10. Cambie a la pestaña “Correo electrónico” y seleccione “Nuevo”
Fecha de Actualización: 19/03/2014 Versión: 1 Página 5 de 12
ACTIVIDAD Configuración de Correo
PROYECTO/ASUNTO: DISEÑO DIRIGIDO
Modelamiento AL CLIENTE
y Optimización de Procesos
PREPARADO POR: INDRA
11. Seleccione la opción “Microsoft Exchange, POP3, IMAP o HTTP”, y luego siguiente:
12. Seleccione el check de Configurar Manualmente, y luego de Siguiente:
Fecha de Actualización: 19/03/2014 Versión: 1 Página 6 de 12
ACTIVIDAD Configuración de Correo
PROYECTO/ASUNTO: DISEÑO DIRIGIDO
Modelamiento AL CLIENTE
y Optimización de Procesos
PREPARADO POR: INDRA
13. Seleccione la opción de Correo electrónico de Internet, y luego de siguiente:
14. Complete la información solicitada: Nombre, correo, servidores y clave. Tal como se muestra en
pantalla de ejemplo:
Fecha de Actualización: 19/03/2014 Versión: 1 Página 7 de 12
ACTIVIDAD Configuración de Correo
PROYECTO/ASUNTO: DISEÑO DIRIGIDO
Modelamiento AL CLIENTE
y Optimización de Procesos
PREPARADO POR: INDRA
15. En la misma ventana de click al botón “Más Configuraciones”
16. En la pestaña “General”, ingrese los datos de su correo, como se muestra en la pantalla de
ejemplo:
17. En la pestaña “Servidor de Salida”, marque las opciones tal y como se muestra en la pantalla de
ejemplo:
Fecha de Actualización: 19/03/2014 Versión: 1 Página 8 de 12
ACTIVIDAD Configuración de Correo
PROYECTO/ASUNTO: DISEÑO DIRIGIDO
Modelamiento AL CLIENTE
y Optimización de Procesos
PREPARADO POR: INDRA
18. En la pestaña “Conexión”, marque las opciones tal y como se muestra en la pantalla de ejemplo:
19. En la pestaña “Avanzadas”, marque las opciones e ingrese los valores tal y como se muestra en
la pantalla de ejemplo:
La sección de “Entrega” puede ser configurada de acuerdo a las necesidades el usuario. Se
recomienda que marque la opción de “Dejar una copia de los mensajes en el servidor” y por un
periodo de 30 días.
Luego dar Aceptar.
Fecha de Actualización: 19/03/2014 Versión: 1 Página 9 de 12
ACTIVIDAD Configuración de Correo
PROYECTO/ASUNTO: DISEÑO DIRIGIDO
Modelamiento AL CLIENTE
y Optimización de Procesos
PREPARADO POR: INDRA
20. Al regresar a la ventana principal, de click al botón “Probar configuración de la cuenta”. De
presentarse algún error debe verificar que disponga de acceso a internet y que los valores
ingresados sean tal y como se indica en los pasos anteriores:
21. Luego de verificar, de click en Siguiente. Aparece la ventana de confirmación, y puede dar
Finalizar:
Fecha de Actualización: 19/03/2014 Versión: 1 Página 10 de 12
ACTIVIDAD Configuración de Correo
PROYECTO/ASUNTO: DISEÑO DIRIGIDO
Modelamiento AL CLIENTE
y Optimización de Procesos
PREPARADO POR: INDRA
22. Al regresar a la pantalla de configuración, asegúrese que la cuenta esté asignada al archivo .pst
que se creó en los primeros pasos. Caso contrario de click en el botón “Cambiar Carpeta” y
seleccione el archivo creado.
23. Cierre las pantallas de configuración de correo y las de Panel de Control, luego ya puede ingresar
a MS Outlook.
Fecha de Actualización: 19/03/2014 Versión: 1 Página 11 de 12
You might also like
- Insuficiencia RenalDocument20 pagesInsuficiencia RenalAlondraMoralesGarcia100% (4)
- Manual de Base de DatosDocument255 pagesManual de Base de DatosOscar Ramírez Dios67% (3)
- BizagiDocument9 pagesBizagiEDUARDOLOPEZ_M100% (1)
- De La Guerra A La Rebelión (Huanta, Siglo XIX)Document174 pagesDe La Guerra A La Rebelión (Huanta, Siglo XIX)DavidNo ratings yet
- 2 Proceso Administrativo EnfermeriaDocument19 pages2 Proceso Administrativo EnfermeriaErika Vanessa Uluac Panti100% (1)
- Manual-Patogenos en SangreDocument32 pagesManual-Patogenos en SangreamaurimejiaNo ratings yet
- PROCESOSDocument25 pagesPROCESOSEDUARDOLOPEZ_MNo ratings yet
- PROCESOS - ApuntesDocument2 pagesPROCESOS - ApuntesEDUARDOLOPEZ_MNo ratings yet
- Prácticas ITIL Gestión ServiciosDocument17 pagesPrácticas ITIL Gestión ServiciosEDUARDOLOPEZ_MNo ratings yet
- Metodologías ágiles para el desarrollo de softwareDocument11 pagesMetodologías ágiles para el desarrollo de softwareEDUARDOLOPEZ_MNo ratings yet
- Funciones de Un Analista de ProcesosDocument8 pagesFunciones de Un Analista de ProcesosEDUARDOLOPEZ_MNo ratings yet
- Configuracion de Correo V1Document2 pagesConfiguracion de Correo V1EDUARDOLOPEZ_MNo ratings yet
- Configuracion de Correo V2Document12 pagesConfiguracion de Correo V2EDUARDOLOPEZ_MNo ratings yet
- Notas - SQLDocument3 pagesNotas - SQLEDUARDOLOPEZ_MNo ratings yet
- Mejora y Rediseno de Procesos 0 PDFDocument4 pagesMejora y Rediseno de Procesos 0 PDFEDUARDOLOPEZ_MNo ratings yet
- Evaluacion Financiera de Proyectos CatalogoDocument3 pagesEvaluacion Financiera de Proyectos CatalogoEDUARDOLOPEZ_MNo ratings yet
- Mejora y Rediseno de Procesos 0 PDFDocument4 pagesMejora y Rediseno de Procesos 0 PDFEDUARDOLOPEZ_MNo ratings yet
- Auditoria Basada en Riesgos 0Document3 pagesAuditoria Basada en Riesgos 0EDUARDOLOPEZ_MNo ratings yet
- Mejora y Rediseno de Procesos 0 PDFDocument4 pagesMejora y Rediseno de Procesos 0 PDFEDUARDOLOPEZ_MNo ratings yet
- Control Interno y Gestion Del Riesgo-VillacortaDocument4 pagesControl Interno y Gestion Del Riesgo-VillacortaEDUARDOLOPEZ_MNo ratings yet
- Nueva Norma Iso 9001 2015.uniendo La Estrategia y El Modelo de Gestion. A.rodriguezDocument3 pagesNueva Norma Iso 9001 2015.uniendo La Estrategia y El Modelo de Gestion. A.rodriguezEDUARDOLOPEZ_MNo ratings yet
- Croma GaseosaDocument58 pagesCroma GaseosaELLYN KATTERINE HOYOS LOPEZNo ratings yet
- Lesiones Del Plexo BraquialDocument9 pagesLesiones Del Plexo BraquialGabriela LuzuriagaNo ratings yet
- Las DrogasDocument11 pagesLas DrogasRachel EstrellaNo ratings yet
- Informe HuellasDocument14 pagesInforme Huellaslucía espitiaNo ratings yet
- Ciencia y Tecnología 1º: SEMANA 05 (Del 11 Al 15 de Abril)Document3 pagesCiencia y Tecnología 1º: SEMANA 05 (Del 11 Al 15 de Abril)Adelaida ChavezNo ratings yet
- CV Fátima DomínguezDocument5 pagesCV Fátima DomínguezKike AtaramaNo ratings yet
- Programa Criminalística.....Document18 pagesPrograma Criminalística.....Daris Karlenis GarciaNo ratings yet
- Evolucion Postulados Normas ContabilidadDocument24 pagesEvolucion Postulados Normas ContabilidadSergio AlvaradoNo ratings yet
- NEUmedula 3Document54 pagesNEUmedula 3y65y6No ratings yet
- Bimensual 1 Lyc 1°.2Document3 pagesBimensual 1 Lyc 1°.2nathaly439No ratings yet
- Fuero de CalatayudDocument61 pagesFuero de CalatayudCENTRO DE ESTUDIOS BILBILITANOSNo ratings yet
- Amnesia EspiritualDocument1 pageAmnesia EspiritualLILIAN JAZBLEIDY OLIVEROS CUBILLOSNo ratings yet
- Enfermedades de Transmision SexualDocument40 pagesEnfermedades de Transmision SexualMónica Yuritzia Flores BasultoNo ratings yet
- Basilisco de Roko VerdeDocument40 pagesBasilisco de Roko VerdeFernando Alonzo CamaraNo ratings yet
- Proy Ingrid IzaguirreDocument16 pagesProy Ingrid IzaguirreDeyver Jandwer Chavez CordovaNo ratings yet
- Act. Comprensión Lectora-Ensayo Sobre La CegueraDocument2 pagesAct. Comprensión Lectora-Ensayo Sobre La CegueraDiana Vargas100% (1)
- Proyecto AFT 2014-15Document18 pagesProyecto AFT 2014-15jeague09No ratings yet
- Hytorc EspañaDocument36 pagesHytorc EspañaMaritaOlivaNo ratings yet
- Clasificacion de Los ElementosDocument4 pagesClasificacion de Los ElementosYesica Núñez RiosNo ratings yet
- ArrayDocument7 pagesArrayCatalinaNo ratings yet
- Gigabyte RMA USBDocument1 pageGigabyte RMA USBDavid Giancarlo Saldaña CabanillasNo ratings yet
- Municipios Del Estado de Nuevo Leon 89Document66 pagesMunicipios Del Estado de Nuevo Leon 89AmbrosioNo ratings yet
- Fisio HematosisDocument11 pagesFisio HematosisSantiago Rguez OrozcoNo ratings yet
- Teatro griego y origen del género dramáticoDocument4 pagesTeatro griego y origen del género dramáticoCecycabezasandoval0% (1)
- Intervención en Dislalias - VelaresDocument12 pagesIntervención en Dislalias - Velaresveriky85100% (5)
- Ensayo Fachada CatedralDocument5 pagesEnsayo Fachada CatedralAshly Michelle PeraltaNo ratings yet