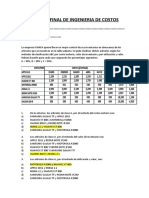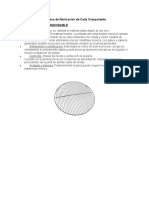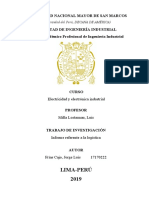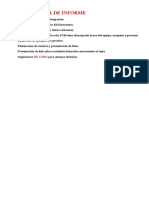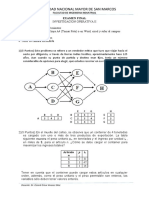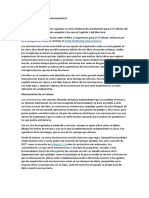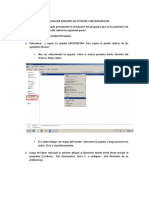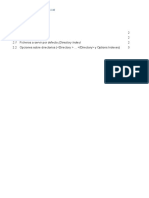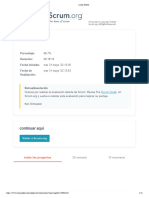Professional Documents
Culture Documents
Practica
Uploaded by
Jorge FriasOriginal Title
Copyright
Available Formats
Share this document
Did you find this document useful?
Is this content inappropriate?
Report this DocumentCopyright:
Available Formats
Practica
Uploaded by
Jorge FriasCopyright:
Available Formats
PRACTICA N° 1
Trabajar con un archivo de Access, relaciones entre las tablas, slicers ó segmentación
1.- Ingrese a Excel
2.- Clic en Power Pivot
3.- Doble clic en Administrar
4.- Aparece lo siguiente:
5.- Por defecto estamos en la Ficha: Inicio, Clic en: De base de datos, clic en: Access
6.- Aparece lo siguiente:
PROFESOR: EDWIN BAZAN DIAZ PAG. 1
7.- Clic en el botón: Examinar: Seleccione el archivo de Access: Matricula
8.- Seleccione el botón: Base de datos de Microsoft Office Access 97-2003
9.- Clic en abrir
10.- Aparece lo siguiente:
11.- Clic en siguiente
12.- Aparece lo siguiente:
PROFESOR: EDWIN BAZAN DIAZ PAG. 2
13.- Seleccionar todas las tablas
14.- Clic en el botón: Finalizar
15.- Aparece lo siguiente:
16.- Clic en el botón: Cerrar
PROFESOR: EDWIN BAZAN DIAZ PAG. 3
17.- Aparecen los datos y en la parte inferior se visualizan todas sus tablas:
18.- Si hacemos clic en el botón: Vista de diagrama o doble clic en el botón: Diagrama
de la parte inferior derecha
Aparece:
Si no aparecen las relaciones, porque desde Access no están conectados hacerlo desde
Power Pivot con campos comunes
PROFESOR: EDWIN BAZAN DIAZ PAG. 4
19.- Realizar las relaciones o el modelo, arrastrando campos comunes y quedaría de la
siguiente manera
20.- Para salir de la Vista diagrama, clic en Vista de datos
21.- Seleccionar una celda de la Bases de Datos, clic en el botón tabla dinámica, clic en
la opción tabla dinámica
Se generan dos hojas en Excel: Libro1-Excel y PowerPivot para Excel-Libro1
PROFESOR: EDWIN BAZAN DIAZ PAG. 5
NOTA:
Para pasar del Libro de Excel al Libro de Excel PowerPivot, clic en el botón de la
parte superior izquierda
Para pasar del Libro de Excel PowerPivot al Libro de Excel, clic en la Ficha Power
Pivot y clic en Administrar
22.- Aparece la siguiente imagen y aceptar:
23.- A partir de la siguiente imagen se puede diseñar la tabla dinámica desde Power
Pivot
PROFESOR: EDWIN BAZAN DIAZ PAG. 6
24.- Elaborar lo siguiente:
25.- Elaborar un gráfico dinámico
PROFESOR: EDWIN BAZAN DIAZ PAG. 7
26.- Seleccionar la ficha Analizar y clic en el botón: Insertar segmentación de datos,
escoger de manera independiente los campos: nombre de la tabla profesor y nombre de
la tabla alumno. Aceptar
27.- Así de cada una de las hojas del Libro de Power Pivot, se pueden crear diversas
tablas dinámicas
28.- Estar en Libro1-Excel y hacemos clic en Archivo y guardar como, seleccionar la
unidad, dar un nombre y Guardar
PROFESOR: EDWIN BAZAN DIAZ PAG. 8
29.- Para realizar modificaciones abrir el archivo PRACTICA1, clic en la ficha
PowerPivot, y clic en el botón Administrar y se muestra la hoja PowerPivot-
PRACTICA1
NOTA:
Los archivos a importar siempre deben estar cerrados
Los archivos de SQL son de Microsoft
Diferencias entre libros de Excel y PowerPivot
Como se mencionó arriba, hay diferencias entre la ventana de PowerPivot y la ventana
de Excel por lo que se refiere a cómo se trabaja con datos en cada uno. Hay también
algunos otras diferencias importantes que deseamos tratar específicamente:
Los datos PowerPivot pueden estar guardados en libros que tienen los siguientes tipos
de archivo: Libro de Excel (* .xlsx), Libro de Excel habilitado con macros (* .xlsm) y
Libro binario de Excel (* .xlsb). Los datos de PowerPivot no se admiten en libros con
otros formatos.
La ventana de PowerPivot no admite Visual Basic para Aplicaciones (VBA). Puede
utilizar VBA en la ventana de Excel de un libro de PowerPivot.
En las tablas dinámicas de Excel, puede agrupar los datos haciendo clic con el botón
secundario en un encabezado de columna y seleccionando Grupo. Esta característica se
utiliza a menudo para agrupar los datos por fecha. En las tablas dinámicas que están
basadas en datos de PowerPivot, utiliza las columnas calculadas para lograr una
funcionalidad similar.
PROFESOR: EDWIN BAZAN DIAZ PAG. 9
You might also like
- Metrologia 20142 PDFDocument40 pagesMetrologia 20142 PDFPatriciaNo ratings yet
- Problemas Resueltos Tema 8 PDFDocument22 pagesProblemas Resueltos Tema 8 PDFFrank MedranoNo ratings yet
- 6-2cepillado 20142Document20 pages6-2cepillado 20142Elena LostaunauNo ratings yet
- 3ra Practica Dirigida de Fresado 20201Document2 pages3ra Practica Dirigida de Fresado 20201Jorge FriasNo ratings yet
- Ejercicios Calor PDFDocument13 pagesEjercicios Calor PDFAngelo Di Emmanuel EscuderoNo ratings yet
- Problemas Resueltos Tema 8 PDFDocument22 pagesProblemas Resueltos Tema 8 PDFFrank MedranoNo ratings yet
- Fresa Do 20142Document29 pagesFresa Do 20142Saul Bautista SanchezNo ratings yet
- Trabajo Final Procesos de ManufacturaDocument43 pagesTrabajo Final Procesos de ManufacturaJorge FriasNo ratings yet
- Ex Final Costos Virtual2 SolucDocument8 pagesEx Final Costos Virtual2 SolucJorge FriasNo ratings yet
- Optimización de TransporteDocument8 pagesOptimización de TransporteJorge FriasNo ratings yet
- Proceso de FabricaciónDocument10 pagesProceso de FabricaciónJorge FriasNo ratings yet
- Exam Final y Sust CCDocument1 pageExam Final y Sust CCJorge FriasNo ratings yet
- SociologíaDocument10 pagesSociologíaJorge FriasNo ratings yet
- ListaDocument3 pagesListaJorge FriasNo ratings yet
- Aplicación Del Método Pert CPM en La Elaboración de CacaoDocument29 pagesAplicación Del Método Pert CPM en La Elaboración de CacaoJorge Frias100% (1)
- Materiales para MetrologiaDocument1 pageMateriales para MetrologiaJorge FriasNo ratings yet
- ListaDocument1 pageListaJorge FriasNo ratings yet
- Proy Final 2Document34 pagesProy Final 2Jorge FriasNo ratings yet
- Proy FinalDocument5 pagesProy FinalJorge FriasNo ratings yet
- Logística InformeDocument54 pagesLogística InformeJorge FriasNo ratings yet
- Guía Practica Sem 3Document3 pagesGuía Practica Sem 3Jorge FriasNo ratings yet
- Estructura de Informe 2020-2Document1 pageEstructura de Informe 2020-2Jorge FriasNo ratings yet
- Materiales para MetrologiaDocument1 pageMateriales para MetrologiaJorge FriasNo ratings yet
- Examen Final 2020 I Op IIDocument2 pagesExamen Final 2020 I Op IIJorge FriasNo ratings yet
- Cuestionario Libro MetasDocument44 pagesCuestionario Libro MetasJorge FriasNo ratings yet
- Descripción General Del TPM en El TallerDocument4 pagesDescripción General Del TPM en El TallerJorge FriasNo ratings yet
- Modelo Denuncia ORPS 3 - SAC 070920Document1 pageModelo Denuncia ORPS 3 - SAC 070920Jorge FriasNo ratings yet
- Descripción General Del TPM en El TallerDocument4 pagesDescripción General Del TPM en El TallerJorge FriasNo ratings yet
- Industria 4.0 XiaomiDocument3 pagesIndustria 4.0 XiaomiJorge Frias100% (1)
- PERT CPM PropuestosDocument3 pagesPERT CPM PropuestosJorge FriasNo ratings yet
- Sistemas de Procesamiento de TransaccionesDocument3 pagesSistemas de Procesamiento de TransaccionesFreixel RamsésNo ratings yet
- TripticoDocument2 pagesTripticoManuel AckermanNo ratings yet
- Unidad I. Introducción A LabViewDocument65 pagesUnidad I. Introducción A LabViewFortinoNo ratings yet
- Seguridad MovilesDocument43 pagesSeguridad MovileschinitoyaNo ratings yet
- Generalidades de Las Bases de Datos DistribuídasDocument3 pagesGeneralidades de Las Bases de Datos DistribuídasDany Alejandro CabreraNo ratings yet
- Examen Genexus PDFDocument2 pagesExamen Genexus PDFKrystleNo ratings yet
- Serie Fe y Acción - My AccountDocument1 pageSerie Fe y Acción - My AccountBarbie MartinezNo ratings yet
- Practica 11 RSYNCDocument6 pagesPractica 11 RSYNCKazou Lora MolinaNo ratings yet
- Tomografo - Ge - Brightspeed 16 - Usuario Cardiologia - eDocument56 pagesTomografo - Ge - Brightspeed 16 - Usuario Cardiologia - eGustavo GamarraNo ratings yet
- C1 Qué Son Los MicroserviciosDocument26 pagesC1 Qué Son Los MicroserviciosDaniel GiardiniNo ratings yet
- Ejercicios ExcelDocument5 pagesEjercicios ExcelAlfredoNo ratings yet
- Final Plantilla para Elaborar Tu ProyectoDocument41 pagesFinal Plantilla para Elaborar Tu ProyectoJorge Andrew's MendozaNo ratings yet
- Manual Aplicativo de Matricula Todos ABC VFDocument7 pagesManual Aplicativo de Matricula Todos ABC VFAle CevallosNo ratings yet
- Monografia de Secretaria EjecutivoDocument34 pagesMonografia de Secretaria EjecutivoLucyy Nina40% (5)
- Escuela Superior Politécnica Del LitoralDocument388 pagesEscuela Superior Politécnica Del LitoralJoelNo ratings yet
- Sistema Operativo - Clase2 - ISTSMDocument5 pagesSistema Operativo - Clase2 - ISTSMRita JorqueraNo ratings yet
- Ejemplo Formato Ieee 830Document18 pagesEjemplo Formato Ieee 830germeinsteinNo ratings yet
- Programas PortablesDocument3 pagesProgramas Portablesagonza57100% (2)
- 1como Visualizar Imágenes de Estudios Con Microdicom PDFDocument5 pages1como Visualizar Imágenes de Estudios Con Microdicom PDFPatricia MarcanoNo ratings yet
- Manual Servidor FTPDocument9 pagesManual Servidor FTPJuan Pablo Becerra RestrepoNo ratings yet
- Evaluación Virtual 6Document19 pagesEvaluación Virtual 6Gilmar GutiérrezNo ratings yet
- Prototipo Proyecto de TesisDocument39 pagesPrototipo Proyecto de TesisMaghiber Rosmel Regalado ReyesNo ratings yet
- Resumen de Recursos InformaticosDocument29 pagesResumen de Recursos InformaticosJulieta KingNo ratings yet
- Manual de Comandos en LinuxDocument32 pagesManual de Comandos en LinuxMinimideOsarNo ratings yet
- Convertirte en Desarrollador WebDocument23 pagesConvertirte en Desarrollador WebWil ArzNo ratings yet
- Practica 8 WordDocument5 pagesPractica 8 WordEnrique GutierrezNo ratings yet
- SRI 4c. HTTP Apache IIIDocument4 pagesSRI 4c. HTTP Apache IIIMera MedaNo ratings yet
- Plantilla Entrega Tarea 4 - Grupo - 83Document38 pagesPlantilla Entrega Tarea 4 - Grupo - 83Jeimmy TibaduizaNo ratings yet
- Test 1 EvaluadoDocument31 pagesTest 1 EvaluadocinzanoNo ratings yet
- Evaluación de Software ContableDocument27 pagesEvaluación de Software ContableAlfonso Luis Verbel Salgado100% (2)