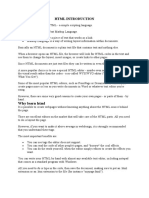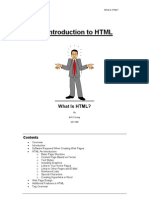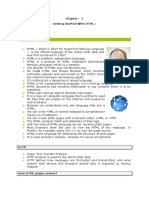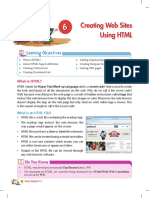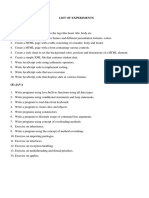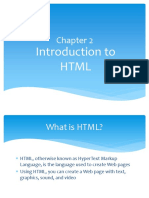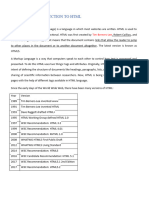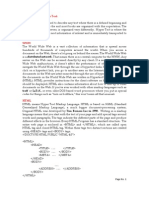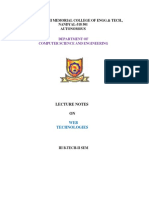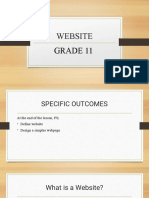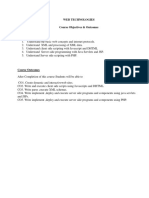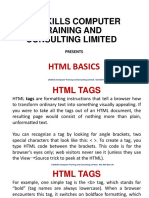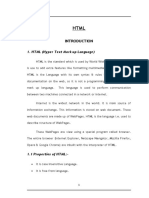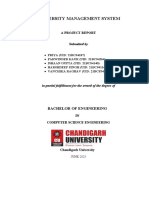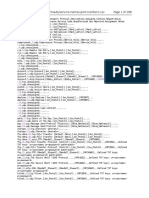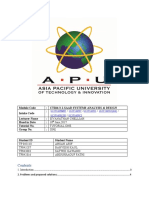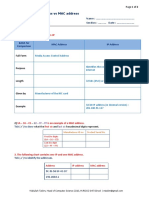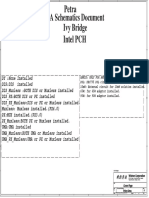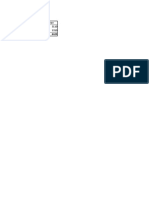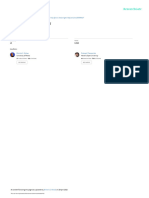Professional Documents
Culture Documents
HTML and Javascript Notes: From Fayaz
Uploaded by
darshan_solanki7Original Title
Copyright
Available Formats
Share this document
Did you find this document useful?
Is this content inappropriate?
Report this DocumentCopyright:
Available Formats
HTML and Javascript Notes: From Fayaz
Uploaded by
darshan_solanki7Copyright:
Available Formats
HTML AND JAVASCRIPT NOTES 2008
HTML
INTRODUCTION
WebPages are written in HTML - a simple scripting language.
HTML is short for Hypertext Markup Language.
Hypertext is simply a piece of text that works as a link.
Markup Language is a way of writing layout information within documents.
Basically an HTML document is a plain text file that contains text and nothing else.
When a browser opens an HTML file, the browser will look for HTML codes in the text
and use them to change the layout, insert images, or create links to other pages.
Since HTML documents are just text files they can be written even with the simplest
text editor.
A more popular choice is to use a special HTML editor – may be even one that puts
focus on the visual result rather than the codes - a so-called WYSIWYG editor ("What
You See Is What You Get").
Some of the most popular HTML editors, such as FrontPage or Dreamweaver will let
you create pages more or less as you write documents in Word or whatever text
editor you're using.
However, there are some very good reasons to create your own pages - or parts of
them - by hand...
FROM FAYAZ Page 1
HTML AND JAVASCRIPT NOTES 2008
WHY LEARN HTML?
It is possible to create webpages without knowing anything about the HTML source
behind the page.
There are excellent editors on the market that will take care of the HTML parts. All
you need to do is layout the page.
However, if you want to make it above average in webdesign, it is strongly
recommended that you understand these tags.
The most important benefits are:
You can use tags the editor does not support.
You can read the code of other people's pages, and "borrow" the cool effects.
You can do the work yourself, when the editor simply refuses to create the effects
you want.
You can write your HTML by hand with almost any available text editor, including
notepad that comes as a standard program with Windows.
All you need to do is type in the code, then save the document, making sure to put
an .html extension or an .htm extension to the file.
FROM FAYAZ Page 2
HTML AND JAVASCRIPT NOTES 2008
TAGS
Basically, a computer sees an "A" as simply an "A" - whether it is bold, italic, big or
small.
To tell the browser that an "A" should be bold we need to put a markup in front of
the A.
Such a markup is called a Tag .
All HTML tags are enclosed in < and >.
Example: a piece of text as it appears on the screen.
This is an example of bold text.
HTML: the HTML for the above example:
This is an example of <b>bold</b> text.
As you can see, the start tag <b> indicates that whatever follows should be written
in bold. The corresponding end tag </b> indicates that the browser should stop
writing text in bold.
FROM FAYAZ Page 3
HTML AND JAVASCRIPT NOTES 2008
PAGE STRUCTURE
All normal webpages consist of a head and a body .
The head is used for text and tags that do not show directly on the page.
The body is used for text and tags that are shown directly on the page.
Finally, all webpages have an <html> tag at the beginning and the end, telling the
browser where the document starts and where it stops.
<html>
<head>
<!-- This section is for the title and technical info of the page. -->
</head>
<body>
<!-- This section is for all that you want to show on the page. -->
</body>
</html>
FROM FAYAZ Page 4
HTML AND JAVASCRIPT NOTES 2008
HEAD SECTION
The head section of the webpage includes all the stuff that does not show directly on
the resulting page.
The <title> and </title> tags encapsulate the title of your page. The title is what
shows in the top of your browser window when the page is loaded.
Another thing you will often see in the head section is metatags . Metatags are used
for, among other things, to improve the rankings in search engines.
Quite often the head section contains javascript which is a programming language
for more complex HTML pages.
Many pages contain codes for cascading style sheets (CSS).
CSS is a rather new technique for optimizing the layout of major websites.
FROM FAYAZ Page 5
HTML AND JAVASCRIPT NOTES BODY SECTION 2008
The body of the document contains all that can be seen when the user loads the
page. Some of which are as follows:-
Text
– Formatting
Resizing
Layout
Listing
Links
– To local pages
To pages at other sites
To bookmarks
Images
– Inserting images (GIF and jpg)
Adding a link to an image
Backgrounds
– Colors
Images
Fixed Image
Tables
Frames
Forms
Metatags
Hexadecimal Colors
FROM FAYAZ Page 6
HTML AND JAVASCRIPT NOTES HTML Text 2008
To enter text on your pages - all you have to do is simply enter the text.
If you do not specify any attributes for text it will use the default size, font etc. of
the visitor's browser.
Browsers can only show fonts available on the visitor's PC.
Therefore you are limited to using the fonts that are available on almost any
computer.
BASE FONT
To specify the overall font for your page add the <basefont> tag at the beginning of
the <body> section.
For example
<html>
<head>
<title>my page</title>
</head>
<body>
<basefont face="arial, verdana, courier" size="4" color="green">
Hello! This is my page.<br>
All text looks the same<br>
since I only specified a basefont.<br>
</body>
</html>
The color attribute selects the desired color for your text. The face attribute selects
the desired font.
The size attribute specifies the desired size, between 1 (smallest) and 7 (biggest).
FROM FAYAZ Page 7
HTML AND JAVASCRIPT NOTES FONT 2008
The <font> tag will change the font.
For example
<html>
<head>
<title>My Page</title>
</head>
<body>
<basefont color="green" face="arial" size="4">
Hello! This is my page.<br><br>
<font color="red" face="arial" size="2">
This local text looks different.
</font>
<br><br>
This text looks like the first line.
</body>
</html>
The color attribute selects the desired color for your text. The face attribute selects
the desired font.
FROM FAYAZ Page 8
HTML AND JAVASCRIPT NOTES 2008
TEXT LINKS
The tags used to produce links are the <a> and </a>.
The <a> tells where the link should start and the </a> indicates where the link
ends.
Everything between these two will work as a link.
The target of the link is added to the <a> tag using
the href=" http://www.rediff.com " setting.
The word here work as a link to rediff.
Click <a href="http://www.rediff.com">here</a> to go to rediff.
The steps are as follows:-
Specify the target in the <a href=" ">.
Then add the text that should work as a link.
Finally add an </a> tag to indicate where the link ends.
FROM FAYAZ Page 9
HTML AND JAVASCRIPT NOTES 2008
TEXT FORMAT
These are the tags for text formats:
<b>text</b>writes text as bold
<i>text</i>writes text in italics
<u>text</u>writes underlined text
<sub>text</sub>lowers text and makes it smaller
<sup>text</sup>lifts text and makes it smaller
<blink>text</blink>blinks text (Note: Netscape only.)
<strike>text</strike>strikes a line through the text
<tt>text</tt>writes text as on a classic typewriter
<pre>text</pre>writes text exactly as it is, including spaces.
<em>text</em>usually makes text italic
<strong>text<strong>usually makes text bold
Note:
The <blink> tag is only supported by Netscape browsers, and should be avoided.
FROM FAYAZ Page 10
HTML AND JAVASCRIPT NOTES 2008
TEXT SIZE
These are the tags for changing the font size.
<big>text</big>increase the size by one
<small>text</small>decrease the size by one
<h1>text</h1>writes text in biggest heading
<h6>text</h6> writes text in smallest heading
<font size="1">text</font>writes text in smallest fontsize.
<font size="7">
text</font>writes text in biggest fontsize
The <small> and <big> tags are special in that they can be repeated. If you want to
increase the font size with a factor two, then you could do it like this:
bla bla bla <big><big>whatever</big></big> bla bla bla
FROM FAYAZ Page 11
HTML AND JAVASCRIPT NOTES 2008
TEXT LAYOUT
These tags will control the layout.
<p>text</p>Adds a paragraph break after the text. (2 linebreaks).
<p align="left">text</p>Left justify text in paragraph.
<p align="center">text</p>Center text in paragraph.
<p align="right">text</p>Right justify text in paragraph.
text<br>Adds a single linebreak where the tag is.
<nobr>text</nobr>Turns off automatic linebreaks- even if text is wider than the
window.
text<wbr>Allows the browser to insert a linebreak- at exactly this point - even if the
text is within <nobr> tags.
<center>text</center>Center text.
<div align="center">text</div>Center text.
<div align="left">text</div>Left justify text.
<div align="right">text</div>Right justify text.
FROM FAYAZ Page 12
HTML AND JAVASCRIPT NOTES 2008
<p>you will need</p>
<p align="right">to insert</p><p align="left">special tags</p>that will
insert<br> linebreaks<br> where<br>you want it!<br><br>
Another method is of course to write a sentence, that is long enough to force a
linebreak.<br> <br>
<center>You can center</center>
<div align="center">And on!</div>
<div align="left">Go left!</div>
<div align="right">Go Right!</div>
Note in particular the difference between the <p> and the <div> tags. The <div>
tag allows you to justify content without being forced to add a double linebreak.
Also, note that these alignment tags are not limited to text. They work on text,
images, applets or whatever it is that you insert on the page.
FROM FAYAZ Page 13
HTML AND JAVASCRIPT NOTES 2008
HTML Lists
To create a bulleted list you need to add a <ul> and a </ul> tag at the beginning
and the end of the list.
Numbered lists have <ol> tags instead of <ul> tags.
To separate single list items use <li> and </li> tags.
There are special settings that you can use to customize the lists on your page.
BULLETED LISTS
You have the following bullet options:
• disc
• circle
• square
FROM FAYAZ Page 14
HTML AND JAVASCRIPT NOTES 2008
<ul>
<li>text</li>
<li>text</li>
<li>text</li>
</ul>
Makes a bulleted list using the default bullet type:
<ul type="disc">
Starts a bulleted list using discs as bullets:
<ul type="circle">
Starts a bulleted list using circles as bullets:
<ul type="square">
Starts a bulleted list using squares as bullets:
FROM FAYAZ Page 15
HTML AND JAVASCRIPT NOTES 2008
NUMBERED LISTS
You have the following number options:
• Plain numbers
• Capital Letters
• Small Letters
• Capital Roman Numbers
• Small Roman Numbers
In addition to these options you can specify at which number the list should
start. The default start value for numbered lists is at number one (or the letter
A).
<ol>
<li>text</li>
<li>text</li>
<li>text</li>
</ol>
Makes a numbered list using the default number type:
<ol start="5">
Starts a numbered list, first # being 5.
<ol type="A">
Starts a numbered list, using capital letters.
FROM FAYAZ Page 16
HTML AND JAVASCRIPT NOTES 2008
<ol type="a">
Starts a numbered list, using small letters.
<ol type="I">
Starts a numbered list, using capital roman numbers.
<ol type="i">
Starts a numbered list, using small roman numbers.
<ol type="1">
Starts a numbered list, using normal numbers.
<ol type="I" start="7">
An example of how type and start can be combined.
FROM FAYAZ Page 17
HTML AND JAVASCRIPT NOTES 2008
HTML Images
GIF & JPG
Computers store images in several different ways.
Some storage methods focus on compressing the size of the image as much as possible.
A major problem with using images on websites is that images take much longer to load than text.
To reduce download times as much as possible two of the best image compressing formats used on
the web are:
GIF JPG
256 colors Unlimited colors
Can handle transparent areas. Can't handle transparent areas
This format is not good at compressing Excellent for compressing
photographs photographs and complex images
In general, it is excellent for banners, buttons It is not good for banners, buttons
and clipart and clipart.
This means that:
Banners, buttons, dividers, clipart and other simple images usually work best as GIF's.
Photographs and other complex images usually work best as JPG's.
FROM FAYAZ Page 18
HTML AND JAVASCRIPT NOTES 2008
INSERTING IN HTML
The tag used to insert an image is called img.
Below you see an image called "rainbow.gif".
If the image is stored in the same folder as the HTML page, you can leave out the
domain reference and simply insert the image with this code:
<img src="rainbow.gif">
FROM FAYAZ Page 19
HTML AND JAVASCRIPT NOTES RESIZING 2008
You can change the size of an image using the width and height attributes.
In general, it is not advisable to reduce image size using these settings, since the
image will be transferred over the internet in its original size no matter what
reduction is set for it. This will slow the loading of your webpage.
This means, that if you have an image that is bigger in size than you want it to be on
your page, you should reduce the size in a graphics program, rather than reducing
the size on the webpage using the width and height attributes.
On the contrary, sometimes, it can be wise to enlarge images using this
technique.
Below are two presentations of the exact same image - with different settings for
width and height.
<img src="rainbow.gif" width="60" height="60">
<img src="rainbow.gif" width="120" height="120">
If you leave out the settings for width and height, the browser will automatically use
the real size of the image.
However, you should always enter the settings for width and height, even when
using the real size!
The reason is that if the settings are left out, the browser can't build the page until
the image is loaded entirely.
This means, that the visitor cannot read text around the image while the image itself
is loading - which in turn will give the visitor an impression of a slow loading page.
This becomes especially true if the image is inside a table.
In that case, the whole table will not be shown until the image is loaded entirely.
FROM FAYAZ Page 20
HTML AND JAVASCRIPT NOTES 2008
BORDER AROUND
You can add a border to the image using the border setting shown in the example
below:
Note: Netscape browsers will only show the border if the image is a link.
<img src="rainbow.gif" border="5">
Adding a border to your image might help the visitor recognize that the image is a
link. However, the net is filled with images that work as links and have no borders
indicating it - so the average visitor is used to letting the mouse run over images to
see if they are links.
FROM FAYAZ Page 21
HTML AND JAVASCRIPT NOTES 2008
ALTERNATIVE TEXT
You can add an alternative text to an image using the alt setting shown in the
example below:
<img src="rainbow.gif" alt="This is a text that goes with the image">
You should always add alternative texts to your images, so the users can get an idea
of what the image is about before it is loaded.
This becomes particularly important if the image is a link.
FROM FAYAZ Page 22
HTML AND JAVASCRIPT NOTES 2008
SPACING AROUND
You can easily add space over and under your images with the Vspace attribute.
In a similar way you can add space to the left and right of the image using the
Hspace attribute.
Below is an example using these attributes:
<img src="rainbow.gif" Hspace="30" Vspace="10">
As you see these settings allow you to add spacing around your image.
Unfortunately, they also force you to add the same spacing to each side of the image
(over and under - or left and right).
FROM FAYAZ Page 23
HTML AND JAVASCRIPT NOTES 2008
ALIGNMENT OF IMAGES
You can align images according to the text around it, using the following alignments:
• default aligns the image using the default settings of the Web browser. Same as
baseline.
• left aligns the image in the left margin and wraps the text that follows the image.
• right aligns the image in the right margin and wraps the text that precedes the
image.
• top aligns the top of the image with the surrounding text.
• texttop aligns the top of the image with the top of the tallest text in the line.
• middle aligns the middle of the image with the surrounding text.
• absmiddle aligns the image with the middle of the current line.
• baseline aligns the image with the baseline of the current line.
• bottom aligns the bottom of the image with the surrounding text.
• absbottom aligns the image with the bottom of the current line.
• center aligns the center of the image with the surrounding text.
FROM FAYAZ Page 24
HTML AND JAVASCRIPT NOTES 2008
FROM FAYAZ Page 25
HTML AND JAVASCRIPT NOTES 2008
WRAP TEXT AROUND
In addition to the vertical alignments images can also be aligned horizontally.
To do this, add align="left" or align="right" to the <img> tag.
Consider these examples to see how it works:
Another way to obtain the same effect would be to enter the image and text in an
invisible table. Entering text in one column and the image in another would create a
similar effect.
FROM FAYAZ Page 26
HTML AND JAVASCRIPT NOTES 2008
HTML Links
Links are the most fundamental part of the world wide web. It is the links that tie it
all together.
There are three different kinds of links you can have on your website:
• Links to anchors on the current page (Internal).
• Links to other pages within the current site (Local)
• Links to pages outside the current site (Global).
It is possible to make texts and images work as links.
FROM FAYAZ Page 27
HTML AND JAVASCRIPT NOTES 2008
HOW TO MAKE A LINK
The tags used to produce links are the <a> and </a>.
The <a> tells where the link should start and the </a> indicates where the link
ends.
Everything between these two will work as a link.
The target of the link is added to the <a> tag using
the href=" http://www.rediff.com " setting.
The example below shows how to make the word here work as a link to yahoo.
Click <a href="http://www.yahoo.com">here</a> to go to yahoo.
You simply:
Specify the target in the <a href=" ">.
Then add the text that should work as a link.
Finally add an </a> tag to indicate where the link ends.
FROM FAYAZ Page 28
HTML AND JAVASCRIPT NOTES 2008
COLORS ON TEXT LINKS
There are a few settings that can be useful for controlling the colors of text links.
Define colors for all links on the page
The general color of text links is specified in the <body> tag, like in the example
below:
<body link="#C0C0C0" vlink="#808080" alink="#FF0000">
link - standard link - to a page the visitor hasn't been to yet. (standard color is blue
- #0000FF).
vlink - visited link - to a page the visitor has been to before. (standard color is
purple - #800080).
alink - active link - the color of the link when the mouse is on it. (standard color is
red - #FF0000).
FROM FAYAZ Page 29
HTML AND JAVASCRIPT NOTES 2008
Define colors for individual links on the page
The method described above is for setting overall link colors for the page.
However, you might want one or more links to have different colors than the rest of
the page.
Placing font tags between the <a href> and the </a> tag.
This method will work on all browsers except MSIE 3.
Click <a href="http://www.yahoo.com"><font
color="FF00CC">here</font></a> to go to yahoo.
Note: The RGB numbers indicate amounts of red, green, and blue using
values between 0 and 255. .
FROM FAYAZ Page 30
HTML AND JAVASCRIPT NOTES 2008
LINK TARGETS
By default, links will open in the current window or frame.
You need to add a target if you want the link to open in another window or frame
than the link itself is placed in.
To do this you simply add a target="" to the <a href>.
This example will open yahoo in a new window:
<a href="http://www.yahoo.com" target="_blank">
Predefined targets are:
_blank loads the page into a new browser window.
_self loads the page into the current window.
_parent loads the page into the frame that is superior to the frame the hyperlink is
in.
_top cancels all frames, and loads in full browser window.
In addition to these, you can also enter the name of a frame window if your page is
within a frameset.
FROM FAYAZ Page 31
HTML AND JAVASCRIPT NOTES 2008
FROM FAYAZ Page 32
HTML AND JAVASCRIPT NOTES IMAGE MAPPING 2008
It is possible to make one image link to several pages, depending on where the
image is clicked.
This technique is called imagemapping.
You simply specify which areas of the image should link to where.
In the example below, if you position the mouse in the upper left corner it links to
yahoo .... and in the lower right corner.... it links to rediff.
<img src="rainbow.gif" usemap = #example border=0>
<map name=example>
<area shape=Rect Coords=0,0,29,29 Href="http://www.yahoo.com">
<area shape=Rect Coords=30,30,59,59 Href="http://www.rediff.com">
</map>
In the above example we only used rectangular image mappings. Possible shapes
are:
<area shape=rect coords= x1,y1, x2,y2 Href="http://www.rediff.com">
<area shape=circle coords= x1,y1, r Href="http://www.rediff.com">
<area shape=polygon coords= x1,y1, x2,y2, .., xn,yn
Href="http://www.rediff.com">
There are excellent tools out there to help you create imagemaps. No one calculates
the coordinates by hand.
FROM FAYAZ Page 33
HTML AND JAVASCRIPT NOTES LINK WITHIN A PAGE 2008
Linking to anchors is very similar to normal links. Normal links always point to the
top of a page. Anchors point to a place within a page.
A # in front of a link location specifies that the link is pointing to an anchor on a
page. (Anchor meaning a specific place in the middle of your page).
To link to an anchor you need to:
Create a link pointing to the anchor
Create the anchor itself.
An anchor is created using the <a> tag.
If you want to create an anchor called part1 , you simply add this line where you
want the anchor to be:
<a name=“part1"></a>
After doing this, you can make a link pointing to the anchor using the normal <a
href> tag, like this:
Click <a href="#part1">here</a> to read part1.
Note: When linking to an anchor on a page you need to put a # in front of
the anchor.
When you link to an anchor on the same page, simply enter
<a href="#YourAnchor">blabla</a>
When you link to anchors on external pages use this syntax:
<a href="http://www.iitkgp.ac.in#iitsAnchor">blabla</a>
Anchors are generally used when you create pages with considerable amounts of
text. You would typically make an index at the top of the page linking to the anchors
that have been added to key places in the text that follows.
FROM FAYAZ Page 34
HTML AND JAVASCRIPT NOTES 2008
LINKS IN FRAMESETS
If a non-framebased HTML document contains a hyperlink that links to a page called
analysis.htm then it appears in the HTML document somewhat like this:
Click here to see the <a href="analysis.htm">Analysis</a> of the project.
Now if the same link was in a frameset, (say in the frame window called menu ) and
we wanted it to link to a page that is loaded in the other frame window, (named
main ) then the HTML code would be:
Click here to see the <a href="analysis.htm" target="main">Analysis</a>
of the project
We simply added the desired frame window ( main ) as a target for the link.
The link will be opened in the main frame window instead of the menu frame
window where the link itself is located.
FROM FAYAZ Page 35
HTML AND JAVASCRIPT NOTES 2008
LINK TO NEW WINDOW
If you want your link to open a page in a new window use the target=" _blank " in
the <a href> tag.
Targetting the link to " _blank " simply opens a new browser window that will load
the linked page.
Linking to Yahoo the traditional way would require this link:
<a href="http://www.yahoo.com">Go to Yahoo</a>
If you add a target=" _blank ", the page will open in a new window:
<a href="http://www.yahoo.com" target="_blank">Go to Yahoo</a>
FROM FAYAZ Page 36
HTML AND JAVASCRIPT NOTES 2008
LINK TO EMAIL
Having a link that allows visitors to send email from your website can be a great
addition to your site, making it easy for your visitors to send questions or comments.
Email links are done much the same as links to other pages, using the
<a href> tag.
An email link would require the following code:
<a href="mailto:youremailaddress">Email Me</a>
This will result in the visitor's email program opening a new email with your address
already in the To: field.
If you wish to have a specific subject in the email, you can add it to the html code
using subject= setting :
<a href="mailto:tgayen@hijli.iitkgp.ernet.in?subject=SweetWords">
Send Email</a>
Suppose you want an email link for your visitors containing specific text in the body
of their message, simply add &body= :
<a href="mailto:tgayen@hijli.iitkgp.ernet.in?body=Please send me a copy of
your new program!">Send Email</a>
Or combine all the options and allow your visitor to send email with the address,
subject and text already entered.
<a href="mailto:tgayen@hijli.iitkgp.ernet.in?subject=SweetWords
&body=Please send me a copy of your new program!">Email Me</a>
FROM FAYAZ Page 37
HTML AND JAVASCRIPT NOTES 2008
BACKGROUND COLOR
Adding a plain background color to your page is easy.
All you need to do is add a bgcolor property to the body tag:
<body bgcolor="#FF0000">
As you see, the background color (#FF0000) is entered as a hexadecimal value.
While plain white and plain black are the most widely used colors on the net, there
seems to be a trend moving towards slight variations of these.
Another popular technique to give the background more of a paper touch is to use an
image as background.
FROM FAYAZ Page 38
HTML AND JAVASCRIPT NOTES 2008
BACKGROUND IMAGE
If you want to add a background image instead of a plain color there are some
considerations you should make before doing so:
Is the background image discrete enough to not take away the focus from what's
written on it?
Will the background image work with the text colors and link colors I set up for the
page?
Will the background image work with the other images I want to put on the page?
How long will the page take to load my background
image? Is it simply too big?
Will the background image work when it is copied to fill the entire page? In all screen
resolutions?
After answering these questions, if you still want to add the background image you
will need to specify in the <body> tag which image should be used for the
background.
<body background="rainbow.gif">
Note: If the image you're using is smaller than the screen, the image will be
replicated until it fills the entire screen.
If, say you wanted a striped background for your page, you wouldn't have to make a
huge image for it. Basically you could just make an image that is two pixels high and
one pixel wide. When inserted on the page the two dots will be copied to fill the page
- thus making what looks like a full screen striped image.
When you choose to use a background image for the page it is always a good idea to
specify a background color as well.
<body background="rainbow.gif" bgcolor="#333333">
The reason is that until the background image is loaded, the background color will be
shown.If there is too much difference between the background color and the
background image, it will look disturbing once the browser shifts from the
background color to the image. Therefore it is a good idea to specify a background
color that matches the colors of the image as close as possible.
FROM FAYAZ Page 39
HTML AND JAVASCRIPT NOTES 2008
FIXED IMAGE
The background image will scroll when the user scrolls down the page, unless you
have set it to be fixed:
<body background="rainbow.gif" bgproperties="fixed">
By adding the bgproperties="fixed" you force the browser to let the background be
fixed even if the user is scrolling down the page.
Note: Fixed backgrounds are only supported by MSIE and do not work in
Netscape browsers - instead they simply act as normal backgrounds.
As mentioned earlier in this section a limited use of colors can add more power to
the few colors that are used.
The most important tool for adding colors to certain areas of the page rather than
the entire background is tables.
FROM FAYAZ Page 40
HTML AND JAVASCRIPT NOTES 2008
HTML Tables
Tables are used on websites for two major purposes:
The obvious purpose of arranging information in a table
The less obvious - but more widely used - purpose of creating a page layout with the
use of hidden tables.
Using tables to divide the page into different sections is an extremely powerful tool.
Almost all major sites on the web are using invisible tables to layout the pages.
The most important layout aspects that can be done with tables are:
Dividing the page into separate sections.
An invisible table is excellent for this purpose.
Creating menus.
Typically with one color for the header and another for the links following in the next
lines.
Adding interactive form fields.
Typically a gray area containing a search option.
Creating fast loading headers for the page.
A colored table with a text on it loads like a bullet compared to even a small banner.
Easy alignment of images that have been cut into smaller pieces.
A simple way to allow text to be written in two or more columns next to each other.
The importance of using tables for these layout purposes can't be overrated.
However there are a few things to keep in mind when doing so.
Most important is, that the content of a table is not shown until the entire table is
loaded. If you have extremely long pages, you should divide it into two or more
tables - allowing the user to start reading the upper content while the rest of the
page is loading.
FROM FAYAZ Page 41
HTML AND JAVASCRIPT NOTES 2008
• Tables are defined with the <table> tag.
To insert a table on your page you simply add these tags where you want the table
to occur:
<table>
</table>
The above table would be of no use since it has no rows and no columns.
ROWS:
To add rows to your table use the <tr> and </tr> tags.
Example:
<table>
<tr></tr>
<tr></tr>
</table>
COLUMNS:
You can divide rows into columns with <td> and </td> tags:
Example:
<table>
<tr> <td>This is row one, left side.</td> <td>This is row one, right
side.</td> </tr>
<tr> <td>This is row two, left side.</td> <td>This is row two, right
side.</td> </tr>
</table>
FROM FAYAZ Page 42
HTML AND JAVASCRIPT NOTES TABLE TAGS 2008
The following properties can be added to the <table> tag:
Note: Table properties are set for the entire table. If certain properties are set for single cells, they will
have higher priority than the settings for the table as a whole.
FROM FAYAZ Page 43
HTML AND JAVASCRIPT NOTES ROW/CELL TAGS 2008
These settings can be added to both <tr> and <td> tags.
These settings are only valid for <td> tags
Note: Settings for columns(<td> tag) have higher priority than settings for rows(<tr> tag).
Settings for cells (<tr> or <td> tags) have higher priority than settings for the table as a -
whole(<table> tag).
FROM FAYAZ Page 44
HTML AND JAVASCRIPT NOTES 2008
HTML Frames
Frames can divide the screen into separate windows.
Each of these windows can contain an HTML document.
A file that specifies how the screen is divided into frames is called a frameset.
When a frameset page is loaded, the browser automatically loads each of the pages
associated with the frames.
A frameset is simply an HTML document that tells the browser how to divide the
screen into split windows.
<html>
<head>
<title>My Frames Page</title>
</head>
<frameset cols="120,*">
<frame src="menupage.htm" name="menu">
<frameset rows="*,50">
<frame src="welcomepage.htm" name="main">
<frame src="bottombanner.htm" name="bottom">
</frameset>
</frameset>
</html>
FROM FAYAZ Page 45
HTML AND JAVASCRIPT NOTES 2008
CREATING A FRAMESET
A frameset is simply an HTML document that tells the browser how to divide the
screen into split windows.
The code would be:
<frameset cols="120,*">
</frameset>
The screen is divided into two coloumns.
The left being 120 pixels and the right using the rest of the screen (indicated by the
*).
The frame windows would have no names, so the frameset really couldn't be used
for any purpose.
FROM FAYAZ Page 46
HTML AND JAVASCRIPT NOTES 2008
You can add default pages to frame windows with the src setting.
Default pages are the pages that will be loaded when the frameset is opened the first
time.
Furthermore, we can add names to each frame window using the name setting.
This will allow us to make a link in one frame window, open a page in another frame
window.
In this example we added names and default pages to the frame windows:
<frameset cols="120,*" >
<frame src="menu.htm" name="menu" >
<frame src="frontf.htm" name="main" >
</frameset>
We still have the screen divided in two columns, the left being 120 pixels the right
using the rest of the screen. (some screens are set to 640 pixels across, some to 800
and some to 1024, thats why the * is needed).
But now we also have told the browser that the left frame window should load an
HTML page called menu.htm and that the right window should load an HTML
document called frontf.htm .
In addition we have assigned the names menu and main to the two frame windows,
so now we're even able to link to specific windows.
We called the frame windows menu and main , but you could name them whatever
you pleased.
The frameset with a menu window to the left and a main window to the right is the
most common frameset seen on the web.
There are a few more settings we could add to the frameset.
For instance you might want the frame borders to be invisible.
FROM FAYAZ Page 47
HTML AND JAVASCRIPT NOTES 2008
BORDERS
To make frame borders invisible you simply need to add the parameters "cols-line"
to the frameset
<frameset cols="120,*" frameborder="0" border="0" framespacing="0">
<frame src="menu.htm" name="menu" >
<frame src="frontf.htm" name="main" >
</frameset>
RESIZEABLE WINDOWS
If you don’t want the frame windows to be resizeable, you should add the parameter
"noresize" to the frame src lines:
<frameset cols="120,*" frameborder="0" border="0" framespacing="0">
<frame src="menu.htm" name="menu" noresize>
<frame src="frontf.htm" name="main" noresize>
</frameset>
FROM FAYAZ Page 48
HTML AND JAVASCRIPT NOTES 2008
SCROLLBARS
Lets say you don’t want a scroll bar in the menu window.
Furthermore the main window should have a scrollbar if needed (if the HTML
document doesn’t fit in the window), but if not needed - there should be no
scrollbars.
Then the code should look like this:
<frameset cols="120,*" frameborder="0" border="0" framespacing="0">
<frame src="menu.htm" name="menu" noresize scrolling=no>
<frame src="frontf.htm" name="main" noresize scrolling=auto>
</frameset>
If you leave out the setting for scrolling, a scrollbar will appear if needed - otherwise
not.
FROM FAYAZ Page 49
HTML AND JAVASCRIPT NOTES 2008
LINKS WITHIN
If you have an HTML document with a hyperlink on the text "Analysis" for instance,
that links to a page called "analysis.htm" then it appears in the document as:
Jump to the <a href="analysis.htm">Analysis</a> of the project
Now if the link was in the menu window of our example, and we wanted it to load a
page in the main window, the HTML code would be:
Jump to the <a href="analysis.htm" target="main">Analysis</a> of the
project
We simply added the parameter target="main" to
the <a href> tag.
Now the link will be opened in the main frame window instead of the menu frame
window where the link itself is located.
Four target names are reserved, and will be interpreted by the browser in this way:
• _blank loads the page into a new browser window
• _self loads the page into the current window.
• _parent loads the page into the frame that is superior to the frame the hyperlink is
in.
• _top cancels all frames, loads in full browser window.
If you read through the pages in this section you should know just about all there is
to know about framesets in HTML.
It is possible to further enhance the control of your framesets with javascript . For
example javascript can prevent pages that were designed to work only within
framesets, from being loaded outside the frameset.
FROM FAYAZ Page 50
HTML AND JAVASCRIPT NOTES 2008
FROM FAYAZ Page 51
HTML AND JAVASCRIPT NOTES 2008
FROM FAYAZ Page 52
HTML AND JAVASCRIPT NOTES 2008
HTML Forms
A form is simply an area that can contain form fields.
Form fields are objects that allow the visitor to enter information - for example text
boxes, drop-down menus or radio buttons.
When the visitor clicks a submit button, the content of the form is usually sent to a
program that runs on the server. However, there are exceptions.
Javascript is sometimes used to create magic with form fields. An example could be
when turning options in a drop-down menu into normal links.
When your form is submitted you need a program that can receive the information
and do something with it.
Such programs are sometimes referred to as: CGI programs.
CGI stands for Common Gateway Interface, which is computer latin for a program
that translates information.
This translation is necessary because the server might be a UNIX machine while the
visitor might be sending information from a Windows platform.
Windows and UNIX handle information differently - so if there were no CGI, then
UNIX machines could only communicate with other UNIX machines etc. and that is
pretty far from the basic idea of the world wide web.
FROM FAYAZ Page 53
HTML AND JAVASCRIPT NOTES 2008
THE FORM TAG
When a form is submitted, all fields on the form are being sent.
The <form> tag tells the browser where the form starts and ends.
You can add all kinds of HTML tags between the <form> and
</form> tags.
This means that a form can easily include a table or an image
along with the form fields mentioned on the next page .
Look at this example :
<html>
<head>
<title>My Page</title>
</head>
<body>
<!-- Here goes HTML -->
<form>
<!-- Here goes form fields and HTML -->
</form>
<!-- Here goes HTML -->
</body>
</html>
Note: Unlike a table, forms are not visible on the page.
FROM FAYAZ Page 54
HTML AND JAVASCRIPT NOTES 2008
The form in our example is useless for two obvious reasons:
First it contains no form fields. It is simply comparable to a blank
sheet of paper.
Second, it does not contain a recipient for the form once it is
submitted.
To let the browser know where to send the content we add these
properties to the <form> tag:
action=address
method=post or method=get
The address is the url of the cgi script the content should be sent
to. The post and get methods are simply two different methods
for submitting data to the script.
Below is an example of a typical form tag, with both action and
method specified.
<html>
<head>
<title>My Page</title>
</head>
<body>
<!-- Here goes HTML -->
<form method="post" action="http://localhost:8080/test.jsp">
<!-- Here goes form fields and HTML -->
</form>
<!-- Here goes HTML -->
</body>
</html>
FROM FAYAZ Page 55
HTML AND JAVASCRIPT NOTES 2008
FORM FIELDS
Fields that can be added to your forms:
• Text field
• Password field
• Hidden field
• Text area
• Check box
• Radio button
• Drop-down menu
• Submit button
• Reset button
• Image button
FROM FAYAZ Page 56
HTML AND JAVASCRIPT NOTES 2008
TEXT FIELD
Text fields are one line areas that allow the user to input text.
If you want several lines you should use a text area instead.
SETTINGS:
Below is a listing of valid settings for text fields:
The size option defines the width of the field. That is how many visible characters it
can contain.
The maxlength option defines the maximum length of the field. That is how many
characters can be entered in the field. If you do not specify a maxlength, the visitor
can easily enter more characters than are visible in the field at one time.
The name setting adds an internal name to the field so the program that handles the
form can identify the fields.
The value setting defines what will appear in the box as the default value.
The align setting defines how the field is aligned. Valid entries are: TOP, MIDDLE,
BOTTOM, RIGHT, LEFT, TEXTTOP, BASELINE, ABSMIDDLE, ABSBOTTOM. The
alignments are explained in the image section.
The tabindex setting defines in which order the different fields should be activated
when the visitor clicks the tab key.
FROM FAYAZ Page 57
HTML AND JAVASCRIPT NOTES 2008
• AN EXAMPLE:
Look at this HTML example:
<html>
<head>
<title>My Page</title>
</head>
<body>
<form name="myform" action="http://localhost:8080/test.jsp"
method="POST">
<div align="center">
<br><br>
<input type="text" size="25" value="Enter your name here!">
<br><br>
</div>
</form>
</body>
</html>
FROM FAYAZ Page 58
HTML AND JAVASCRIPT NOTES 2008
PASSWORD FIELD
Password fields are similar to text fields. The difference is that what is entered into a
password field shows up as dots on the screen. This is, of course, to prevent others
from reading the password on the screen.
SETTINGS:
Below is a listing of valid settings for password fields:
The size option defines the width of the field. That is how many visible characters it
can contain.
The maxlength option defines the maximum length of the field. That is how many
characters can be entered in the field. If you do not specify a maxlength, the visitor
can easily enter more characters than are visible in the field at one time.
The name setting adds an internal name to the field so the program that handles the
form can identify the fields.
The value setting defines what will appear in the box as the default value.
The align setting defines how the field is aligned. Valid entries are: TOP, MIDDLE,
BOTTOM, RIGHT, LEFT, TEXTTOP, BASELINE, ABSMIDDLE, ABSBOTTOM. The
alignments are explained in the image section. You can learn about the different
alignments here .
The tabindex setting defines in which order the different fields should be activated
when the visitor clicks the tab key.
FROM FAYAZ Page 59
HTML AND JAVASCRIPT NOTES 2008
AN EXAMPLE:
<html>
<head>
<title>My Page</title>
</head>
<body>
<form name="myform" action="http://localhost:8080/test.jsp"
method="POST">
<div align="center">
Enter Password : <input type="password" size="25">
<br><br>
</div>
</form>
</body>
</html>
FROM FAYAZ Page 60
HTML AND JAVASCRIPT NOTES 2008
HIDDEN FIELD
Hidden fields are similar to text fields, with one very important difference!
The difference is that the hidden field does not show on the page. Therefore the
visitor can't type anything into a hidden field, which leads to the purpose of the field:
To submit information that is not entered by the visitor
.
SETTINGS:
Below is a listing of valid settings for hidden fields:
HTML EXPLANATION
hidden Hidden field
name= Name of the field.
value= Value of the field.
The name setting adds an internal name to the field so the program that handles the
form can identify the fields.
The value setting defines what will be sent once the form is submitted.
<html>
<head>
<title>My Page</title>
</head>
<body>
<form name="myform" action="http://localhost:8080/test.jsp"
method="POST">
<div align="center">
<input type="text" size="25" value="Enter your name here!">
<input type="hidden" name="Language" value="English">
<br><br>
</div>
</form>
</body>
</html>
The hidden field does not show, but still, when the form is submitted the hidden field
is sent with it.
FROM FAYAZ Page 61
HTML AND JAVASCRIPT NOTES TEXT AREA 2008
Text areas are text fields that can span several lines.
Unlike most other form fields, text areas are not defined with an <input> tag.
Instead you enter a <textarea> tag where you want the text area to start and a
closing </textarea> tag where you want the area to end.Everything written between
these tags will be presented in the text area box.
SETTINGS:
Below is a listing of valid settings for text areas:
The cols and rows settings are straightforward and simple. They specify how many
columns and rows you want in your text area.
The name setting adds an internal name to the field so the program that handles the
form can identify the fields.
The tabindex setting defines in which order the different fields should be activated
when the visitor clicks the tab key.
The wrap options are the most tricky part of text areas.
If you turn wrap off the text is handled as one long sequence of text without
linebreaks.
If you set it to virtual the text appears on your page as if it recognized linebreaks -
but when the form is submitted the linebreaks are turned off.
If you set it to physical the text is submitted exactly as it appears on the screen -
linebreaks included.
FROM FAYAZ Page 62
HTML AND JAVASCRIPT NOTES 2008
AN EXAMPLE:
<html>
<head>
<title>My Page</title>
</head>
<body>
<form name="myform" action="http://localhost:8080/test.jsp"
method="POST">
<div align="center">
This is outside the area<br><br>
<textarea cols="40" rows="5" name="myname">
Now we are inside the area - which is nice.
</textarea>
<br><br>
And now we are outside the area again.
</div>
</form>
</body>
</html>
FROM FAYAZ Page 63
HTML AND JAVASCRIPT NOTES 2008
CHECK BOX
Check boxes are used when you want to let the visitor select one or more options
from a set of alternatives. If only one option is to be selected at a time you should
use radio buttons instead.
The name setting adds an internal name to the field so the program that handles the
form can identify the fields.
The value setting defines what will be submitted if checked.
The align setting defines how the field is aligned.
Valid entries are: TOP, MIDDLE, BOTTOM, RIGHT, LEFT, TEXTTOP, BASELINE,
ABSMIDDLE, ABSBOTTOM.
The alignments are explained in the image section. You can learn about the different
alignments here .
The tabindex setting defines in which order the different fields should be activated
when the visitor clicks the tab key.
FROM FAYAZ Page 64
HTML AND JAVASCRIPT NOTES 2008
AN EXAMPLE:
<html>
<head>
<title>My Page</title>
</head>
<body>
<form name="myform" action="http://localhost:8080/test.jsp"
method="POST">
<div align="center"><br>
<input type="checkbox" name="option1" value="Milk"> Milk<br>
<input type="checkbox" name="option2" value="Butter"
checked> Butter<br>
<input type="checkbox" name="option3" value="Cheese">
Cheese<br>
<br>
</div>
</form>
</body>
</html>
FROM FAYAZ Page 65
HTML AND JAVASCRIPT NOTES 2008
RADIO BUTTON
Radio buttons are used when you want to let the visitor select one - and just one -
option from a set of alternatives. If more options are to be allowed at the same time
you should use
check boxes instead.
SETTINGS:
Below is a listing of valid settings for radio buttons:
The name setting tells which group of radio buttons the field belongs to. When you
select one button, all other buttons in the same group are unselected.
If you couldn't define which group the current button belongs to, you could only have
one group of radio buttons on each page.
The value setting defines what will be submitted if checked.
The align setting defines how the field is aligned.
Valid entries are: TOP, MIDDLE, BOTTOM, RIGHT, LEFT, TEXTTOP, BASELINE,
ABSMIDDLE, ABSBOTTOM.
The tabindex setting defines in which order the different fields should be activated
when the visitor clicks the tab key.
FROM FAYAZ Page 66
HTML AND JAVASCRIPT NOTES 2008
AN EXAMPLE:
<html>
<head>
<title>My Page</title>
</head>
<body>
<form name="myform" action="http://localhost:8080/test.jsp"
method="POST">
<div align="center"><br>
<input type="radio" name="group1" value="Milk"> Milk<br>
<input type="radio" name="group1" value="Butter" checked> Butter<br>
<input type="radio" name="group1" value="Cheese"> Cheese
<hr>
<input type="radio" name="group2" value="Water"> Water<br>
<input type="radio" name="group2" value="Beer"> Beer<br>
<input type="radio" name="group2" value="Wine" checked> Wine<br>
</div>
</form>
</body>
</html>
FROM FAYAZ Page 67
HTML AND JAVASCRIPT NOTES 2008
DROP DOWN MENU
Drop-down menus are probably the most flexible objects you can add to your forms.
Depending on your settings, drop-down menus can serve the same purpose as radio
buttons (one selection only) or check boxes (multiple selections allowed).
The advantage of a drop-down menu, compared to radio buttons or check boxes, is
that it takes up less space.
FROM FAYAZ Page 68
Below is a listing of valid settings for drop-down menus
HTML AND JAVASCRIPT NOTES
SETTINGS: Below is a listing of valid settings for drop-down menus
: 2008
Drop-down menus combine <select> and <option>.
Both tags have an opening and a closing tag.
A typical example of the syntax would be:
<select>
<option>Milk</option>
<option>Coffee</option>
<option>Tea</option>
</select>
The <select > tag defines the menu.
The name setting adds an internal name to the field so the program that handles the
form can identify the fields.
The size option defines how many items should be visible at a time. Default is one
item.
The multiple setting will allow for multiple selections if present.
The <option> tag defines the single items in the menu.
The value setting defines what will be submitted if the item is selected. This is not
always the same as what it says in the menu. If our field was defined this way:
<option value="ID">Fanta</option>
then, in the menu it would say “Fanta" but when the form was submitted the
abbreviated "ID" would actually be sent. You can force an item to be default selected
by adding the selected option: <option selected>
FROM FAYAZ Page 69
HTML AND JAVASCRIPT NOTES 2008
AN EXAMPLE:
<html>
<head>
<title>My Page</title>
</head>
<body>
<form name="myform" action="http://localhost:8080/test.jsp"
method="POST">
<div align="center">
<select name="mydropdown">
<option value="Milk">Fresh Milk</option>
<option value="Cheese">Old Cheese</option>
<option value="Bread">Hot Bread</option>
</select>
</div>
</form>
</body>
</html>
FROM FAYAZ Page 70
HTML AND JAVASCRIPT NOTES 2008
SUBMIT BUTTON
When a visitor clicks a submit button, the form is sent to the address specified in the
action setting of the <form> tag.Since visitors aren't always perfectionists you might
consider adding a javascript validation of the content before it is actually sent.
SETTINGS:
Below is a listing of valid settings for submit buttons:
The name setting adds an internal name to the button so the program that handles
the form doesn't confuse the button with the other fields.
The value setting defines what is written on the button.
The align setting defines how the button is aligned.
Valid entries are: TOP, MIDDLE, BOTTOM, RIGHT, LEFT, TEXTTOP, BASELINE,
ABSMIDDLE, ABSBOTTOM.The alignments are explained in the image section.You
can learn about the different alignments here .
The tabindex setting defines in which order the different fields should be activated
when the visitor clicks the tab key.
FROM FAYAZ Page 71
HTML AND JAVASCRIPT NOTES 2008
AN EXAMPLE:
<html>
<head>
<title>My Page</title>
</head>
<body>
<form name="myform" action="http://localhost:8080/test.jsp"
method="POST">
<div align="center">
<br><br>
<input type="text" size="25" value="Enter your name here!">
<br><input type="submit" value="Send me your name!"><br>
</div>
</form>
</body>
</html>
FROM FAYAZ Page 72
HTML AND JAVASCRIPT NOTES 2008
RESET BUTTON
When a visitor clicks a reset button, the entries are reset to the default values.
SETTINGS:
Below is a listing of valid settings for reset buttons:
The name setting adds an internal name to the button so the program that handles
the form doesn't confuse the button with the other fields.
The value setting defines what is written on the button.
The align setting defines how the button is aligned.
Valid entries are: TOP, MIDDLE, BOTTOM, RIGHT, LEFT, TEXTTOP, BASELINE,
ABSMIDDLE, ABSBOTTOM.
.
The tabindex setting defines in which order the different fields should be activated
when the visitor clicks the tab key.
FROM FAYAZ Page 73
HTML AND JAVASCRIPT NOTES 2008
AN EXAMPLE:
<html>
<head>
<title>My Page</title>
</head>
<body>
<form name="myform" action="http://localhost:8080/test.jsp"
method="POST">
<div align="center">
<br><br>
<input type="text" size="25" value="Enter your name here!">
<br><input type="submit" value="Send me your name!"> <input
type="reset" value="Reset!"><br>
</div>
</form>
</body>
</html>
FROM FAYAZ Page 74
HTML AND JAVASCRIPT NOTES 2008
IMAGE BUTTON
Image buttons have the same effect as submit buttons. When a visitor clicks an
image button the form is sent to the address specified in the action setting of the
<form> tag.Since visitors aren't always perfectionists you might consider adding a
javascript validation of the content before it is actually sent.
SETTINGS:
Below is a listing of valid settings for image buttons:
The name setting adds an internal name to the image button so the program that
handles the form doesn't confuse it with the other fields.
The src setting defines the URL of the image.
The align setting defines how the image is aligned.
Valid entries are: TOP, MIDDLE, BOTTOM, RIGHT, LEFT, TEXTTOP, BASELINE,
ABSMIDDLE, ABSBOTTOM.
FROM FAYAZ Page 75
HTML AND JAVASCRIPT NOTES 2008
The width setting defines the width of the image.
The height setting defines the height of the image.
The vspace setting defines the spacing over and under the image (in pixels).
The hspace setting defines the spacing to the left and right of the image (in pixels).
The tabindex setting defines in which order the different fields should be activated
when the visitor clicks the tab key.
AN EXAMPLE:
<html>
<head>
<title>My Page</title>
</head>
<body>
<form name="myform" action="http://localhost:8080/test.jsp"
method="POST">
<div align="center">
<br><br>
<input type="text" size="25" value="Enter your name here!">
<br><input type="image" src="rainbow.gif" name="image" width="60"
height="60"><br>
</div>
</form>
</body>
</html>
FROM FAYAZ Page 76
HTML AND JAVASCRIPT NOTES 2008
HTML Metatags
Meta tags are used to store information usually relevant to browsers and search
engines.
For example, some search engines look to meta tags for descriptions, keywords, etc.
Finally, some meta tags serve a purpose that is unique for the site in question. An
example might be a newspaper site, where the journalist sends a text of an article to
an advanced tool that creates an HTML document of it. This program may add
special meta tags to allow an indexing of the articles.
FROM FAYAZ Page 77
HTML AND JAVASCRIPT NOTES 2008
OTHER TAGS
Many HTML editors create a meta tag telling which program was used for the page.
<META name="GENERATOR" content="Frontpage 3.0">
Another common tag tells who created the page:
<META name="AUTHOR" content =“ T Gayen">
FROM FAYAZ Page 78
HTML AND JAVASCRIPT NOTES 2008
• You can use the refresh meta tag to automatically load a page after x seconds.
<META http-equiv="REFRESH" content="5; url=http://www.rediff.com">
In the example www.rediff.com is loaded after 5 seconds.
FROM FAYAZ Page 79
HTML AND JAVASCRIPT NOTES 2008
HTML Hex colors
For some reason colors in HTML are specified using hexadecimal numbers.
Hexadecimal numbers are numbers based on the value of 16 rather than the
classical numbers based on the value of 10.
When you count to 15 using hexadecimal numbers it goes like this: 0, 1, 2, 3, 4, 5,
6, 7, 8, 9, A, B, C, D, E, F
As you see the numbers from 10 to 15 have been replaced with letters.
A typical hexadecimal color value would be A53C8D.
FROM FAYAZ Page 80
HTML AND JAVASCRIPT NOTES 2008
DECIMAL vs. HEX
In classical numbers you have ten different figures, whereas in hexadecimal numbers
you have 16 different figures.
Below are numbers from 0 to 15 in both systems:
DEC 0123456789101112131415
HEX 0123456789 A B C D E F
The highest hexadecimal number you can specify using one figure is F equaling 15.
With two figures the highest value is FF equaling 255.
To prevent confusion on numbers higher than 9 hexadecimal colors are often entered
with a # in front of them.
In HTML, color codes have 6 digits, like #FF3C96.
FROM FAYAZ Page 81
HTML AND JAVASCRIPT NOTES 2008
RGB COLORS
Screen colors are defined by the colors Red, Green and Blue.
Therefore it is smart that HTML colors are defined in a system based on the amount
of each of the three basic colors.
This system is called an RGB color system.
(Yes, - RGB stands for Red, Green and Blue!)
Most graphics tools (Photoshop, Photopaint, Paintshop Pro etc.) can handle colors in
a RGB color system.
The problem is that while most graphics programs define the RGB code using normal
decimal numbers, HTML defines them with hexadecimal numbers.
This means, that you have to convert between decimal and hexadecimal numbers if
you want to use the same color in your graphics program and on your homepage.
FROM FAYAZ Page 82
HTML AND JAVASCRIPT NOTES 2008
• A typical color definition in HTML would look like this:
<body bgColor="#FF8C67">
The color is defined to be "#FF8C67".
The # simply states that the following numbers are hexadecimal.
The first two digits are the amount of red (FF).
Digits 3 and 4 specify the amount of green (8C).
Digits 5 and 6 specify the amount of blue (67).
Below is an example showing how different colors are mixed to obtain the desired
result:
FF+8C+67=FF8C67
Since there are two hexadecimal figures for each color you can specify 256 gradients
of each basic color. This gives a total of 256*256*256 = 16,777,216 different
combinations.
However, not all of these colors will look the same on all browsers and operating
systems.
FROM FAYAZ Page 83
HTML AND JAVASCRIPT NOTES 2008
Only 216 colors are what we refer to as "browser safe".
Browser safe colors are colors that look the same no matter which browser you see
them on.
The reason is that browsers running on different platforms interpret the colors
differently.
The only 216 colors that look the same no matter what, are the colors made out of
pairs of 00, 33, 66, 99, CC and FF.
FROM FAYAZ Page 84
HTML AND JAVASCRIPT NOTES 2008
NAMED COLORS
A few colors can be referred to using names rather than hex values.
<body bgColor=Navy>
Below is a listing of these colors and their names:
Black Yellow Red Maroon Gray Lime Green Olive Silver Aqua Blue
Navy White Fuchsia Purple Teal
If you want to use other colors, you should make sure to pick safe ones.
Thank You
FROM FAYAZ Page 85
You might also like
- HTMLDocument58 pagesHTMLbunny dollNo ratings yet
- Introduction To HTML:-: Hypertext Markup LanguageDocument55 pagesIntroduction To HTML:-: Hypertext Markup LanguageFawwaz KhatriNo ratings yet
- HTML Basic LessonDocument8 pagesHTML Basic LessonR TECHNo ratings yet
- Hypertext: HTML BasicsDocument18 pagesHypertext: HTML BasicsAbhishek AryanNo ratings yet
- Hypertext Markup Language (HTML) Fundamentals: How to Master HTML with EaseFrom EverandHypertext Markup Language (HTML) Fundamentals: How to Master HTML with EaseNo ratings yet
- HTMLDocument33 pagesHTMLkavitakarnal0No ratings yet
- Hyper Text Markup Language (HTML) : Unit 5Document12 pagesHyper Text Markup Language (HTML) : Unit 5Lavanya lokeshNo ratings yet
- An Introduction To HTMLDocument16 pagesAn Introduction To HTMLTimmy MendesNo ratings yet
- HTML NotesDocument40 pagesHTML Notesr6hitNo ratings yet
- Chapter 2 Web Programming BestDocument49 pagesChapter 2 Web Programming BestNardos TesemaNo ratings yet
- HTML TutorialDocument90 pagesHTML TutorialdezireiimNo ratings yet
- HTMLDocument43 pagesHTMLrk3837378No ratings yet
- HTML IntroductionDocument27 pagesHTML Introductionbr tiwariNo ratings yet
- Hypertext Markup Language/Print Version: Before We StartDocument43 pagesHypertext Markup Language/Print Version: Before We StartwaxstoneNo ratings yet
- BWD Unit-1Document18 pagesBWD Unit-1Lalit PurohitNo ratings yet
- HTML CompleteDocument52 pagesHTML CompleteAzam BalochNo ratings yet
- Web Page Development: Information & Communication Technology - 2006Document62 pagesWeb Page Development: Information & Communication Technology - 2006njk19100% (1)
- Adobe Acrobat PDF FilesDocument12 pagesAdobe Acrobat PDF Filesroldan morales100% (1)
- CH - 6 - Creating - Website - Using - HTML 9THDocument21 pagesCH - 6 - Creating - Website - Using - HTML 9THCosine MusicNo ratings yet
- C-14 IT Lab RecordDocument161 pagesC-14 IT Lab RecordAnonymous ZntoXciNo ratings yet
- Web PresenceDocument21 pagesWeb Presenceapi-3706009No ratings yet
- Chapter 2 Introduction To HTMLDocument84 pagesChapter 2 Introduction To HTMLNishigandha PatilNo ratings yet
- A Crash Course in HTMLDocument14 pagesA Crash Course in HTMLrt2222No ratings yet
- Notes of Web TechnologyDocument28 pagesNotes of Web TechnologyMr. Prempeh N. GuggisbergNo ratings yet
- AIP - Chapter TwoDocument93 pagesAIP - Chapter Twotekalegn barekuNo ratings yet
- HTMLDocument8 pagesHTMLRitu SrivastavaNo ratings yet
- HTML Ultimate PDFDocument9 pagesHTML Ultimate PDFniks123456No ratings yet
- Chapter: 9.2 HTML Page Structure Topic: 9.2.1 Introduction To HTMLDocument18 pagesChapter: 9.2 HTML Page Structure Topic: 9.2.1 Introduction To HTMLETL LABSNo ratings yet
- Assignment of Software Lab ON HTML (Hyper Text Markup Language)Document19 pagesAssignment of Software Lab ON HTML (Hyper Text Markup Language)jashanNo ratings yet
- Iii BSC Widt - I UnitDocument23 pagesIii BSC Widt - I UnitlakshmiswarajyaNo ratings yet
- Written Report in HTMLDocument8 pagesWritten Report in HTMLAaron DimaapiNo ratings yet
- Web Programming Class-2Document61 pagesWeb Programming Class-2Ajay Kumar RNo ratings yet
- Introduction To HTMLDocument45 pagesIntroduction To HTMLgopichandedara63023No ratings yet
- Chapter 2 Introduction To HTMLDocument20 pagesChapter 2 Introduction To HTMLzeki.mama21.21No ratings yet
- Web TechnologiesDocument107 pagesWeb Technologiespranaya_5812100% (1)
- STD: 11th Year: 2020-21 Subject: Information Technology Chapter: Impressive Web Designing Subtopic: IntroductionDocument17 pagesSTD: 11th Year: 2020-21 Subject: Information Technology Chapter: Impressive Web Designing Subtopic: IntroductionDisha NayakNo ratings yet
- Chap-2 HTML PDFDocument24 pagesChap-2 HTML PDFMeskerem MezgebuNo ratings yet
- Unit 2 Web DevDocument135 pagesUnit 2 Web DevAishwarya JaiswalNo ratings yet
- Web TechnologiesDocument165 pagesWeb TechnologiesRashmiNo ratings yet
- FIP Chap 2,3 and 4 - Client-Side Internet ProgrammingDocument160 pagesFIP Chap 2,3 and 4 - Client-Side Internet Programmingworld channelNo ratings yet
- Full StackDocument47 pagesFull StackSubbu BudduNo ratings yet
- Program MM I BBD Bagg Gah SGDocument43 pagesProgram MM I BBD Bagg Gah SGLiza MiraballesNo ratings yet
- Bharat Sachdeva Bba HTMLDocument36 pagesBharat Sachdeva Bba HTMLkshitijNo ratings yet
- Introduction to HTML - Practical file on computer networking and internetDocument13 pagesIntroduction to HTML - Practical file on computer networking and internetVikas rawatNo ratings yet
- Website: Grade 11Document13 pagesWebsite: Grade 11DavidNo ratings yet
- WT 1st UnitDocument69 pagesWT 1st Unitpriya100% (1)
- HTMLDocument53 pagesHTMLjscricinfoNo ratings yet
- Introduction to HTML Programming GuideDocument6 pagesIntroduction to HTML Programming GuidecikguhafidzuddinNo ratings yet
- Topic 2 - HTML BasicsDocument16 pagesTopic 2 - HTML BasicsTemitope OsadareNo ratings yet
- WT HTMLDocument84 pagesWT HTMLmouni sattiNo ratings yet
- Comp6 Module4 1st QuarterDocument8 pagesComp6 Module4 1st Quarter19-59414No ratings yet
- HTMLDocument29 pagesHTMLJoseph R CamaroteNo ratings yet
- HTML LessonsDocument7 pagesHTML Lessonsapi-326363829No ratings yet
- HTML (By Aniket)Document50 pagesHTML (By Aniket)Aniket MahakalkarNo ratings yet
- Adithya Degree & PG College: Department of ComputersDocument25 pagesAdithya Degree & PG College: Department of Computersbooraga murali krishnaNo ratings yet
- Astronomical Controller 5.0Document20 pagesAstronomical Controller 5.0Everest100% (1)
- Numerical Lab Assignment2Document11 pagesNumerical Lab Assignment2Ramo comNo ratings yet
- University Management System Simplifies OperationsDocument26 pagesUniversity Management System Simplifies Operationsharshdeep singhNo ratings yet
- ComboDocument390 pagesComboValvolt NovaNo ratings yet
- El Salvador Mobile Market 2018-2022 - Critical MarketsDocument5 pagesEl Salvador Mobile Market 2018-2022 - Critical MarketsCritical MarketsNo ratings yet
- Patient Record TrackingDocument85 pagesPatient Record TrackingMajestyNo ratings yet
- JESD204B Survival GuideDocument101 pagesJESD204B Survival Guidenguyentienduy1512No ratings yet
- Service and Port Numbers ListDocument1 pageService and Port Numbers ListAgus SofyanNo ratings yet
- UCSC Library's extensive collection and servicesDocument3 pagesUCSC Library's extensive collection and servicesMj MendozaNo ratings yet
- ABAP For Functional ConsultantsDocument69 pagesABAP For Functional ConsultantsRaviChowdary100% (1)
- 3gpp - SIM Application ToolkitDocument157 pages3gpp - SIM Application ToolkitGuru BalaguruNo ratings yet
- Rete Pattern Matching AlgorithmDocument46 pagesRete Pattern Matching Algorithmv4vixNo ratings yet
- Oup - GRASS GIS ManualDocument2 pagesOup - GRASS GIS ManualSamuel Fernando Mesa GiraldoNo ratings yet
- Srf's BetterTouchTool GesturesDocument5 pagesSrf's BetterTouchTool GesturesBrady FernandezNo ratings yet
- Practical: 2 Aim 2.1: Check Whether The Number Is Armstrong or Not?Document5 pagesPractical: 2 Aim 2.1: Check Whether The Number Is Armstrong or Not?Harsh MoreNo ratings yet
- Curriculum Vitae Ramya-1Document4 pagesCurriculum Vitae Ramya-1meghaNo ratings yet
- Working With Lists and Dictionaries: Back Exercise Question / AnswerDocument11 pagesWorking With Lists and Dictionaries: Back Exercise Question / Answerujjubro1201No ratings yet
- Bitdefender GravityZone Business Security Premium Datasheet enDocument2 pagesBitdefender GravityZone Business Security Premium Datasheet enHalaNo ratings yet
- SAADDocument58 pagesSAADmafhhNo ratings yet
- Xerox Workcentre 56Xx 07 To Workcentre 56Xx '08 MFD Comparison White PaperDocument28 pagesXerox Workcentre 56Xx 07 To Workcentre 56Xx '08 MFD Comparison White Papergh hombreNo ratings yet
- Sample Network Design ProposalDocument13 pagesSample Network Design ProposalKlause PaulinoNo ratings yet
- Worksheet: IP Address Vs MAC AddressDocument2 pagesWorksheet: IP Address Vs MAC AddressAyesha TariqNo ratings yet
- FL Switch SFN 16TX PDFDocument4 pagesFL Switch SFN 16TX PDFGustavo FavaroNo ratings yet
- Petra UMA Schematics Document Cover PageDocument103 pagesPetra UMA Schematics Document Cover PageFRANCISCO JAVIER JARAMILLO MNo ratings yet
- Total Result 6420: Region Sum of Salesrevenue R1 3110 R2 3310Document35 pagesTotal Result 6420: Region Sum of Salesrevenue R1 3110 R2 3310Mridul DasNo ratings yet
- Blackbook Pdf2022-Chapter-AI in Consumer Behavior-GkikasDC-TheodoridisPKDocument31 pagesBlackbook Pdf2022-Chapter-AI in Consumer Behavior-GkikasDC-TheodoridisPKneetuguptaxz00No ratings yet
- Summer Internship ReportDocument38 pagesSummer Internship ReportAmit YadavNo ratings yet
- CSE316 Operating Systems Practice Subjective Questions For ETEDocument9 pagesCSE316 Operating Systems Practice Subjective Questions For ETEmanikanta.reddy329No ratings yet
- Microsemi TP5000 DatasheetDocument2 pagesMicrosemi TP5000 DatasheetMartinNo ratings yet
- MyShop Manual enDocument11 pagesMyShop Manual enParthapratim NayakNo ratings yet