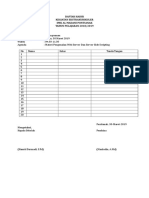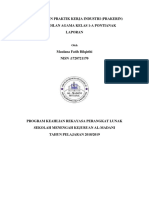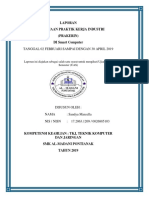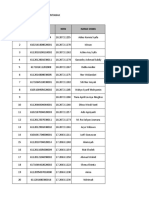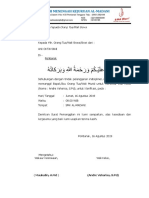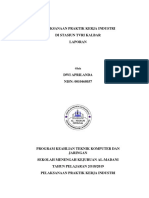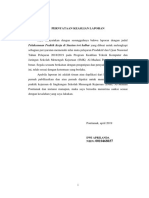Professional Documents
Culture Documents
Modul
Uploaded by
MauludinOriginal Title
Copyright
Available Formats
Share this document
Did you find this document useful?
Is this content inappropriate?
Report this DocumentCopyright:
Available Formats
Modul
Uploaded by
MauludinCopyright:
Available Formats
PROGRAM PENGOLAH GRAFIS
BAB 5 CORELDRAW
STANDAR KOMPETENSI & KOMPETENSI DASAR
Kelas 12 Semester 1
1. Menggunakan perangkat lunak pembuat grafis
1.1 Membedakan jenis gambar/grafis bitmap atau raster dengan
gambar/grafis vektor
1.2 Menunjukkan menu dan ikon yang terdapat dalam perangkat lunak
pembuat grafis vektor
1.3 Menggunakan menu dan ikon yang terdapat dalam perangkat lunak
pembuat grafis vektor
1.4 Membuat grafis dengan berbagai variasi warna, bentuk, dan ukuran
KOMPETENSI
~ Siswa dapat membedakan jenis gambar bitmap dan vektor
~ Siswa dapat menggunakan perintah-perintah pada menu dan ikon di program
CorelDraw untuk membuat dokumen gambar vektor
~ Siswa dapat mengolah gambar dengan berbagai variasi warna, bentuk, dan
ukuran
86 Teknologi Informasi & Komunikasi
BAB 5 PROGRAM CORELDRAW
Pada tulisan ini, penyusun hanya menjelaskan penggunaan sebagian menu
dan ikon dasar yang sering dipakai untuk pembuatan obyek gambar sederhana,
yaitu pembuatan beberapa bentuk obyek sebagai dasar gambar logo, kartu nama,
spanduk dan lain-lain. Tulisan ini ditujukan khususnya bagi pemula yang ingin
belajar CorelDraw. Jika pembaca ingin penerapan yang lebih luas, disarankan
untuk membeli buku khusus CorelDraw.
1. DESAIN GRAFIS
Desain Grafis (Graphic Design) merupakan kemampuan seseorang untuk
menghasilkan suatu bentuk gambar tertentu, berupa pembuatan ataupun
manipulasi gambar. Contoh Desain Grafis antara lain :
~ Setting gambar logo, brosur, kartu undangan
~ Editing dan manipulasi gambar atau foto
Perangkat lunak (program) yang digunakan untuk keperluan desain grafis ini
banyak jenisnya tergantung pilihan pengguna. Beberapa program yang dipakai
antara lain : CorelDraw, Freehand, Paint, Photoshop, Inkscape (terintegrasi dengan
sistem operasi Linux), dan lain-lain. Program-program tersebut mempunyai
kelebihan dan kekurangan tersendiri, namun fungsinya sama yaitu untuk
menghasilkan dokumen gambar atau grafis.
Gambar atau grafis dapat dibedakan menjadi dua jenis yaitu gambar biasa (non
digital) dan gambar digital. Gambar non digital adalah guratan alat gambar ke suatu
media tertentu, misalnya kertas, kanvas, dan media lainnya. Sedangkan gambar
digital adalah gambar yang dihasilkan dari pengolahan melalui komputer atau
pemotretan menggunakan kamera digital, yang disimpan dalam bentuk file.
Gambar digital terbagi menjadi dua jenis, yaitu gambar bitmap dan gambar
vektor. Perbedaan kedua jenis gambar tersebut yaitu :
v Gambar Bitmap
Gambar jenis ini tersusun dari grid-grid warna (titik pixel). Titik pixel
ditempatkan pada lokasi tertentu dengan nilai warna tersendiri sehingga
membentuk pola. Pola yang terbentuk itulah yang menghasilkan kesan
gambar. Semakin banyak jumlah pixel, semakin tinggi tingkat kerapatannya
sehingga semakin halus gambar yang terbentuk. Banyaknya titik dalam 1
inchi dikenal dengan istilah dpi (dot per inchi). File gambar bitmap mempunyai
ekstensi .bmp, .jpg, .tiff, .gif, dan sebagainya.
Contoh gambar bitmap dapat dilihat pada gambar 92 di bawah ini.
Gambar diperbesar :
Kualitas gambar bitmap akan
menurun dan terkesan pecah-pecah
membentuk titik-titik kotak kecil
yang dikenal dengan istilah pixel
Gambar 92. Tampilan Pixel Gambar Bitmap
Teknologi Informasi & Komunikasi 87
Kelebihan gambar bitmap :
- Mampu menangkap nuansa warna dan bentuk yang natural
Kekurangan gambar bitmap :
- Perubahan ukuran gambar mempengaruhi kualitas gambar
(ukuran gambar diperbesar akan menurunkan kualitas gambar)
- Ukuran file gambar relatif besar
Beberapa program aplikasi komputer yang digunakan untuk pengolah gambar
bitmap yaitu Paint dan Photoshop.
v Gambar Vektor
Gambar jenis ini tersusun dari sekumpulan garis dan kurva. Garis dan kurva
tersebut disusun sedemikian rupa sehingga membentuk suatu pola gambar
yang diinginkan.
Gambar vektor tidak dipengaruhi oleh resolusi gambar atau titik pixel (dpi)
seperti halnya gambar bitmap. Jika gambar vektor diperbesar berapa kalipun
tidak akan menjadi pecah, karena warnanya solid (bukan titik pixel).
Kelebihan gambar vektor :
- Perubahan ukuran gambar tidak mempengaruhi kualitas gambar
- Ukuran file gambar relatif kecil
- Warnanya solid sehingga gambar tidak akan pecah
Kekurangan gambar vektor :
- Kurang dapat menampilkan gambar dan gradasi secara natural
Contoh desain grafis menggunakan gambar vektor antara lain desain logo,
layout kartu undangan, kartu nama, dan lain-lain. Contoh gambar vektor yang
sering digunakan yaitu Clipart yang terdapat di Microsoft Office.
Beberapa contoh gambar vektor dapat dilihat pada Gambar 93 di bawah ini.
gambar garis gambar kurva gambar logo
Gambar 93. Contoh-contoh Gambar Vektor
Beberapa program aplikasi komputer yang digunakan untuk pengolah gambar
vektor yaitu CorelDraw, Freehand, Inkscape.
2. PROGRAM DESAIN GRAFIS CORELDRAW
Program CorelDraw merupakan salah satu program aplikasi komputer yang
banyak digunakan sebagai program pengolahan desain grafis. Misalnya untuk
pembuatan spanduk, kartu nama, gambar logo, ID card, dan desain grafis lainnya.
Bukti bahwa CorelDraw banyak peminatnya dapat dilihat dari versi program ini
yang saat ini sudah sampai versi 14 (CorelDraw X4).
Versi CorelDraw yang digunakan sebagai panduan dalam pembuatan buku ini
adalah CorelDraw 14, seperti terlihat pada Gambar 94. Jika dibandingkan dengan
versi sebelumnya, perbedaannya terletak pada tampilan layar program yang lebih
menarik dan adanya beberapa tambahan pada menu dan ikon. Tetapi secara garis
besar, penerapan perintah dari menu dan ikon tidak jauh berbeda sehingga tulisan
ini bisa juga dipakai sebagai panduan untuk CorelDraw versi 12 atau X3.
88 Teknologi Informasi & Komunikasi
Menu bar
Standard toolbar
Property Bar
Area kerja
Toolbox
Color palette
Obyek gambar
Halaman
Gambar 94. Tampilan Program CorelDraw X4
Dokumen yang dihasilkan melalui perintah penyimpanan (Save) di program
CorelDraw mempunyai ekstensi .CDR. Tetapi harus diingat bahwa file yang
disimpan di versi yang lebih tinggi, tidak dapat dibuka di versi sebelumnya.
Agar file dapat dibuka di versi sebelumnya, ketika penyimpanan dokumen harus
dipilih dulu tipe versi penyimpanannya. Jadi yang harus diperhatikan adalah
versi penyimpanan file CorelDraw jika sering pindah-pindah komputer, dimana
belum semua komputer terinstall CorelDraw X4 ini.
Kelebihan program CorelDraw ini adalah obyek gambar vektor yang dibuat
dapat diekspor menjadi beberapa tipe file, yaitu :
- file gambar vektor (.wmf, .wpg, dll)
- file gambar bitmap (.jpg, .bmp, .gif, dll)
- file program lain (Word/.doc, Photoshop/.psd, dll)
Dengan kata lain, file gambar hasil ekspor dapat digunakan oleh program lain.
3. MENU PROGRAM CORELDRAW
Program CorelDraw bekerja dengan menggunakan menu. Menu yang terdapat
di program CorelDraw terdiri dari 5 kelompok (lihat Gambar 94). Lima kelompok
menu tersebut adalah :
~ Menu bar : berisi pilihan menu pull-down
~ Standard toolbar : berisi jalan pintas (ikon) ke perintah tertentu
~ Toolbox : bagian yang berisi ikon-ikon untuk membuat dan memodifikasi suatu
obyek gambar
~ Property bar : toolbar yang dapat berganti secara otomatis jika memilih atau
mengaktifkan obyek tertentu
~ Color palette : berisi pilihan warna untuk obyek
Teknologi Informasi & Komunikasi 89
A. Menu Bar atau Menu Pull-down
Menu bar merupakan menu yang terletak di bagian atas layar, atau biasa
disebut Menu saja. Yang termasuk menu ini adalah File, Edit, View, Layout,
Arrange, Effects, Bitmaps, Text, Table, Tools, Window dan Help (Gambar 95).
Gambar 95. Tampilan menu bar di CorelDraw
Cara menggunakan menu bar adalah dengan mengklik langsung menu yang
dimaksud, atau dapat juga dilakukan secara manual, yaitu dengan menekan
tombol Alt + huruf yang bergaris bawah (contoh Alt+F untuk membuka menu
File). Setelah salah satu menu diklik, maka akan ditampilkan semua perintah
yang dapat dipilih untuk pengaturan dokumen di CorelDraw.
B. Standard Toolbar
Standard Toolbar merupakan sekumpulan perintah yang terletak di bawah
menu bar yang terdiri dari sekumpulan ikon-ikon (Gambar 96).
Gambar 96. Tampilan Standard Toolbar di CorelDraw
Ikon merupakan tombol jalan pintas pengganti suatu perintah tertentu yang
terdapat di menu.
Cara untuk mengetahui nama dan fungsi ikon-ikon di toolbar adalah dengan
menggeser mouse ke salah satu ikon, maka di bawah panah mouse akan
muncul nama ikon yang ditunjuk sesuai dengan fungsinya masing-masing.
Beberapa fungsi ikon yang sering digunakan antara lain :
New : membuka dokumen baru
Open : membuka dokumen yang telah disimpan
Save : menyimpan dokumen
Print : mencetak dokumen
Cut : menggunting teks atau obyek dan menyimpannya di clipboard
Copy : menyalin teks atau obyek ke clipboard
Paste : memindahkan teks atau obyek dari clipboard
Undo : membatalkan perintah yang telah dilakukan
Import & Export : menyisipkan & meng-ekspor file gambar
Application Launcher : membuka layar baru CorelDraw & Barcode
Zoom Levels : mengubah persentase tampilan dokumen
Options : merubah setting program
90 Teknologi Informasi & Komunikasi
C. Toolbox
Toolbox merupakan toolbar yang terdiri dari ikon-ikon yang digunakan untuk
membuat dan memodifikasi suatu obyek gambar. Toolbox merupakan kunci
pembuatan obyek gambar, karena sebagian besar pembuatan gambar baru di
CorelDraw dilakukan melalui Toolbox. Tampilan dan fungsi dari masing-
masing ikon yang ada di Toolbox yaitu :
Pick Tool : menandai obyek (selalu di-klik setelah selesai pekerjaan)
Shape Tool : memodifikasi bentuk obyek (garis dan kurva)
Crop Tool : memotong sebagian dari gambar
Zoom Tool : memperbesar/memperkecil tampilan layar
Freehand Tool : membuat obyek garis dan kurva bebas
Smart Fill Tool : mewarnai isi pada obyek hasil duplikat
Rectangle Tool : membuat obyek berbentuk kotak
Ellipse Tool : membuat obyek berbentuk elips/lingkaran
Poligon Tool : membuat obyek persegi lima atau lebih
Basic Shapes : membuat berbagai bentuk bangun dasar
Text Tool : membuat obyek teks/tulisan
Table Tool : membuat tabel
Interactive Blend Tool : membuat deretan obyek secara teratur
Eyedropper Tool : mengambil duplikat warna
Outline : mengatur dan mewarnai garis
Fill : mewarnai isi kurva
Interactive Fill Tool : membuat warna gradasi kurva
Apabila pada ikon terdapat simbol segitiga hitam di bagian kanan bawah,
artinya masih terdapat ikon lainnya jika di-klik pada segitiga hitam tersebut.
D. Property Bar
Property bar merupakan Toolbar yang akan berubah secara otomatis jika diklik
salah satu ikon di Toolbox.
Tampilan Property bar awal adalah pada saat Pick Tool masih aktif, berisi
pengaturan halaman yang meliputi ukuran dan bentuk kertas (Gambar 97).
Gambar 97. Tampilan Property Bar pada saat Pick Tool aktif
Teknologi Informasi & Komunikasi 91
Property bar berisi ikon-ikon khusus yang fungsinya disesuaikan dengan
pilihan obyek setelah salah satu ikon di Toolbox diaktifkan.
Sebagai contoh adalah Property bar khusus teks yang muncul secara otomatis
setelah ikon Text Tool di Toolbox dipilih (Gambar 98). Ikon-ikon yang ada
semuanya dikhususkan untuk pengaturan teks atau kalimat, diantaranya
untuk merubah jenis huruf, format tebal, perataan kalimat dan lain-lain.
Gambar 98. Contoh Property Bar untuk Text Tool
E. Color Pallete
Color Pallete merupakan Toolbar yang khusus digunakan untuk memberi
warna secara cepat pada obyek gambar. Selain melalui Toolbar ini, pemberian
warna dapat dilakukan melalui ikon Outline dan Fill yang terdapat di Toolbox.
Pemberian warna pada obyek terbagi menjadi 2 jenis yaitu warna garis (outline)
dan warna isi (fill). Cara pemberian warna melalui Toolbar Color Pallete
dibedakan menjadi dua yaitu :
v Warna Garis
- klik obyek yang akan dirubah warnanya
- klik kanan pada salah satu warna di Color Pallete
v Warna Isi
- klik obyek yang akan dirubah warnanya
- klik kiri pada salah satu warna di Color Pallete
Jika obyek gambar ingin dihilangkan warna garis atau isinya, maka yang diklik
adalah ikon silang di bagian paling atas Color Pallete.
4. MEMBUAT GARIS
Pembuatan garis baru dilakukan melalui ikon Freehand Tool pada Toolbox.
Gambar garis yang bisa dibuat melalui ikon Freehand Tool dapat dibedakan menjadi
3 jenis, yaitu :
a. garis lurus, contohnya :
Langkah pembuatannya yaitu :
- klik Freehand Tool ( penunjuk mouse berubah jadi )
- klik di tempat yang dijadikan ujung garis pertama
- geser mouse ke tempat ujung garis lainnya, kemudian klik sekali
b. garis dengan beberapa sudut, contohnya :
Langkah pembuatannya yaitu :
- klik Freehand Tool
- klik di tempat yang dijadikan ujung garis pertama
- geser mouse ke tempat sudut garis lainnya, kemudian klik dua kali
- geser mouse ke tempat sudut garis lainnya lagi
- klik sekali untuk mengakhiri garis (jika garis masih diperpanjang lagi,
klik dua kali)
92 Teknologi Informasi & Komunikasi
c. garis yang membentuk kurva tertutup, contohnya :
Langkah pembuatannya yaitu :
- klik Freehand Tool
- klik di tempat yang dijadikan ujung kurva pertama
- geser mouse ke tempat ujung kurva lainnya, kemudian klik dua kali
- geser mouse ke tempat ujung kurva lainnya lagi, klik dua kali lagi
(ulangi langkah ini jika kurva sudutnya lebih dari tiga)
- geser mouse ke tempat ujung kurva pertama, klik sekali
A. Modifikasi Bentuk Garis
Tujuan modifikasi garis adalah merubah garis yang baru dibuat menjadi
bentuk yang berbeda, misalnya : dirubah menjadi garis lengkung, menambah
atau menghapus titik sudut garis.
Secara umum, cara modifikasi garis menjadi bentuk yang berbeda adalah :
- klik obyek garis yang akan dirubah
- klik ikon Shape Tool ( Property Bar berubah secara otomatis )
Gambar 99. Property Bar untuk Shape Tool
- klik ikon yang dipilih di Property Bar (Gambar 99)
- buat modifikasi terhadap garis
Contoh modifikasi garis yang sering digunakan antara lain :
1) membuat garis melengkung
- klik garis yang akan dirubah
- klik ikon Shape Tool ( penunjuk mouse berubah menjadi )
- arahkan penunjuk mouse ke tengah garis,
setelah penunjuk mouse berubah menjadi lalu klik
- klik ikon Convert Line to Curve di Property Bar
- drag (klik-tahan-geser) setelah posisi penunjuk mouse ada di tengah garis
2) menambah dan menghapus titik sudut garis
- klik garis yang akan dirubah
- klik ikon Shape Tool
- untuk menambah titik sudut garis, arahkan penunjuk mouse ke tengah
garis, lalu klik dua kali
- untuk menggeser titik sudut, arahkan penunjuk mouse ke titik tersebut
sampai penunjuk mouse berubah menjadi
( arti penunjuk mouse ini adalah untuk
menggeser posisi titik ke arah tertentu )
- drag (klik-tahan-geser) setelah posisi penunjuk mouse ada di titik garis
[ sedangkan untuk menghapus titik sudut garis, caranya adalah
klik dua kali pada titik sudut yang akan dihilangkan ]
Teknologi Informasi & Komunikasi 93
B. Modifikasi Pola dan Tebal Garis
Pola dan tebal garis baru mempunyai ukuran standar. Jika pola dan ukuran
garis ingin dimodifikasi, menu untuk merubahnya ada di Property Bar setelah
ikon Freehand Tool di-klik.
efek balik simbol simbol
horisontal awal garis akhir garis
efek balik vertikal pola garis tebal garis
Gambar 100. Property Bar untuk Freehand Tool
Cara modifikasi pola dan ukuran garis secara umum adalah :
- klik obyek gambar yang akan dirubah
- klik salah satu ikon di Property Bar sesuai kebutuhan
Contoh modifikasi pola dan ukuran garis dapat dilihat pada Gambar 101.
Gambar 101. Contoh Hasil Modifikasi Pola dan Tebal Garis
Selain melalui Property Bar, pengaturan pola dan tebal
garis juga bisa dilakukan melalui ikon Outline di Toolbox.
5. MEMBUAT GAMBAR BANGUN
Beberapa gambar bangun dasar sudah tersedia di Toolbox, diantaranya persegi
empat, persegi banyak, lingkaran, bintang, spiral, dan masih banyak lagi. Berbagai
bentuk bangun tersebut dibuat menggunakan ikonnya masing-masing dan
langkah penggantian bentuk awal dari Property Bar.
Cara pembuatannya secara umum adalah :
- klik ikon bangun yang akan dibuat di Toolbox
- tentukan posisi bangun kemudian Drag (mouse diklik-tekan-geser) membentuk
bangun yang diinginkan
( jika menginginkan bentuk bangun proporsional, caranya : Drag + tekan Ctrl )
Bentuk-bentuk bangun yang bisa dibuat antara lain :
- Segi Empat (kotak) : klik ikon Rectangle Tool lalu drag mouse
- Lingkaran : klik ikon Ellipse Tool lalu drag mouse
- Poligon : klik segitiga hitam di ikon Polygon Tool lalu pilih ikon
bentuk poligon
bentuk kurva bintang
bentuk garis bintang
bentuk grid
bentuk spiral
Untuk merubah gambar awal yang sudah terbentuk, caranya dengan mengganti
angka pada ikon Number Points or Sides di Property Bar.
94 Teknologi Informasi & Komunikasi
- Bangun Dasar
Langkah pembuatan bangun dasar secara umum adalah :
~ klik segitiga hitam di ikon Basic Shapes lalu pilih ikon bangun yang
diinginkan
~ ganti bentuk bangun yang diinginkan di ikon Perfect Shapes di Property Bar
~ drag mouse sehingga membentuk bangun
( jika menginginkan bentuk proporsional, caranya : Drag + tekan Ctrl )
Di bawah ini adalah contoh pembuatan beberapa bangun dasar (Gambar 102).
Basic Basic Basic
Toolbox : Shapes Shapes Shapes
Basic Arrow Banner
Toolbox : Shapes Shapes Shapes
Perfect Perfect Perfect
Property Bar : Shapes Shapes Shapes
Gambar 102. Contoh Pembuatan Bangun Dasar
A. Modifikasi Gambar Bangun
Pada pekerjaan desain grafis, banyak gambar dibuat dari hasil modifikasi
obyek-obyek gambar yang sudah tersedia di Toolbox. Obyek gambar asli
dirubah sedemikian rupa sehingga membentuk obyek gambar yang baru. Cara
modifikasi biasanya dilakukan melalui ikon Shape Tool yang ada di Toolbox.
Bentuk gambar yang dimodifikasi dari bangun asli, hasilnya tergantung dari
cara modifikasi yang dilakukan karena untuk bangun perlu perlakuan khusus.
Sebelum dimodifikasi, gambar bangun ada yang tidak perlu dirubah ke kurva
san ada yang dirubah ke kurva terlebih dahulu tergantung kebutuhan.
Perbedaan hasil modifikasi menggunakan Shape Tool untuk bangun yaitu :
v Bangun tidak dirubah ke kurva
Penggunaan fasilitas Shape Tool pada bangun yang tidak dirubah ke kurva
terlebih dahulu, hanya memodifikasi garis di sekeliling gambar bangun asli
secara proporsional. Sebagai contoh adalah Gambar 103 di bawah ini.
Gambar 103. Gambar hasil modifikasi secara proporsional
Cara pembuatan gambar modifikasi di atas yaitu :
~ klik gambar yang akan dimodifikasi
~ klik ikon Shape Tool
~ arahkan penunjuk mouse ke titik yang muncul di bangun, lalu drag
Teknologi Informasi & Komunikasi 95
v Bangun dirubah ke kurva
Penggunaan fasilitas Shape Tool pada bangun yang dirubah ke bentuk
kurva terlebih dahulu, bisa menghasilkan obyek gambar yang bentuknya
berbeda jauh dari bangun aslinya. Cara merubah bangun ke bentuk kurva
sebelum dimodifikasi yaitu :
Klik kanan pada bangun asli - pilih Convert to Curve
Setelah bangun asli dirubah ke bentuk kurva, maka modifikasi lebih lanjut
pengerjaannya sama dengan modifikasi garis (baca halaman 93-94).
Contoh gambar hasil modifikasi dapat dilihat pada Gambar 104.
Gambar 104. Gambar hasil modifikasi bentuk asli
B. Pewarnaan Gambar Bangun
Pemberian warna pada gambar bangun meliputi pewarnaan garis (line) dan
pewarnaan isi (fill). Pemberian warna dapat dilakukan melalui 2 cara, yaitu :
- melalui Color Pallete
~ klik gambar yang akan dirubah warnanya
~ klik kiri salah satu warna di Color Pallete untuk warna isi bangun
~ klik kanan salah satu warna di Color Pallete untuk warna garis bangun
- melalui Toolbox
~ klik gambar yang akan dirubah warnanya
~ klik ikon Fill untuk memberikan warna isi
~ klik ikon Outline untuk memberikan warna garis
Untuk pemberian warna isi, terdapat banyak pilihan untuk bentuk warna.
Beberapa bentuk warna dapat dipilih setelah di-klik segitiga hitam pada ikon
Fill di Toolbox.
Cara untuk memberi warna isi pada gambar
bangun yaitu : warna kompak
- klik gambar yang akan diberi warna warna gradasi
- klik ikon Fill warna berpola
warna bertekstur
- klik ikon yang tersedia (Gambar 105)
- pilih dan atur warna yang diinginkan
Gambar 105.
Contoh beberapa warna isi yang dihasilkan Pilihan Warna
dari pewarnaan melalui ikon Fill antara lain di Ikon Fill
seperti Gambar 106 di bawah ini.
Uniform Fill Fountain Fill Pattern Fill Texture Fill
Gambar 106. Contoh Warna Isi Menggunakan Ikon Fill
96 Teknologi Informasi & Komunikasi
6. MEMBUAT TABEL
Selain garis dan bangun, CorelDraw juga bisa untuk membuat tabel. Tabel
terdiri sejumlah kolom dan baris. Perpotongan antara kolom dan baris disebut sel,
merupakan tempat tulisan dibuat.
Pembuatan tabel dilakukan melalui ikon yang ada di Toolbox yaitu Table Tool.
Cara pembuatan tabel yaitu :
- klik ikon Table Tool di Toolbox
- drag mouse untuk membuat tabel sesuai ukuran yang diinginkan
- pengaturan tabel lebih lanjut dapat dilakukan melalui Property Bar, meliputi
jumlah kolom dan baris, pewarnaan tabel, dan lain-lain
Setelah tabel terbentuk, langkah berikutnya adalah memasukkan tulisan di
tabel. Penulisan kalimat dilakukan di dalam sel, caranya yaitu :
- arahkan mouse ke dalam sel
- klik sekali, lalu ketik tulisan yang diinginkan
- pengaturan format tulisan dan bentuk sel lebih lanjut dilakukan melalui
Property Bar, meliputi penggabungan beberapa sel, perataan teks dan lain-lain.
7. MEMBUAT TULISAN
Bentuk tulisan di CorelDraw bisa dibedakan menjadi dua, yaitu tulisan
berbentuk obyek dan tulisan berbentuk paragraf. Pemberian format tulisan
melalui Property Bar pada kedua bentuk tulisan ini ada kesamaan. Perbedaannya
terletak pada bentuk paragrafnya. Pada tulisan yang berbentuk obyek, penulisan
teks dilakukan per baris kalimat. Sedangkan pada tulisan berbentuk paragraf,
dalam satu paragraf dapat berisi lebih dari satu baris kalimat.
Cara pembuatan kedua bentuk tulisan yaitu melalui ikon Text Tool yang
ada di Toolbox, sedangkan langkah pembuatannya adalah :
- Tulisan berbentuk obyek :
~ klik ikon Text Tool Tampilan
~ klik sekali di layar Tulisan Berbentuk Obyek
~ ketik teks yang diinginkan
- Tulisan berbentuk paragraf : Tulisan Berbentuk Paragraf, dalam
~ klik ikon Text Tool
satu paragraf bisa ditulis lebih dari
~ drag mouse membentuk bidang pengetikan
satu baris kalimat
~ ketik teks yang diinginkan
Pada pembuatan grafis di CorelDraw, bentuk tulisan yang sering dipakai
adalah tulisan berbentuk obyek, yang sering dikombinasikan dengan obyek garis
dan bangun untuk menghasilkan bentuk gambar tertentu.
8. MENGATUR UKURAN GAMBAR
Gambar yang dibuat dapat diatur ukuran panjang dan tingginya sesuai yang
diinginkan. Satuan yang dipakai disesuaikan dengan ukuran yang diharapkan,
misalnya : inchi, milimeter, centimeter, dan lain-lain. Pemilihan satuan panjang
dokumen yang dibuat dilakukan melalui Property Bar dalam keadaan ikon Pick
Tool aktif (Gambar 107).
ukuran kertas orientasi kertas satuan panjang
Gambar 107. Tampilan Property Bar untuk Pick Tool
Teknologi Informasi & Komunikasi 97
Pada pembuatan gambar tertentu terkadang dibutuhkan ukuran panjang dan
tinggi yang sebenarnya, misalnya kartu nama dan spanduk. Pengaturan panjang
dan tinggi suatu obyek gambar dapat dilakukan melalui ikon Object(s) Size pada
Property Bar yang aktif setelah gambar tersebut di-klik. Melalui ikon ters
ikon Object(s) Size untuk mengatur ukuran gambar mengatur ketebalan garis
mengunci pengaturan ukuran proporsional merubah bentuk mirror
Gambar 108. Tampilan Property Bar untuk pengaturan ukuran obyek
Jika gambar ingin dirubah ukurannya secara proporsional, maka pada ikon
Sizing Ratio harus pada pilihan terkunci. Jadi salah satu ukuran panjang atau
tinggi saja yang dirubah, luas bentuk asli gambar akan berubah otomatis.
Langkah untuk merubah ukuran gambar yaitu :
- klik gambar yang akan dirubah ukurannya
- ketik angka pada ikon Object(s) Size untuk panjang atau tinggi yang diinginkan
- tekan Enter
Melalui Property Bar (Gambar 108),
gambar dapat juga dirubah bentuknya
secara mirror. Caranya tinggal klik ikon
Mirror setelah gambar diaktifkan.
9. PENGGANDAAN OBYEK GAMBAR
Proses penggandaan ditujukan untuk memperbanyak suatu obyek dengan
bentuk yang sama dan menghindari pembuatan obyek berulang kali sehingga
mempercepat pembuatan gambar. Penggandaan gambar biasanya dilakukan
melalui ikon Copy dan Paste. Namun ada cara yang lebih cepat untuk
menggandakan obyek gambar, yaitu melalui cara :
- klik obyek gambar yang akan digandakan (di-copy)
- drag obyek gambar (klik - tahan - geser mouse)
- klik kanan dalam keadaan masih drag
Obyek gambar yang akan digandakan bisa satu obyek maupun beberapa obyek
gambar sekaligus. Proses penggandaan obyek gambar lebih dari satu dilakukan
melalui cara :
- klik obyek pertama, lalu klik obyek yang lain sambil menekan tombol Shift
- drag obyek gambar (klik - tahan - geser mouse)
- klik kanan dalam keadaan masih drag
10. MERAPIKAN OBYEK GAMBAR (ALIGN AND DISTRIBUTE)
Perintah Align and Distribute merupakan perintah untuk merapikan susunan
obyek-obyek yang letaknya belum teratur atau tidak sejajar. Perintah ini terdiri dari
2 jenis yaitu :
- bagian Align : meratakan susunan beberapa obyek yang letaknya belum sejajar
- bagian Distribute : mengatur jarak penyebaran beberapa obyek menjadi sama
Perintah Align and Distribute dapat dilakukan melalui Menu Bar maupun ikon
yang terdapat di Property Bar. Perintah Align and Distribute baru aktif jika sudah
dipilih atau di-klik dua obyek atau lebih.
Menu untuk mengeluarkan perintah ini yaitu : Arrange – Align and Distribute
Cara yang paling cepat adalah melalui ikon Align and Distribute :
98 Teknologi Informasi & Komunikasi
Meratakan Obyek Gambar
Cara menggunakan perintah Align and Distribute untuk meratakan beberapa
obyek yaitu :
- aktifkan dua obyek gambar atau lebih
(tekan Shift + klik obyek gambar)
- pilih menu Arrange - Align and Distribute
atau klik ikon Align and Distribute
(muncul kotak dialog Align and Distribute)
- pilih bagian Align
- ceklis jenis perataan yang diinginkan
(bisa 2 perataan sekaligus)
~ rata vertikal : Left, Center, Right Gambar 109.
~ rata horisontal : Top, Center, Bottom Bagian Align pada Kotak
- klik Apply Dialog Align and Distribute
Contoh perataan beberapa obyek dapat dilihat pada gambar di bawah ini.
Bottom
Bangun Bangun
Left
Top
Center
Center
Gambar 110. Contoh Perataan Obyek Gambar
Penyebaran Obyek Gambar
Untuk pengaturan jarak penyebaran beberapa obyek gambar, biasanya dilakukan
perataan terhadap obyek-obyek tersebut terlebih dahulu. Pemberian perintahnya
bisa dilakukan 2 kali yaitu Align dulu baru kemudian Distribute. Namun untuk
mempersingkat pekerjaan, perataan dan penyebaran obyek dapat dilakukan
sekaligus.
Cara menggunakan perintah Align and Distribute untuk mengatur penyebaran
beberapa obyek yaitu :
- aktifkan dua obyek gambar atau lebih
(tekan Shift + klik obyek gambar)
- pilih menu Arrange - Align and Distribute
atau klik ikon Align and Distribute
(muncul kotak dialog Align and Distribute)
- pilih bagian Align dulu jika obyek
ingin diratakan sekalian
- pilih bagian Distribute
- ceklis jenis pengaturan yang diinginkan
~ vertikal : Top, Center, Spacing, Bottom Gambar 111.
~ horisontal : Left, Center, Spacing, Right Bagian Distribute pada Kotak
- klik Apply Dialog Align and Distribute
Teknologi Informasi & Komunikasi 99
Contoh perataan beberapa obyek dapat dilihat pada gambar di bawah ini.
Spacing
(horisontal)
CorelDraw CorelDraw
Adobe Photoshop
Adobe Photoshop
Spacing
Freehand
Freehand (vertikal)
Corel Photopaint Corel Photopaint
Gambar 112. Contoh Pengaturan Jarak Penyebaran Obyek Gambar
11. MEMBUAT SATU BENTUK BARU DARI BEBERAPA OBYEK (SHAPING)
Shaping merupakan perintah untuk membuat satu bentuk obyek baru yang
dihasilkan dari pengolahan 2 obyek atau lebih. Dua obyek awal sebelum pemberian
perintah shaping terdiri dari Source Object dan Target Object. Obyek yang dipilih
atau di-klik pertama kali sebelum pemberian perintah Shaping disebut Source
Object, sedangkan obyek yang di-klik setelah pemberian perintah Shaping disebut
Target Object.
Perintah Shaping ini mempunyai kotak dialog
tersendiri (Gambar 113). Cara menampilkan perintah
ini yaitu melalui pilihan menu :
Arrange – Shaping – Shaping
Langkah untuk membuat obyek gambar baru dari
2 obyek gambar awal yaitu :
- buat 2 obyek yang saling tumpah tindih
- klik gambar pertama (Source Object)
- pilih jenis shaping pada kotak dialog Shaping
- klik tombol Shaping yang ada di bagian bawah
(penunjuk mouse berubah menjadi panah hitam)
- klik gambar kedua (Target Object) Gambar 113.
Setelah langkah-langkah di atas selesai, Kotak Dialog Shaping
maka terbentuk satu obyek gambar baru.
Tiga jenis Shaping yang sering digunakan antara lain :
- Trim
Source Target
Perintah yang digunakan untuk Object Object
memotong obyek oleh obyek yang
lain (Source Object memotong
Target Object)
- Weld
Perintah yang digunakan untuk Source Target
Object Object
menggabung obyek dgn obyek
lain (Source Object bergabung
dengan Target Object)
- Intersect
Perintah yang digunakan untuk Source Target
Object Object
menghasilkan obyek irisan dari
obyek-obyek yang terpisah
(gambar irisan antara Source
Object dan Target Object)
100 Teknologi Informasi & Komunikasi
12. GROUP DAN UNGROUP
v GROUP
Perintah Group merupakan perintah untuk menyatukan 2 obyek atau lebih
menjadi 1 obyek tanpa merubah bentuk dan warna obyek aslinya.
Perintah Group biasa digunakan untuk keperluan peng-copy-an atau perataan
beberapa obyek sekaligus.
Untuk menyatukan 2 obyek atau lebih dengan perintah Group, terlebih dahulu
obyek-obyek yang akan disatukan di-klik semuanya kemudian pilih perintah :
~ Arrange – Group
~ atau klik ikon Group
~ atau tekan tombol Ctrl+G
ikon Group
obyek 1 obyek 2 1 obyek yang di-group
v UNGROUP
Perintah Ungroup merupakan kebalikan dari Group, yaitu memisahkan obyek
hasil grouping menjadi beberapa obyek terpisah.
Untuk memisahkan obyek hasil grouping menjadi beberapa obyek terpisah,
terlebih dahulu klik obyek yang akan dipisahkan, kemudian pilih perintah :
~ Arrange – Ungroup
~ atau klik ikon Ungroup
~ atau tekan tombol Ctrl+U
ikon Ungroup
1 obyek yang di-group obyek 1 obyek 2
13. MEMBUAT TULISAN BERPOLA (FIT TEXT TO PATH)
Kegunaan fasilitas Fit Text To Path adalah untuk membuat suatu bentuk
tulisan atau teks mengikuti alur suatu obyek tertentu (garis atau bangun).
Gambar awal terdiri dari 2 obyek yaitu teks dan obyek gambar yang dijadikan
pola. Menu untuk mengeluarkan perintah ini yaitu : Text – Fit Text To Path
Langkah untuk membuat sebuah tulisan membentuk pola yaitu :
- buat obyek tulisan dan obyek gambar yang dijadikan pola tulisan
- klik obyek tulisan atau teks
- pilih menu : Text – Fit Text To Path, penunjuk mouse berubah menjadi A
- arahkan mouse ke obyek gambar yang dijadikan pola
- pilih penempatan posisi tulisan, lalu klik sekali
Setelah tulisan sudah membentuk pola tertentu, untuk menghapus obyek yang
dijadikan pola dengan cara : klik obyek pola - klik sekali lagi - tekan Delete
Teknologi Informasi & Komunikasi 101
14. POWERCLIP
Kegunaan fasilitas PowerClip adalah membuat pola obyek gambar berbentuk
kurva bangun tertentu. Proses pembuatannya adalah memasukkan gambar
tertentu ke dalam suatu gambar bangun. Contoh hasil gambar menggunakan
fasilitas PowerClip adalah foto berbentuk lingkaran dan arsiran garis pada bangun.
Gambar awal terdiri dari 2 obyek gambar yang salah satunya merupakan obyek
yang dijadikan pola. Menu untuk mengeluarkan perintah ini yaitu :
Effects - PowerClip – Place Inside Container ...
Cara untuk membuat sebuah gambar membentuk pola yaitu :
- buat 2 gambar terdiri dari 1 obyek gambar yang akan dibuat berpola dan 1 obyek
gambar yang dijadikan dasar pola
- klik obyek gambar yang akan dibuat berpola
- pilih menu : Efficets - PowerClip - Place Inside Container ...
(penunjuk mouse berubah menjadi panah hitam besar)
- klik obyek gambar yang dijadikan pola
Gambar 114. Contoh Penggunaan Fasilitas PowerClip
15. MEMBUAT PADUAN GAMBAR (INTERACTIVE BLEND TOOL)
Fasilitas Interactive Blend Tool adalah fasilitas yang digunakan untuk
membuat paduan gambar dari 2 obyek yang terpisah. Gambar yang dihasilkan dari
penerapan fasilitas ini seperti contoh gambar di bawah.
Gambar awal terdiri dari 2 obyek gambar yang dibuat terpisah. Cara untuk
mengeluarkan perintah ini yaitu melalui ikon Interactive Blend Tool yang
terdapat di Toolbox.
Langkah untuk membuat gambar menggunakan Interactive Blend Tool yaitu :
- buat 2 gambar terpisah sebagai gambar dasar sebelum dipadu
- klik ikon Interactive Blend Tool
- arahkan mouse ke obyek pertama sampai penunjuk mouse berubah menjadi
- drag mouse ke tengah obyek kedua
Pengaturan jumlah gambar paduan dari kedua obyek dilakukan melalui ikon yang
terdapat di Property Bar (Gambar 115)
jumlah gambar paduan
yang diinginkan
Gambar 115. Tampilan Property Bar untuk Interactive Blend Tool
102 Teknologi Informasi & Komunikasi
16. PENYIMPANAN DAN PENCETAKAN DOKUMEN
Penyimpanan dokumen gambar di CorelDraw dilakukan melalui menu :
File - Save As
Satu hal yang perlu diperhati-
kan dalam penyimpanan adalah nama file
versi file CorelDraw yang
digunakan. File yang disimpan dari versi yang dipilih
versi CorelDraw yang lebih tinggi,
tidak dapat dibuka di versi yang
lebih rendah. Misalnya file dari
CorelDraw X4 tidak bisa dibuka di
versi X3 atau 12. Jadi, ketika
menyimpan file perlu diperhatikan
versi penyimpanannya jika file
tersebut akan dibuka di komputer
lain yang versinya belum tentu
sama (Gambar 116).
Gambar 116. Kotak Dialog Penyimpanan
Salah satu kelebihan CorelDraw adalah dokumen gambar yang disimpan bisa
dalam bentuk file CorelDraw (.cdr) dan dapat juga diekspor ke bentuk file program
lain. Jadi, obyek gambar yang dibuat dapat dibuka menggunakan program aplikasi
lain selain CorelDraw.
Beberapa bentuk file hasil ekspor melalui program CorelDraw antara lain :
- file Microsoft Word (.doc)
- file Gambar (.wmf, .jpg, .tif, .bmp)
- file AutoCad (.dwg)
Cara untuk mengekspor obyek gambar dari program CorelDraw yaitu :
- tentukan gambar yang akan diekspor (blok obyek gambar)
- pilih menu : File - Export
- ceklis bagian Selected only
- tentukan tipe file pada bagian Save as type (Gambar 117)
Gambar 117.
Tampilan Kotak Dialog
Menu Export
Sedangkan untuk proses pencetakan dokumen gambar di CorelDraw ke media
kertas dilakukan melalui menu : File - Print, atau melalui ikon Print yang terdapat
di Toolbar Standard. Selanjutnya akan muncul kotak dialog Print untuk
pengaturan lebih lanjut. Pada kotak dialog Print, sebaiknya pilih dulu Print Preview
untuk melihat tampilan awal sebelum dicetak sehingga dapat menghindari
kesalahan cetak.
Teknologi Informasi & Komunikasi 103
You might also like
- Laporan Prakerin Imelga Valamorin XI A RPLDocument27 pagesLaporan Prakerin Imelga Valamorin XI A RPLMauludinNo ratings yet
- HadierDocument1 pageHadierMauludinNo ratings yet
- Maulana Fatih BilqisthiDocument29 pagesMaulana Fatih BilqisthiMauludinNo ratings yet
- ADITYA RISKY P Laporan MagangDocument28 pagesADITYA RISKY P Laporan MagangMauludinNo ratings yet
- 4 7 Surat Perjanjian M.fikrI XBDocument1 page4 7 Surat Perjanjian M.fikrI XBMauludinNo ratings yet
- Laporan SandyaDocument30 pagesLaporan SandyaMauludinNo ratings yet
- Jadwal EkskulDocument2 pagesJadwal EkskulMauludinNo ratings yet
- HheheheDocument11 pagesHheheheMauludinNo ratings yet
- KISI-KISI Soal - Teori Kejuruan XIIDocument4 pagesKISI-KISI Soal - Teori Kejuruan XIIMauludinNo ratings yet
- PRAKERIN SMKDocument13 pagesPRAKERIN SMKMauludinNo ratings yet
- Jadwal Ujian Akhir Semester Ganjil SMK Al Madani Pontianak 2019/2020Document2 pagesJadwal Ujian Akhir Semester Ganjil SMK Al Madani Pontianak 2019/2020Mauludin100% (1)
- Berita Acara Daftar HadirDocument2 pagesBerita Acara Daftar HadirMauludinNo ratings yet
- Jadwal EkskulDocument2 pagesJadwal EkskulMauludinNo ratings yet
- Pernyataan Keaslian LaporanDocument6 pagesPernyataan Keaslian LaporanMauludinNo ratings yet
- Laporan Magang Anisa 2Document26 pagesLaporan Magang Anisa 2MauludinNo ratings yet
- Bab I KTSPDocument5 pagesBab I KTSPMauludinNo ratings yet
- SMK-Siswa-PontianakDocument18 pagesSMK-Siswa-PontianakMauludin100% (1)
- Panggilan KPD Ortu - BLANKODocument1 pagePanggilan KPD Ortu - BLANKOMauludinNo ratings yet
- Cover LaporanDocument2 pagesCover LaporanMauludinNo ratings yet
- HadierDocument1 pageHadierMauludinNo ratings yet
- Analisis Hasil Ulangan: Tipe Soal: Pilihan GandaDocument33 pagesAnalisis Hasil Ulangan: Tipe Soal: Pilihan GandaMauludinNo ratings yet
- Tes SiswabaruDocument4 pagesTes SiswabaruMauludinNo ratings yet
- Analisis Hasil Ulangan: Tipe Soal: Pilihan GandaDocument33 pagesAnalisis Hasil Ulangan: Tipe Soal: Pilihan GandaMauludinNo ratings yet
- Pernyataan Keaslian Laporan 1.Document6 pagesPernyataan Keaslian Laporan 1.MauludinNo ratings yet
- Pernyataan Keaslian Laporan 1.Document6 pagesPernyataan Keaslian Laporan 1.MauludinNo ratings yet
- HheheheDocument11 pagesHheheheMauludinNo ratings yet
- Cover LaporanDocument2 pagesCover LaporanMauludinNo ratings yet
- Laporan SandyaDocument30 pagesLaporan SandyaMauludinNo ratings yet
- Pernyataan Keaslian Laporan 1.Document6 pagesPernyataan Keaslian Laporan 1.MauludinNo ratings yet
- Laporan Magang Anisa 2Document26 pagesLaporan Magang Anisa 2MauludinNo ratings yet