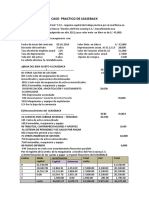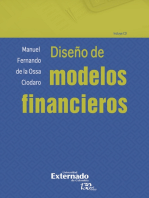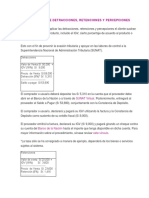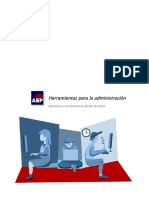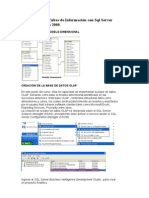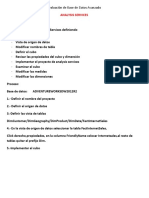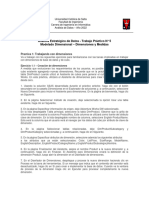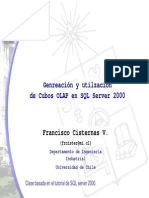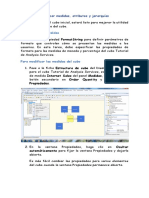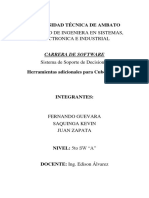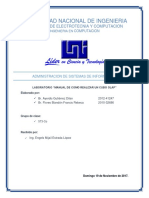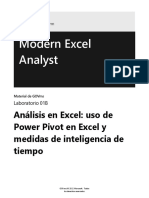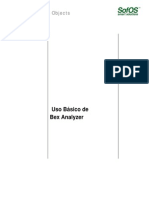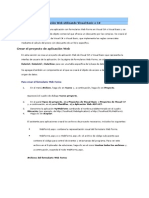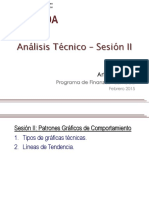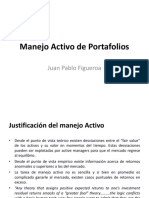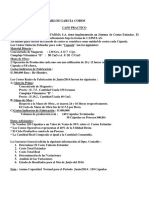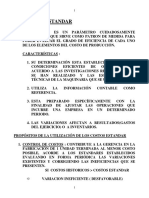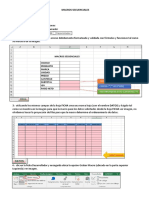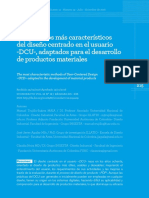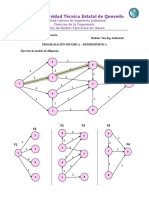Professional Documents
Culture Documents
Lección 2
Uploaded by
Anonymous gR34gQ0 ratings0% found this document useful (0 votes)
30 views33 pagesSQL-BI
Copyright
© © All Rights Reserved
Available Formats
DOCX, PDF, TXT or read online from Scribd
Share this document
Did you find this document useful?
Is this content inappropriate?
Report this DocumentSQL-BI
Copyright:
© All Rights Reserved
Available Formats
Download as DOCX, PDF, TXT or read online from Scribd
0 ratings0% found this document useful (0 votes)
30 views33 pagesLección 2
Uploaded by
Anonymous gR34gQSQL-BI
Copyright:
© All Rights Reserved
Available Formats
Download as DOCX, PDF, TXT or read online from Scribd
You are on page 1of 33
Lección 2: Definir e implementar un cubo.
Ahora que ha definido una vista del origen de datos en un proyecto
de Microsoft Analysis Services, está preparado para definir el
cubo inicial de Analysis Services.
Puede definir un cubo y sus dimensiones en un solo paso mediante el
Asistente para cubos. También puede definir una o más dimensiones
y usar el Asistente para cubos con objeto de definir un cubo que
use dichas dimensiones. Si está diseñando una solución compleja,
generalmente empezará definiendo las dimensiones.
Definir una dimensión
En la tarea siguiente, usará el Asistente para dimensiones con
objeto de generar una dimensión Date.
Para definir una dimensión
1. En el Explorador de soluciones, haga clic con el botón
secundario en Dimensiones y, a continuación, en Nueva
dimensión.
2. En la página Asistente para dimensiones, haga clic en
Siguiente.
3. En la página Seleccionar método de creación, compruebe que
está seleccionada la opción Usar una tabla existente y, a
continuación, haga clic en Siguiente.
4. En la página Especificar información de origen, compruebe
que está seleccionada la vista del origen de datos Adventure
Works DW.
5. En la lista Tabla principal, seleccione Date.
6. Haga clic en Siguiente.
7. En la página Seleccionar los atributos de la dimensión,
seleccione las casillas situadas junto a los siguientes
atributos:
Date Key
Full Date Alternate Key
English Month Name
Calendar Quarter
Calendar Year
Calendar Semester
8. Cambie el valor de la columna Tipo de atributo del atributo
Full Date Alternate Key de Regular a Date. Para ello, haga
clic en Regular en la columna Tipo de atributo. A
continuación, haga clic en la flecha para expandir las opciones.
Por último, haga clic en Date > Calendar > Date. Haga clic en
Aceptar. Repita estos pasos para cambiar el tipo de atributo
de los siguientes atributos como se indica a continuación:
English Month Name a Month
Calendar Quarter a Quarter
Calendar Year a Year
Calendar Semester a Half Year
9. Haga clic en Siguiente.
10. En la página Finalización del asistente, en el panel de
vista previa, puede ver la dimensión Date y sus atributos.
11. Haga clic en Finalizar para completar el asistente.
En el Explorador de soluciones, en el proyecto Tutorial de
Analysis Services, la dimensión Date aparece en la carpeta
Dimensiones. En el centro del entorno de desarrollo, el
Diseñador de dimensiones muestra la dimensión Date.
12. En el menú Archivo, haga clic en Guardar todo.
Definir un cubo
El Asistente para cubos le ayuda a definir los grupos de medida y
las dimensiones de un cubo. En la tarea siguiente, usará el Asistente
para cubos para generar un cubo.
Para definir un cubo y sus propiedades
1. En el Explorador de soluciones, haga clic con el botón
secundario en Cubos y, a continuación, haga clic en Nuevo
cubo.
2. En la página Asistente para cubos, haga clic en Siguiente.
3. En la página Seleccionar método de creación, compruebe que
la opción Usar tablas existentes está seleccionada y, a
continuación, haga clic en Siguiente.
4. En la página Seleccionar tablas de grupo de medida,
compruebe que la vista del origen de datos Adventure
Works DW está seleccionada.
5. Haga clic en Sugerir para que el Asistente para cubos sugiera
las tablas que se deben usar para crear los grupos de medida.
El asistente examinará las tablas y sugerirá InternetSales
como tabla de grupos de medida. Las tablas de grupos de
medida, también denominadas tablas de hechos, contienen las
medidas que son de su interés, como el número de unidades
vendidas.
6. Haga clic en Siguiente.
7. En la página Seleccionar medidas, revise las medidas
seleccionadas en el grupo de medida Internet Sales y, a
continuación, desactive las casillas de verificación de las
medidas siguientes:
Promotion Key
Currency Key
Sales Territory Key
Revision Number
De forma predeterminada, el asistente selecciona como
medidas todas las columnas numéricas de la tabla de hechos
que no están vinculadas a dimensiones. No obstante, estas
cuatro columnas no son miembros reales. Las tres primeras
son valores clave que vinculan la tabla de hechos con tablas de
dimensiones que no se utilizan en la versión inicial de este
cubo.
8. Haga clic en Siguiente.
9. En la página Seleccionar dimensiones existentes, seleccione
la dimensión Date que creó anteriormente y haga clic en
Siguiente.
10. En la página Seleccionar nuevas dimensiones, seleccione
las nuevas dimensiones que se van a crear. Para ello,
compruebe que las casillas Customer, Geography y Product
están seleccionadas y desactive la casilla InternetSales.
11. Haga clic en Siguiente.
12. En la página Finalización del asistente, cambie el
nombre del cubo por Tutorial de Analysis Services. En el panel
de vista previa, puede ver el grupo de medida InternetSales y
sus medidas. También puede ver las dimensiones Date,
Customer y Product.
13. Haga clic en Finalizar para completar el asistente.
En el Explorador de soluciones, en el proyecto Tutorial de
Analysis Services, el cubo Tutorial de Analysis Services
aparece en la carpeta Cubos, y las dimensiones de base de
datos aparecen en la carpeta Dimensiones. Adicionalmente, en
el centro del entorno de desarrollo, el Diseñador de cubos
muestra el cubo Tutorial de Analysis Services.
14. En la barra de herramientas del Diseñador de cubos,
cambie el nivel de Zoom al 50 por ciento de modo que pueda
ver mejor las tablas de dimensiones y de hechos del cubo.
Observe que la tabla de hechos es amarilla y las tablas de
dimensiones son azules.
15. En el menú Archivo, haga clic en Guardar todo.
Agregar atributos a dimensiones
En las tareas siguientes, usará el Diseñador de dimensiones para
agregar atributos a las dimensiones Customer y Product.
Agregar atributos a la dimensión Customer
1. Abra el Diseñador de dimensiones para la dimensión Customer.
Para ello, haga doble clic en la dimensión Customer del nodo
Dimensiones del Explorador de soluciones.
2. En el panel Atributos, observe los atributos Customer Key y
Geography Key creados mediante el Asistente para cubos.
3. En la barra de herramientas de la ficha Estructura de
dimensión, utilice el icono Zoom para ver las tablas del panel
Vista de origen de datos al 100 por cien.
4. Arrastre las columnas siguientes de la tabla Customer del
panel Vista de origen de datos al panel Atributos:
BirthDate
MaritalStatus
Gender
EmailAddress
YearlyIncome
TotalChildren
NumberChildrenAtHome
EnglishEducation
EnglishOccupation
HouseOwnerFlag
NumberCarsOwned
Phone
DateFirstPurchase
CommuteDistance
5. Arrastre las columnas siguientes de la tabla Geography del
panel Vista de origen de datos al panel Atributos:
City
StateProvinceName
EnglishCountryRegionName
PostalCode
6. En el menú Archivo, haga clic en Guardar todo.
Agregar atributos a la dimensión Product
1. Abra el Diseñador de dimensiones para la dimensión Product.
2. En el panel Atributos, observe el atributo Product Key creado
mediante el Asistente para cubos.
3. En la barra de herramientas de la ficha Estructura de
dimensión, utilice el icono Zoom para ver las tablas del panel
Vista de origen de datos al 100 por cien.
4. Arrastre las columnas siguientes de la tabla Products del
panel Vista de origen de datos al panel Atributos:
StandardCost
Color
SafetyStockLevel
ReorderPoint
ListPrice
Size
SizeRange
Weight
DaysToManufacture
ProductLine
DealerPrice
Class
Style
ModelName
StartDate
EndDate
Status
5. En el menú Archivo, haga clic en Guardar todo.
Revisar las propiedades de cubo y dimensión
Después de definir un cubo, se pueden revisar los resultados
mediante el Diseñador de cubos. En la tarea siguiente, revisará la
estructura del cubo del proyecto Tutorial de Analysis Services.
Para revisar las propiedades del cubo y de las dimensiones en el
Diseñador de cubos
1. Para abrir el Diseñador de cubos, haga doble clic en el cubo
Tutorial de Analysis Services en el nodo Cubos del
Explorador de soluciones.
2. En el panel Medidas de la ficha Estructura de cubo del
Diseñador de cubos, expanda el grupo de medida Internet
Sales para ver las medidas definidas.
Si desea cambiar el orden de dichas medidas, arrástrelas para
obtener el orden que desee. El orden afectará al modo en que
determinadas aplicaciones ordenarán las medidas. El grupo de
medida y cada una de sus medidas tienen propiedades que
pueden modificarse en la ventana Propiedades.
3. En el panel Dimensiones de la ficha Estructura de cubo del
Diseñador de cubos, revise las dimensiones de cubo que se
encuentran en el cubo Tutorial de Analysis Services.
Observe que, si bien sólo se crearon tres dimensiones en el
nivel de base de datos, como se muestra en el Explorador de
soluciones, hay cinco dimensiones de cubo en el cubo Tutorial
de Analysis Services. El cubo contiene más dimensiones que la
base de datos porque la dimensión de base de datos Date se
utiliza como base para tres dimensiones de cubo
independientes relacionadas con fechas, basadas en los
hechos relacionados con fechas de la tabla de hechos. Estas
dimensiones relacionadas con fechas también se denominan
dimensiones realizadoras de funciones. Las tres dimensiones
del cubo relacionadas con fechas permiten a los usuarios
dimensionar el cubo en tres hechos independientes relativos a
la venta de cada producto: la fecha de pedido del producto, la
fecha de vencimiento del cumplimiento del pedido y la fecha
de entrega del pedido. Si se reutiliza una única dimensión de
base de datos para las dimensiones de cubo, Analysis Services
simplifica la administración de las dimensiones, utiliza menos
espacio en el disco y reduce el tiempo general de
procesamiento.
4. En el panel Dimensiones de la ficha Estructura de cubo,
expanda Customer y, a continuación, haga clic en Editar
Customer para abrir la dimensión en el Diseñador de
dimensiones.
El Diseñador de dimensiones contiene estas fichas:
Estructura de dimensión, Relaciones de atributo,
Traducciones y Explorador. Tenga en cuenta que la ficha
Estructura de dimensión incluye tres paneles: Atributos,
Jerarquías y Vista del origen de datos. Los atributos que
contiene la dimensión aparecen en el panel Atributos.
5. Para cambiar al Diseñador de cubos, haga clic con el botón
secundario en el cubo Tutorial de Analysis Services del nodo
Cubos en el Explorador de soluciones y, a continuación, haga
clic en Diseñador de vistas.
6. En el Diseñador de cubos, haga clic en la ficha Uso de
dimensiones.
En esta vista del cubo Tutorial de Analysis Services, puede
ver las dimensiones de cubo que se utilizan en el grupo de
medida Internet Sales. Asimismo, puede definir el tipo de
relación entre cada dimensión y cada grupo de medida en el
que se utiliza.
7. Haga clic en la ficha Particiones.
El Diseñador de cubos definió una única partición para el cubo,
utilizando el modo de almacenamiento de procesamiento
analítico en línea multidimensional (MOLAP) sin agregaciones.
Con MOLAP, todos los datos de nivel hoja y todas las
agregaciones se almacenan en el cubo para maximizar el
rendimiento. Las agregaciones son resúmenes de datos
precalculados que mejoran el tiempo de respuesta de las
consultas ya que tienen las respuestas preparadas antes de
que se planteen las preguntas. Puede definir particiones
adicionales, parámetros de almacenamiento y parámetros de
reescritura en la ficha Particiones.
8. Haga clic en la ficha Explorador.
Observe que el cubo no puede examinarse porque todavía no
se ha implementado en una instancia de Analysis Services. En
este punto, el cubo del proyecto Tutorial de Analysis Services
es simplemente una definición de un cubo, que puede
implementar en cualquier instancia de Analysis Services.
Cuando implementa y procesa un cubo, puede crear los objetos
definidos en una instancia de Analysis Services y rellenar los
objetos con datos de los orígenes de datos subyacentes.
9. En el Explorador de soluciones, haga clic con el botón
secundario en Tutorial de Analysis Services en el nodo Cubos
y, a continuación, haga clic en Ver código.
El código XML del cubo Tutorial de Analysis Services se
muestra en la ficha Tutorial.cube [XML] de Analysis Services.
Es el código real que se utiliza para crear el cubo en una
instancia de Analysis Services durante la implementación.
10. Cierre la ficha Código XML.
Implementar un proyecto de Analysis Services
Para ver los datos de dimensión y de cubo de los objetos del cubo
Tutorial de Analysis Services del proyecto Tutorial de Analysis
Services, debe implementar el proyecto en una instancia
determinada de Analysis Services y luego procesar el cubo y sus
dimensiones. Al implementar un proyecto de Analysis Services se
crean y definen objetos en una instancia de Analysis Services.
Cuando se procesan los objetos en una instancia de Analysis
Services, se copian los datos de los orígenes de datos subyacentes
en los objetos del cubo.
En este punto del proceso de implementación, generalmente se
implementa el cubo en una instancia de Analysis Services en un
servidor de implementación. Una vez finalizado el proceso de
implementación del proyecto de Business Intelligence,
generalmente utilizará el Asistente para la implementación de
Analysis Services para implementarlo desde el servidor de
desarrollo en un servidor de producción..
En la tarea siguiente, revisará las propiedades de implementación
del proyecto Analysis Services Tutorial y luego implementará el
proyecto en la instancia local de Analysis Services
Para implementar el proyecto de Analysis Services
1. En el Explorador de soluciones, haga clic con el botón
secundario en el proyecto Analysis Services Tutorial y, a
continuación, haga clic en Propiedades.
Aparece el cuadro de diálogo Páginas de propiedades de
Analysis Services Tutorial, en el que se muestran las
propiedades de configuración de Active(Development). Puede
definir varias configuraciones, cada una con distintas
propiedades. Por ejemplo, es posible que un programador
desee configurar el mismo proyecto para implementarlo en
distintos equipos de implementación y con distintas
propiedades de implementación, como nombres de base de
datos o propiedades de procesamiento. Fíjese en el valor de la
propiedad Ruta de acceso de los resultados. Esta propiedad
especifica la ubicación en la que se guardan las secuencias de
comandos de implementación XMLA cuando se crea un
proyecto. Estas son las secuencias de comandos que se utilizan
para implementar los objetos del proyecto en una instancia de
Analysis Services.
2. En el nodo Propiedades de configuración del panel de la
izquierda, haga clic en Implementación.
Revise las propiedades de implementación del proyecto. De
forma predeterminada, la plantilla del proyecto de Analysis
Services configura un proyecto de Analysis Services para
implementar de forma incremental todos los proyectos en la
instancia predeterminada de Analysis Services en el equipo
local, crear una base de datos de Analysis Services con el
mismo nombre que el proyecto y procesar los objetos después
de la implementación utilizando la opción de procesamiento
predeterminada.
Nota
Si desea implementar el proyecto en una instancia con nombre de
Analysis Services del equipo local o en una instancia de un servidor
remoto, cambie la propiedad Servidor por el nombre de instancia
apropiado, como <nombreDeServidor>\<nombreDeInstancia>.
3. Haga clic en Aceptar.
4. En el Explorador de soluciones, haga clic con el botón
secundario en el proyecto Tutorial de Analysis Services y, a
continuación, haga clic en Implementar.
Business Intelligence Development Studio genera e
implementa el proyecto Analysis Services Tutorial en la
instancia especificada de Analysis Services mediante una
secuencia de comandos de implementación. El progreso de la
implementación se muestra en dos ventanas: la ventana
Resultados y la ventana Progreso de la implementación –
Analysis Services Tutorial. Para abrir la ventana Resultados,
si es necesario, haga clic en Resultados en el menú Ver. La
ventana Resultados muestra el progreso global de la
implementación. La ventana Progreso de la implementación –
Analysis Services Tutorial muestra los detalles de cada paso
realizado durante la implementación.
5. Revise el contenido de la ventana Resultados y de la ventana
Progreso de la implementación – Analysis Services Tutorial
para comprobar que la generación, implementación y
procesamiento del cubo se realizaron sin errores.
6. Para ocultar la ventana Progreso de la implementación -
Analysis Services Tutorial, haga clic en el icono Ocultar
automáticamente en la barra de herramientas de la ventana.
7. Para ocultar la ventana Resultados, haga clic en el icono
Ocultar automáticamente en la barra de herramientas de la
ventana.
Ha implementado correctamente el cubo Analysis Services Tutorial
en la instancia local de Analysis Services y luego lo ha procesado.
Examinar el cubo
Una vez que se ha implementado un cubo, los datos de éste pueden
verse en la ficha Explorador del Diseñador de cubos y los datos de
dimensión pueden verse en la ficha Explorador del Diseñador de
dimensiones.
Para examinar el cubo implementado
1. Cambie al Diseñador de dimensiones para la dimensión
Product en Business Intelligence Development Studio. Para
ello, haga doble clic en la dimensión Product del nodo
Dimensiones del Explorador de soluciones.
2. Haga clic en la ficha Explorador para mostrar el miembro All
de la jerarquía de atributo Product Key. En la lección tres,
definirá una jerarquía de usuario para la dimensión Product
que le permitirá examinar la dimensión.
3. Cambie a Diseñador de cubos en Business Intelligence
Development Studio. Para ello, haga doble clic en el cubo
Tutorial de Analysis Services en el nodo Cubos del
Explorador de soluciones.
4. Seleccione la ficha Explorador y haga clic en el icono para
volver a conectar en la barra de herramientas del diseñador.
En el panel izquierdo del diseñador se muestran los objetos
del cubo Tutorial de Analysis Services. En el lado derecho de
la ficha Explorador hay dos paneles: el superior es el panel
Filtro y el inferior es el panel Datos. En una próxima lección,
utilizará el explorador de cubo para realizar el análisis.
You might also like
- Caso Practico de LeasebackDocument2 pagesCaso Practico de LeasebackAnonymous gR34gQ80% (20)
- Retención IGV pagos totales parcialesDocument2 pagesRetención IGV pagos totales parcialesAnonymous gR34gQNo ratings yet
- 78 Diseño de Informes CO Con Report WriterDocument122 pages78 Diseño de Informes CO Con Report WriterPedro Gómez Valle100% (1)
- Caso Practico Detracciones, Percepciones y RetencionesDocument2 pagesCaso Practico Detracciones, Percepciones y RetencionesAnonymous gR34gQNo ratings yet
- SQL Server Analysis Services TutorialDocument130 pagesSQL Server Analysis Services TutorialKyN NegroteeNo ratings yet
- Manual de civil 3D aplicado a proyectos vialesFrom EverandManual de civil 3D aplicado a proyectos vialesNo ratings yet
- Cuestionario Con RespuestasDocument44 pagesCuestionario Con RespuestasAlex Jahir NamizakeNo ratings yet
- Curso Sistemas de Pagos Sistema LBTRDocument29 pagesCurso Sistemas de Pagos Sistema LBTRAnonymous gR34gQNo ratings yet
- Informe 02 PG Moche PDFDocument28 pagesInforme 02 PG Moche PDFEdwinNo ratings yet
- Alejandro Meroño - Ejercicios de SQLDocument57 pagesAlejandro Meroño - Ejercicios de SQLAnonymous gR34gQ100% (2)
- Colposcopio Sounmed - Manual de UsuarioDocument22 pagesColposcopio Sounmed - Manual de UsuarioRobertoNo ratings yet
- KPI IndicadoresDocument18 pagesKPI IndicadoreswreyesusNo ratings yet
- Herramientas Excel para análisis de datosDocument22 pagesHerramientas Excel para análisis de datosClaudia Marcela Hidalgo HidalgoNo ratings yet
- Taller Microsoft Project Guia Ejercicios IDocument17 pagesTaller Microsoft Project Guia Ejercicios IHeidimaryNo ratings yet
- Ejercicio Practico de BiDocument16 pagesEjercicio Practico de BijminguicNo ratings yet
- RTK InformeDocument3 pagesRTK InformeJose Alberto Chuquicahua SuyonNo ratings yet
- Abc X Abc 2Document4 pagesAbc X Abc 2Anonymous gR34gQNo ratings yet
- Laboratorio de Cubos de Informacion Con SQL Server Analysis Services 2008 1 PDFDocument12 pagesLaboratorio de Cubos de Informacion Con SQL Server Analysis Services 2008 1 PDFMarco TolentinoNo ratings yet
- Evaluación de Base de Datos Avanzado OLAPDocument15 pagesEvaluación de Base de Datos Avanzado OLAPLanceatumSejuitizNo ratings yet
- Ad 2022 - TP5Document8 pagesAd 2022 - TP5Nicolás CorimayoNo ratings yet
- Tutorial SsasDocument21 pagesTutorial SsasSANTIAGONo ratings yet
- Desarrollo de dimensiones y cubos en SQL ServerDocument12 pagesDesarrollo de dimensiones y cubos en SQL ServerMarlon MazariegoNo ratings yet
- OLAP en SQL Server 2000 1Document40 pagesOLAP en SQL Server 2000 1Pastrana MadridNo ratings yet
- Cubo Olap DwhneptunoDocument43 pagesCubo Olap DwhneptunoJowel Álvares Morales0% (1)
- Lección 3Document101 pagesLección 3Anonymous gR34gQNo ratings yet
- Capitulo 6Document36 pagesCapitulo 6Cristhian VasquezNo ratings yet
- Use of Additional Tools For Cubes in Analysis ServiceDocument24 pagesUse of Additional Tools For Cubes in Analysis ServiceFernando GuevaraNo ratings yet
- Definición de vista de origen de datos en Analysis ServicesDocument6 pagesDefinición de vista de origen de datos en Analysis ServicesWilmer Rueda RamosNo ratings yet
- Laboratorio Manual de Como Hacer Un CuboDocument32 pagesLaboratorio Manual de Como Hacer Un CuboFrancis FlBlNo ratings yet
- 03-Taller de BISQL - SSAS - CubosDocument4 pages03-Taller de BISQL - SSAS - Cuboselmer ÑaupasNo ratings yet
- Azure ExamenDocument36 pagesAzure ExamenLuis Gustavo Jara ChavezNo ratings yet
- Practica de Como Hacer Un CuboDocument33 pagesPractica de Como Hacer Un CuboAndairan SantesNo ratings yet
- Pasos para Realizar Diseño Factorial Con MinitabDocument14 pagesPasos para Realizar Diseño Factorial Con Minitabkevin moralesNo ratings yet
- Laboratorio 8Document12 pagesLaboratorio 8Juan Pablo De La OssaNo ratings yet
- Reporte Cubo BDDocument18 pagesReporte Cubo BDJonathan HernandezNo ratings yet
- Flexim PresentacionDocument10 pagesFlexim PresentacionJesQaa VarGasNo ratings yet
- Lab 01BDocument20 pagesLab 01BPaolo Caviedes SaavedraNo ratings yet
- Tm1 Dev Capitulo II DimensionesDocument38 pagesTm1 Dev Capitulo II DimensioneslizethflakaNo ratings yet
- Laboratorio 8Document12 pagesLaboratorio 8David AlvarezNo ratings yet
- CubosDocument15 pagesCuboshugotmokNo ratings yet
- Tutorial 9 Trimble Busines CenterDocument18 pagesTutorial 9 Trimble Busines CenterspencerlostNo ratings yet
- BI Ejercicios 1Document8 pagesBI Ejercicios 1Laura VelaNo ratings yet
- Manual Usuario Bex AnalyzerDocument18 pagesManual Usuario Bex AnalyzerManu Xp50% (2)
- 15.2 Uso de Tablas, Filtros, Vistas y Grupos en Microsoft Project 2019Document14 pages15.2 Uso de Tablas, Filtros, Vistas y Grupos en Microsoft Project 2019LUIS DAVID FAJARDO HERRERANo ratings yet
- Acceso A Datos Con Visual BasicDocument13 pagesAcceso A Datos Con Visual Basicedwin valenciaNo ratings yet
- Guia Resumen - Tema 04Document19 pagesGuia Resumen - Tema 04Diego Tume PingoNo ratings yet
- 57 Trucos ExcelDocument17 pages57 Trucos ExcelEdmundo LazoNo ratings yet
- Tutorial Cognos ExpressDocument15 pagesTutorial Cognos ExpressCriss VelaNo ratings yet
- Práctica 3Document30 pagesPráctica 3Luis AlbertoNo ratings yet
- Clase #3 de AccessDocument20 pagesClase #3 de AccessSusana Mileydi Alfaro LopezNo ratings yet
- Tutorial MESADocument30 pagesTutorial MESALuis RomeritoNo ratings yet
- Guia 5Document21 pagesGuia 5Erick Edson Cruz QuispeNo ratings yet
- Sesión 5 MinitabDocument30 pagesSesión 5 MinitabEstefania Ahedo RoaNo ratings yet
- UT 9 PRESENTACIONES MULTIMEDIADocument17 pagesUT 9 PRESENTACIONES MULTIMEDIAcarmenmaria.cmjtNo ratings yet
- Lección 1 Nivel 2.Document10 pagesLección 1 Nivel 2.Francisco Batista67% (3)
- 5 Access (Primera Parte)Document8 pages5 Access (Primera Parte)Milagros CordobaNo ratings yet
- Taller de Minería de DatosDocument33 pagesTaller de Minería de DatosarturofczNo ratings yet
- Crear Una Aplicación Web Utilizando Visual Basic o C#Visual StudioDocument22 pagesCrear Una Aplicación Web Utilizando Visual Basic o C#Visual StudioFoxRubenNo ratings yet
- Función Verify and Repair Surfaces and Solids para Verificar y Reparar Superficies y SólidosDocument7 pagesFunción Verify and Repair Surfaces and Solids para Verificar y Reparar Superficies y SólidosFredynhioNo ratings yet
- Microsoft Power BIDocument19 pagesMicrosoft Power BIJhon RinconNo ratings yet
- AutoCAD Civil 3d 2010 Avanzado CAPITULO 5 Luis CarriónDocument15 pagesAutoCAD Civil 3d 2010 Avanzado CAPITULO 5 Luis Carriónrrb_92No ratings yet
- Guias Grado SeptimoDocument3 pagesGuias Grado SeptimoMillon VariedadNo ratings yet
- Documentacion KylinDocument58 pagesDocumentacion KylinJoseNo ratings yet
- SQLDocument209 pagesSQLGeraldineNo ratings yet
- Guia Aprendizaje ExcelDocument31 pagesGuia Aprendizaje ExcelYeli RomañaNo ratings yet
- Practica ADocument5 pagesPractica AEsteban SoraireNo ratings yet
- AT - Sesión 3 - LambdaDocument29 pagesAT - Sesión 3 - LambdaAnonymous gR34gQNo ratings yet
- Informativo Tributario Establecen Régimen MYPE Tributario Del Impuesto A La Renta 26.12.16Document4 pagesInformativo Tributario Establecen Régimen MYPE Tributario Del Impuesto A La Renta 26.12.16Anonymous gR34gQNo ratings yet
- Clase PT - Lambda (Abril 2015)Document27 pagesClase PT - Lambda (Abril 2015)Anonymous gR34gQNo ratings yet
- AT - Sesión 3-6 - Lambda CompletoDocument172 pagesAT - Sesión 3-6 - Lambda CompletoAnonymous gR34gQNo ratings yet
- Lección 3Document101 pagesLección 3Anonymous gR34gQNo ratings yet
- Monografia Clase ConcarDocument2 pagesMonografia Clase ConcarAnonymous gR34gQNo ratings yet
- AT - Sesión 2 - LambdaDocument46 pagesAT - Sesión 2 - LambdaAnonymous gR34gQNo ratings yet
- AT - Sesión 1 - LambdaDocument19 pagesAT - Sesión 1 - LambdaAnonymous gR34gQNo ratings yet
- Lección 1Document22 pagesLección 1Anonymous gR34gQNo ratings yet
- Instalación y Configuración de SQL Server 2014Document12 pagesInstalación y Configuración de SQL Server 2014Anonymous gR34gQNo ratings yet
- Consultas 1 TablaDocument17 pagesConsultas 1 TablaJems FullNo ratings yet
- Windows 10 bootrec fixboot acceso denegado soluciónDocument1 pageWindows 10 bootrec fixboot acceso denegado soluciónAnonymous gR34gQNo ratings yet
- Informativo Tributario Establecen Modificaciones Nuevo Régimen Único Simplificado y Código Tributario 26.12.16Document3 pagesInformativo Tributario Establecen Modificaciones Nuevo Régimen Único Simplificado y Código Tributario 26.12.16Anonymous gR34gQNo ratings yet
- Caso Practico Integral PDT, KardexDocument1 pageCaso Practico Integral PDT, KardexAnonymous gR34gQNo ratings yet
- Sistema de ConcursoDocument10 pagesSistema de ConcursoAnonymous gR34gQNo ratings yet
- Manejo Activo de PortafoliosDocument11 pagesManejo Activo de PortafoliosAnonymous gR34gQNo ratings yet
- Regimen Retenciones IGVDocument3 pagesRegimen Retenciones IGVAnonymous gR34gQNo ratings yet
- Presentacion de Alcachofas PeruanasDocument6 pagesPresentacion de Alcachofas PeruanasAnonymous gR34gQNo ratings yet
- 08.01 Administración TributariaDocument10 pages08.01 Administración TributariaAnonymous gR34gQNo ratings yet
- Impuesto A La RentaDocument9 pagesImpuesto A La RentaAnonymous gR34gQNo ratings yet
- Nic 16Document29 pagesNic 16Anonymous gR34gQNo ratings yet
- Análisis de costos y variaciones en Medifarma S.ADocument1 pageAnálisis de costos y variaciones en Medifarma S.AAnonymous gR34gQNo ratings yet
- Costos EstandarDocument4 pagesCostos EstandarAnonymous gR34gQNo ratings yet
- Manual de Macro SecuencialDocument5 pagesManual de Macro SecuencialCarlos Favio ReynosoNo ratings yet
- Plan de Estudios L2 Plan ELECTRONICA Nueba MallaDocument2 pagesPlan de Estudios L2 Plan ELECTRONICA Nueba MallaangelNo ratings yet
- Excel Tema5Document22 pagesExcel Tema5Nelifer Granadillo0% (1)
- Estabilidad BIBODocument3 pagesEstabilidad BIBOJesús AlfredoNo ratings yet
- Diseño e Implementación de Robot Velocista de Competencia - POSTERDocument1 pageDiseño e Implementación de Robot Velocista de Competencia - POSTERAlex Alvarez Huillca100% (1)
- Capacitacion Certificación Internacional MTA SQL Server FundamentalsDocument4 pagesCapacitacion Certificación Internacional MTA SQL Server FundamentalsFabian GuillermoNo ratings yet
- Los Metodos Mas Caracteristicos Del Diseno Centrado en El UsuarioDocument22 pagesLos Metodos Mas Caracteristicos Del Diseno Centrado en El UsuarioEmiliano ArenaNo ratings yet
- DDE - Diseños de Un Solo Factor CategóricoDocument9 pagesDDE - Diseños de Un Solo Factor CategóricoKris Jiménez NigroNo ratings yet
- Sin ConflictoDocument2 pagesSin ConflictoWilder SalinasNo ratings yet
- Jueves de Prueba 4 MateDocument2 pagesJueves de Prueba 4 MateluciaNo ratings yet
- ManualDocument104 pagesManualDeivid EsteicerNo ratings yet
- Activos ComplementariosDocument3 pagesActivos ComplementariosFrancisco SalazarNo ratings yet
- Mapas - Estratégicos - (PG - 4 8)Document5 pagesMapas - Estratégicos - (PG - 4 8)Julieth AngelNo ratings yet
- Problema Del Salto Del CaballoDocument9 pagesProblema Del Salto Del Caballomarcechelo25100% (1)
- Distribuciones Problemas + TeoriaDocument38 pagesDistribuciones Problemas + TeoriaGeorge PSNo ratings yet
- 6LoWPAN: IPv6 para Redes Inalámbricas de SensoresDocument54 pages6LoWPAN: IPv6 para Redes Inalámbricas de SensoresPaul CherresNo ratings yet
- Juegos recreativos para niñosDocument1 pageJuegos recreativos para niñosmaria_fletcherNo ratings yet
- Una Introducción A La Criptografía, El Criptosistema RsaDocument39 pagesUna Introducción A La Criptografía, El Criptosistema RsaCarmen Eugenia Hoyos100% (1)
- Taller de GerenciaDocument4 pagesTaller de GerenciaJolber AlgarinNo ratings yet
- Análisis Pelicula NerveDocument2 pagesAnálisis Pelicula Nervealejoalex199550% (2)
- Demostraciones GeoestadisticaDocument7 pagesDemostraciones GeoestadisticaFernando Cabezas MolinaNo ratings yet
- Ejercicio 5Document2 pagesEjercicio 5Charly ZambranoNo ratings yet
- 1 Fundamentos MatematicosDocument76 pages1 Fundamentos Matematicosalonsold936924No ratings yet