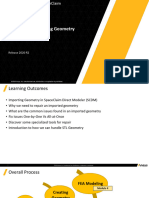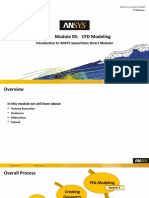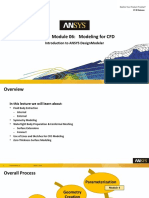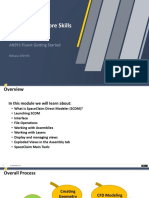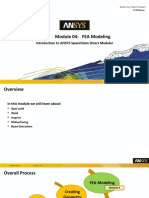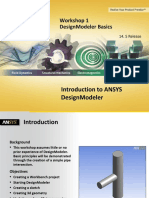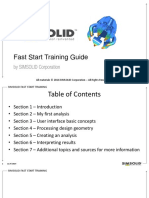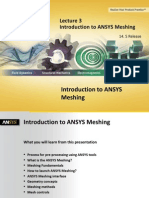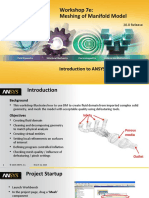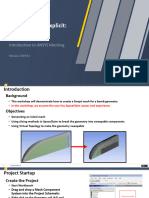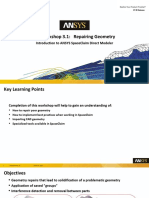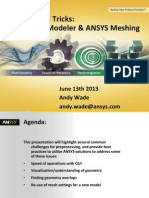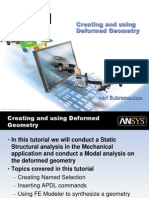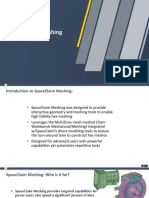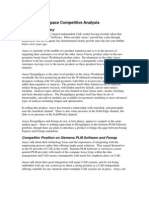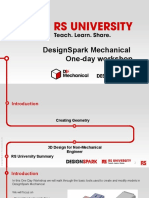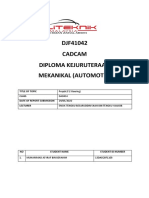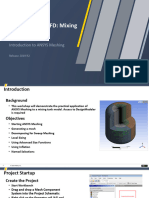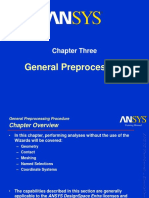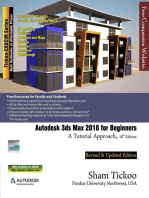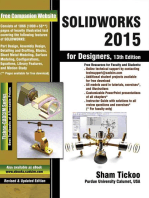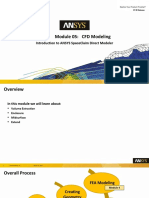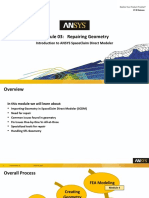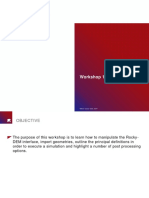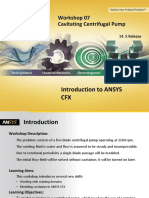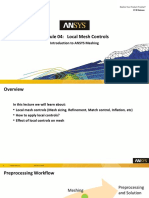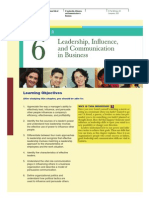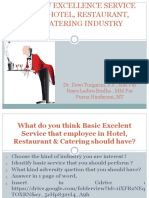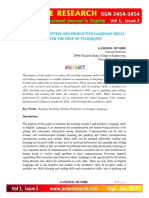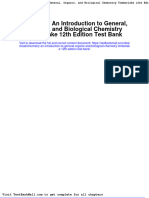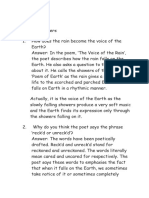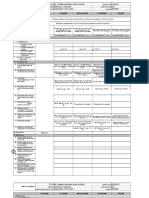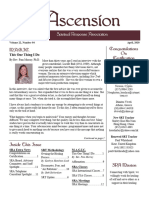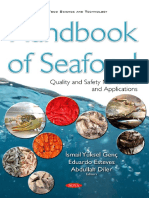Professional Documents
Culture Documents
SCDM-Intro 17.0 Module03 Repairing Geometry
Uploaded by
marcosandia1974Copyright
Available Formats
Share this document
Did you find this document useful?
Is this content inappropriate?
Report this DocumentCopyright:
Available Formats
SCDM-Intro 17.0 Module03 Repairing Geometry
Uploaded by
marcosandia1974Copyright:
Available Formats
17.
0 Release
Module 03: Repairing Geometry
Introduction to ANSYS SpaceClaim Direct Modeler
1 © 2016 ANSYS, Inc. February 14, 2018
Overview
In this module we will learn about:
• Importing Geometry in SpaceClaim Direct Modeler (SCDM)
• Need for repair
• Common issues found in geometry
• Fix Issues One-by-One Vs All-at-Once
• Specialized tools for repair
• Handling STL Geometry
2 © 2016 ANSYS, Inc. February 14, 2018
Overall Process
FEA Modeling
Module 4
Creating
Geometry
Module 2
Core
Skills CFD Modeling
Module 1 Repairing Module 5
Geometry
Module 3
SCDM to
Workbench
Module 6
3 © 2016 ANSYS, Inc. February 14, 2018
Importing Geometry (1)
Two Import Options
Open CAD file in new session Insert CAD file to existing session
4 © 2016 ANSYS, Inc. February 14, 2018
File Formats
Importing Geometry (2)
Supported Files
• Supports import from major CAD packages (CATIA, Pro/E, NX,
Solid Works, etc.)
– Separate license not required
• Neutral file formats like STEP and Parasolid are also
supported
• Additional license are required for
– Faceted Data Toolkit
– JT Exchange
– 3D PDF
• Bi-directional Attach mode with other CAD software is not
supported
– Needs a manual export from Spaceclaim into a format
readable in the desired CAD software
5 © 2016 ANSYS, Inc. February 14, 2018
Importing Geometry (3)
SpaceClaim Options
Import Options
• There are advanced options available under SpaceClaim
Options tab in File Menu
– Useful for optimizing the importing and exporting
process for your needs
• Several translation methods available to enable data
exchange with CAD/CAE systems
– Direct Integration/CAD Readers
– Import of generic CAD formats (IGES, ACIS etc)
• Parameters, Named Selections, and Attributes can not be
passed from CAD to SpaceClaim as SpaceClaim uses reader
mode for all CAD files.
• Enclosure and Symmetry Processing is not available
• Work points (construction points) are not transferred
6 © 2016 ANSYS, Inc. February 14, 2018
Why the Need for Repair?
• Translation can:
– Return incomplete, corrupt, or disconnected
geometry
• Requires repair CAD Import
– Return geometry details unnecessary for CAE & Clean-up
analysis
• Requires defeaturing
• These issues must be fixed to
– Create watertight fluid bodies
– Prevent meshing issues
7 © 2016 ANSYS, Inc. February 14, 2018
Common Issues Found in Geometry (1)
Missing Faces Free Faces Small Faces
• Many potential issues
̶ Missing faces
̶ Small faces
̶ Free faces
̶ Sharp angles
Small Edges Sharp Angles Hard Edges
̶ Overdetailed features
̶ Hard edges
̶ Small edges
̶ Others …
These problems can be fixed
using several tools available
under "Repair" menu
8 © 2016 ANSYS, Inc. February 14, 2018
Common Issues Found in Geometry (2)
• Stitch
̶ The Stitch tool combines surface
part faces that are touching at
their edges
• Tool Guides Options
Selects the location to repair one-
by-one
Select and add locations to auto
selection
Removes the location from
selection
Repair all locations at a time
9 © 2016 ANSYS, Inc. February 14, 2018
Common Issues Found in Geometry (3)
• Gaps
‒ The Gaps tool removes gaps
between faces
‒ Use the controls in the Navigate
ribbon group to view each
problem one at a time before you
fix it
‒ Click “Next” or “Previous” to step
through and highlight each
identified problem
‒ Select “Zoom to Fit” if you want to
automatically zoom in on the
problem
10 © 2016 ANSYS, Inc. February 14, 2018
Common Issues Found in Geometry (4)
• Missing Faces
– This tool automatically detects and fills
missing faces of an object
– This can fill the missing faces all-by-one
or one-by-one
– Find Options
• Set criteria for auto problem selections
– Fix Options
• Different approaches to fill the missing
faces
11 © 2016 ANSYS, Inc. February 14, 2018
Common Issues Found in Geometry (5)
• Split Edges
‒ The Split Edges tool detects and merges
coincident edges that do not mark the
boundaries of new faces
• Extra Edges
‒ The Extra Edges tool works like Merge
Faces but removes the edges between the
faces
‒ Merging faces simplifies the model by
removing edges and makes the model
more difficult to modify
12 © 2016 ANSYS, Inc. February 14, 2018
Common Issues Found in Geometry (6)
• Merge Faces
‒ The Merge Faces tool replaces two or more
neighboring faces with a single new face
that closely fits the original faces
• Small Faces
‒ The Small Faces tool detects and removes
small and sliver faces
13 © 2016 ANSYS, Inc. February 14, 2018
Fix Issues One-by-One Vs All-at-Once
• SCDM allows fixing issues found at all locations at the same time
• This is useful when repairing large models
• But while fixing it may create invalid patches (surfaces) in the
geometry
• It is advisable to double-check the locations fixed by automatic
operations
• Check Geometry tool can be effectively used to validate the fixes
14 © 2016 ANSYS, Inc. February 14, 2018
Specialized Tools (1)
• Actual designs created have lot of
features which are unnecessary for CAE
analysis Rounds Interference
• These features can be simplified using
several Remove tools available under
Prepare tab
• Specialized tools are used to remove
features
Faces Short Edges
– Rounds
– Interferences
– Faces
– Short Edges
15 © 2016 ANSYS, Inc. February 14, 2018
Specialized Tools (2)
• Rounds
‒ It is similar to the Fill tool, except it
only selects rounded edges
‒ You will have a greater chance of
success if you remove only a few
rounds at a time
• Faces
– The Faces tool allows you to quickly
remove faces from your design. Use it
to simplify your design by removing
holes, protrusions, etc.
16 © 2016 ANSYS, Inc. February 14, 2018
Specialized Tools (3)
• Split and partially remove a round:
– When a chain of rounds cannot be filled in
its entirety, the rounds will be partially
removed
– Click on the edge to split the rounded face
– From the Fix Options panel, change the Cap
width option to adjust the percentage of Use “Faces” tool to remove
the round face that is removed remaining part of fillets
17 © 2016 ANSYS, Inc. February 14, 2018
Specialized Tools (4)
• Interference
‒ The tool searches all visible bodies
for interference
‒ The interference is removed from
the body with the largest volume
• Short Edges
– This removes the small edges
coincident with boundary edges
– It connects the two vertices of the
short edge to eliminate it
18 © 2016 ANSYS, Inc. February 14, 2018
Convert STL Mesh to Geometry (1)
• STL Import Options
‒ Similar to other CAD formats, STL import can be
optimized through SpaceClaim Options tab
• Import as:
̶ Connected mesh: Create a lightweight mesh with full
connectivity information between facets
̶ Simple mesh: Create a lightweight mesh with no
connectivity information between facets
̶ Solid/surface body: Convert STL triangles into full
geometry
• Check the Merge faces checkbox to seamlessly
merge one or more faces
19 © 2016 ANSYS, Inc. February 14, 2018
Convert STL Mesh to Geometry (2) Merge Faces
• Converting to CAD
‒ You can convert mesh files into CAD
‒ Options are available if you right click on object in
Graphics or Structure Tree
‒ Options are available to convert by merging the faces
or without merging them
Do Not Merge Faces
20 © 2016 ANSYS, Inc. February 14, 2018
Convert STL Mesh to Geometry (3)
• Extract Curves
̶ Creates curves at the intersection of object
cross-sections and planes
21 © 2016 ANSYS, Inc. February 14, 2018
Convert STL Mesh to Geometry (4)
• Skin Surfaces (new in R17.0)
̶ Helps to reverse-engineer a surface model
From faceted data
1. Single-click on the mesh where you want to start the sketch
2. Single-click to create internal edge points
3. Double-click to end the edge and create a corner
4. Continue creating edges and corners and close the shape by single-clicking on the start point
5. Hit the escape key to remove the current sketch. Click Complete to create the surface
1 2 3 4 5
Note: You can edit a sketch by dragging a corner or by adding or dragging a control point
22 © 2016 ANSYS, Inc. February 14, 2018
Convert STL Mesh to Geometry (5)
• Skin Surfaces Options
The value entered determines the
Samples number of Control Points on the Control
Curves for the surface. Check the Full
Preview option to change the value
The Smooth option uses an algorithm to
Smooth smooth out the 'noise' in the surface. The
noise comes from the underlying facets
and leads to a 'bumpy' surface
Full Preview Helps to control the number of sample
points used in the surface
23 © 2016 ANSYS, Inc. February 14, 2018
Convert STL Mesh to Geometry (6)
• Skin Surfaces Tool Guides
The Select Boundary sketch surfaces patch boundaries on the
facets
The Select Geometry tool guide helps to choose planes or existing
patch edges to create boundary loops for surface patches
• Using box-select
We can simply box-select the area where we want the sketch
Control points are automatically added in areas with curvature
24 © 2016 ANSYS, Inc. February 14, 2018
Convert STL Mesh to Geometry (7)
• Periodic Surfaces
Use the Select Geometry tool guide to select planes and create sections
The tool displays preview for the closest loop. If there are
multiple loops created. You can explicitly select a different
loop if the default that is chosen is not the one you want.
25 © 2016 ANSYS, Inc. February 14, 2018
Convert STL Mesh to Geometry (8)
• Periodic Surfaces
Periodic surfaces can also be conical
Create a periodic edge on the section Click on the apex of the cone to preview the surface
26 © 2016 ANSYS, Inc. February 14, 2018
Convert STL Mesh to Geometry (9)
If you have the Faceted Data Toolkit extra license, please consult the Appendix 4.1
27 © 2016 ANSYS, Inc. February 14, 2018
Summary
What have we learnt in this session?
• How can we import a geometry in SpaceClaim Direct Modeler?
• Why do we need to repair the geometry?
• What are the common issues found in geometry?
• What are the tools to repair these issues in SCDM?
• How can we handle STL geometry in SCDM?
28 © 2016 ANSYS, Inc. February 14, 2018
Workshop 3.1 Repairing Geometry
29 © 2016 ANSYS, Inc. February 14, 2018
Videos available (look for separate directory)
Module3_Basic_Import_Repair.mp4 Module3_Defeaturing.mp4 Module3_STL_Repair.mp4
Demo of Import and Demo of Defeaturing Demo of STL Repair
Repair (09:13) (10:11) (16:24)
Module3_Repair.mp4
Demo of Repair (08:50)
30 © 2016 ANSYS, Inc. February 14, 2018
17.0 Release
Appendix: Handling STL Geometry
Introduction to ANSYS SpaceClaim Direct Modeler
31 © 2016 ANSYS, Inc. February 14, 2018
Handling STL Geometry (1)
If you have the Faceted Data Toolkit extra license, you should tick STL Prep option in
File/SpaceClaim Options/License
32 © 2016 ANSYS, Inc. February 14, 2018
Handling STL Geometry (2)
• Issues with STL data
̶ Intersections Intersection Non-manifold Holes Sharps
̶ Non-manifold/ Over
connected
̶ Holes/Gaps
̶ Sharp Features
• There are various tools
available under Facets
menu to fix the issues
related to STL data
33 © 2016 ANSYS, Inc. February 14, 2018
Handling STL Geometry (3)
• Check Mesh
‒ Use the Check Mesh tool to list
problems with the Mesh such as
• Intersection
• Non-manifold connection
• Multiple faces
• Holes
34 © 2016 ANSYS, Inc. February 14, 2018
Handling STL Geometry (4)
• Auto Fix
– Use the Auto Fix tool to automatically search
for, and fix, any mesh defects
– The Auto Fix tool performs the following
sequence:
1. Fix self-intersections
2. Close holes • Auto Fix uses straight faces
3. Recheck for self-intersections to fill the holes irrespective
4. Fix self-intersections of the shape of the geometry
5. Remove void shells
• It is advised to double-check
the problems fixed by Auto
Fix
35 © 2016 ANSYS, Inc. February 14, 2018
Handling STL Geometry (5)
• Intersections
– Use the Intersections tool to highlight
& fix the areas of self-intersection
– The model is also made transparent if
any intersections are found
36 © 2016 ANSYS, Inc. February 14, 2018
Handling STL Geometry (6) Use “Faces” tool to remove
remaining part of fillets
• Holes
– You can find and fix holes using the
Holes tool
– It works like other Find-and-Fix tools
in the Repair tab
• Options- Find/Fix Patch
Cap
37 © 2016 ANSYS, Inc. February 14, 2018
Handling STL Geometry (7)
• Fix Sharps
– Meshes may contain sharp spikes that need
to be flattened
• Option- Find/Fix
This applies to the angle between normals
of facets that share an edge
This applies to the angle between normals
of any two facets that share a vertex
Convexity options specify which type of
sharps to look for
38 © 2016 ANSYS, Inc. February 14, 2018
Handling STL Geometry (8)
• Over-connected/Non-manifold
– The multiple connected faces are highlighted
– If the problems are not fixed by the tools, then
delete all the faces in local area and use fill holes
option to recreate the patch
39 © 2016 ANSYS, Inc. February 14, 2018
Handling STL Geometry (9)
• Shrinkwrap (new in R17.0)
– Some faceted models contain gaps that will cause problems for 3D Printing. For example, assemblies have
multiple parts fastened together but there are small gaps between the component parts. The Shrinkwrap
tool allows you to create a single, faceted model by closing gaps that can be sent to a 3D printer
The foot model used in this example has small gaps
between the bones of the foot
• Options Panel
Gap size: Maximum distance between meshes that will be considered a gap
Keep original bodies: When checked ON, the original faceted bodies will NOT be
removed after the Shrinkwrap is created
Preserve features: When checked ON, you need to set an Angle threshold
Angle Threshold: Angle, in degrees, that determines the smoothness of the shrinkwrap
40 © 2016 ANSYS, Inc. February 14, 2018
You might also like
- Scdm Intro 2020r2 en Le03Document37 pagesScdm Intro 2020r2 en Le03Mateusz ChachułaNo ratings yet
- ANSYSDocument44 pagesANSYSmarcosandia1974No ratings yet
- DM-Intro 16.0 L05 Geometry Simplification and RepairDocument24 pagesDM-Intro 16.0 L05 Geometry Simplification and RepairNitin B maskeNo ratings yet
- SCDM-Intro 17.0 Module05 CFD ModelingDocument21 pagesSCDM-Intro 17.0 Module05 CFD Modelingmarcosandia1974No ratings yet
- Module 06: Modeling For CFD: Introduction To Ansys DesignmodelerDocument22 pagesModule 06: Modeling For CFD: Introduction To Ansys DesignmodelerVenkat AnumulaNo ratings yet
- Lecture SC01: Core Skills: ANSYS Fluent Getting StartedDocument42 pagesLecture SC01: Core Skills: ANSYS Fluent Getting StartedSahil JawaNo ratings yet
- DM-Intro 16.0 L03 Basics of DesignModelerDocument26 pagesDM-Intro 16.0 L03 Basics of DesignModelerNitin B maskeNo ratings yet
- SCDM-Intro 17.0 Module04 FEA ModelingDocument29 pagesSCDM-Intro 17.0 Module04 FEA Modelingmarcosandia1974No ratings yet
- SCDM-Intro 17.0 Module02 Creating GeometryDocument47 pagesSCDM-Intro 17.0 Module02 Creating Geometrymarcosandia1974No ratings yet
- SNECMA 14.5 L02 Introduction To DMDocument28 pagesSNECMA 14.5 L02 Introduction To DMAnaNo ratings yet
- Scdm Intro 2020r2 en Le05Document22 pagesScdm Intro 2020r2 en Le05Mateusz ChachułaNo ratings yet
- Lecture 3: HFSS For 3D: Introduction To ANSYS HFSSDocument45 pagesLecture 3: HFSS For 3D: Introduction To ANSYS HFSSRicardo MichelinNo ratings yet
- CAD & Parameters: Chapter NineDocument50 pagesCAD & Parameters: Chapter NineNshuti Rene Fabrice100% (1)
- Mesh-Intro 17.0 WS1.1 CFD ANSYS WB Meshing BasicsDocument21 pagesMesh-Intro 17.0 WS1.1 CFD ANSYS WB Meshing Basicsmarcosandia1974No ratings yet
- ICEM GeometryDocument11 pagesICEM GeometryMohsen SalehiNo ratings yet
- Mesh-Intro 15.0 WS 07e ManifoldDocument25 pagesMesh-Intro 15.0 WS 07e ManifoldhaziqNo ratings yet
- Mesh-Intro 17.0 WS2.1 CFD ANSYS Meshing MethodsDocument35 pagesMesh-Intro 17.0 WS2.1 CFD ANSYS Meshing Methodsmarcosandia1974No ratings yet
- Mesh-Intro 19R2 WS2.1 FEA Workshop Instructions ANSYS Meshing MethodsDocument26 pagesMesh-Intro 19R2 WS2.1 FEA Workshop Instructions ANSYS Meshing MethodsAbhishek yadavNo ratings yet
- Workshop 6.1: Parameters: Introduction To Ansys Spaceclaim Direct ModelerDocument18 pagesWorkshop 6.1: Parameters: Introduction To Ansys Spaceclaim Direct ModelerSharene KingstonNo ratings yet
- Mesh-Intro 19R2 WS5.4 CFD Workshop Instructions ManifoldDocument16 pagesMesh-Intro 19R2 WS5.4 CFD Workshop Instructions ManifoldAbhishek yadavNo ratings yet
- Introduction To Ansys DesignmodelerDocument21 pagesIntroduction To Ansys DesignmodelerAndrés Felipe Vélez AcevedoNo ratings yet
- SIMSOLID FastStartTrainingGuideDocument66 pagesSIMSOLID FastStartTrainingGuideWalterNo ratings yet
- Mesh-Intro 14.5 L03 Introduction To Ansys MeshingDocument40 pagesMesh-Intro 14.5 L03 Introduction To Ansys Meshinganmol6237No ratings yet
- Workshop 2.1 FEA: ANSYS Meshing MethodsDocument28 pagesWorkshop 2.1 FEA: ANSYS Meshing MethodsLeslie FanyNo ratings yet
- B0 Ch02 GeometryV12Document17 pagesB0 Ch02 GeometryV12Jhon EdwarNo ratings yet
- DM-Intro 16.0 L04 Geometry ModelingDocument32 pagesDM-Intro 16.0 L04 Geometry ModelingNitin B maskeNo ratings yet
- Mesh-Intro 19R2 WS2.1 CFD Workshop Instructions ANSYS Meshing MethodsDocument28 pagesMesh-Intro 19R2 WS2.1 CFD Workshop Instructions ANSYS Meshing MethodsAbhishek yadavNo ratings yet
- Mesh-Intro 16.0 WS 07e ManifoldDocument20 pagesMesh-Intro 16.0 WS 07e ManifoldAnand NairNo ratings yet
- Gambit TipsDocument85 pagesGambit TipsSatish Kumar BonthuNo ratings yet
- Mesh-Intro 14.5 L07 Assembly MeshingDocument32 pagesMesh-Intro 14.5 L07 Assembly Meshinganmol6237No ratings yet
- Mouldexercises Parting Slider CATIADocument5 pagesMouldexercises Parting Slider CATIASri Navin100% (1)
- Workshop 1.1: Basics: Introduction To Ansys Spaceclaim Direct ModelerDocument11 pagesWorkshop 1.1: Basics: Introduction To Ansys Spaceclaim Direct ModelerrajNo ratings yet
- SCDM-Intro 17.0 WS2.1 Creating Geometry PDFDocument29 pagesSCDM-Intro 17.0 WS2.1 Creating Geometry PDFrajNo ratings yet
- Mesh-Intro 19R2 WS5.1 Explicit Workshop Instructions ProjectileDocument26 pagesMesh-Intro 19R2 WS5.1 Explicit Workshop Instructions ProjectileAbhishek yadavNo ratings yet
- Mesh-Intro 16.0 WS 07a Mixing Tank PDFDocument37 pagesMesh-Intro 16.0 WS 07a Mixing Tank PDFmanjeet_virkNo ratings yet
- Workshop 3.1: Repairing Geometry: Introduction To Ansys Spaceclaim Direct ModelerDocument17 pagesWorkshop 3.1: Repairing Geometry: Introduction To Ansys Spaceclaim Direct ModelerSharene KingstonNo ratings yet
- Tips and Tricks ANSYSDocument62 pagesTips and Tricks ANSYSnuvanNo ratings yet
- Creating and Using Deformed GeometryDocument23 pagesCreating and Using Deformed GeometrychoprahariNo ratings yet
- Mesh-Intro 15.0 WS 07a Mixing TankDocument37 pagesMesh-Intro 15.0 WS 07a Mixing TankhaziqNo ratings yet
- 2021R1 SpaceClaimDocument30 pages2021R1 SpaceClaimbraulisonNo ratings yet
- Develop3d Complete Visi18Document6 pagesDevelop3d Complete Visi18Marc FreebreyNo ratings yet
- Solidworks: A Summer Training ReportDocument21 pagesSolidworks: A Summer Training ReportPurna Agarwal0% (1)
- Generate Hex Meshes Faster with SpaceClaim Meshing 2019 R2Document21 pagesGenerate Hex Meshes Faster with SpaceClaim Meshing 2019 R2Дмитрий ДмитренкоNo ratings yet
- 2019 Innovation User Conference Mechanical Interface UpdateDocument60 pages2019 Innovation User Conference Mechanical Interface UpdateDanielRoblesTorresNo ratings yet
- DM-Intro 15.0 L06B Beam and Shell ModelingDocument60 pagesDM-Intro 15.0 L06B Beam and Shell Modelinghebert_huerto100% (6)
- Competitive Analysis AnsysDesignSpaceDocument7 pagesCompetitive Analysis AnsysDesignSpaceArjun SriNo ratings yet
- DSM - One-Day Workshop - With CommentsDocument64 pagesDSM - One-Day Workshop - With CommentsMárcio Antônio Moraes ReyesNo ratings yet
- Mesh-Intro 15.0 L03 Introduction To Ansys MeshingDocument17 pagesMesh-Intro 15.0 L03 Introduction To Ansys MeshingMuralidharan ShanmugamNo ratings yet
- Report F1 SteeringDocument7 pagesReport F1 SteeringMuhammad AsyrafNo ratings yet
- Mesh-Intro 19R2 WS5.1 CFD Workshop Instructions Mixing TankDocument33 pagesMesh-Intro 19R2 WS5.1 CFD Workshop Instructions Mixing TankAbhishek yadavNo ratings yet
- Generative Design Essentials of Convergent Modeling Topology OptimizationDocument10 pagesGenerative Design Essentials of Convergent Modeling Topology Optimizationcad cadNo ratings yet
- General Preprocessing: Chapter ThreeDocument72 pagesGeneral Preprocessing: Chapter Threecaddcentre velacheryNo ratings yet
- Welding Symbols Is An Additional Added Feature Then Other SoftwareDocument3 pagesWelding Symbols Is An Additional Added Feature Then Other SoftwareAmishaan KharbandaNo ratings yet
- Spaceclaim 2019 R2 HighlightsDocument12 pagesSpaceclaim 2019 R2 HighlightsEduardo Aleman ReynaNo ratings yet
- Workshop 5.2 CFD: Automotive External Aero: Introduction To ANSYS MeshingDocument34 pagesWorkshop 5.2 CFD: Automotive External Aero: Introduction To ANSYS MeshingLeslie FanyNo ratings yet
- ACP Intro 18.0 WS7.1 Workshop Solid ModelingDocument43 pagesACP Intro 18.0 WS7.1 Workshop Solid ModelingAwan AJaNo ratings yet
- Autodesk 3ds Max 2017 for Beginners: A Tutorial Approach, 17th EditionFrom EverandAutodesk 3ds Max 2017 for Beginners: A Tutorial Approach, 17th EditionNo ratings yet
- Autodesk 3ds Max 2018 for Beginners: A Tutorial Approach, 18th EditionFrom EverandAutodesk 3ds Max 2018 for Beginners: A Tutorial Approach, 18th EditionNo ratings yet
- De-Mystifying AutoCAD Plant 3D IsometricsDocument71 pagesDe-Mystifying AutoCAD Plant 3D IsometricsJorge Andrés PovedaNo ratings yet
- SCDM-Intro 17.0 Module05 CFD ModelingDocument21 pagesSCDM-Intro 17.0 Module05 CFD Modelingmarcosandia1974No ratings yet
- Mesh-Intro 17.0 WS5.5 CFD ManifoldDocument16 pagesMesh-Intro 17.0 WS5.5 CFD Manifoldmarcosandia1974No ratings yet
- SCDM-Intro 17.0 Module03 Repairing GeometryDocument40 pagesSCDM-Intro 17.0 Module03 Repairing Geometrymarcosandia1974No ratings yet
- Mesh-Intro 17.0 WS2.1 CFD ANSYS Meshing MethodsDocument35 pagesMesh-Intro 17.0 WS2.1 CFD ANSYS Meshing Methodsmarcosandia1974No ratings yet
- SCDM-Intro 17.0 Module04 FEA ModelingDocument29 pagesSCDM-Intro 17.0 Module04 FEA Modelingmarcosandia1974No ratings yet
- SCDM-Intro 17.0 Module02 Creating GeometryDocument47 pagesSCDM-Intro 17.0 Module02 Creating Geometrymarcosandia1974No ratings yet
- Workshop 1 - Transfer Chute SimulationDocument38 pagesWorkshop 1 - Transfer Chute Simulationmarcosandia1974100% (1)
- CFX-Intro 14.5 WS07 Centrifugal-Pump PDFDocument24 pagesCFX-Intro 14.5 WS07 Centrifugal-Pump PDFmarcosandia1974No ratings yet
- CFX-Intro 14.5 WS07 Centrifugal-Pump PDFDocument24 pagesCFX-Intro 14.5 WS07 Centrifugal-Pump PDFmarcosandia1974No ratings yet
- Mesh-Intro 17.0 M05 Mesh Quality and Advanced TopicsDocument39 pagesMesh-Intro 17.0 M05 Mesh Quality and Advanced Topicsjust randomNo ratings yet
- Mesh-Intro 17.0 WS1.1 CFD ANSYS WB Meshing BasicsDocument21 pagesMesh-Intro 17.0 WS1.1 CFD ANSYS WB Meshing Basicsmarcosandia1974No ratings yet
- Mesh-Intro 17.0 M02 Meshing MethodsDocument38 pagesMesh-Intro 17.0 M02 Meshing Methodsmarcosandia1974No ratings yet
- Mesh-Intro 17.0 M03 Global Mesh ControlsDocument24 pagesMesh-Intro 17.0 M03 Global Mesh Controlsmarcosandia1974No ratings yet
- Mesh-Intro 17.0 M01 Core Skills PDFDocument37 pagesMesh-Intro 17.0 M01 Core Skills PDFmarcosandia1974No ratings yet
- Mesh-Intro 17.0 M04 Local Mesh ControlsDocument28 pagesMesh-Intro 17.0 M04 Local Mesh Controlsmarcosandia1974No ratings yet
- Mesh-Intro 17.0 M02 Meshing MethodsDocument38 pagesMesh-Intro 17.0 M02 Meshing Methodsmarcosandia1974No ratings yet
- Mesh-Intro 17.0 M01 Core Skills PDFDocument37 pagesMesh-Intro 17.0 M01 Core Skills PDFmarcosandia1974No ratings yet
- CFX-Intro 14.5 L08 MovingZonesDocument51 pagesCFX-Intro 14.5 L08 MovingZonesArturo Pomiano100% (2)
- CFX-Intro 14.5 WS09 Tank-FlushDocument20 pagesCFX-Intro 14.5 WS09 Tank-FlushShaheen S. RatnaniNo ratings yet
- Jaw BrochureDocument12 pagesJaw Brochuremarcosandia1974No ratings yet
- CFX-Intro 14.5 WS07 Centrifugal-Pump PDFDocument24 pagesCFX-Intro 14.5 WS07 Centrifugal-Pump PDFmarcosandia1974No ratings yet
- Product Guide TrioDocument32 pagesProduct Guide Triomarcosandia1974No ratings yet
- Rocky Manual PDFDocument211 pagesRocky Manual PDFRaghul Ravi88% (8)
- CFX-Intro 14.5 L11 Transient PDFDocument22 pagesCFX-Intro 14.5 L11 Transient PDFmarcosandia1974No ratings yet
- Jaw TrioDocument4 pagesJaw Triomarcosandia1974No ratings yet
- CFD Analysis of Centrifugal Pump DesignDocument10 pagesCFD Analysis of Centrifugal Pump DesignSsheshan PugazhendhiNo ratings yet
- "Difference Between Private and Public Nuisance": Law of TortsDocument4 pages"Difference Between Private and Public Nuisance": Law of Tortsaridaman raghuvanshiNo ratings yet
- Bus210 Week5 Reading1Document33 pagesBus210 Week5 Reading1eadyden330% (1)
- Branch and Cut Algorithm IME 960 ProjectDocument23 pagesBranch and Cut Algorithm IME 960 ProjectAbhishek SinghNo ratings yet
- Synthesis and Characterization of Nanoparticles of Iron OxideDocument8 pagesSynthesis and Characterization of Nanoparticles of Iron OxideDipteemaya BiswalNo ratings yet
- DN 6720 PDFDocument12 pagesDN 6720 PDFChandan JhaNo ratings yet
- Write Hello in The PDFDocument95 pagesWrite Hello in The PDFraghupulishettiNo ratings yet
- Basics of Excellence Service in The Hotel, Restaurant, and Catering IndustryDocument43 pagesBasics of Excellence Service in The Hotel, Restaurant, and Catering IndustryTrinitaaNo ratings yet
- Wjec A Level Maths SpecificationDocument50 pagesWjec A Level Maths SpecificationastargroupNo ratings yet
- 55fbb8b0dd37d Productive SkillDocument6 pages55fbb8b0dd37d Productive SkilldewiNo ratings yet
- Inami, Problem Other MindsDocument19 pagesInami, Problem Other MindsfortyrrNo ratings yet
- Oracle® Database: Administrator's Reference 11g Release 1 (11.1) For Linux and UNIX-Based Operating Sys-TemsDocument174 pagesOracle® Database: Administrator's Reference 11g Release 1 (11.1) For Linux and UNIX-Based Operating Sys-TemsPrakash MohantyNo ratings yet
- Aspen TutorialDocument33 pagesAspen TutorialSarah RasheedNo ratings yet
- Aspen Hysys Worked ExampleDocument33 pagesAspen Hysys Worked ExampleEvans IraborNo ratings yet
- Chemistry An Introduction To General Organic and Biological Chemistry Timberlake 12th Edition Test BankDocument12 pagesChemistry An Introduction To General Organic and Biological Chemistry Timberlake 12th Edition Test Banklaceydukeqtgxfmjkod100% (46)
- Voice of The RainDocument4 pagesVoice of The RainShriya BharadwajNo ratings yet
- IBM's Corporate Service Corps: The Shift To A Globally Integrated EnterpriseDocument2 pagesIBM's Corporate Service Corps: The Shift To A Globally Integrated EnterprisePYXERA GlobalNo ratings yet
- Construction Vibrations and Their Impact On Vibration-Sensitive FacilitiesDocument10 pagesConstruction Vibrations and Their Impact On Vibration-Sensitive FacilitiesKwan Hau LeeNo ratings yet
- Learning OrganizationDocument104 pagesLearning Organizationanandita28100% (2)
- Instructional Module Training PlanDocument5 pagesInstructional Module Training Planapi-246767803100% (1)
- Sfnhs Form 138 & 137 No LinkDocument9 pagesSfnhs Form 138 & 137 No LinkZaldy TabugocaNo ratings yet
- Traditional Training TechniquesDocument13 pagesTraditional Training TechniquesRachana PradeepNo ratings yet
- TLE Daily Lesson LogsDocument129 pagesTLE Daily Lesson LogsJellianne Cabualan91% (46)
- Blueprint 7 Student Book Teachers GuideDocument128 pagesBlueprint 7 Student Book Teachers GuideYo Rk87% (38)
- Journal of Statistical Planning and Inference: Akanksha S. KashikarDocument12 pagesJournal of Statistical Planning and Inference: Akanksha S. KashikarAkanksha KashikarNo ratings yet
- Ascension 2010 04Document12 pagesAscension 2010 04José SmitNo ratings yet
- Understanding PerformanceDocument65 pagesUnderstanding PerformanceClaudia AfinekNo ratings yet
- 1634858239Document360 pages1634858239iki292100% (1)
- ASTM C186 - 15a Standard Test Method For Heat of Hydration of Hydraulic CementDocument3 pagesASTM C186 - 15a Standard Test Method For Heat of Hydration of Hydraulic CementKalindaMadusankaDasanayakaNo ratings yet
- Bangla Web AddressDocument5 pagesBangla Web Addressapi-3864412100% (5)
- Notes On Unit - 4 - Employees Roles in Service MarketingDocument3 pagesNotes On Unit - 4 - Employees Roles in Service MarketingSridhar Gowda67% (3)