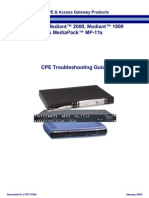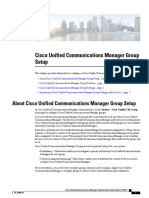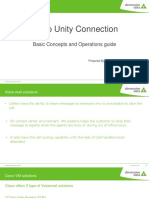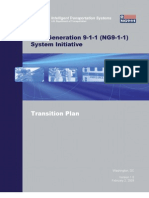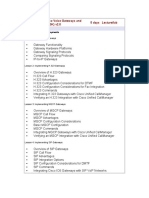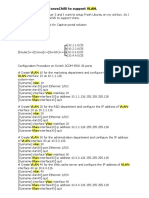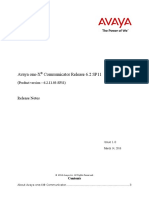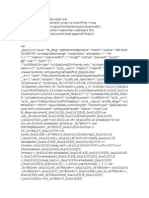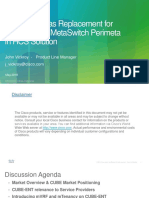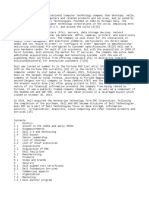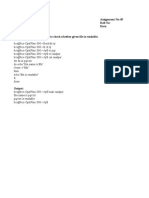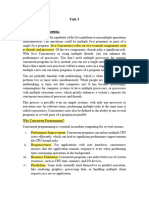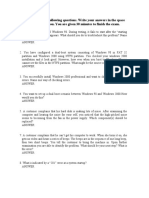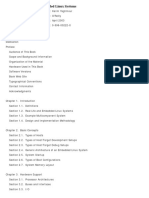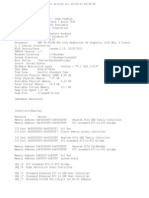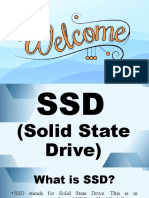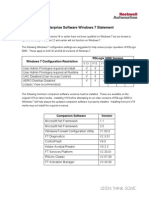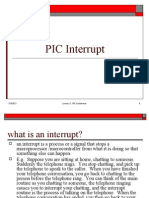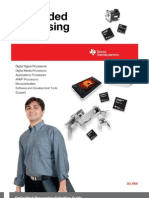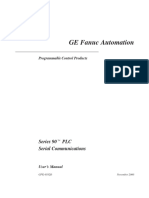Professional Documents
Culture Documents
Lab Guide Cucmbe V7: Cisco Unified Communications Manager Business Edition Page 1 of 104
Uploaded by
nenad07Original Description:
Original Title
Copyright
Available Formats
Share this document
Did you find this document useful?
Is this content inappropriate?
Report this DocumentCopyright:
Available Formats
Lab Guide Cucmbe V7: Cisco Unified Communications Manager Business Edition Page 1 of 104
Uploaded by
nenad07Copyright:
Available Formats
Lab Guide
CUCMBE v7
Cisco Unified Communications Manager Business Edition Page 1 of 104
Cisco Unified Communications Manager Business Edition ver 7.0
Objective: To gain hands on experience installing CUCMBE, configuring call processing,
hunt groups, Cisco Unity Connection, Cisco Attendant Console, Mobility as well as viewing
real time reporting information using the Real Time Reporting Tool (RTMT).
Task 1 - Log into the Remote Lab Machine and initialize the installation
process for CUCMBE
Step 1: Keyboard Alt+R / Click on start Run to execute the run windows as shown below.
Step 2: Click on “Yes”.
Cisco Unified Communications Manager Business Edition Page 2 of 104
Step 3: We will be using the RDP software to access the labs. The username and password will be assigned to
you by the instructor.
Step 4: There are 3 Windows XP workstations running the IP Communicator. These workstations are hosted
on the Vmware server on the remote lab machine. You will be required to access these machine when
instructed to do so in the lab guide.
CUCMBE v7
IP address
172.19.83.1
Cisco Unified Communications Manager Business Edition Page 3 of 104
Step 5: Locate the VMware Server Console icon and double click on it. The window pictured
below will appear.
Step 6: Connect to the local host.
Step 7: The following screen will appear. Click once on CUCMBE-install to bring the focus to the image.
Step 8: Click on the green arrow to start the image.
Cisco Unified Communications Manager Business Edition Page 4 of 104
This will automatically launch the installation disk on the Cisco server. This screen will appear.
We will use a Vmware image to practise the installation of CUCM Business Edition. For the purposes of this
lab the mechanical process of putting the DVD in a physical drive is circumvented through the use of the VM
Ware software. The screens and processes that will be followed in this lab will mirror the Communications
Manager Business Edition DVD installation process.
Task 2 - Completing the installation process of CUCMBE
Step 1: Once all the text stops moving, the installation screen will appear. At this point the mouse is not
supported so the navigation arrows of the laptop keyboard need to be used.
Note: On an IBM laptop these will be below the Enter key
Note: Navigation will be a little tricky here. Make sure to click once on the blue back ground to bring
the keyboard focus to the correct screen.
Step 2: Choose the NO option and press the Enter key.
Cisco Unified Communications Manager Business Edition Page 5 of 104
Step 3: The following screen will appear. Use the arrow keys of the laptop to choose Agree. Press
Enter.
Step 4: The next screen will bring up the option for installing the Cisco Unified Communication Manager,
Business Edition. Navigate and choose Business Edition (using the space bar to mark this version for the
installation) click OK and press Enter to continue.
Note: Use the up – down keys and the space bar to make selections. Use the tab button to move on to
the OK button.
Cisco Unified Communications Manager Business Edition Page 6 of 104
Step 5: To continue with the version on this DVD, select Yes and press Enter to proceed with the installation
Step 6: Select Proceed and press Enter
Cisco Unified Communications Manager Business Edition Page 7 of 104
Cisco Unified Communications Manager Business Edition Page 8 of 104
Step 7: Press Enter to continue
The screen below is very similar to the screen presented when setting up regular Communications
Manager 7.0. The only difference is that with CUCM Business edition Unity Connection will install
behind the scenes.
Step 8: Select the time zone using . Use the TAB button to move the cursor to OK and press Enter.
Cisco Unified Communications Manager Business Edition Page 9 of 104
Step 9: The Cisco install documentation recommends that auto negotiation be disabled. Select No and press
Enter.
Step 10: Select the 100 Megabit and Full duplex options. Select OK.
Cisco Unified Communications Manager Business Edition Page 10 of 104
Cisco Unified Communications Manager Business Edition Page 11 of 104
Step 11: Select No for DHCP
Step 12: Enter the Host name, IP address, IP mask, and default gateway address based on the information
seen in this screen shot. Select OK and press Enter
Cisco Unified Communications Manager Business Edition Page 12 of 104
Step 13: Disable DNS
Step 14: Set Admin Rights (username administrator, password C1sco123)
Cisco Unified Communications Manager Business Edition Page 13 of 104
Step 15: Input the Certificate Information as seen in this screen shot.
Step 16: Disable NTP
Step 17: Configure Date and Time
Cisco Unified Communications Manager Business Edition Page 14 of 104
Step 18: Set Security Password – use C1sco123
Cisco Unified Communications Manager Business Edition Page 15 of 104
Step 19: Disable SMTP Services
Step 20: Enter Application User Information (username student, password C1sco123)
Cisco Unified Communications Manager Business Edition Page 16 of 104
Step 21: This is the point at which the software would normally be installed. DO NOT CLICK
OK!
Step 22: Click Cancel.
Step 23: Click OK.
Cisco Unified Communications Manager Business Edition Page 17 of 104
The system will identify that the install is exited and will shut down. Once the message ‘you may safely
reboot your system’ proceed to Step 24.
Step 24: Press Ctrl-Alt to bring the focus back to the mouse.
Step 25: Click the red button to stop the VMWare image. Once the image has shut down, close the VMWare
server console window.
This portion of the lab in now complete.
Please continue with the next task.
Cisco Unified Communications Manager Business Edition Page 18 of 104
Task 3 - Connect to the Unified CM Administration Interface
From the Remote Lab Machine:
Step 1: Access the Cisco Unified Communications Manager 7.0 Administration page by clicking the Internet
Explorer icon on the desktop that is labeled CCMAdmin.
Note: To access the Cisco Unified Communications Manager 7.0 administration page, Microsoft Internet Explorer is
required.*-
Step 2: Click Yes to accept the SSL Security Certificate.
Cisco Unified Communications Manager Business Edition Page 19 of 104
Step 3: Login with username “CCMAdministrator” and password “C1sco123”.
Activity Verification
This task is completed when this result is attained:
• Cisco Unified CM Administration Pages can be viewed.
Cisco Unified Communications Manager Business Edition Page 20 of 104
Task 4 - Viewing updated menus in Cisco Unified CM Administration 7.0
Note: To improve Communications Manager GUI navigation when using Laptops with a smaller
screen, scroll to the right of the Communications Manager GUI and maximize the IE screen as shown
below. Use the right and lower scroll bars to navigate the entire Communications Manager GUI screen.
Step 1: Go through the menus on the Unified CM Administration Page to get familiar with the menu layouts.
Note: To view any of the submenus hover over the main menu item with the mouse.
Step 2: Note any differences or additions in the menus from previous versions of the Communications
Manager appliance.
Note: Navigation from Unified CM Administration to Unified Serviceability or to Unity Connection is
done via selecting the module from the drop down list at the top right hand corner and clicking Go.
Activity Verification
This task is complete when this result is attained:
• Reviewed all the menus in Cisco Unified CM Administration Page.
Cisco Unified Communications Manager Business Edition Page 21 of 104
Task 5 - Configuring Call Control with CUCMBE
This module will show the configuration steps necessary to enable essential services and configure call
control within CUCMBE
Step 1: Select Cisco Unified Serviceability from the Navigation panel and then click Go.
Step 2: Select Tools/Service Activation
Step 3: Make sure the correct server is selected CUCMBELab (172.19.83.1), Click Set to Default
Step 4: A pop up box will open, click OK
Cisco Unified Communications Manager Business Edition Page 22 of 104
Step 5: Select Cisco Unified DHCP Monitoring Service, and IP Voice Media Streaming Application.
Step 6: Click Save.
Step 7: Another pop up box will open, click OK
Step 8: Select Tools / Control Center - Feature Services to ensure that the Cisco CallManager service is up
and running. Another way to jump to Control Center – Feature Services is by using the related links
drop down list on the right hand side of the screen and clicking Go.
Essential Call Control Services are now enabled.
Do not log out. Continue on with Task 6.
Task 6 - License Verification
Cisco Unified Communications Manager Business Edition Page 23 of 104
Step 1: From the Navigation drop down list select Cisco Unified CM Administration and click Go
Step 2: From the System menu, Select Licensing (it’s right at the bottom) License Unit Report and verify
that there are enough units remaining.
Continue on with Task 7.
Task 7 – Enable Auto Registration
Step 1: Select System Cisco Unified CM
Step 2: Click on Find
Step 3: Click on CM_CUCMBELab
Step 4: Under Auto-Registration Information, type 1001 as Starting Directory Number
Cisco Unified Communications Manager Business Edition Page 24 of 104
Step 5: Under Auto-Registration Information, type 1009 as Ending Directory Number (disregard any Invalid
Range Warnings)
Step 6: Ensure that the Auto-Registration Disabled box is NOT checked
Step 7: Click Save
Do not log out. Continue on with Task 8.
Cisco Unified Communications Manager Business Edition Page 25 of 104
Task 8 - Register Phones with Communications Manager
Note: Further on there will be a requirement to initiate a remote desktop sessions to Workstations 2
and 3. Do not launch these until requested to do so.
Minimize the Cisco Unified CM Administration screen to view the desktop of the Remote Logon Machine.
Step 1: Switch to the VMWare server console and locate the XP_WKS1 icon
Click on the XP_WKS1 icon and logon using Username: Student and Password: test$1234
Step 2: From the Workstation1, double click on the Cisco IP Communicator icon to launch the application.
Step 3: If requested, click Cancel to force the Tuning Wizard to launch.
Step 4: If requested, step through the Audio Tuning Wizard (keep default settings) to complete the
application launch.
Cisco Unified Communications Manager Business Edition Page 26 of 104
Step 5: Close Cisco IP Communicator and launch it a second time.
Note: IPC may not register with an extension or with the correct MAC address. Follow these
troubleshooting tips to resolve these issues.
Step 5.1: From the Menu drop down select Preferences
Cisco Unified Communications Manager Business Edition Page 27 of 104
Step 5.2: Select the Network Tab at the top
A. Select the AMD PCNet Adapter from the drop down list as the Network Adapter
If this message appears – Click OK
B: Change the IP address of the TFTP server to 172.19.83.1 and remove any references to
a second TFTP server.
Step 5.3: Click OK
Step 5.4: Shutdown and restart the IP Communicator.
Cisco Unified Communications Manager Business Edition Page 28 of 104
This window may appear showing software auto update for the IP Communicator. This is normal
behavior.
Step 6: Similarly switch to Workstation 2 by clicking on the XP_WKS2 icon in the VMWare console and
repeat step 1-5 to setup the IP Communicator on Workstation 2
Step 7: Next, switch to Workstation 3 by clicking on XP_WKS3 icon in the VMWare console and repeat step
1-5 to setup the IP Communicator on Workstation 3
To view all 3 IP phones at the same time, we will connect to each of the Workstations via RDP
Turn the audio volume up on your local PC or laptop. Leave the terminal session open.
Note: The sound from Remote Login Machine is going to be forwarded to the laptop.
Step 8: Connect via RDP to Workstation 1. (172.19.83.3) While connecting using RDP, make sure that you
configure the “Remote Computer Sound” to “Leave at Remote Computer”as the IP Communicator does not
support using the MS RDP Audio Device
Step 9: Similarly, connect via RDP to Workstation 2 (172.19.83.4) and Workstation 3 (172.19.83.5).
Step 10: Once connected, make sure that the IP Communicator is running on all 3 workstations.
Step 11: From the Remote Lab Machine, if not already logged in, login to CUCM Administration.
Step 12: From the Device menu select Phone
Cisco Unified Communications Manager Business Edition Page 29 of 104
Step 13: Click Find to query the database for an existing extensions list.
Three IP Communicator phones should be listed. (Device names may not be exactly as shown on the next
page.)
Step 14: Verify that phone calls can be made between all of the workstation phones.
Note: This is a new version of IP Communicator. Any issues encountered with the application, such as
not responding, may require quitting the application and re-launching it.
Activity Verification
This task is complete when these results are attained:
• Three workstation phones are registered with Communications Manager.
• Calls can be made between the workstation phones.
Cisco Unified Communications Manager Business Edition Page 30 of 104
Task 9 - Hunt Group Logout
All of the workstation phones are to be part of a broadcast hunt group. When the Hunt Group Logout feature
is configured, users can log out of hunt groups and temporarily block hunt group calls from ringing their
phone when they are not available to take calls. When a user logs out of their hunt groups, it does not prevent
direct (non-hunt group) calls from ringing their phones.
Hunt List Configuration
Step 1: Go to Call Routing Route/Hunt Line Group
Step 2: Click Add New
Step 3: Name the Line Group HG_2000
Step 4: Select all IPC extensions
Step 5: Click Add to Line Group
Step 6: Click Save
Step 7: Go to Call Routing Route/Hunt Hunt List
Cisco Unified Communications Manager Business Edition Page 31 of 104
Step 8: Click Add New
Step 9: Name the list HL_2000
Step 10: Choose the Default Call Manager Group
Step 11: Check the box Enable the Hunt List
Step 12: Click to save
Step 13: When the screen refreshes, click on Add Line Group
Step 14: Choose HG_2000 from drop down list
Step 15: Click Save
Cisco Unified Communications Manager Business Edition Page 32 of 104
Step 16: Click OK to reset Hunt List
Step 17: Click Reset
Step 18: Click Reset again
Step 19: Click close
Step 20: Go to Call Routing Route/Hunt Hunt Pilot from the main menus
Step 21: Click Add New
Step 22: Use 2000 for the pilot
Step 23: Select HL_2000 from drop down
Step 24: Uncheck provide outside dial-tone
Step 25: Check Personal Preference for forward Hunt No Answer and Forward Hunt Busy
Cisco Unified Communications Manager Business Edition Page 33 of 104
Step 26: Click on Save
Task 10 - Hunt Group Softkey Configuration
Add the “Hlog” softkey to the Workstation 3 device.
Step 1: From the Main Menu select Device Device Settings Softkey Template.
Now create a new softkey template "HuntGroupLogout User" based on the "Standard User" softkey template
and add the “Hlog” button to the “On Hook” call state by doing the following:
Step 2: Click on Add New
Click on either spot
Step 3: Select Standard User
Cisco Unified Communications Manager Business Edition Page 34 of 104
Step 4: Click Copy
Step 5: Type in the new name of "HuntGroupLogout User"
Step 6: Click Save
Step 7: Return to Configure Softkey Layout by clicking on the Related Links: Go button.
Step 8: Find and double click on HLog Softkeys Item on the left side. It should “jump” over to the Selected
Softkeys box on the right.
Cisco Unified Communications Manager Business Edition Page 35 of 104
Step 9: Click Save
Step 10: Go to the list of phones by selecting Device Phone from the main menu. (Click the Find button
if there are no phones listed.)
Step 11: Select Workstations 3’s phone.
Step 12: Apply the “HuntGroupLogout User” Softkey template to Workstations 3’s IP Communicator device
configuration.
Step 13: Click Save.
Step 14: Click on Reset. In the next window click Reset again. Click Close to close the Reset window.
Step 15: On Workstation 3 if IP Communicator is running it may be necessary to re-launch the application
for the change to take effect. When it completes reloading, the new softkey HLog button should appear.
Cisco Unified Communications Manager Business Edition Page 36 of 104
Step 16: Test the hunt group. Dial extension 2000 from any of the three phones. All three phones should
ring.
Step 17: On Workstation 3’s IPC , press the “Hlog” softkey. A message should display on the status line of
this phone indicating that it is logged out of its configured hunt groups.
Step 18: From either Workstation 1 or Workstation 2’s phones, call the hunt group at x2000. Verify that
Workstation 3’s phone does not ring as part of the hunt group.
Step 19: From either Workstation 1 or Workstation 2’s phones, call Workstations 3 directly. Verify that this
phone can be called directly even when logged out of the hunt group.
Activity Verification
This task is complete when these results are attained:
• All three phones ring when calling the hunt group.
• Workstation 3 IPC is able to log out of the hunt group and no longer receive hunt group
calls.
Troubleshooting Tips
If the new softkey template does not appear on Workstation 3’s IPC, try exiting the softphone
and launching it again.
Make sure the phone protocol is SCCP. ( SIP phone might not work)
If the template still does not appear on the phone, try disabling Extension Mobility on that
device and resetting it.
Cisco Unified Communications Manager Business Edition Page 37 of 104
Task 11 - Audio Notification of Message Waiting Indication
Note: This feature cannot be tested with this lab configuration because this exercise is configured on a
hard phone which is not local to the PC. Therefore the audible notification cannot be heard.
In Cisco Unified Communications Manager 6.0 and above, phones will support an accessibility feature for
visually impaired users who are unable to use the phone’s visible message waiting indication (light). This is
done by providing an audible message waiting tone, commonly referred to as stutter dial tone. Note that
currently Audible MWI is not configurable on IP Communicator.
Create a SCCP 7971 phone
Step 1: From the main menu select Device Phone
Step 2: Click Add New.
Click on either Add New
Step 3: Select the Phone Type: Cisco 7971 from the drop down list.
Step 4: Click Next.
Step 5: Select SCCP as the device protocol.
Step 6: Click Next. If an “Unmapped Exception null” error message appears, simply hit the next button to
continue.
Step 7: Use MAC Address 111213141516.
Step 8: Select the Default Device Pool
Step 9: Select Default 7971 button template.
Step 10: Select Cisco 7971 Standard SCCP Non-Secure Profile (Scroll down to set this parameter).
Cisco Unified Communications Manager Business Edition Page 38 of 104
Step 11: Click Save
Step 12: Configure the first line on the phone with directory number 1005. On the left side of the screen click
on Line [1] – Add a new DN.
Step 13: Change the “Audible Message Waiting Indicator Policy” to “On.”. Scroll down the page to find this
parameter.
Step 14: Click Save.
Note: The system default can also be set to turn on audible message waiting for anyone with the
“Audible Message Waiting Indicator Policy” set to “Default.”
Activity Verification
This task is complete when these results are attained:
• The “Audible Message Waiting Indicator Policy” for the added Cisco IP Phone 7971 is set
to on.
• This feature cannot be tested remotely
Task 12 - Configuration of Monitor and Recording Features
Before Cisco Communications Manager 6.0, nearly all recording and monitoring solutions required the use of
SPAN and RSPAN to send the audio stream to the monitoring or recording device. Drawbacks of this
approach are that SPAN and RSPAN are complex to configure, often requiring site specific equipment, does
not scale well, typically forces supervisors to listen to monitored and recorded calls through their pc; it also
lacks call admission control or region-based codec negotiation.
Cisco Unified Communications Manager Business Edition Page 39 of 104
Communications Manager 6.0 and above offers a solution where the phone actually creates a second (IP/RTP)
media stream to the monitoring or recording device using the phone’s Built in Bridge (BIB). This solution is
easier to manage, scales well, and is under the full control of Communications Manager. Depending upon the
application (monitoring or recording), the phone mixes both the local and remote side of the conversation into
a single IP/RTP stream (for monitoring) or sends the local and remote audio in two separate streams (or
recording—this is sometimes referred to as “stereo” or “unadulterated” recording).
Monitoring and recording are both invoked through CTI (JTAPI/TAPI) and have no perceptible effect on the
agent or customer’s visual display. Because of the way the BIB is used, this feature is only supported on 3rd-
Generation phones (7911, 7931, 7941, 7961, 7970, and 7971). For legal compliance, an explicit notification—
in the form of a periodic tone—can be made audible to the agent, to the customer, or to both parties to
indicate a monitoring or recording session is in progress.; the tone can also be disabled.
Recording uses a SIP trunk between the cluster and the recording device. Call data provided in the SIP header
is GlobalCallID, DN and Phone Display Name. Other call specific data can be retrieved via CTI using the
GlobalCallID.
Cisco Unified Communications Manager Business Edition Page 40 of 104
Complete these steps to configure Silent Monitoring:
Step 1: From the main menus select Call Routing Class of Control Partition
Step 2: Click Add New
Step 3: Create a “MonitoringPart” Partition
Step 4: Click Save.
Type the new partition in this
space.
Step 5: In the Find and List Partitions page, select the newly created partition to view it.
Cisco Unified Communications Manager Business Edition Page 41 of 104
Step 6: Now select from the Call Routing main menu, Class of Control Calling Search Space to create a
Calling Search Space called “MonitoringCSS”.
Step 7: Click Add New
Step 8: Call it “MonitoringCSS”
Step 9: Associate it with “MonitoringPart” Partition. This will be used to control who can monitor (or “listen
in on”) whom.
Step 10: Click Save.
Cisco Unified Communications Manager Business Edition Page 42 of 104
Step 11: Provision two cluster-wide “Monitoring Tone” Service Parameters by selecting System Service
Parameters
Step 12: Select 172.19.83.1
Step 13: Select Cisco CallManager
Step 14: For the Clusterwide Parameter (Feature – Call Recording), set the “Play Monitoring Notification
Tone to Observed Target” parameter to “TRUE”. (This parameter is approximately 2/3 of the way down on
the page.)
Step 15: For the same Clusterwide Parameter set the “Play Recording Notification Tone to Observed
Connected Parties” to “TRUE.”
Step 16: Click Save.
Step 17: Use the Cisco IP Phone 7971 (x1005) created in a previous task as the Agent phone (the phone
being monitored) and enable the Built-In-Bridge (BIB) for this device.( Go Device Phone Find and
click on last phone with MAC address 111213141516 once there change Built In Bridge to ON. (Scroll
down to find this setting.)
Step 18: Click Save.
Cisco Unified Communications Manager Business Edition Page 43 of 104
Step 19: On the phone’s line configuration (Click Line1 ext 1005), set the “Monitoring Calling Search
Space” to “MonitoringCSS”, which is the CSS created above. (Scroll down to find this setting.)
Step 20: Click Save.
Note: When configuring the monitoring party’s phone (the Supervisor), ensure that the
“MonitoringPart” partition is in the Calling Search Space used by the Supervisor’s phone.
Complete these steps to configure Call Recording:
Step 21: Select Call Routing Class of Control Partition.
Step 22: Click Add New.
Cisco Unified Communications Manager Business Edition Page 44 of 104
Step 23: Call the new partition “RecordingPart”
Step 24: Click Save
Once created, viewing the new partition will yield the screen below.
Step 25: Select from the main menu Call Routing Class of Control Calling Search Space.
Step 26: Click Add New.
Step 27: Call the new Calling Search Space “RecordingCSS”
Step 28: Add the RecordingPart to the RecordingCSS.
Create a new Recording Profile
Step 29: Select Device Device Settings Recording Profile from the main menus.
Cisco Unified Communications Manager Business Edition Page 45 of 104
Step 30: Click Add New
Step 31: Give the Profile the name “RecordingProfile”
Step 32: Select the RecordingCSS as the Recording Calling Search Space.
Step 33: Assign as the Recording Destination Address extension 5001
Step 34: Click Save.
Create a SIP Trunk to the recording device with the IP address of the recorder.
Step 35: Select Device Trunk from the main menu.
Step 36: Click Add New
Step 37: Select SIP Trunk (the protocol information will be auto filled).
Cisco Unified Communications Manager Business Edition Page 46 of 104
Step 38: Click Next.
Step 39: Give the SIP Trunk a name such as “RecordingTrunk”
Step 40: Set the IP Address of the SIP Trunk as 172.19.83.254. (Scroll down to SIP Information) -
Typically, the instructions provided by the recording device vendor would be used to configure specific
settings for the SIP trunk.
Step 41: Click Save.
Create a new Route Pattern (500X) in the “RecordingPart” partition to link the recording destination
addresses (DNs) of the recording device to the SIP trunk. Assign the SIP trunk created for this route pattern.
Step 42: Select Call Routing Route/Hunt Route Pattern
Cisco Unified Communications Manager Business Edition Page 47 of 104
Step 43: Click Add New.
Step 44: Define the Route Pattern as follows:
Route Pattern – 500X
Route Partion – RecordingPart
Gateway/Route List – RecordingTrunk
Step 45: Click Save.
Step 46: Click OK
Step 47: Click OK
Enable the 7971 phone (x1005) for recording
Step 48: Select Device Phone from the main menu
Step 49: Click Find or search the devices on Directory Number for x1005
Cisco Unified Communications Manager Business Edition Page 48 of 104
Step 50: Select the phone
Step 51: Enable the Built-In-Bridge if it is not already on.
Step 52: Click Save (if BIB was not enabled.)
Step 53: Select Line 1 (x1005)
Step 54: Scroll down to Line 1 on Device SEP111213141516.
This is where the Recording and Monitoring is configured on this device.
Step 55: Select the Recording Profile created previously.
Step 56: Choose a desired recording option: Automatic Recording, Application Invoked (selective) or
Disabled (default). For this exercise select Automatic Call Recording Enabled.
Step 57: Click Save.
Step 58: Reset the phone as required.
Activity Verification
This task is completed when these results are attained:
• The steps described above are completed.
• The operation of this feature cannot be tested remotely.
Task 13 - Intercom
Intercom allows a user to place a call to a predefined target. The called destination auto-answers the call in
speakerphone mode with mute activated. This sets up a one-way voice path between the initiator and the
destination so that the initiator can deliver a short message.
Create an Intercom Route Partition.
Step 1: Select Call Routing Intercom Intercom Route Partition.
Step 2: Click Add New
Step 3: Configure a new partition called “IntercomPart.”.
Cisco Unified Communications Manager Business Edition Page 49 of 104
An Intercom Calling Search Space can be created (it is optional) to better control the reach ability of intercom
lines. For the purpose of this lab the IntercomCSS Calling Search Space will be created.
Step 4: Select Call Routing Intercom Intercom Calling Search Space.
Step 5: Click Add New.
Step 6: Create an “IntercomCSS.”
Step 7: Select the partition created in the previous step. A second Call Search Space called
“IntercomPar_GEN” is automatically created as part of this process. To view this from the Related Links
‘Go’ back to Find/List. It will appear in the list of available Intercom Partitions.
Create the Intercom Directory Numbers
Step 8: Select Call Routing Intercom Intercom Directory Number.
Step 9: Click Add New
Step 10: Configure the Intercom Directory Numbers to range from x8000 to x8010
Step 11: Select the “IntercomPart” as the Route Partition
Step 12: Select the “IntercomCSS” as the Calling Search Space. (Optionally if the Intercom Calling Search
Space in the previous step was not created, use the “IntercomPart_GEN” for the CSS.)
Step 13: Click Save.
Now assign an intercom directory number on the 7971 phone (x1005)
Step 14: From the Phone configuration page select Intercom [1] – Add a new Intercom.
Cisco Unified Communications Manager Business Edition Page 50 of 104
Step 15: Add intercom number 8005 to the device. The remaining information is auto filled using the
settings created while configuring the Intercom Directory Number range.
Activity Verification
This task is completed when these results are attained:
• The steps described above are completed.
• The operation of this feature cannot be tested remotely.
Task 14 - Advanced Ad-Hoc Conferencing
Several enhancements to the ad-hoc conferencing feature provide the following advanced capabilities: A
conference participant other than the conference controller can now add or remove conference participants.
These advanced capabilities can be enabled or disabled by setting the value of two new service parameters.
Note: This feature currently works only from SCCP-based IP Communicator.
Complete these steps to allow all conference participants to add or remove conference participants:
Step 1: Select from the main menu System Service Parameters
Step 2: Select 172.19.83.1
Step 3: Select Cisco CallManager (Active)
Cisco Unified Communications Manager Business Edition Page 51 of 104
Step 4: Change the “Advanced Ad Hoc Conference Enabled” service parameter to “True (Clusterwide
Parameters (Features Conference))
Step 5: Click Save
Step 6: From Workstation 1 setup a three party conference call that includes Workstation 2 and Workstation
3’s phones.
Step 7: From Workstation 3’s IP Communicator press the Conflist softkey button. The three parties on the
conference call should appear.
Step 8: From Workstation 3, select a party to remove from the conference. It should be possible to remove
conference participants from the conference using both the original conference controller (Workstation 1 IPC)
and another conference participant’s phone (Workstation 3 IPC.)
.
Note: Remember the Workstation 1 IPC was the original conference controller.
Activity Verification
This task is completed when these results are attained:
• The steps described above are completed.
.
• Both the original conference controller’s phone and a phone other than the conference controller is
used to remove parties from a conference.
Cisco Unified Communications Manager Business Edition Page 52 of 104
Task 15 - Directed Call Park
Directed Call Park allows a user to park a call to a specific park number - where the call can be retrieved by
someone knowing the park retrieval prefix and the park number. Directed Call Park is a transfer-based feature
instead of standard Call Park which is a hold-based feature. Directed Call Park can be used with feature codes
or with a special Directed Call Park BLF button. The BLF feature allows the monitoring of the busy/idle
status of a Directed Call Park number. It is recommended to use either Call Park or Directed Call Park in any
system but not both. When configuring both, make sure the park ranges do not overlap. Also make sure the
Directed Call Park ranges do not overlap with any other elements of the system’s dial plan.
Step 1: Create a new Partition called “IntPhonesPart” using the steps described earlier for Partition creation
Step 2: Create a new Calling Search Space called “PhoneCSS” using the steps described earlier for Calling
Search Space creation. Add the IntPhonesPart Partition to the Calling Search Space.
Create two Directed Call Park Number/Ranges:
Step 3: Select Call Routing Directed Call Park
Step 4: Click Add New
Step 5: Make one with a range of numbers 700[0-9] and allow these to revert to the original parker; assign a
retrieval prefix of 99
Step 6: Click Save
Step 7: Click Add New
Step 8: Make another Directed Call Park Number of 7101 and set the revert number to the system’s hunt
group pilot (x2000); assign this range a retrieval prefix of 98.
Step 9: Click Save.
Step 10: Set the Call Park Reversion Timer service parameter to 30 seconds. (System Service Parameters)
Cisco Unified Communications Manager Business Edition Page 53 of 104
Step 11: Click Save.
Step 12: Assign the hard phone, the BLF Directed Call Park button to support the 7101 Directed Call Park
Number. (Device Phone Find and select the 7960)
Step 13: Click Save.
Step 14: Close the BLF Directed Call Park Configuration window.
Activity Verification
This task is completed when these results are attained:
• The steps described above are completed.
• The functionality of these features cannot be tested remotely
Task 16 - Create Partitions for Devices and Voicemail Usage
Step 1: Select Call Routing Class of Control Partition.
Step 2: Select Add New
Step 3: Type internal <Enter>
Step 4: Type mwi <Enter>
Cisco Unified Communications Manager Business Edition Page 54 of 104
Step 5: Click Save
Task 17 – Create Calling Search Spaces for Devices and Voicemail Usage
Step 1: Select Call Routing Class of Control Calling Search Space
Step 2: Click Add new
Step 3: Type internal in Name field
Step 4: Select internal from Available Partitions and then click the down arrow to move the selected partition
Step 5: Click Save
Repeat to create a voicemail Calling Search Space.
Cisco Unified Communications Manager Business Edition Page 55 of 104
Step 6: Click Add New
Step 7: Type voicemail in Name field
Step 8: Select mwi from Available Partitions and then click the down arrow to move the selected partition
Step 9: Click Save
Task 18 – Create Users for Voicemail and Phone Assignments
Step 1: Select User Management End User
Step 2: Select Add New User
Step 3: Create a new user with the following parameters:
UserID – softphone1
Password – cisco
PIN – 12345
Last name – Fender
First name – Leo
Telephone Number – extension of Workstation 1 IPC
Step 4: Click Save
Step 5: Click on Device Associations
Cisco Unified Communications Manager Business Edition Page 56 of 104
Step 6: Click Find
Step 7: Select the phone with Directory Number for Workstation 1’s IPC.
Step 8: Click Save Selected/Changes
Step 9: From Related Links click Go to return Back to User
Step 10: Select Add New User
Step 11: Create a new user with the following parameters:
User ID – softphone2
Password – cisco
Pin – 12345
Last name – Paul
First name – Les
Telephone Number – extension of Workstation 2 IPC
Step 12: Click Save
Step 13: Click on Device Associations
Step 14: Click Find
Step 15: Select the phone with the Directory Number for Workstation 2’s IPC.
Step 16: Click Save Selected/Changes
Step 17: From Related Links click Go to return Back to User
Step 18: Select Add New User
Task 19 – Voice Mail Port Setup
Step 1: Select Voice Mail Voice Mail Port Wizard
Cisco Unified Communications Manager Business Edition Page 57 of 104
Step 2: Select Next (at the bottom of the screen)
Step 3: Select 2 from the Number of Ports drop down Menu
Step 4: Click Next
Step 5: In Description field, type Unity Connection
Step 6: Under Device Pool, Select Default
Step 7: Under Calling Search Space, Select voicemail
Step 8: Under Device Security Mode, Select Non-Secure
Cisco Unified Communications Manager Business Edition Page 58 of 104
Step 9: Click Next
Step 10: In the Beginning Directory Number field, type 4001
Step 11: In the Partition drop down Menu, Select internal
Step 12: In the Calling Search Space drop down Menu, Select voicemail
Step 13: Click Next.
Step 14: Choose Yes, Add directory numbers to a new Line group.
Step 15: Click Next.
Step 15: Accept Default Line Group name
Step 16: Click Next
Cisco Unified Communications Manager Business Edition Page 59 of 104
Step 17: Review all of the entries
Step 18: Click Finish (scroll down)
The following output shows the result of the Voice Mail Port configuration. Do not close this window.
Continue on with the next part of this exercise.
Cisco Unified Communications Manager Business Edition Page 60 of 104
Task 20 – Line Group and Hunt List Setup
Step 1: Select ‘Add this Line group to a new or existing Hunt List’.
Step 2: Click Add New
Step 3: In Name field, type vmail
Step 4: Select Default for UCM Group
Step 5: Select Enable this Hunt List
Step 6: Select For Voice Mail Usage
Step 6: Click Save
Step 7: Additional options will now appear at the bottom of the Screen.
Cisco Unified Communications Manager Business Edition Page 61 of 104
Step 8: Select Add Line Group
Step 9: Select the line group created
Step 10: Click Save
Step 11: Click OK
Step 12: Click Reset
Step 13: Click Reset again
Step 14: Click Close
Step 15: Select Call Routing Route/Hunt Hunt Pilot from the main menus.
Step 16: Select Add New
Step 17: Type 4000 in the Hunt Pilot Field
Step 18: Type Voicemail Pilot in the Description Field
Cisco Unified Communications Manager Business Edition Page 62 of 104
Step 19: From the Hunt List drop down Menu, select vmail
Step 20: Remove the checkmark from the Provide Outside Dial Tone box
Step 21: Click Save
Task 21 – Message Waiting Indicators
Step 1: Select Voicemail Message Waiting from the main menus
Step 2: Select Add New
Step 3: In the message Waiting Number field, Type 4998
Step 4: In the Partition Field, select mwi
Step 5: In the Message Waiting Indicator Field, select On
Step 6: In the Calling search Space Field, select voicemail
Step 7: Click Save
Step 8: Click Copy
Cisco Unified Communications Manager Business Edition Page 63 of 104
Step 9: In the Message Waiting Number Field, type 4999
Step 10: In the Message Waiting Indicator Field, select Off
Step 11: Click Save
Task 22 - Voicemail Pilot Configuration
Step 1: Select Voice Mail Voice Mail Pilot from the main menus.
Step 2: Select Add New
Step 3: In the Voice Mail Pilot Number Field, Type 4000
Step 4: In the Calling Search Space field, select voicemail
Step 5: Place a checkmark in the “Make this the Default Voice Mail Pilot for the System” box. If this
message pops up, click OK.
Step 6: Click Save
Task 23 – Voicemail Profile Configuration
Step 1: Select Voice Mail Voice Mail Profile from the main menus.
Cisco Unified Communications Manager Business Edition Page 64 of 104
Step 2: Select Add New
Step 3: In the Voice Mail Profile name field, type Unity_Connection
Step 4: In the Voice Mail Pilot drop down Menu, Select 4000/voicemail.
Step 5: Place a checkmark in the “Make this the Default Voice Mail Profile for the System” box. If this box
pops up, click OK.
Step 6: Click Save
UCM Integration to Unity Connection
This module shows the configuration of Unity connection in The CUCMBE environment
Task 24 – Verify Unity License Files
Step 1: From Main Navigation drop down menu, select Cisco Unity Connection Administration
Step 2: Select Go
Cisco Unified Communications Manager Business Edition Page 65 of 104
Step 3: From Main Menu at left, Scroll down and select System Settings Licenses
Step 4: Ensure the License file is installed. If not then select the check box and click on Install Selected.
Step 5: Once installed or if it is already installed, click on the CUCdemo.lic file.
Cisco Unified Communications Manager Business Edition Page 66 of 104
Step 6: Verify the number of Users, VM ports and other features that are available. (See example below.)
Task 25 – Configure Port Group
Step 1: From Main Menu at left, Scroll down and select Telephony Integrations/Port Group
Step 2: Select Add New
Cisco Unified Communications Manager Business Edition Page 67 of 104
Step 3: The Device Name Prefix and MWI numbers that were previously configured are shown
Step 4: Under Primary Server settings, verify that the correct IP address of the server is listed
Step 5: Click Save.
Step 6: From Main Menu at left, Scroll down and select Telephony Integrations/Port
Step 7: Select Add New
Cisco Unified Communications Manager Business Edition Page 68 of 104
Step 7: Type 2 in the Number of Ports field
Step 8: Select Save
Task 26 – Restart Unity Conversation Manager Service
Step 1: From the Top right Main Navigation menu, select Unity Connection Serviceability
Step 2: Select Go
Step 3: Select Tools Control Center - Feature Services
Step 4: Under Unity Connection Services, Select Connection Conversation Manager
Cisco Unified Communications Manager Business Edition Page 69 of 104
2
Step 5: Click Restart
Step 6: Click Yes
Step 7: Verify that the restart was successful and that the service is running
Step 8: From any of the Workstation IPC’s call the voicemail pilot number created earlier. Unity
Connection’s opening greeting should answer.
Task 27 - Configure Phone Settings for Voicemail and Associate Users
Step 1: From the Top Right Navigation Menu, Select Unified CM Administration
Step 2: Select Device Phone
Step 3: Click Find
Cisco Unified Communications Manager Business Edition Page 70 of 104
Step 3: Select Workstation 1 IPC.
Step 4: Under Device Information Calling Search Space select internal.
Step 5: Scroll down further under Device Information Owner User ID select softphone1.
Step 6: Click Save
Step 8: On the left side under Association Information, click on the extension associated with this device.
Step 9: Under Directory Number Information Route Partition, select internal.
Step 10: Under Directory Number Settings Voice Mail Profile, select Unity_Connection.
Step 11: Under Call Forward and Call Pickup Settings Voice Mail, place a check box next to:
• Forward Busy Internal and External
• Forward No Answer Internal and External
Cisco Unified Communications Manager Business Edition Page 71 of 104
Step 12: In the Display and the Line Text fields, Type: Leo Fender
Step 13: Click Save.
Step 14: Scroll to the bottom of the screen and under User Associated with Line, click Associate End Users.
Step 15: Select Find
Step 16: Select softphone1 (Leo Fender’s username.)
Step 17: Click Add Selected
Step 18: Click Save
Step 19: Select Reset/Restart
Step 20: Under User Associated with Line, select Fender,Leo
Step 21: Under Directory Number Associations, select the Primary Extension for Leo Fender.
Cisco Unified Communications Manager Business Edition Page 72 of 104
Step 22: Click Save
Step 23: Repeat Steps 2 through 22, substituting the extension for Workstation 2’s IPC and softphone2 (Les
Paul) for the user ID
Task 28 - Enable Voicemail User settings in Unity Connection
Step 1: Select Unity Connection Administration from the Main Navigation Menu
Step 2: Select Go
Step 3: From the menu selections on the left side of the screen, select Tools Import Users
Step 4: Select Find
Cisco Unified Communications Manager Business Edition Page 73 of 104
Step 5: Place a checkmark next to softphone1 (Leo Fender) and softphone2 (Les Paul).
Step 6: Select Import Selected
Step 7: Verify that the users were imported by the message displayed at the top of the Import window
Or by selecting Users from the Users menu on the left side of the screen. Users softphone1 and softphone2
should be listed.
Cisco Unified Communications Manager Business Edition Page 74 of 104
Task 29 – Verify Unity Connection Configuration
Step 1: Return to the Main LabOps navigation Page and connect to Workstation 2
Step 2: Login with the same technique used earlier for Workstation 1
Step 3: Double Click on the Cisco IP Communicator Icon
Step 4: Verify that the IP Communicator has an extension number assigned by CUCM
Step 5: Return to the Main navigation Page and connect to Workstation 3
Step 6: Login with the same technique used earlier for Workstation 1
Step 7: Double Click on the Cisco IP Communicator Icon
Step 8: Verify that the IP Communicator has an extension number assigned by CUCM
Step 9: Place calls and leave messages from one IP Communicator to the other login and retrieve messages
to and verify that Unity Connection is correctly configured
Task 30 – Configuring Phone View
Step 1: In the credential policy for the Phone View CTI user, verify that the User Must Change at Next
Login and the Does Not Expire check boxes are both unchecked. Otherwise, Phone View will not work.
From the main Cisco Unified CM Administration Page select User Management Credential Policy Default.
Step 2: Select the Default Credential Policy for the Application User
Step 2: Uncheck the User Must Change at Next Login check box.
Step 3: Click Save.
Step 4: Select User Management Application User from the main menu.
Step 5: On the Find and List Application Users page, click Add New.
On the Application User Configuration page, do the following substeps to create a CTI user account that will
have access to all user phones for Phone View:
Step 6: In the User ID field, enter "PhoneViewUser".
Step 7: In the password field, enter cisco.
Cisco Unified Communications Manager Business Edition Page 75 of 104
Step 8: In the Confirm Password field, re-enter the password that was entered in Step 7.
Step 9: Associate the user phone devices with the new CTI user.
Step 10: Click Save.
Task 31 – Configure the IP phone for Phone View
To Enable Phone View for a Phone System (Cisco Unified Communications Manager/Business Edition)
Step 1: Navigate to Cisco Unity Connection Administration
Step 2: Select from the Menus on the left Telephony Integrations Phone System.
Step 2: Select Phone System.
.
Step 3: Under Phone View Settings, check the Enable Phone View check box.
Step 4: Scroll down to the CTI Phone Access User Name field, enter PhoneViewUser. Note that the user
name is case-sensitive.
Cisco Unified Communications Manager Business Edition Page 76 of 104
Step 5: In the CTI Phone Access Password field, enter the password for the user (cisco).
Step 6: Click Save.
Task 32 - Enable Phone View on
User
Step 1: Under User, select softphone1, go to
Edit – Phone Menu
Step 2: Enable ‘Finding Messages with
Message Locator’
Step 3: Enable Phone View
Cisco Unified Communications Manager Business Edition Page 77 of 104
Task 33 - Using Phone View
Note: Phone View does not function with IPC as IPC does not use the IP Phone Services URL.
Step 1: Log into the voicemail account for the user on Workstation 1
Step 2: Press 5 to access Message Locator
Step 3: Press 2 to find all messages
Step 4: When the list of messages display on the IPC screen, use the following softkeys to learn how Phone
View interacts with Unity Connection.
Key Action
Select Start message playback from the selected message.
Next Go to the next page of messages, if applicable.
Previou Go to the previous page of messages, if applicable.
s
More Displays the Goto and Exit soft keys. This key appears only on phones that display a
maximum of 4 soft keys.
Goto Skip to the message specified.
Phone View displays a screen that allows you to specify the message number by
using the phone keypad. When the number is entered, the message is highlighted.
Exit Exit the Phone View display. This action returns you to the search criteria prompt.
Step 5: As UC plays the message use the following keys to control playback as you listen to the message
Key(s) Action Key(s) Action
1 Restart message 7 Rewind message
2 Save 8 Pause/Resume
3 Delete 9 Fast-forward
4 Slow playback # Fast-forward to end
5 Change volume1. ## Skip message, save as is
6 Fast playback
1. Not available on some systems
Step 6: The following keys can be used after the message is listened.
Key(s) Action Key(s) Action
1 Replay message 5 Forward message
2 Save 6 Save as new
(The message waiting indicator on
your phone may be triggered.)
3 Delete 7 Rewind message
4 Reply 9 Play message properties
42 Reply to all # Save as is
44 Call the user
1. Not available on some systems1
Cisco Unified Communications Manager Business Edition Page 78 of 104
Task 34 - Attendant Console Configuration
Add extension to Workstation 1
Step 1: Add DN
Step 2: Change the Display and Line Info for Line 2
Step 3: Change the call waiting settings to only accept one call at this extension.
Step 4: Click Save
Step 5: Repeat for a 2nd extension on Workstation 2’s IPC setting the DN as 6051
Step 6: Create a new DN. Call Routing Directory Number. Give it the number 6055 and assign it to the
internal route partition.
Step 7: On Workstation 1’s IPC phone setting click on the Modify Button Items button under Association
Information.
Step 8: Click OK
Cisco Unified Communications Manager Business Edition Page 79 of 104
Step 9: Select the top Add a New SD from the left pane and move it to the right pane using the arrow buttons
between the two panes.
Step 10: Select Line [3] – Add a new DN from the right pane and move it to the left pane and move it to
under Line [2] – 6050 in internal
Step 11: Click Save
Step 12: Click Close.
Step 13: Add the DN 6055 created earlier to Line [3] just added.
Step 14: Reset the phone.
Step 15: Select User Management End User
Step 16: Click Add New
Step 17: Create the following user where the voicemail will be deposited from the Attendant Console.
Username: acVoicemail
Password: cisco
PIN: 12345
Last name: Operator
First name: Attendant
Telephone Number 6055
Cisco Unified Communications Manager Business Edition Page 80 of 104
Step 18: Click Save
Step 19: Click on Device Associations
Step 20: Select the device with extension 6055
Step 21: Click on Save Selected/Changes and go back to the User page
Step 22: Scroll down and select 6055 as the Primary Extension for this Directory Number Association.
Step 23: Click Save
Step 24: Return to Device Phone
Step 25: Select Workstation 1’s IPC
Step 26: Click on Line [3]
Step 27: Update the Route Partition to internal
Step 28: Select the Unity_Connection Voice Mail Profile
Cisco Unified Communications Manager Business Edition Page 81 of 104
Step 29: Select Forward All under the Call Forward and Call Pickup Settings
Step 30: Click Save
Step 31: Scroll down and click on Associate End User under User Associated with Line
Step 32: Select the acVoicemail userID
Step 33: Click Add Selected
Step 34: Scroll down and select the user just associated with this device.
Step 35: Click Save.
Now import the User into Unity Connection:
Step 36: Select Cisco Unity Connection Administration from the top right menu’s and click Go.
Step 37: From the Tools menu on the left select Import Users
Step 38: Select the acVoicemail user
Cisco Unified Communications Manager Business Edition Page 82 of 104
Step 39: Click Import Selected
Step 40: Ensure your user was successfully imported using the techniques learned earlier in the lab.
Step 41: Return to CUCM Administration
Task 35 - Configuring an Attendant Console User
Step 1: Choose Application Cisco Unified CM Attendant Console Cisco Unified CM Attendant
Console User.
Step 2: Add New
Step 3: Enter the appropriate configuration settings:
Username – acUser1
Password – C1sco123
Reconfirm password
Step 4: Click Save.
Create a second AC User:
Step 5: Add New
Step 6: Enter the appropriate configuration settings:
Username – acUser2
Password – C1sco123
Reconfirm password
Cisco Unified Communications Manager Business Edition Page 83 of 104
Step 7: Click Save.
Task 36 - Enabling Device Security for Cisco Unified Communications
Manager Attendant Console
Create the Application User
Step 1: Choose User Management > Application User.
Step 2: Click Add New.
Step 3: Enter the user ID ac.
Step 4: In the Password field, enter the password C1sco123.
Step 5: In the Confirm Password field, reenter the password.
Step 6: Click Save.
Now create another Application (Device) User:
Step 7: Click Add New.
Step 8: Create the device authentication user, enter the user ID ‘ACDeviceAuthenticationUser’ in the User
ID field.
Step 9: In the Password field, enter the password C1sco123.
Step 10: In the Confirm Password field, reenter password.
Step 11: Click Save.
Cisco Unified Communications Manager Business Edition Page 84 of 104
Task 37 - Enabling the Super Provider Feature for Cisco Unified
Communications Manager Attendant Console
You can enable Cisco Unified Communications Manager Attendant Console devices without associating each
of them with the Cisco Unified Communications Manager Attendant Console application user by enabling the
super provider feature. To do this, add the Cisco Unified Communications Manager Attendant Console
application user to the Standard CTI Allow Control of All Devices user group.
Step 1: Select Back to Find/List from Related Links and click Go.
Step 2: Select the ac user.
Step 3: Scroll down to Permissions Information and click on Add to User Group.
Step 4: Scroll down and select the Standard CTI Allow Control of All Devices, Standard CTI Enabled and
Standard CTI Call Park and Monitoring groups.
Step 5: Click on Add Selected.
Step 6: Click on Save.
After you enable the super provider feature, you do not have to associate pilot points and attendant phones to
the Cisco Unified Communications Manager Attendant Console user.
Cisco Unified Communications Manager Business Edition Page 85 of 104
During an upgrade from Cisco Unified Communications Manager Release 4.x, the system automatically
converts the attendant console application user to a superprovider user and disassociates the devices that were
previously associated to the application user.
Task 38 - Configuring Pilot Points
Configure a DN for the Pilot Point
Step 1: Select from the main menu Call Routing Directory Number
Step 2: Click Add New
Step 3: Enter in 6000 as the DN
Step 4: Select the internal Route Partition
Step 5: Click Save
Create the Pilot Point
Step 6: Choose Application Cisco Unified CM Attendant Console Pilot Point.
Step 7: Click Add New.
Step 8: Enter the following settings:
Pilot Name: acPilot6000
Description: acPilot Point x6000
Device Pool: Default
Route Calls To: Circular Hunting
Location: Hub_None
Network Hold MOH Audio Source: Select the Sample Audio available
User Hold MOH Audio Source: Select the Sample Audio available.
Queuing Enable: Yes
Queue Size: 2
Queue Hold Time (in seconds): 10
Cisco Unified Communications Manager Business Edition Page 86 of 104
Step 9: Click Save.
Step 10: To associate the directory number created above for the pilot point, click Line 1 in the Association
Information pane.
Step 11: Enter the directory number 6000 and click tab. The remaining fields will auto fill with the previous
configured settings for this DN.
Step 12: Click Save.
Task 39 - Associating Devices with the Attendant Console Authorization
User
Before the attendant uses the attendant console, you must associate the attendant console phones to the
attendant console device authorization user that you created on the Application User Configuration window.
Perform the following procedure:
Step 1: Choose User Management Application User
Step 2: Perform a search for the device authorization user (ACDeviceAuthenticationUser) that you set up
previously.
Step 3: From the Available Devices list in the Device Associations box, choose the Workstation 1 and 2’s
IPC’s and the Pilot Point just created.
Cisco Unified Communications Manager Business Edition Page 87 of 104
Step 4: Click Save.
Task 40 - Configuring Hunt Groups
Configure the pilot point for which you want to add hunt group members, including associating the directory
number to the pilot point.
Step 1: Return to the Attendant Console pilot point created above. Application Cisco Unified CM
Attendant Console Pilot Point.
Step 2: Click Add Member in the Hunt Group Member Information area.
Step 3: Select User Member as the Member Option
Step 4: Under User Member Information, select User Name acUser1 and Line Number 2
Cisco Unified Communications Manager Business Edition Page 88 of 104
Step 5: Click Save.
Step 6: Repeat steps 5 through 8 selecting User Name asUser2 and Line Number 2.
Step 7: Click Add Member.
Step 8: Select Device Member as the Member Option.
Step 9: Under Device Member Information if extension 6055 in internal is not in the drop down list then
click on Find More DNs.
Step 10: Select the extension 6055 in Partition internal.
Step 11: Click Add Selected.
Step 12: Click the Always Route Member checkbox.
Step 13: Click Save
Step 14: Click Close
Step 15: Ensure the Member Information is arranged in the following order:
Step 16: Click Save
Note: Cisco strongly recommends that the last hunt group does not link back to the first hunt group.
Task 41 - Cisco CallManager Attendant Console Server Service
Configuration
Perform the following steps to update Cisco CallManager Attendant Console Server service parameters.
Start the CM Attendant Console Server service:
Step 1: Select the Cisco Unified Serviceability option from the top right hand drop down list
Step 2: Click Go.
Step 3: Select Tools Service Activation
Step 4: Under CTI Services click the Cisco CallManager Attendant Console Server
Cisco Unified Communications Manager Business Edition Page 89 of 104
Step 5: Click Save
Task 42 - Creating and Uploading the CorporateDirectory.txt File
Step 1: On Workstation1, create the following corporate directory file, using Notepad. Call it
CorporateDirectory.txt:
Les,Paul,1003,Engineering
Fender,Leo,1002,Sales
Smith,Paul,1004,Marketing
Smith,Brian,1005,Customer Support
Smith,,,Marketing
Clark,,,
Step 2: In Cisco Unified Communications Manager Administration, choose Application Cisco Unified
CM Attendant Console Cisco Unified CM Attendant Console User File Upload.
Step 3: Choose Upload File.
Step 4: Browse to the CorporateDirectory.txt file and click Upload.
Step 5: Click Close.
The next step would be to intstall either the Department or Business edition of the Attendant Console. Both
these are now no longer packaged with the Communication Manager and need to be purchased separately
Cisco Unified Communications Manager Business Edition Page 90 of 104
Task 43 - Using the Cisco RTMT Tool
Step 1: Navigate to Worstation1 and double click the RTMT Icon
Step 2: Enter Host IP Address = 172.19.83.1
Step 3: UserID and password = CCMAdministrator/C1sco123
Step 4: Leave the port at 8443 and the Secure Connection box checked.
Step 5: RTMT version 7.0 will open. If verification of the Digital Certificate is required, click Yes.
Step 6: The application will request that you select a configuration. Select Default then click OK.
Task 44 – Viewing the System Summary
Step 1: The opening System Summary view shows server information.
Review settings under the System pane on the top left.
Note: There are Communications Manager and Unity Connection
panes as well on the lower left.
Note: Alert history list on the main System Summary page, including
failed authentication attempts, are against CUCM-BE.
Task 45 – View Server Statistics
Step 1: View Server statistics by clicking on the views under the Server section – CPU and Memory,
Process, Disk Usage, Critical Services
Step 2: Click on ‘Critical Services’ in left pane. The local host at the top of the page under ‘Critical Services
at Host’ will default to the CUCM-BE (172.19.83.1). Notice the three tabs available - System,
Communications Manager and Unity Connection. All the critical services can be viewed from this interface.
Cisco Unified Communications Manager Business Edition Page 91 of 104
Step 3: Click on the UnityConnection tab. All services should show a service status of up. See the bottom of
the page for the legend for icons.
Step 4: Click the Communications Manager tab. Some of the services are up and some are not activated.
Step 5: Look and see if the right services are activated or not.
Step 6: Highlight a service and right click on it. Access Control Center directly from RTMT.
Task 46 – Viewing Performance Evaluation
Step 1: Under Performance, click on the server IP address, under StandAloneCluster. There are several
statistics and sub stat details that can be collected by double clicking on the options.
Step 2: Create up to six screens for performance details under the Call Manager tab shown on the bottom of
the display.
Step 3: Right click on the tab and select New Category, name it CUC and add six CUC performance stats to
that window.
Step 4: Toggle between the performance screens that were created to see how the program works.
Cisco Unified Communications Manager Business Edition Page 92 of 104
Task 47 – Using Tools
Step 1: Review the tools available in the system pane through RTMT. Notice how future traces, logs, and
syslog events can be viewed from one interface.
• Communications Manager and Unity Connection are one interface
Step 2: Click on the Call Manager pane on the bottom left of the page.
Step 3: Evaluate the tabs of Communications Manager Summary, Call Activity, Trunk Activity, Gateway
Activity, Phone Summary, etc….
Step 4: Click on the Unity Connection pane, located at the bottom left of the page.
There is only one selection to view - Port Monitor
Step 5: Select a port and click Start Polling, in a bit, click Stop Polling and look at results.
Note: These selections can all be done via the tool bar at the top by clicking on Application. RTMT will
offer a quick link over to the system admin GUIs. Function keys are also available to jump over to the
admin GUIs.
Unified Mobility (Single Number Reach) Overview
This module will cover the configuration of Mobile Connect sometimes referred to as Single Number Reach
(SNR) which has been integrated with Communications Manager 7.x. By the end of this module a Remote
Destination profile will be configured and enabled so that calls can be taken from either a cell phone or desk
phone and moved between the two devices.
Task 48 - Configuring Unified Mobility and Mobile Voice Access
Enable the Cisco Unified Mobile Voice Access Service
Step 1: From the User Management drop down menu choose the End User Configuration page.
Step 2: Select the softphone1 user.
Step 3: Click the Mobility and Enable Mobile Voice Access check boxes. Make sure that the phone is
associated to the user.
Step 4: Click Save.
Cisco Unified Communications Manager Business Edition Page 93 of 104
Step 5: Repeat this process for user softphone2.
Step 6: Go to System Licensing License Unit Report
Note: Checking the Enable Mobility checkbox increments the Units Used by 2.
Before
After
Create a Remote Destination Profile
Step 7: Choose Device Device Settings Remote Destination Profile.
Cisco Unified Communications Manager Business Edition Page 94 of 104
Step 8: Click Add New
Step 9: In the Remote Destination Profile Information configuration screen, enter the following:
Name: softphone1-rdp
Description: softphone1 remote destination profile
User ID: softphone1
Device Pool: Default
All other fields: Accept Defaults
Step 10: Click Save
Cisco Unified Communications Manager Business Edition Page 95 of 104
Step 11: On the left hand side of the screen, under the Association Information Heading, click the Add a new
DN link.
Step 12: In the Directory Number field enter ‘x’ (which is the 1st line appearance on the softphone1)
Step 13: Leave all other settings as they are.
Step 14: Click Save
Step 15: At the upper right hand corner of the screen, under related links Select Configure Device
(softphone1-rdp) and click Go
Step 16: Under the Associated Remote Destinations click the Add a New Remote Destination link.
Cisco Unified Communications Manager Business Edition Page 96 of 104
Step 17: Under the Remote Destination Information section enter the following:
Name: softphone1-cell
Destination Number: x (where x is 91 and the cell number of the phone used for this lab)
Remote Destination Profile: softphone1-rdp
Mobile Phone: Checked (this field tells UCM to ring this destination when Send call to Mobile Phone
is selected.)
Enable Mobile Connect: Checked
Step 18: Click Save.
(A warning about Mobility Softkey will appear. Please continue. This will be created later.)
Step 19: After saving, under the Association Information, Check the Line Association box to associate
Softphone1 DN with this mobile number.
Step 20: Change the Delay Before Ringing Timer to 0.
Step 21: Click Save.
Cisco Unified Communications Manager Business Edition Page 97 of 104
Task 49 - Mobile Voice Access and Enterprise Feature Access Phone
Configuration
Mobile Voice Access allows two-stage dialing or a remote user Direct Inward System Access (DISA) access.
The Mobile Voice Access feature relies on the Cisco Unified Mobile Voice Access Service, which MUST be
activated manually from the Unified CM Serviceability configuration page.
Step 1: Select System Service Parameters from the main menu. (On systems with multiple CUCM’s this
service can only be activated on the publisher node.)
Step 2: Select the CUCMBE
Step 3: Select Cisco CallManager service, then scroll down to the Clusterwide Parameters (System -
Mobility) section
Step 4: Change the Enable Enterprise Feature Access to True.
Step 5: Change the Enable Mobile Voice Access to True.
Step 6: In the Mobile Voice Access Number field enter 1551.
Step 7: The Matching Caller ID with Remote Destination needs to be change to Partial Match.
Step 8: Leave the Number of Digits for Caller ID Partial Match with the value of 10.
Step 9: Click Save
Cisco Unified Communications Manager Business Edition Page 98 of 104
Step 10: Restart the CallManager Service from the Control Center page on the Serviceability main page.
Step 11: In the upper right corner select Cisco Unified Serviceability and select Go.
Step 12: Select Tools Control Center - Feature Services Cisco CallManager
Step 13: Select the Cisco CallManager radial button
Step 14: Click Restart
Step 15: After the CallManager service restarts ensure that the phones register again.
Step 16: Navigate back to CM Administration.
Step 17: Select Media Resources and Mobile Voice Access from the main menu.
Step 18: Enter the Pilot number 1551
Cisco Unified Communications Manager Business Edition Page 99 of 104
Step 19: Move the Mobile Voice Access Localization feature English United States down from the Available
Locales to Selected Locales.
Step 20: Click Save
Step 21: Select Call Routing Mobility Configuration menu to setup a handoff (DID).
Step 22: Enter 1111 in the Handoff Number field
Step 23: In the Enterprise Feature Access field enter 1999
Step 24: Click Save
Cisco Unified Communications Manager Business Edition Page 100 of
104
Step 25: Select Device Device Settings Softkey Template to configure the Mobility Softkeys.
Step 26: Click on Find
Step 27: Click Standard User
Step 28: Select Copy
Cisco Unified Communications Manager Business Edition Page 101 of
104
Step 29: Name it Standard User – Mobility
Step 30: Click Save
Step 31: From Related Links return to Configure Softkey Layout by clicking Go
Step 32: Select the On Hook call state Move Mobility over to the right
Step 33: Click Save
Step 34: Select the Connected call state
Step 35: Move Mobility (Mobility) over to the right
Step 36: Click Save
Step 37: Return to the Phone configuration page for Workstation 1’s IPC.
Step 38: Associate the Softkey Template on the phone configuration page with the Softkey template that was
just created.
Cisco Unified Communications Manager Business Edition Page 102 of
104
Step 39: Click Save
Step 40: Reset/Restart the phone.
It is now possible to call in from a cell phone or the device that was created as the remote destination.
Verify Mobility by running a trace with RTMT
Task 50 - Create an H323 gateway
Step 1: Create a H323 gate by going in CCM Administration to Device Gateway Add a new gateway
Step 2: Choose from the list of gateways, H323 gateway
Step 3: Name it 172.16.1.1 and give it the description of Mobility Gateway.
Step 4: Use the default Device Pool
Step 5: Use 172.16.1.1 as the IP address for the gateway
Step 6: Click on Save
Task 51 - Create a Route Pattern
Step 1: Create a route pattern to route calls to the mobility gateway by going to Call Routing > Route/Hunt >
Route Pattern
Step 2: Use 9.1[2-9]xx[2-9]xxxxxx as the pattern.
Step 3: Select the Mobility Gateway from the drop down list
Step 4: On Called Party, choose to do a Pre-dot discard.
Step 5: Click on Save
Task 52 - Set Tracing Parameters
Step 1: Browse to Call Manager Serviceability.
Step 2: Click on Trace Trace Configuration
Step 3: Choose your server
Step 4: Choose the CM Services
Step 5: Cisco Call Manager
Step 6: Check the box to turn off tracing and click save. This will create a new file to start the tracing.
Step 7: Uncheck the box to turn tracing back on. This creates a new file to store the trace information in.
Cisco Unified Communications Manager Business Edition Page 103 of
104
Step 8: Change the tracing level from Error to Detailed
Step 9: Check all boxes for trace parameters. Do not select devices to do a trace, you will miss key
information in call-processing.
Step 10: Click on Save
Task 53 - Populate Trace information by making phone calls
Step 1: Make a call to the phone that was configured in the mobility exercise from another IPC phone.
Note: The calls will result in a fast busy signal because this gateway does not exist.
Task 54 - View trace information with RTMT
Step 1: Double-click Remote Browse (Located within RTMT under Trace Log Central Options).
Step 2: Choose the appropriate radio button, and click Next.
Step 3: Choose Trace Files
Step 4: In the Select CCM Services/Applications tab, perform the following task:
a. To collect traces for all services and applications for all servers, check the Select All Services on All
Servers check box.
Step 5: Click next
Step 6: Select the CUC Services/Application tab and check Select All Services on All Servers check box and
click Next
Step 7: In the Select System/Application Tab, choose Select All Services on all Servers check box.
Step 8: Click Finish
Step 9: After Traces become available, a message displays, Click Close
Step 10: To display the results, navigate to the file through the tree hierarchy. After the log file name
displays in the pane on the right side of the window, right-click the mouse to select the type of program with
which to view the file or double click the file to display the file in the default viewer.
Step 11: After the viewer opens, click CTL-F and type in the number to populate as the remote destination
number, most likely the cell phone.
Step 12: The number should be highlighted with a db Mobility tag in front of it. This is CallManager doing
call processing with Mobility Connect.
Thank you for taking the time to complete this lab. We hope that this was a valuable exercise for you.
Cisco Unified Communications Manager Business Edition Page 104 of
104
You might also like
- CUCM Video Series RegionDocument9 pagesCUCM Video Series RegionjamalnizamNo ratings yet
- CCIE Net Workers Voice 3 0Document182 pagesCCIE Net Workers Voice 3 0partheebanrNo ratings yet
- CUCM DB ReplicationDocument50 pagesCUCM DB ReplicationsnaprulzNo ratings yet
- LTRT-57601 CPE SIP Troubleshooting GuideDocument80 pagesLTRT-57601 CPE SIP Troubleshooting GuideIoana CîlniceanuNo ratings yet
- Cisco Voice Notes Part 1Document14 pagesCisco Voice Notes Part 1Mohammed Nehal AktherNo ratings yet
- PJSUA2 DocDocument271 pagesPJSUA2 Docmfarooq_shakeelNo ratings yet
- SIP AuthenticationDocument18 pagesSIP AuthenticationGustavoNo ratings yet
- Atis 3GPP 33 102V710Document64 pagesAtis 3GPP 33 102V710malli gaduNo ratings yet
- CIPT1Document4 pagesCIPT1raviteja86No ratings yet
- Tvoice Vol 1&2Document982 pagesTvoice Vol 1&2Pham Duy KhuongNo ratings yet
- Configure and Administer CUCM GroupDocument4 pagesConfigure and Administer CUCM GroupAdeNo ratings yet
- CUCM IssuesDocument18 pagesCUCM IssuestheajkumarNo ratings yet
- Cisco Unity Connection - Basics PDFDocument66 pagesCisco Unity Connection - Basics PDFMuhammad PK100% (1)
- Troubleshooting Tips For Unified CCX 8.0Document12 pagesTroubleshooting Tips For Unified CCX 8.0nguyenNo ratings yet
- Call Coverage in CUCMDocument4 pagesCall Coverage in CUCMAnonymous tj8qrbYuuwNo ratings yet
- US Department of Transportation (DOT) "Next Generation 911" Transition Plan (2009)Document126 pagesUS Department of Transportation (DOT) "Next Generation 911" Transition Plan (2009)wmartin46100% (1)
- Cisco Certified Security Professional A Complete Guide - 2020 EditionFrom EverandCisco Certified Security Professional A Complete Guide - 2020 EditionNo ratings yet
- COR Configuration On Cisco Call Manager ExpressDocument4 pagesCOR Configuration On Cisco Call Manager ExpressGilles de PaimpolNo ratings yet
- Cucm IssuesDocument50 pagesCucm Issuesvst123No ratings yet
- CBT Nuggets Cisco CCNP CVoice 8.0 642-437Document3 pagesCBT Nuggets Cisco CCNP CVoice 8.0 642-437moath501No ratings yet
- Cisco Call Manager 6.1 Configuration GuideDocument13 pagesCisco Call Manager 6.1 Configuration GuideDinesh KumarNo ratings yet
- Cisco IP Communications Express CallManager Express With Cisco Unity ExpressDocument510 pagesCisco IP Communications Express CallManager Express With Cisco Unity ExpressElvis Tony PrincipeNo ratings yet
- Implementing Cisco Voice Gateways and GatekeepersDocument7 pagesImplementing Cisco Voice Gateways and GatekeepersRonaldo RomeroNo ratings yet
- Defending Common Attacks On SIPDocument17 pagesDefending Common Attacks On SIPKarthik BRNo ratings yet
- Atos Nao Connected Cities Safety Security Ng911 WhitepaperDocument12 pagesAtos Nao Connected Cities Safety Security Ng911 WhitepaperBao Quoc MaiNo ratings yet
- Lab 2 Ccievoicelabs ReallabsDocument30 pagesLab 2 Ccievoicelabs ReallabsAnonymous 1OlQQ3cWNo ratings yet
- Cisco Unity Connection SIP Integration With CUCM Step by Step GuideDocument17 pagesCisco Unity Connection SIP Integration With CUCM Step by Step Guideeyob_2No ratings yet
- PVT 2012 Lab Cisco JabberDocument88 pagesPVT 2012 Lab Cisco JabberGilles de PaimpolNo ratings yet
- Direct Routing With Cube PDFDocument42 pagesDirect Routing With Cube PDFmohammednajeebNo ratings yet
- UCCX Integration With Office 365 For AgeDocument12 pagesUCCX Integration With Office 365 For AgeRafael SalgadoNo ratings yet
- 5 - VoIP Debug CommandsDocument14 pages5 - VoIP Debug Commandsapi-19663123No ratings yet
- ICM Scripting Troubleshooting Tools and MethodsDocument23 pagesICM Scripting Troubleshooting Tools and MethodsRogelio Ramirez MillanNo ratings yet
- US Department of Transportation (DOT) "Next Generation 911" Final Cost Value/Risk Analysis v1-0 (2009)Document166 pagesUS Department of Transportation (DOT) "Next Generation 911" Final Cost Value/Risk Analysis v1-0 (2009)wmartin46No ratings yet
- UCCX BK UAF969F8 00 Uccx-serviceability-Admin-guideDocument50 pagesUCCX BK UAF969F8 00 Uccx-serviceability-Admin-guideVenkataanjinareddyNo ratings yet
- 400-051 CertCollabDocument102 pages400-051 CertCollabMiko Manunggal HermawadhiNo ratings yet
- ICM Script PDFDocument30 pagesICM Script PDFAggni86No ratings yet
- FactSheet - Ports For CucmDocument3 pagesFactSheet - Ports For Cucmtimbrown88No ratings yet
- IntelePeer For Cisco SIP Trunking - CUCM Configuration GuideDocument25 pagesIntelePeer For Cisco SIP Trunking - CUCM Configuration GuideIntelePeer Inc.No ratings yet
- Advanced Dial Plan Design For Ip Telephony NetworksDocument186 pagesAdvanced Dial Plan Design For Ip Telephony NetworksShakti SinghNo ratings yet
- CUCM Cli Reference GuideDocument106 pagesCUCM Cli Reference GuideGuillermo Erik BecerraNo ratings yet
- CCNP Voice TVoice 642-427 Quick ReferenceDocument99 pagesCCNP Voice TVoice 642-427 Quick ReferenceaaandradeNo ratings yet
- How To Configure CoovaChilli To Support VLANDocument6 pagesHow To Configure CoovaChilli To Support VLANsiddharthaNo ratings yet
- Understanding Sip Traces - Cisco Technical Support ForumDocument30 pagesUnderstanding Sip Traces - Cisco Technical Support ForumAngel Municio SerranoNo ratings yet
- Pjsip 1.12 GuideDocument3 pagesPjsip 1.12 GuideLaxman PandeyNo ratings yet
- Configuring SIP Route Patterns in CUCM - Posted - 1!14!09Document11 pagesConfiguring SIP Route Patterns in CUCM - Posted - 1!14!09marmozsdxNo ratings yet
- Nena Sta 005.1.1 2017 - Ecrf LDocument41 pagesNena Sta 005.1.1 2017 - Ecrf LEfrain Rangel MoralesNo ratings yet
- SDL CCM Traces Understanding Part 2Document487 pagesSDL CCM Traces Understanding Part 2mandeepmailsNo ratings yet
- Avaya One-X Communicator Client R6 2 SP11 GA Release NotesDocument19 pagesAvaya One-X Communicator Client R6 2 SP11 GA Release NotesmichaelbelskyNo ratings yet
- Cisco Call Manager Basics (Voip)Document185 pagesCisco Call Manager Basics (Voip)Norberto TrevinoNo ratings yet
- Meraki Datasheet MXDocument7 pagesMeraki Datasheet MXRolando IbañezNo ratings yet
- Atis Emergency Calling 2011-03-04 r1Document20 pagesAtis Emergency Calling 2011-03-04 r1Buchi ReddyNo ratings yet
- Código Hacker FacebookDocument6 pagesCódigo Hacker FacebookHardCoreNo ratings yet
- Plar ConfigDocument7 pagesPlar ConfigNashriq NashNo ratings yet
- RONA OverviewDocument7 pagesRONA OverviewHardik JadavNo ratings yet
- CUBE-EnT Preso For HCS Deployathon - V5Document97 pagesCUBE-EnT Preso For HCS Deployathon - V5nunomgtorresNo ratings yet
- Triple Play: Building the converged network for IP, VoIP and IPTVFrom EverandTriple Play: Building the converged network for IP, VoIP and IPTVNo ratings yet
- CICS Mainframe DocumentDocument145 pagesCICS Mainframe Documentganip007No ratings yet
- Nat Basics PDFDocument46 pagesNat Basics PDFDorivaldoNo ratings yet
- Session 12-13-14-Express GeneratorDocument14 pagesSession 12-13-14-Express GeneratorTrung NguyễnNo ratings yet
- ONTAP 90 SMBCIFS Configuration Express GuideDocument26 pagesONTAP 90 SMBCIFS Configuration Express GuideSourav ChatterjeeNo ratings yet
- SIMATIC S7-300: The Universal Controller For System Solutions With Factory Automation As Focal PointDocument81 pagesSIMATIC S7-300: The Universal Controller For System Solutions With Factory Automation As Focal PointDeath ZoneNo ratings yet
- DellDocument3 pagesDelltestNo ratings yet
- Lab CCNA Security ACLDocument4 pagesLab CCNA Security ACLAngel SczNo ratings yet
- Carsets: Winols 2.24 Ecu Tuning Software Free On MegaDocument4 pagesCarsets: Winols 2.24 Ecu Tuning Software Free On Megamariano_74No ratings yet
- Assignment No:4F Roll No: DateDocument5 pagesAssignment No:4F Roll No: DateRohit PatilNo ratings yet
- Manual KONICA MINOLTA 4020vserv. Manual - MenuDocument44 pagesManual KONICA MINOLTA 4020vserv. Manual - MenuGerardo Acosta BravoNo ratings yet
- Unit 3 NotesDocument36 pagesUnit 3 NotesFaker KumarNo ratings yet
- Automatically Installing Oracle Solaris 11.4 SystemsDocument84 pagesAutomatically Installing Oracle Solaris 11.4 SystemsMasi rahimiNo ratings yet
- VCAP Study Guide - Published Version PDFDocument181 pagesVCAP Study Guide - Published Version PDFRomesh SijaNo ratings yet
- Intel Segmentation and Paging PDFDocument62 pagesIntel Segmentation and Paging PDFSoumitra DasNo ratings yet
- Basic Linux1Document2 pagesBasic Linux1Nguyen Tien Manh (K13HN)33% (3)
- Cek LengkapDocument4 pagesCek LengkapYudha PrakosaNo ratings yet
- Written Exam (Set A)Document4 pagesWritten Exam (Set A)Nereo ReoliquioNo ratings yet
- O'reilly Building Embedded Linux Systems PDFDocument564 pagesO'reilly Building Embedded Linux Systems PDFCristian AndrioneNo ratings yet
- Kaleido DR PDFDocument2 pagesKaleido DR PDFAnonymous HOgpVPsWNo ratings yet
- CN Topic 2Document29 pagesCN Topic 2Sarge ChisangaNo ratings yet
- MsinfoDocument261 pagesMsinfoterraconstructionNo ratings yet
- SSD Reporting NewDocument21 pagesSSD Reporting NewMs PaperworksNo ratings yet
- RSLogix 5000 Enterprise Software Windows 7 StatementDocument2 pagesRSLogix 5000 Enterprise Software Windows 7 StatementsantorhtperNo ratings yet
- BT-1 - Data Sheet - USDocument1 pageBT-1 - Data Sheet - USDouglas IsraelNo ratings yet
- PIC InterruptDocument15 pagesPIC InterruptRanjith Kumar KailasanNo ratings yet
- TI Embedded Processing GuideDocument129 pagesTI Embedded Processing GuideHaroldo_Calvo_4318No ratings yet
- Chp3.1 MicroarchitectureDocument5 pagesChp3.1 Microarchitectureheyfiez12No ratings yet
- BRKSEC2004Document214 pagesBRKSEC2004DC FanNo ratings yet
- Series 90 PLC Serial Communications User's Manual, GFK-0582Dgfk0582d PDFDocument381 pagesSeries 90 PLC Serial Communications User's Manual, GFK-0582Dgfk0582d PDFARTURO TZITZIHUA HERNANDEZNo ratings yet
- Serial Number ProgramDocument5 pagesSerial Number ProgramAchmad RivaiNo ratings yet