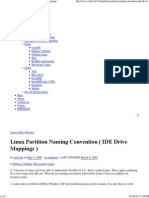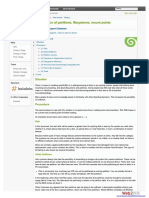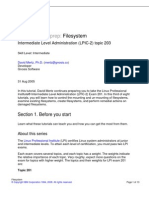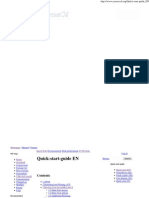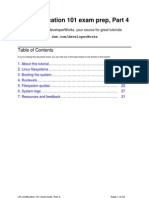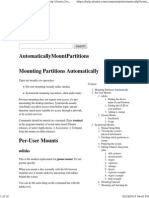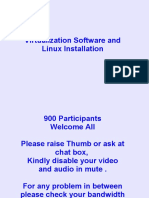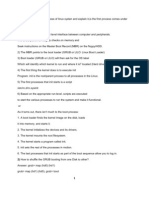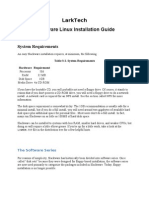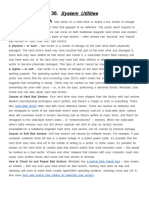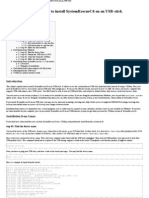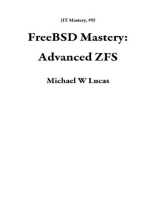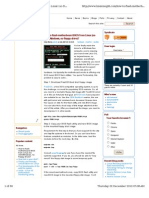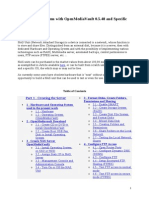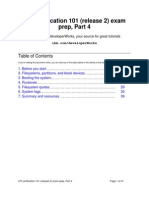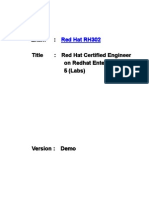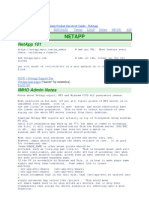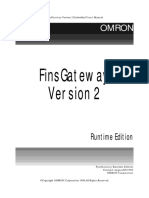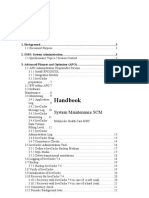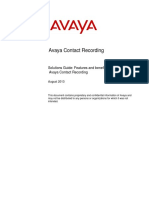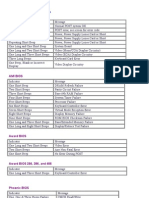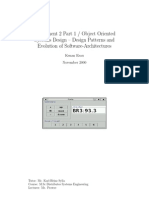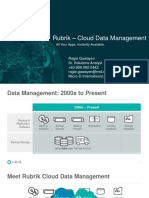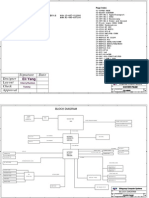Professional Documents
Culture Documents
Data Recovery Linux
Uploaded by
Olakunle LaminaOriginal Description:
Copyright
Available Formats
Share this document
Did you find this document useful?
Is this content inappropriate?
Report this DocumentCopyright:
Available Formats
Data Recovery Linux
Uploaded by
Olakunle LaminaCopyright:
Available Formats
Recovering Data from Windows Systems by Using Linux
Published by the Open Source Software at Microsoft, May 2007
Special thanks to Chris Travers, Contributing Author to the Open Source Software Lab
Most current version will be maintained at: http://port25.technet.com
For more information, please visit: http://port25.technet.com
Introduction
We have all run into cases where Windows refuses to load for one reason or another. The
problem may be a hardware or a software failure, and the problem may seem to be irrecoverable.
Yet often Linux can be used to help recover data that otherwise might be lost.
Another application of these processes is in the creation of disk images for post-mortem analysis
of security breaches. While such images are not created according to forensics standards (which
usually requires special hardware) and would not be likely to be of help in legal cases, they are
helpful in internal reviews following such incidents.
In writing this paper, I generally assume that either a Linux workstation is available to accept
recovery information or that a USB drive of sufficient size is available to hold the data.
Generally in either case, enough free space should be available to store the entire hard drive as a
bit-for-bit file and still have at least 2GB of space free. However, if more space is available, the
process of organizing the recovered data is a bit easier. If neither of these is available, the utility
of Linux in data recovery will be limited.
Finally, if things go very wrong, additional tools (such as The Coroners Toolkit) can be used but
they require a great deal more free space to work. Generally in these cases, you should have
enough free space to store the hard drive twice on the same drive.
This paper is written with the assumption that the reader is comfortable on the Linux command
line, and can perform basic file operations (mv, cp, navigate the filesystem, and the like). In
general the command line is preferred for these sorts of tasks because it is easier to adapt the
commands to specific needs than it would be with a GUI, and because when data is at stake,
complete control over the process is often desirable.
The commands given in this paper are samples only and can easily be adapted to other
circumstances. Although I endeavor to provide enough information to make the process to make
such modifications clear, complex scenarios may require review of man pages.
A Few Cautions before we Begin
In cases of data recovery, it is generally important to understand the problem so that further
damage is not caused in the process. In cases where drive failure is involved, it is almost always
safest to send the drive to dedicated data recovery specialists who can disassemble the drive as
needed. This process is, however, expensive and must be weighed against the value of the data
being recovered.
Even if there are no signs of drive failure, the safest solution is to assume that the drive is failing.
This is not a common problem but can be caused by overheating (and the data is more likely to
be corrupted by other parts of the system) or by physical damage to key data sectors. However,
because this does not add much to the complexity of the recovery and adds a great deal of safety,
I recommend avoiding reading the drive more than once and avoid doing any writes.
For more information, please visit: http://port25.technet.com
The instructions in this document are believed to be reasonably safe. However, data recovery is
a field where there are many points where mistakes can lead to irrecoverable data loss. If you
are unfamiliar with a command or what it does, consult the manual page, and please do not use
data you need for learning these techniques. And if you are unsure of your abilities, hire a data
recovery specialist if the data is worth the cost of recovery.
Finally, if images are being made for legal purposes, please hire a forensic specialist. There are
specific processes which must be followed if one expects evidence to hold up in court. These
processes and the hardware devices associated with them are well beyond the scope of this paper.
Making the Image
The first step in performing any data recovery is usually to create an image of each filesystem on
the drive. The images can be stored on a USB hard drive, the system hard drive, a network file
share, or somewhere else.
By creating an image, we allow ourselves to do two things we could not otherwise do. First we
allow ourselves to screw up and still have a chance to get back to where we started. In cases
where the filesystem is damaged, this sort of mistake is not uncommon. Secondly, we reduce the
stress we put on a potentially failing hard drive so that no more data is lost than absolutely
necessary.
The easiest way to handle this sort of data is to make a separate image file for each of the
filesystems to be subject to recovery.
Locating the Drive
Linux hard drives are generally found in /dev/ and follow the following naming conventions:
IDE drives follow hd (for hard drive) followed by a letter. hda is the primary master, hdb is the
primary slave, hdc is the secondary master, hdd is the secondary slave etc.
All other hard drives generally go through the SCSI interface. This includes all SCSI, USB, and
SATA drives. In the 2.4 series of the Linux kernel, it was even possible to force an IDE drive to
be reported as a SCSI one though this is unlikely to be encountered in a data recovery scenario.
The following list of devices are the most likely disks to have failed:
Primary IDE Master: /dev/hda
Primary IDE Slave: /dev/hdb
Secondary IDE Master: /dev/hdc
Secondary IDE Slave: /dev/hdd
First SCSI, SATA, or USB hard drive: /dev/sda
Second SCSI, SATA, or USB hard drive: /dev/sdb
Using sfdisk
For more information, please visit: http://port25.technet.com
Once a set of drive candidates have been obtained, it is generally a good idea to check them with
sfdisk -l. This process is considered safer than using fdisk in part because the commands are
simpler and noninteractive. They require root access.
If the failed drive is the primary IDE master drive, use the following command. Otherwise
substitute /dev/hda with the device path listed above.
bash# /sbin/sfdisk -l /dev/hda
The output of this command provides information on the hard drive geometry (heads, sectors and
cylinders), and then lists the partition information. Check the geometry and capacity against
what is known about the failed drive so that you don't "recover" data from the wrong device.
Partitions must start and end on cylinder boundaries. Unfortunately many older versions of
Windows had trouble with disks which had few heads and a large number of cylinders, some
BIOS implementations and drives lie about their geometry. Because Linux tends to read the
geometry from the drive, and Windows tends to read it from the BIOS, problems can occur when
the drive-read an BIOS-read geometries don't match.
Run against a standard Linux disk, this might output something like:
Disk /dev/hda: 9729 cylinders, 255 heads, 63 sectors/track
Units = cylinders of 8225280 bytes, blocks of 1024 bytes, counting
from 0
Device Boot Start End #cyls #blocks Id System
/dev/hda1 * 0+ 12 13- 104391 83 Linux
/dev/hda2 13 9728 9716 78043770 8e Linux LVM
/dev/hda3 0 - 0 0 0 Empty
/dev/hda4 0 - 0 0 0 Empty
For a Linux/Windows dual-boot disk, the output might be:
Disk /dev/sda: 19457 cylinders, 255 heads, 63 sectors/track
Units = cylinders of 8225280 bytes, blocks of 1024 bytes, counting
from 0
Device Boot Start End #cyls #blocks Id System
/dev/sda1 0+ 891 892- 7164958+ 27 Unknown
/dev/sda2 * 892 10196 9305 74742412+ 6 FAT16
/dev/sda3 10197 10209 13 104422+ 83 Linux
/dev/sda4 10210 19456 9247 74276527+ 5 Extended
/dev/sda5 10210+ 19456 9247- 74276496 8e Linux LVM
Note that the FAT16 partition is actually formatted as NTFS. So one cannot trust the system
labels to tell you what the actual filesystem is. However, most Windows partitions will list some
recognizable label, such as FAT16, W95 FAT32, NTFS Volume Set, or the like.
For more information, please visit: http://port25.technet.com
Creating the Image
The basic command to use is:
bash# dd if=[device] of=[imagename]conv=noerror
dd reads in from one file (if, for input file), optionally runs a conversion filter, and then writes
out to another. If the output file (of) is not specified, the data is written to standard output. The
conv=noerror instructs the program to continue reading in case of an error, which may be
necessary of the drive has been damaged.
Note also that the above command does a byte for byte copy of the hard drive, skipping any
bytes that cannot be read. This can take a very long time for a hard drive of any size, especially
if caching is disabled. It is not uncommon for the process to take several hours, and I have seen it
take more than a day.
Most data recovery documents come with a standard warning: do not try to make your
image in the same filesystem you are recovering from. While this may seem self-evident,
evidently it happens frequently enough for the warning to be standard and so it is worth
mentioning as a reminder.
Writing the Image to a File in a Mounted Filesystem
The simplest form of the command above might be:
bash# dd conv=noerror if=/dev/sda1 of=/root/recovery.img
This example copies the contents of /dev/sda1 to /root/recovery.img. The filesystem can then be
mounted using a standard loopback device in Linux.
Writing to a Filesystem on Another System
Because dd can write to standard output, it can be used to write to a file on a remote system
using ssh. In order to reduce the network overhead, we can optionally compress the contents and
then uncompress them on the other side:
bash# dd conv=noerror if=/dev/sda1 | ssh user@host 'cat > recover.img'
To compress the stream in transit, we can enter the following (all on one line):
bash# dd conv=noerror if=/dev/sda1 | gzip | ssh user@host 'gunzip >
recover.img'
In general, it is not a good idea to store the image compressed on a hard drive for recovery
purposes because one cannot operate directly on it.
Mounting the Image
Once the image has been made, make two directories, one for the mountpoint and one for the
destination:
bash# mkdir recover_src recover_dst
For more information, please visit: http://port25.technet.com
Then you can mount the filesystem with the following command:
bash# mount -t [type] -o loop /path/to/image recover_src
For example. assuming the command above was used to create the image in /root/recovery.img,
and that it is NTFS, you can use:
bash# mount -t ntfs -o loop /root/recovery.img recover_src
All FAT filesystems would use the -t vfat flag.
A Note about NTFS Drivers and Linux NTFS Support
Not all Linux distributions come with NTFS drivers even though read-only drivers are a part of
the current Linux source code. Although Knoppix does have such support, Fedora does not.
Often you can locate drivers on third party web sites. In general, recompiling the Linux kernel is
more trouble than you want to go through for something like this. If you can't find the drivers,
use Knuppix.
NTFS filesystems can only be read on Linux without compromising safety-- writing to them is
still considered dangerous and may result in data corruption or loss. Most of the drivers
available only offer read-only support, and so getting read-write support is well beyond the scope
of this paper.
Recovering the Data to a Safe Place
Once the loop image is mounted you can copy files using the cp or similar command into the
recover_dst folder for later conversion into CDROM's, and the like.
Alternatively, one could use another USB drive formatted using FAT32, mount that on
recover_dst, and continue to recover files in this way.
In general, I like to archive filesystem images (compressed usually) for a period of time so that I
can ensure that everything that I needed to get off them has been saved before I disregard them.
Quick Notes on mkisofs and cdrecord
Often times, it may be useful to write the backed up files to a CDROM. Doing so requires the
use of two important utilities: mkisofs and cdrecord.
CDROM's use a filesystem specified in the ISO 9660 standard. This filesystem has very few
features and is, by itself incredibly limiting (no long file names, no permissions, case
insensitivity in file names, etc). In order to make the filesystem more usable on modern
operating systems, two sets of extensions were created: the Joliet extensions used by Windows,
and the Rock Ridge extensions usually supported on UNIX.
In general, it is recommended that you use both sets of extensions in order to best integrate the
CD across platforms.
For more information, please visit: http://port25.technet.com
The command to create an iso image named "recovery.iso" from the contents of the recovery_dst
folder (with both Joliet and Rock Ridge extensions) would be:
bash# mkisofs -JR -o recovery.iso recovery_dst
Once one has created the image, it can be burned to a CD-RW drive using the cdrecord program.
The simplest form of the cdrecord command might be:
bash# cdrecord dev=/dev/cdrom --data recovery.iso
If you want more progress information, you can add a -v argument.
When you are done, be sure to verify the media by mounting it and attempting to read the
directory. I have generally found that some CD-R disks do not handle high burn rates well, and
burning at the maximum rate may cause the entire disk to be bad. If this occurs, I have found
that slowing the burn speed down to 4x usually solves the problem.
The similar command for cdrecord, asking for verbose output and a write speed of 4x is:
bash# cdrecord dev=/dev/cdrom speed=4 -v --data recovery.iso
Tools of Last Resort
In some cases, the filesystem may be too badly damaged to get the data out through standard
means. Perhaps the disk was formatted, or the drive is failing. Either way, there are a few tools
which can help resolve these cases given a fair bit more time, drive space, and patience.
The Coroner's Toolkit
The Coroner's Toolkit is a somewhat morbidly named set of tools for post-mortem analysis of a
UNIX system (after a break-in). It is designed to discover data or programs which may not be
visible to the operating system through the normal file interfaces. It is available at
http://www.porcupine.org/forensics/tct.html.
The Coroner's Toolkit has a few utilities which can come in extremely handy in data recovery.
Of these utilities, 'lazarus' is the most useful for cross-platform data recovery. This particular
utility sorts through a data stream of unknown structure and attempts to reconstruct files from it.
Sometimes it will only find fragments which will need to be reassembled later. Often file
fragments from deleted files (where parts of the file have not yet been overwritten) may be
recovered.
While lazarus and the rest of the TCT represent powerful tools for security analysis and data
recovery, they also require a great deal of time, space, patience, and knowledge to use
effectively. Their use is beyond the scope of this paper.
Data Recovery Specialists
When the drive appears to be failing or has been physically damages (for example. dropped on
the floor), the best course of action if the data is of value is to hire a dedicated data recovery firm
to handle this. Such firms rely not only on software methods similar to what I have described
For more information, please visit: http://port25.technet.com
but generally also have the ability to disassemble the hardware in order to retrieve data from a
physically damaged disk.
I have other customers who have had the drive heads come off the spindles and grind into the
platters, who have had all important data recovered. Unfortunately this option is usually quite
expensive and rates can vary significantly from region to region.
Final Thoughts
Data recovery is a huge field, and it is impossible to cover it in any significant depth in a short
paper. However, I hope that this provides good information about how to use Linux to recover
data from minor to moderate failures.
For more information, please visit: http://port25.technet.com
About the Author
Chris Travers owns Metatron Technology Consulting, a company helping customers run open
source software on any operating system. He has used these techniques for the last eight years to
recover data from floppy and hard drives.
Copyright
Information in this document, including URL and other Internet Web site references, is subject to
change without notice and is provided for informational purposes only. The entire risk of the use
or results from the use of this document remains with the user, and Microsoft Corporation makes
no warranties, either express or implied. Unless otherwise noted, the companies, organizations,
products, domain names, e-mail addresses, logos, people, places, and events depicted in
examples herein are fictitious. No association with any real company, organization, product,
domain name, e-mail address, logo, person, place, or event is intended or should be inferred.
Complying with all applicable copyright laws is the responsibility of the user. Without limiting
the rights under copyright, no part of this document may be reproduced, stored in or introduced
into a retrieval system, or transmitted in any form or by any means (electronic, mechanical,
photocopying, recording, or otherwise), or for any purpose, without the express written
permission of Microsoft Corporation.
© 2007 Microsoft Corporation. This work is licensed under the Microsoft Permissive License. The
Microsoft Permissive License is available here.
Microsoft may have patents, patent applications, trademarks, copyrights, or other intellectual
property rights covering subject matter in this document. Except as expressly provided in any
written license agreement from Microsoft, the furnishing of this document does not give you any
license to these patents, trademarks, copyrights, or other intellectual property.
Microsoft, Windows, Windows XP, Windows Server, and Windows Vista are either registered
trademarks or trademarks of Microsoft Corporation in the United States and/or other countries.
All other trademarks are property of their respective owners.
For more information, please visit: http://port25.technet.com
You might also like
- Free Open Source Linux OS For Data Recovery & Data Rescue Bilingual Version UltimateFrom EverandFree Open Source Linux OS For Data Recovery & Data Rescue Bilingual Version UltimateNo ratings yet
- Linux Partition Naming Convention (IDE Drive Mappings)Document9 pagesLinux Partition Naming Convention (IDE Drive Mappings)Anonymous bD2XD9No ratings yet
- Partition On Linux SuseDocument5 pagesPartition On Linux SuseDaniel KrismantoroNo ratings yet
- Red Hat Linux Installation and Root Password Cracking.Document89 pagesRed Hat Linux Installation and Root Password Cracking.Himani_Mittal_93No ratings yet
- Linux Commands For Managing Partitioning TroubleshootingDocument6 pagesLinux Commands For Managing Partitioning TroubleshootingAntonio HuskvarnaNo ratings yet
- 2008 4 Drive Recovery SysresccdDocument15 pages2008 4 Drive Recovery SysresccdAndrei JevelnikNo ratings yet
- LPI Exam 201 Prep:: FilesystemDocument13 pagesLPI Exam 201 Prep:: Filesystemapi-3754957No ratings yet
- Linux for Beginners: Linux Command Line, Linux Programming and Linux Operating SystemFrom EverandLinux for Beginners: Linux Command Line, Linux Programming and Linux Operating SystemRating: 4.5 out of 5 stars4.5/5 (3)
- Sleuth KitDocument6 pagesSleuth KitRodrigo AlvesNo ratings yet
- 10 Red Hat® Linux™ Tips and TricksDocument9 pages10 Red Hat® Linux™ Tips and Tricksm.tousif.n.kNo ratings yet
- Disk Cloning For Data Recovery With GNU Ddrescue PDFDocument2 pagesDisk Cloning For Data Recovery With GNU Ddrescue PDFRead MENo ratings yet
- Quick Start Guide en SystemRescueCdDocument4 pagesQuick Start Guide en SystemRescueCdalmagataNo ratings yet
- Lpi 4Document33 pagesLpi 4api-3718184No ratings yet
- Linux Intro For StartersDocument27 pagesLinux Intro For StartersHussnain ToufiqNo ratings yet
- LPI 101 - Design Hard Disk Layout (2) : (Linux Professional Institute Certification)Document23 pagesLPI 101 - Design Hard Disk Layout (2) : (Linux Professional Institute Certification)Desmond DevendranNo ratings yet
- Mounting Partitions AutomaticallyDocument10 pagesMounting Partitions AutomaticallyAnannya BanergeeNo ratings yet
- Tip - How To Shrink A Volume Using DiskPart - vGOODDocument16 pagesTip - How To Shrink A Volume Using DiskPart - vGOODjs9999No ratings yet
- How To Backup Files Before Reformatting A PCDocument4 pagesHow To Backup Files Before Reformatting A PCEdnalie CoronadoNo ratings yet
- Why Linux02.odpDocument82 pagesWhy Linux02.odpshanvijayrNo ratings yet
- Linux Manual Assignment 1Document18 pagesLinux Manual Assignment 1Usama JavedNo ratings yet
- Document 1002936.1Document3 pagesDocument 1002936.1Nitesh KohliNo ratings yet
- Redhat-Interview QuestionsDocument18 pagesRedhat-Interview QuestionsAbdelmadjid BouamamaNo ratings yet
- C What Is The Booting Process of Linux Systen and Explain It, Is The First Process Comes UnderDocument18 pagesC What Is The Booting Process of Linux Systen and Explain It, Is The First Process Comes UndershekharNo ratings yet
- Partitioning and Formatting A Disk Drive in LinuxDocument13 pagesPartitioning and Formatting A Disk Drive in LinuxfopataNo ratings yet
- Filesystem On VMware Red Hat Enterprise Linux 4, 5, 6, & 7 Guests Went Read-Only PDFDocument7 pagesFilesystem On VMware Red Hat Enterprise Linux 4, 5, 6, & 7 Guests Went Read-Only PDFAINo ratings yet
- WP RedHat 7tips PDocument6 pagesWP RedHat 7tips PcompuwizsolNo ratings yet
- Chapter 3 - Installing The Server: at A GlanceDocument9 pagesChapter 3 - Installing The Server: at A Glanceghar_dashNo ratings yet
- BeginnersGuide AndroidonOmapZoomDocument10 pagesBeginnersGuide AndroidonOmapZoomm13marleNo ratings yet
- Larktech Slackware Linux Installation Guide: System RequirementsDocument24 pagesLarktech Slackware Linux Installation Guide: System Requirementslark77No ratings yet
- How To Create Network Drive in Redhat LinuxDocument4 pagesHow To Create Network Drive in Redhat LinuxAdnaan AdnaanNo ratings yet
- Installation and Other General QuestionsDocument32 pagesInstallation and Other General QuestionsJay PrakashNo ratings yet
- Formatting NotesDocument4 pagesFormatting NotesHans Marc SimplicioNo ratings yet
- Computer Basic 1201Document6 pagesComputer Basic 1201Doinik DorkarNo ratings yet
- Linux Installation: With Thanks To Someone How Did It For Me and Made My Life EasierDocument46 pagesLinux Installation: With Thanks To Someone How Did It For Me and Made My Life EasierAli Asad SahuNo ratings yet
- Linux Essentials: Bootdisks and The Boot ProcessDocument30 pagesLinux Essentials: Bootdisks and The Boot ProcessMohammed RafiqueNo ratings yet
- Using UDev To Configure ASMDocument18 pagesUsing UDev To Configure ASMsss pppNo ratings yet
- Bad Sector in Hard DiskDocument4 pagesBad Sector in Hard Diskravinder kumarNo ratings yet
- Redhat Enterprise Linux System AdministrationDocument178 pagesRedhat Enterprise Linux System Administrationcliftonbryan9683No ratings yet
- (HOW-To) Install System Rescue CD On An USB-StickDocument4 pages(HOW-To) Install System Rescue CD On An USB-StickHST24No ratings yet
- Linux System Administration For Researchers: Chapter 9: FilesystemsDocument38 pagesLinux System Administration For Researchers: Chapter 9: FilesystemsIjazKhanNo ratings yet
- Practical Linux ProjectsDocument3 pagesPractical Linux ProjectsCalvinSaxonNo ratings yet
- Red Hat Linux 7.1 Release NotesDocument13 pagesRed Hat Linux 7.1 Release Notespaul_dinaNo ratings yet
- Flashing Using LinuxDocument36 pagesFlashing Using Linuxktm_kannanNo ratings yet
- Building NAS System With OpenMediaVault - GianiDocument105 pagesBuilding NAS System With OpenMediaVault - Gianigiani_2008No ratings yet
- Partitioning and Formatting A Disk Drive in LinuxDocument16 pagesPartitioning and Formatting A Disk Drive in LinuxMark TurnerNo ratings yet
- Install StrategiesDocument20 pagesInstall StrategiesMiguel CorellaNo ratings yet
- Linux Partition PDFDocument28 pagesLinux Partition PDFakdenizerdemNo ratings yet
- LPI Certification 101 (Release 2) Exam Prep, Part 4Document41 pagesLPI Certification 101 (Release 2) Exam Prep, Part 4Nguyễn ĐảmNo ratings yet
- Grub ConfigDocument2 pagesGrub ConfigbiafranNo ratings yet
- Red Red Red Red Hat Hat Hat Hat RH302 RH302 RH302 RH302Document17 pagesRed Red Red Red Hat Hat Hat Hat RH302 RH302 RH302 RH302Pradeep KumarNo ratings yet
- How To Make Linux Faster: Without Buying New Hardware Kyle Wheeler April 18, 2002Document5 pagesHow To Make Linux Faster: Without Buying New Hardware Kyle Wheeler April 18, 2002rajeevkodihalliNo ratings yet
- Linux Interview NotesDocument57 pagesLinux Interview NotesclicknirajNo ratings yet
- Cdrom File System For Vxworks 5.5.1Document13 pagesCdrom File System For Vxworks 5.5.1Nitesh SinghNo ratings yet
- NetworkDocument13 pagesNetworkhaymanot dessalewNo ratings yet
- How To Access Virtual Console in RHEL4/RHEL5?Document10 pagesHow To Access Virtual Console in RHEL4/RHEL5?Mohammed Rafique100% (1)
- Experiment 1Document5 pagesExperiment 1Mahendra S. PatilNo ratings yet
- How To Make A Forensic Copy Through The NetworkDocument3 pagesHow To Make A Forensic Copy Through The Networkpop ionNo ratings yet
- NetappDocument15 pagesNetappPoorani Balasubramaniyan100% (1)
- Redhat-Interview QuestionsDocument18 pagesRedhat-Interview QuestionsAbdelmadjid BouamamaNo ratings yet
- MT6735M Android Scatter NewDocument7 pagesMT6735M Android Scatter NewMarius TricoliciNo ratings yet
- Affidavit For Warrant - Sterling IslandDocument72 pagesAffidavit For Warrant - Sterling IslandMaraya CornellNo ratings yet
- Srdf/metro Overview and Best PracticesDocument65 pagesSrdf/metro Overview and Best PracticesgitsNo ratings yet
- FusionCompute V100R005C00 Storage Virtualization PDFDocument46 pagesFusionCompute V100R005C00 Storage Virtualization PDFHelder FernandoNo ratings yet
- CHKDSK: "RAW Filesystem" Message: Support ForumDocument2 pagesCHKDSK: "RAW Filesystem" Message: Support ForumadauNo ratings yet
- Band MathDocument10 pagesBand MathEric Ariel SalasNo ratings yet
- RHCE RecDocument110 pagesRHCE RecSathish PillaiNo ratings yet
- Solaris Volume Manager AdministrationDocument2 pagesSolaris Volume Manager AdministrationJongsik ParkNo ratings yet
- FinsGateway V2 Manual Embedded EgDocument50 pagesFinsGateway V2 Manual Embedded EgAko Ang SimulaNo ratings yet
- HandbookDocument31 pagesHandbookfrkmrd7955No ratings yet
- Solutions Guide: Features and Benefits of Avaya Contact RecordingDocument28 pagesSolutions Guide: Features and Benefits of Avaya Contact Recordingts01 ts01No ratings yet
- ICT 7 First Quarter Compendium of Notes - Week 2Document10 pagesICT 7 First Quarter Compendium of Notes - Week 2Raymond PunoNo ratings yet
- Audible Beep Error IndicatorsDocument2 pagesAudible Beep Error Indicatorsanacer55No ratings yet
- M2x0S D2x0S Service ManualDocument113 pagesM2x0S D2x0S Service ManualIvanNo ratings yet
- Assignment 2 Part 1 / Object Oriented Systems Design - Design Patterns and Evolution of Software-ArchitecturesDocument10 pagesAssignment 2 Part 1 / Object Oriented Systems Design - Design Patterns and Evolution of Software-ArchitecturesRonald CordovaNo ratings yet
- Rubrik IntroDocument24 pagesRubrik IntroUernkaNo ratings yet
- iTB - TTT Training HCIA - Cloud Question BankDocument48 pagesiTB - TTT Training HCIA - Cloud Question BankYouness Bakache75% (4)
- IBM Storwize V7000 UnifiedDocument101 pagesIBM Storwize V7000 UnifiedmostafasadatNo ratings yet
- Multiple Choice QuestionsDocument13 pagesMultiple Choice QuestionsArpitGuptaNo ratings yet
- Chapter 6: Storage Miniature Mobile Storage MediaDocument5 pagesChapter 6: Storage Miniature Mobile Storage MediaGenelle SorianoNo ratings yet
- Virtual Memory: Use Main Memory As A "Cache" For Secondary (Disk) Storage Programs Share Main MemoryDocument7 pagesVirtual Memory: Use Main Memory As A "Cache" For Secondary (Disk) Storage Programs Share Main MemoryGurudas PaiNo ratings yet
- SLM CSS M4Document21 pagesSLM CSS M4Renato Lim Baylas Jr.No ratings yet
- IDPAC Modicon M340 Catalogues en 2014Document80 pagesIDPAC Modicon M340 Catalogues en 2014reeawsNo ratings yet
- Diploma Operating System Chapter 1Document68 pagesDiploma Operating System Chapter 1Alvin ChinNo ratings yet
- 00w1178 CLI DS 3K 4K 5KDocument546 pages00w1178 CLI DS 3K 4K 5Kojotas6706No ratings yet
- Ece5023 Memory-Design-And-testing TH 1.1 47 Ece5023Document2 pagesEce5023 Memory-Design-And-testing TH 1.1 47 Ece5023Bhargavi PatilNo ratings yet
- 80286Document12 pages80286a_charaniaNo ratings yet
- Mainboard ESC Model C51 M940Document32 pagesMainboard ESC Model C51 M940Ho Thanh BinhNo ratings yet
- Introduction To Cybercrime and Environmental Laws and ProtectionDocument10 pagesIntroduction To Cybercrime and Environmental Laws and ProtectionNikki Dela TorreNo ratings yet