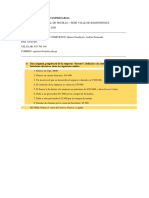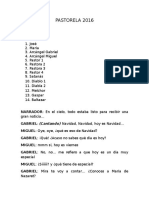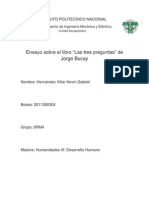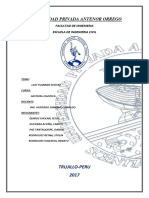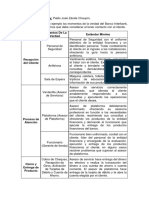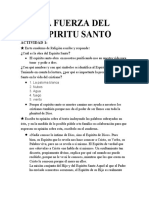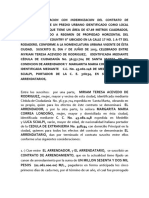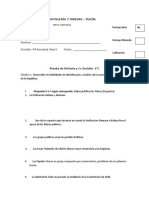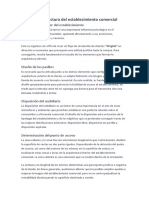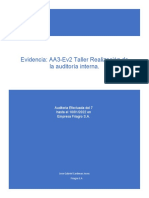Professional Documents
Culture Documents
Manual de Usuario - Expedientes Particulares 11 09 18
Uploaded by
marthaOriginal Title
Copyright
Available Formats
Share this document
Did you find this document useful?
Is this content inappropriate?
Report this DocumentCopyright:
Available Formats
Manual de Usuario - Expedientes Particulares 11 09 18
Uploaded by
marthaCopyright:
Available Formats
F06(DIR-DRET-JNE-001)
MANUAL DE USUARIO
SG-1-SIJE-PRY-095-2017 Versión 01
Sistema Integrado Jurisdiccional de Expedientes Página 97 - 287
4.4. CREAR EXPEDIENTES PARTICULARES
A) Inscripción de Lista
Permite la creación de expediente de tipo “Inscripción de Listas”. Las listas de candidatos
son y deben ser registradas previamente en el sistema de información denominado
DECLARA. Este sistema genera un código de identificación de cada lista creada por las
Organizaciones Políticas, código que permite identificar como únicas las listas en el
proceso electoral. Además. Permite la captación de datos más rápida.
Este código es capturado por el lector de código de barras o registrado directamente
desde la creación de expedientes y se obtiene la información total de la lista que incluye:
la conformación, los avisos de inconsistencia de información de los candidatos y de la
propia lista entre otras.
Pantalla 130. Expediente Inscripción de Listas
1. Seleccione el tipo de expediente “Inscripción de Listas” y materia “Solicitud de
Inscripción”. En la zona de Datos del Escrito, se mostrará un campo para registrar el
número de registro de DECLARA
2. Complete los Datos del Escrito: Número de folios, Categoría, Tipo de Escrito y
seleccione la casilla de verificación si es que se presentó algún voucher de pago.
Página 97 F08 (PR-002-DRET) 00
F06(DIR-DRET-JNE-001)
MANUAL DE USUARIO
SG-1-SIJE-PRY-095-2017 Versión 01
Sistema Integrado Jurisdiccional de Expedientes Página 98 - 287
3. Ingrese alguna observación adicional.
4. Ubique el cursor en el campo “Código Ingreso”, con la ayuda del lector de código de
barras, ingrese el código DECLARA (puede también digitar el código directamente).
El sistema mostrará la lista de candidatos con algunas observaciones y alertas.
Pantalla 131. Expediente Inscripción de Listas - Candidatos
5. Valide si los datos cargados coinciden con lo que figura en el formato impreso por
DECLARA.
6. El SIJE cuenta con alertas para ayudar con la gestión de expedientes. Seleccione la
barra ubicada sobre la lista de candidatos para ver las alertas de la lista en general.
En la última columna de cada candidato (Observaciones) seleccione aquellas que
tengan el símbolo para ver las alertas por cada candidato.
Página 98 F08 (PR-002-DRET) 00
F06(DIR-DRET-JNE-001)
MANUAL DE USUARIO
SG-1-SIJE-PRY-095-2017 Versión 01
Sistema Integrado Jurisdiccional de Expedientes Página 99 - 287
Pantalla 132. Expediente Inscripción de Listas - Alertas
7. Seleccione la opción “Agregar Parte Procesal”. Y registre los datos del personero de
la Organización Política.
8. Seleccione la opción “Guardar”. El sistema creará e expediente y mostrará una vista
previa del documento de cargo.
B) Reconocimiento de Personeros
El reconocimiento de personeros se registra al igual que la lista de candidatos en el
sistema DECLARA, el procedimiento para crear un expediente es el mismo que el de
lista de candidatos.
Pantalla 133. Expediente Reconocimiento de Personeros
Página 99 F08 (PR-002-DRET) 00
F06(DIR-DRET-JNE-001)
MANUAL DE USUARIO
SG-1-SIJE-PRY-095-2017 Versión 01
Sistema Integrado Jurisdiccional de Expedientes Página 100 - 287
C) Denuncia por Dádivas
El expediente de Dádiva pertenece a la clasificación de Expedientes Derivados, por tal
motivo es necesario conocer el expediente principal de Inscripción de Listas con el
cual se registró al candidato.
1. Ingrese a Plataforma Electoral mediante la url: https://plataformaelectoral.jne.gob.pe/
y seleccione la opción “Ir a Listas”
Pantalla 134. Portal Plataforma Electoral
2. Ingrese los criterios de búsqueda y seleccione la opción “Buscar”
Pantalla 135. Plataforma Electoral - Listado de Candidatos
Página 100 F08 (PR-002-DRET) 00
F06(DIR-DRET-JNE-001)
MANUAL DE USUARIO
SG-1-SIJE-PRY-095-2017 Versión 01
Sistema Integrado Jurisdiccional de Expedientes Página 101 - 287
3. Se listarán todas las listas de candidatos según el criterio de búsqueda, despliegue
la opción “Ver Candidatos” para confirmar que el candidato al cual se quiere registrar
la denuncia de Dádiva pertenezca a un expediente determinado. Tome Nota del
número de expediente ubicado en la segunda columna.
4. Desde el menú principal del SIJE seleccione la opción “Recepción de Expedientes y
Escritos”.
5. Ingrese el número de expediente y seleccione la opción “Buscar” (recuerde cambiar
el rango de fecha para la búsqueda del expediente, seleccione uno o dos meses
antes para hacer la búsqueda)
6. Después de ubicar el expediente, seleccione la opción ⠸ “Crear Expediente Dádivas”
Página 101 F08 (PR-002-DRET) 00
F06(DIR-DRET-JNE-001)
MANUAL DE USUARIO
SG-1-SIJE-PRY-095-2017 Versión 01
Sistema Integrado Jurisdiccional de Expedientes Página 102 - 287
7. Se mostrará la pantalla para registrar los datos básicos del expediente de dádivas.
8. En la sección “Datos del Expediente” seleccione la materia.
9. Complete los datos del escrito. Los datos del candidato que se está denunciando se
registrarán en la funcionalidad de “Calificar”.
10. Puede agregar alguna parte procesal.
11. Seleccione la opción “Guardar”, imprima el cargo del escrito y, para terminar e,
proceso, seleccione la opción “Ir a Menú de Mesa de Partes”. El expediente creado
se enviará automáticamente
Página 102 F08 (PR-002-DRET) 00
F06(DIR-DRET-JNE-001)
MANUAL DE USUARIO
SG-1-SIJE-PRY-095-2017 Versión 01
Sistema Integrado Jurisdiccional de Expedientes Página 103 - 287
Calificar Denuncia de Parte
1. Desde el menú principal, ingrese a la opción “Bandeja de Expedientes”.
2. Seleccionar la bandeja de “Enviados”.
3. Ubique el expediente a calificar y seleccione la opción ⠸ “Calificar”.
4. Complete los Datos Generales del expediente, especialmente las incidencias
específicas.
5. Seleccione uno o más candidatos (campo obligatorio)
6. Seleccione la opción “Actualizar Expediente”.
7. Seleccione la opción “Regresar” para retornar a la bandeja de expedientes.
Página 103 F08 (PR-002-DRET) 00
F06(DIR-DRET-JNE-001)
MANUAL DE USUARIO
SG-1-SIJE-PRY-095-2017 Versión 01
Sistema Integrado Jurisdiccional de Expedientes Página 104 - 287
Calificar Informe de Fiscalización
1. Desde el menú principal, ingrese a la opción “Bandeja de Expedientes”.
2. Seleccionar la bandeja de “Enviados”.
3. Ubique el expediente a calificar y seleccione la opción ⠸ “Calificar”.
4. Complete los Datos Generales del expediente, especialmente las incidencias
específicas.
5. Ingrese el código del informe de fiscalización. Se cargarán los datos del fiscalizador,
incidencias, organización política y candidatos.
6. Seleccione la opción “Actualizar Expediente”.
7. Seleccione la opción “Regresar” para retornar a la bandeja de expedientes.
Observaciones
La calificación lo puede realizar el usuario de Mesa de Partes o los AJ (Abogados).
El procedimiento para trabajar los Pronunciamientos, Notificaciones es similar a los otros
tipos de expedientes.
Página 104 F08 (PR-002-DRET) 00
F06(DIR-DRET-JNE-001)
MANUAL DE USUARIO
SG-1-SIJE-PRY-095-2017 Versión 01
Sistema Integrado Jurisdiccional de Expedientes Página 105 - 287
D) Acta Electoral
1. Recepción de Actas
Permite registrar la recepción de lotes de actas desde los ODPE hacia los JEE. Para
acceder debe seleccionar la opción: Mesa de Partes / Recepcionar Acta Electoral
Pantalla 136. Recibir Actas Observadas
Agregar Documento de Recepción
1. Seleccione la opción “Agregar Documento de Recepción”.
Pantalla 137. Agregar Documento de Recepción
2. Seleccione nombre de la ODPE que envió el lote de actas.
3. Ingrese el número de documento de entrega de actas y la fecha de recepción.
4. Ingrese el DNI de la persona que remite el lote de actas. Automáticamente se
completará el nombre del mismo. Ingrese el cargo del recolector.
5. Adjunte el documento de entrega de actas digitalizado. (esta acción puede realizarse
posteriormente con la opción actualizar lote).
6. Seleccione la opción “Guardar”. El sistema generará un nuevo registro con
información del lote recibido. El sistema retornará a la pantalla principal de
Recepcionar actas electorales y mostrará el mensaje: “Se añadió correctamente el
registro”.
Página 105 F08 (PR-002-DRET) 00
F06(DIR-DRET-JNE-001)
MANUAL DE USUARIO
SG-1-SIJE-PRY-095-2017 Versión 01
Sistema Integrado Jurisdiccional de Expedientes Página 106 - 287
Nuevo Lote
1. Seleccione el icono del tipo de Acta que desea registrar.
Jurados Especiales (JEE):
En caso reciben alguna observación, pueden registrar actas celestes y plomas.
Opcionalmente, dependiendo del tiempo con el que cuenten, pueden registrar todas
las actas celestes.
Jurado Nacional (JNE):
En caso reciben alguna apelación, pueden registrar actas verdes y rojas.
Opcionalmente, dependiendo del tiempo con el que cuenten, pueden registrar todas
las actas verdes.
Pantalla 138. Agregar Nuevo Lote
2. Para mostrar u ocultar el detalle de la ODPE y el remitente, seleccione el icono
3. Ingrese el código del acta electoral. Automáticamente se agregará el registro al
contenedor de registros de actas y, solo si esta se encuentra en la base de datos de
actas observadas, se genera un código de expediente único. La acción de agregar
actas al lote se puede realizar desde el lector de código de barras.
4. Seleccione la opción “Regresar” para retornar a la pantalla principal.
5. Seleccione la opción “Guardar Lote”. El sistema generará el expediente con los datos
ingresados y mostrará la pantalla “Imprimir Carátula”.
6. Seleccione la opción “Cerrar Lote”. El sistema generará el expediente con los datos
ingresados y mostrará la pantalla “Imprimir Carátula”.
Página 106 F08 (PR-002-DRET) 00
F06(DIR-DRET-JNE-001)
MANUAL DE USUARIO
SG-1-SIJE-PRY-095-2017 Versión 01
Sistema Integrado Jurisdiccional de Expedientes Página 107 - 287
Pantalla 139. Imprimir Listado Actas
Consultar Lote
Esta opción se utiliza únicamente para visualizar todas las actas que pertenecen al lote
seleccionado. Esta opción solo se mostrará si el lote ha sido cerrado. Seleccione la
opción “Imprimir” para imprimir el cargo de actas electorales recibidas.
Pantalla 140. Consultar Lote
Abrir Lote
Esta opción se utiliza para agregar actas al lote seleccionado después de haberlo
cerrado.
Editar Lote
Esta opción se utiliza para alguna observación o color de las actas que pertenecen al
lote seleccionado.
Página 107 F08 (PR-002-DRET) 00
F06(DIR-DRET-JNE-001)
MANUAL DE USUARIO
SG-1-SIJE-PRY-095-2017 Versión 01
Sistema Integrado Jurisdiccional de Expedientes Página 108 - 287
2. Registro de Denuncia de Actas Faltantes
Cuando un acta electoral o un lote de actas se extravían o son hurtadas, se debe seguir
los siguientes pasos:
1. La ODPE realiza una denuncia y la presenta al JEE correspondiente.
2. Mesa de Partes registra la denuncia a través de su módulo „Registro de Denuncia‟.
3. Mesa de Partes crea un expediente de Acta Electoral desde su módulo „Recepción de
Expedientes y Escritos‟
4. El expediente continua el flujo hasta que llega al abogado asignado y se emite un
pronunciamiento.
Registro de Denuncia
Permite registrar denuncias realizadas por pérdida o hurto de Actas electorales. Por
defecto solo se mostrará el proceso electoral vigente y el jurado al que pertenece el
usuario que inicio sesión. Para acceder, seleccione la opción: Registro Actas Denuncia
Buscar Denuncias de Actas
Muestra las denuncias registradas por cada jurado electoral. Seleccione la opción
“Buscar”.
Página 108 F08 (PR-002-DRET) 00
F06(DIR-DRET-JNE-001)
MANUAL DE USUARIO
SG-1-SIJE-PRY-095-2017 Versión 01
Sistema Integrado Jurisdiccional de Expedientes Página 109 - 287
Agregar Nueva Denuncia
1. Seleccione el Tipo de Documento. Por defecto se mostrará solo el color del Acta que
corresponde a la sede donde se registra la denuncia (celeste para JEE y verde para
JNE). Dependiendo del tipo de documento se mostrarán campos para registrar el
número de documento o el tipo de ODPE.
2. Seleccione la fecha de la denuncia
3. Ingrese el DNI de la persona que figura en el documento de denuncia.
4. Ingrese alguna observación (opcional)
5. Adjunte el documento digitalizado.
6. Si la denuncia es por una sola acta, seleccione la opción „Ingreso por Unidades‟. Se
mostrará una sección en donde podrá consultar el número de acta a registrar.
Página 109 F08 (PR-002-DRET) 00
F06(DIR-DRET-JNE-001)
MANUAL DE USUARIO
SG-1-SIJE-PRY-095-2017 Versión 01
Sistema Integrado Jurisdiccional de Expedientes Página 110 - 287
7. Si la denuncia es por varias actas, puede seleccionar la opción „Ingreso por Ubigeo‟.
Podrá consultar todas las actas de una ubicación específica.
8. Seleccione el departamento, provincia y distrito de ubicación de las actas a denunciar.
9. Seleccione la opción “Agregar”. Se listarán todas las mesas pertenecientes al Ubigeo
elegido.
10. Complete el ámbito de todas las mesas.
11. Seleccione la opción “Guardar”. (Se generará la denuncia por todas las actas del
Ubigeo seleccionado)
Página 110 F08 (PR-002-DRET) 00
F06(DIR-DRET-JNE-001)
MANUAL DE USUARIO
SG-1-SIJE-PRY-095-2017 Versión 01
Sistema Integrado Jurisdiccional de Expedientes Página 111 - 287
3. Crear Expediente de Actas Siniestradas o Extraviadas
1. Seleccione la fecha y hora de recepción. Por defecto se muestra la fecha y hora
actual.
2. Ingrese el número de folios
3. Seleccione el tipo de documento de denuncia registrado previamente en el módulo
„Registro de Denuncia‟. Automáticamente se mostrarán la cantidad de mesas que
corresponden a la denuncia.
4. Seleccionar la opción “Generar Entradas”. Se listarán las mesas que corresponden al
documento de denuncia pero solo para lectura, no se podrá modificar ningún dato.
5. Seleccione la opción “Guardar”. Se generarán los expedientes
6. Seleccione la opción “Cargos para Imprimir”. Se mostrará una vista previa para
imprimir los cargos de los expedientes creados.
7. Seleccionar “Ir a Menú de Mesa de Partes”.
Página 111 F08 (PR-002-DRET) 00
F06(DIR-DRET-JNE-001)
MANUAL DE USUARIO
SG-1-SIJE-PRY-095-2017 Versión 01
Sistema Integrado Jurisdiccional de Expedientes Página 112 - 287
E) Nulidad Electoral
Permite registrar expedientes de Nulidad Electoral. Para acceder debe seleccionar la
opción: Mesa de Partes / Recepción de Expediente y Escritos / Crear Expediente /
Nulidad Electoral
Pantalla 141. Módulo de Creación de Expediente
Pantalla 142. Expediente de Nulidad Electoral
1. Ingrese los Datos del Expediente
2. Ingrese los Datos del Escrito.
Página 112 F08 (PR-002-DRET) 00
F06(DIR-DRET-JNE-001)
MANUAL DE USUARIO
SG-1-SIJE-PRY-095-2017 Versión 01
Sistema Integrado Jurisdiccional de Expedientes Página 113 - 287
3. Ingrese las Partes Procesales. Estos datos pueden también ingresarse desde la
funcionalidad de Calificar Expediente habilitada para Mesa de Partes y los Abogados
Jurisdiccionales.
4. Seleccione la opción “Guardar”. Se mostrará una vista previa del cargo del escrito
para imprimir.
Pantalla 143. Cargo de Escrito – Nulidad Electoral
5. Seleccione la opción “Imprimir”.
6. Seleccione la opción “Ir a Menú de Mesa de Partes”.
Calificación de Expediente de Nulidad
Permite completar y/o corregir los datos registrados al momento de generar el
expediente. ésta funcionalidad la puede realizar el usuario de Mesa de Partes desde su
Bandeja de Expedientes Enviados o el Asistente Jurisdiccional (abogado) desde su
Bandeja de Expedientes Recibidos ⠸ “Calificación” .
Pantalla 144. Bandeja Expedientes Enviados Mesa de Partes - Calificación
Página 113 F08 (PR-002-DRET) 00
F06(DIR-DRET-JNE-001)
MANUAL DE USUARIO
SG-1-SIJE-PRY-095-2017 Versión 01
Sistema Integrado Jurisdiccional de Expedientes Página 114 - 287
Pantalla 145. Calificación Expediente Nulidad Electoral
1. Si desea cambiar el tipo de expediente o materia, seleccione la opción “Cambiar”.
Pantalla 146. Cambiar Tipo Expediente - Nulidad
2. Si seleccionó „Nulidad Electoral‟ y materia „Distrito o Provincia Electoral‟, y en ámbito
se selecciona „Provincial‟, en el detalle de mesas de sufragio sólo se mostrará la
cantidad de mesa que pertenecen a esa provincia.
Página 114 F08 (PR-002-DRET) 00
F06(DIR-DRET-JNE-001)
MANUAL DE USUARIO
SG-1-SIJE-PRY-095-2017 Versión 01
Sistema Integrado Jurisdiccional de Expedientes Página 115 - 287
Pantalla 147. Detalle Número Mesas – Nulidad Provincial
3. Si seleccionó „Nulidad Electoral‟ y materia „Distrito o Provincia Electoral‟, y en ámbito
se selecciona „Distrital‟, en el detalle de mesas de sufragio sólo se mostrará el detalle
de todas las mesas que pertenecen a ese distrito.
4. Si seleccionó „Nulidad Electoral‟ y materia „Mesa de Sufragio‟, ingrese el número de
Mesa de Sufragio. En la tabla adjunta se mostrará el dato del centro de votación y
Ubigeo. (Debe ingresar los seis dígitos completos incluido los ceros )
Pantalla 148. Registro de Mesa de Votación - Nulidad
5. Seleccione un motivo (opcional). Si no encuentra el motivo adecuado, puede agregar
uno en el campo „Otro motivo‟.
6. El campo de Organización Política mostrará el dato de la organización a la que
pertenece la parte procesal que se haya registrado como interesado.
Un expediente de Nulidad puede abarcar más de una mesa. Al momento de registrar
el número de mesa, puede agregarse la cantidad que se están siendo observadas.
Pantalla 149. Agregar Registros de Mesa de Votación - Nulidad
7. Seleccione la opción “Actualizar Expediente”.
8. Si es necesario calificar un escrito, seleccione la opción . Mediante esta opción se
pueden actualizar o corregir los datos registrados al momento de crear el expediente
y se pueden agregar o quitar partes procesales.
Página 115 F08 (PR-002-DRET) 00
F06(DIR-DRET-JNE-001)
MANUAL DE USUARIO
SG-1-SIJE-PRY-095-2017 Versión 01
Sistema Integrado Jurisdiccional de Expedientes Página 116 - 287
9. Actualice los datos del escrito.
10. Si es necesario, seleccione la opción “Agregar Parte Procesal”.
11. Seleccione la opción “Guardar”.
12. Seleccione la opción “Guardar Escrito”.
Página 116 F08 (PR-002-DRET) 00
You might also like
- Cursos Código de Red Noviembre 2021Document2 pagesCursos Código de Red Noviembre 2021Pedro Mentado100% (1)
- Examen de La Segunda Unidad ContabilidadDocument5 pagesExamen de La Segunda Unidad ContabilidadEstudiante INGNo ratings yet
- f17 g7 Abs Formato Certificacion Cumplimiento de Politica Ambiental v2Document3 pagesf17 g7 Abs Formato Certificacion Cumplimiento de Politica Ambiental v2MONICA PATRICIA FREYTHE BOLIVARNo ratings yet
- Propuesta Pedagógica para ESIDocument2 pagesPropuesta Pedagógica para ESIMaria ClausNo ratings yet
- t.2 SigcasDocument6 pagest.2 SigcasLEANDRANo ratings yet
- Democracia y Soberanía NacionalDocument1 pageDemocracia y Soberanía NacionalIsrael Gutierrez Bañuelos100% (1)
- Modulo II. La Planificacion Orientada A ResultadosDocument76 pagesModulo II. La Planificacion Orientada A ResultadosLolita Carolina100% (3)
- Pastorela 2016Document11 pagesPastorela 2016Den CastañedaNo ratings yet
- Quiz 1 Liderazgo y ProductividadDocument15 pagesQuiz 1 Liderazgo y Productividadvigdys Rosas PonceNo ratings yet
- El Realismo 2Document20 pagesEl Realismo 2jrcerveraNo ratings yet
- Estilos de CrianzaDocument129 pagesEstilos de CrianzaLuisen Camargo Herrera83% (6)
- Ensayo Humanidades 3Document5 pagesEnsayo Humanidades 3Kev HVNo ratings yet
- Memoria Servicios Sociales Algemesi PDFDocument41 pagesMemoria Servicios Sociales Algemesi PDFMaria Guill FelNo ratings yet
- Primer Examen Parcial Negocios Internacionales-Andrea MolinaDocument4 pagesPrimer Examen Parcial Negocios Internacionales-Andrea MolinaAndrea Molina CardenalNo ratings yet
- Evaluaciones FinanzasDocument68 pagesEvaluaciones FinanzasMaría esther jimenez100% (2)
- Caso Práctico Unidad 2 Business Plan202305Document5 pagesCaso Práctico Unidad 2 Business Plan202305JOHANA BERMEONo ratings yet
- Bio Digest or Casero de BidonDocument3 pagesBio Digest or Casero de BidonJose Enrique100% (3)
- Last Planner SystemDocument25 pagesLast Planner Systemjesus quiroz100% (1)
- Caso 1. ScrumDocument2 pagesCaso 1. Scrumjuan avilaNo ratings yet
- Momento de La Verdad Del Banco InterbankDocument2 pagesMomento de La Verdad Del Banco Interbanksheyla0% (1)
- Orígenes del estado modernoDocument9 pagesOrígenes del estado modernoESTRELLA DE JESUS CHAN GARCIANo ratings yet
- La Fuerza Del Espiritu SantoDocument2 pagesLa Fuerza Del Espiritu SantoKaren BaldionNo ratings yet
- Normas para La Presentacion Del PsiDocument13 pagesNormas para La Presentacion Del PsiGilary Gabriela Rivero AlbarranNo ratings yet
- Terminación contrato arrendamiento local comercialDocument4 pagesTerminación contrato arrendamiento local comercialjaime paradaNo ratings yet
- Matriz de Requisitos Legales Y Otros RequisitosDocument55 pagesMatriz de Requisitos Legales Y Otros RequisitosJulieth Baena - Julietha GalloNo ratings yet
- Prueba 1° Medio Organización de La República 1°aDocument6 pagesPrueba 1° Medio Organización de La República 1°acpezoNo ratings yet
- Arquitectura interior y exterior del establecimiento comercialDocument3 pagesArquitectura interior y exterior del establecimiento comercialamado_sanchez_7No ratings yet
- Deberes militares y disciplina en el reglamento generalDocument83 pagesDeberes militares y disciplina en el reglamento generalJose ArmandoNo ratings yet
- Auditoría interna proceso compras Friagro S.ADocument3 pagesAuditoría interna proceso compras Friagro S.Ajose G Cardenas JNo ratings yet
- La Informalidad y Su Impacto en La Economía PeruanaDocument1 pageLa Informalidad y Su Impacto en La Economía PeruanaAiled Luana Angeles De La TorreNo ratings yet