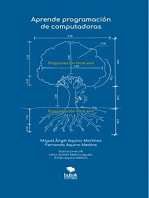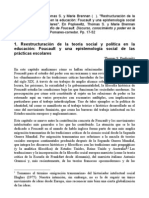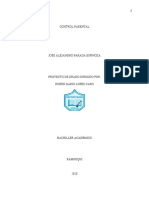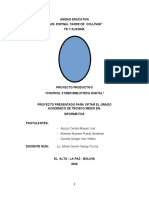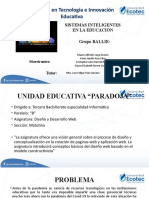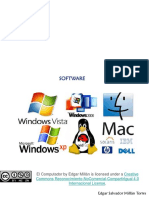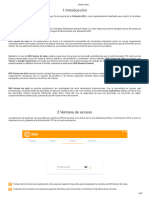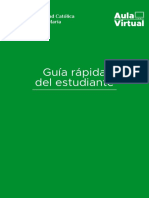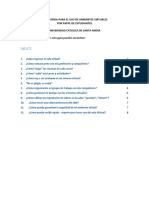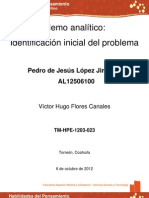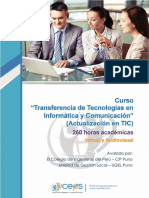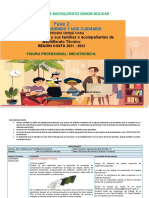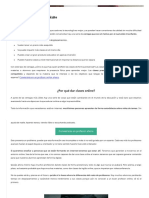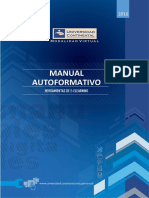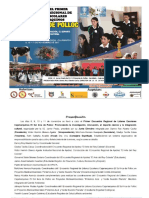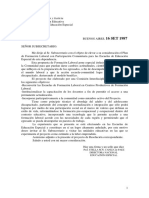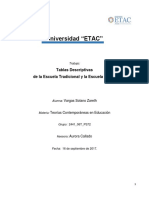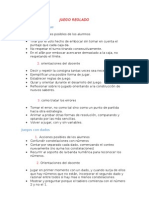Professional Documents
Culture Documents
Manual de Uso Herramienta Control de Aula
Uploaded by
retamitaCopyright
Available Formats
Share this document
Did you find this document useful?
Is this content inappropriate?
Report this DocumentCopyright:
Available Formats
Manual de Uso Herramienta Control de Aula
Uploaded by
retamitaCopyright:
Available Formats
Escudo Web Control de Aula 2.
0
Unidad 1.- Introducción e Instalación de
Escudo Web Control de Aula 2.0
En esta unidad se explicará la necesidad de la instalación de Escudo Web
Control de Aula 2.0 en el ordenador del profesor. Realizándose la instalación
desde cero, así como la primera puesta en marcha y configuración del
producto.
Escudo Web Software
Septiembre 2012
Escudo Web Control de Aula 2.0 Unidad 1
Contenido
¿POR QUÉ NECESITAMOS UN CONTROL DE AULA? ................................................................ 2
¿QUÉ ES EXACTAMENTE ESCUDO WEB CONTROL DE AULA 2.0? ....................................... 4
¿CÓMO LO INSTALAMOS? ............................................................................................................. 7
PRIMER INICIO Y CONFIGURACIÓN. ......................................................................................... 11
1 Escudo Web Control de Aula 2.0
Escudo Web Control de Aula 2.0 Unidad 1
¿POR QUÉ NECESITAMOS UN CONTROL DE AULA?
Si esta leyendo estas líneas es sin duda porque conoce la necesidad de tener
una herramienta en el aula, por lo que si desea ser más práctico y empezar a trabajar con
la aplicación desde el primer momento, le invitamos a que pase directamente al apartado
de instalación en la página seis de este tema, en las siguientes páginas vamos a comentar
brevemente los problemas que plantea el uso de internet en el aula y la solución que
ofrece Escudo Web Control de Aula 2.0 para recuperar el control en las Aulas TIC.
Hoy en día la implantación de las nuevas tecnologías ha irrumpido de una
manera espectacular, en todos los ámbitos. El uso de los ordenadores y de internet se ha
convertido en algo natural y cotidiano.
El uso del ordenador se ha incrementado de manera extraordinaria en los
últimos años, se ha creado la necesidad de “consumir” información de la Red, en internet
tenemos de todo a un solo click, eso es lo bueno y lo malo.
Internet a la hora de impartir docencia puede ser nuestro mejor aliado, o
nuestro peor enemigo. No toda la información que existe en internet esta contrastada o es
de buena calidad.
Si usa el aula de informática habitualmente se habrá preguntado más de una
vez lo siguiente:
• ¿Le cuesta captar la atención de sus alumnos?
• ¿Se distraen con facilidad delante de la pantalla?
• ¿Necesita ver lo que hacen en su ordenador?
• ¿Quiere compartir archivos con facilidad?
• ¿Utilizan sus alumnos Internet?
• ¿Piensa que están seguros?
Si le inquietan estas preguntas, sin duda nuestra aplicación será la solución que
estaba esperando.
Para que una clase sea provechosa la información que pasamos a nuestros
alumnos tiene que ser finita y de calidad, piense en usted cuando entra a consultar algo
en internet, es muy fácil que entre a consultar un tema y por la facilidad que nos ofrecen
los enlaces en unos pocos click estemos consultando una información muy diferente a la
que en un principio demandábamos.
2 Escudo Web Control de Aula 2.0
Escudo Web Control de Aula 2.0 Unidad 1
A todo esto hay que añadir, que no solo nos distraemos buscando o consultado
información diferente, es muy probable que nuestros alumnos puedan preferir consultar su
correo, sus redes sociales o jugar en lugar de seguir nuestras explicaciones en clase, a
esto añadimos que los alumnos van a estar concentrados aparentemente trabajando en
sus equipos por lo que durante la explicación que hacemos desde el ordenador del
profesor ellos pueden emplear su tiempo en estas otras tareas sin seguir la clase.
Además puede ocurrir que cometan durante nuestra clase algún tipo de
“ilegalidad” como descargas ilegales, ciberacoso o ciberbulling, acceso a casinos on line
siendo menores. El acceso a contenidos inapropiados como páginas de contenido
pornográfico, es uno de los negocios más rentables de internet y es muy fácil llegar a un
sitio de este contenido, se publicitan mucho y en un par de click nuestros alumnos nos
pueden poner en situaciones comprometidas. ¿Somos de alguna manera responsable de lo
que hacen nuestros alumnos mientras están en nuestra clase?
¿Debemos pues renunciar al uso de internet en el Aula? La respuesta
es NO. No podemos renunciar al acceso a la información, tan solo es necesario
‘Controlar’ lo que nuestros alumnos hagan.
La herramienta que será nuestra aliada se llama Escudo Web Control de
Aula 2.0.
3 Escudo Web Control de Aula 2.0
Escudo Web Control de Aula 2.0 Unidad 1
¿QUÉ ES EXACTAMENTE ESCUDO WEB CONTROL DE AULA 2.0?
Es un control de aula completo y extremadamente fácil de usar, no es necesario
tener grandes conocimientos informáticos para controlar el aula. Además, incorpora la
potencia de un filtro de Internet controlado por el profesor desde su ordenador.
Lo mejor de todo es que Escudo Web Control de Aula 2.0 tiene mucha
experiencia acumulada de compañeros docentes, es un control hecho por y para los
profesores y maestros que usan cotidianamente el Aula de informática para impartir sus
clases, y que con sus vivencias nos han ido haciendo sugerencias para que el programa
solucionara los problemas a los que se enfrentan diariamente. Escudo Web Control de
Aula 2.0 es más que un filtro de internet.
El propósito de este curso será ir desgranando cada una de las funciones que
ser puede realizar con este sencillo y a la vez potente programa. Pero a continuación
vamos a adelantar algunas de las funciones que permite realizar:
• Está adaptado al programa Escuela 2.0, permite al profesor controlar cualquier
aula del centro educativo desde su ordenador portátil.
• El profesor puede crear todos los grupos de alumnos que desee y un alumno
puede pertenecer a varios grupos.
• La principal ventaja del control dinámico frente a los programas convencionales,
radica en poder controlar los miniportátiles de un grupo en cualquier aula del centro
(incluso en la calle). Con Escudo Web Control de Aula 2.0 el profesor controla
a los alumnos en la clase de 5º curso, y en la siguiente hora puede pasar a la clase
de 6º curso y controlar a estos nuevos alumnos desde su ordenador portátil. Esta
innovadora función no existe en la actualidad en ningún otro programa.
• El profesor puede seleccionar los sitios que se permiten navegar en una sesión,
configurándolo en su ordenador y siendo transmitido a todos los ordenadores de los
alumnos.
• El profesor comparte archivos con los alumnos sin tener conocimientos de redes
locales, no hace falta configurar nada. El alumno entrega al profesor los archivos
con un sólo click. El profesor puede ver las pantallas de todos los alumnos en
tiempo real, lo que evita las distracciones en el aula.
• El profesor puede crear e importar perfiles de navegación y transmitírselos a los
alumnos con un solo click.
4 Escudo Web Control de Aula 2.0
Escudo Web Control de Aula 2.0 Unidad 1
• El profesor puede transmitir estos perfiles a los miniportátiles de manera que
cuando los alumnos se encuentren en casa se estará filtrando también el contenido.
• Puede bloquear la pantalla, el teclado, el ratón, apagar y reiniciar los
ordenadores, todo ello con la ventaja de poder controlar cualquier aula del centro
desde su propio portátil.
• Escudo Web Control de Aula 2.0 incorpora un avanzado e innovador control
de eventos que permite ver donde han estado navegando todos los alumnos.
Además de ver lo que navegan en tiempo real, mantiene un histórico de hasta 30
días para poder realizar operaciones de vigilancia y control el día que deseemos. El
profesor lo realiza desde su ordenador portátil.
• Cuando el profesor descubre direcciones web no apropiadas para los alumnos,
directamente con un sólo click las añade a la lista de sitios prohibidos. Igualmente,
se puede liberar una página web que ofrece problemas de acceso y sin embargo,
sabemos que es totalmente necesaria para el profesor.
• Este innovador gestor ahorra muchas horas de trabajo y convierte en efectivo y
eficaz el filtro de Internet residente.
• Escudo Web Control de Aula 2.0 dispone de una barra de herramientas que
hace posible aplicar los cambios a todo el aula de manera sencilla y rápida.
• La barra muestra directamente todas las acciones que el profesor puede realizar.
Apagar, bloquear, reiniciar, controlar, ver las pantallas, etc... Todo con un sólo click.
• Escudo Web Control de Aula 2.0 permite al profesor visualizar todas las
pantallas del aula, lo que le otorga el control necesario para evitar distracciones de
los alumnos, está comprobado que los alumnos no intentan realizar ninguna tarea
indebida e inapropiada al saber que su pantalla está siendo visualizada por el
profesor.
• La tecnología incorporada en Escudo Web Control de Aula 2.0 permite
visualizar las pantallas en tiempo real sin saturar la red, funciona con redes wifi y
cableadas. Esta característica es de gran ayuda para el profesor, en la práctica
podemos decir que devuelve el control del aula al profesor, ya que con la
introducción de los ordenadores con el programa Escuela 2.0 se han observado
bastantes problemas relacionados con la falta de atención y la adicción a las
pantallas en gran número de alumnos.
• El Filtro de Internet Residente Escudo Web incorpora un nuevo método para
filtrar Internet, ahora es el profesor el que tiene el control sobre los contenidos al
que pueden acceder los alumnos. No se utiliza proxy, ni tampoco se configura
ordenador por ordenador cada vez que deseamos hacer un cambio, como sucede
5 Escudo Web Control de Aula 2.0
Escudo Web Control de Aula 2.0 Unidad 1
con el control parental que incluyen los antivirus. El profesor controla Internet en
todo el aula.
• Lo innovador de Escudo Web Control de Aula 2.0 es que sigue filtrando
cuando el ordenador del profesor no está presente en el aula, o cuando el alumno
se lleva el miniportátil para trabajar en casa. De esta manera, conseguimos
proteger a los menores del contenido inapropiado que existe en Internet. Otra
ventaja importante es el aumento de velocidad en Internet en todo el centro
educativo, pues Escudo Web Control de Aula 2.0 también cierra los programas
de descarga como Ares, eMule, Torrent, etc...
Resumiendo Escudo Web Control de Aula 2.0 es la herramienta que nos va
a permitir de una manera muy sencilla recuperar el control del aula.
• Control dinámico del aula.
• Filtro de Internet residente.
• Barra de herramientas del profesor.
• Barra de herramientas del alumno.
• Pantallas en tiempo real.
• Escritorio remoto en el aula.
• Control y gestión de la navegación.
• Control total del centro.
• Fácil y rápida instalación.
• Compatible con sistemas operativos Windows y Linux.
• Comparte archivos y carpetas de forma sencilla.
6 Escudo Web Control de Aula 2.0
Escudo Web Control de Aula 2.0 Unidad 1
¿CÓMO INSTALAR ESCUDO WEB CONTROL DE AULA 2.0?
A continuación vamos a describir los pasos necesarios para instalar el control
del aula en el ordenador del profesor.
Lo primero que debe hacer es descargar si no lo ha hecho ya la versión de
control de aula desde el siguiente enlace:
http://www.educa.jccm.es/educa-jccm/cm/educa_jccm/tkContent?idContent=101521&textOnly=false&locale=es_ES
Este enlace le lleva a la página de Escudo Web dentro del portal de educación
de la Junta de Comunidades de Castilla – La Mancha.
7 Escudo Web Control de Aula 2.0
Escudo Web Control de Aula 2.0 Unidad 1
Debe hacer clic en la parte inferior en el enlace Ejecutable de Escudo Web. A
continuación aparecerá una ventana ofreciéndole la posibilidad de descargar la aplicación
con dos opciones, que se ejecute directamente a la instalación o Guardarlo en su
ordenador y luego instalarla, recomiendo usar la opción de guardar y así tener disponible
el instalador para posteriores usos.
Escudoweb 2.0 es software aceptado por la mayoría de los antivirus,
no obstante recomendamos para una correcta instalación desactivar la
protección permanente del antivirus durante el proceso de instalación.
Debe abrir la carpeta donde haya descargado la aplicación y hacer
doble click sobre el icono de la misma (WebEscudoWeb_2_0).
A continuación aparecerá una ventana emergente con el siguiente mensaje de
Advertencia de Seguridad antes de abrir el archivo preguntándo si desea ejecutar el
archivo, hacemos click en el botón Ejecutar.
8 Escudo Web Control de Aula 2.0
Escudo Web Control de Aula 2.0 Unidad 1
Cuando aparezca la siguiente ventana haga clic sobre el icono control.
Advertencia: Nunca instale el filtro en el ordenador del profesor, en caso de hacerlo será
filtrado como si se tratara del ordenador de un alumno. Una de las grandes ventajas de
Escudoweb frente a otras herramientas de filtrado es precisamente el acceso total del
profesor a todos los contenidos, no afectándole los filtros que se impongan a los alumnos.
Debe comenzar con la instalación haciendo click en el botón Instalar.
La siguiente pantalla será el acuerdo de licencia, en el que se describe los
términos de la licencia, una vez leído si está de acuerdo haga clic en la parte inferior
derecha en el botón Aceptar.
9 Escudo Web Control de Aula 2.0
Escudo Web Control de Aula 2.0 Unidad 1
Una barra de progreso indicará el estado de la instalación.
En pocos segundos concluirá la instalación apareciendo la siguiente ventana, no
debe efectuar ningún registro, su copia ya está licenciada y registrada por la Junta de
Comunidades de Castilla – La Mancha.
Haga click e Salir para finalizar la instalación.
10 Escudo Web Control de Aula 2.0
Escudo Web Control de Aula 2.0 Unidad 1
PRIMER INICIO Y CONFIGURACIÓN.
Para concluir la instalación completamente debe hacer doble click en el acceso
directo de Escudoweb.com que aparece en el escritorio.
En la primera ejecución debe introducir algunos datos, es importante
recordarlos y anotarlos porque los necesitará más tarde para administrar el control.
11 Escudo Web Control de Aula 2.0
Escudo Web Control de Aula 2.0 Unidad 1
Debe indicar el nombre del equipo, por defecto asigna el nombre del equipo
que tiene en Windows, también ha de indicar la contraseña de acceso al control en el
apartado Protección de acceso, importantísimo recordarla para luego poder acceder al
Control de Escudo Web.
Introduzca la palabra escudo como llave de paso en el apartado agrupación de
equipos.
La llave de paso por defecto en los ordenadores de sus alumnos es también
escudo, y todos los netbook entregados dentro del programa ESCUELA 2.0 tienen la
misma, esta novedosa característica le permitirá con su ordenador controlar diferentes
grupos de alumnos del centro sin necesidad de tener que configurar nada en su
ordenador.
Una vez rellenados todos estos datos haga Clic en Aceptar concluyendo la
instalación del Control de Aula en el ordenador del Profesor. Apareciendo la siguiente
pantalla.
Ya tiene disponible Escudo Web Control de Aula 2.0 para controlar a sus
alumnos, la pantalla anterior aparece así en el caso de que no estén los ordenadores de
los alumnos encendidos. En caso de estar encendidos parecerán todos los netbooks del
centro, en la siguiente unidad podrá ver como separar los netbooks en grupos (1ESOA,
1ESOB, 1ESOC,…).
Más información en el manual: http://www.escudoweb.com/education.php
12 Escudo Web Control de Aula 2.0
Escudo Web Control de Aula 2.0
Unidad 2.- Administración de
Escudo Web Control de Aula 2.0
En esta unidad se explicará la administración de Escudo Web Control de Aula
2.0, empezando por la entrada en el Control, pasando por la creación de
grupos, añadir netbooks a los grupos, así como la eliminación de miniportátiles
de los grupos, y eliminación de los grupos.
Escudo Web Software S.L.N.E.
Septiembre 2012
Escudo Web Control de Aula 2.0 Unidad 2
Contenido
¿CÓMO ENTRAMOS EN EL CONTROL DE AULA? ..................................................................... 2
¿CÓMO AGRUPAMOS LOS EQUIPOS? .......................................................................................... 4
Creación de Grupos. ............................................................................................................................. 4
Añadir equipos a un grupo ................................................................................................................... 5
Eliminación de Grupos......................................................................................................................... 6
Eliminación de un netbook de un grupo. ............................................................................................. 7
1 Escudo Web Control de Aula 2.0
Escudo Web Control de Aula 2.0 Unidad 2
¿CÓMO ENTRAMOS EN EL CONTROL DE AULA?
Una vez que hemos instalado el control tal y como describimos en la unidad 1,
nos habrá creado un acceso directo a la aplicación en el escritorio, para abrirlo basta con
hacer doble click sobre el acceso directo.
A continuación aparecerá una ventana solicitando que introduzca la clave que
usted estaleció en la instalación para poder administrar el Control de Aula. Si la instalación
es en Windows 7, nos puede solicitar si permitimos que el programa Control de
Escudoweb.com del Editor: CARLOS RUEDA GALAN haga cambios en el equipo,
hacemos click en el botón Sí y será entonces cuando aparezca la ventana para introducir
la contraseña de acceso al control.
Si se equivoca al insertar la contraseña le mostrará en la misma ventana el
mensaje ‘Contraseña Incorrecta’ y debe repetir los pasos desde el principio. Como medida
de seguridad, cada vez que se equivoque en la contraseña, el software irá aumentando el
tiempo entre intentos para introducir de nuevo la contraseña. Una vez introducida la
contraseña correctamente accederá al control y aparecerá la siguiente ventana.
2 Escudo Web Control de Aula 2.0
Escudo Web Control de Aula 2.0 Unidad 2
En el momento que los ordenadores de los alumnos estén encendidos, irán
apareciendo en la parte inferior del listado de los equipos.
3 Escudo Web Control de Aula 2.0
Escudo Web Control de Aula 2.0 Unidad 2
¿CÓMO AGRUPAMOS LOS EQUIPOS?
Por defecto cuando instalamos Escudo Web Control de Aula 2.0 todos los
netbooks pertenecen al grupo ‘TODOS’, lo realmente interesante es que nosotros creemos
nuestros propios grupos y vayamos añadiendo los equipos a nuestros grupos.
Si en su centro solo existe un grupo de 1º de ESO, no tiene que crear grupos,
con el que viene por defecto "TODOS", es suficiente y se ahorrará tener que realizar los
siguientes pasos.
Para trabajar con los netbooks Escudo Web Control de Aula 2.0 le va a
permitir agrupar varios netbooks formando un grupo, y además permite que un netbook
pertenezca a varios grupos, esta forma de organizar los netbooks del centro le va a
facilitar mucho las tareas de administración, así podrá asignar un perfil de navegación a
todos los miembros de un mismo grupo, visualizar pantallas, etc, sobre todo si tiene la
necesidad de controlar distintas aulas.
Creación de Grupos.
Para crear un grupo nuevo debe hacer click sobre el signo más, que aparece en
la parte superior derecha de la ventana.
La aplicación desplegará las opciones para trabajar con grupos. En este caso
interesa hacer click en el botón Añadir.
4 Escudo Web Control de Aula 2.0
Escudo Web Control de Aula 2.0 Unidad 2
Se abrirá una nueva ventana en la que debe introducir el nombre que desee dar
al nuevo grupo, y pulsar en el botón Aceptar.
Añadir equipos a un grupo
Una vez creado el grupo, tan sólo nos queda indicar que netbook van a
pertenecer a nuestro grupo, lo debemos hacer en tres sencillos pasos:
1º Seleccionamos el grupo. Haciendo click en el control desplegable y luego
sobre el grupo que queramos añadir los netbook.
5 Escudo Web Control de Aula 2.0
Escudo Web Control de Aula 2.0 Unidad 2
2º Seleccione los netbook que quiera que pertenezcan al grupo. Para
seleccionar un netbook basta con hacer click sobre él, si desea seleccionar varios netbooks
además de hacer click sobre el netbook debe mantener pulsada la tecla [Control].
3º Finalmente debe pulsar sobre el botón , está situado en la parte superior
derecha de la ventana, de manera que todos los netbooks seleccionados se añaden al
grupo indicado, se desplegará una nueva ventana solicitando que confirme añadir los
equipos al grupo, haga click en el botón aceptar y así los netbooks se añadirán al grupo.
Eliminación de Grupos
La eliminación de un grupo supone que dejamos de tener ese grupo para
administrar a los ordenadores que pertenecieran a dicho grupo, por su puesto para nada
afecta a los equipos, salvo que dejan de pertenecer al grupo que borremos.
6 Escudo Web Control de Aula 2.0
Escudo Web Control de Aula 2.0 Unidad 2
Para eliminarlos debe abrir el desplegable de grupos en el caso de no tenerlo
abierto pulsando al botón más , y en la opciones de grupo haga click en la opción
Eliminar el grupo seleccionado de la lista, tras lo cual aparecerá una ventana de
confirmación, tan sólo debe hacer click en Aceptar para completar el proceso de
eliminación del grupo.
Eliminación de un netbook de un grupo.
La eliminación de un netbook de un grupo supone que el netbook deje de
pertenecer al grupo que tenemos seleccionado en ese momento.
Los pasos que debe seguir son los mismos que usamos para añadir netbooks al
grupo, es decir:
1º Seleccione el grupo. Haciendo click en el control desplegable y luego sobre
el grupo que quiera añadir los netbooks.
7 Escudo Web Control de Aula 2.0
Escudo Web Control de Aula 2.0 Unidad 2
2º Seleccione los netbooks que quiera que pertenezcan al grupo. Para
seleccionar un netbook basta con hacer click sobre él, si desea varios netbooks además de
hacer click sobre el netbook debemos mantener pulsada la tecla [Control].
3º Una vez ha seleccionado los netbooks pulsamos sobre el botón de la parte
superior derecha con el signo menos, desplegándose una ventana que solicitará eliminar
los equipos seleccionados en el paso anterior del grupo activo.
¿Sabías que …?
Puede usar los botones para seleccionar todos los equipos o invertir la selección.
Seleccionar Invertir selección
todos
Deseleccionar
El programa nos permite seleccionar cualquier netbook, aunque no pertenezca a
dicho grupo, hay que tener en cuenta que no haría nada si pretendemos quitar un
equipo de un grupo del que no es miembro.
8 Escudo Web Control de Aula 2.0
Escudo Web Control de Aula 2.0
Unidad 3.- Aplicar filtros de navegación
a los grupos.
En esta unidad se explicará como aplicar los filtros de navegación a los
netbooks que desee del grupo seleccionado. Así como organizar los netbooks
en el aula.
Escudo Web Software
Septiembre 2012
Escudo Web Control de Aula 2.0 Unidad 3
Contenido
¿CÓMO SELECCIONAR LOS NOTEBOOKS QUE QUIERE CONTROLAR O FILTRAR? ........ 2
Aplicar un filtro. .................................................................................................................................. 3
¿CÓMO ORGANIZAMOS LOS NETBOOKS DEL GRUPO? ........................................................ 4
1 Escudo Web Control de Aula 2.0
Escudo Web Control de Aula 2.0 Unidad 3
¿CÓMO SELECCIONAR LOS NOTEBOOKS QUE QUIERE CONTROLAR O
FILTRAR?
Cuando entre en la aplicación debe seleccionar el grupo que desea controlar,
para ello seleccione el grupo en el control desplegable y a continuación haga click en el
botón Controlar.
Apareciendo la siguiente ventana para controlar los netbooks del grupo
seleccionado.
Como puede ver en la imagen, aparecen los netbooks conectados o
encendidos del grupo seleccionado.
2 Escudo Web Control de Aula 2.0
Escudo Web Control de Aula 2.0 Unidad 3
Aplicar un filtro.
Por defecto tenemos disponibles cuatro perfiles de filtros que el usuario podrá
modificar. Además podrá añadir otros nuevos. Le aconsejamos que crear el suyo propio
para no modificar el perfil "Secundaria" que será el que deba utilizar desde el principio.
Para aplicarlo debemos seguir los siguientes pasos.
1º Seleccione el filtro que desee aplicar haciendo click en el menú desplegable
aparecerá una lista con los filtros disponibles, a continuación haga click en el filtro
deseado.
2º Debe seleccionar el netbook o netbooks del grupo al que desee aplicar el
perfil del filtro seleccionado, para ello seleccione el netbook haciendo click sobre su
nombre, si desea seguir marcando netbooks debe hacer click en los equipos a la vez que
manteniendo pulsada la tecla [Control].
Además puede seleccionar todos los netbooks, quitar la selección e invertir la
selección usando los botones del apartado 2, tal y como mostramos en las imágenes.
3º Por último tan sólo hay que aplicar el perfil haciendo click en el botón
Aplicar. Automáticamente el perfil es transmitido a todos los ordenadores seleccionados,
estableciéndose todos los permisos y prohibiciones que lleve implícitos el perfil.
3 Escudo Web Control de Aula 2.0
Escudo Web Control de Aula 2.0 Unidad 3
¿CÓMO ORGANIZAMOS LOS NETBOOKS DEL GRUPO?
Una vez elegido el grupo con el que quiera trabajar en la sesión, tenemos el
siguiente problema. Todos los equipos entregados tienen el mismo nombre de fabrica por
lo que debemos indicar a los alumnos que los enciendan de uno en uno, de este modo
según van apareciendo en nuestra pantalla le vamos cambiando el nombre al netbook
utilizando la lista de alumnos.
En la imagen anterior puede comprobar como tengo un montón de equipos que
si a todos quiero aplicar el mismo filtro, con seleccionarlos todos no tengo ningún
4 Escudo Web Control de Aula 2.0
Escudo Web Control de Aula 2.0 Unidad 3
problema, pero si desea dar tratamiento distinto a alguno de ellos le va a costar trabajo
identificarlos.
La versión actual de Escudo Web Control de Aula 2.0. permite colocar en la
pantalla los ordenadores moviéndolos y colocando espacialmente en la pantalla tal y como
están colocados en el Aula teniendo además una idea de que alumno está sentado en
cada ordenador mirando su posición y localizándola en el Plano.
Para colocarlo basta con estar en la pantalla de Control del Grupo que esté
administrando y pinchar y arrastrar el equipo a la posición deseada hasta conformar la
distribución real de los ordenadores en el aula.
En la siguiente figura puedes ver un ejemplo en un aula que contiene muchos
equipos para ilustrar gráficamente el problema.
El siguiente ejemplo sirve para hacerse una idea de como organizar una clase,
diremos que tenemos bancadas de cuatro equipos y otras de dos separadas por un pasillo,
también comentar que en los equipos 8 y 13 no tienen instalado el programa (no estaban
disponibles los equipos), y puedo ver que el equipo 9 no lo han encendido porque el
alumno no estaba en clase, es decir me podría servir incluso para pasar lista y ver si no ha
encendido el equipo o es que ha faltado el alumno.
Además de poder ver el nombre del equipo también se puede saber de que
alumno se trata porque el programa permite crear "alias" cuando se comparte ordenador,
pero este no es el caso, ya que en el programa Escuela 2.0, existe un netbook por cada
niño.
5 Escudo Web Control de Aula 2.0
Escudo Web Control de Aula 2.0 Unidad 3
Para establecer el nombre de la persona que maneja el equipo (alias), debemos
seleccionar el equipo y hacer click en el icono de Información y Vista en la parte
superior derecha de la ventana.
De igual modo y muy práctico se puede cambiar en esta ventana el nombre del
Netbook, recuerde que todos los netbooks de los alumnos son entregados con el mismo
nombre. Si cambia el nombre, solo afecta a todos los efectos a Escudo Web Control de
Aula 2.0, en ningún caso al nombre en el Sistema Operativo.
Tan solo debe escribir el nombre en el campo ‘Alias’, es más si además
disponemos de la fotografía del alumno podemos seleccionarla haciendo click en el botón
Seleccionar de la opción Añadir imagen.
6 Escudo Web Control de Aula 2.0
Escudo Web Control de Aula 2.0 Unidad 3
Seleccione la carpeta en la que tenga las imágenes, seleccione el archivo y
haga click en el botón abrir, teniendo ya disponible la imagen para que aparezca en lugar
del dibujo del ordenador.
En la siguiente imagen puedes ver como hemos añadido los nombres de los
alumnos apareciendo este justo debajo del nombre del equipo.
7 Escudo Web Control de Aula 2.0
Escudo Web Control de Aula 2.0 Unidad 3
De esta forma nos será muy fácil identificar los equipos de cada uno de
nuestros alumnos y así poder asignar perfiles de navegación diferentes a cada uno de
ellos sin equivocarnos.
Más información en el manual: http://www.escudoweb.com/education.php
Imagen que
¿Sabías
Estado delque …? identifica el equipo
Con solo un vistazo al Icono del equipo nos muestra muchapuede
equipo. información deldel
ser la foto
ordenador alumno.
Perfil Aplicado.
Nombre del equipo.
Alias: Nombre del
alumno.
8 Escudo Web Control de Aula 2.0
Escudo Web Control de Aula 2.0
Unidad 4.- Control de la navegación.
Eventos de navegación.
En esta unidad se explicará como ver los contenidos que visitan nuestros
alumnos, para así disponer de la información necesaria para decidir que web
permitimos y cuales prohibimos por ser estos contenidos inadecuados o
inconvenientes para el normal desarrollo de la clase.
Escudo Web Software
Septiembre 2012
Escudo Web Control de Aula 2.0 Unidad 4
Contenido
¿CÓMO PUEDE SABER DONDE SE HAN CONECTADO LOS ALUMNOS?.............................. 2
¿CÓMO PUEDE VER EL CONTENIDO VISITADO, Y DECIDIR SI PERMITE O PROHIBE EL
SITIO? .................................................................................................................................................. 5
¿Y SI NOS EQUIVOCAMOS AL CLASIFICAR EL SITIO? ............................................................ 7
1 Escudo Web Control de Aula 2.0
Escudo Web Control de Aula 2.0 Unidad 4
¿CÓMO PUEDE SABER DONDE SE HAN CONECTADO LOS ALUMNOS?
Escudo Web Control de Aula 2.0 dispone de la característica de ver los eventos
de navegación de nuestros alumnos, tan solo debe acceder a los eventos de navegación
haciendo un click en el icono correspondiente, y a continuación aparecerá la pantalla de
eventos de navegación.
En la siguiente pantalla puede observar como son mostrados los eventos
visitados, si se fija en la parte derecha de la ventana puede ver cómo la aplicación permite
usar distintos filtros y opciones de ordenación para ver los contenidos que han visitado los
alumnos.
La primera opción ordena los sitios visitados por distintos criterios de
ordenación, entre las opciones dispone: Por último acceso, por número o por nombre.
2 Escudo Web Control de Aula 2.0
Escudo Web Control de Aula 2.0 Unidad 4
En la opción Reglas, puede indicar si desea listar todos los sitios que quiso
visitar (Todas las reglas), o los sitios bloqueados por EscudoWeb, o los sitios que han sido
visitados, en el ejemplo de la imagen vemos como solo muestra los sitios que fueron
bloqueados.
Siguiendo con las opciones de filtrado del menú navegación puede ver los sitios
que han sido visitados usando cada un de los filtros, esta opción es sumamente
interesante, ya que permite analizar los sitios que está filtrando o no un determinado perfil
de navegación. En la siguiente imagen mostramos dicha opción. En esta ocasión nos
muestra los eventos de navegación del perfil “Educación Bachillerato”.
3 Escudo Web Control de Aula 2.0
Escudo Web Control de Aula 2.0 Unidad 4
Escudo Web Control de Aula 2.0 analiza contenido de las páginas Html, Textos,
Javascript y Xml que se reciben de los distintos sitios que se visitan, podemos también
filtrar por dicho contenido.
A estas alturas del tema podemos pensar que todo esto está muy bien pero tan
solo obtengo un listado de los sitios que ha visitado. Pero no deja de ser un nombre más o
menos significativo del sitio, la información de cuando se accedió y el perfil de navegación,
pero lo que realmente le interesaría como docente es ver lo que realmente está viendo y
decidir si quiere dejar que puedan acceder o no a dicha información. Veremos en el
siguiente apartado como se hace esto de una manera muy sencilla.
4 Escudo Web Control de Aula 2.0
Escudo Web Control de Aula 2.0 Unidad 4
¿CÓMO PUEDE VER EL CONTENIDO VISITADO, Y DECIDIR SI PERMITE O
PROHIBE EL SITIO?
Como comentamos en el apartado anterior sería muy interesante si no
conocemos el sitio poder echar un vistazo a su contenido y luego decidir si lo permitimos o
lo prohibimos. Escudo Web Control de Aula 2.0 le va a permitir realizarlo de una manera
muy sencilla.
Puede comprobar en la imagen anterior como el equipo A24EQUIPO04 visitó el
11/04/2012 a las 9:35 esa dirección, pero para ver realmente el contenido que visitó, tan
solo debe de hacer click en la parte inferior de la ventana en el enlace ‘Navegar’, en la
siguiente imagen puede comprobar el resultado.
Tan solo con un click, usted puede comprobar el contenido del enlace,
directamente desde Escudo Web Control de Aula 2.0, no es necesario que abra ningún
navegador y que tenga que introducir la dirección a consultar.
5 Escudo Web Control de Aula 2.0
Escudo Web Control de Aula 2.0 Unidad 4
De esta manera tan sencilla ya dispone de información suficiente para decidir si
permite o no acceder al sitio.
¿Cómo prohibimos o permitimos a los alumnos el acceso? Esto también se
resuelve de una manera muy sencilla, si te has fijado en la parte inferior aparecen dos
opciones:
• Añadir sitio_web a sitios prohibidos: Esto haría que el sitio quedará incluido en el
perfil como un sitio prohibido y cuando se visite será bloqueado.
• Añadir sitio_web a sitios permitidos: Esto incluirá la página web a sitios siempre
permitidos y se permitirá su entrada siempre, aunque el sitio incumpliera otras
normas (por ejemplo que contuviera alguna palabra que no estuviera permitida en
el perfil).
6 Escudo Web Control de Aula 2.0
Escudo Web Control de Aula 2.0 Unidad 4
En el ejemplo que hemos empleado en este tema partíamos de un sitio que se
había permitido la navegación, pero podríamos haberlo hecho desde un sitio que estuviera
bloqueada, y el procedimiento sería el mismo, haríamos clic en Navegar accediendo al
contenido y una vez examinado, ya decidiríamos si lo permitimos o lo prohibimos.
¿Y SI NOS EQUIVOCAMOS AL CLASIFICAR EL SITIO?
Pues no pasa nada. Esta previsto que un sitio que ha sido clasificado como
prohibido, o como siempre permitido lo podamos quitar de estas listas volviendo al estado
anterior, en las siguientes imágenes puedes observar como van a aparecer las opciones
para restablecer dicho estado.
7 Escudo Web Control de Aula 2.0
Escudo Web Control de Aula 2.0 Unidad 4
¿Sabías que …?
Haciendo click en el Icono del Gráfico que aparece en la parte derecha de la
pantalla de eventos de navegación, podemos obtener un gráfico con los sitios
más visitados.
Más información en el manual: http://www.escudoweb.com/education.php
8 Escudo Web Control de Aula 2.0
Escudo Web Control de Aula 2.0
Unidad 5.-Intercambio de información
con los alumnos.
En esta unidad se explicará como intercambiar archivos con los alumnos, de
forma rápida, sencilla y segura. Escudo Web Control de Aula 2.0 es una
aplicación pensada por docentes para los docentes, por lo que incorpora
herramientas que hacen mucho más fácil y ágil el uso del aula de informática.
Distribuir los enunciados de los exámenes o prácticas, y recoger el trabajo de
los alumnos nunca fue tan fácil.
Escudo Web Software
Septiembre 2012
Escudo Web Control de Aula 2.0 Unidad 5
Contenido
INTERCAMBIO DE INFORMACIÓN. ............................................................................................. 2
COMPARTIR UN FICHERO CON LOS ALUMNOS. ...................................................................... 2
ACCESO DEL ALUMNO A LA INFORMACIÓN COMPARTIDA. ................................................ 4
ENTREGA DE INFORMACIÓN DE LOS ALUMNOS AL PROFESOR. ........................................ 6
ACCESO A LA INFORMACIÓN ENTREGADA POR LOS ALUMNOS. ....................................... 8
1 Escudo Web Control de Aula 2.0
Escudo Web Control de Aula 2.0 Unidad 5
INTERCAMBIO DE INFORMACIÓN.
Otras de las grandes utilidades de Escudo Web, es que además de permitir
filtrar los contenidos de internet a los que acceden los alumnos, es que además va a
permitir intercambiar archivos con ellos, con todos o con alguno de los alumnos que estén
conectados.
Se imagina, que al entrar en clase envíe a los alumnos un archivo PDF con las
instrucciones para realizar el ejercicio, que les pida que lo realicen en Word, y que nos lo
entreguen una vez finalizado, y que automáticamente la práctica de cada uno de sus
alumnos la tenga en su ordenador. Pues con Escudo Web esto es posible, con lo que
supone un ahorro de tiempo espectacular. Ya no va a ser necesario ir con un pendrive
netbook por netbook, o tener que descargar los correos adjuntos que envían los alumnos
con las prácticas.
En esta unidad veremos una manera sencilla de compartir información con los
alumnos y que éstos la compartan con usted.
COMPARTIR UN FICHERO CON LOS ALUMNOS.
Imagine que desea compartir un fichero llamado Practica 1.docx, que lo tiene
guardado en la carpeta de Mis Documentos.
Tendrá que ir a dicha carpeta acceder al fichero que desea compartir y
haciendo clic derecho sobre él seleccionar en el menú de contexto la opción de Copiar.
Una vez que ha seleccionado copiar, lo siguiente que debe hacer es abrir el
control como hemos descrito en capítulos anteriores, después seleccionamos el grupo a
administrar y hacemos click en el botón Controlar.
2 Escudo Web Control de Aula 2.0
Escudo Web Control de Aula 2.0 Unidad 5
Aparecerá la siguiente pantalla para trabajar con el grupo de ordenadores
seleccionado. Para compartir la información con todos los equipos del grupo. Haga clic en
el icono de la carpeta.
Se va a abrir una ventana de explorador de archivos llamada ‘Archivos del
grupo1ESOA’, que a su vez contiene dos subcarpetas, la de archivos Compartidos y la de
archivos Entregados. Debe abrir la de archivos Compartidos haciendo un doble click sobre
ella.
Una vez abierta esta subcarpeta haga click en
botón derecho y seleccione la opción Pegar.
Con pegar documentos o archivos en esta
carpeta, pueden acceder a ellos automáticamente todos
los alumnos del grupo. En el siguiente apartado
mostraremos lo que deben hacer los alumnos para
acceder a dicha información.
3 Escudo Web Control de Aula 2.0
Escudo Web Control de Aula 2.0 Unidad 5
ACCESO DEL ALUMNO A LA INFORMACIÓN COMPARTIDA.
Desde el ordenador del alumno el acceso a la información que ha compartido el
profesor se hace de una manera muy sencilla. El alumno debe posicionar el ratón en la
parte superior del escritorio, y automáticamente se desplegará la ventana de marcadores
que ha instalado Escudo Web Control de Aula 2.0 en los equipos de los alumnos, y a
continuación debe hacer click en el icono de carpeta que aparece en la parte derecha.
Aparecerá la carpeta de ‘Compartidos’ con todos los archivos que se
encontraran en dicha carpeta, en este caso solo aparecerá el archivo compartido en el
apartado anterior: Practica 1.docx.
Si no se mostrara dicha información, tan sólo debemos hacer click en el icono
de actualización tal y como mostramos en la siguiente pantalla.
4 Escudo Web Control de Aula 2.0
Escudo Web Control de Aula 2.0 Unidad 5
A continuación debe seleccionar los ficheros compartidos que desee copiar y
una vez seleccionados hacer click en el icono de copiar, los ficheros seleccionados se
guardarán en el escritorio.
5 Escudo Web Control de Aula 2.0
Escudo Web Control de Aula 2.0 Unidad 5
En la siguiente pantalla puede comprobar como el fichero Practica 1.docx se ha
copiado al escritorio.
De esta manera tan sencilla los alumnos pueden acceder a la información que
desee compartir con ellos.
ENTREGA DE INFORMACIÓN DE LOS ALUMNOS AL PROFESOR.
En los apartados anteriores hemos descrito como el profesor puede compartir
información con sus alumnos, ahora sería interesante que el profesor pudiera recoger los
trabajos realizados por los alumnos, veamos lo que deben hacer los alumnos.
Imaginemos que usted pide a sus alumnos que realicen una práctica que
tendrán que guardar en dos ficheros de imágenes .bmp, llamados dibujoA y dibujoB que
tienen guardados en la carpeta Mis documentos.
Lo primero que debe hacer el alumno es irse a la carpeta de Mis documentos
seleccionar los dos archivos haciendo click sobre ellos manteniendo pulsada la tecla
Control, una vez estén seleccionados los dos debe hacer click derecho sobre la selección y
en el menú de contexto elegimos la opción Copiar.
6 Escudo Web Control de Aula 2.0
Escudo Web Control de Aula 2.0 Unidad 5
A continuación el alumno debe desplegar la pestaña de Escudo Web Control de
Aula 2.0 colocando el ratón en la parte superior del escritorio, esta debe estar en la opción
de Archivos seleccionada, y aparecerá disponible el botón de Pegar. Tan solo haciendo click
en dicho botón será enviada la información al ordenador del profesor.
7 Escudo Web Control de Aula 2.0
Escudo Web Control de Aula 2.0 Unidad 5
ACCESO A LA INFORMACIÓN ENTREGADA POR LOS ALUMNOS.
El último paso por parte del profesor es acceder a la información que le han
entregado los alumnos. Para ello debe acceder a los archivos del grupo. En esta ocasión
lo vamos a hacer desde el panel de control de Escudo Web Control de Aula 2.0, para ello
debe hacer click en el icono de notificación de la barra de tareas y aparecerá
automáticamente en la parte inferior del escritorio, una vez aparece debe hacer click en el
icono de carpeta.
Se abrirán las carpetas de los archivos del grupo, haga doble click en la
subcarpeta de Entregados, como muestra la imagen puede comprobar como aparecerá
una subcarpeta con el nombre del equipo que ha compartido información, en este caso
solo aparece uno, pero habrá una por cada uno de los equipos que estén conectados, para
ver lo que ha compartido un alumno debemos hacer doble click sobre su subcarpeta.
Puede ver en la siguiente pantalla como en la carpeta alumno1 contiene los
archivos que entregó el alumno en el apartado anterior.
8 Escudo Web Control de Aula 2.0
Escudo Web Control de Aula 2.0 Unidad 5
¿Sabías que …?
Podemos compartir información con sólo uno de los equipos del grupo, el truco
está en usar la carpeta de Entregados del equipo del alumno y pegarle aquí la
información que deseemos. Cuando el alumno despliegue la Pestaña de Escudo
Web verá también un apartado de Entregados donde aparecerán también los
ficheros que el profesor comparta para él.
Más información en el manual: http://www.escudoweb.com/education.php
9 Escudo Web Control de Aula 2.0
Escudo Web Control de Aula 2.0
Unidad 6.- Escritorio remoto.
En esta unidad se explicarán distintas herramientas para tomar el control del
netbook del alumno. Puede interesarnos para tomar el control de la clase
desde el bloqueo total de los equipos, a capturar el ratón o teclado del mismo
para asistirle, sin necesidad de desplazarnos físicamente hasta el alumno.
Escudo Web Software
Septiembre 2012
Escudo Web Control de Aula 2.0 Unidad 6
Contenido
AYUDAR A UN ALUMNO CON EL ESCRITORIO REMOTO ....................................................... 2
BLOQUEAR Y DESBLOQUEAR EQUIPOS. ................................................................................... 3
APAGAR Y REINICIAR LOS EQUIPOS. ......................................................................................... 3
VER LAS CAPTURAS DE PANTALLA TOMADAS. ...................................................................... 4
BARRA DE HERRAMIENTAS DEL PROFESOR. ........................................................................... 4
BARRA DE HERRAMIENTAS DEL ALUMNO ............................................................................... 5
ARCHIVOS COMPARTIDOS EN LA BARRA DE HERRAMIENTAS. .......................................... 6
1 Escudo Web Control de Aula 2.0
Escudo Web Control de Aula 2.0 Unidad 6
AYUDAR A UN ALUMNO CON EL ESCRITORIO REMOTO
En ocasiones el profesor necesita ayudar a un alumno, el control remoto
permite al profesor tomar el control del teclado y el ratón del ordenador del alumno desde
su ordenador sin necesidad de levantarse de su mesa.
Desde la vista previa acceda al escritorio del equipo del alumno pulsado sobre
el botón de control remoto o haciendo doble clic sobre la miniatura.
Inicialmente se mostrará la pantalla sin interactuar con el escritorio remoto.
Utilice los botones para:
• Activar el control del teclado y ratón
• Insertar teclas especiales (solo equipos Windows)
2 Escudo Web Control de Aula 2.0
Escudo Web Control de Aula 2.0 Unidad 6
• Cambiar la calidad de la vista (mejor calidad o mayor velocidad)
• Maximizar la ventana
• Ajustar el contenido de la ventana
• Mostrar el puntero remoto del ratón (solo equipos Windows)
• Tomar una instantánea o captura de pantalla actual.
• Cerrar la ventana.
BLOQUEAR Y DESBLOQUEAR EQUIPOS.
Cuando el profesor requiera la atención de los alumnos puede bloquear sus
pantallas temporalmente para captar su atención. Cuando se bloqueen los equipos los
alumnos no podrán utilizar ni el ratón ni el teclado, y su pantalla se oscurecerá.
Seleccione los equipos que desea bloquear o desbloquear, y después pulse
sobre el botón “bloquear” o “desbloquear”. Cuando un equipo está bloqueado se muestra
un candado junto a su icono o imagen.
APAGAR Y REINICIAR LOS EQUIPOS.
El profesor puede apagar todos los equipos desde su ordenador cuando el
trabajo con los ordenadores haya terminado, o bien podrá reiniciarlos por cualquier otro
motivo.
Seleccione los equipos que desea apagar o reiniciar, y después pulse sobre el
botón “apagar” o “reiniciar”.
3 Escudo Web Control de Aula 2.0
Escudo Web Control de Aula 2.0 Unidad 6
VER LAS CAPTURAS DE PANTALLA TOMADAS.
Desde el el control remoto es posible capturar la pantalla de un alumno y
visualizarlas más tarde. Estas imágenes se almacenan en una carpeta del ordenador del
profesor.
Pulse sobre el botón de capturas de pantalla. Se mostrará el explorador de
Windows con las imágenes capturadas.
BARRA DE HERRAMIENTAS DEL PROFESOR.
Todas las operaciones se pueden realizar desde la barra de herramientas a la
que se accede desde el acceso rápido, y se aplicarán sobre todos los equipos de los
alumnos:
• Bloquear o desbloquear el programa, pide contraseña de acceso.
• Historial de eventos de navegación.
• Mostrar la pantalla principal o vista de todos los equipos del aula.
• Cambiar de grupo de alumnos.
• Archivos compartidos con los alumnos.
• Configuración de los perfiles y filtros de internet.
• Aplicar o fijar los perfiles a todos los Netbooks.
4 Escudo Web Control de Aula 2.0
Escudo Web Control de Aula 2.0 Unidad 6
• Bloquear y desbloquear todos los Netbooks.
• Apagar y reiniciar todos los Netbooks.
• Minimizar y salir del control de Escudo Web Control de Aula 2.0
BARRA DE HERRAMIENTAS DEL ALUMNO
Escudo Web Control de Aula 2.0 es independiente de los navegadores, por lo
que para facilitar a los usuarios las páginas a las que tiene permitido acceder se muestra
en la parte superior de la pantalla una barra de marcadores con aquellos los sitios
permitidos más relevantes.
Con solo un clic se abrirá el sitio web seleccionado en el navegador
predeterminado.
La barra se muestra y oculta automáticamente nada más posar el ratón encima
de ella o alejarlo. Además, podemos desplazarla horizontalmente para que nunca sea un
estorbo ni cause molestias.
5 Escudo Web Control de Aula 2.0
Escudo Web Control de Aula 2.0 Unidad 6
Para elegir los marcadores haga clic en el botón de la barra de
herramientas. Se mostrará una ventana para seleccionar aquellos sitios siempre
permitidos que queremos que aparezcan en la barra.
ARCHIVOS COMPARTIDOS EN LA BARRA DE HERRAMIENTAS.
La otra función de la barra de herramientas es el uso compartido de archivos,
que se explica completamente en la unidad 5.
Más información en el manual: http://www.escudoweb.com/education.php
6 Escudo Web Control de Aula 2.0
Escudo Web Control de Aula 2.0
Unidad 7.- Consejos de utilización.
En esta unidad se hace un pequeño resumen de los pasos para poner en
funcionamiento correctamente Escudo Web Control de Aula 2.0. También
damos consejos y trucos que el equipo de Escudo Web ha ido acumulando de
la experiencia de los docentes que lo han utilizado en sus aulas de informática y
que compartimos con usted. Finalmente proporcionamos los enlaces a nuestro
blog y web donde podrán tener información actualizada de nuestros productos
y si ustedes los estiman oportuno aportar sus sugerencias y críticas para que
podamos mejorar.
Escudo Web Software
Septiembre 2012
Escudo Web Control de Aula 2.0 Unidad 7
Contenido
RESUMEN, TRUCOS Y SUGERENCIAS ......................................................................................... 2
NO INSTALE EL FILTRO EN EL ORDENADOR DEL PROFESOR. ............................................. 2
ENCIENDA LA CÁMARA WEB DEL ALUMNO PARA ORGANIZAR EL AULA ....................... 3
SI NO DESEA UTILIZAR EL CONTROL DE AULA O EL FILTRO DE INTERNET.................... 3
LA BARRA DE HERRAMIENTAS ES COMO UN MANDO A DISTANCIA. ............................... 3
LA VENTAJA DE LIBERAR EL FILTRO DE INTERNET CON UN SOLO CLICK. ..................... 4
UTILICE UN PERFIL CON SU NOMBRE DURANTE LAS CLASES ........................................... 4
ENSEÑE A SUS ALUMNOS LAS FUNCIONES DE ESCUDOWEB .............................................. 5
OBSERVE DONDE NAVEGAN Y CONFIGURE SU FILTRO ........................................................ 5
SOPORTE TÉCNICO Y CONSULTAS .............................................................................................. 5
1 Escudo Web Control de Aula 2.0
Escudo Web Control de Aula 2.0 Unidad 7
RESUMEN, TRUCOS Y SUGERENCIAS
Recomendamos que instale y siga los procedimientos indicados en las lecciones
que indicamos en este curso, que recordamos a continuación:
• Descarga e instalación de Escudo Web Control de Aula 2.0
• Creación de los grupos si procede.
• Organización del aula, sitio, nombre y foto de los alumnos.
• Aplicación de perfiles del filtro o desactivación del mismo.
• Vista previa de los ordenadores. Pantallas en tiempo real.
• Aprendemos a ver los sitios visitados por los alumnos.
• Creación y modificación de los perfiles y filtros de internet.
• Compartiendo y recibiendo archivos con los alumnos.
• Acceso remoto al escritorio de un alumno y captura de una pantalla.
• La Barra de Herramientas del profesor es como un mando a distancia.
• Barra del alumno, archivos y marcadores de internet. Un nuevo concepto.
NO INSTALE EL FILTRO EN EL ORDENADOR DEL PROFESOR.
Cuando instale Escudo Web Control de Aula 2.0 preste atención a las
opciones que tiene en la pantalla y nunca presione la pestaña o botón llamado filtro. Si lo
instala no pasa nada, puede volver a ejecutar el instalador e introduciendo la contraseña
de acceso podrá desinstalarlo.
Cuando se instala el filtro en el ordenador del profesor, éste será filtrado
exactamente igual que un alumno, y no es éste el fin de nuestro programa. En Escudo
Web apostamos por la libertad de acceso del profesorado a todos los contenidos que tiene
internet. Sabemos que la mayoría de los docentes necesitan libre acceso para preparar
correctamente las clases.
2 Escudo Web Control de Aula 2.0
Escudo Web Control de Aula 2.0 Unidad 7
ENCIENDA LA CÁMARA WEB DEL ALUMNO PARA ORGANIZAR EL AULA
Una manera sencilla de saber a que alumno pertenece un Netbook es encender
la Webcam ó Cámara Web que llevan incorporada. De esta manera usted podrá ver al
alumno y posterior e inmediatamente cambiar el nombre del equipo.
Si los alumnos toman una foto propia con la Webcam y se la envían a usted por
medio de la barra de herramientas del alumno, tendrá las fotos de todos los alumnos en
las carpetas correspondientes dentro de Escudo Web Control de Aula 2.0. (En el
ordenador del profesor).
Si el centro le suministra las fotos carnet de los alumnos en una carpeta, puede
ahorrarse el proceso descrito anteriormente.
SI NO DESEA UTILIZAR EL CONTROL DE AULA O EL FILTRO DE INTERNET
Si usted no desea utilizar Escudo Web Control de Aula 2.0, le aconsejamos que
aprenda lo siguiente para evitarse molestias:
Ejecute Escudo Web Control de Aula 2.0 y fije el perfil liberado en la
barra de herramientas, de esta manera los netbooks de los alumnos no tendrán ningún
filtro de contenidos activo. No le recomendamos esta opción por el bien de sus alumnos,
recuerde que es usted responsable de su educación y existe contenido inapropiado en
internet que perjudica a los menores seriamente.
Por cierto, aplicar un perfil no es lo mismo que fijar un perfil. Aplicar es una
acción que solo sirve durante la sesión actual, cuando reiniciamos los ordenadores de los
alumnos se establece por defecto el que tienen fijado para el arranque.
Fijar esta dentro de las opciones avanzadas en la ventana de vista previa de
los equipos y se llega hasta esta opción desplegando los iconos con signo +. Si usted fija
un perfil quedará grabado hasta que se vuelva a fijar otro distinto.
Ojo, si fija el perfil bloqueado, sus alumnos quedarán sin internet y red local
hasta que usted lo cambie, también en casa del alumno si se llevan el ordenador con el
permiso del centro. Lo mismo ocurre con el perfil liberado o cualquier otro.
LA BARRA DE HERRAMIENTAS ES COMO UN MANDO A DISTANCIA.
Escudo Web es muy fácil de usar, sobre todo el manejo de la barra de
herramientas, en realidad es como el mando a distancia de un video o DVD.
3 Escudo Web Control de Aula 2.0
Escudo Web Control de Aula 2.0 Unidad 7
Con un solo click podemos bloquear la pantalla, teclado y ratón de todo el aula,
de esta manera podemos explicar algo con facilidad y los alumnos puede retomar su
trabajo cuando desbloqueamos todo el aula también con un solo click.
A veces los alumnos se dejan los ordenadores encendidos, nosotros podemos
apagarlos cuando queramos, a menudo al final de una clase les ordenamos que apagen y
guarden los Netbooks y ellos entretenidos con el ordenador desobedecen, en ese
momento apagamos todos los Netbooks con un solo click y listo. También podemos
reiniciarlos a distancia si nos interesa en ese momento.
LA VENTAJA DE LIBERAR EL FILTRO DE INTERNET CON UN SOLO CLICK.
Cuando se produce un bloqueo en los Netbooks cuanto estan navegando,
podemos solucionarlo fácilmente, con un solo click podemos liberar todo el aula, una
vez que hemos comprobado que la página bloqueada es realmente apropiada para los
menores.
Nuestra principal ventaja: con el control parental de los antivirus,
tendríamos que ir uno por uno escribiendo una contraseña y liberando los Netbooks. Con
Escudo Web Control de Aula 2.0 solo con un click hemos liberado todo el aula.
Filtrar todo el centro con dispositivos hardware a través de las operadoras de
internet, no facilita el trabajo de los profesores pero al menos proporciona seguridad a los
menores. Escudo Web Control de Aula 2.0, esta diseñado para ayudar a los profesores
al tiempo que protege a los menores del contenido inapropiado que existe en internet.
El profesor toma el control del aula y de los contenidos que pueden
ver sus alumnos.
UTILICE UN PERFIL CON SU NOMBRE DURANTE LAS CLASES
Es recomendable crear un perfil propio, con su nombre y donde podrá guardar
todos los cambios que realice en el filtro de internet.
Imagine que quiere visitar un blog de ciencias con sus alumnos y quiere
permitir siempre el acceso al mismo, mientras que otro profesor considera inapropiado el
acceso a algunas partes del mismo. ¿Como se soluciona?, usted puede tener el blog
permitido siempre y el otro profesor no.
4 Escudo Web Control de Aula 2.0
Escudo Web Control de Aula 2.0 Unidad 7
ENSEÑE A SUS ALUMNOS LAS FUNCIONES DE ESCUDOWEB
Es bueno enseñar la utilidad y el beneficio que aporta Escudo Web Control
de Aula 2.0 a los alumnos, compartir los archivos sin riesgos, disponer de marcadores
para los sitios más visitados, recibir asistencia del profesor sin el desplazamiento del
mismo, y sobre todo la seguridad y la velocidad de internet que aumentarán notablemente
en todo el centro. Por todo ello deben percibir que Escudo Web Control de Aula 2.0 es
una herramienta que les ayudará a mejorar su educación en un entorno TIC.
En la práctica si usted conecta un proyector a su portátil y los alumnos
reconocen su Netbook, tiene un carácter disuasorio, pues ven claramente que su
ordenador es visualizado en tiempo real por el profesor. Esto ayuda mucho cuando se
trabaja con ordenadores.
OBSERVE DONDE NAVEGAN Y CONFIGURE SU FILTRO
En su propio perfil, o en el que viene por defecto "secundaria" añada sitios
prohibidos o siempre permitidos para evitar problemas. Si utiliza habitualmente blogs,
páginas de historia, ciencias, matemáticas, etc. debe añadirlas a la categoría de sitios
siempre permitidos, de esta manera nunca se producirán bloqueos molestos durante las
clases. Pero recuerde que sus alumnos no entrarán en páginas de juegos o de
pornografía.
Le recomendamos instalar el programa y sin decirles nada a los alumnos,
observe los sitios que visitan, de esta manera podrá bloquear los que usted considere
inapropiados.
SOPORTE TÉCNICO Y CONSULTAS
Escudo Web Control de Aula 2.0 es una herramienta fácil de usar y
diseñada para ayudar a todos los profesores, ha sido testada durante 2 años en un
proyecto piloto de 2000 alumnos con una gran acogida entre los docentes.
Recuerde que puede ayudarnos a mejorar a través de nuestro blog:
http://comunidadescudoweb.blogspot.com y enviarnos su dudas y consultas al correo
electrónico: soporte@escudoweb.com
Dispone de un manual completo en varios formatos en nuestra página web:
http://www.escudoweb.com/education.php
Esperamos sea de utilidad para usted y sus alumnos.
El equipo de Escudo Web Software.
5 Escudo Web Control de Aula 2.0
Escudo Web Control de Aula 2.0 Unidad 7
Los logotipos de Windows son propiedad de Microsoft, así como las marcas registradas Windows.
Windows Xp y Windows 7.
6 Escudo Web Control de Aula 2.0
You might also like
- Aprende programación de computadorasFrom EverandAprende programación de computadorasRating: 5 out of 5 stars5/5 (1)
- Recopilación de Apps EducativasDocument82 pagesRecopilación de Apps EducativasÓscar Garza GodinaNo ratings yet
- Curriculo Martiniano RomanDocument15 pagesCurriculo Martiniano RomanWimceNo ratings yet
- Cuadro Comparativo de Las Pedagogías CriticasDocument2 pagesCuadro Comparativo de Las Pedagogías Criticasdeivi nisperuza100% (5)
- Ludo 4 Guia Del ProfesorDocument225 pagesLudo 4 Guia Del ProfesorMarixú Alloza Rodríguez75% (12)
- Caso Práctico Tema 5Document3 pagesCaso Práctico Tema 5Natur Torre T100% (5)
- Caso Práctico Tema 5 El Uso de La PDI. Ubicación, Mantenimiento y Recursos A UtilizarDocument3 pagesCaso Práctico Tema 5 El Uso de La PDI. Ubicación, Mantenimiento y Recursos A UtilizarNuria Rejano Sánchez100% (1)
- Mf1443 Caso Practico Tema 5Document2 pagesMf1443 Caso Practico Tema 5Jose David Blanco AndradeNo ratings yet
- PopkewitzDocument36 pagesPopkewitzMicaela Gonzalez Delgado100% (2)
- Seis Estrategias Formacion Civica y EticaDocument44 pagesSeis Estrategias Formacion Civica y Eticaeusolvera100% (1)
- Test Título II y III (2) 10 DiciembreDocument11 pagesTest Título II y III (2) 10 DiciembrepepeNo ratings yet
- Caso Practico 05Document2 pagesCaso Practico 05Jos100% (1)
- Caso Practico Tema 5Document3 pagesCaso Practico Tema 5LuzmyNo ratings yet
- FCT EscritoDocument16 pagesFCT EscritoJorge VargasNo ratings yet
- I TALCDocument5 pagesI TALCSimon CastellanosNo ratings yet
- Alejandro Parada EzDocument17 pagesAlejandro Parada EzIvan MahechaNo ratings yet
- Diapositivas EasyclassDocument18 pagesDiapositivas Easyclasscarolina chicoNo ratings yet
- Proyecto - de - Grado - Informatica Control CyberDocument13 pagesProyecto - de - Grado - Informatica Control CyberBrayan ApazaNo ratings yet
- Control CyberDocument14 pagesControl CyberBrayan ApazaNo ratings yet
- G Ballie EcotecDocument14 pagesG Ballie Ecotecmauro vegaNo ratings yet
- Era DigitalDocument14 pagesEra DigitalLuis Jose VelasquezNo ratings yet
- NetSupport SchoolDocument4 pagesNetSupport SchoolAndry BámacaNo ratings yet
- Aplicativo para La Inmersion EducacionalDocument19 pagesAplicativo para La Inmersion EducacionalSchattenmordNo ratings yet
- Guía IRIS ProfesoresDocument27 pagesGuía IRIS ProfesoresAndrea Barberá MartínezNo ratings yet
- Academia Profes - Propedéutico: Realizado Por: Prof. Joao Miranda Última Actualización: 6 DE ENERO 2021Document37 pagesAcademia Profes - Propedéutico: Realizado Por: Prof. Joao Miranda Última Actualización: 6 DE ENERO 2021Dayna RumanoNo ratings yet
- Guia Rapida Aula VirtualDocument10 pagesGuia Rapida Aula VirtualZulma RoqueNo ratings yet
- Tarea 2Document6 pagesTarea 2cariito possosNo ratings yet
- Guia RapidaDocument8 pagesGuia RapidaManuela llerenaNo ratings yet
- Webconferencia (Conferencia Online) : Guía de AlumnoDocument31 pagesWebconferencia (Conferencia Online) : Guía de AlumnoanamachadoagudoNo ratings yet
- +edelvives OficialDocument26 pages+edelvives OficialAlberto Zapata MairlotNo ratings yet
- HP U2 Ea PeljDocument5 pagesHP U2 Ea Peljpilmid100% (1)
- Ficha Tecnica Virtual Ceps360 PDFDocument12 pagesFicha Tecnica Virtual Ceps360 PDFBeto RodriguezNo ratings yet
- Practica 1Document9 pagesPractica 1Franco González Monserrat DesirehNo ratings yet
- Tema 12Document25 pagesTema 12elviraNo ratings yet
- Powerpoint Gestion de Aula DigitalDocument162 pagesPowerpoint Gestion de Aula DigitalTamarackNo ratings yet
- COS115 Programa 2020Document6 pagesCOS115 Programa 2020Luis Salvador Barrera GarcíaNo ratings yet
- Apps Educacion VirtualDocument6 pagesApps Educacion VirtualDerick MuyNo ratings yet
- Planteamiento Del ProblemaDocument4 pagesPlanteamiento Del ProblemaJesus AlfredoNo ratings yet
- 02 - Gestion de Proyectos - Implementación de de Un Sistema de Administración de AprendizajeDocument5 pages02 - Gestion de Proyectos - Implementación de de Un Sistema de Administración de AprendizajeAlex Mota TorresNo ratings yet
- Leccion - 3 MentimeterDocument43 pagesLeccion - 3 MentimeterCarmen Niño SalazarNo ratings yet
- Sistemas Digitales 2a (18!01!2022) Msc. Rodriguez.Document4 pagesSistemas Digitales 2a (18!01!2022) Msc. Rodriguez.Gionella Rodriguez AlarconNo ratings yet
- Olga Rocio Berrio Actividad2Document15 pagesOlga Rocio Berrio Actividad2LauraLuciaCorredorFlórezNo ratings yet
- Herramientas Tic2Document7 pagesHerramientas Tic2locoNo ratings yet
- Web 2.0Document6 pagesWeb 2.0Alejandra García CaleroNo ratings yet
- ¿Cómo Dar Clases Online Con ÉxitoDocument8 pages¿Cómo Dar Clases Online Con ÉxitoJorge TrujilloNo ratings yet
- Tarea IEUDocument13 pagesTarea IEUDaniel Limones100% (1)
- 4º Medio, Conectividad y Redes, Módulo Competencias Digitales, Semana 07 PDFDocument4 pages4º Medio, Conectividad y Redes, Módulo Competencias Digitales, Semana 07 PDFcamila vasquez molinaNo ratings yet
- Sergio Guia de AprendizajeDocument4 pagesSergio Guia de AprendizajeAngélica TintinagoNo ratings yet
- NetSupport School Professional v11Document9 pagesNetSupport School Professional v11phoenix23No ratings yet
- Capítulo I, Ii, IiiDocument39 pagesCapítulo I, Ii, IiiMarilyn ParejoNo ratings yet
- Tutorial de Clasrom DARDocument15 pagesTutorial de Clasrom DARVALEFREY victor alegreNo ratings yet
- Guía de Aprendizaje No 1 - (JAVA) SolucionadaDocument8 pagesGuía de Aprendizaje No 1 - (JAVA) SolucionadaCESAR MAURICIO CESPEDES SEPULVEDANo ratings yet
- Informe de Informatica e InternetDocument14 pagesInforme de Informatica e Internetedwin sipauccar saldivarNo ratings yet
- 16 - Manual de Instalacion Classroom ManagementDocument12 pages16 - Manual de Instalacion Classroom ManagementJorgeNo ratings yet
- GUÍA DIDÁCTICA - HERRAMIENTAS - ELEARNING - v8 PDFDocument120 pagesGUÍA DIDÁCTICA - HERRAMIENTAS - ELEARNING - v8 PDFCarlos Egoávil VerásteguiNo ratings yet
- Diseño e Implementación Del Sitio Web Videotec-Itesi y Actualización de Aulas VirtualesDocument84 pagesDiseño e Implementación Del Sitio Web Videotec-Itesi y Actualización de Aulas VirtualesValeria FrancoNo ratings yet
- Brochure Aula VirtualDocument19 pagesBrochure Aula VirtualRoberto Rodriguez MuniveNo ratings yet
- Guia Del Usuario Mayo 2013 BlackboardDocument37 pagesGuia Del Usuario Mayo 2013 BlackboardjoseNo ratings yet
- ADUNI v-3.0Document24 pagesADUNI v-3.0Vladimir FTNo ratings yet
- Jorge Ojeda Cruz Primer Avance-2Document11 pagesJorge Ojeda Cruz Primer Avance-2Jorge Luis Ojeda CruzNo ratings yet
- Guia Alum No STRDocument10 pagesGuia Alum No STRjoseNo ratings yet
- S05.s2-Preparación para La PC1Document2 pagesS05.s2-Preparación para La PC1Anthony David Mamani ChaupiNo ratings yet
- Protocolo Examenes RespondusDocument8 pagesProtocolo Examenes RespondusOscar RodriguezNo ratings yet
- 2AH Guía2 GXX Motta JoseDocument12 pages2AH Guía2 GXX Motta JoseJOSE MANUEL MOTTA CAHUANANo ratings yet
- Qué Es Una RúbricaDocument6 pagesQué Es Una RúbricaSARANo ratings yet
- Rafael Garcia Bouzas - Estudio de Historia Conceptual Del Pensamiento Politico PDFDocument144 pagesRafael Garcia Bouzas - Estudio de Historia Conceptual Del Pensamiento Politico PDFPorras Valeriano José LuisNo ratings yet
- Informe I Encuentro Regional de Líderes Escolares Cajamarquinos El Sol Inca de PollocDocument370 pagesInforme I Encuentro Regional de Líderes Escolares Cajamarquinos El Sol Inca de PollocDanny Roy Abanto CachyNo ratings yet
- Matrices de Registro y Análisis - Parte IDocument4 pagesMatrices de Registro y Análisis - Parte ICARMEN LILIANA HIDALGO URBANONo ratings yet
- Construccion de La Profesion Docente en A. Latina - VaillantDocument39 pagesConstruccion de La Profesion Docente en A. Latina - VaillantGaby AguayoNo ratings yet
- El Docente y La Comunicación en El AulaDocument8 pagesEl Docente y La Comunicación en El AulaGuillermoNo ratings yet
- RM 244-87-1Document51 pagesRM 244-87-1Liw SecNo ratings yet
- Material PDFDocument21 pagesMaterial PDFMauro AdamNo ratings yet
- Esi PsicologiaDocument7 pagesEsi PsicologiaElliot AndersonNo ratings yet
- Guia de LecturaDocument10 pagesGuia de LecturaBibliotecaAlmafuerteNo ratings yet
- Aprendizaje CooperativoDocument20 pagesAprendizaje CooperativoChristian San Martin100% (1)
- Propuesta Didáctica Día Internacional de La Mujer: Nivel Pre - Básica - 1°básicoDocument11 pagesPropuesta Didáctica Día Internacional de La Mujer: Nivel Pre - Básica - 1°básicoCaro aguilarNo ratings yet
- El Liderazgo y El Desarrollo Del Perfil de Los Cadetes Al Comando Del Arma de InfanteríaDocument98 pagesEl Liderazgo y El Desarrollo Del Perfil de Los Cadetes Al Comando Del Arma de InfanteríaSHAUL BEL SOTOMAYERNo ratings yet
- Filosofía e Historia de La EducaciónDocument41 pagesFilosofía e Historia de La EducaciónJosselyn ZuritaNo ratings yet
- Escuela Tradicional y Escuela Nueva. Tabla DescriptivaDocument13 pagesEscuela Tradicional y Escuela Nueva. Tabla DescriptivaZareth VargasNo ratings yet
- Juego RegladoDocument6 pagesJuego RegladoMyriam CampomenosiNo ratings yet
- Estadistica II UnellezDocument12 pagesEstadistica II UnellezIvan FaneiteNo ratings yet
- Diferencias Entre Un Docente Virtual y El PresencialDocument2 pagesDiferencias Entre Un Docente Virtual y El PresencialRuth ValienteNo ratings yet
- Administracion de Recursos HumanosDocument57 pagesAdministracion de Recursos Humanosisrael50% (2)
- PLANIFICACIONDocument30 pagesPLANIFICACIONLaura OvalleNo ratings yet
- Rippa Unicach Vigente 2016Document60 pagesRippa Unicach Vigente 2016Christopher Watts100% (1)
- Theatre Against Bullying and Gender ViolenceDocument16 pagesTheatre Against Bullying and Gender ViolencerauletevdsNo ratings yet
- Tarea # 1 Educacion A Distancia UapaDocument2 pagesTarea # 1 Educacion A Distancia UapaJulio Cesar T.No ratings yet
- Silabo de Legislacion Laboral y Seguridad Social - Agroindustria - Oct 2019 - Feb. 2020Document13 pagesSilabo de Legislacion Laboral y Seguridad Social - Agroindustria - Oct 2019 - Feb. 2020MELANYNo ratings yet