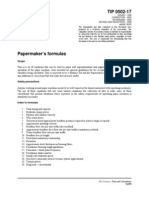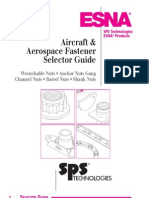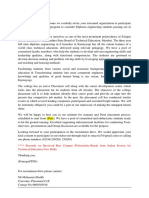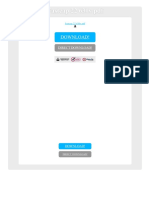Professional Documents
Culture Documents
GENEX Nastar WCDMA User Manual
Uploaded by
Sebastian ChircaOriginal Description:
Copyright
Available Formats
Share this document
Did you find this document useful?
Is this content inappropriate?
Report this DocumentCopyright:
Available Formats
GENEX Nastar WCDMA User Manual
Uploaded by
Sebastian ChircaCopyright:
Available Formats
GENEX Nastar WCDMA
User Manual Contents
Contents
1 Introduction..................................................................................................................1-1
1.1 Overview ....................................................................................................................................... 1-2
1.2 Main Functions .............................................................................................................................. 1-2
2 Installing the Nastar WCDMA......................................................................................2-1
2.1 Installation Requirements.............................................................................................................. 2-2
2.2 Components of the Installation Package....................................................................................... 2-2
2.3 Installing the GENEX Nastar WCDMA.......................................................................................... 2-2
2.4 Installing the License................................................................................................................... 2-10
3 Quick Start....................................................................................................................3-1
3.1 Logging In to the Data Server ....................................................................................................... 3-2
3.2 Logging In to Another Server ........................................................................................................ 3-3
3.3 Introduction to Main Interface........................................................................................................ 3-4
3.4 Introduction to Menu Bar............................................................................................................. 3-10
3.4.1 Project Menu ...................................................................................................................... 3-10
3.4.2 System Menu...................................................................................................................... 3-11
3.4.3 View Menu .......................................................................................................................... 3-12
3.4.4 Window Menu..................................................................................................................... 3-13
3.4.5 Help Menu .......................................................................................................................... 3-13
3.5 Introduction to Toolbar................................................................................................................. 3-14
4 Displaying Project Parameters ...................................................................................4-1
4.1 Importing the Project Parameters ................................................................................................. 4-2
4.2 Operating the Map......................................................................................................................... 4-2
4.3 Setting the Map Layer ................................................................................................................... 4-4
4.4 Searching for a Cell....................................................................................................................... 4-5
5 Managing an NE Group ...............................................................................................5-1
5.1 Overview ....................................................................................................................................... 5-2
5.2 Introduction to the NE Group Manager Window ........................................................................... 5-2
5.3 Creating an NE Group................................................................................................................... 5-3
5.4 Editing an NE Group ..................................................................................................................... 5-5
5.5 Saving a Copy of an NE Group..................................................................................................... 5-6
5.6 Deleting an NE Group ................................................................................................................... 5-7
Issue 01 (2007-03-19) Huawei Technologies Proprietary i
GENEX Nastar WCDMA
Contents User Manual
5.7 Grouping the Cells Automatically .................................................................................................. 5-8
5.8 Exporting an NE Group ............................................................................................................... 5-10
5.9 Importing an NE Group ............................................................................................................... 5-11
6 Managing the Performance Indicators.......................................................................6-1
6.1 Overview ....................................................................................................................................... 6-2
6.2 Introduction to the Item Management Function ............................................................................ 6-3
6.3 Importing Items.............................................................................................................................. 6-5
6.4 Exporting Items ............................................................................................................................. 6-8
6.5 Creating a User-Defined Item ..................................................................................................... 6-10
6.6 Editing a User-Defined Item ........................................................................................................ 6-14
6.7 Deleting a User-Defined Item...................................................................................................... 6-16
7 Analyzing the Traffic Performance .............................................................................7-1
7.1 Introduction to the Traffic Statistic Analysis ................................................................................... 7-2
7.2 Introducing the Entrance to Performance Query .......................................................................... 7-3
7.3 Querying Performance .................................................................................................................. 7-4
7.3.1 Setting the Drawing Information ........................................................................................... 7-9
7.3.2 Introduction to Theme Secondary Query ........................................................................... 7-11
7.3.3 Analyzing the Item Trend.................................................................................................... 7-13
7.3.4 Displaying the Performance Query on Map ....................................................................... 7-15
7.4 Querying TopN ............................................................................................................................ 7-19
7.5 Introduction to the Customized Performance Theme ................................................................. 7-22
7.5.1 Customizing Performance Theme Query ........................................................................... 7-22
7.5.2 Creating a Performance Theme ......................................................................................... 7-27
7.5.3 Editing a Performance Theme............................................................................................ 7-29
7.5.4 Deleting a Performance Theme ......................................................................................... 7-31
7.5.5 Exporting a Performance Item............................................................................................ 7-31
7.5.6 Importing a Performance Item............................................................................................ 7-32
7.6 Introduction to the Customized TopN Theme.............................................................................. 7-33
7.6.1 Customizing TopN Query.................................................................................................... 7-33
7.6.2 Creating a TopN Theme ..................................................................................................... 7-37
7.6.3 Editing a TopN Theme ........................................................................................................ 7-38
7.6.4 Deleting a TopN Theme...................................................................................................... 7-40
7.6.5 Exporting a TopN Item ........................................................................................................ 7-40
7.6.6 Importing a TopN Item ........................................................................................................ 7-42
7.7 Introduction to CHR Analysis ...................................................................................................... 7-43
7.7.1 Introducing the Functions of CHR Analysis ........................................................................ 7-43
7.7.2 Analyzing SPU Subscriber's Log ........................................................................................ 7-43
8 Generating a Report ....................................................................................................8-1
8.1 Introduction to a Performance Report ........................................................................................... 8-2
8.1.1 Generating a Performance Report ....................................................................................... 8-3
8.1.2 Creating a Performance Report ........................................................................................... 8-8
ii Huawei Technologies Proprietary Issue 01 (2007-03-19)
GENEX Nastar WCDMA
User Manual Contents
8.1.3 Import a Report................................................................................................................... 8-11
8.1.4 Exporting a Report.............................................................................................................. 8-13
8.1.5 Deleting a Report................................................................................................................ 8-14
8.1.6 Creating a VIP Cluster........................................................................................................ 8-15
8.2 Generating a Network Monitor Report ........................................................................................ 8-17
8.3 Generating a Network Quality Report ......................................................................................... 8-21
8.3.1 Finding Out the Cause for an Item with Expectional Values .............................................. 8-24
8.3.2 Reviewing the Network Quality Report............................................................................... 8-25
8.4 Generating a Network Bottleneck Report ................................................................................... 8-26
8.4.1 Introduction to a Network Bottleneck Report...................................................................... 8-26
8.4.2 Generating a Network Bottleneck Analysis Report ............................................................ 8-27
8.5 Generating a Network Shift Report ............................................................................................. 8-29
8.6 Generating a U-Net Report ......................................................................................................... 8-32
8.6.1 Introduction to a U-Net Report ........................................................................................... 8-32
8.6.2 Generating a U-Net Report ................................................................................................ 8-32
9 Analyzing the Coverage ..............................................................................................9-1
9.1 Introduction to the Coverage Analysis .......................................................................................... 9-2
9.2 Editing Item Range Colors ............................................................................................................ 9-2
9.2.1 Adding a Range .................................................................................................................... 9-5
9.2.2 Deleting a Range.................................................................................................................. 9-5
9.2.3 Restoring the Default Range ................................................................................................ 9-6
9.3 Analyzing DL CPICH Coverage..................................................................................................... 9-6
9.3.1 Analyzinig RSCP .................................................................................................................. 9-6
9.3.2 Using RSCP—Ec/Io Combined Distribution ....................................................................... 9-10
9.3.3 Analyzing Ec/Io ................................................................................................................... 9-11
9.4 Analyzing Link Quality ................................................................................................................. 9-12
9.4.1 Analyzing DL BLER – DL Code Tx ..................................................................................... 9-13
9.4.2 Analyzing DL Code Tx ........................................................................................................ 9-15
9.4.3 Analyzing UL UE Tx Analysis ............................................................................................. 9-15
9.4.4 DL BLER Analysis............................................................................................................... 9-16
9.5 Analyzing Over-Coverage ........................................................................................................... 9-17
9.6 Generating a Coverage Analysis Report..................................................................................... 9-18
9.7 Analyzing Pilot Pollution .............................................................................................................. 9-20
9.7.1 Setting Global Parameters ................................................................................................. 9-20
9.7.2 Introduction to Automatic Statistic Analysis of Pilot Pollution ............................................. 9-22
9.7.3 Analyzing Cell Quality......................................................................................................... 9-24
9.7.4 Checking the Project Parameters....................................................................................... 9-27
9.7.5 Geographically Displaying Pilot Pollution Group................................................................ 9-29
9.7.6 Displaying the Pilot Pollution Analysis Result on Map ....................................................... 9-29
9.7.7 Editing the Legend.............................................................................................................. 9-31
9.7.8 Displaying Co-Frequency and Co-Interference Cells on Map............................................ 9-33
Issue 01 (2007-03-19) Huawei Technologies Proprietary iii
GENEX Nastar WCDMA
Contents User Manual
9.7.9 Generating a Pilot Pollution analysis Report...................................................................... 9-33
10 Analyzing the Interference ......................................................................................10-1
10.1 Introduction to Interference Analysis ......................................................................................... 10-2
10.2 Setting the Parameters ............................................................................................................. 10-3
10.3 Analyzing the Exceptional Interference..................................................................................... 10-5
10.4 Displaying the Interference On Map.......................................................................................... 10-8
11 Checking the Configuration ....................................................................................11-1
11.1 Introduction to Configuration Analysis ....................................................................................... 11-2
11.2 Setting the Active Configuration File ......................................................................................... 11-2
11.3 Browsing Configuration Parameters.......................................................................................... 11-4
11.3.1 Browing the Configuration Parameters of an RNC........................................................... 11-4
11.3.2 Browsing the Configuration Parameters of a Cell............................................................. 11-5
11.4 Introduction to Configuration Indicators on the Map ................................................................. 11-7
11.4.1 Displaying the Configuration Indicator on Map................................................................. 11-7
11.4.2 Creating a Configuration Indicator.................................................................................. 11-10
11.4.3 Editing a Configuration Function .................................................................................... 11-12
11.4.4 Deleting a Configuration Function .................................................................................. 11-13
11.4.5 Deleting All the Configuration Functions......................................................................... 11-14
11.5 Comparing MML Files.............................................................................................................. 11-14
11.6 Generating a Configuration Change Compare Report............................................................ 11-17
11.7 Comparing Configuration With Baseline ................................................................................. 11-19
11.7.1 Introducing the Compare Configuration With Baseline Node......................................... 11-19
11.7.2 Generating the Report of Comparing Configuration With Baseline................................ 11-20
11.8 Querying Configuration History Trend ..................................................................................... 11-21
11.9 Managing the Configuration Conditions .................................................................................. 11-24
11.9.1 Introduction to the Configuratioin Condition Check ........................................................ 11-24
11.9.2 Managing the Atom Condition ........................................................................................ 11-25
11.9.3 Managing the Check Condition ...................................................................................... 11-31
11.9.4 Exporting the Check Condition ....................................................................................... 11-35
11.9.5 Importing the Check Condition ....................................................................................... 11-37
11.10 Generating a Configuration Check Report ............................................................................ 11-38
12 Analyzing the Neighbors .........................................................................................12-1
12.1 Introduction to Neighbor Analysis.............................................................................................. 12-2
12.2 Introducing Neighbor RNC Cell Configuration Check ............................................................... 12-2
12.3 Checking One-Way Neighbor.................................................................................................... 12-4
12.4 Querying Neighbor Cell Information.......................................................................................... 12-7
12.5 Generating a Neighbor Optimization Report............................................................................. 12-9
12.6 Analyzing Missing Inter-Frequency Neighbor Statistics .......................................................... 12-11
12.7 Analyzing Missing Inter-RAT Neighbor Statistics .................................................................... 12-13
12.8 Introduction to Intra-Frequency Missing Neighbor Analysis.................................................... 12-15
12.8.1 Using Intra-Frequency Missing Neighbor Analysis......................................................... 12-15
iv Huawei Technologies Proprietary Issue 01 (2007-03-19)
GENEX Nastar WCDMA
User Manual Contents
12.8.2 Querying 1A Event.......................................................................................................... 12-18
12.8.3 Displaying on Map .......................................................................................................... 12-20
12.9 Analyzing Intra-Frequency Unnecessary Neighbors............................................................... 12-20
13 Analyzing Call Drop .................................................................................................13-1
13.1 Data Requirements ................................................................................................................... 13-2
13.2 Reviewing Call Drop History ..................................................................................................... 13-2
13.3 Secondarily Analyzing Call Drop History Trend ........................................................................ 13-5
13.4 Introduction to Call Drop Deep Analysis ................................................................................... 13-6
13.4.1 Deeply Analyzing Call Drop.............................................................................................. 13-6
13.4.2 Introduction to Cell Call Drop Fault Analysis window ....................................................... 13-8
13.4.3 Introduction to Cell Call Drop Fault Reason Distribution Window.................................. 13-15
13.4.4 Introduction to Subscribers' Call Drop Fault Analysis Window....................................... 13-18
13.4.5 Introduction to Subscribers' Call Drop Fault Reason Distribution Window .................... 13-21
13.5 Analyzing Call Drop................................................................................................................. 13-24
14 Analyzing Access.....................................................................................................14-1
14.1 Data Requirements ................................................................................................................... 14-2
14.2 Introduction to Access Analysis................................................................................................. 14-2
14.2.1 Reviewing Access History ................................................................................................ 14-2
14.2.2 Secondarily Analyzing Access History Trend ................................................................... 14-5
14.2.3 Analyzing RF Problems .................................................................................................... 14-7
14.2.4 Further Analyzing the Access History Trend .................................................................... 14-8
14.3 Introduction to the RRC Access Procedure Analysis .............................................................. 14-10
14.3.1 Analyzing the RRC Access Procedure ........................................................................... 14-10
14.3.2 RRC Cell Access Fault Analysis Window ....................................................................... 14-12
14.3.3 RRC Cell Access Fault Analysis Window ....................................................................... 14-16
14.3.4 Access Fault Analysis of RRC Subscribers Window ...................................................... 14-19
14.3.5 RRC Subscribers' RRC Access Fault Reason Analysis Window ................................... 14-23
14.4 Introduction to the RAB Access Procedure Analysis............................................................... 14-27
14.4.1 Analyzing the RAB Access Procedure............................................................................ 14-27
14.4.2 Cell RAB Assignment Request Fault Analysis Window.................................................. 14-29
14.4.3 Cell RAB Assignment Request Fault Reason Window .................................................. 14-36
14.4.4 Subscribers' RAB Assignment Request Fault Analysis Window .................................... 14-39
14.4.5 Subscribers' RAB Assignment Request Fault Reason Window..................................... 14-43
15 Analyzing Voice Quality...........................................................................................15-1
15.1 Introduction to Voice Quality Analysis ....................................................................................... 15-2
15.2 Analyzing Extra-Short Call Event Statistics............................................................................... 15-2
15.3 Analyzing Overflow Silence Frame or Bad-Frame Event Statistics .......................................... 15-5
16 FAQ ...........................................................................................................................16-1
16.1 Problem Caused by MSDE Uninstalled Incompletely ............................................................... 16-2
16.2 Problem Caused by MSDE Started up Incorrectly .................................................................... 16-2
Issue 01 (2007-03-19) Huawei Technologies Proprietary v
GENEX Nastar WCDMA
Contents User Manual
16.3 MSDE Provided by Microsoft Cannot Be Uninstalled ............................................................... 16-3
16.4 Error Appears When You Type the Path Directly During Creating a Project............................. 16-4
16.5 The Map Cannot Be Displayed Correctly.................................................................................. 16-4
16.6 PDF Chart and CDF Chart ........................................................................................................ 16-4
vi Huawei Technologies Proprietary Issue 01 (2007-03-19)
GENEX Nastar WCDMA
User Manual Figures
Figures
Figure 2-1 Welcome to the InstallShield Wizard for GENEX Nastar WCDMA dialog box ................. 2-3
Figure 2-2 License Agreement dialog box.......................................................................................... 2-4
Figure 2-3 Customer Information dialog box...................................................................................... 2-5
Figure 2-4 Setup Type dialog box ...................................................................................................... 2-6
Figure 2-5 Choose Destination Location dialog box .......................................................................... 2-7
Figure 2-6 Select Program Folder dialog box .................................................................................... 2-8
Figure 2-7 Start Copying Files dialog box .......................................................................................... 2-9
Figure 2-8 Setup Status dialog box .................................................................................................. 2-10
Figure 2-9 License Error dialog box ................................................................................................. 2-11
Figure 2-10 Open dialog box............................................................................................................ 2-12
Figure 3-1 User Login dialog box ....................................................................................................... 3-2
Figure 3-2 Project /Login menu .......................................................................................................... 3-3
Figure 3-3 User Login dialog box ....................................................................................................... 3-3
Figure 3-4 Hint dialog ......................................................................................................................... 3-4
Figure 3-5 Main interface of the Nastar.............................................................................................. 3-5
Figure 3-6 Network Element pane...................................................................................................... 3-6
Figure 3-7 Network Monitoring pane .................................................................................................. 3-7
Figure 3-8 Trouble Shooting pane...................................................................................................... 3-8
Figure 3-9 Network Trend pane.......................................................................................................... 3-9
Figure 3-10 Project menu................................................................................................................. 3-10
Figure 3-11 System menu ................................................................................................................ 3-11
Figure 3-12 View menu .................................................................................................................... 3-12
Figure 3-13 Window menu ............................................................................................................... 3-13
Figure 3-14 Help menu..................................................................................................................... 3-13
Figure 4-1 Map ................................................................................................................................... 4-2
Figure 4-2 Layer Control dialog box ................................................................................................... 4-4
Figure 4-3 Map Legend ...................................................................................................................... 4-5
Issue 01 (2007-03-19) Huawei Technologies Proprietary vii
GENEX Nastar WCDMA
Figures User Manual
Figure 4-4 Search Cell dialog box ...................................................................................................... 4-6
Figure 4-5 Displaying search result on the map................................................................................. 4-7
Figure 5-1 Network Group window..................................................................................................... 5-2
Figure 5-2 New dialog box ................................................................................................................. 5-4
Figure 5-3 NE groups in the Network Group window......................................................................... 5-5
Figure 5-4 Edit Group dialog box ....................................................................................................... 5-5
Figure 5-5 Save as dialog box............................................................................................................ 5-6
Figure 5-6 Type a name in the Save as dialog box............................................................................ 5-7
Figure 5-7 The copy of an NE group .................................................................................................. 5-7
Figure 5-8 Confirming the deletion of a network group ...................................................................... 5-8
Figure 5-9 Auto Cluster dialog box ..................................................................................................... 5-8
Figure 5-10 Displaying cell groups by rack or by NodeB ................................................................... 5-9
Figure 5-11 Save As dialog box........................................................................................................ 5-10
Figure 5-12 Open dialog box............................................................................................................ 5-11
Figure 6-1 Item Manager menu.......................................................................................................... 6-3
Figure 6-2 Item Manager on the shortcut menu................................................................................. 6-4
Figure 6-3 Performance items management tab................................................................................ 6-4
Figure 6-4 Import on the shortcut menu ............................................................................................. 6-6
Figure 6-5 Import Options dialog box ................................................................................................. 6-6
Figure 6-6 Open dialog box................................................................................................................ 6-7
Figure 6-7 Add to Export List on the shortcut menu........................................................................... 6-8
Figure 6-8 Export Options dialog box................................................................................................. 6-8
Figure 6-9 Save As dialog box ........................................................................................................... 6-9
Figure 6-10 New on the shortcut menu ............................................................................................ 6-10
Figure 6-11 Custom items dialog box............................................................................................... 6-11
Figure 6-12 Formula tab ................................................................................................................... 6-13
Figure 6-13 Formula field ................................................................................................................. 6-14
Figure 6-14 Edit on the shortcut menu ............................................................................................. 6-15
Figure 6-15 Item property dialog box ............................................................................................... 6-15
Figure 6-16 Delete on the shortcut menu......................................................................................... 6-16
Figure 7-1 Network optimization process of the Nastar ..................................................................... 7-3
Figure 7-2 Performance Query node.................................................................................................. 7-4
Figure 7-3 Query dialog box............................................................................................................... 7-5
viii Huawei Technologies Proprietary Issue 01 (2007-03-19)
GENEX Nastar WCDMA
User Manual Figures
Figure 7-4 Theme query result ........................................................................................................... 7-8
Figure 7-5 Drawing Style Setting dialog box .................................................................................... 7-10
Figure 7-6 Forward dialog box ......................................................................................................... 7-11
Figure 7-7 Forward theme Setting... dialog box ............................................................................... 7-12
Figure 7-8 Add Info to Trend Chart dialog box ................................................................................. 7-13
Figure 7-9 Item Trend Chart window ................................................................................................ 7-14
Figure 7-10 item trend chart ............................................................................................................. 7-15
Figure 7-11 Cell RRC Setup Analysis tab......................................................................................... 7-16
Figure 7-12 Query On Map Color Setting dialog box ....................................................................... 7-17
Figure 7-13 Display performance query displayed on map.............................................................. 7-19
Figure 7-14 TopN Query dialog box ................................................................................................. 7-20
Figure 7-15 TopN query result screen .............................................................................................. 7-21
Figure 7-16 Chart on the TopN query result screen ......................................................................... 7-22
Figure 7-17 Query Type dialog box .................................................................................................. 7-23
Figure 7-18 Performance Query dialog box ..................................................................................... 7-23
Figure 7-19 Query List Setting dialog box ........................................................................................ 7-25
Figure 7-20 Query Filter Condition dialog box ................................................................................. 7-26
Figure 7-21 Query Result tab ........................................................................................................... 7-27
Figure 7-22 New Perf Func on the shortcut menu ........................................................................... 7-28
Figure 7-23 Query Type dialog box .................................................................................................. 7-28
Figure 7-24 New dialog box ............................................................................................................. 7-29
Figure 7-25 Edit Perf Fun on the shortcut menu .............................................................................. 7-30
Figure 7-26 Query Edit dialog box.................................................................................................... 7-30
Figure 7-27 Delete Perf Fun on the shortcut menu.......................................................................... 7-31
Figure 7-28 Export Perf Func on the shortcut menu ........................................................................ 7-32
Figure 7-29 Import Perf Func on the shortcut menu ........................................................................ 7-33
Figure 7-30 TopN Query dialog box ................................................................................................. 7-34
Figure 7-31 Related Item Setting dialog box.................................................................................... 7-36
Figure 7-32 TopN Query screen ....................................................................................................... 7-37
Figure 7-33 New TopN Func on the shortcut menu ......................................................................... 7-37
Figure 7-34 New dialog box ............................................................................................................. 7-38
Figure 7-35 Edit TopN Func on the shortcut menu .......................................................................... 7-39
Figure 7-36 Edit TopN Function dialog box ...................................................................................... 7-39
Issue 01 (2007-03-19) Huawei Technologies Proprietary ix
GENEX Nastar WCDMA
Figures User Manual
Figure 7-37 Delete TopN Func on the shortcut menu ...................................................................... 7-40
Figure 7-38 Export TopN Func on the shortcut menu ...................................................................... 7-41
Figure 7-39 Save As dialog box ....................................................................................................... 7-41
Figure 7-40 Import on the shortcut menu ......................................................................................... 7-42
Figure 7-41 Open dialog box............................................................................................................ 7-42
Figure 7-42 CHR analysis function node.......................................................................................... 7-43
Figure 7-43 Options dialog box ........................................................................................................ 7-44
Figure 7-44 SPU Log Analysis screen.............................................................................................. 7-45
Figure 8-1 Trouble Shooting pane...................................................................................................... 8-2
Figure 8-2 Network Monitoring pane .................................................................................................. 8-3
Figure 8-3 Generate Performance Report dialog box—RNC performance report............................. 8-4
Figure 8-4 RNC performance report................................................................................................... 8-5
Figure 8-5 Cluster performance report ............................................................................................... 8-8
Figure 8-6 New on the shortcut menu ................................................................................................ 8-8
Figure 8-7 New Report dialog box...................................................................................................... 8-9
Figure 8-8 User-defined report ......................................................................................................... 8-10
Figure 8-9 Import on the Right-click menu ....................................................................................... 8-11
Figure 8-10 Customize Report Setting dialog box ........................................................................... 8-11
Figure 8-11 Imported report listed in the Performance Report node................................................ 8-13
Figure 8-12 Export on the Right-click menu.................................................................................... 8-13
Figure 8-13 Browse for Folder dialog box ........................................................................................ 8-14
Figure 8-14 Delete on the shortcut menu......................................................................................... 8-15
Figure 8-15 Confirm dialog box ........................................................................................................ 8-15
Figure 8-16 Performance items management tab............................................................................ 8-16
Figure 8-17 New dialog box ............................................................................................................. 8-16
Figure 8-18 Network monitor report node ........................................................................................ 8-17
Figure 8-19 Report Type dialog box ................................................................................................. 8-18
Figure 8-20 Performance Monitoring Report dialog box .................................................................. 8-19
Figure 8-21 Busy Time Modify dialog box ........................................................................................ 8-20
Figure 8-22 Network performance monitoring report ....................................................................... 8-21
Figure 8-23 Network Performance Check Report dialog box........................................................... 8-22
Figure 8-24 Review and Modify Report screen................................................................................ 8-23
Figure 8-25 Reason effect image ..................................................................................................... 8-25
x Huawei Technologies Proprietary Issue 01 (2007-03-19)
GENEX Nastar WCDMA
User Manual Figures
Figure 8-26 Review and Modify Report screen................................................................................ 8-26
Figure 8-27 Network Bottleneck Report node .................................................................................. 8-27
Figure 8-28 NetBltNeckReport dialog box........................................................................................ 8-28
Figure 8-29 Network bottleneck analysis report............................................................................... 8-29
Figure 8-30 Network Shift Report node............................................................................................ 8-29
Figure 8-31 Network Shift Report dialog box ................................................................................... 8-30
Figure 8-32 Network shift report....................................................................................................... 8-31
Figure 8-33 Export U-Net analysis report menu............................................................................... 8-32
Figure 8-34 Unet Report Query Option dialog box........................................................................... 8-33
Figure 8-35 U-Net report .................................................................................................................. 8-34
Figure 9-1 Coverage Analysis node ................................................................................................... 9-2
Figure 9-2 Edit Item Range on the shortcut menu ............................................................................. 9-3
Figure 9-3 IOS Range Setup dialog box ............................................................................................ 9-3
Figure 9-4 Color dialog box ................................................................................................................ 9-4
Figure 9-5 Adding a range.................................................................................................................. 9-5
Figure 9-6 DL CPICH Coverage Analysis node ................................................................................. 9-6
Figure 9-7 Time Range tab in the Query Options dialog box ............................................................. 9-7
Figure 9-8 Object tab in the Query Options dialog box ...................................................................... 9-7
Figure 9-9 Result window of RSCP analysis...................................................................................... 9-9
Figure 9-10 Result window of RSCP—Ec/Io combined distribution................................................. 9-10
Figure 9-11 Bourn Setting dialog box ............................................................................................... 9-11
Figure 9-12 Ec/Io Analysis tab.......................................................................................................... 9-12
Figure 9-13 Link Quality Analysis node ............................................................................................ 9-12
Figure 9-14 Query Option dialog box ............................................................................................... 9-13
Figure 9-15 DL BLER-DL Code Tx Analysis tab............................................................................... 9-14
Figure 9-16 DL Code Tx Analysis tab............................................................................................... 9-15
Figure 9-17 UL UE Tx Analysis tab .................................................................................................. 9-16
Figure 9-18 DL BLER Analysis tab ................................................................................................... 9-17
Figure 9-19 Over-Area Coverage Analysis node ............................................................................. 9-17
Figure 9-20 Result window of TP Analysis ....................................................................................... 9-18
Figure 9-21 Coverage Analysis Report node ................................................................................... 9-19
Figure 9-22 Coverage Analysis Report Setting dialog box............................................................... 9-19
Figure 9-23 Edit Pollution Parameters on shortcut menu ................................................................ 9-21
Issue 01 (2007-03-19) Huawei Technologies Proprietary xi
GENEX Nastar WCDMA
Figures User Manual
Figure 9-24 Pilot Pollution Config dialog box ................................................................................... 9-21
Figure 9-25 Pilot Pollution Area Statistics tab................................................................................... 9-23
Figure 9-26 Cell Wireless Quality Analysis tab................................................................................. 9-25
Figure 9-27 Result of the statistical analysis of the cell displayed on map ...................................... 9-27
Figure 9-28 Cell Project parameters window ................................................................................... 9-28
Figure 9-29 Displaying the pollution cell group ................................................................................ 9-29
Figure 9-30 Pilot Pollution on Map node .......................................................................................... 9-30
Figure 9-31 Geographically analyzing pilot pollution........................................................................ 9-30
Figure 9-32 Pilot Pollution Global Render Color Setup on the shortcut menu................................. 9-31
Figure 9-33 Pilot Pollution Global Render Color Setup dialog box .................................................. 9-31
Figure 9-34 Color dialog box ............................................................................................................ 9-32
Figure 9-35 Result after the color changed ...................................................................................... 9-32
Figure 9-36 Geographically displaying intra-frequency and co-interference cells ........................... 9-33
Figure 9-37 Pilot Pollution Report Setting dialog box....................................................................... 9-34
Figure 10-1 WCDMA Interference Analysis node............................................................................. 10-3
Figure 10-2 Edit Interference Config on the shortcut menu ............................................................. 10-4
Figure 10-3 Interference Config dialog box...................................................................................... 10-4
Figure 10-4 Interference Analysis dialog box ................................................................................... 10-6
Figure 10-5 Interference Analysis window........................................................................................ 10-7
Figure 10-6 Perf Rtwp Data Analysis window .................................................................................. 10-8
Figure 10-7 Interference on map...................................................................................................... 10-9
Figure 11-1 WCDMA Configuration Analysis node........................................................................... 11-2
Figure 11-2 Setting active MML file .................................................................................................. 11-3
Figure 11-3 Imported MML file manage dialog box .......................................................................... 11-3
Figure 11-4 RNC Algorithm Switch shortcut menu........................................................................... 11-4
Figure 11-5 RNC Algorithm Switch result window............................................................................ 11-5
Figure 11-6 Shortcut menu for browsing cell configuration parameters........................................... 11-6
Figure 11-7 Cell Basic Info ............................................................................................................... 11-6
Figure 11-8 Cell Algorithm Switch .................................................................................................... 11-7
Figure 11-9 Query dialog box ........................................................................................................... 11-8
Figure 11-10 Query List Setting dialog box ...................................................................................... 11-9
Figure 11-11 Parameters listed in the Query dialog box .................................................................. 11-9
Figure 11-12 Result of configuration indicator on map................................................................... 11-10
xii Huawei Technologies Proprietary Issue 01 (2007-03-19)
GENEX Nastar WCDMA
User Manual Figures
Figure 11-13 New dialog box...........................................................................................................11-11
Figure 11-14 New theme ................................................................................................................ 11-12
Figure 11-15 Edit dialog box........................................................................................................... 11-13
Figure 11-16 Compare MML File dialog box .................................................................................. 11-15
Figure 11-17 Comparing MML Files window .................................................................................. 11-16
Figure 11-18 MML Compare dialog box ......................................................................................... 11-18
Figure 11-19 MML File Selection dialog box .................................................................................. 11-18
Figure 11-20 Compare configuration with baseline dialog box ...................................................... 11-20
Figure 11-21 Configuration Compare with Baseline report ............................................................ 11-21
Figure 11-22 History configuration compare dialog box................................................................. 11-22
Figure 11-23 History configuration compare tab ............................................................................ 11-23
Figure 11-24 Configuration Check Report node............................................................................. 11-24
Figure 11-25 Atom condition management on the shortcut menu ................................................. 11-25
Figure 11-26 Dialog box ................................................................................................................. 11-25
Figure 11-27 Add New Atom Check Condition dialog box ............................................................. 11-27
Figure 11-28 MML command selected in the compare object drop-down list ................................ 11-28
Figure 11-29 Constant value selected in the compare object drop-down list................................. 11-28
Figure 11-30 New atom check condition listed in the dialog box ................................................... 11-29
Figure 11-31 Modify Atom Check Condition dialog box ................................................................. 11-30
Figure 11-32 Check condition management on the shortcut menu ............................................... 11-31
Figure 11-33 Dialog box ................................................................................................................. 11-31
Figure 11-34 Add Condition dialog box .......................................................................................... 11-33
Figure 11-35 Settings in the Add Condition dialog box .................................................................. 11-34
Figure 11-36 New check condition listed in the Dialog box............................................................ 11-34
Figure 11-37 Modify Condition dialog box ...................................................................................... 11-35
Figure 11-38 Export condition on the shortcut menu ..................................................................... 11-36
Figure 11-39 Save As dialog box.................................................................................................... 11-36
Figure 11-40 Import condition on the shortcut menu...................................................................... 11-37
Figure 11-41 Open dialog box ........................................................................................................ 11-37
Figure 11-42 Configuration Check Report dialog box .................................................................... 11-38
Figure 11-43 Configuration Check Report...................................................................................... 11-40
Figure 12-1 WCDMA Neighbor Analysis node ................................................................................. 12-2
Figure 12-2 Neighbor RNC Cell Configuration Check window......................................................... 12-3
Issue 01 (2007-03-19) Huawei Technologies Proprietary xiii
GENEX Nastar WCDMA
Figures User Manual
Figure 12-3 Query dialog box........................................................................................................... 12-5
Figure 12-4 Unilateral Neighbor Cells Info Query window ............................................................... 12-6
Figure 12-5 One-way neighbor cell displayed on the map............................................................... 12-7
Figure 12-6 Neighbor Cells Info Query window ............................................................................... 12-8
Figure 12-7 Neighbor information displayed on the map ................................................................. 12-9
Figure 12-8 Neighbor Optimization Record node............................................................................. 12-9
Figure 12-9 Neighbor Analysis Report Setting dialog box.............................................................. 12-10
Figure 12-10 Missing Neighbor Events Statistics dialog box ......................................................... 12-11
Figure 12-11 Missing Inter-frequency Neighbor Statistics and Analysis window ........................... 12-12
Figure 12-12 Missing Inter-RAT Neighbor Statistics and Analysis window .................................... 12-14
Figure 12-13 Missing Neighbor Events Statistics dialog box ......................................................... 12-16
Figure 12-14 Intra-frequency Missing Neighbor Analysis window ................................................. 12-17
Figure 12-15 1A Record Query page ............................................................................................. 12-19
Figure 12-16 Missing Neighbor Analysis result displayed on the map........................................... 12-20
Figure 12-17 Missing Neighbor Events Statistics dialog box ......................................................... 12-21
Figure 12-18 Intra-frequency Unnecessary Neighbor Analysis window......................................... 12-22
Figure 13-1 WCDMA Call Drop Analysis node................................................................................. 13-2
Figure 13-2 Call Drop History Review dialog box ............................................................................ 13-3
Figure 13-3 Call Drop History Review result tab .............................................................................. 13-4
Figure 13-4 Call Drop History Trend dialog box ............................................................................... 13-5
Figure 13-5 Query Result tab ........................................................................................................... 13-6
Figure 13-6 Call Drop Analysis Choice dialog box ........................................................................... 13-7
Figure 13-7 Cell Call Drop Fault TopN pane .................................................................................... 13-9
Figure 13-8 Selected Cell’s Call Drop Fault Reason Distribution pane.......................................... 13-10
Figure 13-9 Selected Cell’s Call Drop Fault Record pane ............................................................. 13-11
Figure 13-10 Message Browser dialog box of RAB INFO.............................................................. 13-12
Figure 13-11 Message Browser dialog box of DROP RAB INFO .................................................. 13-12
Figure 13-12 Message Browser dialog box of ACTIVE CELL INFO .............................................. 13-13
Figure 13-13 SPU Log Analysis window ........................................................................................ 13-14
Figure 13-14 Call Drop Fault Reason Distribution Pane ................................................................ 13-15
Figure 13-15 Selected Fault Reason's Call Drop Fault TopN pane ............................................... 13-16
Figure 13-16 Selected Cell’s Call Drop Fault Record pane ........................................................... 13-17
Figure 13-17 Subscribers' Call Drop Fault pane ............................................................................ 13-19
xiv Huawei Technologies Proprietary Issue 01 (2007-03-19)
GENEX Nastar WCDMA
User Manual Figures
Figure 13-18 Subscribers Call Drop Fault Distribution pane.......................................................... 13-19
Figure 13-19 Selected Subscriber's Call Drop Fault Record pane ................................................ 13-20
Figure 13-20 Multi Subscribers' Call Drop Fault Reason Distribution pane ................................... 13-22
Figure 13-21 Selected Fault Reason's Call Drop Fault TopN of Subscribers pane ....................... 13-22
Figure 13-22 Selected UE's Call Drop Fault Record pane............................................................. 13-23
Figure 13-23 Call Drop Fault Analysis node................................................................................... 13-25
Figure 13-24 Call Drop Fault Analysis dialog box .......................................................................... 13-25
Figure 13-25 SPU Log Abnormal Statistics window ....................................................................... 13-26
Figure 13-26 Call History Record tab ............................................................................................. 13-28
Figure 13-27 SPU log statistic pie chart pane ................................................................................ 13-29
Figure 13-28 Abnormal Cell Of Selected Fail RAB Type pane....................................................... 13-29
Figure 13-29 SPU Log Analysis pane ............................................................................................ 13-30
Figure 14-1 WCDMA Access Analysis node .................................................................................... 14-2
Figure 14-2 Access History Review dialog box ................................................................................ 14-3
Figure 14-3 Access History Review window .................................................................................... 14-4
Figure 14-4 Access History Trend dialog box................................................................................... 14-6
Figure 14-5 Query Result window .................................................................................................... 14-7
Figure 14-6 RF analysis menu ......................................................................................................... 14-7
Figure 14-7 Call RRC Access Procedure Analysis Dialog dialog box......................................... 14-9
Figure 14-8 Cell RRC Access Procedure Analysis dialog box ....................................................... 14-11
Figure 14-9 Cell RRC Connection Request Fault Analysis pane ................................................... 14-12
Figure 14-10 User select cell’s RRC Fault Reason Distribution pane............................................ 14-13
Figure 14-11 User select cell’s RRC Fault Record pane................................................................ 14-14
Figure 14-12 Resolution dialog box for RACH MEASUREMENT REPORT.................................. 14-15
Figure 14-13 Cell RRC Connection Request Fault Reason pane.................................................. 14-16
Figure 14-14 Cell RRC Fault TopN of User Select Fault Reason pane ......................................... 14-17
Figure 14-15 User select cell and Fault Reason’s RRC Fault Record pane.................................. 14-18
Figure 14-16 Subscribers' RRC Fault TopN pane .......................................................................... 14-20
Figure 14-17 Subscriber <User select UEID>'s RRC Fault Distribution pane ............................... 14-21
Figure 14-18 Subscriber <User select UEID>'s RRC Fault Record pane...................................... 14-22
Figure 14-19 Subscribers' RRC Fault Reason Distribution pane................................................... 14-24
Figure 14-20 Subscriber RRC Fault TopN of <User select Fault Reason> pane........................... 14-25
Figure 14-21 <User select UEID>'s RRC Fault Record of <User select Fault Reason> pane ...... 14-26
Issue 01 (2007-03-19) Huawei Technologies Proprietary xv
GENEX Nastar WCDMA
Figures User Manual
Figure 14-22 Cell RAB Access Procedure Analysis dialog box ..................................................... 14-28
Figure 14-23 Cell RAB Fault TopN pane ........................................................................................ 14-30
Figure 14-24 <User select cell ID>'s RAB Fault Distribution pane................................................. 14-31
Figure 14-25 <User select cell ID>'s RAB Fault Record pane ....................................................... 14-32
Figure 14-26 Resolution dialog box for RAB INFO column............................................................ 14-33
Figure 14-27 Resolution dialog box for FAIL RAB INFO column ................................................... 14-33
Figure 14-28 Resolution dialog box for ACTIVE SET INFO column .............................................. 14-34
Figure 14-29 SPU Log Analysis window ........................................................................................ 14-35
Figure 14-30 RAB Fault Reason Distribution pane ........................................................................ 14-36
Figure 14-31 Cell RAB Fault TopN of <User select Fault Reason> pane ...................................... 14-37
Figure 14-32 <User select cell ID>'s RAB Fault Record of <User select Fault Reason> pane ..... 14-38
Figure 14-33 Subscribers' RAB Fault TopN pane .......................................................................... 14-40
Figure 14-34 Subscriber <User select UEID>'s RAB Fault Distribution pane ............................. 14-41
Figure 14-35 Subscriber <User select UEID>'s RAB Fault Record pane ...................................... 14-42
Figure 14-36 RAB Fault Reason Distribution pane ........................................................................ 14-44
Figure 14-37 Subscriber RAB Fault TopN of <User select Fault Reason> window ....................... 14-45
Figure 14-38 Cell <User select UEID>'s RAB Fault Record of <User select Fault Reason> pane 14-46
Figure 15-1 WCDMA AMR Voice Quality Analysis node .................................................................. 15-2
Figure 15-2 Voice Quality Analysis dialog box ................................................................................. 15-3
Figure 15-3 Extra-Short Call Event Statistics window ...................................................................... 15-4
Figure 15-4 Overflow Silence Frame or Bad-frame Event Statistics window................................... 15-6
Figure 16-1 SQL Server Service Manager dialog box...................................................................... 16-3
xvi Huawei Technologies Proprietary Issue 01 (2007-03-19)
GENEX Nastar WCDMA
User Manual Tables
Tables
Table 2-1 Recommended requirements for installation ...................................................................... 2-2
Table 3-1 Items in the main interface.................................................................................................. 3-6
Table 3-2 Description of the Network Monitoring pane....................................................................... 3-7
Table 3-3 Description of the Trouble Shooting pane........................................................................... 3-8
Table 3-4 Description of the Network Trend pane .............................................................................. 3-9
Table 3-5 Description of the Project menu........................................................................................ 3-10
Table 3-6 Description of the System menu....................................................................................... 3-11
Table 3-7 Description of the View menu ........................................................................................... 3-12
Table 3-8 Description of the Window menu ...................................................................................... 3-13
Table 3-9 Help menu......................................................................................................................... 3-14
Table 3-10 Description of the Toolbar ............................................................................................... 3-14
Table 4-1 Icons on the map toolbar .................................................................................................... 4-3
Table 4-2 Items in the Search Cell dialog box. ................................................................................... 4-6
Table 5-1 Items in the Network Group window ................................................................................... 5-3
Table 5-2 Items in the New dialog box................................................................................................ 5-4
Table 5-3 Description of the automatic group types ........................................................................... 5-9
Table 6-1 Three-level management structure..................................................................................... 6-2
Table 6-2 Performance indicators....................................................................................................... 6-2
Table 6-3 Items in the Performance items management tab.............................................................. 6-5
Table 6-4 Description of the process modes ...................................................................................... 6-7
Table 6-5 Description of the export modes ......................................................................................... 6-9
Table 6-6 Items in the General tab ................................................................................................... 6-12
Table 7-1 Time Range tab of the Query dialog box ............................................................................ 7-6
Table 7-2 Description of a fixed statistics style ................................................................................... 7-6
Table 7-3 Description of a custom style.............................................................................................. 7-6
Table 7-4 Items in the Query Object tab ............................................................................................. 7-7
Table 7-5 Function of each button on the toolbar ............................................................................... 7-8
Issue 01 (2007-03-19) Huawei Technologies Proprietary xvii
GENEX Nastar WCDMA
Tables User Manual
Table 7-6 Items in the Forward dialog box........................................................................................ 7-11
Table 7-7 Items in the Item Trend Chart tab ..................................................................................... 7-14
Table 7-8 Items in the Query On Map Color Setting dialog box ....................................................... 7-17
Table 7-9 Items in the TopN query result screen .............................................................................. 7-21
Table 7-10 Items in the Performance Query dialog box ................................................................... 7-24
Table 7-11 Items in the Query Filter Condition dialog box................................................................ 7-26
Table 7-12 Items in the TopN Query dialog box................................................................................ 7-34
Table 7-13 Items in the Options dialog box ...................................................................................... 7-44
Table 7-14 Items in the SPU Log Analysis screen............................................................................ 7-46
Table 8-1 Report type ......................................................................................................................... 8-2
Table 8-2 Generate Performance Report dialog box—RNC performance report............................... 8-4
Table 8-3 Generate Performance Report dialog box—cluster performance report............................ 8-6
Table 8-4 Generate Performance Report dialog box—cluster performance report............................ 8-6
Table 8-5 items in the New Report dialog box .................................................................................... 8-9
Table 8-6 Items in the Customize Report Setting dialog box............................................................ 8-12
Table 8-7 Items in the Performance Monitoring Report dialog box .................................................. 8-19
Table 8-8 Items in the Network Performance Check Report dialog box........................................... 8-22
Table 8-9 Items in the Review and Modify Report screen ................................................................ 8-23
Table 8-10 Detailed network quality report ....................................................................................... 8-23
Table 8-11 Two functions of the network bottleneck analysis report ................................................ 8-27
Table 8-12 Items in the NetBltNeckReport dialog box...................................................................... 8-28
Table 8-13 Items in the Network Shift Report dialog box ................................................................. 8-30
Table 8-14 Sheets of the network shift report ................................................................................... 8-32
Table 8-15 Items in the Unet Report Query Option dialog box......................................................... 8-33
Table 9-1 Items in the IOS Range Setup dialog box .......................................................................... 9-4
Table 9-2 Items in the Query Options dialog box ............................................................................... 9-8
Table 9-3 Items in the RSCP Analysis tab .......................................................................................... 9-9
Table 9-4 Items in the RSCP—EcIo Analysis tab ............................................................................. 9-11
Table 9-5 Items in the Query Options dialog box ............................................................................. 9-13
Table 9-6 Items in the Coverage Analysis Report Setting dialog box............................................... 9-19
Table 9-7 Items in the Pilot Pollution Config dialog box ................................................................... 9-21
Table 9-8 Items in the Pilot Pollution Area Statistics tab................................................................... 9-23
Table 9-9 Items in the Cell Wireless Quality Analyse tab ................................................................. 9-25
xviii Huawei Technologies Proprietary Issue 01 (2007-03-19)
GENEX Nastar WCDMA
User Manual Tables
Table 9-10 Cause of pilot pollution and the relevant parameters ..................................................... 9-27
Table 9-11 Columns in the Cell Project parameters window ............................................................ 9-28
Table 9-12 Items in the Pilot Pollution Report Setting dialog box..................................................... 9-34
Table 10-1 Items in the Interference Config dialog box .................................................................... 10-5
Table 10-2 Items in the Interference Analysis dialog box ................................................................. 10-6
Table 10-3 Items in the Interference Analysis window...................................................................... 10-7
Table 10-4 Colors in the Map Legend window.................................................................................. 10-9
Table 11-1 Items in the Imported MML file management dialog box ................................................ 11-3
Table 11-2 Items on the shortcut menu for browsing the cell configuration parameters .................. 11-6
Table 11-3 Items in the Compare MML File dialog box .................................................................. 11-15
Table 11-4 RNC configuration parameter ....................................................................................... 11-15
Table 11-5 Items in the Comparing MML Files window .................................................................. 11-17
Table 11-6 File information on the two MM files ............................................................................. 11-19
Table 11-7 Tabs in the history configuration compare dialog box................................................... 11-22
Table 11-8 Items in the history configuration compare tab ............................................................. 11-23
Table 11-9 Columns in the dialog box............................................................................................. 11-25
Table 11-10 Columns in the dialog box........................................................................................... 11-32
Table 11-11 Items in the Add Condition dialog box......................................................................... 11-33
Table 11-12 Items in the Configuration Check Report dialog box .................................................. 11-38
Table 12-1 Items in the Neighbor RNC Cell Configuration Check window....................................... 12-3
Table 12-2 Items in the Unilateral Neighbor Cells Info Query window ............................................. 12-6
Table 12-3 Items in the Neighbor Cells Info Query window.............................................................. 12-8
Table 12-4 Items in the Neighbor Analysis Report Setting dialog box............................................ 12-10
Table 12-5 Items in the Missing Inter-frequency Neighbor Statistics and Analysis window. .......... 12-12
Table 12-6 Items in the Missing Inter-RAT Neighbor Statistics and Analysis window .................... 12-14
Table 12-7 Items in the Missing Neighbor Events Statistics dialog box.......................................... 12-16
Table 12-8 Items in the Intra-frequency Missing Neighbor Analysis window.................................. 12-17
Table 12-9 Items in the 1A Record Query pane.............................................................................. 12-19
Table 12-10 Parameters in the Missing Neighbor Events Statistics dialog box.............................. 12-21
Table 12-11 Items in the Intra-frequency Unnecessary Neighbor Analysis window ....................... 12-22
Table 13-1 Descriptions of the Call Drop History Review Dialog box............................................... 13-3
Table 13-2 Items in the Call Drop History Review tab ...................................................................... 13-4
Table 13-3 Items in the Call Drop Analysis Choice dialog box ......................................................... 13-7
Issue 01 (2007-03-19) Huawei Technologies Proprietary xix
GENEX Nastar WCDMA
Tables User Manual
Table 13-4 Toolbar in the Cell Call Drop Fault Analysis window..................................................... 13-13
Table 13-5 Toolbar on Call Drop Fault Reason Distribution window .............................................. 13-17
Table 13-6 Toolbar on the Subscribers Call Drop Analysis window................................................ 13-21
Table 13-7 Toolbar in the Subscribers' Call Drop Fault Reason Distribution window..................... 13-24
Table 13-8 Items in the Call Drop Fault Analysis dialog box .......................................................... 13-26
Table 13-9 Items in the SPU Log Abnormal Statistics window. ...................................................... 13-27
Table 14-1 Items in the Access History Review dialog box. ............................................................. 14-3
Table 14-2 Items in the Access History Review window................................................................... 14-4
Table 14-3 Items inthe Access History Trend dialog box.................................................................. 14-6
Table 14-4 Sub-menus in the RF analysis menu.............................................................................. 14-8
Table 14-5 Items in the CHR Access Information dialog box ........................................................... 14-9
Table 14-6 Toolbar in the RRC Cell Access Fault Analysis window ............................................... 14-15
Table 14-7 Items in the toolbar ....................................................................................................... 14-18
Table 14-8 Toolbar on Subscribers' RRC Connection Request Fault Analysis window ................. 14-22
Table 14-9 Toolbar on Subscribers ' RRC Connection Request Fault Reason window ................. 14-26
Table 14-10 Items in the Cell RAB Access Procedure Analysis dialog box.................................... 14-29
Table 14-11 Items in the toolbar ..................................................................................................... 14-34
Table 14-12 Items in the toolbar ..................................................................................................... 14-38
Table 14-13 Descriptions of the toolbar .......................................................................................... 14-42
Table 14-14 Descriptions of the toolbar .......................................................................................... 14-46
Table 15-1 Parameters in the Voice Quality Analysis dialog box...................................................... 15-3
Table 15-2 Items in the Extra-Short Call Event Statistics window .................................................... 15-4
Table 15-3 Items in the Overflow Silence Frame or Bad-frame Event Statistics window................. 15-6
xx Huawei Technologies Proprietary Issue 01 (2007-03-19)
GENEX Nastar WCDMA
User Manual 1 Introduction
1 Introduction
About This Chapter
The following table lists the contents of this chapter.
Section Describes
1.1 Overview The GENEX Nastar WCDMA.
1.2 Main Functions The main functions of the GENEX Nastar WCDMA.
Issue 01 (2007-03-19) Huawei Technologies Proprietary 1-1
GENEX Nastar WCDMA
1 Introduction User Manual
1.1 Overview
Developed by Huawei, the GENEX Nastar WCDMA wireless network performance
analysis system is an intelligent and integrated platform for wireless network
performance monitoring and optimization.
Inheriting rich experience of the WCDMA network optimization of Huawei and using
the intelligent and efficient data management and analysis methods, the GENEX
Nastar WCDMA can rapidly and effectively monitor network performance, locate
network faults, predict network development trends, focus on customers' services,
and satisfy higher service requirements for carriers.
1.2 Main Functions
The GENEX Nastar WCDMA provides the following functions:
z Importing and analyzing the configuration data, performance data, CHR data,
RTWP data, and project parameters.
z Providing five categories that contain about 30 all-round and classified
performance theme queries and TopN queries. Based on the secondary query
function, the Nastar WCDMA specifies the themes, locates the causes of network
problems, and focuses on customers' feelings and services.
z Automatically or manually outputing daily reports, weekly reports, and network
monitoring reports.
z Providing the user-defined performance indicators, query templates, and
customized functions.
z Analyzing indexes, such as KPI and comparing the optimized KPI with the
original KPI to show the optimization effect.
z Analyzing neighboring cell optimization, pilot pollution, interference, call drop,
network access, and network coverage. In addition, it can check hidden troubles
timely and solve network problems.
z Providing geographic analysis, analysis results display, graphs, and maps to
locate problems efficiently.
z Providing configuration parameters analysis, configuration parameters check,
history configuration parameters comparison, and neighboring cell analysis.
z Through long-term monitoring and analysis, engineers can analyze the trend of
KPI, predict network service, and combine the operation ideas of carriers to
define the optimal time for network expansion, network swap, and investment.
1-2 Huawei Technologies Proprietary Issue 01 (2007-03-19)
GENEX Nastar WCDMA
User Manual 2 Installing the Nastar WCDMA
2 Installing the Nastar WCDMA
About This Chapter
The following table lists the contents of this chapter.
Section Describes
2.1 Installation The requirements for installing the GENEX Nastar
Requirements WCDMA.
2.2 Components of the The installation package components.
Installation Package
2.3 Installing the GENEX The procedure for installing the GENEX Nastar
Nastar WCDMA WCDMA.
2.4 Installing the License The procedure for getting the license.
Issue 01 (2007-03-19) Huawei Technologies Proprietary 2-1
GENEX Nastar WCDMA
2 Installing the Nastar WCDMA User Manual
2.1 Installation Requirements
Table 2-1 lists the configuration requirements for smooth installation and operation of
the GENEX Nastar WCDMA.
Table 2-1 Recommended requirements for installation
Item Requirement
CPU Pentium III 750 MHz, or faster
Main memory 256 MB, or more
Hard disk 10G, or more
Operating system Windows 2000 professional or Windows XP professional
2.2 Components of the Installation Package
The installation package consists of the following four parts:
z Main program of the GENEX Nastar WCDMA
z Transdata: a tool for importing data
z GENEX Share
z MSDE
If the GENEX Share and the Microsoft SQL-Server Desktop Engine (MSDE) are
installed in your computer, skip installing the GENEX Share and the MSDE. You need
to install only the GENEX Nastar WCDMA main program and Transdata.
2.3 Installing the GENEX Nastar WCDMA
To install the GENEX Nastar WCDMA, perform the following steps:
Step 1 Double-click setup.exe in the installation package.
The Welcome to the InstallShield Wizard for GENEX Nastar WCDMA dialog box is
displayed, as shown in Figure 2-1.
2-2 Huawei Technologies Proprietary Issue 01 (2007-03-19)
GENEX Nastar WCDMA
User Manual 2 Installing the Nastar WCDMA
Figure 2-1 Welcome to the InstallShield Wizard for GENEX Nastar WCDMA dialog box
Step 2 Click Next.
The License Agreement dialog box is displayed, as shown in Figure 2-2.
Issue 01 (2007-03-19) Huawei Technologies Proprietary 2-3
GENEX Nastar WCDMA
2 Installing the Nastar WCDMA User Manual
Figure 2-2 License Agreement dialog box
Step 3 Click Yes to confirm the license agreement.
The Customer Information dialog box is displayed, as shown in Figure 2-3.
2-4 Huawei Technologies Proprietary Issue 01 (2007-03-19)
GENEX Nastar WCDMA
User Manual 2 Installing the Nastar WCDMA
Figure 2-3 Customer Information dialog box
Step 4 Type the user information in the User Name and Company Name fields.
Step 5 Select the associated option based on your requirement.
z Select Anyone who uses this computer (all users), if you allow anyone to use
this software.
z Select Only for me in the case when only you can use this software.
Step 6 Click Next.
The Setup Type dialog box is displayed, as shown in Figure 2-4.
Issue 01 (2007-03-19) Huawei Technologies Proprietary 2-5
GENEX Nastar WCDMA
2 Installing the Nastar WCDMA User Manual
Figure 2-4 Setup Type dialog box
Step 7 Select the setup type in the Setup Type dialog box, and click Next.
The Choose Destination Location dialog box is displayed, as shown in Figure 2-5.
2-6 Huawei Technologies Proprietary Issue 01 (2007-03-19)
GENEX Nastar WCDMA
User Manual 2 Installing the Nastar WCDMA
Figure 2-5 Choose Destination Location dialog box
Step 8 Click Browse to select an installation directory.
The default directory is: operating system disk\Program Files\Huawei GENEX\Nastar
WCDMA.
Step 9 Click Next.
The Select Program Folder dialog box is displayed, as shown in Figure 2-6.
Issue 01 (2007-03-19) Huawei Technologies Proprietary 2-7
GENEX Nastar WCDMA
2 Installing the Nastar WCDMA User Manual
Figure 2-6 Select Program Folder dialog box
Step 10 Click Next.
The Start Copying Files dialog box is displayed, as shown in Figure 2-7.
2-8 Huawei Technologies Proprietary Issue 01 (2007-03-19)
GENEX Nastar WCDMA
User Manual 2 Installing the Nastar WCDMA
Figure 2-7 Start Copying Files dialog box
Step 11 Click Next.
The Setup Status dialog box is displayed, as shown in Figure 2-8.
Issue 01 (2007-03-19) Huawei Technologies Proprietary 2-9
GENEX Nastar WCDMA
2 Installing the Nastar WCDMA User Manual
Figure 2-8 Setup Status dialog box
After the installation of the main program, the system prompts you to install the
GENEX Share and the MSDE if these two tools are not installed in your computer.
The installation directories for the two tools are set by default.
It is recommended to restart your computer after the installation of the GENEX
Nastar WCDMA main program.
----End
2.4 Installing the License
The GENEX Nastar WCDMA employs license authorization. The license uses a
parallel port or a USB port hard dog. The GENEX Nastar WCDMA uses the license
verification function for license authorization.
Ensure that the license is installed before you start the GENEX Nastar WCDMA. If the
license in not installed, the functions of the softwear are unavailable when you start
the GENEX Nastar WCDMA. In this case, the License Error dialog box is displayed,
as shown in Figure 2-9.
2-10 Huawei Technologies Proprietary Issue 01 (2007-03-19)
GENEX Nastar WCDMA
User Manual 2 Installing the Nastar WCDMA
Figure 2-9 License Error dialog box
To install the license, perform the following steps:
Step 1 Obtain the license file from the software manufacturer.
Step 2 Click Update.
The Open dialog box is displayed, as shown in Figure 2-10.
Issue 01 (2007-03-19) Huawei Technologies Proprietary 2-11
GENEX Nastar WCDMA
2 Installing the Nastar WCDMA User Manual
Figure 2-10 Open dialog box
Step 3 Select the license file, and click Open.
Step 4 Click OK to complete copying the license.
Step 5 Restart the GENEX Nastar WCDMA.
----End
2-12 Huawei Technologies Proprietary Issue 01 (2007-03-19)
GENEX Nastar WCDMA
User Manual 3 Quick Start
3 Quick Start
About This Chapter
The following table lists the contents of this chapter.
Section Describes
3.1 Logging In to the Data The procedure for logging in to the data server.
Server
3.2 Logging In to Another The procedures for logging in to another data server.
Server
3.3 Introduction to Main The main interface of Nastar.
Interface
3.4 Introduction to Menu The menu bar of Nastar.
Bar
3.5 Introduction to Toolbar The toolbar of Nastar.
Issue 01 (2007-03-19) Huawei Technologies Proprietary 3-1
GENEX Nastar WCDMA
3 Quick Start User Manual
3.1 Logging In to the Data Server
The Nastar WCDMA uses the data server to process related data. Therefore, you
must log in to a data server before executing the functions of the Nastar.
To log in to the data server, perform the following steps:
Step 1 Double-click the shortcut icon of the Nastar WCDMA on the desktop, or choose Start
> Programs > GENEX Nastar > Genex Nastar WCDMA.exe.
The User Login dialog box is displayed, as shown in Figure 3-1.
Figure 3-1 User Login dialog box
Step 2 Select the data server in the SQL Server drop-down list, or click to choose a data
server.
Step 3 Type the login name and password in the Login Name and Password fields.
Step 4 Click Login.
An error appears when you try to connect to a data server that does not exist. You fail to log in
to the data server if you enter an incorrect login name or password. The Natar exits
automatically after you fail to connect to the data server for five times.
----End
3-2 Huawei Technologies Proprietary Issue 01 (2007-03-19)
GENEX Nastar WCDMA
User Manual 3 Quick Start
3.2 Logging In to Another Server
To switch to another database server after you succeed in logging in to a server,
perform the following steps:
Step 1 Choose Project > Login, as shown in Figure 3-2.
Figure 3-2 Project /Login menu
The User Login dialog box is displayed, as shown in Figure 3-3.
Figure 3-3 User Login dialog box
Step 2 Select the data server in the SQL Server drop-down list, or click to choose the
data server.
Step 3 Type the login name and password in the Login Name and Password fields.
Step 4 Click Login.
A dialog box is displayed, as shown in Figure 3-4.
Issue 01 (2007-03-19) Huawei Technologies Proprietary 3-3
GENEX Nastar WCDMA
3 Quick Start User Manual
Figure 3-4 Hint dialog
Step 5 Click OK.
----End
3.3 Introduction to Main Interface
To access the main interface of the Nastar WCDMA, perform the following steps:
Step 1 Start the Nastar WCDMA.
Step 2 Create or open a project.
The main interface is displayed, as shown in Figure 3-5.
3-4 Huawei Technologies Proprietary Issue 01 (2007-03-19)
GENEX Nastar WCDMA
User Manual 3 Quick Start
Figure 3-5 Main interface of the Nastar
Issue 01 (2007-03-19) Huawei Technologies Proprietary 3-5
GENEX Nastar WCDMA
3 Quick Start User Manual
Table 3-1 lists the items in the main interface.
Table 3-1 Items in the main interface
Item Description
Menu bar The menu bar provides access of the basic functions of
the program.
Toolbar The toolbar supplies the shortcut for some basic
functions.
Workspace Network Click Network Element. The Network Element pane
Element is displayed, as shown in Figure 3-6.
z The Network Element pane lists all the NE objects
after the performance data or configuration data is
imported.
z The Network Element pane is null if the performance
data or configuration data is not imported.
Network The Network Performance Monitoring pane provides
Monitoring the function entrance to performance reports, as shown
in Figure 3-7.
Trouble The Trouble Shooting pane includes all the analysis
Shooting themes of the Nastar, as shown in Figure 3-8.
Network The Network Trend pane includes the function
Trend entrance to Network Bottleneck Report and Network
Shift Report, as shown in Figure 3-9. Table 3-4
describes this pane.
Site View The Site View pane displays the map or the analyzing
results.
Figure 3-6 Network Element pane
3-6 Huawei Technologies Proprietary Issue 01 (2007-03-19)
GENEX Nastar WCDMA
User Manual 3 Quick Start
Figure 3-7 Network Monitoring pane
Table 3-2 describes the Network Monitoring pane.
Table 3-2 Description of the Network Monitoring pane
Report type Description
RNC RNC Daily Daily report Refer to section 8.1
performance Report "Introduction to a
report Performance Report."
RNC Weekly RNC weekly report
Report
RNC Monthly RNC monthly report
Report
Issue 01 (2007-03-19) Huawei Technologies Proprietary 3-7
GENEX Nastar WCDMA
3 Quick Start User Manual
Report type Description
Cluster Cluster Daily Cluster daily report
performance Report
report
Cluster Weekly Cluster weekly
Report report
Network Monitor Report For network monitor report, refer to section 8.2
"Generating a Network Monitor Report."
Network Quality Check Report For network quality check report, refer to section
8.3 "Generating a Network Quality Report."
Figure 3-8 Trouble Shooting pane
Table 3-3 describes the Trouble Shooting pane.
Table 3-3 Description of the Trouble Shooting pane
Function Node Description
WCDMA Performance Analysis For details, refer to chapter 7 "Analyzing the
Traffic Performance
WCDMA Coverage Analysis For details, refer to chapter 9 "Analyzing the
Coverage."
WCDMA Interference Analysis For details, refer to chapter 10 "Analyzing the
Interference."
WCDMA Neighbor Analysis For details, refer to chapter 11 "Analyzing the
Neighbors."
WCDMA Configuration Analysis For details, refer to chapter 11 "Checking the
Configuration."
3-8 Huawei Technologies Proprietary Issue 01 (2007-03-19)
GENEX Nastar WCDMA
User Manual 3 Quick Start
Function Node Description
WCDMA Call Drop Analysis For details, refer to chapter 13 "Analyzing Call
Drop."
WCDMA Access Analysis For details, refer to chapter 14 "Analyzing
Access."
WCDMA AMR Voice Quality For details, refer to chapter 15 "Analyzing Voice
Analysis Quality."
Figure 3-9 Network Trend pane
Table 3-4 describes the Network Trend pane.
Table 3-4 Description of the Network Trend pane
Report Type Description
Network Bottleneck For details, refer to section 8.4 "Generating a Network
Report Bottleneck Report."
Network Shift Report For details, refer to section 8.5 "Generating a Network
Shift Report."
Issue 01 (2007-03-19) Huawei Technologies Proprietary 3-9
GENEX Nastar WCDMA
3 Quick Start User Manual
3.4 Introduction to Menu Bar
3.4.1 Project Menu
The Project menu contains commands for project management, as shown in Figure
3-10.
Figure 3-10 Project menu
Table 3-5 describes the Project menu.
Table 3-5 Description of the Project menu
Menu Description
Open Opens a project.
Close Closes a project.
Login Logs in to a data server.
Export U-Net analysis For details, refer to section 8.6 "Generating a U-Net
report Report."
Exit Exits from the Nastar WCDMA.
3-10 Huawei Technologies Proprietary Issue 01 (2007-03-19)
GENEX Nastar WCDMA
User Manual 3 Quick Start
3.4.2 System Menu
The System menu contains relevant commands, as shown in Figure 3-11.
Figure 3-11 System menu
Table 3-6 describes the System menu.
Table 3-6 Description of the System menu
Menu Description
Start Import Data Starts Transdata, a tool for importing data. For the usage
of Transdata, refer to the GENEX Nastar WCDMA
Transdata User Manual.
Import Function Info. Imports a theme.
For details, refer to section 7.5.6 "Importing a Performance
Item."
Export Function Info. Exports a theme.
For details, refer to section 7.5.5 "Exporting a Performance
Item."
Import Theme Imports a theme. Refer to 7.3.2 "Introduction to
Theme Secondary Query."
Export Theme Exports a theme.
Item Manager For details, refer to chapter 6 "Managing the Performance
Indicators."
NE Group Manager For details, refer to chapter 5 "Managing an NE Group."
Issue 01 (2007-03-19) Huawei Technologies Proprietary 3-11
GENEX Nastar WCDMA
3 Quick Start User Manual
3.4.3 View Menu
The View menu shows or hides the certain bars, as shown in Figure 3-12
Figure 3-12 View menu
Table 3-7 describes the View menu.
Table 3-7 Description of the View menu
Menu Description
Standard Toolbar Shows or hides the Toolbar.
Status Bar Shows or hides the Status bar.
Shortcuts Bar Shows or hides workspace pane.
Properties Bar Shows or hides Properties bar.
Site View Shows or hides Map window.
Window Style Windows XP Displays the interface in the Windows XP style.
Office 2003 Displays the interface in the Office 2003 style.
Windows Displays the interface in the Windows 2000 style.
2000
Bottom Tabs Displays the tab of the map or the result analysis
window at the bottom.
Top Tabs Displays the tab of the map or the result analysis
window at the top.
3-12 Huawei Technologies Proprietary Issue 01 (2007-03-19)
GENEX Nastar WCDMA
User Manual 3 Quick Start
3.4.4 Window Menu
The Window menu contains the display styles of sub-windows, as shown in Figure
3-13.
Figure 3-13 Window menu
Table 3-8 describes the Window menu.
Table 3-8 Description of the Window menu
Menu Description
Cascade Cascades the window.
Tile Horizontally Horizontally arranges the window.
Tile Vertically Vertically arranges the window.
Close All Windows Closes all the sub-windows.
Site view Selects a window to display the selected window in the
active state.
3.4.5 Help Menu
The Help menu contains some information on the program, as shown in Figure 3-14.
Figure 3-14 Help menu
Issue 01 (2007-03-19) Huawei Technologies Proprietary 3-13
GENEX Nastar WCDMA
3 Quick Start User Manual
Table 3-9 lists the Help menu.
Table 3-9 Help menu
Menu Description
Help Topics Shows user manual.
What’s New... Shows What’s New.
ESN Code Shows the ESN code which is used to obtain or update the
license.
Update License Updates the software license.
License Code Views the license information.
About GENEX Views the copyright information.
Nasar...
3.5 Introduction to Toolbar
Table 3-10 describes the toolbar.
Table 3-10 Description of the Toolbar
Toolbar Description
Opens a project.
Closes a project.
Imports a theme.
Exports a theme.
Imports a mode.
Exports a mode.
Item manager.
NE Group manager.
Shows or hides workspace.
Shows or hides properties bar.
Shows help topics.
Shows version information.
3-14 Huawei Technologies Proprietary Issue 01 (2007-03-19)
GENEX Nastar WCDMA
User Manual 4 Displaying Project Parameters
4 Displaying Project Parameters
About This Chapter
The following table lists the contents of this chapter.
Section Describes
4.1 Importing the Project The procedure for importing the project parameters
Parameters and showing the map.
4.2 Operating the Map The procedure for operating the map.
4.3 Setting the Map Layer The procedure for setting the map layer.
4.4 Searching for a Cell The procedure for searching for a cell.
Issue 01 (2007-03-19) Huawei Technologies Proprietary 4-1
GENEX Nastar WCDMA
4 Displaying Project Parameters User Manual
4.1 Importing the Project Parameters
For the usage of Transdata, refer to the GENEX Nastar WCDMA Transdata User
Manual.
Import the project parameters before using the map. The project parameters give
longitude and latitude information on the cell that is necessary for displaying the map.
The application resolves the content of the project parameter file to be displayed on
the interface and imported into the database. You can match the column name
manually.
Only one project parameter sheet can be opened at a time. It is not allowed to open
multiple project parameter sheets at a time.
After the project parameter is imported successfully, the workspace displays the
geographical information on the map, as shown in Figure 4-1.
Figure 4-1 Map
Based on the configuration of each BS on the network (such as longitude and latitude
of the BS, azimuth angle of cells), the Nastar uses the map to display the position of
each BS and direction of each cell antenna.
4.2 Operating the Map
The displaying functions on the map are as follows:
z Directly showing the planning and layout of the network
z Associating the collected data with the network topology
z Quickly and accurately locating the network element in which users are
interested.
4-2 Huawei Technologies Proprietary Issue 01 (2007-03-19)
GENEX Nastar WCDMA
User Manual 4 Displaying Project Parameters
You can conveniently use the icons on the toolbar to use and adjust the map.
Table 4-1 lists the icons on the toolbar.
Table 4-1 Icons on the map toolbar
Icon Hint Description
Map Arrow Click , and then move the mouse to the map. A
hint in yellow rectangle is displayed, showing the
information on the current NE.
Map Move Click , and then move the mouse to the map. Drag
the mouse to move the map.
Search Cell
Click to searching for a cell.
Zoom In
Click to magnify the map.
Zoom Out
Click to shrink the map.
Default Scale
Click to restore the map to the default scale.
Map Select
Click , and then move the mouse to the map. If
you click an NE or an area on the map, a hint in yellow
rectangle is displayed, showing the information on the
selected object.
Rectangle Select
Click to select all the objects in the rectangle.
Radius Select
Click to select all the objects in the circle.
Layer Setting
Click to set the map layer.
Calculate
Click to calculate the distance.
Distance
Calculate Angle.
Click to calculate the angle.
Issue 01 (2007-03-19) Huawei Technologies Proprietary 4-3
GENEX Nastar WCDMA
4 Displaying Project Parameters User Manual
4.3 Setting the Map Layer
To set the layer, perform the following steps:
Step 1 Click on the map toolbar.
The Layer Control dialog box is displayed, as shown in Figure 4-2.
Figure 4-2 Layer Control dialog box
Step 2 Set the layers and properties in the Layer Control dialog box.
z Select a layer from the Layers list, and click UP or Down to ascend or descend
the layer.
z Select or clear Visible to show or hide the selected layer.
Step 3 Click OK.
----End
4-4 Huawei Technologies Proprietary Issue 01 (2007-03-19)
GENEX Nastar WCDMA
User Manual 4 Displaying Project Parameters
The Nastar also provides the map legend to explain the sign on the map, as shown in
Figure 4-3.
Figure 4-3 Map Legend
You can use various functions of the map in the application.
4.4 Searching for a Cell
The Nastar provides the function of searching for a cell to quickly locate the NE in
which you are interested.
To search for a cell, perform the following steps:
Step 1 Click on the map toolbar.
The Search Cell dialog box is displayed, as shown in Figure 4-4.
Issue 01 (2007-03-19) Huawei Technologies Proprietary 4-5
GENEX Nastar WCDMA
4 Displaying Project Parameters User Manual
Figure 4-4 Search Cell dialog box
Table 4-2 lists the items in the Search Cell dialog box.
Table 4-2 Items in the Search Cell dialog box.
Item Description
Keyword Type the keyword that you want to
search.
The keyword can be either a cell name or
a cell ID.
Search Mode Search By Name Searches the cell by the cell name.
Search By ID Searches the cell by the ID.
Search Result Dynamically Update Updates the searching result dynamically.
If you select Dynamically Update, the
Search Result list updates dynamically
based on the input in the Keyword field.
Approximately Search Searches the result approximately.
Map Linkage Links dynamically with the map.
If you select Map Linkage, click a record
in the Search Result list to highlight the
corresponding cell on the map.
4-6 Huawei Technologies Proprietary Issue 01 (2007-03-19)
GENEX Nastar WCDMA
User Manual 4 Displaying Project Parameters
Item Description
Adds a group of cells.
For details, refer to section 5.3 "Creating
an NE Group."
Clears the search result in the Search
Result list.
Searches manually.
If Dynamically Update is deselected,
click Search to display the search result.
Exits from the Search Cell dialog box.
Step 2 Type a cell name or a cell ID to search.
Step 3 Click a record in the Search Result list.
The map dynamically highlights the cell (the area marked red on the map), as shown
in Figure 4-5.
Figure 4-5 Displaying search result on the map
----End
Issue 01 (2007-03-19) Huawei Technologies Proprietary 4-7
GENEX Nastar WCDMA
User Manual 5 Managing an NE Group
5 Managing an NE Group
About This Chapter
The following table lists the contents of this chapter.
Section Describes
5.1 Overview The types of an NE Group.
5.2 Introduction to the NE The procedure for opening the NE group manager
Group Manager Window window.
5.3 Creating an NE Group The procedure for creating an NE group.
5.4 Editing an NE Group The procedure for editing an NE group.
5.5 Saving a Copy of an NE The procedure for saving as an NE group.
Group
5.6 Deleting an NE Group The procedure for deleting an NE group.
5.7 Grouping the Cells The procedure for grouping the cell automatically.
Automatically
5.8 Exporting an NE Group The procedure for exporting an NE group.
5.9 Importing an NE Group The procedure for importing an NE group.
Issue 01 (2007-03-19) Huawei Technologies Proprietary 5-1
GENEX Nastar WCDMA
5 Managing an NE Group User Manual
5.1 Overview
An NE group refers to a collection of NE objects of the same type. Based on different
types, NEs can be divided into the following groups:
z RNC group
z NodeB group
z Cell group
You can use an NE group to designate the object scale to be analyzed, for example:
z Analyzing the performance of all RNCs in an RNC group.
z Analyzing the configuration of all cells in a cell group.
5.2 Introduction to the NE Group Manager Window
Choose System > NE Group Manager, or click on the toolbar.
The Network Group window is displayed, as shown in Figure 5-1.
Figure 5-1 Network Group window
5-2 Huawei Technologies Proprietary Issue 01 (2007-03-19)
GENEX Nastar WCDMA
User Manual 5 Managing an NE Group
Table 5-1 lists the items in the Network Group window.
Table 5-1 Items in the Network Group window
Item Description
NE group list Name Indicates the name of an NE group.
Type Indicates the type of an NE group.
Size Indicates the number of NEs in the NE group.
Toolbar Creates an NE group.
Edits an NE group.
Saves an existing NE group as a new NE group.
Deletes an NE group.
Groups the cell automatically by Rack or by NodeB.
Imports an NE group.
Exports an NE group.
5.3 Creating an NE Group
To create an NE group, perform the following steps:
Step 1 Right-click New Group or click on the toolbar.
The New dialog box is displayed, as shown in Figure 5-2.
Issue 01 (2007-03-19) Huawei Technologies Proprietary 5-3
GENEX Nastar WCDMA
5 Managing an NE Group User Manual
Figure 5-2 New dialog box
Table 5-2 lists the items in the New dialog box.
Table 5-2 Items in the New dialog box
Item Description
Name Indicates the name of an NE group.
The name consists of English letters, digits, or underline.
Type Indicates the type of an NE group, such as RNC Group, NodeB
Group, or Cell Group.
Net Indicates the NE objects.
Elements The Net Elements list shows corresponding NE objects based on
the selected NE group.
If there are no NEs of this type in the imported data, the Net Elements list is
null.
Step 2 Type the NE name in the Name field and select an NE group type in the Type field.
Then select the corresponding NE in the Net Elements list.
Step 3 Click OK.
The new NE group is displayed in the Network Group window.
----End
5-4 Huawei Technologies Proprietary Issue 01 (2007-03-19)
GENEX Nastar WCDMA
User Manual 5 Managing an NE Group
5.4 Editing an NE Group
To edit an NE group, perform the following steps:
Step 1 Select an NE group form the Network Group window, as shown in Figure 5-3.
Figure 5-3 NE groups in the Network Group window
Step 2 Perform one of the following operations:
z Double-click the selected NE group
z Right-click Edit Group
z Click on the toolbar
The Edit Group dialog box is opened, as shown in Figure 5-4.
Figure 5-4 Edit Group dialog box
Issue 01 (2007-03-19) Huawei Technologies Proprietary 5-5
GENEX Nastar WCDMA
5 Managing an NE Group User Manual
Step 3 Modify the NE group information in the Edit Group dialog box, including Name and
NET Elements fields.
You cannot modify the NE group type. If you want to modify the NE group type, you can only
delete it and re-create an NE group.
----End
5.5 Saving a Copy of an NE Group
This function is performed to save a copy of an existing NE group.
To save a copy of an existing NE group, perform the following steps:
Step 1 Select an NE group.
Step 2 Right-click Save As Group…on the selected NE group. Or click on the toolbar.
The Save as dialog box is displayed, as shown in Figure 5-5.
Figure 5-5 Save as dialog box
Step 3 Type a new name in the Name field, as shown in Figure 5-6.
5-6 Huawei Technologies Proprietary Issue 01 (2007-03-19)
GENEX Nastar WCDMA
User Manual 5 Managing an NE Group
Figure 5-6 Type a name in the Save as dialog box
Step 4 Click OK.
The copy of an NE group is listed in the Network Group window, as shown in Figure
5-7.
If no NE object is deleted, the copy of the NE group is the same as the NE group
except the name.
Figure 5-7 The copy of an NE group
----End
5.6 Deleting an NE Group
To delete an NE group, perform the following steps:
Step 1 Select an NE group, or press Ctrl to select more NE groups.
Step 2 Click on the toolbar, or select Delete Group on the shortcut menu.
Issue 01 (2007-03-19) Huawei Technologies Proprietary 5-7
GENEX Nastar WCDMA
5 Managing an NE Group User Manual
A dialog box is displayed, prompting you to confirm the deletion, as shown in Figure
5-8.
Figure 5-8 Confirming the deletion of a network group
Step 3 Click OK.
----End
5.7 Grouping the Cells Automatically
Grouping the cels automatically by rack or by NodeB saves you much time.
To group the cells automatically, perform the following steps:
Step 1 Click on the toolbar or select Auto Cluster on the shortcut menu.
The Auto Cluster dialog box is displayed, as shown in Figure 5-9.
Figure 5-9 Auto Cluster dialog box
Step 2 Select a group type. You can select either or both of the following two types.
z Group By Rack
z Group By NODEB
5-8 Huawei Technologies Proprietary Issue 01 (2007-03-19)
GENEX Nastar WCDMA
User Manual 5 Managing an NE Group
Table 5-3 describes the two types.
Table 5-3 Description of the automatic group types
Group Type Description
Group By Rack If you select Group By Rack Group, the cells are grouped by
rack, and the cell group is named SR_RNCID_SUBRACKID.
If the ID of the RNC that the cells belong to is 1 and the Rack ID is 1, the
name of the cell group is SR_RNC1_SUBRACK1.
Group By If you select Group By NODEB, the cells are grouped by
NODEB NodeB, and the cell group is named
NB_RNCID_NODEBID_NODEBName.
If the ID of the RNC that the cells belong to is 1, the NODEB ID is 1, and
the NODEB name is A, the name of the cell group is
NB_RNC1_NODEB1_NODEBA.
Step 3 Click OK.
----End
After you group the cells by rack or by NodeB, the cell groups are displayed in the
Network Group window, as shown in Figure 5-10.
Figure 5-10 Displaying cell groups by rack or by NodeB
Issue 01 (2007-03-19) Huawei Technologies Proprietary 5-9
GENEX Nastar WCDMA
5 Managing an NE Group User Manual
5.8 Exporting an NE Group
To export an NE group, perform the following steps:
Step 1 Click on the toolbar.
The Save As dialog box is displayed, as shown in Figure 5-11.
Figure 5-11 Save As dialog box
Step 2 Select the path for saving the file and type a name in the File name.
Step 3 Click Save.
----End
5-10 Huawei Technologies Proprietary Issue 01 (2007-03-19)
GENEX Nastar WCDMA
User Manual 5 Managing an NE Group
5.9 Importing an NE Group
To import an NE group, perform the following steps:
Step 1 Click on the toolbar.
The Open dialog box is displayed, as shown in Figure 5-12.
Figure 5-12 Open dialog box
Step 2 Select a file for the NE group to be imported, and then click Open.
The imported NE group is displayed in the Network Group window.
----End
Issue 01 (2007-03-19) Huawei Technologies Proprietary 5-11
GENEX Nastar WCDMA
User Manual 6 Managing the Performance Indicators
6 Managing the Performance Indicators
About This Chapter
The following table lists the contents of this chapter.
Section Describes
6.1 Overview The concepts, types, and management of
performance indicators.
6.2 Introduction to the Item The procedure for starting item management and the
Management Function interface of item management.
6.3 Importing Items The procedure for importing items.
6.4 Exporting Items The procedure for exporting items.
6.5 Creating a User-Defined The procedure for creating a user-defined item.
Item
6.6 Editing a User-Defined The procedure for editing a user-defined item.
Item
6.7 Deleting a User-Defined The procedure for deleting a user-defined item.
Item
Issue 01 (2007-03-19) Huawei Technologies Proprietary 6-1
GENEX Nastar WCDMA
6 Managing the Performance Indicators User Manual
6.1 Overview
The statistical information on the performance indicators is the basis for network
management and reflects the network quality. Analyzing and evaluating the
performance indicators is the essence for locating network problems and improving
the network quality. With the statistical information on the performance indicators, you
can understand the network performance indicators and further know the actual
operational status of a wireless network.
Performance management is organized in the three-level management structure, as
described in Table 6-1.
Table 6-1 Three-level management structure
Level Name Description
Level 1 Measurement You can collect performance statistics by calculating
set measurement counters. Relevant counters are combined
for the analysis of a functional item in the system. In the
design of the performance statistics function, combination
of the relevant counters is described as a measurement
function set, for example, RNC overall performance
measurement and MTP signaling link measurement.
Level 2 Measurement A measurement set contains many statistical items that
unit are classified into different categories. Each category is a
measurement unit of the measurement set.
Level 3 Measurement A measurement item refers to a measurement counter.
item Each counter describes relevant events in the system.
You can analyze the counters to generate the
performance statistic data.
For details of the measurement set, measurement unit, and measurement item, refer to the
iManager M2000 mobile network NE integration management system operation manual.
The performance statistic data uses the Nastar performance analysis function.
Therefore ensure that the performance statistic data is imported before using the
performance analysis function.
To analyze the performance statistic data conveniently, the Nastar WCDMA classifies
the performance indicators into different types based on different methods, as
described in Table 6-2.
Table 6-2 Performance indicators
Method Indicator Description
Measurement RNC item Based on the RNC.
object
Cell item Based on a cell.
6-2 Huawei Technologies Proprietary Issue 01 (2007-03-19)
GENEX Nastar WCDMA
User Manual 6 Managing the Performance Indicators
Method Indicator Description
Cell relation item Used to analyze the exchange
information between two cells.
Item definition Original item Collected by the equipment.
Calculation item Obtained by calculating the original item.
User-defined item Defined by users.
For the relevant operations of a
user-defined item, refer to section 6.5
"Creating a User-Defined Item", section
6.6 "Editing a User-Defined Item", and
section 6.7 "Deleting a User-Defined
Item."
During actual analysis, you may use the existing items to calculate the items that
are not defined in the Nastar (called as user-defined items). A user-defined item
is an extension to the calculation item concept. User-defined items can be used
for the performance analysis in addition to original items and calculation items.
6.2 Introduction to the Item Management Function
To start item management, perform one of the following three methods:
z Choose System > Item Manager on the System menu, as shown in Figure 6-1.
Figure 6-1 Item Manager menu
z Click on the toolbar.
z Select the WCDMA Performance Analysis node of the Trouble Shooting pane
in the navigation tree, and then select Item Manager on the shortcut menu, as
shown in
Figure 6-2.
Issue 01 (2007-03-19) Huawei Technologies Proprietary 6-3
GENEX Nastar WCDMA
6 Managing the Performance Indicators User Manual
Figure 6-2 Item Manager on the shortcut menu
After you start the item manager, the Performance items management tab is
displayed, as shown in Figure 6-3.
Figure 6-3 Performance items management tab
The Performance items management tab consists of the following three parts:
z Item Tree pane, on the left part.
z Item information pane, on the right part.
6-4 Huawei Technologies Proprietary Issue 01 (2007-03-19)
GENEX Nastar WCDMA
User Manual 6 Managing the Performance Indicators
z Toolbar, on the top.
Click the buttons on the toolbar to process the relevant operations.
Table 6-3 lists the items in the Performance items management tab.
Table 6-3 Items in the Performance items management tab
Item Description
Item tree Displays the items of different types in the hierarchical
structure: type > measure set > measure unit. Click a node
in the Item tree, and then the item information on the selected
node is displayed on the Item information pane.
Item information Displays the item information on the node selected in Item
window tree, including ID, Name, and Type.
Toolbar Creates an item.
Deletes an item.
You can delete only a user-defined item.
Lists only the user-defined items.
Shows or hides the Item Tree pane.
Shows or hides the item attributes.
Searches an item. The shortcut key is Ctrl+F3.
6.3 Importing Items
You may define a performance indicator to evaluate the network performance. Senior
network optimization engineers may define the items based on understanding of the
traffic statistics items and analysis experience. You can design a set of analysis
schemes to improve the analysis speed and quality.
For the engineers who use their own analysis methods and share their experience,
the Nastar allows them to import items from a file or to export items to a file.
To import items, perform the following steps:
Issue 01 (2007-03-19) Huawei Technologies Proprietary 6-5
GENEX Nastar WCDMA
6 Managing the Performance Indicators User Manual
Step 1 Select an item in the Performance items management tab, and then select Import
on the shorttcut menu, as show in Figure 6-4.
Figure 6-4 Import on the shortcut menu
The Import Options dialog box is displayed, as shown in Figure 6-5.
Figure 6-5 Import Options dialog box
Step 2 Select the process mode for the predefined items and user-defined items.
Table 6-4 describes the three process modes.
6-6 Huawei Technologies Proprietary Issue 01 (2007-03-19)
GENEX Nastar WCDMA
User Manual 6 Managing the Performance Indicators
Table 6-4 Description of the process modes
Process Mode Description
Overwrite items with duplicated Uses the item definition in the item file rather than
ID the local item definition with the same ID.
Ignore items with duplicated ID Keeps the original item definition, but the item ID
in the import item file is the same as the original
item.
Save item with duplicated ID as Retains the name unchanged for the item to be
a new one imported, and assigns a new ID.
Step 3 Click .
The Open dialog box is displayed, as shown in Figure 6-6.
Figure 6-6 Open dialog box
Step 4 Select the item file to be imported, and then click Open.
----End
Issue 01 (2007-03-19) Huawei Technologies Proprietary 6-7
GENEX Nastar WCDMA
6 Managing the Performance Indicators User Manual
6.4 Exporting Items
To export the items, perform the following steps:
Step 1 Select one item or press Ctrl to select multiple items in the Performance items
management tab, and select Add to Export List on the shortcut menu, as shown in
Figure 6-7.
Figure 6-7 Add to Export List on the shortcut menu
The Export Options dialog box is displayed, as shown in Figure 6-8.
Figure 6-8 Export Options dialog box
6-8 Huawei Technologies Proprietary Issue 01 (2007-03-19)
GENEX Nastar WCDMA
User Manual 6 Managing the Performance Indicators
Step 2 Select the export mode according to Table 6-5.
Table 6-5 Description of the export modes
Export Mode Description
Export all custom defined Exports all user-defined items
items
Export selected items Exports the selected items. Click Remove or
Remove All to delete the items in the Select item
list.
Step 3 Click Export.
The Save As dialog box is displayed, as shown in Figure 6-9.
Figure 6-9 Save As dialog box
Step 4 Select the path and type a file name.
Step 5 Click Save to export the selected items.
----End
Issue 01 (2007-03-19) Huawei Technologies Proprietary 6-9
GENEX Nastar WCDMA
6 Managing the Performance Indicators User Manual
6.5 Creating a User-Defined Item
To create a user-defined item, perform the following steps:
Step 1 Click on the toolbar or select New on the shortcut menu in the Performance
items management window, as shown in Figure 6-10.
Figure 6-10 New on the shortcut menu
6-10 Huawei Technologies Proprietary Issue 01 (2007-03-19)
GENEX Nastar WCDMA
User Manual 6 Managing the Performance Indicators
The Custom items dialog box is displayed, as shown in Figure 6-11.
Figure 6-11 Custom items dialog box
Step 2 Enter the general information on items.
Issue 01 (2007-03-19) Huawei Technologies Proprietary 6-11
GENEX Nastar WCDMA
6 Managing the Performance Indicators User Manual
Table 6-6 lists the items in the General tab.
Table 6-6 Items in the General tab
Item Description
Item Name Name of an item.
Metric Metric for the item, for example, times, Erl, and
percentage
Description Description of the item. It is optional.
Alias Alias for the item.
Integer/Float Data type for the item, integer, or float.
Category Object Type Type of the item.
Measure Set Measure set to which the item belongs.
Measure Unit Measure unit to which the item belongs.
Formula Formula of the item, which is automatically
displayed after you type the formula on the
Formula tab.
For example, if the formula is <Item1>+<Item2>, infer
that this item is the sum of Item1 and Item2.
Step 3 Click the Formula tab, and then type the formula.
The Formula tab is displayed, as shown in Figure 6-12.
6-12 Huawei Technologies Proprietary Issue 01 (2007-03-19)
GENEX Nastar WCDMA
User Manual 6 Managing the Performance Indicators
Figure 6-12 Formula tab
The Formula box is located on the left of the Formula tab. You can type a calculation
formula for the item by using one of the following two modes:
z Text mode
Type a calculation formula in the Formula box.
z Graphical mode
Double-click the selected items from the item tree on the right of the window.
When you need to add an operator, click the operator buttons, such as + and -.
SQL Example shows the SQL query calculation formula corresponding to the current
calculation formula. When the entered formula is wrong, the error information is
displayed.
When you save the entered calculation formula containing a non-original item, the non-original
item is expanded to a calculation formula constituted by original items. Therefore, when you
view the new defined formula, the formula format may be inconsistent with the formula format
that you type.
Step 4 Click the General tab.
The Formula field shows the formula of the items, as shown in Figure 6-13.
Issue 01 (2007-03-19) Huawei Technologies Proprietary 6-13
GENEX Nastar WCDMA
6 Managing the Performance Indicators User Manual
Figure 6-13 Formula field
Step 5 Click OK.
The added item is displayed in the Performance items management window.
----End
6.6 Editing a User-Defined Item
You can edit only user-defined items.
To edit a user-defined item, perform the following steps:
Step 1 Select a user-defined item, and then click on the toolbar or select Edit on the
shortcut menu, as shown in Figure 6-14.
6-14 Huawei Technologies Proprietary Issue 01 (2007-03-19)
GENEX Nastar WCDMA
User Manual 6 Managing the Performance Indicators
Figure 6-14 Edit on the shortcut menu
The Item property dialog box is displayed, as shown in Figure 6-15.
Figure 6-15 Item property dialog box
Step 2 Modify the information on the item on the Item property dialog box.
Issue 01 (2007-03-19) Huawei Technologies Proprietary 6-15
GENEX Nastar WCDMA
6 Managing the Performance Indicators User Manual
You can modify all information except the item type.
For detailed settings, refer to section 6.5 "Creating a User-Defined Item."
Step 3 Click OK.
----End
6.7 Deleting a User-Defined Item
You can delete only a user-defined item.
Step 1 Select one or press Ctrl to select multiple user-defined items, and then click on
the toolbar or select Delete on the shortcut menu, as shown in Figure 6-16.
Figure 6-16 Delete on the shortcut menu
Step 2 Click Yes in the displayed Confirm dialog box.
After the deletion, the item is removed from the Item information pane.
If the item to be deleted is included in other items, the item is removed from other items
simultaneously.
----End
6-16 Huawei Technologies Proprietary Issue 01 (2007-03-19)
GENEX Nastar WCDMA
User Manual 7 Analyzing the Traffic Performance
7 Analyzing the Traffic Performance
About This Chapter
The following table lists the contents of this chapter.
Section Describes
7.1 Introduction to the The structure of traffic statistic analysis.
Traffic Statistic Analysis
7.2 Introducing the The functions of traffic statistic analysis.
Entrance to Performance
Query
7.3 Querying Performance The procedure for querying performance.
7.4 Querying TopN The procedure for querying TopN.
7.5 Introduction to the How to customize the performance theme query.
Customized Performance
Theme
7.6 Introduction to the How to customize the TopN theme query.
Customized TopN Theme
7.7 Introduction to CHR The procedure for analyzing CHR data.
Analysis
Issue 01 (2007-03-19) Huawei Technologies Proprietary 7-1
GENEX Nastar WCDMA
7 Analyzing the Traffic Performance User Manual
7.1 Introduction to the Traffic Statistic Analysis
To know the network performance more clearly, you need to obtain and analyze the
performance data during busy hours for more than one week. In addition, you must
observe whether any item fluctuates obviously or any exceptional situation appears
when the equivalent user number of each service is stable.
The network performance analysis is used to locate and analyze problems from a
large to a small scale.
z Analysis scale:
The analysis scale is from RNC overall performance and cluster performance to
Cell performance.
z Horizontal analysis:
The horizontal analysis is from one KPI (Key Performance Item) to another KPI.
z Vertical analysis:
The vertical analysis is from the master KPI to the related PIs (Performance
Indicators).
In this way, the data can be filtered gradually and analyzed in detail.
The Nastar is an intelligent system, integrating the wireless network optimization of
Huawei. The network optimization process is shown in Figure 7-1.
Figure 7-1 Network optimization process of the Nastar
7-2 Huawei Technologies Proprietary Issue 01 (2007-03-19)
GENEX Nastar WCDMA
User Manual 7 Analyzing the Traffic Performance
7.2 Introducing the Entrance to Performance Query
To solve the problems of network performance, the Nastar provides more than 30
theme analysis, covering the following six categories of network performance and
failure analysis:
z Traffic analysis
z RRC setup analysis
z RAB setup analysis
z Mobility management analysis
z Call drop analysis
z Resource analysis.
To display the theme analysis functions, perform the following steps:
Step 1 Expand the WCDMA Performance Analysis node in the Trouble Shooting pane.
Step 2 Expand the Performance Query node on the navigation tree.
The Performance Query node is displayed, as shown in Figure 7-2.
Figure 7-2 Performance Query node
----End
7.3 Querying Performance
To query the performance, perform the following steps:
Step 1 Double-click a sub-node of a theme in the Performance Query node or select the
sub-node and select Execute on the shortcut menu.
The Query dialog box is displayed, as shown in Figure 7-3.
Issue 01 (2007-03-19) Huawei Technologies Proprietary 7-3
GENEX Nastar WCDMA
7 Analyzing the Traffic Performance User Manual
Figure 7-3 Query dialog box
Step 2 On the Time Range tab, set the date, time range, and statistic style
Table 7-1 lists the items in the Time Range tab of the Query dialog box.
7-4 Huawei Technologies Proprietary Issue 01 (2007-03-19)
GENEX Nastar WCDMA
User Manual 7 Analyzing the Traffic Performance
Table 7-1 Time Range tab of the Query dialog box
Item Description
Date Sets the begin time and end time to be
queried.
Time All Day Time Selects All Day Time to query the data of
whole day.
Busy Time Selects Busy Hour to query the data during
busy Hours.
Click Modify Busy Time…to open the Busy Time
Modify dialog box. Set the busy time on the
displayed Busy Time Modify dialog box with up to
three time ranges.
Auto-Search Selects Auto-Search Busy Time to query the
Busy Time data of the auto-searched busy time, based
on the selected traffic statistic type.
Time Fixed Statistics Statistic style is a fixed statistics style.
Statistics Style For details, refer to Table 7-2.
Granularity
Custom Style Statistic style is a custom style.
For details, refer to Table 7-3.
Table 7-2 Description of a fixed statistics style
Fixed Statistics Style Description
Raw record unit Analyzes statistics by imported raw data.
Hour Analyzes statistics by an hour.
Day Analyzes statistics by a day.
Week Analyzes statistics by a week.
Month Analyzes statistics by a month.
Over all Analyzes statistics by all data.
Table 7-3 Description of a custom style
Custom Style Description
Hour Typs a numerical value.
Analyze statistics by an hour.
Week Set the day during a week.
Analyze statistics based on the selected day.
Issue 01 (2007-03-19) Huawei Technologies Proprietary 7-5
GENEX Nastar WCDMA
7 Analyzing the Traffic Performance User Manual
Custom Style Description
Month Set the date during a month.
Analyze statistics based on the selected date.
Select the statistics style based on the data period to be observed. For example, select Day to
view the data during a day. To view the NE objects' performance during a period or to sort the
NE objects, select Over all to view the objects more clearly.
Step 3 Select the Query Object tab. Select the object type and the query object.
Table 7-4 lists the items in the Query Object tab.
Table 7-4 Items in the Query Object tab
Item Description
Object Type Network Element Selecs Network Element to query
objects by an NE.
Network Group Select Network Group to query objects
by an NE Group.
Query Option is available only when
Network Group is selected.
Query Option Network Group as Set an NE group as the object to be
Query Object queried.
Element of Network Set an NE as the object to be queried.
Group as Query
Object
Step 4 Click OK.
The query result is generated, as shown in Figure 7-4.
7-6 Huawei Technologies Proprietary Issue 01 (2007-03-19)
GENEX Nastar WCDMA
User Manual 7 Analyzing the Traffic Performance
Figure 7-4 Theme query result
----End
Table 7-5 lists the function of each icon on the toolbar.
Table 7-5 Function of each button on the toolbar
Icon Description
Enhances the display speed when there are too many result records.
The table shows 2000 records by default.
Click to view the next 2000 records.
Shows all records.
Click to view all records.
Draws pie chart.
Click to display the result records by a pie chart.
Draws line chart.
Click to display the result records by a line chart.
Issue 01 (2007-03-19) Huawei Technologies Proprietary 7-7
GENEX Nastar WCDMA
7 Analyzing the Traffic Performance User Manual
Icon Description
Draws bar style chart.
Click to display the result records by a bar style chart.
Sets the drawing information.
Ensure to set the drawing information before drawing a chart.
For details, refer to section 7.3.1 "Setting the Drawing Information."
Further analyzes based on the current result.
For details, refer to section 7.3.2 "Introduction to Theme Secondary
Query."
Analyzes the item trend based on the current result.
For details, refer to section 7.3.3 "Analyzing the Item Trend."
Displays the query result on map.
For details, refer to section 7.3.4 "Displaying the Performance Query on
Map."
Exports the result into an .xls file.
7.3.1 Setting the Drawing Information
Ensure to set the drawing information before drawing a chart.
To set the draw information, perform the following steps:
Step 1 In the theme query result window, click on the toolbar.
The Drawing Style Setting dialog box is displayed, as shown in Figure 7-5.
7-8 Huawei Technologies Proprietary Issue 01 (2007-03-19)
GENEX Nastar WCDMA
User Manual 7 Analyzing the Traffic Performance
Figure 7-5 Drawing Style Setting dialog box
The Drawing Style Setting dialog box contains the following three tabs:
z Line Setting
z Bar Setting
z Pie Setting
Step 2 Click a tab of the three and select the items in the Items list.
Click OK.
Step 3 After the setting, click the draw icon on the toolbar to display the corresponding chart.
----End
Issue 01 (2007-03-19) Huawei Technologies Proprietary 7-9
GENEX Nastar WCDMA
7 Analyzing the Traffic Performance User Manual
7.3.2 Introduction to Theme Secondary Query
You can perform secondary query on the query result of a theme. Themes provided by
secondary query are used to elaborate and explain the current themes. With the
theme secondary query, you can conveniently analyze the specific problem objects
and locate the faulty items.
To perform the secondary query, perform the following steps:
Step 1 In the theme query result window, click .
The Forward dialog box is displayed, as shown in Figure 7-6.
Figure 7-6 Forward dialog box
Table 7-6 lists the items in in the Forward dialog box.
Table 7-6 Items in the Forward dialog box
Item Description
Avail Object Selects the object to be queried.
Load Query theme Provides the secondary query performance themes. Load
Query theme is optional.
Load TopN theme Provides the secondary query TopN themes. Load TopN
theme is optional.
7-10 Huawei Technologies Proprietary Issue 01 (2007-03-19)
GENEX Nastar WCDMA
User Manual 7 Analyzing the Traffic Performance
Item Description
Configuration Click Configuration..., the Forward Theme Setting...dialog
box is displayed, as shown in Figure 7-7. Manually modify
and configure the query object for secondary query in the
Forward Theme Setting...dialog box.
Figure 7-7 Forward theme Setting... dialog box
Step 2 Select the query object, secondary query theme, or secondary TopN theme.
The Description field of the Forward dialog box describes the current theme and
secondary forward theme.
Step 3 Click OK.
----End
Issue 01 (2007-03-19) Huawei Technologies Proprietary 7-11
GENEX Nastar WCDMA
7 Analyzing the Traffic Performance User Manual
After the setting, the description of the current theme and secondary forward
theme is displayed, for reference, in the Description field of the Forward dialog
box. If the setting is correct, click OK.
Select TopN query to query the worst cell of a query theme and performance theme to
analyze the failure causes for the current object in detail. The secondary query is not
limited in query times. You can perform secondary query repeatedly until the worst cell
and worst item are located. For the worst cell analysis, refer to section 7.4 "Querying
TopN."
7.3.3 Analyzing the Item Trend
Use the item trend analysis function to check the item historical trend.
To analyze the item trend, perform the following steps:
Step 1 On the theme query result window, click .
The Add Info to Trend Chart dialog box is displayed, as shown in Figure 7-8.
Figure 7-8 Add Info to Trend Chart dialog box
Step 2 Select the items to be viewed in the Avail Item list and select one or multiple NEs in
the Avail Objects list.
Step 3 Click OK.
7-12 Huawei Technologies Proprietary Issue 01 (2007-03-19)
GENEX Nastar WCDMA
User Manual 7 Analyzing the Traffic Performance
The Item Trend Chart window is displayed, as shown in Figure 7-9.
Figure 7-9 Item Trend Chart window
Table 7-7 lists the items in the Item Trend Chart tab.
Table 7-7 Items in the Item Trend Chart tab
Item Description
Item Tree Displays the query objects and items.
Line chart Displays item trend in line chart.
Point chart Displays item trend point chart.
Toolbar Displays or hides the line chart.
Displays or hides the point chart.
Clears the contents of the line chart and point
chart.
Adds a cell node to the Item Tree.
Adds a cell group node to the Item Tree.
Issue 01 (2007-03-19) Huawei Technologies Proprietary 7-13
GENEX Nastar WCDMA
7 Analyzing the Traffic Performance User Manual
Item Description
Sets date and time.
Step 4 Select an item in the Performance Items node of the Item Tree pane and drag the
selected item to the chart area.
The item trend chart of the selected item is displayed, as shown in Figure 7-10.
Figure 7-10 item trend chart
The line chart and point chart have the same time axis, so you can simultaneously
observe the item relationship of the trend at the same time.
z Drag the right mouse button to move the two charts at the same time.
z Drag the mouse button to expand or shrink the chart.
7.3.4 Displaying the Performance Query on Map
The function of displaying the performance query on map is only available when the query
result is obtained by the cell as a query object. The function is unavailable in the result window if
the result is generated by other query objects.
To display the performance query on map, perform the following steps:
7-14 Huawei Technologies Proprietary Issue 01 (2007-03-19)
GENEX Nastar WCDMA
User Manual 7 Analyzing the Traffic Performance
Step 1 Select a performance item value of a cell on the Cell RRC Setup Analysis tab, as
shown in Figure 7-11.
Figure 7-11 Cell RRC Setup Analysis tab
Step 2 In the theme query result window, click .
The Query On Map Color Setting dialog box is displayed, as shown in Figure 7-12.
Issue 01 (2007-03-19) Huawei Technologies Proprietary 7-15
GENEX Nastar WCDMA
7 Analyzing the Traffic Performance User Manual
Figure 7-12 Query On Map Color Setting dialog box
Table 7-8 lists the items in the Query On Map Color Setting dialog box.
Table 7-8 Items in the Query On Map Color Setting dialog box
Item Description
Color setting auto setting If auto setting is selected, select the start
color and end color in the start color and end
color fields.
manual Set the start color and end color manually.
setting
Range setting No. Indicates the number of the range.
Legend Indicates the legend of the range.
Range lower Indicates the lower limit of the range.
Range upper Indicates the upper limit of the range.
Color The corresponding color of the range.
Double-click the color of a range on the Color
column to set color.
Click to add a range to the left.
7-16 Huawei Technologies Proprietary Issue 01 (2007-03-19)
GENEX Nastar WCDMA
User Manual 7 Analyzing the Traffic Performance
Item Description
Select a range, and click to delete
the range.
Set range number Type the number of ranges.
For example, if you input 10 in the textbox and
click , 10 ranges is displayed in the
Range Setting.
Set min and max manual Set the max and min values of the range
manually.
Select manual, double-click the value of
Range lower column and Range upper
column in Range setting and modify the
value manually.
auto get Get the max and min values of the range,
automatically, according to the program data.
customize Customize the max and min values of the
range.
Step 3 Set the start color, end color, range, max and min value of the range, and then click
Apply to save or click OK to save the settings.
Based on the settings of the Query On Map Color Setting dialog box, the cell is
classified and highlighted by range, as shown in Figure 7-13.
Issue 01 (2007-03-19) Huawei Technologies Proprietary 7-17
GENEX Nastar WCDMA
7 Analyzing the Traffic Performance User Manual
Figure 7-13 Display performance query displayed on map
----End
7.4 Querying TopN
Use TopN query to query the worst (the most optimized) cell of a certain NE range.
To perform the TopN query, perform the following steps:
Step 1 Double-click a sub-node of the TOPN Query node.
The TopN Query dialog box is displayed, as shown in Figure 7-14.
7-18 Huawei Technologies Proprietary Issue 01 (2007-03-19)
GENEX Nastar WCDMA
User Manual 7 Analyzing the Traffic Performance
Figure 7-14 TopN Query dialog box
Step 2 Set the query date, time, statistic style, and query objects.
Step 3 Click OK.
----End
Issue 01 (2007-03-19) Huawei Technologies Proprietary 7-19
GENEX Nastar WCDMA
7 Analyzing the Traffic Performance User Manual
The query result screen is displayed, as shown in Figure 7-15.
Figure 7-15 TopN query result screen
Table 7-9 lists the items in the TopN query result screen.
Table 7-9 Items in the TopN query result screen
Item Description
Query result Each page lists the top 10 worst cells based on the KPI or
PI.
The worst cells are ranged in ascending or descending
order based on the first item on the query result screen. The
other items indicate the KPI or PI of this sort.
Toolbar Displays or hides the chart.
Click to display the result by chart, as shown in Figure
7-16.
Displays the chart information.
Click to display the Chart Property panel, as show in
Figure 7-16
Indicates that Secondary query based on the current query
result.
Analyzes the item trend.
Exports results in an .xls file.
7-20 Huawei Technologies Proprietary Issue 01 (2007-03-19)
GENEX Nastar WCDMA
User Manual 7 Analyzing the Traffic Performance
Figure 7-16 Chart on the TopN query result screen
7.5 Introduction to the Customized Performance Theme
7.5.1 Customizing Performance Theme Query
To customize the performance theme query, perform the following steps:
Step 1 Double-click the Performance Query node.
The Query Type dialog box is displayed, as shown in Figure 7-17.
Issue 01 (2007-03-19) Huawei Technologies Proprietary 7-21
GENEX Nastar WCDMA
7 Analyzing the Traffic Performance User Manual
Figure 7-17 Query Type dialog box
Step 2 Select a query type, and click OK.
The Performance Query dialog box is displayed, as shown in Figure 7-18.
Figure 7-18 Performance Query dialog box
7-22 Huawei Technologies Proprietary Issue 01 (2007-03-19)
GENEX Nastar WCDMA
User Manual 7 Analyzing the Traffic Performance
Table 7-10 lists the items in the Performance Query dialog box.
Table 7-10 Items in the Performance Query dialog box
Item Description
Query Items Query Items List Lists the current items.
z If the item is selected, the item is
displayed in the result window.
z If the item is not selected, the item
is not displayed in the result
window.
Button Selects an item.
Click to move the selected
item to the previous position.
Selects an item.
Click to move the selected
item to the next position.
Selects all items.
Clears all items.
Reverses all selected items.
Click ,
and the Query List Setting dialog
box is displayed, as shown in
Figure 7-19 .
Then select the items to be queried
in the Query List Setting dialog
box.
The selected items are displayed in
Query Item List.
Click ,
and the Query Filter Condition
dialog box is displayed, as shown in
Figure 7-20.
Then manually type the filtering
conditions or use the button to set
the filtering conditions in the Query
Filter Condition dialog box.
After the query filter condition is set,
only the records that satisfy the
filtering conditions are displayed in
the result window.
Time Range For details of the Time Range tab,
refer to Table 7-1.
Issue 01 (2007-03-19) Huawei Technologies Proprietary 7-23
GENEX Nastar WCDMA
7 Analyzing the Traffic Performance User Manual
Item Description
Query Object For details of the Query Object tab,
refer to Table 7-4.
Figure 7-19 Query List Setting dialog box
7-24 Huawei Technologies Proprietary Issue 01 (2007-03-19)
GENEX Nastar WCDMA
User Manual 7 Analyzing the Traffic Performance
Figure 7-20 Query Filter Condition dialog box
Table 7-11 Items in the Query Filter Condition dialog box
Item Description
Operator Sets the operator, including AND and OR.
Field Selects the item.
Condition Selects the compared operator.
Limit Value Types the condition.
Click Add to add this condition to the text box.
Adds left or right parentheses.
Checks whether the filter condition in the text box is valid or not.
Clears the filter condition in the text box.
Step 3 Set the items to be queried and the filtering conditions on the Query Items tab.
Step 4 Set the begin date, end date, time, and statistic style on the Time Range tab.
Step 5 Set the NE objects to be queried on the Query Object tab.
Step 6 Click OK.
Issue 01 (2007-03-19) Huawei Technologies Proprietary 7-25
GENEX Nastar WCDMA
7 Analyzing the Traffic Performance User Manual
----End
The Query Result tab is displayed, as shown in Figure 7-21.
Figure 7-21 Query Result tab
7.5.2 Creating a Performance Theme
To create a performance theme, perform the following steps:
Step 1 Select the Performance Query node or a sub-node of the Performance Query node,
and then choose New Perf Func on the shortcut menu, as shown in Figure 7-22.
7-26 Huawei Technologies Proprietary Issue 01 (2007-03-19)
GENEX Nastar WCDMA
User Manual 7 Analyzing the Traffic Performance
Figure 7-22 New Perf Func on the shortcut menu
The Query Type dialog box is displayed, as shown in Figure 7-23.
Figure 7-23 Query Type dialog box
Step 2 Select a query type, and then click OK.
The New dialog box is displayed, as shown in Figure 7-24.
The usage of the buttons on the New dialog box is similar to that of the buttons in the
Performance Query dialog box, as described in Table 7-10.
Issue 01 (2007-03-19) Huawei Technologies Proprietary 7-27
GENEX Nastar WCDMA
7 Analyzing the Traffic Performance User Manual
Figure 7-24 New dialog box
Step 3 Select the items, set filtering conditions for the items, and then type a theme name in
the Name field.
Step 4 Click OK.
The new performance theme is displayed on the navigation tree as a sub-node of the
Performance Query node.
----End
7.5.3 Editing a Performance Theme
To edit a performance theme, perform the following steps:
Step 1 Select a theme node from the Performance Query node, and then choose Edit Perf
Fun on the shortcut menu, as shown in Figure 7-25.
7-28 Huawei Technologies Proprietary Issue 01 (2007-03-19)
GENEX Nastar WCDMA
User Manual 7 Analyzing the Traffic Performance
Figure 7-25 Edit Perf Fun on the shortcut menu
The Query Edit dialog box is displayed, as shown in Figure 7-26.
The usage of the buttons on the Query Items dialog box is similar to that of the buttons in the
Performance Query dialog box, as described in Table 7-10.
Figure 7-26 Query Edit dialog box
Issue 01 (2007-03-19) Huawei Technologies Proprietary 7-29
GENEX Nastar WCDMA
7 Analyzing the Traffic Performance User Manual
Step 2 Select the items, set filtering conditions for the items, and type a theme name in the
Name field.
Step 3 Click OK.
----End
7.5.4 Deleting a Performance Theme
To delete a performance theme, perform the following steps:
Step 1 Select a theme node from the Performance Query node and select Delete Perf Fun
on the shortcut menu, as shown in Figure 7-27.
Figure 7-27 Delete Perf Fun on the shortcut menu
Ensure that the selected node has no sub-node.
Step 2 Click Yes on the displayed dialog box.
----End
Select the Performance Query node and choose Clear All on the shortcut menu to
remove all the themes from the Performance Query node.
7.5.5 Exporting a Performance Item
To export a performance item, perform the following steps:
Step 1 Select a theme node from the Performance Query node and then choose Export
Perf Func on the shortcut menu, as shown in Figure 7-28.
The Save As dialog box is displayed.
7-30 Huawei Technologies Proprietary Issue 01 (2007-03-19)
GENEX Nastar WCDMA
User Manual 7 Analyzing the Traffic Performance
Figure 7-28 Export Perf Func on the shortcut menu
Step 2 Select a path, and type the file name.
Step 3 Click Save.
The program exports the selected node and the sub-nodes to a file.
----End
Select the Performance Query node and select Export on the shortcut menu to
export all the themes of Performance Query node.
7.5.6 Importing a Performance Item
To import a performance item, perform the following steps:
Step 1 Select a theme node from the Performance Query node and then choose Import
Perf Func on the shortcut menu, as shown in Figure 7-29.
The Open dialog box is displayed.
Figure 7-29 Import Perf Func on the shortcut menu
Issue 01 (2007-03-19) Huawei Technologies Proprietary 7-31
GENEX Nastar WCDMA
7 Analyzing the Traffic Performance User Manual
Step 2 Select the file to be imported, and click Open.
----End
If the item to be imported already exists, the Import dialog box is displayed, prompting you to
choose Overwrite or Skip.
Select the Performance Query node and select Import on the shortcut menu to
import the theme.
7.6 Introduction to the Customized TopN Theme
7.6.1 Customizing TopN Query
To customize the TopN Theme Query, perform the following steps:
Step 1 Double-click the TopN Query node.
The TopN Query dialog box is displayed, as shown in Figure 7-30.
7-32 Huawei Technologies Proprietary Issue 01 (2007-03-19)
GENEX Nastar WCDMA
User Manual 7 Analyzing the Traffic Performance
Figure 7-30 TopN Query dialog box
Table 7-12 lists the items in the TopN Query dialog box.
Table 7-12 Items in the TopN Query dialog box
Item Description
Query Items Query Items List Lists the current cell items.
z If the item is selected, the item is
displayed in the result window.
z If the item is not selected, the item is
not displayed in the result window
Button Selects an item.
Click to move the selected item
to the previous position.
Selects an item.
Click to move the selected item
to the next position.
Issue 01 (2007-03-19) Huawei Technologies Proprietary 7-33
GENEX Nastar WCDMA
7 Analyzing the Traffic Performance User Manual
Item Description
Selects all items.
Clears all items.
Inverts all items.
Click , and
the Query List Setting dialog box is
displayed, as shown in Figure 7-19 .
Then select the items to be queried in
the Query List Setting dialog box.
The selected items are displayed in
Query Items List.
Time Range For details of the Time Range tab,
refer to Table 7-1.
Query Object For details of the Query Object tab,
refer to Table 7-4.
TopN Set N Value Sets the numbers for sorted items.
Property For example, type10 in the Set N
Value, 10 cells are displayed in the
window after filtered.
Items. Displays all items and the sort order.
Modify the ascending or descending
order through Order Type.
Display related items of Displays the related items.
sorted Select Display related items of
sorted and click Related items
setting..., the Related Item Setting
dialog box is displayed, as shown in
Figure 7-31.
Select the item in the Ordered Item on
the left and select the related items of
an item in the cell tree list on the right.
7-34 Huawei Technologies Proprietary Issue 01 (2007-03-19)
GENEX Nastar WCDMA
User Manual 7 Analyzing the Traffic Performance
Figure 7-31 Related Item Setting dialog box
Step 2 Click OK in the Related Item Setting dialog box.
----End
The TopN Query screen is generated based on the items of each cell. If the related
items of an item are selected on the TopN Property tab, the result of the related items
is also generated, as shown in Figure 7-32.
Issue 01 (2007-03-19) Huawei Technologies Proprietary 7-35
GENEX Nastar WCDMA
7 Analyzing the Traffic Performance User Manual
Figure 7-32 TopN Query screen
7.6.2 Creating a TopN Theme
To create a TopN theme, perform the following steps:
Step 1 Expand the TopN Query node. Select a sub-node of the TopN Query node and
choose New TopN Func on the shortcut menu, as shown in Figure 7-33.
The New dialog box is displayed, as shown in Figure 7-34.
Figure 7-33 New TopN Func on the shortcut menu
7-36 Huawei Technologies Proprietary Issue 01 (2007-03-19)
GENEX Nastar WCDMA
User Manual 7 Analyzing the Traffic Performance
Figure 7-34 New dialog box
Step 2 Select the items to be queried on the Query Items tab.
For details of the Query Items tab, refer to Table 7-12.
Step 3 Set the sort type, select related items, and type a name for the new theme on the
TopN Property tab.
For details of the TopN Property tab, refer to Table 7-12.
Step 4 Click OK.
----End
7.6.3 Editing a TopN Theme
To edit a TopN theme, perform the following steps:
Step 1 Select a theme node from the TopN Query node and choose Edit TopN Func on the
shortcut menu, as shown in Figure 7-35.
Issue 01 (2007-03-19) Huawei Technologies Proprietary 7-37
GENEX Nastar WCDMA
7 Analyzing the Traffic Performance User Manual
Figure 7-35 Edit TopN Func on the shortcut menu
The Edit TopN Edit dialog box is displayed, as shown in Figure 7-36.
Figure 7-36 Edit TopN Function dialog box
7-38 Huawei Technologies Proprietary Issue 01 (2007-03-19)
GENEX Nastar WCDMA
User Manual 7 Analyzing the Traffic Performance
Step 2 Select the items to be queried on the Query Items tab.
For details of the Query Items tab, refer to Table 7-12.
Step 3 Set the sort type, select related items, and then type a name for the new theme on the
TopN Property tab.
For the details of TopN Property tab, refer to Table 7-12.
Step 4 Click OK.
----End
7.6.4 Deleting a TopN Theme
To delete a TopN theme, perform the following steps:
Step 1 Select a theme node from TopN Query node and choose Delete TopN Func on the
shortcut menu, as shown in Figure 7-37.
Figure 7-37 Delete TopN Func on the shortcut menu
Ensure that the selected node has no sub-node.
Step 2 Click Yes in the displayed dialog box.
----End
Select the TopN Query node and choose Clear All on the shortcut menu to remove
all the themes from the TopN Query node.
7.6.5 Exporting a TopN Item
To export a TopN item, perform the following steps:
Step 1 Select a theme node from the TopN Query node and choose Export TopN Func on
the shortcut menu, as shown in Figure 7-38.
Issue 01 (2007-03-19) Huawei Technologies Proprietary 7-39
GENEX Nastar WCDMA
7 Analyzing the Traffic Performance User Manual
Figure 7-38 Export TopN Func on the shortcut menu
The Save AS dialog box is displayed, as shown in Figure 7-39.
Figure 7-39 Save As dialog box
Step 2 Select a path and enter the file name.
Step 3 Click Save.
The program exports the selected node and the sub-nodes to a file.
----End
Select the TopN Query node and choose Export on the shortcut menu to export all
themes of the TopN Query node.
7-40 Huawei Technologies Proprietary Issue 01 (2007-03-19)
GENEX Nastar WCDMA
User Manual 7 Analyzing the Traffic Performance
7.6.6 Importing a TopN Item
To import a TopN item, perform the following steps:
Step 1 Select the TOPN Query node and choose Import on the shortcut menu, as shown in
Figure 7-40.
Figure 7-40 Import on the shortcut menu
The Open dialog box is displayed, as shown in Figure 7-41.
Figure 7-41 Open dialog box
Issue 01 (2007-03-19) Huawei Technologies Proprietary 7-41
GENEX Nastar WCDMA
7 Analyzing the Traffic Performance User Manual
Step 2 Select the file to be imported, and click Open.
----End
7.7 Introduction to CHR Analysis
7.7.1 Introducing the Functions of CHR Analysis
CHR Analysis helps network optimization engineers to analyze and locate problems
of the network by viewing the detailed information on the CHR data.
You need to import the CHR data to perform the CHR Analysis function. This function
is a sub-function of the traffic statistic analysis. In addition, this function has a
sub-function, that is, SPU Subscribers Log Analysis.
The function node is displayed, as shown in Figure 7-42.
Figure 7-42 CHR analysis function node
7.7.2 Analyzing SPU Subscriber's Log
To analyze an SPU subscriber's log, perform the following steps:
Step 1 Double-click the SPU Subscribers Log Analysis node.
The Options dialog box is displayed, as shown in Figure 7-43.
7-42 Huawei Technologies Proprietary Issue 01 (2007-03-19)
GENEX Nastar WCDMA
User Manual 7 Analyzing the Traffic Performance
Figure 7-43 Options dialog box
Table 7-13 lists the items in the Options dialog box.
Table 7-13 Items in the Options dialog box
Item Description
Time Indicates the time range of the query.
Filter Fault Type Indicates that the fault type of the query.
All fault types in the Available Type list are selected by default.
Filter Subscribers Indicates that the subscribers of the query.
All subscribers in the Available Subscribers list are selected
by default.
Filter Procedure Indicates that the procedures of the query.
All procedures in the Procedure list are selected by default.
Issue 01 (2007-03-19) Huawei Technologies Proprietary 7-43
GENEX Nastar WCDMA
7 Analyzing the Traffic Performance User Manual
Item Description
Filter Cells Indicates the cells to be queried.
All cells in the Available Cells list are selected by default.
Step 2 Click OK.
The SPU Log Analysis screen is displayed, as shown in Figure 7-44.
Figure 7-44 SPU Log Analysis screen
The SPU Log Analysis screen consists of five parts, as described in Figure 7-13.
7-44 Huawei Technologies Proprietary Issue 01 (2007-03-19)
GENEX Nastar WCDMA
User Manual 7 Analyzing the Traffic Performance
Table 7-14 lists the items in the SPU Log Analysis screen.
Table 7-14 Items in the SPU Log Analysis screen
Item Description
Main information pane On the top left of the SPU Log Analysis screen, the
basic information on CHR data, such as time, UE, cell,
and fault type, is displayed.
Click a record in the main information pane, the
relevant records are simultaneously shown in the
other panes of the SPU Log Analysis screen.
Context log pane On the top right of the SPU Log Analysis screen, the
record ID, time, and instance number are displayed.
Click a record in the context log pane, the relevant
records are simultaneously shown in the dot
information and special information pane, and dot
information parse pane.
Dot information and On the lower left of the SPU Log Analysis screen, the
special information pane dot information and special information is displayed.
Dot information parse On the lower right of the SPU Log Analysis screen,
pane the detailed dot information is displayed.
Click a record in the main information pane, the
relevant parse contents are simultaneously shown in
the dot information parse pane.
Toolbar Exports the result to an .xls file.
----End
Issue 01 (2007-03-19) Huawei Technologies Proprietary 7-45
GENEX Nastar WCDMA
User Manual 8 Generating a Report
8 Generating a Report
About This Chapter
The following table lists the contents of this chapter.
Section Describes
8.1 Introduction to a The report types and how to open a corresponding
Performance Report report.
8.2 Generating a Network The procedure for generating a network monitor
Monitor Report report.
8.3 Generating a Network The procedure for generating a network quality
Quality Report report.
8.4 Generating a Network The procedure for generating a network bottleneck
Bottleneck Report analysis report.
8.5 Generating a Network The procedure for generating a network shift report.
Shift Report
8.6 Generating a U-Net The procedure for generating a U-Net report.
Report
Issue 01 (2007-03-19) Huawei Technologies Proprietary 8-1
GENEX Nastar WCDMA
8 Generating a Report User Manual
8.1 Introduction to a Performance Report
A performance report is classified into five types, as listed in Table 8-1.
Table 8-1 Report type
Report Type Description
RNC level RNC Daily Report RNC daily report
RNC Weekly Report RNC weekly report
RNC Monthly Report RNC monthly report
Cell level Cluster Daily Report Cluster daily report
Cluster Weekly Report Cluster weekly report
To start the report function, perform one of the following operations:
z Double-click a report node of the navigator tree in the Trouble Shooting pane,
as shown in Figure 8-1.
z Click a report icon in the Network Monitoring pane, as shown in Figure 8-2.
Figure 8-1 Trouble Shooting pane
8-2 Huawei Technologies Proprietary Issue 01 (2007-03-19)
GENEX Nastar WCDMA
User Manual 8 Generating a Report
Figure 8-2 Network Monitoring pane
8.1.1 Generating a Performance Report
Generating an RNC Performance Report
To generate an RNC performance report, perform the following steps:
Step 1 Double-click an RNC performance report node.
The Generate Performance Report dialog box is displayed, as shown in Figure 8-3.
Issue 01 (2007-03-19) Huawei Technologies Proprietary 8-3
GENEX Nastar WCDMA
8 Generating a Report User Manual
Figure 8-3 Generate Performance Report dialog box—RNC performance report
Table 8-2 describes the Generate Performance Report dialog box.
Table 8-2 Generate Performance Report dialog box—RNC performance report
Item Description
Select file path to export Set the path to save the performance report.
performance report
Select Areas Select RNC objects to be queried. If the report type
is Cluster Daily Report or Cluster Weekly
Report, you need to click Edit cluster areas to
create a cell group.
Date Set the begin time and end time of the query.
Time All Day Time Select All Day Time to query data of the whole
day.
8-4 Huawei Technologies Proprietary Issue 01 (2007-03-19)
GENEX Nastar WCDMA
User Manual 8 Generating a Report
Item Description
Busy Time Select Busy Time to query the data during busy
time.
Click Modify Busy Time…to open the Busy Time
Modify dialog box. Set the busy time in the displayed
Busy Time Modify dialog box with up to three time
ranges.
For a weekly report and a monthly report, the Time field in the Generate Performance Report
dialog box is disabled.
Step 2 Select a path and select the objects to be queried.
Step 3 Set the date and time.
Step 4 Click OK.
----End
The RNC performance report is generated, as shown in Figure 8-4.
Figure 8-4 RNC performance report
Issue 01 (2007-03-19) Huawei Technologies Proprietary 8-5
GENEX Nastar WCDMA
8 Generating a Report User Manual
Generating a Cluster Performance Report
To generate a cluster performance report, perform the following steps:
Step 1 Double-click a cluster performance report node, the Cluster Daily Report node or the
Cluster Weekly Report node.
The Generate Performance Report dialog box is displayed, as shown in Table 8-3.
Table 8-3 Generate Performance Report dialog box—cluster performance report
Table 8-4 describes the Generate Performance Report dialog box.
Table 8-4 Generate Performance Report dialog box—cluster performance report
Item Description
Select file path to export Set the path to save the performance report.
performance report
Select Report include one If Report includes one cluster only is
Areas cluster only selected, select multiple cells in the cell group
list to generate a report for each cell.
If Report include one cluster only is not
selected, you can generate only one report.
8-6 Huawei Technologies Proprietary Issue 01 (2007-03-19)
GENEX Nastar WCDMA
User Manual 8 Generating a Report
Item Description
Click Edit cluster areas to open the New
dialog box. Type the cell name and select
cells to create a cell group
Cell group list Select the cell group objects to be queried.
Date Set the begin time and end time of the query.
Time All Day Time Select All Day Time to query data of the
whole day.
Busy Time Select Busy Time to query the data during
busy Hours.
Click Modify Busy Time…to open the Busy Time
Modify dialog box. Set the busy time in the
displayed Busy Time Modify dialog box with up to
three time ranges.
For a weekly report and a monthly report, the Time field in the Generate Performance Report
dialog box is disabled.
Step 2 Select a path and select the cell group to be queried.
Step 3 Set the date and time.
Step 4 Click OK.
----End
The cluster performance report is generated, as shown in Figure 8-5.
Issue 01 (2007-03-19) Huawei Technologies Proprietary 8-7
GENEX Nastar WCDMA
8 Generating a Report User Manual
Figure 8-5 Cluster performance report
8.1.2 Creating a Performance Report
To create a performance report, perform the following steps:
Step 1 Select the Performance Report node and select New on the shortcut menu, as
shown in Figure 8-6.
Figure 8-6 New on the shortcut menu
The New Report dialog box is displayed, as shown in Figure 8-7.
8-8 Huawei Technologies Proprietary Issue 01 (2007-03-19)
GENEX Nastar WCDMA
User Manual 8 Generating a Report
Figure 8-7 New Report dialog box
Table 8-5 lists the items in the New Report dialog box.
Table 8-5 items in the New Report dialog box
Item Description
Report Name Type a name for the new report.
Based Report Type Select a report type on which the new created report is
based. The types are:
z Customize RNC Daily Report
z Customize RNC Weekly Report
z Customize RNC Monthly Report
z Customize Cluster Daily Report
z Customize Cluster Weekly Report
Step 2 Type a name in the Report Name field, and select a report type in the Based Report
Type drop-down list.
Step 3 Click OK.
The new report is listed below the Performance Report node, as shown in Figure
8-8.
Issue 01 (2007-03-19) Huawei Technologies Proprietary 8-9
GENEX Nastar WCDMA
8 Generating a Report User Manual
Figure 8-8 User-defined report
If the new report has the same name as the formerly created report in the Performance Report
node, the system prompts you to rename.
8-10 Huawei Technologies Proprietary Issue 01 (2007-03-19)
GENEX Nastar WCDMA
User Manual 8 Generating a Report
8.1.3 Import a Report
To import a performance report, perform the following steps:
Step 1 Select the Performance Report node and select Import on the shortcut menu, as
shown in Figure 8-9.
Figure 8-9 Import on the Right-click menu
The Customize Report Setting dialog box is displayed, as shown in Figure 8-10.
Figure 8-10 Customize Report Setting dialog box
Issue 01 (2007-03-19) Huawei Technologies Proprietary 8-11
GENEX Nastar WCDMA
8 Generating a Report User Manual
Table 8-6 lists the items in the Customize Report Setting dialog box.
Table 8-6 Items in the Customize Report Setting dialog box
Item Description
Report Report Name Type a name for the customized report.
Properties
Based Report Select a report type for the report to be
Type imported. The types are:
z Customize RNC Daily Report
z Customize RNC Weekly Report
z Customize RNC Monthly Report
z Customize Cluster Daily Report
z Customize Cluster Weekly Report
Select Config File Select the configuration file (.xml file) of the
Report Data report to be imported.
File
Template File Select the template file (.xls file) of the report
to be imported.
The import template type to be imported must be consistent with the configured report type. For
example, if the report type is Customize Cluster Daily Report, the template type to be
selected must be Cluster Daily Report.
Step 2 Type a report name and select the report type.
Step 3 Respectively select the paths of report configuration file and template file.
Step 4 Click OK.
----End
The imported report is listed below the Performance Report node, as shown in
Figure 8-11.
8-12 Huawei Technologies Proprietary Issue 01 (2007-03-19)
GENEX Nastar WCDMA
User Manual 8 Generating a Report
Figure 8-11 Imported report listed in the Performance Report node
8.1.4 Exporting a Report
To export a performance report, perform the following steps:
Step 1 Select a sub-node of the Performance Report node, and select Export on the
shortcut menu, as shown in Figure 8-12.
Figure 8-12 Export on the Right-click menu
The Browse for Folder dialog box is displayed, as shown in Figure 8-13.
Issue 01 (2007-03-19) Huawei Technologies Proprietary 8-13
GENEX Nastar WCDMA
8 Generating a Report User Manual
Figure 8-13 Browse for Folder dialog box
Step 2 Select a path for saving the performance report.
Step 3 Click OK.
----End
A folder is generated in the selected path and is named as the report name. The folder
includes two files: an .xml file and an .xls file.
8.1.5 Deleting a Report
Only the customized report (created or imported by user) can be deleted. You cannot delete the
original five reports.
To delete a performance report, perform the following steps:
Step 1 Select a sub-node of the Performance Report node, and select Delete on the
shortcut menu, as shown in Figure 8-14.
8-14 Huawei Technologies Proprietary Issue 01 (2007-03-19)
GENEX Nastar WCDMA
User Manual 8 Generating a Report
Figure 8-14 Delete on the shortcut menu
A message is displayed, prompting you to confirm the deletion, as shown in Figure
8-15.
Figure 8-15 Confirm dialog box
Step 2 Click Yes to delete the selected report, or click No to discard the deletion.
----End
8.1.6 Creating a VIP Cluster
The Cluster daily report, RNC daily report, and RNC weekly report respectively has a
VIP cluster. The VIP cluster refers to a cluster composed of a cell or a set of multiple
cells that are of great importance.
To create a VIP cluster, perform the following steps:
Step 1 Choose System > NE Group Manager on the System menu.
The Network Group tab is displayed, as shown in Figure 8-16.
Issue 01 (2007-03-19) Huawei Technologies Proprietary 8-15
GENEX Nastar WCDMA
8 Generating a Report User Manual
Figure 8-16 Performance items management tab
Step 2 Click on the toolbar of the Network Group tab
The New dialog box is displayed, as shown in Figure 8-17.
Figure 8-17 New dialog box
8-16 Huawei Technologies Proprietary Issue 01 (2007-03-19)
GENEX Nastar WCDMA
User Manual 8 Generating a Report
Step 3 Enter a name in the Name field.
Step 4 Select Cell Group in the Type drop-down list.
Step 5 Select a cell or multiple cells in the Network Elements list.
Step 6 Click OK.
----End
In the performance report, there is a table sheet especially for the VIC cell group. If a
VIC Cluster cell appears in the report, background of the VIP cluster row is marked
orange.
8.2 Generating a Network Monitor Report
To generate a network monitor report, perform the following steps:
Step 1 Click in the Network Monitoring pane, or double-click Network Monitor
report from the Performance Report node in the Trouble Shooting pane, as shown
in Figure 8-18.
Figure 8-18 Network monitor report node
The Report Type dialog box is displayed, as shown in Figure 8-19.
Issue 01 (2007-03-19) Huawei Technologies Proprietary 8-17
GENEX Nastar WCDMA
8 Generating a Report User Manual
Figure 8-19 Report Type dialog box
Step 2 Select the report type, Engineer Level Report or Project Manager Level Report.
z Engineer Level Report: indicates the situation of each item to be checked in
detail.
z Project Manager Level Report: analyzes the network of the area as a whole.
Step 3 Click OK.
The Performance Monitoring Report dialog box is displayed, as shown in Figure
8-20.
8-18 Huawei Technologies Proprietary Issue 01 (2007-03-19)
GENEX Nastar WCDMA
User Manual 8 Generating a Report
Figure 8-20 Performance Monitoring Report dialog box
Table 8-7 lists the items in the Performance Monitoring Report dialog box.
Table 8-7 Items in the Performance Monitoring Report dialog box
Item Description
Select file path to export Set the path to save the network monitor report.
performance report
Select Areas Select one or multiple RNC objects to be queried.
Date Set the begin time and end time.
Time All Day Time Select All Day Time to query data of the whole
day.
Busy Time Select Busy Time to query the data during busy
hours.
Click Modify Busy Time…to open the Busy Time
Modify dialog box, as shown in Figure 8-21. Set the
busy time in the displayed Busy Time Modify dialog
box with up to three time ranges.
Issue 01 (2007-03-19) Huawei Technologies Proprietary 8-19
GENEX Nastar WCDMA
8 Generating a Report User Manual
Item Description
Custom Time Customize the time period.
Figure 8-21 Busy Time Modify dialog box
Step 4 Set the query parameters of the Performance Monitoring Report dialog box.
Step 5 Click OK.
If you select multiple RNCs, the program generates a relevant report for each RNC.
----End
The network performance monitoring report is generated, as shown in Figure 8-22.
8-20 Huawei Technologies Proprietary Issue 01 (2007-03-19)
GENEX Nastar WCDMA
User Manual 8 Generating a Report
Figure 8-22 Network performance monitoring report
8.3 Generating a Network Quality Report
To generate a network quality report, perform the following steps:
Step 1 Click in the Network Monitoring pane.
The Network Performance Check Report dialog box is displayed, as shown in
Figure 8-23.
Issue 01 (2007-03-19) Huawei Technologies Proprietary 8-21
GENEX Nastar WCDMA
8 Generating a Report User Manual
Figure 8-23 Network Performance Check Report dialog box
Table 8-8 lists the items in the Network Performance Check Report dialog box.
Table 8-8 Items in the Network Performance Check Report dialog box
Item Description
Path Select the report path. The report is named automatically by the program in
the format Region_Country_Delegate_ BSC_Start time_End time
(Year-month-day hour-minute-second).
It is suggested to name the project in the format Region_Country_Delegate_ BSC to
be accordant with configuration file. If the project in not named according to name
rule, the project name will be named based on the default setting in the configuration
file.
RNC Select the RNC objects to be queried.
Step 2 Set the path and select the objects to be queried.
Step 3 Click OK.
----End
The Review and Modify Report screen is displayed, as shown in Figure 8-24.
8-22 Huawei Technologies Proprietary Issue 01 (2007-03-19)
GENEX Nastar WCDMA
User Manual 8 Generating a Report
Figure 8-24 Review and Modify Report screen
Table 8-9 lists the items in the Review and Modify Report screen.
Table 8-9 Items in the Review and Modify Report screen
Item Description
Report information Includes the following three parts:
pane z BSC Name
z XML File Name
z XML File Path
Click a record in the report information window, the detailed
selected record is displayed in the underside window.
Details of the report Lists network basic information: query objects, time range,
the KPI to be queried, and the mark, as listed in Table 8-10.
Item Failure reason Select and fill the reason.
Table 8-10 Detailed network quality report
Item Description
Report Creation Date Indicates that the date and time when the report is
generated.
BSC/RNC Indicates that the name of the BSC or RNC.
Issue 01 (2007-03-19) Huawei Technologies Proprietary 8-23
GENEX Nastar WCDMA
8 Generating a Report User Manual
Item Description
Level Indicates that the network level, including four levels
A, B, C, and D.
Region Indicates that the region name.
Total Mark Indicates that the total mark.
If the total mark is less than 60, it is marked red.
Statistics Date Indicates that the time range of query.
Busy periods Indicates that the busy period with up to three
ranges.
Score KPI Name Indicates that the name of the KPI.
Power Indicates that the power of the KPI.
Result Indicates that the value of the KPI.
Mark Indicates that the mark of the KPI.
If the mark is less than 60, it is marked in red.
8.3.1 Finding Out the Cause for an Item with Expectional Values
In the network quality report, an item with the values smaller than 60 is listed at the
bottom part of the report. You need to find out the cause for the items.
The reason why the items appear has the following types:
z Customer
z Equipment
z RNO
z Product
z Other
To fill out the reason, perform the following steps:
Step 1 Click Modify.
Step 2 Select the checkbox in front of the ailed reason, and enter the reason in the text box.
Step 3 Click Submit.
After you click Submit, the reason you entered is saved, as shown in Figure 8-25.
8-24 Huawei Technologies Proprietary Issue 01 (2007-03-19)
GENEX Nastar WCDMA
User Manual 8 Generating a Report
Figure 8-25 Reason effect image
----End
If the checkbox in front of the failed reason is not selected, the reason you typed in the text box
is not saved.
If you need to modify the reason, chick Modify to perform corresponding modifications.
8.3.2 Reviewing the Network Quality Report
To review the network quality report, perform the following steps:
Step 1 Click Review in the Network Performance Check Report dialog box, as shown in
Figure 8-23.
The Review and Modify Report screen is displayed, as shown in Figure 8-26.
Issue 01 (2007-03-19) Huawei Technologies Proprietary 8-25
GENEX Nastar WCDMA
8 Generating a Report User Manual
Figure 8-26 Review and Modify Report screen
Step 2 Select the report you want to check.
The bottom part of the window displays the details of the selected report.
----End
If you need to modify the generated report, chick Modify to perform corresponding
modifications.
8.4 Generating a Network Bottleneck Report
8.4.1 Introduction to a Network Bottleneck Report
The WCDMA is self-interference system. The network quality declines when the traffic
volume increases. When the traffic volume reaches a certain amount, the network KPI
comes to an inflexion and the network quality declines suddenly. To timely find out the
hidden trouble of the network before the network quality deteriorates, you need to take
measures, such as expanding the network in advance. Before predicting the network
quality, you need to know network traffic and occupancy rate of each resource.
Network bottleneck analysis report provides two functions to help network engineers
to analyze the network, as described in Table 8-11.
8-26 Huawei Technologies Proprietary Issue 01 (2007-03-19)
GENEX Nastar WCDMA
User Manual 8 Generating a Report
Table 8-11 Two functions of the network bottleneck analysis report
Function Description
Monitor Analyze network load in various directions to know the load situation
of the network.
Forecast z Based on the network scale, forecast the upper limit of each
resource,
z Forecast the trend of each resource in the network.
z Based on the future trend and intersection point of upper limit of
each resource, estimate which resource appears congestion firstly,
and regard it as an important warning.
You need to import the data of at least three weeks for network bottleneck analysis to perform
the forecast function.
8.4.2 Generating a Network Bottleneck Analysis Report
To generate a network bottleneck analysis report, perform the following steps:
Step 1 Click in the Network Trend pane, or double-click Network Bottleneck Report
from the Performance Report node in the Trouble Shooting pane, as shown in
Figure 8-27.
Figure 8-27 Network Bottleneck Report node
The NetBltNeckReport dialog box is displayed, as shown in Figure 8-28.
Issue 01 (2007-03-19) Huawei Technologies Proprietary 8-27
GENEX Nastar WCDMA
8 Generating a Report User Manual
Figure 8-28 NetBltNeckReport dialog box
Table 8-12 lists the items in the NetBltNeckReport dialog box.
Table 8-12 Items in the NetBltNeckReport dialog box
Item Description
Select file path Select the path to store network bottleneck analysis report. The
to export report program automatically names the report in the format WCDMA
Network Bottleneck
Report_YYYY.MM.DD-YYYY.MM.DD_RNCID. The
YYYY.MM.DD-YYYY.MM.DD is the time range set in the
NetBltNeckReport dialog box, and RNCID is the RNC ID
selected in the dialog box.
Select Areas Select RNC objects to be queried. If multiple RNCs are selected,
the program generates report for each object.
Date Set the begin time and end time of the query.
Step 2 Select the path, RNC objects, and date.
Step 3 Click OK.
----End
The network bottleneck analysis report is generated, as shown in Figure 8-29.
8-28 Huawei Technologies Proprietary Issue 01 (2007-03-19)
GENEX Nastar WCDMA
User Manual 8 Generating a Report
Figure 8-29 Network bottleneck analysis report
8.5 Generating a Network Shift Report
To generate a network shift report, perform the following steps:
Step 1 Click in the Network Trend pane, or double-click Network Shift Report from
the Performance Report node in the Trouble Shooting pane, as shown in Figure
8-30.
Figure 8-30 Network Shift Report node
Issue 01 (2007-03-19) Huawei Technologies Proprietary 8-29
GENEX Nastar WCDMA
8 Generating a Report User Manual
The Network Shift Report dialog is displayed, as shown in Figure 8-31.
Figure 8-31 Network Shift Report dialog box
Table 8-13 lists the items in the Network Shift Report dialog box.
Table 8-13 Items in the Network Shift Report dialog box
Item Description
Select file path to export net shift Select a path to save the network shift
report report.
Select Areas RNC Select RNC object(s) to be queried.
Cluster Select cell group(s) to be queried.
Date Set the begin time and end time of the
query.
8-30 Huawei Technologies Proprietary Issue 01 (2007-03-19)
GENEX Nastar WCDMA
User Manual 8 Generating a Report
Item Description
Time All Day Time Select all day time.
Busy Time Select the busy time.
To modify the busy time, click Modify
Busy Time, and select busy time in the
Busy Time Modify dialog box. There are
up to three busy time ranges.
Custom Time Customize the time range.
Step 2 Select the path, objects to be queried, and date and time.
Step 3 Click OK.
----End
The network shift report is generated, as shown in Figure 8-32.
Figure 8-32 Network shift report
Table 8-14 lists the sheets of the network shift report.
Issue 01 (2007-03-19) Huawei Technologies Proprietary 8-31
GENEX Nastar WCDMA
8 Generating a Report User Manual
Table 8-14 Sheets of the network shift report
Sheet Description
Cover Includes date range, time range, and statistic period of the report.
RNC Shows the result of the RNC object(s).
If the RNC is not selected in the Network Shift Report dialog box (as
shown in Figure 8-31), then the sheet(s) will not be generated.
Cluster Shows the result of the Cell Group object(s). If Cluster is not
selected in the Network Shift Report dialog box (as shown in Figure
8-31), then the sheet(s) will not be generated.
8.6 Generating a U-Net Report
8.6.1 Introduction to a U-Net Report
This function is designed mainly to support the network layout plan tool of GENEX
series U-Net wireless network. Output the information on Nastar project and part of
KPI measurement information to U-Net as the analysis data.
It is required to import the following three types of data for exporting a U-Net report:
z Configuration parameter
z Project parameter
z Traffic statistic data
8.6.2 Generating a U-Net Report
To generate a U-Net report, perform the following steps:
Step 1 Choose Project > Export U-Net analysis report on the Project menu, as shown in
Figure 8-33.
Figure 8-33 Export U-Net analysis report menu
The Unet Report Query Option dialog box is displayed, as shown in Figure 8-34.
8-32 Huawei Technologies Proprietary Issue 01 (2007-03-19)
GENEX Nastar WCDMA
User Manual 8 Generating a Report
Figure 8-34 Unet Report Query Option dialog box
Table 8-15 lists the items in the Unet Report Query Option dialog box.
Table 8-15 Items in the Unet Report Query Option dialog box
Item Description
Select file path to export Set the path to save the report.
Unet report
Select Areas Select RNC objects to be queried. All current RNCs
are listed in the Select Areas field.
Date Set the begin time and end time of the query.
Issue 01 (2007-03-19) Huawei Technologies Proprietary 8-33
GENEX Nastar WCDMA
8 Generating a Report User Manual
Item Description
Time All Day Time The time range is a whole day.
Busy Time Select busy time. Click Modify Busy Time, and select
busy time in the Busy Time Modify dialog box. There
are up to three busy time ranges.
Auto-Search Search busy time based on traffic.
Busy Time
Step 2 Set the path, RNC objects to be queried, and date and time.
Step 3 Click OK.
----End
The U-Net report is generated, as shown in Figure 8-35.
Figure 8-35 U-Net report
8-34 Huawei Technologies Proprietary Issue 01 (2007-03-19)
GENEX Nastar WCDMA
User Manual 9 Analyzing the Coverage
9 Analyzing the Coverage
About This Chapter
The following table lists the contents of this chapter.
Section Describes
9.1 Introduction to the The data requirement for coverage analysis and the
Coverage Analysis entrance to coverage analysis function.
9.2 Editing Item Range The procedure for editing item range colors.
Colors
9.3 Analyzing DL CPICH The procedures for analyzing DL CPICH coverage.
Coverage
9.4 Analyzing Link Quality The procedure for analyzing link quality.
9.5 Analyzing The procedure for analyzing over-area coverage.
Over-Coverage
9.6 Generating a Coverage The procedure for generating a coverage analysis
Analysis Report report.
9.7 Analyzing Pilot Pollution The pilot pollution analysis.
Issue 01 (2007-03-19) Huawei Technologies Proprietary 9-1
GENEX Nastar WCDMA
9 Analyzing the Coverage User Manual
9.1 Introduction to the Coverage Analysis
The coverage analysis checks the coverage quality of the base station by using the
analysis themes. The Coverage Analysis node includes the following analysis
themes, as shown in Figure 9-1.
Figure 9-1 Coverage Analysis node
The coverage analysis requires the following data to be imported:
z Configuration data: provides the configuration parameters of a cell.
z IOS data: provides the data source for coverage quality analysis.
z CHR data: provides the data source for pilot pollution analysis.
z Project parameter: provides geography information.
9.2 Editing Item Range Colors
Except the RSCP-Ec/Io Analysis function and the DL BLER-DL Tx Code Analysis function, all
the other coverage analysis functions can be edited based on their item range colors. The
following content illustrates the RSCP analysis function and the others may be deduced by
analogy.
To set the item range colors, perform the following steps:
Step 1 Select the RSCP Analysis node and Edit Item Range on the shortcut menu, as
shown in Figure 9-2.
9-2 Huawei Technologies Proprietary Issue 01 (2007-03-19)
GENEX Nastar WCDMA
User Manual 9 Analyzing the Coverage
Figure 9-2 Edit Item Range on the shortcut menu
The IOS Range Setup dialog box is displayed, as shown in Figure 9-3.
Figure 9-3 IOS Range Setup dialog box
Table 9-1 lists the items in the IOS Range Setup dialog box.
Issue 01 (2007-03-19) Huawei Technologies Proprietary 9-3
GENEX Nastar WCDMA
9 Analyzing the Coverage User Manual
Table 9-1 Items in the IOS Range Setup dialog box
Item Description
Range >= Indicates that the lower limit of the range.
Double-click to edit.
< Indicates that the upper limit of the range.
Double-click to edit.
Color Indicates that the corresponding color of the cell.
Double-click to edit.
Name Indicates that the name of the analysis.
Add Adds a new range and set its color.
Del Deletes a range.
Default Restores to the default settings.
If the value –1000 appears in the lower limit of the range, it means infinite small. In other
functions, if the value 10000 appears, it means infinite large.
Step 2 Double-click >= column and < column to edit the lower limit and upper limit.
Step 3 Double-click a grid in the Color column.
The Color dialog box is displayed, as shown in Figure 9-4.
Figure 9-4 Color dialog box
9-4 Huawei Technologies Proprietary Issue 01 (2007-03-19)
GENEX Nastar WCDMA
User Manual 9 Analyzing the Coverage
Step 4 Select a color of Basic colors or click Define Custom Colors to add the user-defined
color. And click OK in the Color dialog box.
Step 5 Click OK or Apply in the IOS Range Setup dialog box.
Click Apply to save settings. Click OK to save setting and close the IOS Range Setup dialog
box.
----End
9.2.1 Adding a Range
To add a range, perform the following steps:
Step 1 Click Add in the IOS Range Setup dialog box.
A blank line is added to the last line in Range, as shown in Figure 9-5.
Figure 9-5 Adding a range
Step 2 Type the value in the upper limit and lower limit, and set the color.
Step 3 Click OK or Apply in the IOS Range Setup dialog box.
----End
9.2.2 Deleting a Range
To delete a range, perform the following steps:
Step 1 Select a range in the IOS Range Setup dialog box.
Step 2 Click Del.
Step 3 Click OK or Apply in the IOS Range Setup dialog box.
Issue 01 (2007-03-19) Huawei Technologies Proprietary 9-5
GENEX Nastar WCDMA
9 Analyzing the Coverage User Manual
----End
9.2.3 Restoring the Default Range
Click Default in the OS Range Setup dialog box to restore the default settings.
9.3 Analyzing DL CPICH Coverage
The DL CPICH Coverage Analysis node includes three sub-functions, as shown in
Figure 9-6.
Figure 9-6 DL CPICH Coverage Analysis node
9.3.1 Analyzinig RSCP
To analyze the RSCP, perform the following steps:
Step 1 Double-click the RSCP Analysis node, as shown in Figure 9-6.
The Query Options dialog box is displayed, as shown in Figure 9-7 and Figure 9-8.
9-6 Huawei Technologies Proprietary Issue 01 (2007-03-19)
GENEX Nastar WCDMA
User Manual 9 Analyzing the Coverage
Figure 9-7 Time Range tab in the Query Options dialog box
Figure 9-8 Object tab in the Query Options dialog box
Table 9-2 lists the items in the Query Options dialog box.
Issue 01 (2007-03-19) Huawei Technologies Proprietary 9-7
GENEX Nastar WCDMA
9 Analyzing the Coverage User Manual
Table 9-2 Items in the Query Options dialog box
Item Description
Select Time Range Set the begin time and end time.
Select Network Elements Select NE objects to be queried.
Object
Multi-Select Select the query mode, including the following
Setting two types:
z Analyse each cell:
Set an NE as a query object, and analyze
each selected NE.
z Analyse cluster:
Set all selected NEs as whole to analyze.
If Analyse each cell is selected, you can only
select less than 5 cells.
Step 2 Set the time range and query objects.
Step 3 Click OK.
----End
The RSCP Analysis tab is generated, as shown in Figure 9-9.
9-8 Huawei Technologies Proprietary Issue 01 (2007-03-19)
GENEX Nastar WCDMA
User Manual 9 Analyzing the Coverage
Figure 9-9 Result window of RSCP analysis
Table 9-3 lists the items in the RSCP Analysis tab.
Table 9-3 Items in the RSCP Analysis tab
Item Description
Toolbar Includes the Probability and Value text boxes.
Type a value in Probability, a related value is shown in Value.
Chart Includes a chart view, displaying a PDF bar chart and a CDF line
chart.
The PDF chart is shown in the bar and the CDF is shown in line.
The two charts share the horizontal axis. The PDF chart uses the left
vertical axis while the CDF chart uses the right vertical axis.
Issue 01 (2007-03-19) Huawei Technologies Proprietary 9-9
GENEX Nastar WCDMA
9 Analyzing the Coverage User Manual
9.3.2 Using RSCP—Ec/Io Combined Distribution
To use RSCP—Ec/Io combined distribution, perform the following steps:
Step 1 Double-click the RSCP—Ec/Io Analysis node, as shown in Figure 9-6.
The Query Options dialog box is displayed, as shown in Figure 9-7.
Step 2 Set time range and query objects.
Step 3 Click OK.
----End
The RSCP—EcIo Analysis tab is generated, as shown in Figure 9-10.
Figure 9-10 Result window of RSCP—Ec/Io combined distribution
9-10 Huawei Technologies Proprietary Issue 01 (2007-03-19)
GENEX Nastar WCDMA
User Manual 9 Analyzing the Coverage
Table 9-4 lists the items in the RSCP—EcIo Analysis tab.
Table 9-4 Items in the RSCP—EcIo Analysis tab
Item Description
Chart Take the RSCP Item as the horizontal axis while taking
Ec/Io Item as the vertical axis of the chart.
Toolbar
Click , the Bourn Setting dialog box is displayed, as
shown in Figure 9-11.
Set X Axis Bourn and Y Axis Bourn.
Figure 9-11 Bourn Setting dialog box
9.3.3 Analyzing Ec/Io
To analyze Ec/Io, perform the following steps:
Step 1 Double-click the Ec/Io Analysis node, as shown in Figure 9-6.
The Query Options dialog box is displayed, as shown in Figure 9-7.
Step 2 Set the time range and query objects.
Step 3 Click OK.
The Ec/Io Analysis tab is generated, as shown in Figure 9-12.
Issue 01 (2007-03-19) Huawei Technologies Proprietary 9-11
GENEX Nastar WCDMA
9 Analyzing the Coverage User Manual
Figure 9-12 Ec/Io Analysis tab
----End
9.4 Analyzing Link Quality
The link quality analysis checks the link quality by using the analysis themes. The
Link Quality Analysis node has the following four sub-functions, as shown in Figure
9-13.
Figure 9-13 Link Quality Analysis node
9-12 Huawei Technologies Proprietary Issue 01 (2007-03-19)
GENEX Nastar WCDMA
User Manual 9 Analyzing the Coverage
9.4.1 Analyzing DL BLER – DL Code Tx
To analyze DL BLER-DL Code Tx, perform the following steps:
Step 1 Double-click the DL BLER – DL Code Tx Analysis node, as shown in Figure 9-13.
The Query Option dialog box is displayed, as shown in Figure 9-14.
Figure 9-14 Query Option dialog box
Table 9-5 lists the items in the Query Options dialog box.
Table 9-5 Items in the Query Options dialog box
Item Description
Select Time Range Time Range Set the begin time and end time.
tab
Traffic Setting Select the traffic type:
z AMR DL BLER Analysis.
z PS DL BLER Analysis.
z Video Phone DL BLER Analysis.
Issue 01 (2007-03-19) Huawei Technologies Proprietary 9-13
GENEX Nastar WCDMA
9 Analyzing the Coverage User Manual
Item Description
Select Object tab Network Elements Select the NE objects to be queried.
Multi-Select Select the query mode:
Setting z Analyse each cell:
Set an NE as a query object, and
analyze each selected NE.
z Analyse cluster:
Set all selected NEs as a whole to
analyze.
When Analyse each cell is selected,
you can select up to 5 cells.
Step 2 Set the time range and query objects.
Step 3 Click OK.
The DL BLER-DL Code Tx Analysis tab is generated, as shown in Figure 9-15.
Figure 9-15 DL BLER-DL Code Tx Analysis tab
----End
9-14 Huawei Technologies Proprietary Issue 01 (2007-03-19)
GENEX Nastar WCDMA
User Manual 9 Analyzing the Coverage
9.4.2 Analyzing DL Code Tx
To analyze DL Code Tx, perform the following steps:
Step 1 Double-click the DL Code Tx Analysis node, as shown in Figure 9-13.
The Query Option dialog box is displayed, as shown in Figure 9-14.
Step 2 Set the time range and query objects.
Step 3 Click OK.
The DL Code Tx Analysis tab is generated, as shown in Figure 9-16.
Figure 9-16 DL Code Tx Analysis tab
----End
9.4.3 Analyzing UL UE Tx Analysis
To analyze UL UE Tx, perform the following steps:
Step 1 Double-click the UL UE Tx Analysis node, as shown in Figure 9-13.
The Query Option dialog box is displayed, as shown in Figure 9-14.
Step 2 Set the time range and query objects.
Step 3 Click OK.
Issue 01 (2007-03-19) Huawei Technologies Proprietary 9-15
GENEX Nastar WCDMA
9 Analyzing the Coverage User Manual
The UL UE Tx Analysis tab is displayed, as shown in Figure 9-17.
Figure 9-17 UL UE Tx Analysis tab
----End
9.4.4 DL BLER Analysis
To analyze DL BLER, perform the following steps:
Step 1 Double-click the DL BLER Analysis node, as shown in Figure 9-13.
The Query Option dialog box is displayed, as shown in Figure 9-14.
Step 2 Set the time range and query objects.
Step 3 Click OK.
The r DL BLER Analysis tab is displayed, as shown in Figure 9-18.
9-16 Huawei Technologies Proprietary Issue 01 (2007-03-19)
GENEX Nastar WCDMA
User Manual 9 Analyzing the Coverage
Figure 9-18 DL BLER Analysis tab
----End
9.5 Analyzing Over-Coverage
The Over-Coverage Analysis node has a sub-node TP Analysis.
To analyze TP, perform the following steps:
Step 1 Double-click the TP Analysis node, as shown in Figure 9-19.
Figure 9-19 Over-Area Coverage Analysis node
The Query Option dialog box is displayed, as shown in Figure 9-14.
Step 2 Set the time range and query objects.
Issue 01 (2007-03-19) Huawei Technologies Proprietary 9-17
GENEX Nastar WCDMA
9 Analyzing the Coverage User Manual
Step 3 Click OK.
The TP Analysis tab is displayed, as shown in Figure 9-20.
Figure 9-20 Result window of TP Analysis
----End
9.6 Generating a Coverage Analysis Report
To generate a coverage analysis report, perform the following steps:
Step 1 Double-click the Coverage Analysis Report node, as shown in Figure 9-21.
Figure 9-21 Coverage Analysis Report node
9-18 Huawei Technologies Proprietary Issue 01 (2007-03-19)
GENEX Nastar WCDMA
User Manual 9 Analyzing the Coverage
The Coverage Analysis Report Setting dialog box is displayed, as shown in Figure
9-22.
Figure 9-22 Coverage Analysis Report Setting dialog box
Table 9-6 lists the items in the Coverage Analysis Report Setting dialog box.
Table 9-6 Items in the Coverage Analysis Report Setting dialog box
Item Description
Select the file path to export Click Browse… to select file path for saving the
report.
Analysis Top N bad coverage Set the number of cells outputting problems in
cells the report. The default number is 10.
Select cells Select the cells to be queried.
Date Set the begin data and end date.
Step 2 Set the time range and query objects.
Step 3 Click OK.
----End
Issue 01 (2007-03-19) Huawei Technologies Proprietary 9-19
GENEX Nastar WCDMA
9 Analyzing the Coverage User Manual
9.7 Analyzing Pilot Pollution
Ensure that the following data is imported before you use the functions of pilot
pollution analysis.
z Configuration parameter
Based on the geographical information on a cell in the project configuration
parameters, the cell ID is located through the primary scrambling code of
non-active set (including the monitoring set and detected set) in the 1c report.
Therefore, it is required to import project configuration parameter data before
importing the CHR data.
z CHR data
z Performance data
z Project parameter
Project parameters provide the longitude and latitude information to display cell
information.
9.7.1 Setting Global Parameters
Before using the pilot pollution analysis function, you must set the global parameters
that are used for statistics and calculation of functional items. The global parameters
are pre-stored in the specified data table of the project database.
To set the global parameters, perform the following steps:
Step 1 Select the Pilot Pollution Analysis node, and select Edit Pollution Parameters on
the shortcut menu, as shown in Figure 9-23.
Figure 9-23 Edit Pollution Parameters on shortcut menu
The Pilot Pollution Config dialog box is displayed, as shown in Figure 9-24.
9-20 Huawei Technologies Proprietary Issue 01 (2007-03-19)
GENEX Nastar WCDMA
User Manual 9 Analyzing the Coverage
Figure 9-24 Pilot Pollution Config dialog box
Table 9-7 lists the items in the Pilot Pollution Config dialog box.
Table 9-7 Items in the Pilot Pollution Config dialog box
Item Description
Time Range Set the begin time and end time.
The program analyzes only the relevant
record data during the time range.
Threshold Cell RSCP The cell RSCP absolute threshold is used
Absolute Threshold to judge the pilot pollution.
The unit is dBm and default value is
–95dBm.
Cell RSCP Relative The cell RSCP relative threshold is used
Threshold to judge the pilot pollution.
Unit: dB.
The default value is 5dB.
Pollution Cells Indicates the number of pilot pollution
Minimum cells.
Value range: integer from 3 to 6.
Issue 01 (2007-03-19) Huawei Technologies Proprietary 9-21
GENEX Nastar WCDMA
9 Analyzing the Coverage User Manual
Item Description
Cell Pollution The cell pollution statistics threshold is
Statistics Threshold used to geographically analyze the
pollution of the whole cell.
The default value is 20.
Always show the dialog when start If the option is selected, the Pilot
Pilot Pollution Area Statistics Pollution Config dialog box is displayed
each time you double-click the Pilot
Pollution Analysis node.
Step 2 Set the conditions in the Pilot Pollution Config dialog box.
Step 3 Click OK.
----End
9.7.2 Introduction to Automatic Statistic Analysis of Pilot
Pollution
The Nastar automatically checks the pilot pollution according to the CHR data. Using
the signal quality of the active set and monitoring set generated in 1C report and the
number of cell function output branches to analyze the pilot pollution.
Double-click the Pilot Pollution Area Statistics node. The Pilot Pollution Area
Statistics Tab is generated, as shown in Figure 9-25.
Figure 9-25 Pilot Pollution Area Statistics tab
Table 9-8 lists the items in the Pilot Pollution Area Statistics tab.
9-22 Huawei Technologies Proprietary Issue 01 (2007-03-19)
GENEX Nastar WCDMA
User Manual 9 Analyzing the Coverage
Table 9-8 Items in the Pilot Pollution Area Statistics tab
Item Description
Pilot Pollution Cell 1 ID ID of cell 1
Area Statistics
window Cell 2 ID ID of cell 2
Cell 3 ID ID of cell 3
Cell 4 ID ID of cell 4
Cell 5 ID ID of cell 5
Cell 6 ID ID of cell 6
Pollution Counter Pollution counter
Cell 1 Best Counter Records the counters when cell 1 is
the best.
Cell 2 Best Counter Records the counters when cell 1 is
the best.
Cell 3 Best Counter Records the counters when cell 1 is
the best.
Cell 4 Best Counter Records the counters when cell 1 is
the best.
Cell 5 Best Counter Records the counters when cell 1 is
the best.
Cell 6 Best Counter Records
Cell 1 RSCP Max Records the counters when the
Counter RSCP of cell 1 is the largest
Cell 2 RSCP Max Records the counters when the
Counter RSCP of cell 2 is the largest
Cell 3 RSCP Max Records the counters when the
Counter RSCP of cell 3 is the largest
Cell 4 RSCP Max Records the counters when the
Counter RSCP of cell 4 is the largest
Cell 5 RSCP Max Records the counters when the
Counter RSCP of cell 5 is the largest
Cell 6 RSCP Max Records the counters when the
Counter RSCP of cell 6 is the largest
Issue 01 (2007-03-19) Huawei Technologies Proprietary 9-23
GENEX Nastar WCDMA
9 Analyzing the Coverage User Manual
Item Description
Toolbar Sets parameters of pilot pollution
analysis.
Cell quality analysis.
Displays cell project parameters.
Displays results on map.
Export results to an .xls file.
9.7.3 Analyzing Cell Quality
The Nastar provides to confirm the cell quality when pilot is polluted. The functions are
as follows:
z Obtain all 1C report records of the specified pollution group in the specified time
range.
z Analyze the following items in each record:
non-active cell ID, non-active cell PSC, non-active cell Ec/Io, non-active cell
RSCP, non-active cell coupling path loss, as well as active cell ID, active cell
Ec/lo, active cell RSCP, active cell coupling path loss of active set (Coupling Loss
should be calculated according to the 1C report data and project configuration
parameters).
z Sort the records by cell RSCP of non-active cell and output the most powerful top
20 records.
Click on the Pilot Pollution Area Statistics tab, and then click a record.
The Cell Wireless Quality Analysis tab is displayed, as shown in Figure 9-26.
9-24 Huawei Technologies Proprietary Issue 01 (2007-03-19)
GENEX Nastar WCDMA
User Manual 9 Analyzing the Coverage
Figure 9-26 Cell Wireless Quality Analysis tab
Table 9-9 lists the items in the Cell Wireless Quality Analyse tab.
Table 9-9 Items in the Cell Wireless Quality Analyse tab
Item Description
Report Time Report time
Non-Active Cell 1 ID Cell 1 ID of non-active set
Non-Active Cell 1 Scramble Cell 1 Primer Scramble Code of
Code non-active set
Non-Active Cell 2 ID Cell 2 ID of non-active set
Non-Active Cell 2 Scramble Cell 2 Primer Scramble Code of
Code non-active set
Non-Active Cell 3 ID Cell 3 ID of non-active set
Non-Active Cell 3 Scramble Cell 3 Primer Scramble Code of
Code non-active set
Active Cell 1 ID Cell 1 ID of active set
Active Cell 2 ID Cell 2 ID of active set
Issue 01 (2007-03-19) Huawei Technologies Proprietary 9-25
GENEX Nastar WCDMA
9 Analyzing the Coverage User Manual
Item Description
Active Cell 3 ID Cell 3 ID of active set
Non-Active Cell 1 RSCP Cell 1 RSCP of non-active set
Non-Active Cell 2 RSCP Cell 2 RSCP of non-active set
Non-Active Cell 3 RSCP Cell 3 RSCP of non-active set
Active Cell 1 RSCP Cell 1 RSCP of active set
Active Cell 2 RSCP Cell 2 RSCP of active set
Active Cell 3 RSCP Cell 3 RSCP of active set
Non-Active Cell 1 Ec/Io Cell 1 Ec/Io of non-active set
Non-Active Cell 2 Ec/Io Cell 2 Ec/Io of non-active set
Non-Active Cell 3 Ec/Io Cell 3 Ec/Io of non-active set
Active Cell 1 Ec/Io Cell 1 Ec/Io of active set
Active Cell 2 Ec/Io Cell 2 Ec/Io of active set
Active Cell 3 Ec/Io Cell 3 Ec/Io of active set
Non-Active Cell 1 Couplizing Cell 1 coupling loss of non-active
Loss set
Non-Active Cell 2 Couplizing Cell 2 coupling loss of non-active
Loss set
Non-Active Cell 3 coupling Loss Cell 3 coupling loss of non-active
set
Active Cell 1 Couplizing Loss Cell 1 coupling loss of active set
Active Cell 2 Couplizing Loss Cell 2 coupling loss of active set
Active Cell 3 Couplizing Loss Cell 3 coupling loss of active set
Toolbar Displays results on map.
Click , and click a record in the
result window, the cell of the
record is displayed on the map.
Exports results to an .xls file.
Likewise, you may display the query result on the map, as shown in Figure 9-27. Click
the table, and the map is linked with the table and the cell is marked in dark red in the
map.
9-26 Huawei Technologies Proprietary Issue 01 (2007-03-19)
GENEX Nastar WCDMA
User Manual 9 Analyzing the Coverage
Figure 9-27 Result of the statistical analysis of the cell displayed on map
9.7.4 Checking the Project Parameters
With a rich project experience, the engineers conclude some common causes of pilot
pollution and the relevant parameters, as listed in Table 9-10.
Table 9-10 Cause of pilot pollution and the relevant parameters
Cause Relevant Parameter
Unreasonably cell layout Inter-site distance
Site selection for base station and too Antenna height
high antenna
Unreasonable setting of antenna Longitude, latitude, and azimuth
azimuth angle.
Unreasonable setting of antenna Longitude, latitude, azimuth, and
downtilt. downtilt.
Unreasonable setting of pilot power Cell CPICH power
Issue 01 (2007-03-19) Huawei Technologies Proprietary 9-27
GENEX Nastar WCDMA
9 Analyzing the Coverage User Manual
The Nastar provides a function for you to query related project parameters of pilot
pollution. With this function, you may conveniently locate the problematic cell, analyze
its Project parameters, and then find out the reasons and figure out resolutions.
Click in the Pilot Pollution Area Statistics window. Select a record in the Pilot
Pollution Area Statistics window.
The Cell Project parameters window is displayed, as shown in Figure 9-28.
Figure 9-28 Cell Project parameters window
Table 9-11 lists the columns in the Cell Project parameters window.
Table 9-11 Columns in the Cell Project parameters window
Column Description
Cell ID ID of a cell
Primer Scramble Code Primer scramble code of a cell
Cell Name Name of a cell
Longitude Longitude of a cell
Latitude Latitude of a cell
Antenna Height Height of an ID of an antenna
Azimuth Angle of an antenna azimuth
Downtilt Downtilt of a cell
CPICH Power CPICH Power of a cell
9-28 Huawei Technologies Proprietary Issue 01 (2007-03-19)
GENEX Nastar WCDMA
User Manual 9 Analyzing the Coverage
9.7.5 Geographically Displaying Pilot Pollution Group
Similarly, the Nastar can display the query results on the map.
Click on the toolbar, and select a record in the sheet.
The pollution cell set is dynamically highlighted on map, as shown in Figure 9-29.
Figure 9-29 Displaying the pollution cell group
9.7.6 Displaying the Pilot Pollution Analysis Result on Map
The Nastar provides a function for you to view the cells which may appear the pilot
pollution in a topological map. With this function, you can further verify the pilot
pollution area and the possibility of pilot pollution. This function is actually an
enhanced function of pilot pollution analysis.
Double-click the Pilot Pollution on Map node, as shown in Figure 9-30.
Issue 01 (2007-03-19) Huawei Technologies Proprietary 9-29
GENEX Nastar WCDMA
9 Analyzing the Coverage User Manual
Figure 9-30 Pilot Pollution on Map node
The map in the Site View window is displayed, as shown in Figure 9-31.
The Nastar marks the cells with different colors based on the cells’ pollution counters.
Figure 9-31 Geographically analyzing pilot pollution
9-30 Huawei Technologies Proprietary Issue 01 (2007-03-19)
GENEX Nastar WCDMA
User Manual 9 Analyzing the Coverage
9.7.7 Editing the Legend
To edit the legend, perform the following steps:
Step 1 Select the Pilot Pollution on Map node, and select Pilot Pollution Global Render
Color Setup on the shortcut menu, as shown in Figure 9-32.
Figure 9-32 Pilot Pollution Global Render Color Setup on the shortcut menu
The Pilot Pollution Global Render Color Setup dialog box is displayed, as shown in
Figure 9-33.
Figure 9-33 Pilot Pollution Global Render Color Setup dialog box
Step 2 Edit the map legend for geographical analysis of pilot pollution in the Pilot Pollution
Global Render Color Setup dialog box.
z Click Add to add a legend or click Del to delete a legend.
z Change the threshold value in Threshold.
Issue 01 (2007-03-19) Huawei Technologies Proprietary 9-31
GENEX Nastar WCDMA
9 Analyzing the Coverage User Manual
z Double-click a color line on the Color column. The Color dialog box is displayed,
as shown in Figure 9-34.
Figure 9-34 Color dialog box
Step 3 Click OK on the Color dialog box.
Step 4 Click OK in the Pilot Pollution Global Render Color Setup dialog box.
----End
The Nastar updates the color of the polluted cells, as shown in Figure 9-35.
Figure 9-35 Result after the color changed
9-32 Huawei Technologies Proprietary Issue 01 (2007-03-19)
GENEX Nastar WCDMA
User Manual 9 Analyzing the Coverage
9.7.8 Displaying Co-Frequency and Co-Interference Cells on
Map
To display co-frequency and co-interference cells, perform the following steps:
Step 1 Select the Pilot Pollution on Map node, and select Execute Pilot Pollution Local
Render on the shortcut menu, as shown in Figure 9-32.
Step 2 Click the map select arrow on the toolbar and an area on the map, the other
co-frequency and co-interference cells are displayed correspondingly, as shown in
Figure 9-36.
Figure 9-36 Geographically displaying intra-frequency and co-interference cells
----End
9.7.9 Generating a Pilot Pollution analysis Report
To generate a pilot pollution analysis report, perform the following steps:
Step 1 Double-click the Pilot Pollution Analyze Report node, as shown in Figure 9-32.
The Pilot Pollution Report Setting dialog box is displayed, as shown in Figure 9-37.
Issue 01 (2007-03-19) Huawei Technologies Proprietary 9-33
GENEX Nastar WCDMA
9 Analyzing the Coverage User Manual
Figure 9-37 Pilot Pollution Report Setting dialog box
Table 9-12 lists the items in the Pilot Pollution Report Setting dialog box.
Table 9-12 Items in the Pilot Pollution Report Setting dialog box
Item Description
Select the path to export performance Select a path to save the pilot pollution
report analysis report.
Time Range Set the begin time and end time.
9-34 Huawei Technologies Proprietary Issue 01 (2007-03-19)
GENEX Nastar WCDMA
User Manual 9 Analyzing the Coverage
Item Description
Threshold Cell RSCP The cell RSCP absolute threshold is
Absolute Threshold used to judge the pilot pollution.
The unit is dBm and default value is
–95dBm.
Cell RSCP Relative The Cell RSCP relative threshold is
Threshold used to judge the pilot pollution.
The unit is dB.And the default value is
5dB.
Pollution Cells Number of pilot pollution Cells.
Minimum Value range: integer from 3 to 6.
Cell Pollution The cell pollution statistics threshold is
Statistics Threshold used to geographically analyze the
pollution of the whole cell.
The default value is 20.
Step 2 Select the path for saving the report and set the other parameters in the Pilot
Pollution Report Setting dialog box.
Step 3 Click OK.
----End
Issue 01 (2007-03-19) Huawei Technologies Proprietary 9-35
GENEX Nastar WCDMA
User Manual 10 Analyzing the Interference
10 Analyzing the Interference
About This Chapter
The following table lists the contents of this chapter.
Section Describes
10.1 Introduction to The required data for interference analysis.
Interference Analysis
10.2 Setting the Parameters The procedure for setting the configuration.
10.3 Analyzing the The procedure for analyzing the exceptional
Exceptional Interference interference.
10.4 Displaying the The procedure for displaying the interference on the
Interference On Map map.
Issue 01 (2007-03-19) Huawei Technologies Proprietary 10-1
GENEX Nastar WCDMA
10 Analyzing the Interference User Manual
10.1 Introduction to Interference Analysis
By using the function of interference analysis, you can effectively find the exterior
interference and equipment interior problems. You can classify and locate the reasons
that cause wireless interference or signal abnormity through the main diversity signal
intensity analysis and special arithmetic.
The WCDMA interference analysis helps local project engineers to locate problems.
To use the function of interference analysis, import the following data:
z RTWP data
Provides the original data of the interference analysis.
z Traffic statistic data
Provides some items and supplies the judgment basis for an interference
situation through the item data.
z Configuration data
Provides parameters of a cell and information on a neighboring cell.
z Project parameters
Provide parameters for displaying on map.
The WCDMA Interference Analysis node has two sub-nodes, as shown in Figure
10-1.
10-2 Huawei Technologies Proprietary Issue 01 (2007-03-19)
GENEX Nastar WCDMA
User Manual 10 Analyzing the Interference
Figure 10-1 WCDMA Interference Analysis node
10.2 Setting the Parameters
Set the parameters before using the function of interference analysis.
To set the parameters, perform the following steps:
Step 1 Click the WCDMA Interference Analysis node, and select Edit Interference Config
on the shortcut menu, as shown in Figure 10-2.
Issue 01 (2007-03-19) Huawei Technologies Proprietary 10-3
GENEX Nastar WCDMA
10 Analyzing the Interference User Manual
Figure 10-2 Edit Interference Config on the shortcut menu
The Interference Config dialog box is displayed, as shown in Figure 10-3.
Figure 10-3 Interference Config dialog box
10-4 Huawei Technologies Proprietary Issue 01 (2007-03-19)
GENEX Nastar WCDMA
User Manual 10 Analyzing the Interference
Table 10-1 lists the items in the Interference Config dialog box.
Table 10-1 Items in the Interference Config dialog box
Item Description
Base Noise Auto Search base noise The Nastar calculates the base noise
based on the imported RTWP data.
Customize base noise You can manually type a value as base
noise. The value is less than 0.
Interference Beyond base noise Value beyond the base noise.
Threshold
Duration Duration.
Interference counter Interference counter.
Step 2 Set the parameters in the Interference Config dialog box.
Step 3 Click OK.
----End
10.3 Analyzing the Exceptional Interference
To analyze the exceptional interference, perform the following steps:
Step 1 Double-click the Abnormal Interference Analysis node.
The Interference Analysis dialog box is displayed, as shown in Figure 10-4.
Issue 01 (2007-03-19) Huawei Technologies Proprietary 10-5
GENEX Nastar WCDMA
10 Analyzing the Interference User Manual
Figure 10-4 Interference Analysis dialog box
Table 10-2 lists the items in the Interference Analysis dialog box.
Table 10-2 Items in the Interference Analysis dialog box
Item Description
Object Tree Displays information on the RNC and cells.
Date/Time Setting Sets the begin time, end time, begin data, and end date.
Step 2 Select the NE objects from Object Tree, and set the time range in Date/Time Setting.
Step 3 Click OK.
The Interference Analysis window is displayed, as shown in Figure 10-5.
10-6 Huawei Technologies Proprietary Issue 01 (2007-03-19)
GENEX Nastar WCDMA
User Manual 10 Analyzing the Interference
Figure 10-5 Interference Analysis window
Table 10-3 lists the items in the Interference Analysis window.
Table 10-3 Items in the Interference Analysis window
Item Description
Perf Rtwp Data Analysis Based on the imported performance data, check
whether the interference analysis exists. If the
analysis exists, the results are displayed, as
shown in Figure 10-6.
Neighbor Perf Rtwp Data Click a record in the Perf Rtwp Data Analysis
Analysis window to analyze the interference record for a
neighboring cell.
The analysis results are displayed in the
Neighbor Perf Rtwp Data Analysis window.
NodeB Rtwp Data CellId ID of the cell.
Analysis
CellName Name of the cell.
Interference Displays Bad, Acceptable or Nice based on the
analysis result of the imported RTWP data.
Priority Displays the priority, such as H (high priority)
and L (low priority).
BaseNoise Displayes the types, such as Nice and TBD.
Issue 01 (2007-03-19) Huawei Technologies Proprietary 10-7
GENEX Nastar WCDMA
10 Analyzing the Interference User Manual
Item Description
NodeB Rtwp Trend Map Select a record in the NodeB Rtwp Data
Analysis window, the noise situations of the
main diversity of the cell are displayed on the
NodeB Rtwp Trend Map.
Figure 10-6 Perf Rtwp Data Analysis window
----End
10.4 Displaying the Interference On Map
To display the interference on map, perform the following steps:
Step 1 Double-click the Interference On Map node.
The Interference Analysis Dialog box is displayed, as shown in Figure 10-4.
Step 2 Select the NE objects from the Object Tree, and set the time range in the
Interference Analysis dialog box.
10-8 Huawei Technologies Proprietary Issue 01 (2007-03-19)
GENEX Nastar WCDMA
User Manual 10 Analyzing the Interference
Step 3 Click OK.
The map is displayed, as shown in Figure 10-7.
Figure 10-7 Interference on map
The Nastar marks all the related cells on the map.
Table 10-4 lists the colors in the Map Legend window.
Table 10-4 Colors in the Map Legend window.
Color Description
Red The cell is interfered.
Green The cell is not interfered, and its base noise is normal.
Yellow The cell is not interfered, but its base noise is abnormal.
----End
Issue 01 (2007-03-19) Huawei Technologies Proprietary 10-9
GENEX Nastar WCDMA
User Manual 11 Checking the Configuration
11 Checking the Configuration
About This Chapter
The following table lists the contents of this chapter.
Section Describes
11.1 Introduction to The data requirement for configuration analysis and
Configuration Analysis the function nodes in the navigator tree.
11.2 Setting the Active The procedure for setting the active configuration
Configuration File files.
11.3 Browsing The procedure for browsing the configuration
Configuration Parameters parameters.
11.4 Introduction to The configuration indicators on the map.
Configuration Indicators on
the Map
11.5 Comparing MML Files The procedure for comparing MML files.
11.6 Generating a The procedure for generating a configuration
Configuration Change parameter report.
Compare Report
11.7 Comparing The procedure for comparing configuration with
Configuration With Baseline baseline.
11.8 Querying Configuration The procedure for querying configuration history
History Trend trend.
11.9 Managing the The procedure for checking configuration parameter
Configuration Conditions conditions.
11.10 Generating a The procedure for generating a configuration check
Configuration Check Report report.
Issue 01 (2007-03-19) Huawei Technologies Proprietary 11-1
GENEX Nastar WCDMA
11 Checking the Configuration User Manual
11.1 Introduction to Configuration Analysis
This function is used to check the correctness and appropriateness of the
configuration parameters, which help the local project engineer to facilitate the task
and improve the efficiency.
To use this function, the following data is required:
z Configuration data
Provides the configuration parameter data.
z Project parameter
Provides the project parameter for displaying on map.
The WCDMA Configuration Analysis node is displayed in the Trouble Shooting
pane, as shown in Figure 11-1.
Figure 11-1 WCDMA Configuration Analysis node
11.2 Setting the Active Configuration File
The Nastar supports importing several configuration files of an RNC, but there is only
one active file for the RNC.
To set the active configuration file, perform the following steps:
Step 1 In the Network Element pane; click an RNC, and then select Setting active MML file
on the shortcut menu, as shown in Figure 11-2.
11-2 Huawei Technologies Proprietary Issue 01 (2007-03-19)
GENEX Nastar WCDMA
User Manual 11 Checking the Configuration
Figure 11-2 Setting active MML file
The Imported MML file manage dialog box is displayed, as shown in Figure 11-3.
Figure 11-3 Imported MML file manage dialog box
Table 11-1 lists the items in the Imported MML file manage dialog box.
Table 11-1 Items in the Imported MML file management dialog box
Item Description
Imported files Indicates the date list.
If All files is selected, all of the configuration files
are shown in the middle of the dialog box. If a
certain date is selected, then the configuration files
on that date are shown.
Issue 01 (2007-03-19) Huawei Technologies Proprietary 11-3
GENEX Nastar WCDMA
11 Checking the Configuration User Manual
Item Description
File List RNC ID Indicates the RNC of the configuration file.
If this file is the active one, the file is selected.
Export Time Indicates the start time for exporting the
Start configuration file.
Export Time Indicates the end time for exporting of the
End configuration file.
BAM Version Indicates the BAM version.
MML File Indicates the file name.
Set an MML file as an active one.
Step 2 Select the file you want to set as an active file.
Step 3 Click Set as active file.
----End
11.3 Browsing Configuration Parameters
11.3.1 Browing the Configuration Parameters of an RNC
To browse the configuration parameters of an RNC, perform the following steps:
Step 1 Expand the Network Element pane, and then select an RNC.
Step 2 Select RNC Algorithm Switch on the shortcut menu, as shown in Figure 11-4.
Figure 11-4 RNC Algorithm Switch shortcut menu
11-4 Huawei Technologies Proprietary Issue 01 (2007-03-19)
GENEX Nastar WCDMA
User Manual 11 Checking the Configuration
RNC algorithm switch results are as shown in Figure 11-5.
Figure 11-5 RNC Algorithm Switch result window
Some parameters are unavailable in the configuration file, and they are displayed as N/A.
----End
11.3.2 Browsing the Configuration Parameters of a Cell
To browse the configuration parameters of a cell, perform the following steps:
Step 1 Expand the Network Element pane, and then select a cell under an RNC.
Step 2 Select Cell Basic Info or Cell Algorithm Switch on the shortcut menu to browse the
configuration parameters, as shown in Figure 11-6.
Issue 01 (2007-03-19) Huawei Technologies Proprietary 11-5
GENEX Nastar WCDMA
11 Checking the Configuration User Manual
Figure 11-6 Shortcut menu for browsing cell configuration parameters
Table 11-2 lists the items on the shortcut menu.
Table 11-2 Items on the shortcut menu for browsing the cell configuration parameters
Item Description
Cell Basic Info Indicates the basic configuration parameters of a cell, as
show in Figure 11-7.
Cell Algorithm Indicates the cell algorithm switch parameters, as shown in
Switch Figure 11-8.
Figure 11-7 Cell Basic Info
11-6 Huawei Technologies Proprietary Issue 01 (2007-03-19)
GENEX Nastar WCDMA
User Manual 11 Checking the Configuration
Figure 11-8 Cell Algorithm Switch
Some parameters are unavailable in the configuration file, and they are displayed as N/A by
Nastar.
----End
11.4 Introduction to Configuration Indicators on the Map
Some parameters of the cell level are very important for network optimization,
especially those combined with detailed geographical environment. Specify a column
for users to select configuration parameters of the cell level to be queried, and display
them on the map.
11.4.1 Displaying the Configuration Indicator on Map
To display the configuration parameters on the map, perform the following steps:
Step 1 In the Trouble Shooting pane, double-click Configuration Indicator on Map of the
WCDMA Configuration Analysis node.
The Query dialog box is displayed, as shown in Figure 11-9.
Issue 01 (2007-03-19) Huawei Technologies Proprietary 11-7
GENEX Nastar WCDMA
11 Checking the Configuration User Manual
Figure 11-9 Query dialog box
Step 2 Click Query List Setting… in the Query dialog box.
The Query List Setting dialog box is displayed, as shown in Figure 11-10.
11-8 Huawei Technologies Proprietary Issue 01 (2007-03-19)
GENEX Nastar WCDMA
User Manual 11 Checking the Configuration
Figure 11-10 Query List Setting dialog box
Step 3 Click to add a parameter, or click or to cancel the selected
parameter(s).
Step 4 Click OK to return to the Query dialog box.
The selected parameters are listed in the Query dialog box, as shown in Figure 11-11.
Figure 11-11 Parameters listed in the Query dialog box
Issue 01 (2007-03-19) Huawei Technologies Proprietary 11-9
GENEX Nastar WCDMA
11 Checking the Configuration User Manual
Step 5 Click OK.
The result is generated, as shown in Figure 11-12.
Figure 11-12 Result of configuration indicator on map
You can select different colors on the Map Legend to display different parameter values.
----End
11.4.2 Creating a Configuration Indicator
To create a configuration indicator, perform the following steps:
Step 1 Select the Configuration Indicator on Map node, and then select New Config Func
on the shortcut menu.
The New dialog box is displayed, as shown in Figure 11-13.
11-10 Huawei Technologies Proprietary Issue 01 (2007-03-19)
GENEX Nastar WCDMA
User Manual 11 Checking the Configuration
Figure 11-13 New dialog box
Step 2 Click Query List Setting… in the Query dialog box.
Step 3 Select a parameter in the Query List Setting dialog box.
Step 4 Click OK to return to the Query dialog box.
Step 5 Type a new name in the Name field.
For example, you can type MyConfig in the textbox.
Step 6 Click OK.
----End
The new added function node is added to the WCDMA Configuration Analysis node,
as shown in Figure 11-14.
Issue 01 (2007-03-19) Huawei Technologies Proprietary 11-11
GENEX Nastar WCDMA
11 Checking the Configuration User Manual
Figure 11-14 New theme
11.4.3 Editing a Configuration Function
To edit a configuration function, perform the following steps:
Step 1 Select a theme of the Configuration Indicator on Map node, and select Edit Config
Func on the shortcut menu.
The Edit dialog box is displayed, as shown in Figure 11-15.
Figure 11-15 Edit dialog box
11-12 Huawei Technologies Proprietary Issue 01 (2007-03-19)
GENEX Nastar WCDMA
User Manual 11 Checking the Configuration
Step 2 Click Query List Setting… to open the Query List Setting dialog box.
In the Query List Setting dialog box, you can change the parameter list.
Step 3 Click OK to return to the Edit dialog box.
Step 4 In the Edit dialog box, you can also change the theme name.
z After the configuration is edited, click OK to save the changes.
z Click Cancel to discard the changes.
----End
11.4.4 Deleting a Configuration Function
To delete a configuration function, perform the following steps:
Step 1 Select a theme node of the Configuration Info Indicator on Map node, and select
Delete Config Func on the shortcut menu.
A dialog box is displayed, prompting you to confirm the deletion.
Step 2 Click Yes to delete the selected configuration function, or click No to cancel the
operation.
After you succeed in deleting the selected configuration function, it is deleted from the
Configuration Indicator on Map node.
----End
11.4.5 Deleting All the Configuration Functions
If you do not need the user-defined theme, use this function to delete all the functions.
To delete all the configuration functions, perform the following steps:
Step 1 Select the Configuration Indicator on Map node, and then select Clear all on the
shortcut menu.
A dialog box is displayed, prompting you to confirm the deletion.
Step 2 Click Yes to remove all configuration functions, or click No to discard the operation.
----End
11.5 Comparing MML Files
The configuration file contains all parameter information on the RNC. The parameters
of network layer are of great significance for the network optimization.
The MML files of the same RNC may differ based on the network status and time. By
comparing them, engineers can find out the effect that each parameter takes on the
network.
To compare the MML files, perform the following steps:
Issue 01 (2007-03-19) Huawei Technologies Proprietary 11-13
GENEX Nastar WCDMA
11 Checking the Configuration User Manual
Step 1 Double-click MML File Compare of the WCDMA Configuration Analysis node, or
you can select MML File Compare and Execute on the shortcut menu.
The Compare MML File dialog box is displayed, as shown in Figure 11-16.
Figure 11-16 Compare MML File dialog box
Table 11-3 lists the items in the Compare MML File dialog box.
Table 11-3 Items in the Compare MML File dialog box
Item Description
Compare Files First MML file Click to select the first MML file to
be compared.
Second MML file Click to select the second MML file
to be compared.
Compare Option RNC Select the configuration parameters of
the RNC level, as listed in Table 11-4.
11-14 Huawei Technologies Proprietary Issue 01 (2007-03-19)
GENEX Nastar WCDMA
User Manual 11 Checking the Configuration
Table 11-4 RNC configuration parameter
Level 1 Level 2
RNC RNC Algorithm Switch
Access
Handoff
Resource Control
Load Control
Power Control
Step 2 Select the two MML files to be compared.
Step 3 Select the parameters to be compared.
The configuration parameters of the RNC level and Cell level cannot be selected at the same
time.
Step 4 Click OK.
----End
The Comparing MML Files window is displayed, as shown in Figure 11-17.
Issue 01 (2007-03-19) Huawei Technologies Proprietary 11-15
GENEX Nastar WCDMA
11 Checking the Configuration User Manual
Figure 11-17 Comparing MML Files window
Table 11-5 lists the items in the Comparing MML Files window.
Table 11-5 Items in the Comparing MML Files window
Item Description
Main pane The main pane is displayed in the upper part, showing the
selected configuration parameters.
If the configuration parameters are different in the two MML
files, the parameters are marked in red.
Compare Info pane The Compare Info pane is displayed in the lower part.
If you click a record in the main pane, this record is displayed
in the Compare Info pane.
If the configuration parameters are different in the two MML
files, the parameters are marked in red.
11-16 Huawei Technologies Proprietary Issue 01 (2007-03-19)
GENEX Nastar WCDMA
User Manual 11 Checking the Configuration
11.6 Generating a Configuration Change Compare
Report
To generate a configuration change compare report, perform the following steps:
Step 1 Double-click Configuration Change Compare Report of the WCDMA
Configuration Analysis node.
The MML Compare dialog box is displayed, as shown in Figure 11-18.
Figure 11-18 MML Compare dialog box
Step 2 Click Browse to select a path for the configuration parameter compare report.
Step 3 Click behind the Name in The First MML File field.
The MML File Selection dialog box is displayed, as shown in Figure 11-19.
Issue 01 (2007-03-19) Huawei Technologies Proprietary 11-17
GENEX Nastar WCDMA
11 Checking the Configuration User Manual
Figure 11-19 MML File Selection dialog box
Step 4 Select the first MML file to be compared in the MML File Selection dialog box, and
click OK to return to the MML Compare dialog box.
Step 5 Click next to the Name in The Second MML File field.
Step 6 Select the second MML file to be compared in the MML File Selection dialog box.
Step 7 Click OK in the MML File Selection dialog box.
The MML Compare dialog box is displayed as in Figure 11-18.
Table 11-6 describes the file information in the MML Compare dialog box.
Table 11-6 File information on the two MM files
File Information Description
Name Indicates the name of the selected file.
RNC ID Indicates the ID of the RNC to which the configuration file
belongs.
The RNC ID of the two files must be the same.
Export time start Indicates the start time for exporting the configuration file.
Export time end Indicates the end time for exporting the configuration file.
The time is used to judge the file whether it is an early version
or a later one.
The exporting end time of the two files cannot be the same.
BAM version Indicates the BAM version.
The two files must belong to the same BAM version.
Step 8 Click OK.
11-18 Huawei Technologies Proprietary Issue 01 (2007-03-19)
GENEX Nastar WCDMA
User Manual 11 Checking the Configuration
----End
11.7 Comparing Configuration With Baseline
11.7.1 Introducing the Compare Configuration With Baseline
Node
The baseline configuration parameter refers to the MML configuration parameter
when the RNC ID is 1 and there is only one cell with the ID 0 in the RNC. This
configuration parameter includes the RNC initial configuration project, compared with
the configuration parameter of the current network to learn more about the current
network configuration.
This function mainly checks the following four type parameters:
z Non-indicator configuration parameter
z Indicator configuration parameter
z RNC arithmetic switch
z Cell arithmetic switch
Compare the four types of parameters, and generate a report when the configuration
parameter is not consistent with baseline file.
11.7.2 Generating the Report of Comparing Configuration With
Baseline
To compare the configuration parameter with the baseline, perform the following
steps:
Step 1 Double-click Compare Configuration with Baseline of the WCDMA Configuration
Analysis node.
The Compare configuration with baseline dialog box is displayed, as shown in
Figure 11-20.
Issue 01 (2007-03-19) Huawei Technologies Proprietary 11-19
GENEX Nastar WCDMA
11 Checking the Configuration User Manual
Figure 11-20 Compare configuration with baseline dialog box
Step 2 Set on the Compare configuration with baseline dialog box.
z Click the first to select the file path for saving the report.
z Click the second to select the MML file to be compared.
z Click the third to select the baseline file.
Step 3 Click OK.
The Configuration Compare with Baseline report is generated, as shown in Figure
11-22.
11-20 Huawei Technologies Proprietary Issue 01 (2007-03-19)
GENEX Nastar WCDMA
User Manual 11 Checking the Configuration
Figure 11-21 Configuration Compare with Baseline report
----End
11.8 Querying Configuration History Trend
The function of configuration history trend query helps to observe the historical
changes of the configuration.
To use the function of configuration history trend query, perform the following steps:
Step 1 Double-click History Configuration Compare of the WCDMA Configuration
Analysis node.
The History configuration compare dialog box is displayed, as shown in Figure
11-22.
Issue 01 (2007-03-19) Huawei Technologies Proprietary 11-21
GENEX Nastar WCDMA
11 Checking the Configuration User Manual
Figure 11-22 History configuration compare dialog box
Table 11-7 lists the tabs the History configuration compare dialog box.
Table 11-7 Tabs in the history configuration compare dialog box
Tab Description
Query Parameters Select parameters to be queried.
One or more parameters can be selected at the
same time.
Query Object RNC Select RNC to be queried.
One or more RNC can be selected at the same
time.
Date Select the time range to the queried.
Step 2 Select thecommand and relevant parameters on the Query Parameters tab.
Step 3 On the Query Object tab, select the RNC to be queried and set the time range.
Step 4 Click OK.
----End
11-22 Huawei Technologies Proprietary Issue 01 (2007-03-19)
GENEX Nastar WCDMA
User Manual 11 Checking the Configuration
The History configuration compare tab is displayed, as shown in Figure 11-23.
Figure 11-23 History configuration compare tab
Table 11-8 lists the items in the History configuration compare tab.
Table 11-8 Items in the history configuration compare tab
Item Description
RNC ID Indicates the ID of the RNC the configuration parameter file
belongs to.
Export Date Indicates the time when configuration parameter file
exported.
Command Indicates the command selected to be queried.
Index Key Indicates the index used to define the parameter of a
command.
Query Parameter Indicates the selected parameter to be queried.
Value Indicates the value of the parameter.
Issue 01 (2007-03-19) Huawei Technologies Proprietary 11-23
GENEX Nastar WCDMA
11 Checking the Configuration User Manual
11.9 Managing the Configuration Conditions
11.9.1 Introduction to the Configuratioin Condition Check
This function is an assistant function which is used with the function of configuration
check report.
Configuration condition checks are mainly customized by users. A lot of wireless
configuration parameters are not confined to conditions during configuration, but the
restrictions exist in the actual network environment. These restrictions may be as
follows:
z When the inter-frequency measure control information configuration is not
required, the latency user control arithmetic switch cannot be opened. That is to
say, in the ADD CELLMEAS command, when INTERFREQINTERRATMEASIND
= NOT_REQUIRE or INTERFREQINTERRATMEASIND = INTER_RAT, PUC
field exists in the parameter NBMSWITC in the ADD CELLALGOSWITCH
command and
NBMSWITCH=ULOLC&DLOLC&PUC&ULLDR&DLLDR&OLC_EVENTMEAS&I
UBBAND_ADCTRL.
z The cycle of the upper-line basic common measure report must be less than a
half of LDR cycle and OLC cycle. Minute is the unit of parameter
MINFORULBASICMEAS in SET LDM command while second for parameter
LDRPERIODTIMERLEN and millisecond for parameter OLCPERIODTIMERLEN
in SET LDCPERIOD command
Using configuration parameter condition setting function, configure condition
restriction for generating the configuration parameter check report. The report not only
checks the parameter value but also validates the rationality of the parameter
configuration.
The Configuration Check Report node includes the following sub-functions, as
shown in Figure 11-24.
Figure 11-24 Configuration Check Report node
11.9.2 Managing the Atom Condition
To manage the atom condition, perform the following steps:
11-24 Huawei Technologies Proprietary Issue 01 (2007-03-19)
GENEX Nastar WCDMA
User Manual 11 Checking the Configuration
Step 1 Press Ctrl+Alt. Select the Configuration Check Report node and Atom Condition
Management on the shortcut menu, as shown in Figure 11-25.
Figure 11-25 Atom condition management on the shortcut menu
A dialog box is displayed, as shown in Figure 11-26.
Figure 11-26 Dialog box
Table 11-9 lists the columns in the Dialog box.
Table 11-9 Columns in the dialog box
Column Description
ID ID of an atom condition.
Name Name of an atom check rule.
Command 1 Check command.
Parameter 1 Parameter of check command 1.
Issue 01 (2007-03-19) Huawei Technologies Proprietary 11-25
GENEX Nastar WCDMA
11 Checking the Configuration User Manual
Column Description
ComObjType Type of the compared objects, including MML command
and Constant value. That is to say, compare the
parameter 1 of command 1 with the parameter of the
other command or with a constant value.
CmpOp Compares operators, including =, >, >=, <, <=, <>, and
LIKE.
Command2/Constant Command 2 or constant.
z If the type of the compared objects is MML command,
it is command to be compared.
z If the type of the compared objects is Constant value, it
is parameter value to be compared.
Parameter2 Parameter 2 is the parameter of the command to be
compared which is available only when the type of the
compared objects is MML command.
Need Factor Indicates whether to report with additional factor, and
whether to execute additional calculation for the
parameter of compared command.
The Need Factor field is available only when the type of
the compared objects is MML command.
Factor Additional factor which is for the parameter of compared
command.
ReadOnly Defines whether the condition is read-only or not.
If the condition is read only, users are not permitted to edit
and delete. The read-only condition is configured
previously.
Description Additional remark information.
Step 2 Perform one of the following operations in the dialog box.
z Click Add to add an atom condition.
z Click Modify to modify a selected atom condition.
z Click Delete to delete a selected atom condition
Step 3 Click OK.
----End
Adding an Atom Condition
To add an atom condition, perform the following steps:
Step 1 Click Add on the Dialog box.
The Add New Atom Check Condition dialog box is displayed, as shown in Figure
11-27.
11-26 Huawei Technologies Proprietary Issue 01 (2007-03-19)
GENEX Nastar WCDMA
User Manual 11 Checking the Configuration
Figure 11-27 Add New Atom Check Condition dialog box
Step 2 Type a name, and select the command, parameter and other information on the Add
New Atom Check Condition dialog box.
Only when an MML command is selected in the Compare Object drop-down list, Compare
command and Compare parameter are available, as shown in Figure 11-28. If Constant
Value is selected in the Compare Object drop-down list, both Compare command and
Compare parameter are unavailable, as shown in Figure 11-29.
Figure 11-28 MML command selected in the compare object drop-down list
Issue 01 (2007-03-19) Huawei Technologies Proprietary 11-27
GENEX Nastar WCDMA
11 Checking the Configuration User Manual
Figure 11-29 Constant value selected in the compare object drop-down list
Step 3 Click OK.
----End
The new atom check condition is listed in the Dialog box, as shown in Figure 11-30.
Figure 11-30 New atom check condition listed in the dialog box
The atom condition added by a user can be modified and deleted, namely its Read-only
attribute is FALSE.
11-28 Huawei Technologies Proprietary Issue 01 (2007-03-19)
GENEX Nastar WCDMA
User Manual 11 Checking the Configuration
Modifying an Atom Check Condition
To modify an atom check condition, perform the following steps:
Step 1 Select an atom check condition that is not read-only in the Dialog box
Step 2 Click Modify.
The Modify Atom Check Condition dialog box is displayed, as shown in Figure
11-31.
Figure 11-31 Modify Atom Check Condition dialog box
Step 3 Modify the conditions in the Modify Atom Check Condition dialog box.
Step 4 Click OK.
----End
If an atom check condition which is also used in the other conditions is modified, the atom check
condition updates simultaneously.
Deleting an Atom Check Condition
Select a not read-only atom check condition in the Dialog box, and click Delete to
delete it.
If an atom check condition which is also used in other check conditions is deleted, it is deleted
simultaneously.
Issue 01 (2007-03-19) Huawei Technologies Proprietary 11-29
GENEX Nastar WCDMA
11 Checking the Configuration User Manual
11.9.3 Managing the Check Condition
The check condition is consisted of the atom condition and the logic operator (AND,
OR and NONE).
To manage the check condition, perform the following steps:
Step 1 Press Ctrl+Alt, and select the Configuration Check Report node and Check
Condition Management on the shortcut menu, as shown in Figure 11-32.
Figure 11-32 Check condition management on the shortcut menu
The Dialog box is displayed, as shown in Figure 11-33.
Figure 11-33 Dialog box
11-30 Huawei Technologies Proprietary Issue 01 (2007-03-19)
GENEX Nastar WCDMA
User Manual 11 Checking the Configuration
Table 11-10 lists the columns in the Dialog box.
Table 11-10 Columns in the dialog box
Column Description
ID ID of an atom check condition.
Name Name of an atom check rule.
Description Additional remark descriptions.
Formula Condition expression which consists of the atom check condition
and logic operator (AND, OR, and NONE).
IsValid Mark the condition expression of the record.
ReadOnly Define whether the condition is read-only or not. If the condition is
read only, users are not permitted to edit and delete.
Level Mark the important level of the record, including Critical,
Important, and Warning.
Step 2 Perform one of the following operations in the Dialog box.
z Click Add to add an atom condition.
z Click Modify to modify a selected atom condition.
z Click Delete to delete a selected atom condition
Step 3 Click OK.
----End
Adding a Check Condition
To add a check condition, perform the following steps:
Step 1 Click Add in the Dialog box.
The Add Condition dialog box is displayed, as shown in Figure 11-34.
Issue 01 (2007-03-19) Huawei Technologies Proprietary 11-31
GENEX Nastar WCDMA
11 Checking the Configuration User Manual
Figure 11-34 Add Condition dialog box
Table 11-11 lists the items in the Add Condition dialog box.
Table 11-11 Items in the Add Condition dialog box
Item Description
Name Name of an atom check rule.
Description Additional remark descriptions.
Level Mark the important level of the record,
including Critical, Important, and Warning.
Operator Condition expression which is consisted of
atom check condition and logic operator
(AND, OR, and NONE).
Atom condition Select the atom condition to construct check
condition.
Button Click to add atom check
condition.
Click or to insert the left or right
bracket.
Check the correctness of the inputted
calculation formula.
Clear the inputted calculation formula.
Step 2 Type a name in the Name field, select a level from the Level drop-down list, and add
the calculation formula in the Add Condition dialog box, as shown in Figure 11-35.
11-32 Huawei Technologies Proprietary Issue 01 (2007-03-19)
GENEX Nastar WCDMA
User Manual 11 Checking the Configuration
Figure 11-35 Settings in the Add Condition dialog box
Step 3 Click OK.
----End
The new check condition is listed in the Dialog box, as shown in Figure 11-36.
Figure 11-36 New check condition listed in the Dialog box
Modifying a Check Condition
To modify a check condition, perform the following steps:
Step 1 Select an atom check condition which is not read-only in the Dialog box.
Issue 01 (2007-03-19) Huawei Technologies Proprietary 11-33
GENEX Nastar WCDMA
11 Checking the Configuration User Manual
Step 2 Click Modify.
The Modify Condition dialog box is displayed, as shown in Figure 11-37.
Figure 11-37 Modify Condition dialog box
Step 3 Modify the conditions in the Modify Condition dialog box.
Step 4 Click OK.
----End
Deleting a Check Condition
Select an atom check condition which is not read-only in the Dialog box, and click
Delete to delete it.
11.9.4 Exporting the Check Condition
The function of exporting check condition is to export all check conditions and atom
check conditions to a file.
To export the check condition, perform the following steps:
Step 1 Press Ctrl+Alt and select the Configuration Check Report node and Export
condition on the shortcut menu, as shown in Figure 11-38.
11-34 Huawei Technologies Proprietary Issue 01 (2007-03-19)
GENEX Nastar WCDMA
User Manual 11 Checking the Configuration
Figure 11-38 Export condition on the shortcut menu
The Save As dialog box is displayed, as shown in Figure 11-39
Figure 11-39 Save As dialog box
Step 2 Select a path for saving the check condition, and type a name in the File name text
box.
Step 3 Click Save.
----End
Issue 01 (2007-03-19) Huawei Technologies Proprietary 11-35
GENEX Nastar WCDMA
11 Checking the Configuration User Manual
11.9.5 Importing the Check Condition
To import the check condition, perform the following steps:
Step 1 Press Ctrl+Alt. Select Configuration Check Report node and select Import
condition on the shortcut menu, as shown in Figure 11-40.
Figure 11-40 Import condition on the shortcut menu
The Open dialog box is displayed, as shown in Figure 11-41.
Figure 11-41 Open dialog box
Step 2 Select the check condition file to be imported.
Step 3 Click Open.
11-36 Huawei Technologies Proprietary Issue 01 (2007-03-19)
GENEX Nastar WCDMA
User Manual 11 Checking the Configuration
----End
11.10 Generating a Configuration Check Report
To generate a configuration check report, perform the following steps:
Step 1 Double-click Configuration Check Report node.
The Configuration Check Report dialog box is displayed, as shown in Figure 11-42.
Figure 11-42 Configuration Check Report dialog box
Table 11-12 lists the items in the Configuration Check Report dialog box.
Table 11-12 Items in the Configuration Check Report dialog box
Item Description
Select file path to export configuration Click to select a path for
check report the configuration check report.
Select RNC Select the RNC to be checked. Each
time you can select only one RNC.
Issue 01 (2007-03-19) Huawei Technologies Proprietary 11-37
GENEX Nastar WCDMA
11 Checking the Configuration User Manual
Item Description
Edit Parameters Deficit Neighbor Too few neighbors check threshold.
Check Input an integer that is greater than 0.
The default value is 5.
Excess Neighbor Too many neighbors check threshold.
Check Input an integer that is greater than 0.
The default value is 28.
Distant Neighbor Over distance neighbor check
Check threshold. Input an integer which is
greater than 0. The default value is 2
and unit is km.
SMLC Tolerance Tolerant different value of Location
parameter comparing. Input an integer
that is greater than 0. Generally the
precision of the inputted value is about
0.000001. The unit is degree and the
default value is 0.000001.
Step 2 Select a path and type a name for the report.
Step 3 Select the RNC and set each parameter to be checked.
Step 4 Click Yes.
----End
The Configuration Check Report screen is generated, as shown in Figure 11-43.
11-38 Huawei Technologies Proprietary Issue 01 (2007-03-19)
GENEX Nastar WCDMA
User Manual 11 Checking the Configuration
Figure 11-43 Configuration Check Report
Issue 01 (2007-03-19) Huawei Technologies Proprietary 11-39
GENEX Nastar WCDMA
User Manual 12 Analyzing the Neighbors
12 Analyzing the Neighbors
About This Chapter
The following table lists the contents of this chapter.
Section Describes
12.1 Introduction to The data requirement for neighbor analysis and the
Neighbor Analysis function node in the Trouble Shooting pane.
12.2 Introducing Neighbor The procedure for checking neighbor RNC cell
RNC Cell Configuration configuration.
Check
12.3 Checking One-Way The procedure for using one-way neighbor check.
Neighbor
12.4 Querying Neighbor The procedure for querying neighbor cells
Cell Information information.
12.5 Generating a Neighbor The procedure for generating a neighbor
Optimization Report optimization report.
12.6 Analyzing Missing The procedure for analyzing missing inter-frequency
Inter-Frequency Neighbor neighbor statistics.
Statistics
12.7 Analyzing Missing The procedures for analyzing missing inter-RAT
Inter-RAT Neighbor neighbor statistics.
Statistics
12.8 Introduction to The procedure for analyzing intra-frequency missing
Intra-Frequency Missing neighbors.
Neighbor Analysis
12.9 Analyzing The procedure for analyzing intra-frequency
Intra-Frequency unnecessary neighbors.
Unnecessary Neighbor
Issue 01 (2007-03-19) Huawei Technologies Proprietary 12-1
GENEX Nastar WCDMA
12 Analyzing the Neighbors User Manual
12.1 Introduction to Neighbor Analysis
With the function of neighbor analysis you can use the CHR data to query and sort the
neighbor events, give out intelligent, add power arithmetic, verify the inter-frequency
neighbor missing situation, and finally generate a neighbor optimization report.
Ensure that the following data is imported before you use the neighbor analysis
function.
z Traffic statistic data: mainly uses the neighbor measure set information.
z CHR data: mainly uses the events reported by check set.
z Project parameters: provides the longitude and latitude information to display the
cell information.
z Configuration parameter: mainly provides neighbor information on the cells.
The WCDMA Neighbor Analysis node has the following sub-functions, as shown in
Figure 12-1.
Figure 12-1 WCDMA Neighbor Analysis node
12.2 Introducing Neighbor RNC Cell Configuration Check
Generally, the neighboring cells of a certain cell belong to the same RNC, but
exception also exists.
In a certain place, the cells from two different RNCs are required tobuild up a neighbor
cell relationship. And these two RNCs are called neighbor RNCs.
To configure neighbors of this type, it is required to configure the information about the
cells on the neighbor RNC before configuring neighbors. During the configuration,
some errors may appear and the inconsistency between configuration parameters
and actual data is generated. And then the situation that the neighbor is unavailable
happens. It is necessary for the Nastar to solve this problem.
Double-click the Neighbor RNC Cell Configuration Check node, as shown in Figure
12-1.
12-2 Huawei Technologies Proprietary Issue 01 (2007-03-19)
GENEX Nastar WCDMA
User Manual 12 Analyzing the Neighbors
The Neighbor RNC Cell Configuration Check window is displayed, as shown in
Figure 12-2.
Figure 12-2 Neighbor RNC Cell Configuration Check window
Table 12-1 lists the items in the Neighbor RNC Cell Configuration Check window.
Table 12-1 Items in the Neighbor RNC Cell Configuration Check window
Column name Description
Config RNC ID ID of the RNC to be configured.
Neighbor RNC ID ID of the neighbor RNC.
Cell ID ID of the cell.
Parameter Parameter name of unequal values.
Value in Config RNC ID Parameter value in the RNC to be configured.
Value in Neighbor RNC ID Parameter value in the neighbor RNC.
Issue 01 (2007-03-19) Huawei Technologies Proprietary 12-3
GENEX Nastar WCDMA
12 Analyzing the Neighbors User Manual
12.3 Checking One-Way Neighbor
If cell A takes cell B as its neighboring cell, but cell B does not take cell A as its
neighboring cell, cell B is the one-way neighbor of cell A.
Generally, neighbors are bidirectional. In certain situations, however, the one-way
neighbor exists in the network.
Whether it is a one-way neighbor is not the criterion for judging whether the network
configuration is correct. But providing the check for the one-way neighbor
configuration information, it helps to observe the network configuration situation and
supplies the reference of network status for network optimization engineer.
To check one-way neighbor, perform the following steps:
Step 1 Double-click the One-way Neighbor Check node or select the One-way Neighbor
check node and Execute on the shortcut menu.
The Query dialog box is displayed, as shown in Figure 12-3.
12-4 Huawei Technologies Proprietary Issue 01 (2007-03-19)
GENEX Nastar WCDMA
User Manual 12 Analyzing the Neighbors
Figure 12-3 Query dialog box
Step 2 Select Network Element or Network Group in the Object Type field.
Step 3 Select the objects to be queried in the list.
Step 4 Click OK.
----End
The Unilateral Neighbor Cells Info Query window is displayed, as shown in Figure
12-4.
Issue 01 (2007-03-19) Huawei Technologies Proprietary 12-5
GENEX Nastar WCDMA
12 Analyzing the Neighbors User Manual
Figure 12-4 Unilateral Neighbor Cells Info Query window
Table 12-2 lists the items in the Unilateral Neighbor Cells Info Query window.
Table 12-2 Items in the Unilateral Neighbor Cells Info Query window
Item Description
Page Intra Neighbor Cells Info Shows query information on
Query intra-frequency neighbor cells.
Inter Neighbor Cells Info Shows query information on
Query inter-frequency neighbor cells.
toolbar
Click , and click a record in the result
window, the program automatically
displays the cell of the record and its
one-way neighbor on the map, as shown
in Figure 12-5.
Exports the result to an .xls file.
If the cell has no intra-frequency one-way neighboring cell or inter-frequency one-way neighbor
cell, the corresponding table is null.
12-6 Huawei Technologies Proprietary Issue 01 (2007-03-19)
GENEX Nastar WCDMA
User Manual 12 Analyzing the Neighbors
Figure 12-5 One-way neighbor cell displayed on the map
12.4 Querying Neighbor Cell Information
The function is to find out the neighbor cells of the cell queried by users.
The neighbor cells are categorized into the following three types:
z Intra-frequency neighboring cell
z Inter-frequency neighbor cell
z GSM neighbor cell
To query neighboring cells information, perform the following steps:
Step 1 Double-click Neighbor Info Query of the WCDMA Neighbor Analysis node or select
the Neighbor Info Query node and Execute on the shortcut menu.
The Query dialog box is displayed, as shown in Figure 12-3.
Step 2 Select Network Element or Network Group in the Object Type field.
Step 3 Select the objects to be queried on the list.
Step 4 Click OK.
----End
The Neighbor Cells Info Query window is displayed, as shown in Figure 12-6.
Issue 01 (2007-03-19) Huawei Technologies Proprietary 12-7
GENEX Nastar WCDMA
12 Analyzing the Neighbors User Manual
Figure 12-6 Neighbor Cells Info Query window
Table 12-3 lists the items in the Neighbor Cells Info Query window.
Table 12-3 Items in the Neighbor Cells Info Query window
Item Description
Tab Intra Neighbor Cells Info Shows query information on
Query Intra-frequency neighbor cells.
Inter Neighbor Cells Info Shows query information on
Query Inter-frequency neighbor cells.
Inter-RAT Neighbor Cells Shows query information on Inter-RAT
Info Query neighbor cells (GSM system).
Toolbar
When you click , and then click a
record in the result window, the program
automatically displays the cell of the
record and its one-way neighbor on the
map, as shown in Figure 12-7.
Exports the result to an .xls file.
12-8 Huawei Technologies Proprietary Issue 01 (2007-03-19)
GENEX Nastar WCDMA
User Manual 12 Analyzing the Neighbors
Figure 12-7 Neighbor information displayed on the map
Not all cells have the previously mentioned three types of neighbor cells. Some cells have only
one or two types, so the table of query result for the cells may be null.
12.5 Generating a Neighbor Optimization Report
In addition to data analysis, a report for the analysis result is automatically generated
in doc format and used as a record for future reference.
To generate a neighbor optimization report, perform the following steps:
Step 1 Double click the Neighbor Optimization Record node, as shown in Figure 12-8.
Figure 12-8 Neighbor Optimization Record node
The Neighbor Analysis Report Setting dialog box is displayed, as shown in Figure
12-9.
Issue 01 (2007-03-19) Huawei Technologies Proprietary 12-9
GENEX Nastar WCDMA
12 Analyzing the Neighbors User Manual
Figure 12-9 Neighbor Analysis Report Setting dialog box
Table 12-4 lists the items in the Neighbor Analysis Report Setting dialog box.
Table 12-4 Items in the Neighbor Analysis Report Setting dialog box
Item Description
Select file path to export
performance report Click to select a path to export the report.
Set N Value Type a value greater than 0 that indicates the number of
the unconfigured neighbors or excessive neighbors to
be queried.
The final queried records in the report are smaller than
or equal to the value.
The default value is 10.
Select Areas Select the area to be queried.
Date Set the begin time and end time of the query.
Step 2 Set the conditions in the Neighbor Analysis Report Setting dialog box.
z Set the path to export the report.
z Type the record number.
12-10 Huawei Technologies Proprietary Issue 01 (2007-03-19)
GENEX Nastar WCDMA
User Manual 12 Analyzing the Neighbors
z Select the area to be queried.
z Set the begin time and end time of the query.
Step 3 Click OK.
----End
12.6 Analyzing Missing Inter-Frequency Neighbor
Statistics
To analyze missing inter-frequency neighbors, perform the following steps:
Step 1 Double-click the Missing Inter-frequency Neighbor Statistics and Analysis node,
as shown in Figure 12-8.
The Missing Neighbor Events Statistics dialog box is displayed, as shown in Figure
12-10.
Figure 12-10 Missing Neighbor Events Statistics dialog box
Step 2 Select the cells to be queried and set the time range.
Step 3 Click OK.
----End
Issue 01 (2007-03-19) Huawei Technologies Proprietary 12-11
GENEX Nastar WCDMA
12 Analyzing the Neighbors User Manual
The Missing Inter-frequency Neighbor Statistics and Analysis window is
displayed, as shown in Figure 12-11.
Figure 12-11 Missing Inter-frequency Neighbor Statistics and Analysis window
Table 12-5 lists the items in the Missing Inter-frequency Neighbor Statistics and
Analysis window.
Table 12-5 Items in the Missing Inter-frequency Neighbor Statistics and Analysis window.
Item Description
Missing Inter RNC ID Indicates the ID of the RNC to which the
Neighbor original cell belongs.
Events
Statistics Best Cell ID Indicates the ID of the original cell.
Missing Cell Indicates the value of the missing cell
UARFCN-DownLink UARFCN-DownLink.
Missing Cell PSC Indicates the main interference code of the
missing cell.
Missing Cell RNC Indicates the ID of the RNC to which the
ID missing cell belongs.
Missing Cell ID Indicates the ID of the missing cell.
12-12 Huawei Technologies Proprietary Issue 01 (2007-03-19)
GENEX Nastar WCDMA
User Manual 12 Analyzing the Neighbors
Item Description
Toolbar Indicates the secondary query.
Select a record, and click to displayed
detailed CHR record.
Displays the result on map.
Select a record, click to display the
original cell and its inter-frequency missing
cell on the map.
Exports the result to an .xls file.
12.7 Analyzing Missing Inter-RAT Neighbor Statistics
To analyze the missing inter-RAT neighbor statistics, perform the following steps:
Step 1 Double-click the Missing Inter-RAT Neighbor Statistics and Analysis node, as
shown in Figure 12-8.
The Missing Neighbor Events Statistics dialog box is displayed, as shown in Figure
12-10.
Step 2 Select the cells to be queried and set the time range.
Step 3 Click OK.
The Missing Inter-RAT Neighbor Statistics and Analysis window is displayed, as
shown in Figure 12-12.
Issue 01 (2007-03-19) Huawei Technologies Proprietary 12-13
GENEX Nastar WCDMA
12 Analyzing the Neighbors User Manual
Figure 12-12 Missing Inter-RAT Neighbor Statistics and Analysis window
Table 12-6 lists the items in the Missing Inter-RAT Neighbor Statistics and
Analysis window.
Table 12-6 Items in the Missing Inter-RAT Neighbor Statistics and Analysis window
Item Description
Missing InterRat RNC ID Indicates the ID of the RNC to which the
Neighbor original cell belongs.
Events Statistics
Best Cell ID Indicates the ID of the original cell.
Missing Cell BCCH Indicates the BCCH ARFCN of the missing
ARFCN cell.
Missing Cell NCC Indicates the NCC of the missing cell.
Missing Cell BCC Indicates the BCC of the missing cell.
Missing Cell Index Indicates the Index of the missing cell.
Indicates the secondary query.
Select a record, and click to displayed
detailed CHR record.
Exports the result to an .xls file.
----End
12-14 Huawei Technologies Proprietary Issue 01 (2007-03-19)
GENEX Nastar WCDMA
User Manual 12 Analyzing the Neighbors
12.8 Introduction to Intra-Frequency Missing Neighbor
Analysis
The intra-frequency missing neighbor analysis is the main function of the
intra-frequency optimization module. Based on the detected set of 1A Event record
reported by previous CHR analysis record and according to special arithmetic, the
function gives out scores for the following items:
z Average signal quality of the best cell
z Average signal quality of the detected cells
z Average signal quality difference
z 1A Event accumulative credit which is given out by the original function
Percentage system is applied for the four items, and the sum of the four score is 100.
And at last the suggestion is proposed as follows:
z Greater than or equal to 60
It is suggested to add neighbors.
z Between 50 and 60
It is suggested to pay more attention.
z Lower than 50
Meanwhile, calculate the distance between detected cells and best cells.
z This function enhances the original function of Neighbor Intelligent Optimization.
z The dominant cell and most optimization cell are described as Best Cell.
z For the restriction of original data source, this function can be used only when there is not
repeated cell ID in the whole network, otherwise, risk may exist.
12.8.1 Using Intra-Frequency Missing Neighbor Analysis
To analyze intra-frequency missing neighbor, perform the following steps:
Step 1 Double-click the Intra-frequency Missing Neighbor Analysis node.
The Missing Neighbor Events Statistics dialog box is displayed, as shown in Figure
12-13.
Issue 01 (2007-03-19) Huawei Technologies Proprietary 12-15
GENEX Nastar WCDMA
12 Analyzing the Neighbors User Manual
Figure 12-13 Missing Neighbor Events Statistics dialog box
Table 12-7 lists the items in the Missing Neighbor Events Statistics dialog box.
Table 12-7 Items in the Missing Neighbor Events Statistics dialog box
Item Description
Select Cells Select the cells to be analyzed.
Data time Set the begin time and end time for the analysis.
Step 2 Select the cells and set the time range.
Step 3 Click OK.
The Intra-frequency Missing Neighbor Analysis window is displayed, as shown in
Figure 12-14.
12-16 Huawei Technologies Proprietary Issue 01 (2007-03-19)
GENEX Nastar WCDMA
User Manual 12 Analyzing the Neighbors
Figure 12-14 Intra-frequency Missing Neighbor Analysis window
Table 12-8 lists the items in the Intra-frequency Missing Neighbor Analysis
window.
Table 12-8 Items in the Intra-frequency Missing Neighbor Analysis window
Item Description
Intra-frequency Best Cell ID ID of the best cell.
Missing
Neighbor Missing Neighbor ID ID of the object cell or missing cell, or
Analysis queried cell.
Missing Neighbor PSC of the object cell or missing cell, or
PSC queried cell.
Missing Score Missing general score.
Suggestion Suggestion, based on the Missing
Score:
z Adding Neighbor:
Missing neighbor exists.
z To be Determined:
Missing neighbor may exist, needs further
analysis.
Best Cell Average Average signal quality of the best ID or
Ec/No dominant cell.
Issue 01 (2007-03-19) Huawei Technologies Proprietary 12-17
GENEX Nastar WCDMA
12 Analyzing the Neighbors User Manual
Item Description
Missing Neighbor Average signal quality of the object cell
Average Ec/No or missing cell, or queried cell.
Difference Ec/No Average signal quality difference.
1A Credit 1A event accumulative credit.
1A Count 1A event count.
Missing Neighbor Distance between two cells.
Distance
Farthest Neighbor Farthest neighbor distance
Distance
Hint Hint for distance scale.
Toolbar 1A event query.
Displays next 2000 records.
Displays the result on the map
Exports the result to an .xls file.
----End
12.8.2 Querying 1A Event
To query 1A event, perform the following steps:
Step 1 Select a record in the Intra-frequency Missing Neighbor Analysis window, as
shown in Figure 12-14.
Step 2 Click on the toolbar.
Based on the cell ID of the selected record and the Missing Neighbor PSC, query 1A
event. The 1A Record Query page is generated, as shown in Figure 12-15.
12-18 Huawei Technologies Proprietary Issue 01 (2007-03-19)
GENEX Nastar WCDMA
User Manual 12 Analyzing the Neighbors
Figure 12-15 1A Record Query page
Table 12-9 lists the items in the 1A Record Query pane.
Table 12-9 Items in the 1A Record Query pane
Item Description
1A Record Query Time Time.
Active Cell1 ID ID of active set 1.
Active Cell1 Ec/No Ec/No of active set 1.
Active Cell2 ID ID of active set 2.
Active Cell2 Ec/No Ec/No of active set 2.
Active Cell3 ID ID of active set 3.
Active Cell3 Ec/No Ec/No of active set 3
Detected Cell PSC PSC of detected set.
Detected Cell Ec/No of Detected set.
Ec/No
Exports results to an .xls file.
----End
Issue 01 (2007-03-19) Huawei Technologies Proprietary 12-19
GENEX Nastar WCDMA
12 Analyzing the Neighbors User Manual
12.8.3 Displaying on Map
Step 1 Select a record in the Intra-frequency Missing Neighbor Analysis window, as
shown in Figure 12-14.
Step 2 Click
The cell of the selected record, its neighbor cell, and missing cells are displayed on
the map in different colors, as shown in Figure 12-16.
Figure 12-16 Missing Neighbor Analysis result displayed on the map
----End
The meanings of the colors in the Map Legend window are described as follows:
z Red: missing neighbor
z Blue: source cell
z Green: configured neighbors
12-20 Huawei Technologies Proprietary Issue 01 (2007-03-19)
GENEX Nastar WCDMA
User Manual 12 Analyzing the Neighbors
12.9 Analyzing Intra-Frequency Unnecessary Neighbors
This function is to search all matched neighbor cells of the original cell, and the soft
switch times happened between the matched neighbor cells. If there is no switching
record, you can assume them as the neighbor cells of the original cell, and continue
with further query to find the unnecessary neighbor.
To analyze the intra-frequency unnecessary neighbor, perform the following steps:
Step 1 Double-click the Intra-frequency Unnecessary Neighbor Analysis node.
The Missing Neighbor Events Statistics dialog box is displayed, as shown in Figure
12-17.
Figure 12-17 Missing Neighbor Events Statistics dialog box
Table 12-10 describes the parameters in the Missing Neighbor Events Statistics
dialog box.
Table 12-10 Parameters in the Missing Neighbor Events Statistics dialog box
Parameter Description
Select Cells Select the cells to be analyzed.
Data time Set the begin time and end time for analysis.
Step 2 Select the cells to be analyzed and set the time range.
Issue 01 (2007-03-19) Huawei Technologies Proprietary 12-21
GENEX Nastar WCDMA
12 Analyzing the Neighbors User Manual
Step 3 Click OK.
The Intra-frequency Unnecessary Neighbor Analysis window is displayed, as
shown in Figure 12-18.
Figure 12-18 Intra-frequency Unnecessary Neighbor Analysis window
----End
Table 12-11 lists the items in the Intra-frequency Unnecessary Neighbor Analysis
window.
Table 12-11 Items in the Intra-frequency Unnecessary Neighbor Analysis window
Item Description
Intra-frequency Source ID ID of the source cell.
Unnecessary
Neighbor Analysis Neighbor Count Neighbor count.
The count can be up to 32.
Neighbor(1,2,…32) This column is divided into two parts:
Upper part: the ID of the neighbor cell.
Lower part: the switch times.
Toolbar Displays next 2000 records.
12-22 Huawei Technologies Proprietary Issue 01 (2007-03-19)
GENEX Nastar WCDMA
User Manual 12 Analyzing the Neighbors
Item Description
Exports results to an .xls file.
Issue 01 (2007-03-19) Huawei Technologies Proprietary 12-23
GENEX Nastar WCDMA
User Manual 13 Analyzing Call Drop
13 Analyzing Call Drop
About This Chapter
The following table lists the contents of this chapter.
Section Describes
13.1 Data Requirements The data requirement for call drop analysis and the
function node in the navigator tree.
13.2 Reviewing Call Drop The procedure for reviewing call drop history.
History
13.3 Secondarily Analyzing The procedure for secondarily analyzing call drop
Call Drop History Trend history trend.
13.4 Introduction to Call The procedure for deeply analyzing call drop.
Drop Deep Analysis
13.5 Analyzing Call Drop The procedure for analyzing call drop.
Issue 01 (2007-03-19) Huawei Technologies Proprietary 13-1
GENEX Nastar WCDMA
13 Analyzing Call Drop User Manual
13.1 Data Requirements
To use call drop analysis function, the following data is required:
z Performance data: provides items of call drop and call drop rate.
z CHR data: provides detailed information on the call drop.
The WCDMA Call Drop Analysis node, a dependent function module, is displayed in
the Trouble Shooting pane, as shown in Figure 13-1.
Figure 13-1 WCDMA Call Drop Analysis node
13.2 Reviewing Call Drop History
To review the call drop history, perform the following steps:
Step 1 Double-click the Call Drop History Review node.
The Call Drop History Review dialog box is displayed, as shown in Figure 13-2.
13-2 Huawei Technologies Proprietary Issue 01 (2007-03-19)
GENEX Nastar WCDMA
User Manual 13 Analyzing Call Drop
Figure 13-2 Call Drop History Review dialog box
Table 13-1 describes the Call Drop History Review Dialog box.
Table 13-1 Descriptions of the Call Drop History Review Dialog box.
Item Description
DateTime Begin date-time Set begin date and time to be queried.
End date-time Set end date and time to be queried.
RNC Select query objects in the RNC list.
Step 2 Set query time and select objects to be queried.
Step 3 Click OK.
----End
The Call Drop History Review tab is displayed, as shown in Figure 13-3.
Issue 01 (2007-03-19) Huawei Technologies Proprietary 13-3
GENEX Nastar WCDMA
13 Analyzing Call Drop User Manual
Figure 13-3 Call Drop History Review result tab
Table 13-2 lists the items in the Call Drop History Review tab.
Table 13-2 Items in the Call Drop History Review tab
Item Description
Analysis RNC Shows call drop times and call drop rate of RNC.
result
Cell Shows call drop times and call drop rate of cell.
Toolbar Secondary query call drop history trend.
For details, refer to section 13.3 "Secondarily Analyzing
Call Drop History Trend."
RF problem analysis, including four sub-functions:
z ECIO Coverage Analysis
z TP Coverage Analysis
z Neighbor Missing Analysis
z Interference Analysis
Deeply analyzes call drop.
For details, refer to section 13.4 "Deeply Analyzing Call
Drop."
13-4 Huawei Technologies Proprietary Issue 01 (2007-03-19)
GENEX Nastar WCDMA
User Manual 13 Analyzing Call Drop
13.3 Secondarily Analyzing Call Drop History Trend
To secondarily analyze call drop history trend, perform the following steps:
Step 1 Select a result record in the Call Drop History Review window, and then click
on the toolbar.
The Call Drop History Trend dialog box is displayed, as shown in Figure 13-4
Figure 13-4 Call Drop History Trend dialog box
Step 2 Set the query time, statistic style, and query objects.
Step 3 Click OK.
The Query Result tab is displayed, as shown in Figure 13-5.
Issue 01 (2007-03-19) Huawei Technologies Proprietary 13-5
GENEX Nastar WCDMA
13 Analyzing Call Drop User Manual
Figure 13-5 Query Result tab
----End
13.4 Introduction to Call Drop Deep Analysis
13.4.1 Deeply Analyzing Call Drop
To deep analyze call drop, perform the following steps:
Step 1 Click on the toolbar in the Call Drop History Review window.
The Call Drop Analysis Choice dialog box is displayed, as shown in Figure 13-6.
13-6 Huawei Technologies Proprietary Issue 01 (2007-03-19)
GENEX Nastar WCDMA
User Manual 13 Analyzing Call Drop
Figure 13-6 Call Drop Analysis Choice dialog box
Table 13-3 lists the items in the Call Drop Analysis Choice dialog box.
Table 13-3 Items in the Call Drop Analysis Choice dialog box
Item Description
Date Time Set the begin time and end time.
Type Each time you can select one of the following options:
z Cell Call Drop Fault Analysis
z Cell Call Drop Fault Reason Distribution
z Subscribers' Call Drop Fault Analysis
z Subscribers' Call Drop Fault Reason Distribution
For the analysis result of each type, refer to next sections.
Issue 01 (2007-03-19) Huawei Technologies Proprietary 13-7
GENEX Nastar WCDMA
13 Analyzing Call Drop User Manual
Item Description
Available Select the user equipment objects to be queried.
Subscribers
The Available Subscribers field is available only when
Subscribers’ Call Drop Fault Analysis or Subscribers’ Call Drop
Fault Reason Distribution is selected.
Available Cells Select the cells to be queried.
The Available Cells field is available only when Cell Call Drop
Fault Analysis or Cell Call Drop Fault Reason Distribution is
selected.
Step 2 Set the query time and analysis type.
Step 3 Select the user equipment object or cell object.
Step 4 Click OK.
The relevant result window is generated, according to the Type field selected in the
Call Drop Analysis Choice Dialog box.
z Cell Call Drop Fault Analysis window
For details, refer to section 13.4.2 "Introduction to Cell Call Drop Fault Analysis
window."
z Cell Call Drop Fault Reason Distribution window
For details, refer to section 13.4.3 "Introduction to Cell Call Drop Fault Reason
Distribution Window."
z Subscribers' Call Drop Fault Analysis window
For details, refer to section 13.4.4 "Introduction to Subscribers' Call Drop Fault
Analysis Window."
z Subscribers’ Call Drop Fault Reason Distribution window
For details, refer to section 13.4.5 "Introduction to Subscribers' Call Drop Fault
Reason Distribution Window."
----End
13.4.2 Introduction to Cell Call Drop Fault Analysis window
The Cell Call Drop Fault Analysis window includes the following four parts:
z Cell Call Drop Fault TopN pane
z Selected Cell’s Call Drop Fault Reason Distribution pane
z Selected Cell’s Call Drop Fault Record pane
z Toolbar
13-8 Huawei Technologies Proprietary Issue 01 (2007-03-19)
GENEX Nastar WCDMA
User Manual 13 Analyzing Call Drop
Cell Call Drop Fault TopN Pane
The Cell Call Drop Fault TopN pane is the original analysis result, and statistic
analyzes times of call drop for each cell.
Figure 13-7 Cell Call Drop Fault TopN pane
Selected Cell’s Call Drop Fault Reason Distribution Pane
In the Cell Call Drop Fault TopN pane, select a result record, and click on the
toolbar.
The Selected Cell’s Call Drop Fault Reason Distribution pane is displayed, as
shown in Figure 13-8.
Issue 01 (2007-03-19) Huawei Technologies Proprietary 13-9
GENEX Nastar WCDMA
13 Analyzing Call Drop User Manual
Figure 13-8 Selected Cell’s Call Drop Fault Reason Distribution pane
The Selected Cell’s Call Drop Fault Record pane is displayed along with the Selected Cell’s
Call Drop Fault Reason Distribution pane.
The Selected Cell’s Call Drop Fault Reason Distribution pane lists the call drop
fault of the selected cell by reason and the call fault records.
Selected Cell’s Call Drop Fault Record Pane
In the Cell Call Drop Fault TopN pane, select a result record, and click on the
toolbar.
The Selected Cell’s Call Drop Fault Record pane is displayed, as shown in Figure
13-9.
13-10 Huawei Technologies Proprietary Issue 01 (2007-03-19)
GENEX Nastar WCDMA
User Manual 13 Analyzing Call Drop
Figure 13-9 Selected Cell’s Call Drop Fault Record pane
The Selected Cell’s Call Drop Fault Record pane lists the detailed information on all
cells’ call drop fault.
The contents in the RAB INFO, DROP RAB INFO, and ACTIVE CELL INFO columns
are excessive and are therefore displayed as 00 00 00 …. If you click a cell grid, the
content of the selected column is displayed, as shown in Figure 13-10, Figure 13-11,
and Figure 13-12
Issue 01 (2007-03-19) Huawei Technologies Proprietary 13-11
GENEX Nastar WCDMA
13 Analyzing Call Drop User Manual
Figure 13-10 Message Browser dialog box of RAB INFO
Figure 13-11 Message Browser dialog box of DROP RAB INFO
13-12 Huawei Technologies Proprietary Issue 01 (2007-03-19)
GENEX Nastar WCDMA
User Manual 13 Analyzing Call Drop
Figure 13-12 Message Browser dialog box of ACTIVE CELL INFO
Toolbar
Table 13-4 describes the functions of the toolbar of the Cell Call Drop Fault Analysis
window. The toolbar in different panes has different functions.
Table 13-4 Toolbar in the Cell Call Drop Fault Analysis window
Icon Description
Cell Call Drop Fault TopN
Select a record and click to display the
pane
Selected Cell’s Call Drop Fault Reason
Distribution pane and Selected Cell’s Call
Drop Fault Record pane.
Display the times of cell call drop in pie
chart.
Selected Cell’s Call Drop Display the reasons of cell call drop in pie
Fault Reason Distribution chart.
pane
Issue 01 (2007-03-19) Huawei Technologies Proprietary 13-13
GENEX Nastar WCDMA
13 Analyzing Call Drop User Manual
Icon Description
Selected Cell’s Call Drop
Select a record and click to display the
Fault Record pane
detailed content of corresponding SPU log
of the selected record, as shown in Figure
13-13.
For SPU log window, refer to
Display UE code in pie chart.
Display different states of RRC Status in
pie chart.
Display ECIO of the best cell in PDF
(Probability Distribution Function) chart.
Display RSCP of the best cell in CDF
(Cumulative Distribution Function) chart.
Figure 13-13 SPU Log Analysis window
13-14 Huawei Technologies Proprietary Issue 01 (2007-03-19)
GENEX Nastar WCDMA
User Manual 13 Analyzing Call Drop
13.4.3 Introduction to Cell Call Drop Fault Reason Distribution
Window
The Cell Call Drop Fault Reason Distribution window includes the following four
parts:
z Call Drop Fault Reason Distribution Pane
z Selected Fault Reason’s Call Drop Fault TopN Pane
z Selected Cell’s Call Drop Fault Record Pane
z Toolbar
Call Drop Fault Reason Distribution Pane
The Call Drop Fault Reason Distribution pane is the original analysis result, and
statistic analyzes times of generating call drop fault reason, as shown in Figure 13-14.
Figure 13-14 Call Drop Fault Reason Distribution Pane
Selected Fault Reason's Call Drop Fault TopN Pane
In the Call Drop Fault Reason Distribution window, select a result record, and click
on the toolbar.
The Selected Fault Reason’s Call Drop Fault TopN pane is displayed, as shown in
Figure 13-15.
Issue 01 (2007-03-19) Huawei Technologies Proprietary 13-15
GENEX Nastar WCDMA
13 Analyzing Call Drop User Manual
Figure 13-15 Selected Fault Reason's Call Drop Fault TopN pane
The Selected Fault Reason's Call Drop Fault TopN pane statistics analyze the cells
where the fault happens and the times of call drop fault.
Selected Cell's Call Drop Fault Record Pane
In the Selected Fault Reason's Call Drop Fault TopN pane, select a result record,
and click on the toolbar.
The Selected Cell’s Call Drop Fault Record pane is displayed, as shown in Figure
13-16.
13-16 Huawei Technologies Proprietary Issue 01 (2007-03-19)
GENEX Nastar WCDMA
User Manual 13 Analyzing Call Drop
Figure 13-16 Selected Cell’s Call Drop Fault Record pane
The Selected Cell's Call Drop Fault Record pane lists all drop fault record of the
cell.
The RAB INFO, DROP RAB INFO and ACTIVE CELL INFO columns are too long, so
they are shown on the window as 00 00 00 …. Click a cell grid, the content of the
selected column is displayed, as shown in Figure 13-10, Figure 13-11, and Figure
13-12
Toolbar
Table 13-5 describes the functions of the toolbar of the Call Drop Fault Reason
Distribution window. The toolbar in different panes has different functions.
Table 13-5 Toolbar on Call Drop Fault Reason Distribution window
Item Description
Cell Drop Fault Reason
Select a record and click to display the
Distribution pane
Selected Fault Reason’s Call Drop Fault
TopN pane.
Display the reasons of cell call drop in pie
chart.
Issue 01 (2007-03-19) Huawei Technologies Proprietary 13-17
GENEX Nastar WCDMA
13 Analyzing Call Drop User Manual
Item Description
Selected Fault Reason’s
Select a record and click to display the
Call Drop Fault TopN
Selected Cell’s Call Drop Fault Record
pane
pane.
Display the number of the cells generating
call drop in pie chart.
Selected Cell’s Call Drop
Select a record and click to display the
Fault Record pane
detailed content of corresponding SPU log
of the selected record, as shown in Figure
13-13.
Display UE code in pie chart.
Display different states of RRC Status in
pie chart.
Display ECIO of the best cell in PDF chart.
Display RSCP of the best cell in CDF chart.
13.4.4 Introduction to Subscribers' Call Drop Fault Analysis
Window
The Subscribers' Call Drop Fault Analysis window includes the following four parts:
z Subscribers’ Call Drop Fault Pane
z Subscriber’s Call Drop Fault Distribution Pane
z Selected Subscribers’ Call Drop Fault Record Pane
z Toolbar
Subscribers' Call Drop Fault Pane
The Subscribers' Call Drop Fault pane is the original analysis result, and analyzes
times of generating call drop fault reason for each UE.
13-18 Huawei Technologies Proprietary Issue 01 (2007-03-19)
GENEX Nastar WCDMA
User Manual 13 Analyzing Call Drop
Figure 13-17 Subscribers' Call Drop Fault pane
Subscribers Call Drop Fault Distribution Pane
In the Subscribers Call Drop Fault pane, select a result record, and click on the
toolbar.
The Subscribers Call Drop Fault Distribution pane is displayed, as shown in Figure
13-18.
Figure 13-18 Subscribers Call Drop Fault Distribution pane
Issue 01 (2007-03-19) Huawei Technologies Proprietary 13-19
GENEX Nastar WCDMA
13 Analyzing Call Drop User Manual
The Selected Subscribers' Call Drop Fault Record Pane is displayed along with the
Subscribers Call Drop Fault Distribution pane.
The Subscribers Call Drop Fault Distribution pane lists the times of generating call
drop by the selected UE according to the reason, and the fault records.
Selected Subscriber's Call Drop Fault Record Pane
In the Subscriber's Call Drop Fault window, select a result record, and click on
the toolbar.
The Selected Subscriber's Call Drop Fault Record pane is displayed, as shown in
Figure 13-19.
Figure 13-19 Selected Subscriber's Call Drop Fault Record pane
The Selected Subscriber's Call Drop Fault Record pane lists the detailed
information on each call drop generated by the selected UE.
The RAB INFO, DROP RAB INFO, and ACTIVE CELL INFO column are too long, so
they are shown on the window as 00 00 00 …. Click a cell grid, the content of the
selected column is displayed, as shown in Figure 13-10, Figure 13-11, and Figure
13-12
13-20 Huawei Technologies Proprietary Issue 01 (2007-03-19)
GENEX Nastar WCDMA
User Manual 13 Analyzing Call Drop
Toolbar
Table 13-6 describes the functions of the toolbar of the Subscribers Call Drop
Analysis window. The toolbar in different panes has different functions.
Table 13-6 Toolbar on the Subscribers Call Drop Analysis window
Item Description
Subscribers’ Call Drop
Select a record and click to display the
Fault pane
Subscriber’s Call Drop Fault Distribution
pane and Selected Subscribers’ Call
Drop Fault Record pane.
Displays the times of call drop generating by
UE in pie chart.
Subscriber’s Call Drop Displays the reasons of call drop in pie
Fault Distribution pane chart.
Selected Subscribers’ Call
Select a record and click to display the
Drop Fault Record pane
detailed content of corresponding SPU log
of the selected record, as shown in Figure
13-13.
Displays the ID of the best cells in the pie
chart.
Displays different states of RRC Status in
pie chart.
Displays ECIO of the best cell in PDF chart.
Displays RSCP of the best cell in CDF
chart.
13.4.5 Introduction to Subscribers' Call Drop Fault Reason
Distribution Window
The Subscribers' Call Drop Fault Reason Distribution window includes the
following four parts:
z Multi Subscribers’ Call Drop Fault Reason Distribution Pane
z Selected Fault Reason's Call Drop Fault TopN of Subscribers Pane
z Selected UE’s Call Drop Fault Record Pane
z Toolbar
Multi Subscribers' Call Drop Fault Reason Distribution Pane
The Multi Subscribers' Call Drop Fault Reason Distribution window is the original
analysis result and statistic analyzes the reason of call drop generating by UE and the
times of call drop, as shown in Figure 13-20.
Issue 01 (2007-03-19) Huawei Technologies Proprietary 13-21
GENEX Nastar WCDMA
13 Analyzing Call Drop User Manual
Figure 13-20 Multi Subscribers' Call Drop Fault Reason Distribution pane
Selected Fault Reason's Call Drop Fault TopN of Subscribers Pane
In the Multi Subscribers' Call Drop Fault Reason Distribution window, select a
result record, and click on the toolbar.
The Selected Fault Reason's Call Drop Fault TopN of Subscribers pane is
displayed, as shown in Figure 13-21.
Figure 13-21 Selected Fault Reason's Call Drop Fault TopN of Subscribers pane
13-22 Huawei Technologies Proprietary Issue 01 (2007-03-19)
GENEX Nastar WCDMA
User Manual 13 Analyzing Call Drop
The Selected Fault Reason's Call Drop Fault TopN of Subscribers pane is used to
analyze the UE where the call drop happens for this reason and the times of
generating fault.
Selected UE's Call Drop Fault Record Pane
In the Selected Fault Reason's Call Drop Fault TopN of Subscribers window,
select a record, and click on the toolbar.
The Selected UE's Call Drop Fault Record pane is displayed, as shown in Figure
13-22.
Figure 13-22 Selected UE's Call Drop Fault Record pane
The Selected UE’s Call Drop Fault Record pane statistic analyzes the UE's call drop
fault record of the selected reason.
The content in the RAB INFO, DROP RAB INFO and ACTIVE CELL INFO column is
excessive and is therefore displayed as 00 00 00 …. If you click a cell grid, the content
of the selected column is displayed, as shown in Figure 13-10, Figure 13-11, and
Figure 13-12
Issue 01 (2007-03-19) Huawei Technologies Proprietary 13-23
GENEX Nastar WCDMA
13 Analyzing Call Drop User Manual
Toolbar
Table 13-7 describes the functions of the toolbar in the Subscribers' Call Drop Fault
Reason Distribution window. The toolbar in different panes has different functions.
Table 13-7 Toolbar in the Subscribers' Call Drop Fault Reason Distribution window
Item Description
Multi Subscribers’ Call
Select a record and click to display the
Drop Fault Reason
Selected Fault Reason's Call Drop Fault
Distribution pane
TopN of Subscribers pane.
Display the reasons of UE call drop in pie
chart.
Selected Fault Reason's
Select a record, and click to display the
Call Drop Fault TopN of
Selected UE’s Call Drop Fault Record
Subscribers page
pane.
Display code of the UE generating the call
drop in pie chart.
Selected UE’s Call Drop
Select a record and click to display the
Fault Record pane
detailed content of corresponding SPU log of
the selected record, as shown in Figure
13-13.
Display the ID of the best cells in the pie
chart.
Display different states of RRC Status in pie
chart.
Display ECIO of the best cell in PDF chart.
Display RSCP of the best cell in CDF chart.
13.5 Analyzing Call Drop
To analyze call drop, perform the following steps:
Step 1 Double-click the Call Drop Fault Analysis node, as shown in Figure 13-23.
13-24 Huawei Technologies Proprietary Issue 01 (2007-03-19)
GENEX Nastar WCDMA
User Manual 13 Analyzing Call Drop
Figure 13-23 Call Drop Fault Analysis node
The Call Drop Fault Analysis dialog box is displayed, as shown in Figure 13-24.
Figure 13-24 Call Drop Fault Analysis dialog box
Issue 01 (2007-03-19) Huawei Technologies Proprietary 13-25
GENEX Nastar WCDMA
13 Analyzing Call Drop User Manual
Table 13-8 lists the items in the Call Drop Fault Analysis dialog box.
Table 13-8 Items in the Call Drop Fault Analysis dialog box
Item Description
Time Set the begin time and the end time.
Available Cells Select the cells to be queried.
Step 2 Set the time and select the cells to be queried.
Step 3 Click OK.
----End
The SPU Log Abnormal Statistics window is displayed, as shown in Figure 13-25.
Figure 13-25 SPU Log Abnormal Statistics window
13-26 Huawei Technologies Proprietary Issue 01 (2007-03-19)
GENEX Nastar WCDMA
User Manual 13 Analyzing Call Drop
Table 13-9 lists the items in the SPU Log Abnormal Statistics window.
Table 13-9 Items in the SPU Log Abnormal Statistics window.
Item Description
Result Drop Traffic type Displays the types of drop traffic.
window tab
Drop cells tab Displays the times of call drop generated by a
cell.
Drop UEs tab Displays the times of call drop generated by a
UE.
Toolbar
Select a record, and click to generate the
Call History Record tab, as shown in
Figure 13-26.
The Call History Record tab shows the
history of the detailed records on call drops.
Select a record, and click to display the
results in pie chart, as shown in Figure 13-27.
Secondary query.
Select a record, and click to view the
details of the selected record, as shown in
Figure 13-28.
SPU hopping.
Select a record, and click to display the
SPU log information on the selected record,
as shown in Figure 13-29.
Switch the secondary query result window to
the SPU log window.
Select a record in the secondary query result
window, click to display SPU log
information on the selected record.
Issue 01 (2007-03-19) Huawei Technologies Proprietary 13-27
GENEX Nastar WCDMA
13 Analyzing Call Drop User Manual
Figure 13-26 Call History Record tab
13-28 Huawei Technologies Proprietary Issue 01 (2007-03-19)
GENEX Nastar WCDMA
User Manual 13 Analyzing Call Drop
Figure 13-27 SPU log statistic pie chart pane
Figure 13-28 Abnormal Cell Of Selected Fail RAB Type pane
Issue 01 (2007-03-19) Huawei Technologies Proprietary 13-29
GENEX Nastar WCDMA
13 Analyzing Call Drop User Manual
Figure 13-29 SPU Log Analysis pane
----End
13-30 Huawei Technologies Proprietary Issue 01 (2007-03-19)
GENEX Nastar WCDMA
User Manual 14 Analyzing Access
14 Analyzing Access
About This Chapter
The following table lists the contents of this chapter.
Section Describes
14.1 Data Requirements The data requirement for access analysis and the
function node in the navigator tree.
14.2 Introduction to Access The procedure for reviewing access history.
Analysis
14.3 Introduction to the The RRC access procedure analysis.
RRC Access Procedure
Analysis
14.4 Introduction to the RAB The RAB access procedure analysis.
Access Procedure Analysis
Issue 01 (2007-03-19) Huawei Technologies Proprietary 14-1
GENEX Nastar WCDMA
14 Analyzing Access User Manual
14.1 Data Requirements
Before using the access analysis function, import the following data:
z Traffic statistic data
It provides the access history information.
z CHR data
It provides the detailed content of the access information.
z Configuration parameter
It provides the detailed information on the cell, such as cell name and PSC value
of the cell.
The WCDMA Access Analysis node, a dependent function module, is displayed in
the Trouble Shooting pane, as shown in Figure 14-1.
Figure 14-1 WCDMA Access Analysis node
14.2 Introduction to Access Analysis
14.2.1 Reviewing Access History
To review the access history, perform the following steps:
Step 1 Double-click Access History Review.
The Access History Review dialog box is displayed, as shown in Figure 14-2.
14-2 Huawei Technologies Proprietary Issue 01 (2007-03-19)
GENEX Nastar WCDMA
User Manual 14 Analyzing Access
Figure 14-2 Access History Review dialog box
Table 14-1 lists the items in the Access History Review dialog box.
Table 14-1 Items in the Access History Review dialog box.
Item Description
DateTime Set the begin time and end time to be queried.
RNC Select the NE objects to be queried in the RNC list.
Step 2 Set the query time and select the objects to be queried.
Step 3 Click OK.
----End
The Access History Review window is displayed, as shown in Figure 14-3.
Issue 01 (2007-03-19) Huawei Technologies Proprietary 14-3
GENEX Nastar WCDMA
14 Analyzing Access User Manual
Figure 14-3 Access History Review window
Table 14-2 lists the items in the Access History Review window.
Table 14-2 Items in the Access History Review window
Item Description
RRC Access History RNC Displays all the information about the
Information Review tab RRC access failure for the selected
RNC.
Cell Displays all the information about the
RRC access failure for each cell in the
selected RNC.
RAB Access History RNC Displays all the information about the
Information Review tab RAB access failure for the selected
RNC.
Cell Displays all the information about the
RAB access failure for each cell in the
selected RNC.
14-4 Huawei Technologies Proprietary Issue 01 (2007-03-19)
GENEX Nastar WCDMA
User Manual 14 Analyzing Access
Item Description
Toolbar Secondary query access history trend.
For details, refer to section 14.2.2
"Secondarily Analyzing Access History
Trend."
Analyze RF problem.
For details, refer to section 14.2.3
"Analyzing RF Problems."
Further analyzes the access history
trend.
For details, refer to section 14.2.4
"Further Analyzing the Access History
Trend."
14.2.2 Secondarily Analyzing Access History Trend
To secondarily analyze access history trend, perform the following steps:
Step 1 Select a result record in the Access History Review window, and then click on
the toolbar.
The Access History Trend dialog box is displayed, as shown in Figure 14-4.
Issue 01 (2007-03-19) Huawei Technologies Proprietary 14-5
GENEX Nastar WCDMA
14 Analyzing Access User Manual
Figure 14-4 Access History Trend dialog box
Table 14-3 lists the items in the Access History Trend dialog box.
Table 14-3 Items inthe Access History Trend dialog box
Item Description
Date Set the begin date and end date.
Time Set the time range for querying, including the
following three types:
z All Day Time: all day time.
z Busy Time: there are three time ranges
available at most.
z Auto-Search Busy Time: automatically
searches the busy time.
Time Statistics Granularity Statistics granularity, including the following two
styles:
z Fixed Statistic Style: statistic analyze by Raw
Record Unit, Hour, Day, Week, and Month.
z Custom Style: statistic analyze according to
customization.
Network Element RNC Query objects of RNC level.
Cell Query objects of cell level.
14-6 Huawei Technologies Proprietary Issue 01 (2007-03-19)
GENEX Nastar WCDMA
User Manual 14 Analyzing Access
Step 2 Set the query conditions in the Access History Trend dialog box.
Step 3 Click OK.
----End
The Query Result window is displayed, as shown in Figure 14-5.
Figure 14-5 Query Result window
14.2.3 Analyzing RF Problems
Click the black arrow of on the toolbar, the RF analysis menu is displayed, as
shown in Figure 14-6.
Figure 14-6 RF analysis menu
Issue 01 (2007-03-19) Huawei Technologies Proprietary 14-7
GENEX Nastar WCDMA
14 Analyzing Access User Manual
Table 14-4 lists the sub-menus in the RF analysis menu.
Table 14-4 Sub-menus in the RF analysis menu
Sub-Menu Description
ECIO Coverage Analysis Analyzes the ECIO coverage of cell.
TP Coverage Analysis Analyzes the coverage distance.
Neighbor Missing Analysis Analyzes the inter-frequency missing neighbor.
Interference Analysis Analyzes the interference.
14.2.4 Further Analyzing the Access History Trend
To further analyze the access history, perform the following steps:
Step 1 Click on the toolbar in the Access History Review window.
The Call RRC Access Procedure Analysis Dialog dialog box is displayed, as is
shown in Figure 14-7.
14-8 Huawei Technologies Proprietary Issue 01 (2007-03-19)
GENEX Nastar WCDMA
User Manual 14 Analyzing Access
Figure 14-7 Call RRC Access Procedure Analysis Dialog dialog box
Table 14-5 lists the items in the CHR Access Information dialog box.
Table 14-5 Items in the CHR Access Information dialog box
Item Description
Date Time Set the begin time and end time to be queried.
Type RRC Select one of the following access types to generate
Analysis relevant analysis result:
z Cell RPC Connection Request Fault Analysis.
z Cell RPC Connection Request Fault Reason.
z Subscribers' RRC Connection Request Fault
Analysis.
z Subscribers' RRC Connection Request Fault
Reason.
Issue 01 (2007-03-19) Huawei Technologies Proprietary 14-9
GENEX Nastar WCDMA
14 Analyzing Access User Manual
Item Description
RAB Select one of the following access types to generate
Analysis relevant analysis result:
z Cell RAB Assignment Request Fault Analysis
z Cell RAB Assignment Request Fault Reason
z Subscribers' RAB Assignment Request Fault
Analysis
z Subscribers' RAB Assignment Request Fault
Reason
Available Subscribers Select the user equipment to be queried.
The Available Subscribers field is available, only when
Subscribers' RAB Assignment Request Fault Analysis or
Subscribers' RAB Assignment Request Fault Reason is
selected.
Available Cells Select the cells to be queried.
The Available Cells field is available, only when Cell RAB
Assignment Request Fault Analysis or Cell RAB
Assignment Request Fault Reason is selected.
Step 2 Set each query condition in the CHR Access Information dialog box.
Step 3 Click OK.
----End
14.3 Introduction to the RRC Access Procedure Analysis
14.3.1 Analyzing the RRC Access Procedure
To analyze the RRC access procedure, perform the following steps:
Step 1 Double-click the Cell RRC Access Procedure Analysis node on the navigator tree.
The Cell RRC Access Procedure Analysis dialog box is displayed, as shown in
Figure 14-8.
14-10 Huawei Technologies Proprietary Issue 01 (2007-03-19)
GENEX Nastar WCDMA
User Manual 14 Analyzing Access
Figure 14-8 Cell RRC Access Procedure Analysis dialog box
Step 2 Set the query time and analysis type, and then select user equipment or cells.
Step 3 Click OK.
----End
Based on the Type field that you specify in the Cell RRC Access Procedure
Analysis dialog box, an output window is displayed.
The window may be:
z RRC Cell Access Fault Analysis Window
z RRC Cell Access Fault Analysis Window
z Access Fault Analysis of RRC Subscribers Window
z RRC Subscribers' RRC Access Fault Reason Analysis Window
Issue 01 (2007-03-19) Huawei Technologies Proprietary 14-11
GENEX Nastar WCDMA
14 Analyzing Access User Manual
14.3.2 RRC Cell Access Fault Analysis Window
The RRC Cell Access Fault Analysis window contains the following parts:
z Cell RRC Connection Request Fault Analysis Pane
z User select cell’s RRC Fault Reason Distribution Pane
z User select cell’s RRC Fault Record Pane
z Toolbar
Cell RRC Connection Request Fault Analysis Pane
The Cell RRC Connection Request Fault Analysis pane shows the original analysis
result, and statistic analysis times of RRC Connection Request fault for every cell, as
shown in Figure 14-9.
Figure 14-9 Cell RRC Connection Request Fault Analysis pane
User select cell’s RRC Fault Reason Distribution Pane
In the Cell RRC Connection Request Fault Analysis pane, select a result record,
and then click on the toolbar.
The User select cell’s RRC Fault Reason Distribution pane is displayed, as shown
in Figure 14-10.
14-12 Huawei Technologies Proprietary Issue 01 (2007-03-19)
GENEX Nastar WCDMA
User Manual 14 Analyzing Access
Figure 14-10 User select cell’s RRC Fault Reason Distribution pane
The User select cell’s RRC Fault Reason Distribution pane analyzes the RRC
connection request fault of the selected cell by reason and displays the error records.
User select cell’s RRC Fault Record Pane
In the Cell RRC Connection Request Fault Analysis pane, select a result record,
and then click on the toolbar.
The User select cell’s RRC Fault Record pane is displayed, as shown in Figure
14-11.
Issue 01 (2007-03-19) Huawei Technologies Proprietary 14-13
GENEX Nastar WCDMA
14 Analyzing Access User Manual
Figure 14-11 User select cell’s RRC Fault Record pane
The User select cell’s RRC Fault Record pane lists the detailed information on RRC
connection request faults for all selected cells.
The content in the RACH MEASUREMENT REPORT column is excessive and is
therefore displayed as 00 00 00 …. If you click a cell grid, the content of the column is
displayed, as shown Figure 14-12.
14-14 Huawei Technologies Proprietary Issue 01 (2007-03-19)
GENEX Nastar WCDMA
User Manual 14 Analyzing Access
Figure 14-12 Resolution dialog box for RACH MEASUREMENT REPORT
Toolbar
Table 14-6 describes the functions of the toolbar in the RRC Cell Access Fault
Analysis window. The toolbar has different functions in different panes.
Table 14-6 Toolbar in the RRC Cell Access Fault Analysis window
Item Description
Cell RRC Connection
Select a record and click to display the
Request Fault Analysis
User select cell’s RRC Fault Reason
Distribution pane and User select cell’s
RRC Fault Record pane.
Display the times of RRC connection
request fault in pie chart.
User select cell’s RRC Display the reasons of RRC connection
Fault Reason Distribution request fault in pie chart.
Issue 01 (2007-03-19) Huawei Technologies Proprietary 14-15
GENEX Nastar WCDMA
14 Analyzing Access User Manual
Item Description
User select cell’s RRC
Select a record and click to display
Fault Record
SPU Log Analysis window.
The SPU Log Analysis window shows the
detailed content of the selected record.
Display the UE code in pie chart.
Display the different reasons of RRC
Establish Cause in pie chart.
Display different status of RRC Status in
pie chart.
Display redirection type in pie chart.
Display distribution delay in PDF chart.
14.3.3 RRC Cell Access Fault Analysis Window
Cell RRC Connection Request Fault Reason Pane
As the original analysis result, the Cell RRC Connection Request Fault Reason
pane is used to analyze times of RRC connection request fault for each cell, as shown
in Figure 14-13.
Figure 14-13 Cell RRC Connection Request Fault Reason pane
14-16 Huawei Technologies Proprietary Issue 01 (2007-03-19)
GENEX Nastar WCDMA
User Manual 14 Analyzing Access
Cell RRC Fault TopN of User select Fault Reason Pane
In the Cell RRC Connection Request Fault Reason window, select a result record,
and click on the toolbar.
The Cell RRC Fault TopN of User select Fault Reason pane is displayed, as shown
in Figure 14-14.
The Cell RRC Fault TopN of User select Fault Reason pane analyzes the cells
where the call drop fault happens and the numbers of generated faults.
Figure 14-14 Cell RRC Fault TopN of User Select Fault Reason pane
User select cell and Fault Reason's RRC Fault Record Pane
In the Cell RRC Connection Request Fault Reason pane, select a record, and click
on the toolbar.
The User select cell and Fault Reason's RRC Fault Record pane is displayed, as
shown in Figure 14-15.
The User select cell and Fault Reason's RRC Fault Record pane analyzes the cell
connection request fault.
Issue 01 (2007-03-19) Huawei Technologies Proprietary 14-17
GENEX Nastar WCDMA
14 Analyzing Access User Manual
Figure 14-15 User select cell and Fault Reason’s RRC Fault Record pane
In the Cell RRC Connection Request Fault Analysis window, the content in the
RACH MEASUREMENT REPORT column is excessive, and is therefore displayed as
00 00 00 …. If you click a cell grid, the content of the column is displayed, as shown
Figure 14-12.
Toolbar
Table 14-7 describes the functions of the toolbar in the RRC Cell Access Fault
Analysis window. The toolbar in different panes has different functions.
Table 14-7 Items in the toolbar
Item Description
Cell RRC Connection
Select a record and click to display the
Request Fault Reason
Cell RRC Fault TopN of User Select Fault
pane
Reason pane.
Display the times of cell access in pie chart.
Cell RRC Fault TopN of
Select a record and click to display the
User Select Fault Reason
Cell RRC Fault TopN of User select Fault
pane
Reason pane.
14-18 Huawei Technologies Proprietary Issue 01 (2007-03-19)
GENEX Nastar WCDMA
User Manual 14 Analyzing Access
Item Description
Display the reasons of the cell access fault in
the pie chart.
Cell RRC Fault TopN of
Select a record and click to display the
User select Fault Reason
SPU Log Analysis window.
pane
The SPU Log Analysis window shows the
detailed content of the selected record.
Display the UE code in pie chart.
Display the different reasons of RRC
Establish Cause in pie chart.
Display the different states of RRC Status in
pie chart.
Display redirection type in pie chart.
Display distribution delay in CDF chart.
14.3.4 Access Fault Analysis of RRC Subscribers Window
Subscribers' RRC Fault TopN Pane
The Subscribers' RRC Fault TopN pane is the original analysis result, and statistic
analyzes times of RRC Connection Request fault for each UE, as shown in Figure
14-16.
Issue 01 (2007-03-19) Huawei Technologies Proprietary 14-19
GENEX Nastar WCDMA
14 Analyzing Access User Manual
Figure 14-16 Subscribers' RRC Fault TopN pane
Subscriber <User select UEID>'s RRC Fault Distribution Pane
In the Subscribers' RRC Fault TopN window, select a result record, and click on
the toolbar.
The Subscriber <User select UEID>'s RRC Fault Distribution pane is displayed, as
shown in Figure 14-17.
Based on the reason why the selected UE is generated, the Subscriber <User select
UEID>'s RRC Fault Distribution pane analyzes the fault of RRC Connection request,
and shows the fault records.
14-20 Huawei Technologies Proprietary Issue 01 (2007-03-19)
GENEX Nastar WCDMA
User Manual 14 Analyzing Access
Figure 14-17 Subscriber <User select UEID>'s RRC Fault Distribution pane
Subscriber <User select UEID>'s RRC Fault Record Pane
In the Subscribers' RRC Fault TopN pane, select a result record, and click on
the toolbar.
The Subscriber <User select UEID>'s RRC Fault Record pane is displayed, as
shown in Figure 14-18.
The Subscriber <User select UEID>'s RRC Fault Record pane lists detailed
information on each RRC connection request fault for the selected UE.
Issue 01 (2007-03-19) Huawei Technologies Proprietary 14-21
GENEX Nastar WCDMA
14 Analyzing Access User Manual
Figure 14-18 Subscriber <User select UEID>'s RRC Fault Record pane
In the Subscriber <User select UEID>'s RRC Fault Record pane, the content in the
RACH MEASUREMENT REPORT column is excessive, and is therefore displayed as
00 00 00 …. If you click a cell grid, the content of the column is displayed, as shown
Figure 14-12.
Toolbar
Table 14-8 describes the functions of the toolbar on the Subscribers' RRC
Connection Request Fault Analysis window. The toolbar in different panes has
different functions.
Table 14-8 Toolbar on Subscribers' RRC Connection Request Fault Analysis window
Item Description
Subscribers’ RRC Fault
Select a record and click to display the
TopN pane
Subscriber <User select UEID>’s RRC
Fault Distribution pane and Subscriber
<User select UEID>'s RRC Fault Record
pane.
Display times of UE access in pie chart.
14-22 Huawei Technologies Proprietary Issue 01 (2007-03-19)
GENEX Nastar WCDMA
User Manual 14 Analyzing Access
Item Description
Subscriber <User select Display the reasons of the cell access fault
UEID>’s RRC Fault in pie chart.
Distribution pane
Subscriber <User select
Select a record and click to display the
UEID>'s RRC Fault
SPU Log Analysis window.
Record pane
The SPU Log Analysis window shows the
detailed content of the selected record.
Display the ID of the best cells in the pie
chart.
Display the different reasons of RRC
Establish Cause in pie chart.
Display the different states of RRC Status
in pie chart.
Display redirection type in pie chart.
Display distribution delay in CDF chart.
14.3.5 RRC Subscribers' RRC Access Fault Reason Analysis
Window
Subscribers' RRC Fault Reason Distribution Pane
The Subscribers' RRC Fault Reason Distribution pane is the original analysis
result, and analyzes the reasons and times of RRC Connection Request fault, as
shown in Figure 14-19.
Issue 01 (2007-03-19) Huawei Technologies Proprietary 14-23
GENEX Nastar WCDMA
14 Analyzing Access User Manual
Figure 14-19 Subscribers' RRC Fault Reason Distribution pane
Subscriber RRC Fault TopN of <User select Fault Reason> Pane
In the Subscribers' RRC Fault Reason Distribution window, select a result record,
and click on the toolbar.
The Subscriber <User select UEID>'s RRC Fault Distribution pane is displayed, as
shown in Figure 14-20.
The Subscriber <User select UEID>'s RRC Fault Distribution pane analyzes the
UE where the fault happens and the times of generating a fault.
14-24 Huawei Technologies Proprietary Issue 01 (2007-03-19)
GENEX Nastar WCDMA
User Manual 14 Analyzing Access
Figure 14-20 Subscriber RRC Fault TopN of <User select Fault Reason> pane
<User select UEID>'s RRC Fault Record of <User select Fault Reason Pane
In the subscriber RRC Fault TopN of <User select Fault Reason> pane, select a
result record, and click on the toolbar.
The <User select UEID>'s RRC Fault Record of <User select Fault Reason pane
is displayed, as shown in Figure 14-21.
The <User select UEID>'s RRC Fault Record of <User select Fault Reason pane
analyzes the UE's call drop fault record of the selected reason.
Issue 01 (2007-03-19) Huawei Technologies Proprietary 14-25
GENEX Nastar WCDMA
14 Analyzing Access User Manual
Figure 14-21 <User select UEID>'s RRC Fault Record of <User select Fault Reason>
pane
The content in the RACH MEASUREMENT REPORT column is excessive and is
therefore displayed as 00 00 00 …. If you click a cell grid, the content of the column is
displayed, as shown Figure 14-12.
Toolbar
Table 14-9 describes the functions of the toolbar on the Subscribers' RRC
Connection Request Fault Reason window. The toolbar in different panes has
different functions.
Table 14-9 Toolbar on Subscribers ' RRC Connection Request Fault Reason window
Item Description
Subscribers’ RRC Fault
Select a record and click to display
Reason Distribution pane
the Subscriber RRC Fault TopN of
<User select Fault Reason> pane.
Display times of UE access fault reason in
pie chart.
14-26 Huawei Technologies Proprietary Issue 01 (2007-03-19)
GENEX Nastar WCDMA
User Manual 14 Analyzing Access
Item Description
Subscriber RRC Fault
Select a record and click to display
TopN of <User select
the <User select UEID>'s RRC Fault
Fault Reason> pane
Record of <User select Fault Reason>
pane.
Display the code of the UE generating
access fault in pie chart.
<User select UEID>'s
Select a record and click to display
RRC Fault Record of
the SPU Log Analysis window.
<User select Fault
Reason> pane The SPU Log Analysis window shows
the detailed content of the selected
record.
Displays the IDs of the best cells in pie
chart.
Display the different reasons of RRC
Establish Cause in pie chart.
Display the different states of RRC Status
in pie chart.
Display redirection type in pie chart.
Display distribution delay in CDF chart.
14.4 Introduction to the RAB Access Procedure Analysis
14.4.1 Analyzing the RAB Access Procedure
To analyze the RAB access procedure, perform the following steps:
Step 1 Double-click the Cell RAB Access Procedure Analysis node in the Trouble
Shooting pane.
The Cell RAB Access Procedure Analysis dialog box is displayed, as shown in
Figure 14-22.
Issue 01 (2007-03-19) Huawei Technologies Proprietary 14-27
GENEX Nastar WCDMA
14 Analyzing Access User Manual
Figure 14-22 Cell RAB Access Procedure Analysis dialog box
14-28 Huawei Technologies Proprietary Issue 01 (2007-03-19)
GENEX Nastar WCDMA
User Manual 14 Analyzing Access
Table 14-10 lists the items in the Cell RAB Access Procedure Analysis dialog box.
Table 14-10 Items in the Cell RAB Access Procedure Analysis dialog box
Item Description
Date Time Set the begin time and end time.
Type RRC Select one of the following access types to generate
Analysis corresponding analysis result:
z Cell RPC Connection Request Fault Analysis.
z Cell RPC Connection Request Fault Reason.
z Subscribers' RRC Connection Request Fault
Analysis.
z Subscribers' RRC Connection Request Fault
Reason.
RAB Select one of the following access types to generate
Analysis corresponding analysis result:
z Cell RAB Assignment Request Fault Analysis
z Cell RAB Assignment Request Fault Reason.
z Subscribers' RAB Assignment Request Fault
Analysis
z Subscribers' RAB Assignment Request Fault
Reason
Available Subscribers Select the user equipment to be queried. If cell object
access analysis is selected, the user equipments are
unavailable.
Available Cells Select the cells to be queried. If user equipment
access analysis is selected, the cells are unavailable.
Step 2 Set the query time and analysis type, and then select user equipment or cells.
Step 3 Click OK.
Based on the Type field that you specify in the Cell RAB Access Procedure
Analysis dialog box, an output window is displayed.
The window may be:
z Cell RAB Assignment Request Fault Analysis Window
z Cell RAB Assignment Request Fault Reason Window
z Subscribers' RAB Assignment Request Fault Analysis Window
z Subscribers' RAB Assignment Request Fault Reason Window
14.4.2 Cell RAB Assignment Request Fault Analysis Window
The Cell RAB Assignment Request Fault Analysis window contains the following
parts:
z Cell RAB Fault TopN Pane
Issue 01 (2007-03-19) Huawei Technologies Proprietary 14-29
GENEX Nastar WCDMA
14 Analyzing Access User Manual
z <User select cell ID>'s RAB Fault Distribution Pane
z <User select cell ID>'s RAB Fault Record Pane
z Toolbar
Cell RAB Fault TopN Pane
The Cell RAB Fault TopN pane shows the original analysis result, and statistic
analysis times of RAB assignment request fault for each cell, as shown in Figure
14-23.
Figure 14-23 Cell RAB Fault TopN pane
<User select cell ID>'s RAB Fault Distribution Pane
In the Cell RAB Fault TopN pane, select a result record, and then click on the
toolbar.
The <User select cell ID>'s RAB Fault Distribution pane is displayed, as shown in
Figure 14-24.
14-30 Huawei Technologies Proprietary Issue 01 (2007-03-19)
GENEX Nastar WCDMA
User Manual 14 Analyzing Access
Figure 14-24 <User select cell ID>'s RAB Fault Distribution pane
The <User select cell ID>'s RAB Fault Distribution pane analyzes the RAB
assignment request fault of the selected cell by reason and displays the error records.
<User select cell ID>'s RAB Fault Record Pane
In the <User select cell ID>'s RAB Fault Distribution pane, select a result record,
and then click on the toolbar.
The <User select cell ID>'s RAB Fault Record pane is displayed, as shown in
Figure 14-25.
Issue 01 (2007-03-19) Huawei Technologies Proprietary 14-31
GENEX Nastar WCDMA
14 Analyzing Access User Manual
Figure 14-25 <User select cell ID>'s RAB Fault Record pane
The <User select cell ID>'s RAB Fault Record pane lists the detailed information on
RAB Assignment Request faults of all selected cells.
In the <User select cell ID>'s RAB Fault Record pane, the content of RAB INFO,
FAIL RAB INFO, and ACTIVE SET INFO column is excessive, and is therefore
displayed as 00 00 00 …. If you click a cell grid, the content of the column is displayed,
as shown Figure 14-26, Figure 14-27, and Figure 14-28.
14-32 Huawei Technologies Proprietary Issue 01 (2007-03-19)
GENEX Nastar WCDMA
User Manual 14 Analyzing Access
Figure 14-26 Resolution dialog box for RAB INFO column
Figure 14-27 Resolution dialog box for FAIL RAB INFO column
Issue 01 (2007-03-19) Huawei Technologies Proprietary 14-33
GENEX Nastar WCDMA
14 Analyzing Access User Manual
Figure 14-28 Resolution dialog box for ACTIVE SET INFO column
Toolbar
Table 14-11 describes the functions of the toolbar in the Cell RAB Assignment
Request Fault Analysis window. The toolbar has different functionsin different
panes.
Table 14-11 Items in the toolbar
Item Description
Cell RAB Fault TopN pane
Select a record and click to display
User select cell’s RAB Fault Reason
Distribution pane and User select cell’s
RAB Fault Record pane.
Display the times of cell access fault in pie
chart.
<User select cell ID>'s Display the reasons of cell access request
RAB Fault Distribution fault in pie chart.
pane
14-34 Huawei Technologies Proprietary Issue 01 (2007-03-19)
GENEX Nastar WCDMA
User Manual 14 Analyzing Access
Item Description
<User select cell ID>'s
Select a record and click to display the
RAB Fault Record pane
SPU Log Analysis window, as shown in
Figure 14-29.
The SPU Log Analysis window shows the
detailed content of the selected record.
Display the UE code in pie chart.
Display the Ec/Io value of the best cell in
CDF chart.
Display the different reasons of Source
RRC Establish Cause in pie chart.
Display different states of Destination RRC
Establish Cause in pie chart.
Display the RSCP value of the best cell in
CDF chart.
Figure 14-29 SPU Log Analysis window
Issue 01 (2007-03-19) Huawei Technologies Proprietary 14-35
GENEX Nastar WCDMA
14 Analyzing Access User Manual
14.4.3 Cell RAB Assignment Request Fault Reason Window
RAB Fault Reason Distribution Pane
The RAB Fault Reason Distribution pane is the original analysis result, and
analyzes times of RAB assignment request fault for each cell, as shown in Figure
14-30.
Figure 14-30 RAB Fault Reason Distribution pane
Cell RAB Fault TopN of User select Fault Reason Pane
In the RAB Fault Reason Distribution window, select a result record, and click
on the toolbar.
The Cell RAB Fault TopN of User select Fault Reason pane, as shown in Figure
14-31.
The Cell RAB Fault TopN of User select Fault Reason pane analyzes the cell
where the call drop fault happens and the times of generating a fault.
14-36 Huawei Technologies Proprietary Issue 01 (2007-03-19)
GENEX Nastar WCDMA
User Manual 14 Analyzing Access
Figure 14-31 Cell RAB Fault TopN of <User select Fault Reason> pane
<User select cell ID>'s RAB Fault Record of <User select Fault Reason> Pane
In the Cell RAB Fault TopN of <User select Fault Reason> pane, select a record,
and click on the toolbar.
The <User select cell ID>'s RAB Fault Record of <User select Fault Reason>
pane is displayed, as shown in Figure 14-32.
Issue 01 (2007-03-19) Huawei Technologies Proprietary 14-37
GENEX Nastar WCDMA
14 Analyzing Access User Manual
Figure 14-32 <User select cell ID>'s RAB Fault Record of <User select Fault Reason>
pane
The <User select cell ID>'s RAB Fault Record of <User select Fault Reason>
pane statistic analyzes the call drop records of the cells generating the selected
reason.
In the <User select cell ID>'s RAB Fault Record of <User select Fault Reason>
window, the content of RAB INFO, FAIL RAB INFO, and ACTIVE SET INFO column
is excessive, and is therefore displayed as 00 00 00 …. If you click a cell grid, the
content of the column is displayed, as shown Figure 14-26, Figure 14-27, and Figure
14-28.
Toolbar
Table 14-12 describes the functions of the toolbar on the Cell RAB Assignment
Request Fault Reason window. The toolbar in different panes has different functions.
Table 14-12 Items in the toolbar
Item Description
RAB Fault Reason
Select a record and click to display the
Distribution pane
Cell RAB Fault TopN of <User select
Fault Reason> pane.
14-38 Huawei Technologies Proprietary Issue 01 (2007-03-19)
GENEX Nastar WCDMA
User Manual 14 Analyzing Access
Item Description
Display the reasons of RAB access fault in
pie chart.
Cell RAB Fault TopN of
Select a record and click to display the
<User select Fault
<User select cell ID>'s RAB Fault Record
Reason> pane
of <User select Fault Reason> pane.
Display the times of cell access fault in pie
chart.
<User select cell ID>'s
Select a record and click to display the
RAB Fault Record of
SPU Log Analysis window, as shown in
<User select Fault
Figure 14-29.
Reason>pane
The SPU Log Analysis window shows the
detailed content of the selected record.
Display the UE code in pie chart.
Display the Ec/Io value of the best cell in
CDF chart.
Display the different reasons of Source
RRC Establish Cause in pie chart.
Display different states of Destination RRC
Establish Cause in pie chart.
Display the RSCP value of the best cell in
CDF chart.
14.4.4 Subscribers' RAB Assignment Request Fault Analysis
Window
Subscribers' RAB Fault TopN Pane
The Subscribers' RAB Fault TopN pane is the original analysis result, and analyzes
times of RAB assignment request fault for each UE, as shown in Figure 14-33.
Issue 01 (2007-03-19) Huawei Technologies Proprietary 14-39
GENEX Nastar WCDMA
14 Analyzing Access User Manual
Figure 14-33 Subscribers' RAB Fault TopN pane
Subscriber <User select UEID>'s RAB Fault Distribution Pane
In the Subscribers' RAB Fault TopN window, select a result record, and click on
the toolbar.
The Subscriber <User select UEID>'s RAB Fault Distribution pane is displayed, as
shown in Figure 14-34.
The Subscriber <User select UEID>'s RAB Fault Distribution pane analyzes the
fault of RAB assignment request generating by the selected UE by the reason, and
shows the fault records.
14-40 Huawei Technologies Proprietary Issue 01 (2007-03-19)
GENEX Nastar WCDMA
User Manual 14 Analyzing Access
Figure 14-34 Subscriber <User select UEID>'s RAB Fault Distribution pane
Subscriber <User select UEID>'s RAB Fault Record Pane
In the Subscribers' RAB Fault TopN pane, select a result record, and click on
the toolbar.
The Subscriber <User select UEID>'s RAB Fault Record pane is displayed, as
shown in Figure 14-35.
The Subscriber <User select UEID>'s RAB Fault Record pane lists detailed
information on each RAB connection request fault in the selected UE.
Issue 01 (2007-03-19) Huawei Technologies Proprietary 14-41
GENEX Nastar WCDMA
14 Analyzing Access User Manual
Figure 14-35 Subscriber <User select UEID>'s RAB Fault Record pane
In the Subscriber <User select UEID>'s RAB Fault Record window, the content of
RAB INFO, FAIL RAB INFO, and ACTIVE SET INFO column is excessive, and
therefore is displayed as 00 00 00 …. If you click a cell grid, the content of the column
is displayed, as shown Figure 14-26, Figure 14-27, and Figure 14-28.
Toolbar
Table 14-13 describes the functions of the toolbar on the Subscribers' RAB
Assignment Request Fault Analysis window. The toolbar in different panes has
different functions.
Table 14-13 Descriptions of the toolbar
Item Description
Subscribers’ RAB Fault
Select a record and click to display
TopN pane
Subscriber <User select UEID>'s RAB
Fault Distribution pane and Subscriber
<User select UEID>'s RAB Fault Record
pane.
Display times of UE access in pie chart.
14-42 Huawei Technologies Proprietary Issue 01 (2007-03-19)
GENEX Nastar WCDMA
User Manual 14 Analyzing Access
Item Description
Subscriber <User select Display the reasons of the cell access fault
UEID>’s RAB Fault in the pie chart.
Distribution pane
Subscriber <User select
Select a record and click to display the
UEID>'s RAB Fault
SPU Log Analysis window, as shown in
Record pane
Figure 14-29.
The SPU Log Analysis window shows the
detailed content of the selected record.
Displays the ID of the best cells in the pie
chart.
Display the Ec/Io value of the best cell in
CDF chart.
Display the different reasons of Source
RRC Establish Cause in pie chart.
Display different states of Destination RRC
Establish Cause in pie chart.
Display the RSCP value of the best cell in
CDF chart.
14.4.5 Subscribers' RAB Assignment Request Fault Reason
Window
RAB Fault Reason Distribution Pane
The RAB Fault Reason Distribution pane is the original analysis result, and statistic
analyzes the reasons and times of RAB assignment request fault, as shown in Figure
14-36.
Issue 01 (2007-03-19) Huawei Technologies Proprietary 14-43
GENEX Nastar WCDMA
14 Analyzing Access User Manual
Figure 14-36 RAB Fault Reason Distribution pane
Subscriber RAB Fault TopN of <User select Fault Reason> Pane
In the RAB Fault Reason Distribution window, select a result record, and click
on the toolbar.
The Subscriber <User select UEID>'s RAB Fault Distribution pane is displayed, as
shown in Figure 14-37.
The Subscriber <User select UEID>'s RAB Fault Distribution pane analyzes the
UE where the fault happens and the times of generating a fault.
14-44 Huawei Technologies Proprietary Issue 01 (2007-03-19)
GENEX Nastar WCDMA
User Manual 14 Analyzing Access
Figure 14-37 Subscriber RAB Fault TopN of <User select Fault Reason> window
Cell <User select UEID>'s RAB Fault Record of <User select Fault Reason>
Pane
In the Subscriber RAB Fault TopN of <User select Fault Reason> pane, select a
result record, and click on the toolbar.
The Cell <User select UEID>'s RAB Fault Record of <User select Fault Reason>
pane is displayed, as shown in Figure 14-38.
Issue 01 (2007-03-19) Huawei Technologies Proprietary 14-45
GENEX Nastar WCDMA
14 Analyzing Access User Manual
Figure 14-38 Cell <User select UEID>'s RAB Fault Record of <User select Fault Reason>
pane
The Cell <User select UEID>'s RAB Fault Record of <User select Fault Reason>
pane statistic analyzes the UE's call drop record for the selected reason.
The <User select cell ID>'s RAB Fault Record of <User select Fault Reason>
window, the content of RAB INFO, FAIL RAB INFO, and ACTIVE SET INFO column
is excessive, and is therefore displayed as 00 00 00 … . If you click a cell grid, the
content of the column is displayed, as shown Figure 14-26, Figure 14-27, and Figure
14-28.
Toolbar
Table 14-14 describes the functions of the toolbar in the RAB Assignment Request
Fault Reason window. The toolbar in different panes has different functions.
Table 14-14 Descriptions of the toolbar
Item Description
RAB Fault Reason
Select a record and click to display
Distribution pane
the Subscriber RAB Fault TopN of
<User select Fault Reason> pane.
14-46 Huawei Technologies Proprietary Issue 01 (2007-03-19)
GENEX Nastar WCDMA
User Manual 14 Analyzing Access
Item Description
Display the times of UE access fault
reason in the pie chart.
Subscriber RAB Fault
Select a record and click to display
TopN of <User select
the Cell <User select UEID>'s RAB Fault
Fault Reason> pane
Record of <User select Fault Reason>
pane.
Display code of the UE generating access
fault in pie chart.
Cell <User select UEID>'s
Select a record and click to display
RAB Fault Record of
the SPU Log Analysis window, as shown
<User select Fault
in Figure 14-29.
Reason> pane
The SPU Log Analysis window shows
the detailed content of the selected
record.
Displays the ID of the best cells in the pie
chart.
Display the Ec/Io value of the best cell in
CDF chart.
Display the different reasons of Source
RRC Establish Cause in pie chart.
Display different states of Destination
RRC Establish Cause in pie chart.
Display the RSCP value of the best cell in
CDF chart.
Issue 01 (2007-03-19) Huawei Technologies Proprietary 14-47
GENEX Nastar WCDMA
User Manual 15 Analyzing Voice Quality
15 Analyzing Voice Quality
About This Chapter
The following table lists the contents of this chapter.
Section Describes
15.1 Introduction to Voice The entrance of WCDMA AMR voice quality analysis
Quality Analysis node and the required data.
15.2 Analyzing Extra-Short The procedure for analyzing the extra-short call
Call Event Statistics event statistics.
15.3 Analyzing Overflow The procedure for analyzing the overflow silence
Silence Frame or frame or bad-frame event statistics.
Bad-Frame Event Statistics
Issue 01 (2007-03-19) Huawei Technologies Proprietary 15-1
GENEX Nastar WCDMA
15 Analyzing Voice Quality User Manual
15.1 Introduction to Voice Quality Analysis
Before using the voice quality analysis function, import the CHR data.
The WCDMA AMR Voice Quality Analysis node is displayed in the Trouble
Shooting pane, and has the following two sub-functions:
z Extra-Short Call Event Statistics
z Overflow Silence Frame or Bad-frame Event Statistics
Figure 15-1 shows the WCDMA AMR Voice Quality Analysis node on the Trouble
Shooting page.
Figure 15-1 WCDMA AMR Voice Quality Analysis node
15.2 Analyzing Extra-Short Call Event Statistics
To use the function of extra-short call event statistics analysis, perform the following
steps:
Step 1 Expand the WCDMA AMR Voice Quality Analysis node in the Trouble Shooting
pane.
Step 2 Double-click the Extra-Short Call Event Statistics node.
The Voice Quality Analysis dialog box is displayed, as shown in Figure 15-2.
15-2 Huawei Technologies Proprietary Issue 01 (2007-03-19)
GENEX Nastar WCDMA
User Manual 15 Analyzing Voice Quality
Figure 15-2 Voice Quality Analysis dialog box
In the Voice Quality Analysis dialog box, you need to set three query parameters, as
described in Table 15-1.
Table 15-1 Parameters in the Voice Quality Analysis dialog box
Item Description
Time Range Set the begin time and end time to be queried.
Available Cells Select the sector to be queried.
CallDuration Select or type a value in the Min and Max fields respectively. The
value must be an integer within the range from 0 to35 .And the
Min must be less than Max.
If the integer is beyond the range from 0 to 35, a dialog is displayed,
prompting you to enter a valid value.
Step 3 Set the query time and call duration and select the cells to be queried in the Voice
Quality Analysis dialog box.
Issue 01 (2007-03-19) Huawei Technologies Proprietary 15-3
GENEX Nastar WCDMA
15 Analyzing Voice Quality User Manual
Step 4 Click OK.
----End
The Extra-Short Call Event Statistics window is generated based on the parameter
setting, as shown in Figure 15-3.
Figure 15-3 Extra-Short Call Event Statistics window
Table 15-2 lists the items inthe Extra-Short Call Event Statistics window.
Table 15-2 Items in the Extra-Short Call Event Statistics window
Item Description
Cell statistics page Displays the record of extra-short calls in each
sector.
UE statistics page Displays the record of extra-short calls in each UE.
Duration time statistics Displays the record of extra-short calls according to
page different duration.
15-4 Huawei Technologies Proprietary Issue 01 (2007-03-19)
GENEX Nastar WCDMA
User Manual 15 Analyzing Voice Quality
Item Description
Toolbar Shows the detailed information on an extra-short call.
Hides the detailed information on an extra-short call.
Shows only the summary information on the
extra-short call.
Shows all information on the extra-short call.
15.3 Analyzing Overflow Silence Frame or Bad-Frame
Event Statistics
To use the function of overflow silence frame or bad-frame event statistics analysis,
perform the following steps:
Step 1 Expand the WCDMA AMR Voice Quality Analysis node in the Trouble Shooting
pane.
Step 2 Double-click the Overflow Silence Frame or Bad-frame Event Statistics node.
The Voice Quality Analysis dialog box is displayed, as shown in Figure 15-2.
Step 3 Set the query time and call duration and select the cells to be queried in the Voice
Quality Analysis dialog box.
Step 4 Click OK.
----End
The Overflow Silence Frame or Bad-frame Event Statistics window is generated,
as shown in Figure 15-4.
Issue 01 (2007-03-19) Huawei Technologies Proprietary 15-5
GENEX Nastar WCDMA
15 Analyzing Voice Quality User Manual
Figure 15-4 Overflow Silence Frame or Bad-frame Event Statistics window
Table 15-3 lists the items in the Overflow Silence Frame or Bad-frame Event
Statistics window.
Table 15-3 Items in the Overflow Silence Frame or Bad-frame Event Statistics window
Item Description
Cell statistics page Displays the record of overflow silence frame or
bad-frame event in each sector.
UE statistics page Displays the record of overflow silence frame or
bad-frame event in each UE.
Toolbar Displays the detailed information on an extra-short call.
Hides the detailed information on an extra-short call.
Displays only the summary information on the extra-short
call.
Displays all the information on the extra-short call..
15-6 Huawei Technologies Proprietary Issue 01 (2007-03-19)
GENEX Nastar WCDMA
User Manual 16 FAQ
16 FAQ
About This Chapter
The following table lists the contents of this chapter.
Section Describes
16.1 Problem Caused by The problem caused by MSDE uninstalled
MSDE Uninstalled incompletely and the method to resolve it.
Incompletely
16.2 Problem Caused by How to start up MSDE manually.
MSDE Started up
Incorrectly
16.3 MSDE Provided by How to uninstall MSDE.
Microsoft Cannot Be
Uninstalled
16.4 Error Appears When The reason why the project cannot be created and
You Type the Path Directly the method to resolve it.
During Creating a Project
16.5 The Map Cannot Be The reason why the map cannot be displayed.
Displayed
16.6 PDF Chart and CDF The PDF chart and CDF chart.
Chart
Issue 01 (2007-03-19) Huawei Technologies Proprietary 16-1
GENEX Nastar WCDMA
16 FAQ User Manual
16.1 Problem Caused by MSDE Uninstalled Incompletely
z Problem:
After the MSDE is uninstalled, reinstalling the MSDE in the system fails.
z Analysis:
Because MSDE is not uninstalled completely, there are still MSDE instance files
on the disk and registry table.
z Answer:
Manually delete the MSDE instance files existing in the disk and registry table,
and then reinstall it again. Pay attention to the following two parts:
− MSDE register table information: Open registry table to check whether it has
the key HKEY_LOCAL_MACHINE\SOFTWARE\Microsoft\Microsoft SQL
Server\GENEX. If so, delete it.
− MSDE disk path: Stop the MSDE service before manual installation, then
delete the disk path (C:\Program Files\Microsoft SQL
Server\MSSQL$GENEX).
After the remaining MSDE instance files are cleared, you can reinstall MSDE
successfully.
16.2 Problem Caused by MSDE Started up Incorrectly
z Problem:
When the MSDE is started up incorrectly, the system prompts that the database
cannot be connected. The problem involves how to start up MSDE manually.
z Answer:
To solve the problem, perform the following steps:
Step 1 Choose Start > All Programs > Microsoft SQL Server > Service Manager.
The SQL Server Service Manager dialog box is displayed, as shown in Figure 16-1.
16-2 Huawei Technologies Proprietary Issue 01 (2007-03-19)
GENEX Nastar WCDMA
User Manual 16 FAQ
Figure 16-1 SQL Server Service Manager dialog box
Step 2 Type the sever name (machine name \GENEX) in the Server field.
Step 3 Click Start/Continue to start MSDE.
----End
If you want to check whether MSDE is activated, you can display the SQL Server Service
Manager dialog box. Select correct server name, and click Refresh services…, the dialog box
shows the state of MSDE.
16.3 MSDE Provided by Microsoft Cannot Be Uninstalled
z Problem:
The MSDE provided by Microsoft cannot be uninstalled.
z Analysis:
There are some bugs in the Microsoft MSDE.
z Answer:
Replace the MSDE in the system with the MSDE in the installation package of
this software. Perform the following steps:
Step 1 Choose Start > All Programs > Microsoft SQL Server > Service Manager.
The SQL Server Service Manager dialog box is displayed, as shown in Figure 16-1
Step 2 Manually delete the existing MSDE instance files stored on the disk and registry table.
After the remaining MSDE instance files are cleared, you can reinstall MSDE
successfully.
----End
Issue 01 (2007-03-19) Huawei Technologies Proprietary 16-3
GENEX Nastar WCDMA
16 FAQ User Manual
16.4 Error Appears When You Type the Path Directly
During Creating a Project
z Problem:
When you directly type the path for the project during creating a project, the
project can not be created successfully.
z Analysis:
The following three reasons may cause the project fails to be created:
− The path the user typed does not exist.
− The user has no permission to operate the file folder.
− The disk space is not sufficient for the project.
z Answer:
Ensure that the path exists and you have the permission to operate the file folder,
and Check whether the disk has sufficient space for the project.
16.5 The Map Cannot Be Displayed Correctly
z Problem:
The map is not displayed after the project parameters are imported.
z Answer:
Check whether GENEX Share component is installed correctly. If the GENEX
Share is not installed, install the GENEX Share. Then the map can be displayed
normally.
16.6 PDF Chart and CDF Chart
During coverage analysis, the PDF chart and CDF chart are concerned. Here we
introduce them briefly.
z PDF: Probability Distribution Function
Reflects the percentage of each value mostly shown in bar chart, and mark each
percent value.
z CDF: Cumulative Distribution Function
Reflects the percentage of each value after accumulated mostly shown in line
chart, and mark each percent value.
For example, a set number serial {2, 4, 6, 8, and 10} displayed on the two map charts
are described as follows:
z PDF chart
The number serial in X-axis is {1, 2, 3, 4, and 5}, while the number serial in Y-axis
is {2, 4, 6, 8, 10}. The probability of Y-axis is {6.6%, 13.3%, 20%, 26.7%, 33.3%}.
z CDF chart
The number serial in X-axis is {1, 2, 3, 4, and 5}, while the number serial in Y-axis is
{6.6%, 19.9%, 39.9%, 66.6%, and 100%}. The CDF chart shows a cumulative effect.
16-4 Huawei Technologies Proprietary Issue 01 (2007-03-19)
You might also like
- The Subtle Art of Not Giving a F*ck: A Counterintuitive Approach to Living a Good LifeFrom EverandThe Subtle Art of Not Giving a F*ck: A Counterintuitive Approach to Living a Good LifeRating: 4 out of 5 stars4/5 (5794)
- Chpt6 Taylor Made HONDocument23 pagesChpt6 Taylor Made HONManju MudakaviNo ratings yet
- Shoe Dog: A Memoir by the Creator of NikeFrom EverandShoe Dog: A Memoir by the Creator of NikeRating: 4.5 out of 5 stars4.5/5 (537)
- Group 7 - Mumhdsakjbai Monorail - Project Management ReportDocument21 pagesGroup 7 - Mumhdsakjbai Monorail - Project Management ReportYogesh Parate100% (1)
- Tappi 0502-17 Papermaker FormulaDocument19 pagesTappi 0502-17 Papermaker FormulaMulyadi Moel86% (21)
- The Yellow House: A Memoir (2019 National Book Award Winner)From EverandThe Yellow House: A Memoir (2019 National Book Award Winner)Rating: 4 out of 5 stars4/5 (98)
- Sheet 3Document5 pagesSheet 3Yasmin RedaNo ratings yet
- Hidden Figures: The American Dream and the Untold Story of the Black Women Mathematicians Who Helped Win the Space RaceFrom EverandHidden Figures: The American Dream and the Untold Story of the Black Women Mathematicians Who Helped Win the Space RaceRating: 4 out of 5 stars4/5 (895)
- Asme b16.5Document246 pagesAsme b16.5hugo_siqueira_11No ratings yet
- The Hard Thing About Hard Things: Building a Business When There Are No Easy AnswersFrom EverandThe Hard Thing About Hard Things: Building a Business When There Are No Easy AnswersRating: 4.5 out of 5 stars4.5/5 (344)
- Esna CatalogDocument12 pagesEsna Catalogbalaji_jayadeva9546No ratings yet
- The Little Book of Hygge: Danish Secrets to Happy LivingFrom EverandThe Little Book of Hygge: Danish Secrets to Happy LivingRating: 3.5 out of 5 stars3.5/5 (399)
- Datasheet Fuji F5018 F5020Document6 pagesDatasheet Fuji F5018 F5020StaryzgredNo ratings yet
- Grit: The Power of Passion and PerseveranceFrom EverandGrit: The Power of Passion and PerseveranceRating: 4 out of 5 stars4/5 (588)
- Iare WCN Tutorial Question BankDocument7 pagesIare WCN Tutorial Question BankVigneshNo ratings yet
- The Emperor of All Maladies: A Biography of CancerFrom EverandThe Emperor of All Maladies: A Biography of CancerRating: 4.5 out of 5 stars4.5/5 (271)
- Jobs Movie ReviewDocument2 pagesJobs Movie ReviewSaleh RehmanNo ratings yet
- Devil in the Grove: Thurgood Marshall, the Groveland Boys, and the Dawn of a New AmericaFrom EverandDevil in the Grove: Thurgood Marshall, the Groveland Boys, and the Dawn of a New AmericaRating: 4.5 out of 5 stars4.5/5 (266)
- Concrete Pumping Cop 2005 PDFDocument27 pagesConcrete Pumping Cop 2005 PDFShoaib HassanNo ratings yet
- Never Split the Difference: Negotiating As If Your Life Depended On ItFrom EverandNever Split the Difference: Negotiating As If Your Life Depended On ItRating: 4.5 out of 5 stars4.5/5 (838)
- Drawings Phase IIDocument12 pagesDrawings Phase IIY Go GltdNo ratings yet
- A Heartbreaking Work Of Staggering Genius: A Memoir Based on a True StoryFrom EverandA Heartbreaking Work Of Staggering Genius: A Memoir Based on a True StoryRating: 3.5 out of 5 stars3.5/5 (231)
- Synopsis On Turing MachineDocument4 pagesSynopsis On Turing MachineVivek MishraNo ratings yet
- Correctos Calculos en Blow DownDocument4 pagesCorrectos Calculos en Blow Downroberdani12100% (2)
- On Fire: The (Burning) Case for a Green New DealFrom EverandOn Fire: The (Burning) Case for a Green New DealRating: 4 out of 5 stars4/5 (73)
- SCDL - PGDBA - Finance - Sem 2 - Strategic ManagementDocument20 pagesSCDL - PGDBA - Finance - Sem 2 - Strategic Managementapi-3762419100% (2)
- Elon Musk: Tesla, SpaceX, and the Quest for a Fantastic FutureFrom EverandElon Musk: Tesla, SpaceX, and the Quest for a Fantastic FutureRating: 4.5 out of 5 stars4.5/5 (474)
- Android User GuideDocument15 pagesAndroid User GuideAnonymous 1Wb6JCkNo ratings yet
- Team of Rivals: The Political Genius of Abraham LincolnFrom EverandTeam of Rivals: The Political Genius of Abraham LincolnRating: 4.5 out of 5 stars4.5/5 (234)
- Campus Invitation Letter - Sample 2Document1 pageCampus Invitation Letter - Sample 2sitaram shindeNo ratings yet
- The World Is Flat 3.0: A Brief History of the Twenty-first CenturyFrom EverandThe World Is Flat 3.0: A Brief History of the Twenty-first CenturyRating: 3.5 out of 5 stars3.5/5 (2259)
- (Casas & Sarmiento, 2015) GIS-Aided Suitability Assessment of Mt. Mayapay Watershed in Butuan City, Agusan Del NorteDocument15 pages(Casas & Sarmiento, 2015) GIS-Aided Suitability Assessment of Mt. Mayapay Watershed in Butuan City, Agusan Del NorteSheila Grace BelanNo ratings yet
- Epicor ERP Embedded Courses A4 FS ENSDocument2 pagesEpicor ERP Embedded Courses A4 FS ENSHuong NguyenNo ratings yet
- Akta Satelit On Astra 4A at 4Document6 pagesAkta Satelit On Astra 4A at 4Amirul AsyrafNo ratings yet
- Passport Appointment PDFDocument5 pagesPassport Appointment PDFRitu AgarwalNo ratings yet
- Glass Stair RailingsDocument1 pageGlass Stair RailingsRenz ChuaNo ratings yet
- The Unwinding: An Inner History of the New AmericaFrom EverandThe Unwinding: An Inner History of the New AmericaRating: 4 out of 5 stars4/5 (45)
- RedBull MediaHouseDocument15 pagesRedBull MediaHousedr989981No ratings yet
- Fastcap 22 630v PDFDocument1 pageFastcap 22 630v PDFDarrenNo ratings yet
- HILTI Typical Plumbing ApplicationsDocument140 pagesHILTI Typical Plumbing ApplicationskuraimundNo ratings yet
- The Gifts of Imperfection: Let Go of Who You Think You're Supposed to Be and Embrace Who You AreFrom EverandThe Gifts of Imperfection: Let Go of Who You Think You're Supposed to Be and Embrace Who You AreRating: 4 out of 5 stars4/5 (1090)
- BTW-ST300MW Pure Sine Wave Inverter ManualDocument15 pagesBTW-ST300MW Pure Sine Wave Inverter ManualCarlos ZubietaNo ratings yet
- Alejandra PDFDocument1 pageAlejandra PDFCristian Melendres OrellanaNo ratings yet
- Algorithmic Versus Human AdviceDocument31 pagesAlgorithmic Versus Human AdviceDaqiang ChenNo ratings yet
- SFTP Certificate Handling in BISDocument18 pagesSFTP Certificate Handling in BISkemoT1990TM100% (1)
- The Sympathizer: A Novel (Pulitzer Prize for Fiction)From EverandThe Sympathizer: A Novel (Pulitzer Prize for Fiction)Rating: 4.5 out of 5 stars4.5/5 (120)
- Netbackup UsefulDocument56 pagesNetbackup Usefuldnyan123No ratings yet
- Characterization and Application of Cerium Fluoride Film in InfraredDocument4 pagesCharacterization and Application of Cerium Fluoride Film in InfrarednguyenthanhhopNo ratings yet
- Her Body and Other Parties: StoriesFrom EverandHer Body and Other Parties: StoriesRating: 4 out of 5 stars4/5 (821)