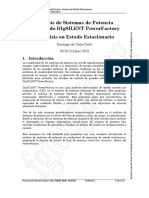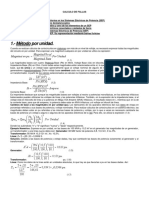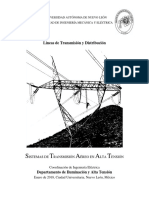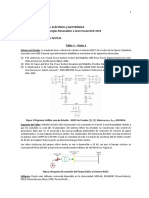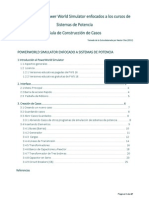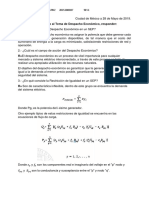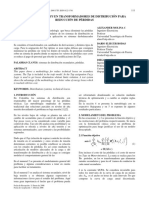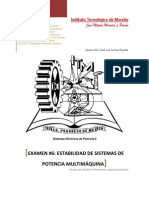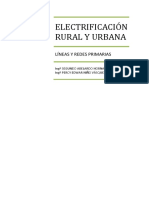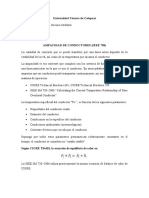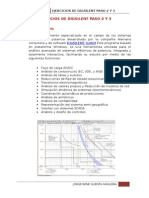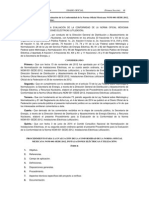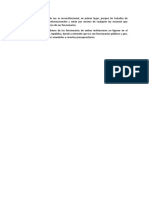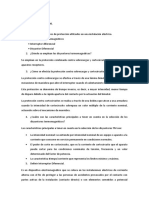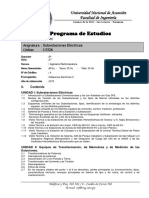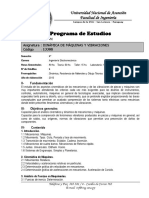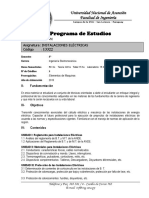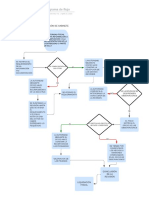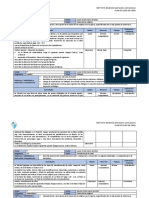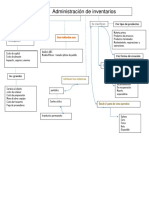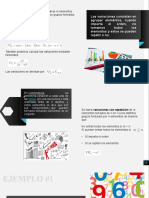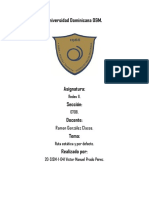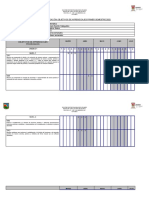Professional Documents
Culture Documents
Creación de proyectos ETAP
Uploaded by
christ9088Original Title
Copyright
Available Formats
Share this document
Did you find this document useful?
Is this content inappropriate?
Report this DocumentCopyright:
Available Formats
Creación de proyectos ETAP
Uploaded by
christ9088Copyright:
Available Formats
1- ¿Qué es ETAP?
ETAP es un poderoso y completo software de simulación de sistemas de potencia, el
cual cuenta con numerosos módulos orientados al óptimo diseño, planeación y
operación de un sistema eléctrico en diversos tipos de industria. Desde el lanzamiento
de su primera versión en 1986, su casa desarrolladora, Operation Technology Inc,
ubicada en la ciudad de Irvane California, ha innovado aplicativos atendiendo las
continuas realimentaciones y sugerencias de sus clientes alrededor del mundo,
considerándose entre los Usuarios como una herramienta confiable, rápida y amigable
a la hora de modelar y llevar diferentes análisis eléctricos.
ETAP es la herramienta de análisis mas completo para el diseño y prueba de los sistemas
de energía disponibles. Con sus módulos de simulación fuera delinea estándar, ETAP
puede utilizar los datos operáticos en tiempo real para el control avanzado, simulación
en tiempo real, la optimización de los sistemas de gestión de energía, de alta velocidad
y el deslastre de carga inteligente.
2- Creación de un proyecto ETAP
Para la creación de un proyecto ETAP, el Usuario debe seguir las siguientes instrucciones.
a) Iniciar el ETAP POWER STATION desde la carpeta raíz en la que se encuentra
instalado el software, generalmente esta se encuentra en el Disco Local C -
C:\ETAP.
b) Se desplegará una ventana, dar click en File → New Project → Ingresar el
nombre
del proyecto → OK.
Finalmente se especifica la frecuencia en Hertz de la red a ser modelada, por defecto
el Software ETAP fija la frecuencia a 50 Hz en un proyecto nuevo. Para modificar
esta variable, el Usuario debe ubicar en la barra de tareas la pestaña Project →
Standards…
En el Anexo 1 se encuentra la descripción de la información a diligenciar por elemento,
mostrando los de mayor utilización en los sistemas de potencia.
Sobre esta segunda ventana el Usuario puede seleccionar el sistema de unidades
(inglés –Métrico) en el cual se definirán los parámetros eléctricos del proyecto, así
como la base de datos en la cual se almacenará la información.
c) Se desplegará una tercera ventana, en esta se define el nombre del Usuario,
una descripción del proyecto y los niveles permisos autorizados.
d) Finalmente se especifica la frecuencia en Hertz de la red a ser modelada, por
defecto
el Software ETAP fija la frecuencia a 50 Hz en un proyecto nuevo. Para
modificar
esta variable, el Usuario debe ubicar en la barra de tareas la pestaña Project →
Standards…
3- Interfaz
A. Barra de Sistemas.
Los elementos de esta barra permiten explorar en mayor detalle las características del
proyecto creado, diagrama unifilar, navegación de los últimos análisis de coordinación de
protecciones, ductos subterráneos, malla de puesta a tierra, halado de cables, diagramas de
control, modelos definidos por el usuario y programación de escenarios.
B. Barra de Elementos
Esta barra contiene los elementos en AC, DC e Instrumentación de sistemas de potencia
que se pueden modelar en Software ETAP, la descripción detallada de cada uno de estos
elementos se describen en el ANEXO A.
C. Barra de Módulos
Esta barra contiene el modo de operación del proyecto, agrupando los diferentes análisis
eléctricos que pueden llevarse a cabo dentro de las capacidades del software.
1. Modo Edición
2. Flujo de Carga
3. Cortocircuito
4. Arranque de Motores
5. Armónicos
6. Estabilidad Transitoria
7. Coordinación de Protecciones
8. Flujo de Carga en DC
9. Cortocircuito en DC
10. Descarga de Baterías
11. Flujo de Carga Desbalanceado
12. Flujo de Potencia Óptimo
13. Confiabilidad
14. Ubicación Óptima de Capacitores
15. Secuencia de Switcheo
D. Barra de Base de Datos
En esta barra se ubican las tres alternativas que afectan la base de datos del proyecto, cada
una de ellas contiene restricciones y alcances determinados de edición.
1. Base y Revisión de datos: Permite la creación de revisiones del sistema eléctrico a
partir de la copia de una base de datos Base, en dichas revisiones no es posible
adicionar o eliminar elementos del diagrama unifilar, más sin embargo es posible
modificar parámetros eléctricos tales como potencia, impedancias, despachos,
condiciones, ajustes de protecciones, etc.
2. Presentaciones: Permite la creación de varias pantallas del diagrama unifilar, sobre
las cuales se pueden ilustrar los resultados de diferentes tipos de análisis, así como
la ubicación, visibilidad y simbología de los elementos que conforman el sistema de
potencia en estudio.
3. Configuraciones: Permite definir el estatus o estado de operación de interruptores,
motores, cargas, tipo de operación de los generadores, a diferencia del gestor de
revisiones, sólo es posible modificar las condiciones operativas de los componentes
del sistema eléctrico más no sus parámetros físicos.
4- INGRESO DE INFORMACIÓN DE LOS PRINCIALES ELEMENTOS DE LOS SISTEMAS DE
POTENCIA
A. Nombre del Transformador
B. Nodos conectados a los terminales primarios y secundarios del transformador.
C. Niveles de Tensión, Potencia Nominal, Corriente Nominal.
D. Tipo de Refrigeración.
E. Impedancia de Transformador. El botón Typical Z & X/R proporciona los valores
estándar tanto de impedancia como de la relación X/R del transformador de acuerdo
con la tensión y potencia especificada, siendo útil para el Usuario cuando éste
desconoce dichos parámetros
A. Nombre del Cable.
B. Longitud y unidad de longitud del cable.
C. Librería de Cables. Está opción permite desplegar una de las más importantes
librerías del Software, en la que el Usuario puede realizar una rápida búsqueda
del
cable a emplear mediante el filtro por tensión, material, clase, número de
conductores, aislamiento.
D. Impedancia del cable, la cual puede ser calculada o simplemente tomada
directamente desde la librería del conductor seleccionado.
A. Nombre de la línea de transmisión.
B. Longitud y unidad de longitud de la línea de transmisión.
C. Impedancia de la línea de la transmisión, al igual que los conductores,
cuentan con
una librería de líneas sobre la pestaña Parameter, la configuración de la torre
se ubica en la pestaña Configuration.
Ejemplo
Dibujar el siguiente sistema con ETAP.
5- Estudio de cortocircuito
You might also like
- Reduccion de RedesDocument7 pagesReduccion de RedesINGELECTRICABOLNo ratings yet
- Ingeniero Underground - ETAP 7Document30 pagesIngeniero Underground - ETAP 7Alejandro Noe NavarroNo ratings yet
- Compensación Reactiva en Sistemas de Distribución EléctricaDocument9 pagesCompensación Reactiva en Sistemas de Distribución EléctricaAugusto Abreu100% (4)
- Implementación de Sistemas de Potencia en ATPDrawDocument18 pagesImplementación de Sistemas de Potencia en ATPDrawManuel PulidoNo ratings yet
- SEP II - Componentes Simétricas - 2Document60 pagesSEP II - Componentes Simétricas - 2Jorge VascoNo ratings yet
- Estabilidad SepDocument20 pagesEstabilidad SepvitrysmaitaNo ratings yet
- Simulación de un Sistema de Potencia de Dos Barras usando Power World SimulatorDocument10 pagesSimulación de un Sistema de Potencia de Dos Barras usando Power World SimulatorMario SamudioNo ratings yet
- Digsilent OtherRenewablesDocument10 pagesDigsilent OtherRenewablesAnielaNo ratings yet
- IEEE Guía para Medir Masa ResistividadDocument41 pagesIEEE Guía para Medir Masa ResistividadVeronica Cari Calcina100% (1)
- CC 20capitulo2aplicacionesDocument6 pagesCC 20capitulo2aplicacionesErasmo GómezNo ratings yet
- Es NEPLAN DistribucionModulos PDFDocument45 pagesEs NEPLAN DistribucionModulos PDFWalter Miguel C. Porras OntanedaNo ratings yet
- Evidencia Informe Implementar La Programacion en Ladder de PLC para Un Proceso IndustrialDocument2 pagesEvidencia Informe Implementar La Programacion en Ladder de PLC para Un Proceso IndustrialDIEGO LOPEZNo ratings yet
- Conductor AcarDocument9 pagesConductor Acarjaroldane10000% (1)
- 01 Programa Flujo De-Potencia DIGSILENTDocument6 pages01 Programa Flujo De-Potencia DIGSILENTLU MafaNo ratings yet
- Calculo de FallasDocument43 pagesCalculo de FallasCUIDAITONo ratings yet
- Capitulo 2Document40 pagesCapitulo 2Saúl Sánchez MantillaNo ratings yet
- DS327 Reglamento EléctricoDocument29 pagesDS327 Reglamento EléctricoKoslerNo ratings yet
- Secc B-Sistema de Transmision Aereo en Alta Tension PDFDocument13 pagesSecc B-Sistema de Transmision Aereo en Alta Tension PDFJesus SantoyNo ratings yet
- IELE4119-2022 Taller 1Document6 pagesIELE4119-2022 Taller 1Ingenieria IEC SASNo ratings yet
- Ejercicios Capitulo 6 KirschenDocument2 pagesEjercicios Capitulo 6 Kirschensergio069650% (2)
- FALLAS Simetricasv03Document124 pagesFALLAS Simetricasv03Felix Santos100% (2)
- TUTORIAL-Introduccià N Al Power World Simulator Enfocados A Los Cursos de Sistemas de PotenciaDocument27 pagesTUTORIAL-Introduccià N Al Power World Simulator Enfocados A Los Cursos de Sistemas de PotenciaisabelaireneNo ratings yet
- Práctica Individual Con Evaluación Entre CompañerosDocument3 pagesPráctica Individual Con Evaluación Entre CompañerosAngel PerezNo ratings yet
- IMPRIMIR 6 A 9 Ejercicios ResueltosDocument9 pagesIMPRIMIR 6 A 9 Ejercicios ResueltosGiomarNo ratings yet
- Sistema de Componsacion ReactivaDocument96 pagesSistema de Componsacion ReactivaAnonymous gbiezwNo ratings yet
- Metodos Numericos para El Calculo de Campos ElectricosDocument33 pagesMetodos Numericos para El Calculo de Campos ElectricosPhilip J. Fry100% (2)
- 2doOrdenDocument36 pages2doOrdenArmando Enrique Mendoza CarranzaNo ratings yet
- Despacho Económico - Ejercicio - 5Document3 pagesDespacho Económico - Ejercicio - 5valhallen10% (1)
- Despacho Economico y Flujo de PotenciaDocument6 pagesDespacho Economico y Flujo de PotenciaCesar MatuteNo ratings yet
- Subestaciones Aisladas en SF6Document18 pagesSubestaciones Aisladas en SF6Raul Montante SalazarNo ratings yet
- D028-Metodología para El Cálculo de Equivalentes de Red Multipuerto en Estado Estable y Representación en Sistemas Eléctricos de SubtransmDocument17 pagesD028-Metodología para El Cálculo de Equivalentes de Red Multipuerto en Estado Estable y Representación en Sistemas Eléctricos de SubtransmJesus Ortiz LopezNo ratings yet
- Spat DiseñoNelsonOchoaBarriaDocument20 pagesSpat DiseñoNelsonOchoaBarriaLeandro SilvaNo ratings yet
- Trabajo Práctico N°1 de Sistemas de Distribución EléctricaDocument2 pagesTrabajo Práctico N°1 de Sistemas de Distribución EléctricaDanny GarciaNo ratings yet
- Monografia Programacion DinamicaDocument12 pagesMonografia Programacion DinamicaGiancarlo OchoaNo ratings yet
- Ariel Amaro BeatrizDocument4 pagesAriel Amaro BeatrizAriel Amaro BeatrizNo ratings yet
- Trabajo Lab 1 DigsilentDocument14 pagesTrabajo Lab 1 DigsilentBryan Roy Cordova GomezNo ratings yet
- Ecuaciones de CarsonDocument6 pagesEcuaciones de CarsonOscar ChocNo ratings yet
- Cambiador en Derivacion TAPDocument6 pagesCambiador en Derivacion TAPSalas YohenderNo ratings yet
- 1.introduccion A La Proteccion de SE - Parte 1 de 2Document94 pages1.introduccion A La Proteccion de SE - Parte 1 de 2cao.ortega6649No ratings yet
- Metodos de Calculo de Cortocircuito Etap-TESIS-ETAP PDFDocument7 pagesMetodos de Calculo de Cortocircuito Etap-TESIS-ETAP PDFRoimer SolorzanoNo ratings yet
- Sistemas Eléctricos de Potencia-Análisis de Flujos de PotenciaDocument25 pagesSistemas Eléctricos de Potencia-Análisis de Flujos de PotenciaFRANCISCO JAVIER VAZQUEZ SAAVEDRANo ratings yet
- Practica 5Document5 pagesPractica 5Jorge SantiagoNo ratings yet
- Sistemas Eléctricos de Potencia II Examen 6Document18 pagesSistemas Eléctricos de Potencia II Examen 6Fernando AlbarránNo ratings yet
- Flujos de carga 3 busesDocument21 pagesFlujos de carga 3 busesPedro Lopez RodriguezNo ratings yet
- Libro de Electrificacion Rural y Urbana PDFDocument178 pagesLibro de Electrificacion Rural y Urbana PDFangelNo ratings yet
- Ampacidad de ConductoresDocument5 pagesAmpacidad de ConductoresEdwin SizaNo ratings yet
- Memoria de Cálculo SPATDocument10 pagesMemoria de Cálculo SPATMarcosNo ratings yet
- Tema 1-B Modulación Digital MULTI-Bit - PPT DescargarDocument13 pagesTema 1-B Modulación Digital MULTI-Bit - PPT DescargarCarlos MoreNo ratings yet
- Eficiencia Energética - Gana en Confort, Gana en AhorroDocument76 pagesEficiencia Energética - Gana en Confort, Gana en AhorroManuales de InteresNo ratings yet
- Ventajas y desventajas de la transmisión de energía eléctrica en CCDocument6 pagesVentajas y desventajas de la transmisión de energía eléctrica en CCguille1019No ratings yet
- Ejercicios de Digsilent Paso 2 y 3Document38 pagesEjercicios de Digsilent Paso 2 y 3Larry Ivan100% (2)
- Pec 2012Document17 pagesPec 2012Arturo De Asis SplushNo ratings yet
- Resumen PowerWorld SimulatorDocument1 pageResumen PowerWorld SimulatorNilson DíazNo ratings yet
- Coordinacion de Protecciones Final V1Document23 pagesCoordinacion de Protecciones Final V1Sebastian Cruz CNo ratings yet
- GUIA Curso de ETAP PDFDocument51 pagesGUIA Curso de ETAP PDFanon_396208121100% (2)
- Manual NetworksDocument25 pagesManual Networkssiac808No ratings yet
- Software Utilizado en Análisis de Sistemas de PotenciaDocument12 pagesSoftware Utilizado en Análisis de Sistemas de Potenciamic_srlNo ratings yet
- Mantenimientotarea 7Document4 pagesMantenimientotarea 7Kevin RemacheNo ratings yet
- Manejo de ADS RFDocument54 pagesManejo de ADS RFMichu VillalvaNo ratings yet
- Guia Para Nuevo Catastro de Proveedores (ComprasE)Document22 pagesGuia Para Nuevo Catastro de Proveedores (ComprasE)christ9088No ratings yet
- Examen Final de Base de DatosDocument8 pagesExamen Final de Base de Datoschrist9088No ratings yet
- Entrenamiento de Redes Neuronales Con Neuroph StudioDocument3 pagesEntrenamiento de Redes Neuronales Con Neuroph Studiochrist9088No ratings yet
- 9º 13802 Legislacion R2013Document2 pages9º 13802 Legislacion R2013christ9088No ratings yet
- 9º - 13324 - Centrales Electricas - R2013Document4 pages9º - 13324 - Centrales Electricas - R2013christ9088No ratings yet
- De Acuerdo A Los Datos Proporcionados en El Diagrama UnilinealDocument1 pageDe Acuerdo A Los Datos Proporcionados en El Diagrama Unilinealchrist9088No ratings yet
- Creo Que Ese Proyecto de Ley Es InconstitucionalDocument1 pageCreo Que Ese Proyecto de Ley Es Inconstitucionalchrist9088No ratings yet
- 9º - 13328 - Aire Acondicionado y Refrigeración - R2013Document4 pages9º - 13328 - Aire Acondicionado y Refrigeración - R2013christ9088No ratings yet
- Análisis vibraciones lavadora vertical FFTDocument7 pagesAnálisis vibraciones lavadora vertical FFTchrist9088No ratings yet
- Protección eléctricaDocument3 pagesProtección eléctricachrist9088No ratings yet
- 9º - 13327 - Economia y Evaluación de Proyectos - R2013Document4 pages9º - 13327 - Economia y Evaluación de Proyectos - R2013christ9088No ratings yet
- 9º - 13326 - Subestaciones Electricas - R2013Document3 pages9º - 13326 - Subestaciones Electricas - R2013christ9088No ratings yet
- 7º - 13316 - Elementos de Maquinas - R2013Document3 pages7º - 13316 - Elementos de Maquinas - R2013christ9088No ratings yet
- Máquinas Eléctricas 2 UNA ParaguayDocument3 pagesMáquinas Eléctricas 2 UNA Paraguaychrist9088No ratings yet
- 9º - 13325 - Transmision de Energia Electrica - R2013Document3 pages9º - 13325 - Transmision de Energia Electrica - R2013christ9088No ratings yet
- 6º - 13308 - Dinámica de Máquinas y Vibraciones - R2013Document3 pages6º - 13308 - Dinámica de Máquinas y Vibraciones - R2013christ9088No ratings yet
- 8º - 13322 - Instalaciones Electricas - R2013Document3 pages8º - 13322 - Instalaciones Electricas - R2013christ9088No ratings yet
- 8º - 13321 - Máquinas Térmicas 2 - R2013Document4 pages8º - 13321 - Máquinas Térmicas 2 - R2013christ9088No ratings yet
- 6º - 13313 - Sistema de Control Automatico 1 - R2013Document3 pages6º - 13313 - Sistema de Control Automatico 1 - R2013christ9088No ratings yet
- 8º - 13319 - Instalaciones Industriales - R2013Document3 pages8º - 13319 - Instalaciones Industriales - R2013christ9088No ratings yet
- 7º - 13317 - Maquinas Electricas 1 - R2013Document4 pages7º - 13317 - Maquinas Electricas 1 - R2013christ9088No ratings yet
- 8º - 13320 - Distribucion de Energia Electrica - R2013Document7 pages8º - 13320 - Distribucion de Energia Electrica - R2013christ9088No ratings yet
- 7º - 13318 - Máquinas Hidráulicas - R2013Document3 pages7º - 13318 - Máquinas Hidráulicas - R2013christ9088No ratings yet
- 6º - 13312 - Mediciones e Instrumentacion - R2013Document4 pages6º - 13312 - Mediciones e Instrumentacion - R2013christ9088No ratings yet
- 7º - 13315 - Maquinas Termicas 1 - R2013Document3 pages7º - 13315 - Maquinas Termicas 1 - R2013christ9088No ratings yet
- 5º - 13306 - Circuitos Electricos - R2013Document4 pages5º - 13306 - Circuitos Electricos - R2013christ9088No ratings yet
- 7º - 13314 - Tecnología Mecánica 2 - R2013Document2 pages7º - 13314 - Tecnología Mecánica 2 - R2013christ9088No ratings yet
- 5º 13305 Termodinamica R2013Document3 pages5º 13305 Termodinamica R2013christ9088No ratings yet
- 5º - 13307 - Resistencia de Materiales - R2013Document3 pages5º - 13307 - Resistencia de Materiales - R2013christ9088No ratings yet
- 5º - 13303 - Mecanica de Fluidos - R2013Document5 pages5º - 13303 - Mecanica de Fluidos - R2013christ9088No ratings yet
- Instalar Siscole Cuaderno PedagógicoDocument8 pagesInstalar Siscole Cuaderno Pedagógicogreggen1100% (3)
- ImosisDocument21 pagesImosisHarley D. Pacheco RodríguezNo ratings yet
- PLANEAMIENTO6Document7 pagesPLANEAMIENTO6geovanny alcivarNo ratings yet
- 2079 Delitos InformaticosDocument37 pages2079 Delitos InformaticosFlor Toscano ApolayaNo ratings yet
- Se Puede Utilizar Un Solo Neutro para Varios CircuitosDocument7 pagesSe Puede Utilizar Un Solo Neutro para Varios CircuitosJuan Carlos VegaNo ratings yet
- Programacion Paralela Aplicada - 6Document30 pagesProgramacion Paralela Aplicada - 6Charliber OficinaNo ratings yet
- Tarea V de Analisis y Descripcion de PuestoDocument3 pagesTarea V de Analisis y Descripcion de PuestoXiomy AdrianNo ratings yet
- Diagrama de flujo de revisión de gabinete fiscalDocument1 pageDiagrama de flujo de revisión de gabinete fiscalEmmitt Mtz Lira50% (2)
- Tesis Stephanie Falla 1Document97 pagesTesis Stephanie Falla 1Branda GilNo ratings yet
- Investigacion WidgetsDocument8 pagesInvestigacion WidgetsEdson PonceNo ratings yet
- M13 GuiónDeDesarrolloDelProyecto G2Document15 pagesM13 GuiónDeDesarrolloDelProyecto G2Oriol JimenezNo ratings yet
- Sistema Tradicional de ArchivosDocument2 pagesSistema Tradicional de ArchivosAngelo Chuquilla50% (2)
- Servicios Semsa La RotondaDocument20 pagesServicios Semsa La Rotondacarlos maradiagaNo ratings yet
- Tutorial - 08 - Conexion A BD MySQLDocument13 pagesTutorial - 08 - Conexion A BD MySQLAlvaro De La CruzNo ratings yet
- Instituto Bilingüe Axayacatl Cuitlahuac Plan de Clase en LíneaDocument9 pagesInstituto Bilingüe Axayacatl Cuitlahuac Plan de Clase en LíneaMonica SanchezNo ratings yet
- Introducción A PaintDocument13 pagesIntroducción A PaintFrank Diaz50% (2)
- Malla curricular de informática para primer gradoDocument7 pagesMalla curricular de informática para primer gradoRosa Elena Gaviria MaciaNo ratings yet
- Automatas FinitosDocument54 pagesAutomatas FinitosPaty ZenNo ratings yet
- Inventario Mapa ConceptualDocument1 pageInventario Mapa ConceptualVaako LikemybikeNo ratings yet
- Examen Segundo Parcial (Segunda Vuelta) - DESARROLLO de PROYECTOSDocument2 pagesExamen Segundo Parcial (Segunda Vuelta) - DESARROLLO de PROYECTOSAlvaro100% (3)
- Honorarios VigentesDocument31 pagesHonorarios VigentesAcademico UTEMNo ratings yet
- Exposición VARIACIONES - EstadisticaDocument6 pagesExposición VARIACIONES - EstadisticaAlejandra LealNo ratings yet
- 08 - ControlA - Tecnologia Aplicada A La AdministracionDocument3 pages08 - ControlA - Tecnologia Aplicada A La AdministracionAnais Castillo0% (3)
- Producto Académico 03Document3 pagesProducto Académico 03sheylaNo ratings yet
- Silabo de Corel DrawDocument3 pagesSilabo de Corel Drawbillyplayer7No ratings yet
- Rutas Estaticas y Por DefectoDocument3 pagesRutas Estaticas y Por DefectoVictor PradoNo ratings yet
- Productos y servicios turísticosDocument5 pagesProductos y servicios turísticosFabiola CoronaNo ratings yet
- MATRIZ 2022 Séptimo BásicoDocument6 pagesMATRIZ 2022 Séptimo BásicoMariela GarridoNo ratings yet
- Herramienta Brazo RoboticoDocument5 pagesHerramienta Brazo RoboticoLuis Israel Quinga AcostaNo ratings yet
- Servicios ChileDocument2 pagesServicios ChileSamanta González FaríasNo ratings yet