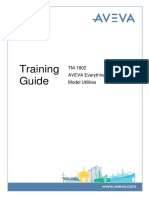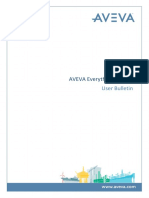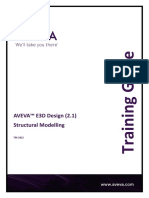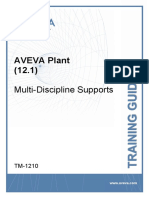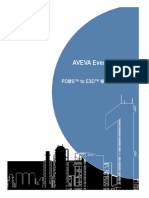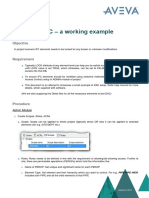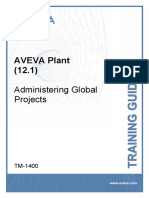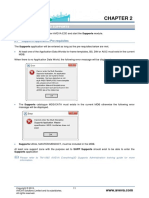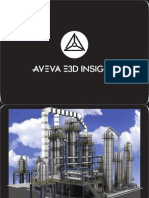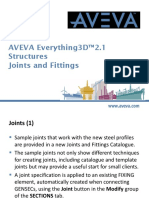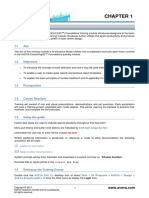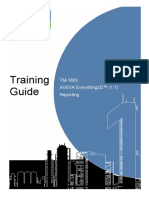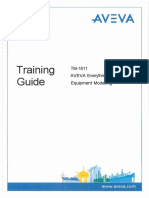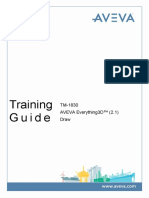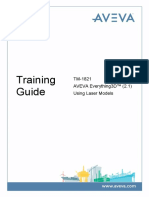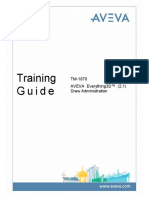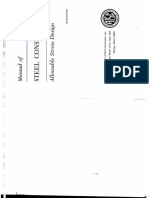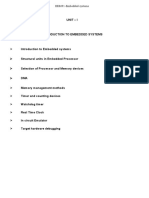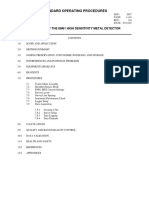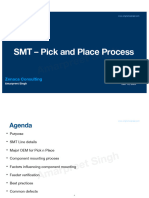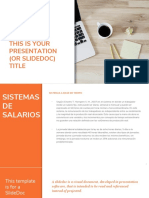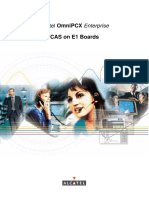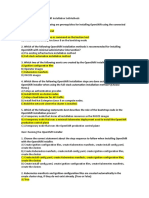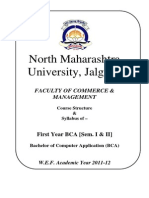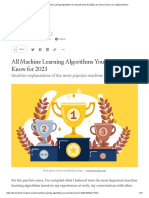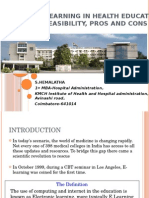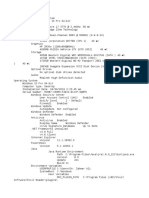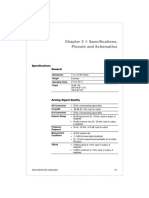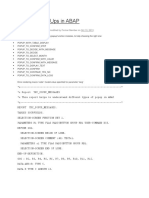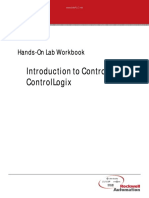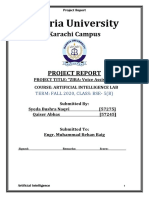Professional Documents
Culture Documents
TM-1830 AVEVA Everything3DGäó (2.1) Draw Rev 2.0
Uploaded by
chukudiOriginal Title
Copyright
Available Formats
Share this document
Did you find this document useful?
Is this content inappropriate?
Report this DocumentCopyright:
Available Formats
TM-1830 AVEVA Everything3DGäó (2.1) Draw Rev 2.0
Uploaded by
chukudiCopyright:
Available Formats
Training TM-1810
AVEVA Everything3D™ (2.1)
Guide Pipework Modelling
AVEVA Everything3D™ (2.1)
Pipework Modelling TM-1810
This page is intentionally left blank.
Copyright © 2013 2 www.aveva.com
AVEVA Solutions Limited and its subsidiaries.
All rights reserved.
AVEVA Everything3D™ (2.1)
Pipework Modelling TM-1810
Revision Log
Date Revision Description Author Reviewed Approved
18/01/2013 0.1 Issued for Review AVEVA E3D™ (1.1) AH
13/02/2013 0.2 Reviewed AH PJH
05/03/2013 1.0 Issued for Training AVEVA E3D™ (1.1) AH PJH PJH
20/01/2014 1.1 Issued for Review AVEVA E3D™(1.1) CT
21/01/2014 1.2 Reviewed CT KB
21/01/2014 2.0 Issued for Training AVEVA E3D™(1.1) CT KB KB
26/10/2015 2.1 Issued for Review AVEVA E3D™ (2.1) AH
16/11/2015 2.2 Reviewed AH EB
27/11/2015 3.0 Issued for Training AVEVA E3D™(2.1) AH EB KB
Updates
Change highlighting will be employed for all revisions. Where new or changed information is presented
section headings will be highlighted in Yellow.
Suggestion / Problems
If you have a suggestion about this manual or the system to which it refers please report it to AVEVA
Training & Product Support at tps@aveva.com
This manual provides documentation relating to products to which you may not have access or which may
not be licensed to you. For further information on which products are licensed to you please refer to your
licence conditions.
Visit our website at http://www.aveva.com
Disclaimer
1.1 AVEVA does not warrant that the use of the AVEVA software will be uninterrupted, error-free or free
from viruses.
1.2 AVEVA shall not be liable for: loss of profits; loss of business; depletion of goodwill and/or similar
losses; loss of anticipated savings; loss of goods; loss of contract; loss of use; loss or corruption of
data or information; any special, indirect, consequential or pure economic loss, costs, damages,
charges or expenses which may be suffered by the user, including any loss suffered by the user
resulting from the inaccuracy or invalidity of any data created by the AVEVA software, irrespective of
whether such losses are suffered directly or indirectly, or arise in contract, tort (including negligence)
or otherwise.
1.3 AVEVA's total liability in contract, tort (including negligence), or otherwise, arising in connection with
the performance of the AVEVA software shall be limited to 100% of the licence fees paid in the year
in which the user's claim is brought.
1.4 Clauses 1.1 to 1.3 shall apply to the fullest extent permissible at law.
1.5 In the event of any conflict between the above clauses and the analogous clauses in the software
licence under which the AVEVA software was purchased, the clauses in the software licence shall
take precedence.
Copyright © 2013 3 www.aveva.com
AVEVA Solutions Limited and its subsidiaries.
All rights reserved.
AVEVA Everything3D™ (2.1)
Pipework Modelling TM-1810
Copyright Notice
All intellectual property rights, including but not limited to, copyright in this Training Guide and the associated
documentation belongs to or is licensed to AVEVA Solutions Limited or its affiliates.
All rights are reserved to AVEVA Solutions Limited and its affiliates companies. The information contained in
this Training Guide and associated documentation is commercially sensitive, and shall not be adapted,
copied, reproduced, stored in a retrieval system, or transmitted in any form or medium by any means
(including photocopying or electronic means) without the prior written permission of AVEVA Solutions
Limited. Where such permission is granted, AVEVA Solutions Limited expressly requires that the Disclaimer
included in this Training Guide and this Copyright notice is prominently displayed at the beginning of every
copy that is made.
Licenses issued by the Copyright Licensing Agency or any other reproduction rights organisation do not
apply. If any unauthorised acts are carried out in relation to this copyright work, a civil claim for damages
may be made and or criminal prosecution may result.
AVEVA Solutions Limited and its affiliate companies shall not be liable for any breach or infringement of a
third party's intellectual property rights arising from the use of this Training Guide and associated
documentation.
@AVEVA Solutions Limited 2015
Trademark Notice
AVEVA™, AVEVA Everything3D™, AVEVA E3D™, [AVEVA Tags], Tribon and all AVEVA product and
service names are trademarks of AVEVA Group plc or its subsidiaries
Use of these trademarks, product and service names belonging to AVEVA Group plc or its subsidiaries is
strictly forbidden, without the prior written permission of AVEVA Group plc or AVEVA Solutions Limited. Any
unauthorised use may result in a legal claim being made against you.
Fluent is a trade mark of Microsoft Corporation. The Fluent user interface is licensed from Microsoft
Corporation by AVEVA and use of the Fluent trademark is strictly forbidden.
All other trademarks belong to their respective owners and cannot be used without the permission of the
owner.
Copyright © 2013 4 www.aveva.com
AVEVA Solutions Limited and its subsidiaries.
All rights reserved.
CONTENTS
1 Introduction ............................................................................................................................9
1.1 Objectives.......................................................................................................................................... 9
1.2 Prerequisites ................................................................................................................................... 10
1.3 Course Structure............................................................................................................................. 10
1.4 Using this Guide ............................................................................................................................. 10
2 Piping in AVEVA E3D™ (Basic Concepts) .........................................................................11
2.1 Setting Up the Training Course..................................................................................................... 11
2.2 Accessing the Pipework Application............................................................................................ 12
2.3 Piping Tab........................................................................................................................................ 12
2.4 Pipe Model Hierarchy ..................................................................................................................... 13
2.5 Piping Specifications...................................................................................................................... 14
2.6 Pipe Editor:- Create Pipe Form...................................................................................................... 15
2.7 Pipe Creation – (Worked Example) ............................................................................................... 16
2.8 Pipe Branch Heads and Tails ........................................................................................................ 17
2.8.1 Branch Head Attributes ............................................................................................................. 17
2.8.2 Branch Tail Attributes ................................................................................................................ 17
2.9 Modify Pipe Form............................................................................................................................ 18
2.10 Updating Pipe & Branch Data .................................................................................................... 19
2.11 Pipe Branch Head/Tail Positioned Explicitly............................................................................ 20
2.12 Pipe Branch Head/Tail Connected – (Worked Example) ......................................................... 21
2.13 Modify Pipe Form - continued.................................................................................................... 23
2.14 Navigating Pipes and Branches ................................................................................................ 24
Exercise 1 – Create Pipes Head/Tail..........................................................................................26
3 Component Creation and Modification...............................................................................27
3.1 Pipe Branch Components (Pipe Fittings)..................................................................................... 27
3.2 Arrive and Leave Points ................................................................................................................. 28
3.3 Piping Component Editor Form - Creation .................................................................................. 29
3.3.1 Selecting from an Alternative Specification ............................................................................... 30
3.4 Piping Component Editor Form – Creation – (Worked Example) .............................................. 31
3.5 Component Sequence List ............................................................................................................ 34
3.6 Piping Component Editor Form – Modification ........................................................................... 35
3.6.1 Forwards / Backwards Mode ..................................................................................................... 36
3.6.2 Positioning & Frequently Used Functions ................................................................................. 37
3.6.3 Rotation and Direction Tools ..................................................................................................... 46
3.6.4 Orientation Functions ................................................................................................................ 50
3.6.5 Other Functions ......................................................................................................................... 55
3.7 Piping Component Editor Form – Modification – (Worked Example) ....................................... 57
3.8 Branch Components Hierarchy Order .......................................................................................... 59
3.9 Inserting Inline Fittings .................................................................................................................. 60
3.10 Deleting Components ................................................................................................................. 62
3.11 Deleting a Range of Piping Components ................................................................................. 63
3.12 Piping Component Editor Form – Inline Fittings – (Worked Example).................................. 64
3.13 Completing the Arrangement - Copying – (Worked Example) ............................................... 75
Exercise 2 – Component Creation – Pipe /100-B-8...................................................................78
3.14 Piping Component Editor Form – Reselection ........................................................................ 80
3.15 Piping Component Editor Form – Reselection – (Worked Example)..................................... 81
4 Integrator Mode ....................................................................................................................83
4.1 Compare 3D Model Against Schematic Data ............................................................................... 83
4.2 Build 3D Model from Schematic Data ........................................................................................... 84
5 Using the Editor .................................................................................................................107
5.1 General Use of the Editor............................................................................................................. 107
5.2 Quick Pipe Router......................................................................................................................... 121
5.2.1 Fitting to Fitting Functionality................................................................................................... 122
Copyright © 2013 5 www.aveva.com
AVEVA Solutions Limited and its subsidiaries.
All rights reserved.
AVEVA Everything3D™ (2.1)
Pipework Modelling TM-1810
5.2.2 Quick Pipe Routing Using Elbows – (Worked Example) ......................................................... 124
5.2.3 Pipe Routing Using Bends....................................................................................................... 127
5.2.4 Pipe Routing Using Bends - Fabrication Machine – (Worked Example)................................. 129
5.3 Changing to Alternative Fabrication Machine Bend – (Worked Example).............................. 133
Exercise 5 – Quick Pipe Router – /100-C-13............................................................................135
6 Sloping Pipes .....................................................................................................................137
6.1 Sloping Components Using the Modify Functions. .................................................................. 137
6.2 Creating a Sloping Pipe – (Worked Example) ............................................................................ 140
6.3 Retrospective Sloping of Pipes................................................................................................... 146
6.4 Retrospective Sloping of Pipes – (Worked Example) ............................................................... 149
Exercise 6 – Creating Sloping Pipes - /100-C-17 ....................................................................152
7 Pipework Spec/Bore Modification.....................................................................................155
7.1 Pipework Component Bore and Specification Modification .................................................... 155
7.1.1 Modify Components Form ....................................................................................................... 155
7.1.2 Component Selection .............................................................................................................. 156
7.1.3 Modifying Component Specifications ...................................................................................... 157
7.1.4 Error Messages ....................................................................................................................... 158
7.1.5 Highlighting .............................................................................................................................. 159
7.1.6 Choosing a Component........................................................................................................... 160
7.1.7 Modifying Component Bore ..................................................................................................... 161
7.1.8 Modifying Insulation and Tracing Specifications ..................................................................... 161
7.2 Modifying a Specification – (Worked Example) ......................................................................... 162
Exercise 7 - Modify Specification – Pipe /200-B-4 ..................................................................166
8 Piping Assemblies .............................................................................................................167
8.1 Using Assemblies ......................................................................................................................... 167
9 Splitting and Merging.........................................................................................................171
9.1 Pipe Splitting ................................................................................................................................. 171
9.1.1 Splitting Options....................................................................................................................... 172
9.1.2 Split Pipes on a Plane ............................................................................................................. 172
9.1.3 Split Pipes into Segments........................................................................................................ 175
9.1.4 Split by Moving Component..................................................................................................... 176
9.1.5 Assembly Tab .......................................................................................................................... 177
9.1.6 Performing the Split ................................................................................................................. 178
9.1.7 Splitting Pipes on a Plane – (Worked Example)...................................................................... 178
9.1.8 Splitting into Segments – (Worked Example).......................................................................... 181
9.2 Merge Pipe / Branch ..................................................................................................................... 183
9.2.1 Merge Pipe – (Worked Example) ............................................................................................ 183
Exercise 8 – Completing the Pipework ...................................................................................185
10 Data Consistency............................................................................................................197
10.1 Data Consistency ...................................................................................................................... 197
10.1.1 Possible Types of Data Error................................................................................................... 197
10.1.2 Accessing the Data Consistency Checks................................................................................ 198
10.1.3 The Report Format .................................................................................................................. 199
10.1.4 Data Consistency Diagnostic Messages ................................................................................. 200
10.1.5 Example of Diagnostic Messages ........................................................................................... 200
Exercise 9 – Data Consistency ................................................................................................205
12 Clash Detection...............................................................................................................239
12.1 Accessing the Clashes Form ................................................................................................... 239
12.2 Executing a Clash Check ......................................................................................................... 239
Exercise 11 – Clash Detection .................................................................................................241
13 Design Checker...............................................................................................................243
13.1 Validation Philosophy............................................................................................................... 243
13.2 Design Checker ......................................................................................................................... 243
Copyright © 2013 6 www.aveva.com
AVEVA Solutions Limited and its subsidiaries.
All rights reserved.
AVEVA Everything3D™ (2.1)
Pipework Modelling TM-1810
13.2.2 Design Checker Results .......................................................................................................... 246
13.3 Design Checker – (Worked Example) ..................................................................................... 247
Exercise 12 – Design Checker .................................................................................................248
14 Creating Isometrics.........................................................................................................249
14.1 Creating Pipe Isometrics .......................................................................................................... 249
14.2 Creating System Isometrics..................................................................................................... 250
Exercise 13 – Creating Isometrics...........................................................................................251
Appendix – A Piping Settings Form ........................................................................................253
A.1 - Piping Settings Form – Component Editor .................................................................................. 253
A.1.1 - Snap Distance ............................................................................................................................ 253
A.1.2 - Min. Tube.................................................................................................................................... 254
A.1.3 - Auto Align ................................................................................................................................... 254
A.1.4 - Auto Create/Select Adjacent Out of Spec/Skip Connected Comps ........................................... 254
A.1.5 – Multiple Slope Functionality....................................................................................................... 255
A.1.6 – Non Standard Branch Connections ........................................................................................... 255
A.2 – Piping Settings Form - Pipe Editor............................................................................................... 255
A.2.1 – Sort Piping Specification List ..................................................................................................... 255
A.2.2 - Auto Create Gaskets and Flanges at Branch............................................................................. 256
A.3 - Piping Settings Form – Selection.................................................................................................. 256
A.3.1 - Descriptions................................................................................................................................ 256
A.3.2 - Tag Component.......................................................................................................................... 256
A.3.3 - Tag Constraints .......................................................................................................................... 257
A.3.4 - Auto Reconnect .......................................................................................................................... 257
A.3.5 - Reconnect Free Ends................................................................................................................. 257
A.3.6 - Ignore Positioned........................................................................................................................ 257
A.4 – Piping Settings Form – Laser Data .............................................................................................. 257
A.5 - Piping Settings Form – Direction Display .................................................................................... 257
Appendix B – Insulation and Tracing ......................................................................................259
B.1 - Adding / Controlling Insulation ..................................................................................................... 259
B.1.1 - Controlling Insulation between Components.............................................................................. 260
B.2 - Adding Tracing................................................................................................................................ 262
Appendix C – Design Checker Admin Overview ....................................................................263
C.1 - Design Checker Admin Form ........................................................................................................ 263
C.1.2 - Vent High Points Admin Detail ................................................................................................... 264
C.1.3 - Drain Low Points Admin Detail .................................................................................................. 265
C.1.4 - Valve Stem Orientation Admin Detail ........................................................................................ 265
Copyright © 2013 7 www.aveva.com
AVEVA Solutions Limited and its subsidiaries.
All rights reserved.
AVEVA Everything3D™ (2.1)
Pipework Modelling TM-1810
This page is intentionally left blank.
Copyright © 2013 8 www.aveva.com
AVEVA Solutions Limited and its subsidiaries.
All rights reserved.
CHAPTER 1
1 Introduction
Alongside the other primary modelling processes pipe routing is a time consuming activity on any project.
The aim of the course is to provide the skills required to use the AVEVA Everything3D™ (AVEVA E3D™)
Pipework application in the most productive way. It will introduce some of the techniques that are used in
the other Model applications and provide an understanding of piping components, routing, checking
isometrics and simple clash detection.
1.1 Objectives
At the end of this training course participants will able to:-
Understand the basic concepts of pipes and branches
Understand the use of piping specifications in AVEVA E3D
Understand the concept of branch heads and tails, the importance of component list order and
flow direction within a Branch
Create position and orientate piping components.
Modify pipe, branch and components
Copying pipe, branch and components
Deleting pipe, branch and components
Use Integrator Mode to compare with and build from the 2D Diagram.
Use the Editor
Use Quick Pipe Router
Use Fabrication Machines to obtain bends
Create sloping pipes
Modify bore and specification
Use assemblies
Perform Splitting and merging of pipes
Run Data Consistency and to understand most of the diagnostic messages
Perform simple Clash Checks.
Use Design Checker
Produce Check Isometrics
Copyright © 2013 9 www.aveva.com
AVEVA Solutions Limited and its subsidiaries.
All rights reserved.
AVEVA Everything3D™ (2.1)
Pipework Modelling TM-1810
1.2 Prerequisites
It is expected that trainees will have completed the TM – 1801 AVEVA Everything3D Foundations training
course. Trainees who can demonstrate a suitable understanding of other AVEVA E3D applications and
techniques may also be permitted to undertake the training.
1.3 Course Structure
Training will consist of oral and visual presentations, demonstrations, worked examples and set exercises.
Each workstation will have a training project populated with model objects. This will be used by the trainees
to practice their methods and complete the set exercises.
1.4 Using this Guide
Certain text styles are used to indicate special situations throughout this document. A summary of these
styles is provided below.
Button press actions are indicated by bold dark turquoise text.
Information the user has to enter will be bold red text.
Where supplementary information is provided, or reference is made to other documentation, the following
symbols and styles will be used.
Additional information
Refer to other documentation
System prompts will be bold, italic and in inverted commas i.e. 'Choose function'.
Example files or inputs will be in the bold courier new font.
Copyright © 2013 10 www.aveva.com
AVEVA Solutions Limited and its subsidiaries.
All rights reserved.
CHAPTER 2
2 Piping in AVEVA E3D™ (Basic Concepts)
2.1 Setting Up the Training Course
Login to AVEVA E3D using the details provided by the Trainer. They will typically be as shown below:
Project: Training
User: A.PIPER
Password: A
MDB: A-PIPING
Click the Model tile.
On the Tools tab, in the Training group, click the Setup button to display the
Training Setup form.
From the Piping tab select the
Pipework Modelling radio button to
indicate the current training course.
Checking the Setup Training Course
checkbox will display a Warning form.
Click the OK button.
Clicking the Apply button will update the project to prepare for the start of the training course. Click the
Close button.
Completed Exercises are available via the Training Setup form and may be accessed by the Trainer if
required.
Copyright © 2013 11 www.aveva.com
AVEVA Solutions Limited and its subsidiaries.
All rights reserved.
AVEVA Everything3D™ (2.1)
Pipework Modelling TM-1810
2.2 Accessing the Pipework Application
A default screen layout will be displayed comprising the Microsoft® Office Fluent™–based user interface
and a Model Explorer showing all the objects from the current project databases.
Once the Model module has been started, it must be checked that the Pipework application is running. This
can be seen on the options list at top of the model framework, in the screenshot below it is showing the
General application. This can be changed by selecting Piping from the options list as shown.
Selecting the Piping application will add the Piping tab to the new Microsoft® Office Fluent™–based user
interface.
2.3 Piping Tab
The Piping tab is used to manipulate pipes, branches and branch components and also invoke the functions
and tools specific to the Pipework application. It is split into nine groups:-
Create
Modify
Delete
Tools
Penetrate
Isometrics
Supports
Pipe Fabrication
Pipe Stress Interface
Throughout this training guide it will be assumed that the Piping tab is being used unless otherwise
stated.
Copyright © 2013 12 www.aveva.com
AVEVA Solutions Limited and its subsidiaries.
All rights reserved.
AVEVA Everything3D™ (2.1)
Pipework Modelling TM-1810
2.4 Pipe Model Hierarchy
There is a separate model hierarchy for pipe routing, as shown below. In principle, each pipe element may
own a number of branches. In turn, branches may own a number of piping components, e.g. valves,
reducers, tees, flanges, etc.
The difference between pipes and branches is that a branch is only considered to have two ends, while a
pipe may have any number of ends, depending on the number of branches it owns.
A pipe with three ends and two branches is shown below. The second
branch is connected to the first at the tee.
This demonstrates another piping hierarchy rule. Although a branch
only has two ends, it may own components (in this case a tee) which
connect to other branches.
These simple concepts enable any number of piping configurations to
be developed, and forms the basis of all existing designed AVEVA
E3D pipework.
An alternative pipe configuration that still complies with these rules
is shown here. In this instance the branch leaves the tee through
the offline leg.
Pipe branches serve two purposes:-
They define the start and finish points of a pipe route (known as the Head and Tail in AVEVA
E3D).
They own the piping components, which define the route.
The position and order of the piping components below branch level determine the physical route. In AVEVA
E3D it is only necessary to consider the fittings because the pipe that appears between fittings is
automatically set (or implied) by AVEVA E3D according to the specifications of the fittings.
Copyright © 2013 13 www.aveva.com
AVEVA Solutions Limited and its subsidiaries.
All rights reserved.
AVEVA Everything3D™ (2.1)
Pipework Modelling TM-1810
2.5 Piping Specifications
In the same way that design offices have standard piping specifications, AVEVA E3D has a set of
specifications from which the designer can select. All the components within AVEVA E3D must be defined in
the Catalogue and be placed in a Specification before they can be selected. In the Training Project there are
three such specifications:
A1A = ANSI CLASS 150 CARBON STEEL
A3B = ANSI CLASS 300 CARBON STEEL
F1C = ANSI CLASS 150 STAINLESS STEEL
These specifications contain all the fittings required for the course exercises. An important point to
remember when using the application is which specification is currently being used as the default.
For the Training Project, the first letter in the pipe name represents the specification to be used. For
example, the PIPE /150-B-5 has the letter ‘B’ to represent the specification.
The specification letters are as follows: -
A = /A1A
B = /A3B
C = /F1C
Copyright © 2013 14 www.aveva.com
AVEVA Solutions Limited and its subsidiaries.
All rights reserved.
AVEVA Everything3D™ (2.1)
Pipework Modelling TM-1810
2.6 Pipe Editor:- Create Pipe Form
In the Create group click the Create
Pipe button to display the Pipe Editor:
Create Pipe form.
The Pipe Editor: Create Pipe form is now displayed
The upper section of the form allows the Pipe Name to be
entered and the Primary System to be selected.
The middle section of the form allows the selection of the
specification for the pipe.
The lower section of the form is the Basic Pipe Process
Data:-
Bore field indicated on the form is the nominal
bore for this pipe and does not affect the pipe
route.
Insulation Spec
Tracing Spec
Temperature
Pressure
Slope Ref.
Not all of these fields are mandatory.
Clicking the Apply button will create the pipe, which in turn
changes the form to the Pipe Editor: Modify Pipe form.
The Select Pipe Specification section of the form includes a
filter to allow the user to easily search for the desired
specification.
Entering characters in this section of the form will filter the list
as shown
Copyright © 2013 15 www.aveva.com
AVEVA Solutions Limited and its subsidiaries.
All rights reserved.
AVEVA Everything3D™ (2.1)
Pipework Modelling TM-1810
2.7 Pipe Creation – (Worked Example)
The following sections include a worked example which covers pipe creation, branch positioning and
connecting a branch head/tail.
It is usual to create pipe elements in situ to allow referencing of other model elements.
Add EQUI D1201 and :HEATEX E1302A owned by ZONE-EQUIPMENT-AREA01 which in turn belongs to
SITE-EQUIPMENT-AREA01 to the 3D View.
Click the Create > Create Pipe button
to display the Pipe Editor: Create Pipe
form.
Before creating the pipe navigate to the correct ZONE
using the Model Explorer, in this case ZONE /ZONE-
PIPING-AREA01.
Enter the Pipe Name, 80-B-7.
Select the Primary System for the pipe to be Process
System B.
Select the required Pipe Specification A3B.
Select the Bore to be 80mm and enter a Temperature
value of 50 DegC. Keep the default values for Insulation,
Tracing, and Slope Ref then click the Apply button.
The new pipe has been created in ZONE /ZONE-PIPING-
AREA01.
Copyright © 2013 16 www.aveva.com
AVEVA Solutions Limited and its subsidiaries.
All rights reserved.
AVEVA Everything3D™ (2.1)
Pipework Modelling TM-1810
2.8 Pipe Branch Heads and Tails
All branches need to have a start and end point. These can be a position in space (3D co-ordinates), the
flange face of a nozzle, a tee or various other points in the model. Heads and tails are set up via a series of
attributes that belong to the branch element.
The branch head is at the face of Nozzle 1 and the branch tail is at the face of Nozzle 2. The head and tail
can be easily distinguished by the different symbols which can be seen when the connected element is not
in the 3D View.
2.8.1 Branch Head Attributes
HPOS The position in the zone where the branch starts.
HCON The connection type of the branch end
HDIR The direction in which the start of the branch is pointing (looking down the bore).
HBOR The bore of the pipe (this can be metric or imperial).
HREF The name of the item to which the branch head is connected (e.g. /C1101-N1). If
this is not set, then the branch is open to the atmosphere for a vent or drain.
HSTU This is a reference to the catalogue, which determines the material of the first piece
of pipe, between the start of the branch and the first fitting (this still needs to be set, even if
there is a fitting connected directly to the head).
2.8.2 Branch Tail Attributes
TPOS The position in the zone where the branch ends.
TCON The connection type of the branch end
TDIR The direction in which the end of the branch is pointing (looking back down
the bore).
TBOR The bore of the pipe (this can be metric or imperial).
TREF The name of the item to which the branch tail is connected (e.g. /150-A-3). If this is
not set, then the branch is open to the atmosphere for a vent or drain.
It is not necessary to specify each of these attributes every time a branch is created. On most
occasions when a branch head or tail is defined, it will be connected to another pipe or to a nozzle. The
act of connecting to another item sets the branch head/tail attributes automatically.
Copyright © 2013 17 www.aveva.com
AVEVA Solutions Limited and its subsidiaries.
All rights reserved.
AVEVA Everything3D™ (2.1)
Pipework Modelling TM-1810
2.9 Modify Pipe Form
In AVEVA E3D terms a pipe is an administration element. The branch element holds the geometric data.
On clicking the Apply button on the Pipe Editor:
Create Pipe form the Pipe Editor: Modify Pipe
form is automatically displayed so that the branch
head and tail can be specified.
The upper section of the form displays the pipe
name and specification.
There is also a list of existing branches containing
the reference names for head and tail connections.
At present the head and tail entries are blank
because the branch has not been connected.
The lower section of the form shows the Branch
Head and Branch Tail tabs. These allow the
positioning, connection and setting of various other
attributes for the head and tail of the selected
branch.
It can be considered that there are two methods of
doing this:-
Explicitly – by entering the data manually.
Connecting – by connecting to an existing
pipe or equipment nozzle the values are set
automatically.
Copyright © 2013 18 www.aveva.com
AVEVA Solutions Limited and its subsidiaries.
All rights reserved.
AVEVA Everything3D™ (2.1)
Pipework Modelling TM-1810
2.10 Updating Pipe & Branch Data
Modify Pipe Attributes
Modify Branch Attributes
Clicking the Modify Pipe Attributes or the Modify Branch Attributes button will change the form allowing
modification of the pipe or branch attributes respectively.
Copyright © 2013 19 www.aveva.com
AVEVA Solutions Limited and its subsidiaries.
All rights reserved.
AVEVA Everything3D™ (2.1)
Pipework Modelling TM-1810
2.11 Pipe Branch Head/Tail Positioned Explicitly
The explicit definition method involves the use of the tab below the List of Connections fold-up panel.
When setting the branch head or tail explicitly, each of
the previously described branch attributes needs to be
specified.
Bore: Nominal Bore size of the pipe. The options list
contains all sizes available in the current specification.
Connection: select from the options list of the available
head/tail connection types.
Direction: - the head direction is with the flow and the
tail direction is against the flow.
The Pick Position button can be used to graphically set
the head/tail position using the Positioning Control
toolbar. This is with respect to the World.
Position: Position in world co-ordinates. This can be
expressed in ENU or XYZ format.
By default setting the initial position for the head will
result in the tail also being positioned and vice versa.
The position of the tail is in relation to that of the head.
The Create Head Components checkbox is only
relevant when connecting the Head/Tail to other
elements.
The automatic positioning of the opposing end of
the branch will allow immediate use of the Quick
Pipe Router if required, see Chapter 5 for details.
Copyright © 2013 20 www.aveva.com
AVEVA Solutions Limited and its subsidiaries.
All rights reserved.
AVEVA Everything3D™ (2.1)
Pipework Modelling TM-1810
2.12 Pipe Branch Head/Tail Connected – (Worked Example)
With the Branch Head tab selected click the Pick
Connection button.
The prompt ‘Identify element to connect to:’ is displayed.
In this example the head connection will be connected to
Nozzle N2 of :HEATEX E1302A.
Indicate the EQUI as shown:-
In this example the Nozzle is deliberately avoided to
demonstrate alternative behavior.
This will result in the name of the EQUI being added to the
form and the List of Connections fold-up panel being
populated with the nozzle connections and their availability
from the EQUI.
Ensure the Create Head Components checkbox is checked
at the bottom of the form, select N2 from the list and click the
Connect To Selected button.
The List of Connections fold-up panel closes and the new
values can be seen on the lower section of the form.
Similarly to the explicit positioning method, the positioning of
the head will have automatically resulted in the tail position
being defined. However for the purposes of this worked
example the tail will also be updated.
Copyright © 2013 21 www.aveva.com
AVEVA Solutions Limited and its subsidiaries.
All rights reserved.
AVEVA Everything3D™ (2.1)
Pipework Modelling TM-1810
Repeat the connection procedure for the Branch Tail tab. Once
again ensure the Create Tail Components checkbox has been
checked. Click the Pick Connection button as shown before.
In this example the tail connection will be connected to nozzle
N1 of EQUI D1201.
This time indicate the actual nozzle as shown:-
Because the unconnected nozzle was indicated directly the
connection is made automatically.
The List of Connections fold-up panel closes and the new
values can be seen on the lower section of the form.
Savework
In this case the head and tail connections are in line resulting in
the route from head to tail being geometrically correct. When
the route of the branch is geometrically correct the implied tube
will be created.
The use of the Create Head / Tail Components checkbox has
resulted in compatible flanges and gaskets being automatically
being added at the connection to the EQUI.
The inclusion of the implied tube immediately after creating
the connections is not normally the case. Usually the
branch requires some form of modification in order to
make the implied tube appear.
When using the Pick Connection method for head/tail
creation it is not necessary to click the Apply button. This
is because the information is committed to the database
when the Connect To Selected button is clicked.
Copyright © 2013 22 www.aveva.com
AVEVA Solutions Limited and its subsidiaries.
All rights reserved.
AVEVA Everything3D™ (2.1)
Pipework Modelling TM-1810
2.13 Modify Pipe Form - continued
The other buttons on the form are:-
Set Working Pipe – allows navigation
to an alternative pipe and update the
form to suit.
Create New Branch – creates a new
branch belonging to the current pipe.
Autoroute Branch – routes the
branch between the existing
components or head/tail connection is
no components are present using
default selections from the
specification.
Create Component – This opens the
Piping Component Editor form to
allow the creation, modification and
reselection of piping components.
Disconnect – disconnects the
head/tail from the current connection.
Reconnect – reconnects the head/tail
to a connection that has changed
position in the model.
Laser Data – This is used for laser
data and is not the subject of this
training course.
Connect To First/Last Member –
repositions the head/tail to the first/last
member in the branch. This is used for
modification when the head/tail is not
connected to another pipe or nozzle.
This also sets the Connection Type to
that of first/last member.
Reverse Direction – reverses the
current direction for the Head/Tail.
Offset – changes the format of the
position text boxes to allow offset
(delta values) to be enterred.
Nudge – This allows the user to
reposition the Head/Tail along the
centreline using the incremental value
enterred in the text box. It is intended
for use with laser data but can also be
applied to an explicit position.
Laser Pick Head/Tail - This is used
for laser data and is not the subject of
this training course.
Copyright © 2013 23 www.aveva.com
AVEVA Solutions Limited and its subsidiaries.
All rights reserved.
AVEVA Everything3D™ (2.1)
Pipework Modelling TM-1810
2.14 Navigating Pipes and Branches
If there is a requirement to modify the pipe or branch once it has been created, select the pipe in the 3D
View or from the Model Explorer and then from the Modify group click the Modify Pipe button to display
the Pipe Editor: Modify Pipe form.
Alternatively, if the Pipe Editor: Modify Pipe form is already open navigate to the pipe and click the Set
Working Pipe button on the form. Allowing the navigation between pipes without having to close the form
and reopen it each time
The form displays the existing branches owned by the pipe in the
Connectivity table. Highlighting the branch which requires modifying in this
table will display the head and tail details and connection information on the
relevant tab. The selected branch will also be highlighted in the 3D View
Branch B1
selected for
modification.
Copyright © 2013 24 www.aveva.com
AVEVA Solutions Limited and its subsidiaries.
All rights reserved.
AVEVA Everything3D™ (2.1)
Pipework Modelling TM-1810
Branch B2
selected for
modification.
The form is also used to create a new branch by clicking the Create New Branch button. The head and tail
position for the new branch can now be defined.
The new branch can now be seen
in the Model Explorer.
If the Modify > Modify Pipe or Set Working Pipe button is clicked and the Current Element is not a valid
pipe, branch or component then a warning will be displayed.
Copyright © 2013 25 www.aveva.com
AVEVA Solutions Limited and its subsidiaries.
All rights reserved.
AVEVA Everything3D™ (2.1)
Pipework Modelling TM-1810
Exercise 1 – Create Pipes Head/Tail
Perform the following tasks. In both cases uncheck the Create Head/Tail Components checkboxes.
Create Pipe /200-B-4 below ZONE /ZONE-PIPING-
AREA01 using the following information:-
Primary System = Process
System B.
Specification = A3B
Bore = 200mm
Temperature = 50
Head connected to nozzle EQUI
/C1101/N3
Tail connected to nozzle EQUI
/E1301/N1.
Create Pipe /150-A-57 below ZONE /ZONE-PIPING-
AREA01 using the following information:-
Primary System = Process
System A.
Specification = A1A
Bore = 150mm
Temperature = 50
Insulation = 50mm_FibreGlass
Head is Open End W 303000 N 308530
U 104965 with a Direction of W
Tail connected to nozzle :PUMP
P1502B/N1.
Savework
Practice navigating between the different pipes and
branches.
Copyright © 2013 26 www.aveva.com
AVEVA Solutions Limited and its subsidiaries.
All rights reserved.
CHAPTER 3
3 Component Creation and Modification
3.1 Pipe Branch Components (Pipe Fittings)
When a branch head and tail is initially defined, the branch will consist of a single section of pipe running in
a straight line between the head and tail positions. This will appear as a dotted line between the two points
unless the head and tail are aligned along a common axis and have the same bore. The presence of the
dotted line indicates that the branch route is incorrectly defined.
The next step in designing a pipe is to create and position a series of fittings, which define the pipe route
required. It is necessary to decide which piping components are needed in order to satisfy the requirements
of the process. The components must be arranged so that the pipe meets the design requirements. It is not
necessary to know the dimensions of fittings as AVEVA E3D derives these automatically from the catalogue.
To create components, first select an item from the list of fittings available from the associated piping
specification. Typical fitting types are Elbows, Tees, Reducers, Flanges, Gaskets and Valves. There is some
intelligence built into the AVEVA E3D forms so that by placing, for example a valve, the associated Gaskets
and Flanges will also be created.
For all piping components, the following steps will need to be performed:-
Select the component from the piping specification.
Position the component and set the orientation.
The Tube does not have to be created explicitly; it is created automatically and implied between adjacent
fittings.
Copyright © 2013 27 www.aveva.com
AVEVA Solutions Limited and its subsidiaries.
All rights reserved.
AVEVA Everything3D™ (2.1)
Pipework Modelling TM-1810
3.2 Arrive and Leave Points
Piping components have P–points (similar to those for equipment primitives). The significance of P–points is
two–fold. Firstly, they define the connection points, and secondly, they determine the branch flow through
the component by means of Arrive and Leave attributes.
For the reducer shown below, the large bore is at P1 and the small bore is at P2. If this component is used
to increase the bore of the branch, the flow in the direction of the branch will be from P2 to P1. In order to tell
AVEVA E3D the necessary flow direction, there are two numeric attributes, Arrive and Leave, which must be
set to the p–point numbers required. In this case, Arrive would be set to 2 and Leave would be set to 1. (The
default is Arrive 1 Leave 2). Forms and menus within AVEVA E3D will handle all connections; however it is
important to understand the concepts behind the connections.
Copyright © 2013 28 www.aveva.com
AVEVA Solutions Limited and its subsidiaries.
All rights reserved.
AVEVA Everything3D™ (2.1)
Pipework Modelling TM-1810
3.3 Piping Component Editor Form - Creation
In the Create group click the Create Component button to display the
Piping Component Editor form.
Alternatively, if the Modify Pipe form is open click the Create
Component button
The Piping Component Editor form now appears.
This form is used extensively during pipe creation. As
implied by the name of the form it is not only restricted
to the creation of the components, but also for the
modification and reselection as well.
The upper section of the form relates to the general
branch information such as Specification, Bore,
Insulation and Tracing.
The next section of the form consists of two tabs. The
Standard Components tab displays the 14 commonly
used component buttons. This is supplemented by the
Additional Components tab.The selection of one of
these buttons will make the Select tab active to further
filter the selection.
In addition to the Select tab there are also the Modify,
Reselect and Errors tabs. The use of these tabs will be
covered later in this guide.
The appearance of the area below the sType list varies
depending on the type of component being added.
The lower section of the form is common for all
component types:-
Create Mode section determines whether
the components are created in the
direction of flow or against flow.
Create Components section determines
whether the components are connected to
the current component or inserted.
The Auto Create checkbox is mainly
used to determine whether connecting
flanges and gaskets are to be added, i.e.
when creating flanges or valves.
The Skip Connected Comps checkbox is
used if the Current Element is connected
to other components. With this checkbox
checked the component will be created at
the next free connection, i.e. where there
is implied tube.
The default value for these checkboxes can be determined by the Piping Settings form see Appendix
A.1.4 for further details
The bottom of the form is occupied by the Component Sequence List.
Copyright © 2013 29 www.aveva.com
AVEVA Solutions Limited and its subsidiaries.
All rights reserved.
AVEVA Everything3D™ (2.1)
Pipework Modelling TM-1810
3.3.1 Selecting from an Alternative Specification
Components can be selected from an alternative
specification if required using the options list as shown.
The selection of an alternative specification is indicated
on the form as a warning.
When an alternative specification is being used and the
component is of a specific type, i.e. flange, valve, etc.
the Select adjacent out of spec checkbox becomes
active.
Checking this checkbox will result in the adjacent
components also being selected from the alternative
specification if available.
The default value for these checkboxes can be
determined by the Piping Settings form see
Appendix A.1.4 for further details
To revert back to the original specification click the
Reset Specification link label or reselect it from the
options list as before.
Copyright © 2013 30 www.aveva.com
AVEVA Solutions Limited and its subsidiaries.
All rights reserved.
AVEVA Everything3D™ (2.1)
Pipework Modelling TM-1810
3.4 Piping Component Editor Form – Creation – (Worked Example)
This worked example will cover the creation of firstly flanges and gaskets at the head and tail of PIPE /200
B-4 created in the previous exercise and then some elbows.
Navigate to BRAN 200-B-4/B1 in the Model Explorer.
When adding flanges to head or tail the branch must be the
current element.
Click the Create > Create Component button to display the Piping
Component Editor form.
Components are created by selecting the required fitting type button, in
this case the Flange, which in turn influences the appearance of the
lower section of the form.
Once the fitting type has been selected a list of available
STypes will be displayed on the Select tab.
The Piping Component Editor form shows details of all the
sTypes available in the specification. i.e. a slip-on flange, weld
neck, etc.
The items are created in order, With Flow or Against Flow. As
the button is selected the branch toggles between the head/tail
position.
At Head - With Flow direction.
At Tail - Against Flow direction
Copyright © 2013 31 www.aveva.com
AVEVA Solutions Limited and its subsidiaries.
All rights reserved.
AVEVA Everything3D™ (2.1)
Pipework Modelling TM-1810
Select the required flange from the sType list, WN, click the With Flow button, check the Auto. Create and
Skip Connected Comps. checkboxes and click the Connect button. The new flange complete with gasket
will be added to the branch. Appearing in both the 3D View and Model Explorer.
Now add a WN flange and
gasket to the tail of the pipe:
Ensure that the branch level is
selected in the hierarchy to
achieve the correct result.
Using the Component Sequence List navigate to the flange at
the head of the branch.
Click the Elbow button on the form.
Select the EL90 from the sType list.
When adding an elbow it is also possible to specify the Angle by
entering the degrees value. This value has to be within the
Min/Max value specified.
This Min/Max value is set in the specification.
In this case the default value of 90 is valid.
Click the With Flow button followed by the Connect.
The elbow is connected to the
flange as shown.
Copyright © 2013 32 www.aveva.com
AVEVA Solutions Limited and its subsidiaries.
All rights reserved.
AVEVA Everything3D™ (2.1)
Pipework Modelling TM-1810
With the previously created elbow selected create a second
elbow, ensuring that the With Flow button is selected.
Navigate to the flange at the tail of the branch and create a
third elbow, ensuring that the Against Flow button has been
clicked.
These elbows require modification because the orientation is
not correct to suit the desired route.
The new elements can be seen in the
Model Explorer and Component
Sequence List respectively.
Savework.
Copyright © 2013 33 www.aveva.com
AVEVA Solutions Limited and its subsidiaries.
All rights reserved.
AVEVA Everything3D™ (2.1)
Pipework Modelling TM-1810
3.5 Component Sequence List
The Component Sequence List is an ordered list of components for the current branch of the CE. It
provides an alternative method of navigating to the components within the branch whilst maintaining focus
on the Piping Component Editor form.
The CE is in the centre of the Component Sequence
List and is highlighted as shown. This is also reflected
in the Model Explorer and the 3D View in the usual
manner.
The Component Sequence List will also track
the CE should a selection be made from the
Model Explorer or 3D View.
The adjacent components in the branch are shown
both sides of the CE, unless first or last component is
selected. To navigate to an alternative component
select it from the list or alternatively click the Select
Previous or Select Next buttons. Clicking these
buttons from the branch level will navigate to the
previous or next branch respectively.
Clicking the Select First Component or Select Last
Component buttons will navigate to the component at
the Head or Tail respectively (Forwards mode).
If the CE is close to the head or tail of the branch the
Component Sequence List will display the Select
Branch buttons. This will navigate to the branch level
in the Model Explorer.
The Component Sequence List is influenced by
Forwards/Backwards direction mode. Switching to
Backwards mode will reverse the sequence of the
components as shown.
Care needs to be taken when using the Select tab as it is possible for the Component Sequence List
to show components that do not belong to the branch named at the top of the form. In this scenario the
buttons in the Standard Components and Additional Components tabs of the form will be inactive.
Copyright © 2013 34 www.aveva.com
AVEVA Solutions Limited and its subsidiaries.
All rights reserved.
AVEVA Everything3D™ (2.1)
Pipework Modelling TM-1810
3.6 Piping Component Editor Form – Modification
The Piping Component Editor form promotes the workflow of creation and modification from the same
form maintaining focus in a single area of the application.
Retrospective modification can also be performed using the Editor, refer to Chapter 5.
The Modify tab differs to the Select tab in that it is
not necessary to use the Set Working Branch
button to update the form to the current branch or
component. The form tracks the current element
allowing the selection of any pipe component for
which the user has write access for modification.
The Modify tab has five main sections:-
Positioning & Frequently Used
Functions
Rotation & Direction tool
Orientation Functions
Other Functions
Component Sequence List
Copyright © 2013 35 www.aveva.com
AVEVA Solutions Limited and its subsidiaries.
All rights reserved.
AVEVA Everything3D™ (2.1)
Pipework Modelling TM-1810
3.6.1 Forwards / Backwards Mode
When the Modify tab is selected a button becomes
active which determines whether the modifications
are applied in Forwards or Backwards mode. This
button is a toggle which shows the current mode that
is being used.
Not all of the Modify functions are affected by
the Forwards/Backwards mode. This will be
clearly stated in the relevant sections
In Forwards mode the functions are
performed with the direction of flow. The
modification axes are positioned at the
arrive of the component.
In Backwards mode the functions are
performed against the direction of flow.
The modification axes are positioned at the
leave of the component.
This often has the result of reversing
the meaning of the function, i.e. Next
becomes Previous and vice versa.
The mode currently being used can be determined by which button is visible. This mode will be set until it is
changed.
The following sections will use the Forwards direction mode only unless otherwise stated.
Copyright © 2013 36 www.aveva.com
AVEVA Solutions Limited and its subsidiaries.
All rights reserved.
AVEVA Everything3D™ (2.1)
Pipework Modelling TM-1810
3.6.2 Positioning & Frequently Used Functions
Branch Head
Previous Component
Align with Previous
Next Component
Branch Tail
Cursor Pick
Distance From Previous (toggle)
Tube Length from Previous (toggle)
Copy Component (frequent use)
Connect To Previous (frequent use)
The following explanations will assume that the Forwards direction mode has been selected unless
stated otherwise.
The Positioning functions use a constrained centreline from the previous or next component to position the
component being modified. The use of the previous or next component from which the constrained
centreline is applied is dependent on the Forwards or Backwards mode respectively. The component will
be positioned so that the origin is along the constrained centreline. The orientation of the component is not
altered when using the Positioning functions.
The following illustrations do not depict the best engineering usage of these functions. Instead they
have been deliberately designed to show similar scenarios that allow the trainee to see the before and
after situation. This allows the trainee to compare the before and after situation in order to understand
exactly how the function can be used. The practical usage of these functions will become clearer during
the forthcoming worked examples and exercises.
Copyright © 2013 37 www.aveva.com
AVEVA Solutions Limited and its subsidiaries.
All rights reserved.
AVEVA Everything3D™ (2.1)
Pipework Modelling TM-1810
3.6.2.1 Position Through - Branch Head/Tail
In Forwards direction mode a constrained centreline is used from the previous component through the
origin of the component being modified. The component is then positioned through the head/tail
respectively.
Branch Head
Branch Tail
These functions are influenced by Forwards/Backwards direction mode.
Copyright © 2013 38 www.aveva.com
AVEVA Solutions Limited and its subsidiaries.
All rights reserved.
AVEVA Everything3D™ (2.1)
Pipework Modelling TM-1810
3.6.2.2 Position Through - Previous/Next Component
In Forwards direction mode a constrained centreline is used from the previous component through the
origin of the component being modified. The component is then positioned through the origin of the
Previous/Next component respectively.
Previous
Component
Next Component
These functions are influenced by Forwards/Backwards direction mode.
Copyright © 2013 39 www.aveva.com
AVEVA Solutions Limited and its subsidiaries.
All rights reserved.
AVEVA Everything3D™ (2.1)
Pipework Modelling TM-1810
3.6.2.3 Position Through - Align with Previous
In Forwards direction mode a constrained centreline is used from the previous component through the
origin of the component being modified. The component is then positioned through its own origin which
results in it being aligned with the Previous component.
Align with Previous
This function is influenced by Forwards/Backwards direction mode
Copyright © 2013 40 www.aveva.com
AVEVA Solutions Limited and its subsidiaries.
All rights reserved.
AVEVA Everything3D™ (2.1)
Pipework Modelling TM-1810
3.6.2.4 Position Through - Cursor Pick
In Forwards direction mode a constrained centreline is used from the previous component through the
origin of the component being modified. The component is then positioned through the cursor pick indicated.
Cursor Pick
This will invoke the Positioning Control form.
In the illustration below the tee is positioned through
the nozzle of the pump.
This function is influenced by Forwards/Backwards direction mode
Copyright © 2013 41 www.aveva.com
AVEVA Solutions Limited and its subsidiaries.
All rights reserved.
AVEVA Everything3D™ (2.1)
Pipework Modelling TM-1810
If the direction of the constrained centerline is not orthogonal, as is the case for the 45 degree elbow shown
below, the Position Through form is displayed.
The Position Through form allows the selection of the possible planes.
The first plane selection will position the component
through one of the orthogonal planes, at the picked
position. In this case the East plane.
Copyright © 2013 42 www.aveva.com
AVEVA Solutions Limited and its subsidiaries.
All rights reserved.
AVEVA Everything3D™ (2.1)
Pipework Modelling TM-1810
The second plane selection will position the
component through the other orthogonal plane, at the
picked position. In this case the North plane.
The fourth plane selection will position the
component through a plane perpendicular to the
constrained centerline. Effectively positioning the
component at the closest position to the picked
position.
Copyright © 2013 43 www.aveva.com
AVEVA Solutions Limited and its subsidiaries.
All rights reserved.
AVEVA Everything3D™ (2.1)
Pipework Modelling TM-1810
3.6.2.5 Position Using Distance From Previous/Tube Length From Previous
These functions allow the positioning of the current component using a distance value entered into the
textbox. This distance will either be interpreted as the distance between the origins, or the tube length
between the leave of the previous to the arrive of the component being modified. The button on the form is a
toggle showing the current setting.
Distance From Previous Tube Length From Previous
The elbow is positioned so that there is a distance of The elbow is positioned so that there is a tube
750mm between the origins. length of 750mm.
These functions are influenced by Forwards/Backwards direction mode
3.6.2.6 Copy Component
This allows the current component to be copied, creating a new component by connecting it to the current
component.
Copy Component
This function is influenced by Forwards/Backwards direction mode.
Copyright © 2013 44 www.aveva.com
AVEVA Solutions Limited and its subsidiaries.
All rights reserved.
AVEVA Everything3D™ (2.1)
Pipework Modelling TM-1810
3.6.2.7 Connect To Previous
This connects the current component directly to the previous component (Forwards mode).
Connect To Previous
If this function is applied to a group of connected
components as shown below, then an option to
move all of the selected components is displayed.
Clicking the Yes button will result in all selected
components, in this case the flanges, gaskets, valve
and elbowl; being repositioned to connect the CE to
the previous component.
This function is influenced by Forwards/Backwards direction mode.
Copyright © 2013 45 www.aveva.com
AVEVA Solutions Limited and its subsidiaries.
All rights reserved.
AVEVA Everything3D™ (2.1)
Pipework Modelling TM-1810
3.6.3 Rotation and Direction Tools
These functions are influenced by Forwards/Backwards direction mode
3.6.3.1 Direction Tool
The Direction tool allows the indication one of the six axes to set
the direction of component. For example the direction of an elbow
can be set to Up as shown.
This will set the value in the Direction textbox. Alternatively the
value can be entered directly into the textbox.
The default orientation for the current form can be changed from
the right click menu. However if the form is initialised again the
orientation will be reset to the default.
To permanently set the default orientation the Piping
Settings form needs to be used, see Appendix A.5.
Clicking one of the planes will change the appearance of the tool allowing a more specific direction to be
selected. The result of this does depend upon the original orientation of the component.
To return to the default directional appearance, to allow the
selection of another plane click the Default Direction button or
press the Escape key.
Copyright © 2013 46 www.aveva.com
AVEVA Solutions Limited and its subsidiaries.
All rights reserved.
AVEVA Everything3D™ (2.1)
Pipework Modelling TM-1810
These directions can also be influenced by the slope of the Branch. This is covered in Chapter 6.
3.6.3.2 Rotation Tool
To access the Rotation tool
click on the Rotate Component
button. This allows the rotation
of the component to be
modified.
The appearance of the tool is
dependent upon the type of
component that has been
selected.
When the tool is activated an aid is added to the 3D View which
shows the angle values. These are always incremental angles with 0
degrees being the starting position of the component.
Copyright © 2013 47 www.aveva.com
AVEVA Solutions Limited and its subsidiaries.
All rights reserved.
AVEVA Everything3D™ (2.1)
Pipework Modelling TM-1810
Positioning the cursor over the angle selection on the form will result in the arc of rotation being included in
the 3D View.
Clicking the angle will modify the component as shown.
The Rotation tool can also be applied to other component types. The
appearance of the gadget will change depending upon the object
being rotated as shown here for a valve.
The Direction functions first orientate the component. This orientation is performed before the direction of
the leave (Forwards) or arrive (Backwards) is changed. The position of the component is not altered.
Consequently the Direction functions might have unexpected results if:-
The arrive of the component is not orientated to the leave of the previous in Forwards mode.
The leave of the component is not orientated to the arrive of the next in Backwards mode.
The above situations are usually instantly recognisable because there will be no implied tube at the arrive or
leave.
The orientate function is detailed in section 3.6.4.4.
Copyright © 2013 48 www.aveva.com
AVEVA Solutions Limited and its subsidiaries.
All rights reserved.
AVEVA Everything3D™ (2.1)
Pipework Modelling TM-1810
3.6.3.3 Rotation Tool with Flanged Components
For flanged components the
Rotation tool uses the bolt
hole positions to determine the
angles by default. In this case
there are 12 holes in the
flange allowing rotations of 30
degree increments.
In this case the valve has
been rotated but the flanges
have remained in the original
position. The valve rotation is
constrained to the angle
determined by the bolt hole
positions.
To turn off the constrained bolt
hole rotation, click the Change
To Default Angle button as
shown. The appearance of the
button has changed to show
the mode being used.
Selecting a rotation that does not align with the bolt hole spacing will result in the associated flanges being
highlighted and a Question form appearing. Clicking the Yes button will also rotate the flanges while clicking
the No button will maintain the original flange rotations resulting in the flange bolt holes being misaligned
with those of the valve.
Copyright © 2013 49 www.aveva.com
AVEVA Solutions Limited and its subsidiaries.
All rights reserved.
AVEVA Everything3D™ (2.1)
Pipework Modelling TM-1810
Should any misalignment between the bolt holes need to rectified the Connect to Previous button can
be used, see section 3.6.2.7 for further details.
To return to the Direction tool
click on the Direct
Component button.
3.6.4 Orientation Functions
Direction To Next
Direction To Pick
Direction To Head
Direction To Tail
Orientate Component
Flip Component
Align Selection/Component
Direct Selection/Component
The following explanations will assume that the Forwards direction mode has been selected unless
stated otherwise.
Copyright © 2013 50 www.aveva.com
AVEVA Solutions Limited and its subsidiaries.
All rights reserved.
AVEVA Everything3D™ (2.1)
Pipework Modelling TM-1810
3.6.4.1 Direction To Next
This function allows the direction of the current component towards the origin of the next, whilst orientating
the component so that the opposing connection direction suits the adjacent component.
In Forwards mode the Direction To Next button orientates the arrive of
the component to suit the leave of the previous and then directs the
leave of the elbow to the origin of the next.
These functions are influenced by Forwards/Backwards direction mode
3.6.4.2 Direction to Pick
This function allows the direction of the current component towards a picked position. If applicable the
orientation will also take place.
In Forwards mode the Direction To Pick button orientates the arrive
of the component to suit the leave of the previous and then directs the
component to picked position.
This will invoke the Positioning Control
form.
In the illustration below the tee is directed
towards the nozzle of the EQUI.
Copyright © 2013 51 www.aveva.com
AVEVA Solutions Limited and its subsidiaries.
All rights reserved.
AVEVA Everything3D™ (2.1)
Pipework Modelling TM-1810
These functions are influenced by Forwards/Backwards direction mode
3.6.4.3 Direction To Head/Tail
These functions allow the direction of the current component towards the head/tail position of the branch.
Usually Direction To Tail is used in Forwards mode to direct the leave connection and Direction To Head
is used in Backwards mode to direct the arrive connection.
Scenario:- The elbow has been created and positioned in relation to
tail of the branch which has a non-orthognal direction. In Forwards
mode the Direction To Tail button can be used to direct the leave of
the elbow to the tail position.
These functions are influenced by Forwards/Backwards direction mode.
Copyright © 2013 52 www.aveva.com
AVEVA Solutions Limited and its subsidiaries.
All rights reserved.
AVEVA Everything3D™ (2.1)
Pipework Modelling TM-1810
3.6.4.4 Orientate Component
This allows the orientation of the current component so that direction of the arrive connection suits the leave
of the previous component (Forwards mode). This function does not make the axes co-linear or connect the
components.
Orientate Component
This function is influenced by Forwards/Backwards direction mode
3.6.4.5 Flip Component
This function flips the arrive and leave of a single component whilst maintaining the position. This will
change the flow direction through the component which is useful for single direction components such as
non-return valves; or to change the orientation of a lever or handwheel on a ball or butterfly valve
respectively.
Flip Component
This function is not influenced by Forwards/Backwards direction mode.
Copyright © 2013 53 www.aveva.com
AVEVA Solutions Limited and its subsidiaries.
All rights reserved.
AVEVA Everything3D™ (2.1)
Pipework Modelling TM-1810
3.6.4.6 Align/Direct Selection/Component
These functions are often used in conjunction with one another, but not in every case. They align the origin
of the bend or elbow with the next or previous component and direct the angle of the bend or elbow to
complete the route.
For the Align Selection/Component function to work correctly implied tube is required which
constrains the movement of the elbow along its centreline. Without the implied tube the results are
difficult to predict.
In the example below the pipe route is being modified so that the current 45 degree elbow is aligned to the
next component, a 90 degree elbow. The angle of the 45 degree elbow is then changed to the suit the
required direction.
Align Selection/Component Direct Selection/Component
The same functions could have been applied to the downstream
90 degree elbow. This would have had the result of moving the
downstream 90 degree elbow and maintain the position of the 45
degree elbow. The angle of the 90 degree elbow would then be
changed to 45 degrees.
These functions are not influenced by Forwards/Backwards
direction mode
Copyright © 2013 54 www.aveva.com
AVEVA Solutions Limited and its subsidiaries.
All rights reserved.
AVEVA Everything3D™ (2.1)
Pipework Modelling TM-1810
3.6.5 Other Functions
Advanced Drag Move
Advanced Move
Modify Arrive/Leave
Auto Complete
3.6.5.1 Modify Arrive/Leave
This allows the modification of the arrive and leave of an inline component without changing the orientation.
A common example of this is for a tee fitting to require the branch to be changed from P3 to P2.
Clicking the Modify Arrive/Leave button as shown will open the relevant form.
It can be seen that normally the Arrive is P1
and the Leave is P2, with P3 as the
connection for another branch.
This can be reconfigured to suit alternative requirements. For instance it may be a requirement to set the
Leave as P3 and keep the Arrive as P1 which will result in P2 being the free connection for the branch. This
can be achieved using the pull down menus on the form and clicking the Apply button:
In the above instance it would be necessary to reconfigure the connection for the branch.
This function is not influenced by Forwards/Backwards direction mode.
Copyright © 2013 55 www.aveva.com
AVEVA Solutions Limited and its subsidiaries.
All rights reserved.
AVEVA Everything3D™ (2.1)
Pipework Modelling TM-1810
3.6.5.2 Auto Complete
The Auto Complete button will automatically complete the route of the current branch. The route is
completed using default selections from the specification for flanges and elbows. These are the first
elements of their type in the specification. The completed route will be orthogonal and clash free. Any
existing components that were present will remain in their original positions.
Auto Complete
As an example, if this is applied to BRAN /200-B-4/B1 created in the previous worked example the logic
applied can be easily seen..
3.6.5.3 Advanced Drag Move/Move
Clicking the Advanced Move or Advanced Drag Move buttons will open the relevant form as shown below.
These are the advanced forms and are consequently handled in the user guides.
Copyright © 2013 56 www.aveva.com
AVEVA Solutions Limited and its subsidiaries.
All rights reserved.
AVEVA Everything3D™ (2.1)
Pipework Modelling TM-1810
3.7 Piping Component Editor Form – Modification – (Worked Example)
This worked example will modify the elbows belonging to PIPE /200-B-4 already created in the previous
worked example.
Navigate to the ELBO1 of BRAN 200-B-4/B1 in the Model
Explorer.
Click the Modify > Modify Component button to display
the Piping Component Editor form.
Alternatively if the form is already open click the Set
Working Branch button. This will update the form to suit
the current pipe.
With the Modify tab selected ensure the Forwards direction
mode is active, if necessary click the Change To Forwards
Mode button and click the D axis on the Direction tool.
Select the downstream elbow from the Component
Sequence List to make ELBO2 the CE. This is reflected in
the 3D View.
Copyright © 2013 57 www.aveva.com
AVEVA Solutions Limited and its subsidiaries.
All rights reserved.
AVEVA Everything3D™ (2.1)
Pipework Modelling TM-1810
Click the Connect To Previous button.
Click the Next Component button from the
Position Through section.
Click the Direction To Next button.
Select the downstream elbow from the Component
Sequence List to make ELBO3 the CE.
Copyright © 2013 58 www.aveva.com
AVEVA Solutions Limited and its subsidiaries.
All rights reserved.
AVEVA Everything3D™ (2.1)
Pipework Modelling TM-1810
Click the Direct Selection/Component button to
complete the route.
Savework
3.8 Branch Components Hierarchy Order
With equipment and structure elements, the order in which the elements are created is of no importance to
the final outcome. With piping components, the order in which they are laid out, as well as their individual
positions and orientations, determines the final pipe route.
To help with this a Component Position Pointer is displayed at the current element. This aids the selection
of With Flow or Against Flow on the Select tab of the Piping Component Editor form. The direction and
position of the Component Position Pointer is determined by the selection. This indicates the position of
the new component being created.
This is demonstrated below on the elbow created previously on PIPE /200-B-4.
With Flow Against Flow
When using AVEVA E3D the hierarchy order becomes second nature after the creation of a number of
branches. However during the initial use careful attention should be paid to the order of the hierarchy.
Consider carefully where the next item is going to be inserted by watching the Component Pointer and
checking the Model Explorer or Component Sequence List frequently.
When creating a component at the branch head or branch tail, the branch must be the current element.
This was demonstrated in the previous worked example, see section 3.4.
Copyright © 2013 59 www.aveva.com
AVEVA Solutions Limited and its subsidiaries.
All rights reserved.
AVEVA Everything3D™ (2.1)
Pipework Modelling TM-1810
3.9 Inserting Inline Fittings
Thus far this guide has only covered the creation of components using the connect method. However inline
components can be inserted into the tube elements of the branch.
From the Standard Components tab click the
Flange button.
Select the FSO flange form the SType list.
Ensure the Auto Create checkbox is checked.
Click the Insert button.
The prompt to ‘Identify branch leg for Flange:’ is
displayed.
The insertion position is indicated on the implied tube in the 3D View:-
The insertion of tees and reducers is covered in the forthcoming worked example
Copyright © 2013 60 www.aveva.com
AVEVA Solutions Limited and its subsidiaries.
All rights reserved.
AVEVA Everything3D™ (2.1)
Pipework Modelling TM-1810
The checking of the Auto Create checkbox results
in both flanges being inserted in to the implied tube
as shown. The form then allows the selection of an
alternative flange for the second flange.
Select the FSO flange from the Available
Alternatives list and click the Done button.
The selection of the alternative flange is applied to
the CE. It may be necessary to indicate the flange
to be changed in the 3D View or Component
Sequence List before making the selection on the
form..
This is the same workflow for all flanged
components.
Leaving the Auto Create checkbox unchecked
results in a single flange being added to the
branch. Consequently there is no option to select
an alternative as shown previously.
The orientation of the flange is determined by the With Flow or Against Flow button. However when
inserting single flanges there is a Flip Component button available from the Create Components section of
the form in case the orientation of the flange needs to be amended.
Copyright © 2013 61 www.aveva.com
AVEVA Solutions Limited and its subsidiaries.
All rights reserved.
AVEVA Everything3D™ (2.1)
Pipework Modelling TM-1810
3.10 Deleting Components
So far this guide has covered the creation and modification of pipes, branches and components, however
from time to time it is necessary to delete components from the branch.
Using the Model Explorer, 3D View or Component Sequence List indicate the component to be deleted,
in this case it is the tee created in the previous section.
In the Delete group, click the Delete button
Alternatively, individual components can be deleted directly from the
Model Explorer by using the right click and selecting Delete.
A Confirm form appears requiring the confirmation of the deletion. Click
the Yes button to delete the component, removing it from the Model
Explorer and the 3D View.
This form will not appear if the user has requested not to be asked to
confirm the deletion previously on the form or via the Project tab.
Pipe and Branches can also be deleted using the same process.
Copyright © 2013 62 www.aveva.com
AVEVA Solutions Limited and its subsidiaries.
All rights reserved.
AVEVA Everything3D™ (2.1)
Pipework Modelling TM-1810
3.11 Deleting a Range of Piping Components
It is possible to graphically indicate the first and last component within a range and then delete them in a
single operation. In this case the flanges, gasket and reducer will be deleted.
In the Tools group, click the Delete Range button. A prompt appears, ‘Identify start of range selection to
delete’, indicate the first component. A second prompt now appears, ‘Identify end of range selection to
delete’, indicate the last component.
The components are highlighted in the 3D View and a
Confirm alert form appears, requiring the confirmation of the
deletion? Click the Yes button to delete the range of
components.
Alternatively the components to be deleted can be
highlighted by holding down the Ctrl key on the keyboard
while indicating them from the 3D View or by fencing them in
using a window. In the Common group, select the Selection
option from the Delete button options list.
Copyright © 2013 63 www.aveva.com
AVEVA Solutions Limited and its subsidiaries.
All rights reserved.
AVEVA Everything3D™ (2.1)
Pipework Modelling TM-1810
3.12 Piping Component Editor Form – Inline Fittings – (Worked Example)
The first part of this worked example will continue the creation of BRAN /150-A-57/B1 by adding the
necessary valve and reducer at the suction connection nozzle /P1502B/N1.
Add PIPE /150-A-57 and :PUMP 1502B to the 3D View.
Open the Piping Component Editor form
Connect a #300 weld neck flange and gasket at the tail.
The upstream bore of the branch needs to be increased
to 150mm to suit the head bore. With the flange selected,
from the Standard Components tab click the Reducer
button as shown.
A selection is made from the Stype list. list. In this example
the SType Filter has been set to CONC.
The Leave Bore can also be used to filter. This combined
with the Config selection will impact on the appearance of
the SType list.
The Config options determine the orientation of the reducer:-
Arrive Major, Leave Minor
Arrive Minor, Leave Major
In this case if the Leave Bore textbox is unset and the
Arrive Minor, Leave Major has been selected, the SType
list will display all concentric reducers with an arrive bore of
100mm and a leave bore greater than 100m that are
available in the A1A specification.
In this example set the Leave Bore to 150mm.
Ensure that the Against Flow button is selected.
Click the Connect button.
Copyright © 2013 64 www.aveva.com
AVEVA Solutions Limited and its subsidiaries.
All rights reserved.
AVEVA Everything3D™ (2.1)
Pipework Modelling TM-1810
The reducer will be added to the flange as shown.
With the reducer previously created still the CE, click the Valve
button from the Standard Components tab.
From the Select tab select the VALVE GATE from the SType
list.
Ensuring the Against Flow button and Auto Create check box
have been selected click the Connect button.
An Error message is displayed indicating that the connection of
the default flange type is not compatible with the reducer.
Consequently the flange and connected components have been
moved by 100mm.
The default flange, FSO and valve will be added
upstream of the reducer as shown. The Alternate
flange available labels are shown as a prompt.
In this case the flange downstream of the valve needs
to be changed to weld neck so that it can be
connected directly to the reducer.
Indicate the flange in the 3D View to make it the CE.
Copyright © 2013 65 www.aveva.com
AVEVA Solutions Limited and its subsidiaries.
All rights reserved.
AVEVA Everything3D™ (2.1)
Pipework Modelling TM-1810
From the Select tab in the Available Alternatives section, select
WN and click the Done button.
The selected flange will be changed accordingly. The position of
the flange and the connected components needs to be corrected.
Select the Modify tab and click the Change to Backwards Mode
button.
Click the Connect To Previous button, which in Backwards
mode will connect to the next component.
A Confirm form appears asking ‘Do you want to connect all the
selected items?’. Click the Yes button to reposition the selected
flange and the connected gaskets, valve and flange.
Copyright © 2013 66 www.aveva.com
AVEVA Solutions Limited and its subsidiaries.
All rights reserved.
AVEVA Everything3D™ (2.1)
Pipework Modelling TM-1810
The connected components are repositioned so that the weld
neck flange is connected directly to the reducer.
Rename the valve to be V129.
The rotation of the valve needs to be changed so that the
spindle of the handwheel is pointing South.
Click the Change to Forwards Mode button.
From the Modify tab on the form click the Rotate Component
button.
With the valve selected indicate a 90 degree rotation.
Select the branch level either using the Model Explorer or the
Component Sequence List.
Click the Elbow button from the Standard Components tab.
Copyright © 2013 67 www.aveva.com
AVEVA Solutions Limited and its subsidiaries.
All rights reserved.
AVEVA Everything3D™ (2.1)
Pipework Modelling TM-1810
From the Select tab select the EL90 as shown from the
SType list.
Ensuring the With Flow button has been selected click the
Connect button.
The direction of the elbow needs to be changed so that the
leave of the elbow is pointing Down.
Select the Modify tab on the form and ensuring that
Forwards mode is inuse click the Down direction.
The elbow is rotated to the correct orientation and now needs
to be repositioned midway between the two pumps. Add
:PUMP 1502A to the 3D View.
Click the DESIGN AIDS > Construction Aids > Line button
to create a construction line between the pump axes.
Copyright © 2013 68 www.aveva.com
AVEVA Solutions Limited and its subsidiaries.
All rights reserved.
AVEVA Everything3D™ (2.1)
Pipework Modelling TM-1810
Click the Cursor Pick button from the Position
Through section of the form.
Set the Positioning Control form to Graphics and
Midpoint.
Indicate the construction line in the 3D View as
shown.
With the elbow previously created still the CE, click the Tee
button from the Standard Components tab.
Copyright © 2013 69 www.aveva.com
AVEVA Solutions Limited and its subsidiaries.
All rights reserved.
AVEVA Everything3D™ (2.1)
Pipework Modelling TM-1810
Once again a selection is made from the sType list. In the
example shown the sType Filter has been set to T.
The Conn Bore can also be used to filter, 150mm has been
used in this example.
The Config options determines the flow through the tee:-
Flow Through Tee creates a tee with the
arrive set to P1 and leave by the inline leg
P2
Leave By Connection creates a tee with
the arrive set to P1 and leave by the offline
leg P3
Arrive By Connection creates a tee with
the arrive set to P3 and leave by the inline
leg P2
In the Config. section click the Arrive By Connection button.
Ensure that the With Flow button is selected.
Click the Connect button.
The tee will be connected directly to the elbow using the P3
connection of the tee.
The vertical position of the tee needs
to be suitable so that the connecting
tube can be supported. From the
Modify tab click the Advanced Move
button.
Add the GENSEC shown to the 3D View and select a view direction looking North.
Copyright © 2013 70 www.aveva.com
AVEVA Solutions Limited and its subsidiaries.
All rights reserved.
AVEVA Everything3D™ (2.1)
Pipework Modelling TM-1810
From the Clearance tab of the Advanced Move
form set the Clearance and Direction of 0mm and
D from the Parameters section respectively.
With Relative To options list set to In front check
the Plane Through Target checkbox.
In the Plane textbox enter Z and click the Pick
Target Element button.
Indicate the GENSEC in the 3D View.
This will populate the Name textbox. Click the Apply
button.
The form can now be closed.
The tee will be positioned to allow for the 50mm thick
insulation that has been specified for the branch.
Copyright © 2013 71 www.aveva.com
AVEVA Solutions Limited and its subsidiaries.
All rights reserved.
AVEVA Everything3D™ (2.1)
Pipework Modelling TM-1810
With the tee previously created still the CE, click the Elbow
button from the Standard Components tab.
From the Select tab select the EL90 as shown from the
SType list.
Ensuring the With Flow button has been selected click the
Connect button.
Select the Modify tab on the form and click the Next
Component button from the Position Through section of the
form.
This will extend the leg so that the elbow is aligned in the
East axis with the tail position.
Click the South
direction.
Copyright © 2013 72 www.aveva.com
AVEVA Solutions Limited and its subsidiaries.
All rights reserved.
AVEVA Everything3D™ (2.1)
Pipework Modelling TM-1810
The elbow will now have the correct orientation.
Click the Copy Component button.
This will add another elbow which needs to be
repositioned.
Click the Next Component button from the Position
Through section of the form.
Click the Direction To Next
button from the Orientation
section of the form.
Copyright © 2013 73 www.aveva.com
AVEVA Solutions Limited and its subsidiaries.
All rights reserved.
AVEVA Everything3D™ (2.1)
Pipework Modelling TM-1810
The branch will now be complete.
Savework.
Copyright © 2013 74 www.aveva.com
AVEVA Solutions Limited and its subsidiaries.
All rights reserved.
AVEVA Everything3D™ (2.1)
Pipework Modelling TM-1810
3.13 Completing the Arrangement - Copying – (Worked Example)
Often it is more efficient to copy a branch that contains similar components rather than create a new one. In
this worked example the valve arrangement at the suction of :PUMP P1502B belonging to BRAN /150-A-
57/B1 needs to copied and then connected to :PUMP P1502A.
Add :PUMP P1502A to the 3D View.
Navigate to BRAN /150-A-57/B1 in the Model
Explorer.
Select Home > Common > Copy Offset.
The Copy with Offset form appears but the values
required to perform the copy are not known.
Select Home > Measure > Measure Distance.
The Measure Distance form and Positioning
Control toolbar are displayed. Select Element and
Snap from the Positioning Control toolbar.
Copyright © 2013 75 www.aveva.com
AVEVA Solutions Limited and its subsidiaries.
All rights reserved.
AVEVA Everything3D™ (2.1)
Pipework Modelling TM-1810
In the 3D View indicate two identical elements
belonging to the pumps. For example the discharge
nozzles as shown
This will populate the Offset X value field on the
Measure Distance form.
Copy and Paste the value from the Meaure
Distance form into the X textbox of the Copy with
Offset form. Ensure the direction of the offset is
allowed for with the negative value and click the
Apply button.
On the Confirm form click the Yes button to retain
the copy. Followed by the Cancel button on the
Copy with Offset form.
The branch has now been copied and the tail is
positioned at the suction connection of :PUMP
P1502A.
The same procedure can be used to copy a
pipe that contains branches
Copyright © 2013 76 www.aveva.com
AVEVA Solutions Limited and its subsidiaries.
All rights reserved.
AVEVA Everything3D™ (2.1)
Pipework Modelling TM-1810
To complete the copying process the branch will need to be modified using the functionality already covered
in this training guide:-
Use the Pipe Editor: Modify Pipe form to connect:
the head to TEE 1 belonging to BRAN /150-A-57/B1
the tail to :PUMP P1502A/N1.
Rename the branch to /150-A-57/B2.
Use the Delete Range function to remove the unwanted tee and elbow.
Use the Modify tab of the Piping Component Editor form or the Model Editor to redirect the
remaining elbow towards the P1 of TEE 1 belonging to BRAN /150-A-57/B1.
Rename the valve to be V130.
Perform a Savework.
Copyright © 2013 77 www.aveva.com
AVEVA Solutions Limited and its subsidiaries.
All rights reserved.
AVEVA Everything3D™ (2.1)
Pipework Modelling TM-1810
Exercise 2 – Component Creation – Pipe /100-B-8
Create Pipe /100-B-8, Branch /100-B-8/B1 and Branch /100-B-8/B2 below ZONE ZONE-PIPING-AREA01
using the following information:-
Primary System = Process System B
Specification = A3B
Bore = 100mm
Use weld neck flanges for the valves and slip-on flanges elsewhere.
The weld neck flanges downstream of the valves could be slip-on instead. These will be changed to
slip-on in the next section of the guide
The suggested workflow for this exercise is as follows:-
Add the EQUI elements to be connected to the
3D View.
Create pipe and branch /100-B-8/B1.
Connect head and tail to equipment items.
Create flange/gasket at head and tail.
Create elbow at head and tail, offset to
distances shown.
Create tee upstream of elbow at tail, offset to
distance shown. Ensure the stype of ‘T’ is used.
Create elbows and position using Next
Component and Direction To Next functions.
Connect gate valves, complete with flanges and
gaskets, to elbow and tee.
Name the valves as shown.
Copyright © 2013 78 www.aveva.com
AVEVA Solutions Limited and its subsidiaries.
All rights reserved.
AVEVA Everything3D™ (2.1)
Pipework Modelling TM-1810
Create branch /100-B-8/B2.
Connect the head to the tee owned by
/100-B-8/B1.
Connect the tail to the equipement.
Create flange/gasket at the tail.
Perform a Savework.
The gate valve has been deliberately omitted for branch /100-B-8/B2.
Copyright © 2013 79 www.aveva.com
AVEVA Solutions Limited and its subsidiaries.
All rights reserved.
AVEVA Everything3D™ (2.1)
Pipework Modelling TM-1810
3.14 Piping Component Editor Form – Reselection
Frequently it is necessary to modify single components by using the Reselect tab available from the Piping
Component Editor form.
The Reselect tab works similarly to the Modify tab in
that the form tracks the current element.
The upper section of the tab lists the component name,
specification and bore.
The selection of an alternative Type and Sub-Type
from the available options lists is possible which will
filter the components available for selection.
To reselect a component click one of the components
from the list.
The appearance of the Reselect tab is dependent upon
the type of component currently selected. In this case
an elbow is the current element allowing the angle of
the elbow to be modified by the form.
The Component Sequence List is also available to aid
navigation.
The default behaviour of the Reselect form is
controlled by the Piping Settings form, see
Appendix A.3 for details.
Any errors that occur as a result of the reselection
function are displayed on the Errors tab.
Copyright © 2013 80 www.aveva.com
AVEVA Solutions Limited and its subsidiaries.
All rights reserved.
AVEVA Everything3D™ (2.1)
Pipework Modelling TM-1810
3.15 Piping Component Editor Form – Reselection – (Worked Example)
This worked example will modify the flanges belonging to PIPE /100-B-8 already created in the previous
exercise.
Navigate to the FLAN3 of BRAN /100-
B-8/B1 in the Model Explorer.
Click the Modify > Modify Component button to display the
Piping Component Editor form.
Alternatively if the form is already open click the Set Working
Branch button to update the form to suit the current pipe.
Select the Reselect tab and from the Sub-Types option list
select FSO to filter the selection.
Select the FSO flange from the list to
change the flange type from Weld Neck
to Slip-On as shown.
Repeat this for the flange downstream
of valve V110.
Copyright © 2013 81 www.aveva.com
AVEVA Solutions Limited and its subsidiaries.
All rights reserved.
AVEVA Everything3D™ (2.1)
Pipework Modelling TM-1810
This page is intentionally left blank.
Copyright © 2013 82 www.aveva.com
AVEVA Solutions Limited and its subsidiaries.
All rights reserved.
CHAPTER 4
4 Integrator Mode
Integrator Mode displays Schematic and 3D model data in an integrated environment; It has been
developed to help the designer see graphically if the 3D model matches the Schematic data.
When Integrator Mode is selected the 3D View changes to monochrome. Schematic or 3D model objects
are selected in the 3D View or the Diagram Viewer.
Integrator Mode can perform the following two key functions:-
Compare
Build
It will not be possible to access the Integrator funnctions from the AVEVA Powerwheel if the Editor is
active.
4.1 Compare 3D Model Against Schematic Data
Integrator Mode is used to compare the 3D elements against the corresponding schematic elements and to
report any inconsistencies. This maybe inconsistencies in connectivity or attributes according to pre-
configured rules.
The 3D View is updated, colouring the model green when correct and red if there are any discrepancies.
Model Data Schematic Data
The designer can step through any errors on the Pipe, Branch or Branch Components on the Integrator
Mode Panel, accepting inconsistencies or copying the information from the Schematic data which is
assumed to be the master.
In the example above the gate valve was not available in the piping catalogue and the designer has
chosen to select a temporary valve from the HOLD specification. In this case the valve would need to
be reselected once the correct valve was available.
The designer must clear the errors on the Pipe before moving onto to handle the Branch errors. This is also
the same when considering Branch and Branch Component errors.
Copyright © 2013 83 www.aveva.com
AVEVA Solutions Limited and its subsidiaries.
All rights reserved.
AVEVA Everything3D™ (2.1)
Pipework Modelling TM-1810
4.2 Build 3D Model from Schematic Data
Integrator Mode can create 3D elements using data from the corresponding schematic elements.
Connecting objects such as Equipment and Pipes and setting key attributes such as tags and process data
using pre-configured rules.
Copyright © 2013 84 www.aveva.com
AVEVA Solutions Limited and its subsidiaries.
All rights reserved.
AVEVA Everything3D™ (2.1)
Pipework Modelling TM-1810
4.3 Integrator Mode - Compare Pipe - (Worked Example)
To ensure consistency within the Training Guide the Integrator Mode options must be set as shown from
the Project tab.
Click the PROJECT
> Options >
Discipline >
Integrator button.
Use the following settings:-
Compare Configuration Select Piping Check from the options list.
Accept Differences Select the ACCEPT-DIFFERENCES_GRP
Limit Points Select the LIMIT_POINTS_WLD
Build Pipe/ Equipment ZONE:-
Check the Model Explorer Select checkbox.
Build Pipe/Branch Uncheck both checkboxes.
Build Component Check the Invoke Model Editor checkbox.
Integrator Mode Check the Show Issues in 3D and Auto Zoom To Issue checkbox.
Compare Configuration There are several Compare Configuration options. These
determine colour of the feedback to the user and the attributes
being compared. The Piping Check has been configured to a
colour the pipes and components Green or Red depending on
the results.
Copyright © 2013 85 www.aveva.com
AVEVA Solutions Limited and its subsidiaries.
All rights reserved.
AVEVA Everything3D™ (2.1)
Pipework Modelling TM-1810
Accept Differences In some instances it is not possible for the 3D model to be exactly aligned with
the 2D schematic data. When this occurs the designer has the option to accept
these differences. These are then stored in a Group Set (GPSET), in this case
/ACCEPT-GROUP. The Purpose attribute of the owning Group World (GPWL)
is ‘INTE’.
Limit Points During the design phase of a project the designer may wish to check a pipe
within a specific area, rather than the whole pipe. The boundary of the area can
be defined using Integrator Limit Points. These can be created in the design
database that reference the schematic drawing. These Limit Points are stored
in a Integrator Limit Point World (ILPWRL) in this case /ILPWORLD.
Build Pipe/ Equipment If Integrator is used to create pipes the designer must set the creation location.
ZONE There are three radio buttons that are used to control the location:-
Rules - will build the pipe in the location as described in the Integrator
configuration file
Model Explorer Select – will build the pipe in the location selected
from the Model Explorer as shown in this worked example.
Track Design CE - will require the designer to navigate to the location
in the Model Explorer where the pipe is to be created.
Build Pipe/Branch This section of the form contains two checkboxes:-
Auto Route Branches
Enable Auto Route Clash Checking
These options have not been implemented yet. They will be included in a
later release of E3D. Consequently both checkboxes should be
unchecked.
Build Component Checking the Invoke Model Editor checkboxs will result in Pipe Editor being
automatically invoked when a component is built.
Integrator Mode This section of the form contains two checkboxes:-
Show Issues In 3D – the affects the highlighting of the element being
reported on to make it more distinguishable to the user.
Auto Zoom To Issue – this zooms to element being reported on.
These options can also be set on the Integrator Panel.
Add Pipe /100-B-8 to the 3D View.
Click the Tools > Integrator Mode button.
Copyright © 2013 86 www.aveva.com
AVEVA Solutions Limited and its subsidiaries.
All rights reserved.
AVEVA Everything3D™ (2.1)
Pipework Modelling TM-1810
The elements in the 3D View will be
displayed in monochrome.
From the resulting contextual menu click
Right click on the 3D View and from the PowerWheel
Compare.
click Integrator Mode.
The Integrator Panel is
displayed and the pipe is
coloured red/green
accordingly.
The reported issues
must be investigated
and corrected starting
with the Pipe, Branch
and finally any
component problems.
The upper part of Integrator Panel shows 3 tabs, for the erros at the different hierarchical levels of Pipe,
Branch and Component. In this example the whole pipe is coloured red because of the Pipe and Branch
discrepancies.
Copyright © 2013 87 www.aveva.com
AVEVA Solutions Limited and its subsidiaries.
All rights reserved.
AVEVA Everything3D™ (2.1)
Pipework Modelling TM-1810
The lower part of the Integrator Panel contains five buttons:-
Accept Differences
Copy from Diagram
Zoom to Object
View on Diagram
Redo Compare
Pipe Errors - select the Pipe Tab on the Integrator Panel.
In this example there are discrepancies for Temperature,
Description and Linetype between the Model and the Diagram.
In this case the Diagram is correct.
Select each of the entries in turn and click the Copy from
diagram button to copy the values to the model from the
diagram.
Making that change has resulted in the Redo Compare button
becoming available. It is highlighted to indicate that it needs to
be used to update the feedback on Integrator Panel.
Click the Redo Compare button.
There are no Pipe issues now but
the majority of the pipe is still red
because of the Branch issues.
Copyright © 2013 88 www.aveva.com
AVEVA Solutions Limited and its subsidiaries.
All rights reserved.
AVEVA Everything3D™ (2.1)
Pipework Modelling TM-1810
Branch Errors - select the Branch Tab on the
Integrator Panel. The 3D View will zoom to the Branch.
Select the entry for the Temperature error, click the
Copy from Diagram button followed by the Redo
Compare button.
Once again from the Branch errors tab select the entry for the Missing Element SCVALV /V111 and click the
View on Diagram button.
This could also be done via the AVEVA Powerwheel by
selecting View Diagram.
Copyright © 2013 89 www.aveva.com
AVEVA Solutions Limited and its subsidiaries.
All rights reserved.
AVEVA Everything3D™ (2.1)
Pipework Modelling TM-1810
The Diagram Viewer form will open and display the pipeline highlighted accordingly.
Using the left mouse and hold the CTRL key to zoom in and CTRL+SHIFT key to zoom out . A window can
also be created as well as using the mouse wheel to zoom in/out.
Select the missing Valve V111 using the right mouse
button and click the Build VALV option.
An Integrator message form will be displayed relating
to the released status of the schematic element. Click
ther Yes button on the form.
Copyright © 2013 90 www.aveva.com
AVEVA Solutions Limited and its subsidiaries.
All rights reserved.
AVEVA Everything3D™ (2.1)
Pipework Modelling TM-1810
The valve changes colour to cyan on the
diagram. The Diagram Viewer can now be
closed.
The valve is added to the Branch in the 3D
View and the Route Editor is automatically
invoked, allowing the component to be
repositioned.
Left click the handle on the Route Editor to
and position the curosr over the other leg of
the branch in an arbitrary position as shown.
Left click again to fix the position The
position will be finalised later when the
flanges and gaskets are added to complete
the Branch.
It will be necessary to swithch off the
Feature Highlighting with the F key to
allow the repostioning in the other leg.
The use of the Route Editor is covered
extensively in Chapter 5.
Click the Tools > Modify > Editor button to
swicth off the Editor handles.
Copyright © 2013 91 www.aveva.com
AVEVA Solutions Limited and its subsidiaries.
All rights reserved.
AVEVA Everything3D™ (2.1)
Pipework Modelling TM-1810
Click the Redo Compare button.
The 3D View will change to show the extent of Branch /100-B-8/B1 and the Integrator Panel will list the
Temperature issues for this Branch. Click the Copy from Diagram button.
Copyright © 2013 92 www.aveva.com
AVEVA Solutions Limited and its subsidiaries.
All rights reserved.
AVEVA Everything3D™ (2.1)
Pipework Modelling TM-1810
Click the Redo Compare button.
The 3D View will zoom to the last remaining issue.
Select the Component Tab on the Integrator
Panel.
The Specification (SPREF) of the tee is different in
the Model from the Diagram. In this case it is
assumed that the Model is correct and the
difference can be accepted.
With the Spref in Model …. error selected click the
Accept Difference button.
Click the Redo Compare
button. There are no errors on
the Integrator Panel.
Consequently the whole pipe
is coloured green.
Copyright © 2013 93 www.aveva.com
AVEVA Solutions Limited and its subsidiaries.
All rights reserved.
AVEVA Everything3D™ (2.1)
Pipework Modelling TM-1810
Click the Tools > Integrator Mode button to close
the Integrator Panel and return the 3D View
colours back to the default settings.
Use the standard piping functions shown previously
to complete Branch /100-B-8-B2 by performing the
following:-
Add a weld neck flange at the Branch Head.
Add a gasket connected to the flange.
Connect Valve /V111 to the gasket.
Add a slip-on flange and gasket to the valve.
Perform a Savework.
Copyright © 2013 94 www.aveva.com
AVEVA Solutions Limited and its subsidiaries.
All rights reserved.
AVEVA Everything3D™ (2.1)
Pipework Modelling TM-1810
Exercise 3 - Integrator Mode – Compare
Use Integrator Mode to compare Pipes /200-B-4 and /80-B-7 with the schematic data.
/200-B-4 /80-B-7
As each pipe is compared perform a visual check of the Diagram.
Copyright © 2013 95 www.aveva.com
AVEVA Solutions Limited and its subsidiaries.
All rights reserved.
AVEVA Everything3D™ (2.1)
Pipework Modelling TM-1810
4.4 Integrator Mode - Build Pipe - (Worked Example)
In the following worked example the inline components on Pipe /100-B-2 are created from the Diagram and
then positioned. The Gaskets, Flanges and Elbows need to be created and positioned using the Piping
forms shown previously. The connections at the Pipe Head and some process information will be passed
from the Diagram.
Primary System = Process System B
Specification = A3B
Bore = 100mm
As all the information is being passed directly from the Diagram the only information the Piping
Designer requires is the elevation of the components at U100610.
Completed Pipe /100-B-2. In-line components created via Integrator.
Copyright © 2013 96 www.aveva.com
AVEVA Solutions Limited and its subsidiaries.
All rights reserved.
AVEVA Everything3D™ (2.1)
Pipework Modelling TM-1810
Click Tools > Integrator Mode followed
by Tools > Open Diagram to display the
View Diagram form.
Select the SCGROUP SCHEMATICS-
PIPING-AREA01 folder.
From the Diagram Page section select
A0-01-2012-0001.
Check the Preview checkbox to show a
preview of the diagram
Buttons are provided to manipulate the
preview:-
Zoom In
Zoom Out
Fit to Screen
The preview can also be panned by
holding down the Alt key.
Click the OK button to open the diagram
in the Diagram Viewer form. The View
Diagram form will close automatically.
Hold down the CTRL key and create a
window around control set of Pipe /100-B-
2.
Copyright © 2013 97 www.aveva.com
AVEVA Solutions Limited and its subsidiaries.
All rights reserved.
AVEVA Everything3D™ (2.1)
Pipework Modelling TM-1810
The Diagram Viewer will zoom in to make the
detail more visible.
The Build Pipe/Equipment Zone options on
the PROJECT tab shown previously were set
to Model Explorer Select. Select ZONE
/ZONE-PIPING-AREA01 from the Model
Explorer and from the right click menu select
Set Build ZONE.
Placing the cursor over the pipeline in the
diagram will cause that section to change from
blue to yellow.
From the right mouse button menu select Build
PIPE (Zone /ZONE-PIPING-AREA01).
The Compare/Build options are only
available when in Integrator Mode.
An Integrator form is displayed.
Click the Yes button.
Copyright © 2013 98 www.aveva.com
AVEVA Solutions Limited and its subsidiaries.
All rights reserved.
AVEVA Everything3D™ (2.1)
Pipework Modelling TM-1810
The pipeline on the diagram will change colour to cyan and the piping components will be created and added
to the 3D View. The Diagram Viewer form can now be closed.
To complete the pipe the forms and functions
shown previously will be used. This has been
included in this worked example for
completeness.
It has been assumed that Integrator Mode
has been exited.
Navigate to Pipe /100-B-2/B1 in the Model
Explorer.
Click Modify > Pipe to open the Pipe Editor:
Modify Pipe form.
The forms indicates that the Head connections of
both branches have been defined from the
diagram.
Click the Create Component button.
Copyright © 2013 99 www.aveva.com
AVEVA Solutions Limited and its subsidiaries.
All rights reserved.
AVEVA Everything3D™ (2.1)
Pipework Modelling TM-1810
Using the Piping Component Editor form create a Gasket
and weld neck Flange at the Head.
Using the Component Sequence List select TEE1.
From the Modify tab click the Modify Arrive/Leave button.
Set the Arrive to P3 and click the Apply followed by the
Dismiss buttons.
From the Modify tab click the Connect button.
The Tee is connected to the leave of the Flange via the P3.
Copyright © 2013 100 www.aveva.com
AVEVA Solutions Limited and its subsidiaries.
All rights reserved.
AVEVA Everything3D™ (2.1)
Pipework Modelling TM-1810
Click the D axis on the Direction tool.
Create an Elbow connected to the leave of the Tee.
The Elbow needs to be positioned explicitly at U100610.
Click Home > Modify > Move > Position button to open the
Explicit Position form.
Enter 100610 in the textbox for the Up value. Click the Apply
followed by the Cancel button.
Copyright © 2013 101 www.aveva.com
AVEVA Solutions Limited and its subsidiaries.
All rights reserved.
AVEVA Everything3D™ (2.1)
Pipework Modelling TM-1810
Uncheck the Auto Create checkbox and create a weld
neck Flange and Gasket connected to the Elbow.
The Auto-Create checkbox is unchecked at this
stage to prevent two flanges being created. This
would be acceptable but of course the second
flange would need to be deleted.
Using the Component Sequence List select the Valve
/V107 and connect it to the Gasket.
Create a weld neck Flange and Gasket connected to
the Valve.
Use the Component Sequence List to select REDU1
and connect to the Flange.
Uncheck the Auto Create checkbox and create a weld
neck Flange and Gasket connected to the Reducer.
Use the Component Sequence List to select
Instrument /LV-119 and connect to the Gasket.
Copyright © 2013 102 www.aveva.com
AVEVA Solutions Limited and its subsidiaries.
All rights reserved.
AVEVA Everything3D™ (2.1)
Pipework Modelling TM-1810
Create a weld neck Flange and Gasket connected to
the Instrument.
Use the Component Sequence List to select REDU 2
and connect to the Flange.
Create an Elbow connected to the Reducer and direct it
Up.
Uncheck the Auto Create checkbox and create a weld
neck Flange and Gasket connected to the Reducer.
Use the Component Sequence List to select Valve
/V109 and connect to the Gasket.
Use the Rotation tool to point the spindle of the
handweel North.
To complete this Branch the Tail must be connected to
the last member.
From the Piping Component Editor form click the 100-
B-2/B1 link label to access the Pipe Editor: Modify
Pipe form.
With the Branch Tail tab selected click the Connect to
Last Member button.
Copyright © 2013 103 www.aveva.com
AVEVA Solutions Limited and its subsidiaries.
All rights reserved.
AVEVA Everything3D™ (2.1)
Pipework Modelling TM-1810
Select Branch B2 from the Connectivity section.
This Branch is connected to the Tee in Branch B1 but
because the Tee has been moved the form displays
an error:
This is corrected by clicking the Reconnect button.
The Branch Head has now been repositioned and
connected to the open end of the Tee of Branch B1.
This Branch can now be completed in a similar way
to the last Branch.
Connect the existing Reducer /REDU1 to the Head.
Create an Elbow connected to the Reducer.
Uncheck the Auto Create checkbox and create a
weld neck Flange and Gasket connected to the
Reducer.
Connect Valve /V108 to the Gasket.
Use the Pipe Editor: Modify Pipe form to connect
the Branch Tail to the last member.
Copyright © 2013 104 www.aveva.com
AVEVA Solutions Limited and its subsidiaries.
All rights reserved.
AVEVA Everything3D™ (2.1)
Pipework Modelling TM-1810
Exercise 4 - Integrator Mode - /100-C-12
Create Pipe /100-C-12 using Integrator Mode from diagram A0-01-2012-0001:-
The following Process information will be set from the Diagram but should be checked
Primary System = Process System C
Specification = F1C
Bore = 100mm
Insulation = 50mm_Fibreglass
Tracing = E-TRACING
Temperature = 50DegC
Head Details Require Manual Input:- Tail Details set via the Diagram:-
Connection Type = Open End Connected to /E1301/NS1
Direction = W
Position:-
W 303000
N 308830
U 106000 (This is an arbitrary value which will
be updated according to the route obtained).
Copyright © 2013 105 www.aveva.com
AVEVA Solutions Limited and its subsidiaries.
All rights reserved.
AVEVA Everything3D™ (2.1)
Pipework Modelling TM-1810
The route will not be completed yet as it requires use of functionality that has not been covered so far in this
training guide. The arrangement below can be achieved from what has been covered.
Supplementary Information:-
All Flanges are #150 weld neck with suitable #150 Gaskets with the exception of those highlighted
below which require a #300 connection to the Instruments.
The Elbow, Flanges, Gasket and Instrument upstream of the arrangement can be connected to the
100x80 Tee temporarily.
Copyright © 2013 106 www.aveva.com
AVEVA Solutions Limited and its subsidiaries.
All rights reserved.
CHAPTER 5
5 Using the Editor
So far in this guide the positioning of the components has been handled using Piping Component Editor
form. However this can also be carried out using the Editor, which also has the capability to create the initial
route of the branch using the Quick Pipe Router functionality.
5.1 General Use of the Editor
If a pipe, branch or component, (singular or multiple) needs modification i.e. moving, this can be done by
using the Editor functionality.
The Editor can be invoked in the following ways:-
In the Common group click the Editor button.
Double click on the element to be moved.
When active the Editor handles can be seen in the 3D View.
The functionality relating to this will be shown in greater
details later in this chapter.
Copyright © 2013 107 www.aveva.com
AVEVA Solutions Limited and its subsidiaries.
All rights reserved.
AVEVA Everything3D™ (2.1)
Pipework Modelling TM-1810
5.1.1 Moving Inline Components
This section will introduce the use of the Enter Offset and Enter Distance From functions using PIPE /100-
B-8 as an example. Inline components can be distinguished by the fact they are held within the constraints
of the implied tube. Consequently the appearance of the Editor handles is slightly different. These handles
are known as the Pipe Editing handles and limit the movement of the selection to the axes of the branch
leg.
Position the cursor over the Pipe Editing handle in the North axis and
select Enter Offset from the right mouse button menu to display the
Constrained Move form. Enter the Offset value of 200mm and click
the Preview button, if the preview is acceptable then click the OK
button.
Alternatively, move the cursor over the Pipe Editing handle in the North axis and select Enter Distance
From > Leave… /Origin… /Direction Change…. from the right mouse button menu. The Distance from
Leave/Origin/Direction Change form appears showing the current distance, key in the distance from value
required. Once again the Preview and OK buttons can be used as before.
If the opposite direction, (South), Pipe Editing handle is selected, the
menu will change to Enter Distance From > Arrive… / Origin… /
Direction Change…
It should be clear that the options are context sensitive, for
instance the Direction Change… option will be replaced by
Branch Head… / Branch Tail… depending upon the
configuration of the branch.
When the Editor is active a graphical aid indicates the direction
of flow within the branch. This can be toggled using the Show
Flow Arrows function.
Copyright © 2013 108 www.aveva.com
AVEVA Solutions Limited and its subsidiaries.
All rights reserved.
AVEVA Everything3D™ (2.1)
Pipework Modelling TM-1810
5.1.1.1 Distance Feedback
The numerical value that is displayed in the 3D View when using the Editor is known as the Distance
Feedback. By default the value is set to the Arrive or Leave of the selection depending upon which Pipe
Editing handle is selected. This can also be changed from the right click menu while on the Pipe Editing
handle and selecting Distance Feedback > From Arrive / From Leave / From Origin / From Direction
Change / From Branch Head / From Branch Tail / From Current Position.
To cycle through the different Distance Feedback options available press the D hot key.
As already mentioned the options that are available
are dependent upon the configuration of the branch
and will change to suit. This is indicated using PIPE
/150-A-57 created previously.
The From Current Position option will initially display a value of 0, but can be used in conjunction with the
handles to offset the selection by a delta value, in this case 100mm as seen functions using PIPE /100-B-8
as an example.
The Editor handles will be the same for valves,
flanges, reducers etc. A tee component can be
moved the same way unless it is connected at
the P3 connection.
Copyright © 2013 109 www.aveva.com
AVEVA Solutions Limited and its subsidiaries.
All rights reserved.
AVEVA Everything3D™ (2.1)
Pipework Modelling TM-1810
5.1.2 Move Handle
To aid manipulation of the graphical selection it is also possible to change to position of the handles. In the
previous section the Pipe Editing handles were in the correct position prior to moving the fitting. There are
frequently times when this need to be changed before any move can be carried out. To change the position
of the handles move the cursor over a Pipe Editing handle and from the right click menu select Move
Handle > Opposite End of Selection or End of Selection depending upon the handle selected.
This can best be demonstrated on a group of components. The Pipe Editing handles will initially be
positioned at the centre of the selection as already seen. Positioning the cursor over the Pipe Editing
handle in the South axis select Move Handle > End of Selection from the right mouse button menu. The
Pipe Editing handles will be repositioned to the corresponding end of the selection.
Using the same Pipe Editing handle select Move Handle > Opposite End of Selection from the right
mouse button menu. The Pipe Editing handles will be repositioned to the other end of the selection.
Copyright © 2013 110 www.aveva.com
AVEVA Solutions Limited and its subsidiaries.
All rights reserved.
AVEVA Everything3D™ (2.1)
Pipework Modelling TM-1810
5.1.3 Moving Inline Components into another Leg of the Branch
Inline components that have not been connected to another branch can be moved into another leg of the
pipeline providing it is within the same branch.
Feature Highlighting has to be inactive to move the component to other legs in the branch .Press the F key
to toggle this on/off.
The current status of Feature Highlighting can also be
checked from the Controls group of the Tools tab.
The Pipe Editing handle can then be used to position the components into the other leg of the branch by
clicking the handle and hovering the cursor over the other leg. Left click again to fix the position.
If at any point during the use of the Editor the operation needs to be cancelled the Esc key can be
used to return the graphical selection back to its original position.
The process of left click to select the handle and left click again to fix the position is the intended
workflow.
5.1.4 Rotating a Component Using the Pipe Editing Handle
With the Editor active on the inline component left click the Rotational handle and position the cursor to set
the required angle. Left click again to set the position. The delta value for the current rotation and the
resulting direction can be seen in the 3D View.
Copyright © 2013 111 www.aveva.com
AVEVA Solutions Limited and its subsidiaries.
All rights reserved.
AVEVA Everything3D™ (2.1)
Pipework Modelling TM-1810
5.1.5 Orientate a Component to a Point
With the Editor active on the inline component select Orient To Point from the right click menu. Move the
cursor over the P-points of the other components, when the orientation is correct select the P-point to fix the
rotation the Rotational handle to the required angle. The delta value for the current rotation and the
resulting direction can be seen in the 3D View.
5.1.6 Align a Component with a Direction
With the Editor active on the inline component select Align with Direction from the right click menu. Move
the cursor over the P-points of the other components, the directional plane will be highlighted and the
component will be aligned, when the alignment is correct select the P-point to fix the rotation.
5.1.7 Align with a Direction Relative to Axis
With the Model Editor active on the inline component select Align with from the right click menu .The Enter
Direction For Z Axis form appears, enter E 45 U and then click the Preview button. If the preview is correct
then click the OK button, if not enter another direction and repeat process.
Copyright © 2013 112 www.aveva.com
AVEVA Solutions Limited and its subsidiaries.
All rights reserved.
AVEVA Everything3D™ (2.1)
Pipework Modelling TM-1810
5.1.8 Rotate by Entering a Value
With the Editor active on the inline component select Enter Value from the right click menu. The Rotate
Selection About X form appears. Enter the rotational value required, in this case 180 and then click the
Preview button. If the preview is correct then click the OK button, if not enter another value and repeat
process.
These are absolute angles taken from the starting position i.e. entering “0” degrees at any time will
return the valve to its original position.
5.1.9 Move an Elbow / Bend in One Direction
As the cursor is moved over the Editor handles, the axis line is highlighted. Move the cursor over the
required axis for the direction the component needs to be moved, from the right click menu select Enter
Value…. The Move Selection form now appears, key in the move value in this case 300mm and click the
Preview button. If the preview is correct then click OK.
This position could have been achieve using handles providing the Linear Increment setting is set
accordingly.
Copyright © 2013 113 www.aveva.com
AVEVA Solutions Limited and its subsidiaries.
All rights reserved.
AVEVA Everything3D™ (2.1)
Pipework Modelling TM-1810
5.1.10 Move an Elbow / Bend in Two Directions
Move the cursor over the square forming a plane for the axes i.e. XZ, YZ, and XY on the Editor handles.
The axes lines are highlighted. From the right click menu select Enter Value…. The Move Selection form
now appears, key in the values, in this case key in 500mm, 300mm and click the Preview button. If the
preview is correct then click OK.
Once again this could have been achieved by using the handles providing the Linear Increment setting
is set accordingly.
Copyright © 2013 114 www.aveva.com
AVEVA Solutions Limited and its subsidiaries.
All rights reserved.
AVEVA Everything3D™ (2.1)
Pipework Modelling TM-1810
5.1.11 Move Using Align with Feature
Move the cursor over the required axis, from the right click menu select Align with Feature…. A directional
arrow appears, move the cursor over another P-point that the component needs to be aligned with. When
the correct P-point is identified, select it and the elbow will be aligned with the P-point.
If the cursor was moved over the two lines
forming a plane for the axes i.e. XZ, YZ, and
XY, then the component will be aligned through
two directions.
Copyright © 2013 115 www.aveva.com
AVEVA Solutions Limited and its subsidiaries.
All rights reserved.
AVEVA Everything3D™ (2.1)
Pipework Modelling TM-1810
The following steps outlining additional Align with Feature modes requires insulation to be applied to PIPE
/150-A-57.
See Appendix B.1 Adding / Controlling insulation.
When using other features of the model
to align the pipe components it is
possible to take in to consideration the
outside diameter of the tube and any
insulation that has been applied. As
shown here for PIPE /150-A-57 and
GENSEC 3 of FRMW /AXIS_P1.4. of
the STRU PIPERACK
The tube and elbow have been
selected prior to the change in
elevation.
Picking an edge of the steel work as
the feature will provide five possible
results.
If the handle is repositioned the O
hot key can be used to cycle
through these results
Copyright © 2013 116 www.aveva.com
AVEVA Solutions Limited and its subsidiaries.
All rights reserved.
AVEVA Everything3D™ (2.1)
Pipework Modelling TM-1810
Through Linear Edge – The
centerline of the tube is
positioned at the top edge of
the steel.
Tube Clearance 0mm in front
of Linear Edge – The
underside of the tube is
positioned on top of the steel.
Tube Clearance 0mm behind
Linear Edge – The top of the
tube is positioned level with
the top of the steel.
Insulation Clearance 0mm in
front of Linear Edge – The
underside of the insulation is
positioned on top of the steel.
Insulation Clearance 0mm
behind Linear Edge – The top
of the insulation is positioned
level with the top of the steel.
These allowances for the tube outside diameter and insulation are also applicable when using the
Quick Pipe Router, see section 5.2.
Copyright © 2013 117 www.aveva.com
AVEVA Solutions Limited and its subsidiaries.
All rights reserved.
AVEVA Everything3D™ (2.1)
Pipework Modelling TM-1810
5.1.12 Move Using Offset From Feature
Move the cursor over the required axis and from the right click menu select Offset From Feature…. The
Offset From Feature form appears, enter the offset value in relation to the direction of the axis selected, in
this case -500mm and click the OK button. Move the cursor over the P-point that the component needs to
be offset from. When P-point is selected the component will be offset by the value entered on the form. As
shown here for PIPE /100-B-8.
The Offset From Feature… can also be used to allow for the tube outside diameter and any insulation as
shown previously. Shown here for PIPE /150-A-57.
The offset value enterred can be set against the
centreline of the tube, the outside diamter or the
insulation.
The result of the Offset From Feature… function is dependent upon the initial direction of the handle
selected. In the above instance the Model Editor handle had been orientated so that the axis direction
of the handle selected was Up.
Copyright © 2013 118 www.aveva.com
AVEVA Solutions Limited and its subsidiaries.
All rights reserved.
AVEVA Everything3D™ (2.1)
Pipework Modelling TM-1810
5.1.13 Move Using Snap to Point
Holding the cursor over the Editor handle and from the right click menu select Snap to Point…. Move the
cursor over the P-Point to snap to, the P-Point will be displayed and the part will be displayed in its new
position. If the position is correct indicate the P-point.
5.1.14 Change Length Using Editor
Using the Model Editor handles it is possible to move a section of a branch and at the same time change
the lengths of the connected legs to suit.
Selecting the implied tube in the leg of the branch will also
highlight the relevant components. In this case the Ctrl
button has been used to also capture the leg the branch in
the East/West axis.
Selecting the axis to modify the length with a left click. Repositioning the cursor to achieve the required
offset and left clicking again will set the position and also adjust the adjacent legs.
Copyright © 2013 119 www.aveva.com
AVEVA Solutions Limited and its subsidiaries.
All rights reserved.
AVEVA Everything3D™ (2.1)
Pipework Modelling TM-1810
5.1.15 Moving Single / Multiple Pipes using Editor
It is possible to move a single pipeline or multiple pipelines using the Editor by selecting them from the 3D
View. This is done either by fencing the items by holding down the left mouse button and trapping
everything inside a window or by holding down the Ctrl key on the keyboard and indicating each item.
Select the handle that the direction the pipes
are to be moved in with a left click.
Reposition the cursor to achieve the desired
offset and left click again to set the position.
Care must be taken when using the
fencing in approach on a 3D View that
contains numerous elements. It may be
advisable to create a new 3D View
containing only those elements to be
moved.
The Rotational handles are also active to
allow the rotation of the pipe if required.
Copyright © 2013 120 www.aveva.com
AVEVA Solutions Limited and its subsidiaries.
All rights reserved.
AVEVA Everything3D™ (2.1)
Pipework Modelling TM-1810
5.2 Quick Pipe Router
The Quick Pipe Router can be considered to be a mode of the Editor. The mode is activated by single
clicking the ‘dotted’ line of an incomplete route whilst the Editor is also active, or by double clicking when
Editor is not active.
The Quick Pipe Router handle has three representations:-
Extend Route handle - This is used to extend the route in the direction indicated by the handle.
Cardinal Direction handles - These are used to change the direction of the routing to one of the
cardinal directions from the current frame of reference.
Rotational handles - These allow the extended route handle to be interactively directed.
The Quick Pipe Router handle is used to define a routing vector within the constraints of the currently
selected ‘badly’ defined route. A ‘badly’ defined route is defined in general terms as follows-
There is a misalignment between two components
The head or tail of a branch is incomplete, i.e. where the head/tail attributes are left in their
default state
The head/tail is positioned but not connected and the head/tail connection type is unset.
This usually equates to the dotted line representation of the implied tube, where the implied tube cannot be
drawn. An exception to the above could be where a pipe branch does not have specification reference set.
The handle can be moved by clicking the primary mouse button. By default the handle will move in multiples
of the currently defined linear increments. If the secondary mouse button is clicked as the cursor is over the
pipe routing handle a context sensitive menu will appear. The menu will display the available options which
relate to the modification.
Copyright © 2013 121 www.aveva.com
AVEVA Solutions Limited and its subsidiaries.
All rights reserved.
AVEVA Everything3D™ (2.1)
Pipework Modelling TM-1810
5.2.1 Fitting to Fitting Functionality
The Quick Pipe Router has fitting to fitting functionality that provides the visual feedback to determine
whether there is enough space for an elbow or bend.
Clicking the Extend Route handle will display the Distance Feedback value and fitting to fitting information in
the 3D View. This displays how the current cursor position relates to the elbow/bend dimension.
The initial position of the handle will display the
selected Distance Feedback value followed by ‘One
fitting’. This will be the case until the length of tube is
great enough to accommodate the elbow/bend.
Clicking the left mouse button at this stage will
automatically increase the leg length to allow for a 90
degree elbow/bend.
Positioning the handle beyond the centre to face
dimension of the elbow/bend will display the resultant
tube length.
In all cases it is assumed that the next elbow/bend
will be 90 degrees. However the values are
correctly calculated to allow for an alternative
angle from the previous component.
The elbow/bend will not have the correct representation until the subsequent direction has been determined.
Copyright © 2013 122 www.aveva.com
AVEVA Solutions Limited and its subsidiaries.
All rights reserved.
AVEVA Everything3D™ (2.1)
Pipework Modelling TM-1810
The subsequent repositioning of the cursor will once again indicate the resulting length of tube between the
two fittings.
If the elbow/bend is to be connected directly to the existing component it is not necessary to move the
handle in the leave/arrive direction of the previous/next component. Instead the required direction axis can
be selected immediately making the procedure more efficient.
Copyright © 2013 123 www.aveva.com
AVEVA Solutions Limited and its subsidiaries.
All rights reserved.
AVEVA Everything3D™ (2.1)
Pipework Modelling TM-1810
5.2.2 Quick Pipe Routing Using Elbows – (Worked Example)
The Quick Pipe Router will allow the definition of the pipe route wherever there is a ‘badly’ defined route
within a branch, i.e. where the dotted pipe frame is displayed instead of implied tube.
Create Pipe /150-B-6 and Branch /150-B-6/B1 below
ZONE ZONE-PIPING-AREA01 using the following
information:-
Primary System = Process System B
Specification = A3B
Bore = 150mm
Temperature = 50DegC
Connect the head to C1101/N5 and the tail to E1302B/N1.
Add weld neck flanges to the head and tail.
Double click the the dotted pipe frame line. The Quick Pipe Router
handle will now appear at the leave of the component.
Right click the Extend Route handle and from the
menu select Component Choice > Use Elbows.
Copyright © 2013 124 www.aveva.com
AVEVA Solutions Limited and its subsidiaries.
All rights reserved.
AVEVA Everything3D™ (2.1)
Pipework Modelling TM-1810
Click the Extend Route Handle in the
East direction. Position the cursor to
extend the leg by 1100mm and left
click again.
This will create an elbow connected
directly to the flange and a ‘blob’ to
represent a second elbow.
Left click the Down Extend Route handle. Position the cursor to extend the leg 500mm and left click again to
complete the elbow.
To switch the Quick Pipe Router handle to
the arrive of the flange at the tail, click the
single handle at this connection.
Left click the West Extend Route handle,
position the cursor to extend the 800mm and
click the left button again to create two elbows
as shown.
Enter the feature highlighting mode by
pressing the F key on the keyboard or on the
Tools tab, in the Controls group click the
Feature Highlighting button.
Copyright © 2013 125 www.aveva.com
AVEVA Solutions Limited and its subsidiaries.
All rights reserved.
AVEVA Everything3D™ (2.1)
Pipework Modelling TM-1810
Left click on the North direction Extend Route handle and move the cursor
towards the handle at elbows previously created at the head of the branch. A
proposed route for completion will be displayed translucently.
Click the right mouse button and select Complete from the context sensitive
menu that appears.
The elbows and implied tube are added to
complete the route.
The elbows that have been added
automatically can later be changed to a bend
or an alternative elbow.
Copyright © 2013 126 www.aveva.com
AVEVA Solutions Limited and its subsidiaries.
All rights reserved.
AVEVA Everything3D™ (2.1)
Pipework Modelling TM-1810
5.2.3 Pipe Routing Using Bends
Typically pulled bends are used on smaller bore pipe routes in the Plant industry. If bends are to be used
instead of elbows the bend radius applied must obtained from either the specification, as is the case for
A1A, or from a pipe fabrication machine.
If bends are to be used instead of elbows, the pipe spec, zone, pipe or branch must have the
BendMacReference attribute set. The BendMacReference must point to a valid Fabrication Machine World
(FMWL), Fabrication Machine Group (FMGRP) or Fabrication Machine (FMBEND).
In the Training project there is a single Fabrication Machine World,
Fab_Machines which owns two Fabrication Machine Groups, Bending_5D
and Bending_3D. Each of the Fabrication Machine Groups owns two
bending machines, an extrusion machine and a flange welding machine.
This arrangement can be customised to suit the customers’ requirements.
For instance there may be more than one FMWL or FMGRP to allow for
different locations of the bending machines, i.e. different fabrication shops.
In order for the pipe to be bent on the bending machine the comptype attribute on the variable angle /
variable radius bend must be set to VAR in Paragon.
There are several criteria that can be checked
to ensure the pipe can be bent, outside
diameter, wall thickness and material
reference. However it is not essential for wall
thickness and material reference to be allowed
for if they are not required. This provides a
flexible approach to the set up
The administration of the FMWL, FMGRP and FMBEND elements is covered in TM-2229 AVEVA
Marine (12.1) Pipe Fabrication training guide.
5.2.3.1 Assigning the Bending Machine
The following section covers the assignment of the
BendMacReference from within Model. It is also possible to
assign this attribute for a specific pipe specification. Refer to
TM-1840 AVEVA Everything3D (2.1) Piping Catalogues and
Specifications training guide.
If the FMWL or FMGRP is assigned as the BendMacReference the system will apply the radius of the first
bending machine in the hierarchy. For example, using the hierarchy shown above, if the FMWL is assigned
then the system will attempt to add 5D bends. In order to achieve a 3D bend either the FMGRP or FMBEND
that owns the 3D data must be assigned. For this reason the structure of the FMWL should be carefully
considered.
At this stage in the work flow the only aim is to create a bend with the correct radius that can be bent
later. The assignment of the actual bending machine that will perform the task can be carried out later.
Copyright © 2013 127 www.aveva.com
AVEVA Solutions Limited and its subsidiaries.
All rights reserved.
AVEVA Everything3D™ (2.1)
Pipework Modelling TM-1810
5.2.3.2 Adding Bends Using the Form
Bends can be added in the same fashion as elbows using the Piping Component Editor form and then
manipulated using the Modify tab, but clearly this is not as efficient as using the Quick Pipe Router.
From the Standard Component section click
the Bend button.
The form changes to show the available bends.
If a bending machine has been assigned the
Radius option from the Bend Information
section defaults to Machine and the value is
greyed out preventing modification.
The priority is to check the zone, pipe or branch
element for a Fabrication Machine i.e. that the
BendMacReference attribute is set to a valid
Fabrication Machine World, Group or Machine.
The hierarchy is searched below the
BendMacReference to find an appropriate tube
outside diameter.
If no matching dimensions are found the
radius cannot be set, requiring the radius to
be set by the user.
The A150 specification also contains mitred bends with a differing numbers of cuts as an alternative to
machine bends.
Copyright © 2013 128 www.aveva.com
AVEVA Solutions Limited and its subsidiaries.
All rights reserved.
AVEVA Everything3D™ (2.1)
Pipework Modelling TM-1810
5.2.4 Pipe Routing Using Bends - Fabrication Machine – (Worked Example)
Create Pipe /40-B-10 and Branch /40-B-10/B1 below ZONE /ZONE-PIPING-AREA01 using the following
information:-
Primary System = Process Head Details:-
System B
Connection Type = Open End
Specification = A3B
Direction = E
Bore = 40mm
Position:-
Temperature = 50DegC
W 312700
N 300800
U 102135
Tail Details:-
Connection Type = Open End
Direction = W
Position:-
W 303000
N 309080
U 105000 (This is an arbitrary
value which will be updated
according to the route obtained).
From the Model Explorer right click on the pipe and select Attributes… The Attributes form will appear.
Set the BendMacReference attribute by entering Bending_3D. As explained previously this is the name of
the Fabrication Machine Group (FMGRP).
Setting the BendMacReference attribute to the Fabrication Machine Group will result in the first
suitable bending machine in the hierarchy to be used, in this case FMBEND 3_NB_MACH.
Copyright © 2013 129 www.aveva.com
AVEVA Solutions Limited and its subsidiaries.
All rights reserved.
AVEVA Everything3D™ (2.1)
Pipework Modelling TM-1810
The route can now be completed using the assigned Right click on the Extend Route handle pointing
bending machine. Double click on the dotted of the in E direction and select Component Choice >
branch to invoke the Quick Pipe Router. Use Bends from the menu.
Using the Extend Route handle at the head
position the cursor to achieve the dimensions
shown.
Add GENSEC 3 belonging to FRMW /AXIS_P1.3 owned by STRU
/PIPERACK from SITE /SITE-STRUCTURAL-AREA01 to the 3D View.
Once again the existing features can be used as a reference in order to
determine the dimensions of the pipe route. Using the axis handle select
Offset From Feature … from the right click menu. The Offset From
Feature form appears, enter a value of -500mm and click the OK button.
This value will be applied to any subsequent positions until an
alternative function is selected or the Editor is de-activated.
Copyright © 2013 130 www.aveva.com
AVEVA Solutions Limited and its subsidiaries.
All rights reserved.
AVEVA Everything3D™ (2.1)
Pipework Modelling TM-1810
Place the cursor over the underside of GENSEC 3
and select the aid labelled Tube clearance
500mm from Linear Edge.
Using the North axis handle select Extend
Through Feature … from the right click menu.
This is necessary because the previous
Offset From Feature function will result in
the offset value being applied to any features
indicated when positioning the handle.
Indicate the handle at the tail.
Copyright © 2013 131 www.aveva.com
AVEVA Solutions Limited and its subsidiaries.
All rights reserved.
AVEVA Everything3D™ (2.1)
Pipework Modelling TM-1810
Ensure Feature Highlighting mode is on, (press
the F key to toggle). Using the left mouse button
click the Up axis handle and position the cursor
over the top of GENSEC 3. Sselect the aid labelled
Tube clearance 0mm behind Linear Edge to
place the underside of the tube on top of the steel.
The O hotkey can be used to cycle through the
possible results with Feature Highlighting active.
The graphical positioning of the handles with
Feature Highlighting active achieves the
same result as the Extend Through
Feature… from the right click menu.
Click the Modify > Pipe button to display the Pipe
Editor: Modify Pipe form. This will add the aids
for the head and tail to the 3D View.
Using the East axis handle select Extend
Through Feature … from the right click menu.
Indicate the aid at the tail to obtain the correct East
position.
The route will now be complete with the exception
that there are too many bends present and the tail
position is incorrect.
Copyright © 2013 132 www.aveva.com
AVEVA Solutions Limited and its subsidiaries.
All rights reserved.
AVEVA Everything3D™ (2.1)
Pipework Modelling TM-1810
Select the Branch Tail tab on the Pipe Editor:
Modify Pipe form. Click the Connect To Last
Member button and deactivate the Editor by
pressing the Escape key.
This will position the tail correctly and remove
the additional unwanted bend.
5.3 Changing to Alternative Fabrication Machine Bend – (Worked Example)
If the bend radius needs to be changed for design reasons, then the BendMacReference attribute for the
zone, pipe or branch can be changed to another Fabrication Machine World (FMWL), Group (FMGRP) or
Machine (FMBEND)
Navigate to the PIPE /40-B-10 and and set the BendMacReference attribute for the branch to the 5D
FMGRP, /Bending_5D using the Attributes form.
Navigate to BEND1 via the Model Explorer or
Component Sequence List.
Copyright © 2013 133 www.aveva.com
AVEVA Solutions Limited and its subsidiaries.
All rights reserved.
AVEVA Everything3D™ (2.1)
Pipework Modelling TM-1810
From the Reselect tab of the Piping
Component Editor form click the BEND #S
entry in the list.
A Question form appears, enquiring “Bend
Radius is 114.3mm - Do You want to change
the Bend Radius to 190.5mm - Machine
Defined” click the Yes button.
The bend radius is changed to suit the new
fabrication machine settings. This process could
be repeated for all the required bends and
elbows within the branch.
Copyright © 2013 134 www.aveva.com
AVEVA Solutions Limited and its subsidiaries.
All rights reserved.
AVEVA Everything3D™ (2.1)
Pipework Modelling TM-1810
Exercise 5 – Quick Pipe Router – /100-C-13
Add STRU /PIPERACK belonging to SITE /SITE-STRUCTURAL-AREA01 and EQUI /1301 belonging to
SITE /SITE-EQUIPMENT-AREA01 to the 3D View. Create Pipe /100-C-13 below ZONE /ZONE-PIPING-
AREA01 using the following information:-
Primary System = Process System C Head Details:-
Specification = F1C Connected to E1301/NS2
Bore = 100mm
Tail Details:-
Temperature = 50DegC
Connection Type = Open
Direction = W
Position:-
W 303000
N 308280
U 105000 (This is an
arbitrary value which will be
updated according to the
route obtained).
Copyright © 2013 135 www.aveva.com
AVEVA Solutions Limited and its subsidiaries.
All rights reserved.
AVEVA Everything3D™ (2.1)
Pipework Modelling TM-1810
Use Quick Pipe Router with elbows to complete
the route ensuring that the horizontal legs are
resting on the pipe rack as shown.
Complete the tail position using the Connect To
Last Member button.
Copyright © 2013 136 www.aveva.com
AVEVA Solutions Limited and its subsidiaries.
All rights reserved.
CHAPTER 6
6 Sloping Pipes
The previous chapters involved only orthogonal pipelines, that is, all lengths of tube were either horizontal or
vertical. In practice, it is a requirement to include lengths of tube, which slope at angles between
components. This chapter describes how to position and manipulate sloping pipework.
6.1 Sloping Components Using the Modify Functions.
The slope of the component can be set using the Modify tab of the Piping Component Editor form.
The Modify tab shows the current setting of the of the
slope.
This can be changed by setting an alternative mode from
the options list.
The appearance of the icon will then change to suit the
new setting.
No Slope
Slope Down
Slope Up
The use of the Slope Down and Slope Up modes relies upon a Slope Reference being present for the
current Branch.
If the user attempts to apply a slope on a component without
having a slope at the Branch level then a Message form
appears.
Setting either the Slope Up or Slope Down modes will
display the Current Slope options.
The user can select an alternative Current Slope value from
the options list if required. The Current Slope value that
correspomds with the Slope Reference of the current Branch
can easily be identified.
Copyright © 2013 137 www.aveva.com
AVEVA Solutions Limited and its subsidiaries.
All rights reserved.
AVEVA Everything3D™ (2.1)
Pipework Modelling TM-1810
Once the slope mode has been set the slope is applied by clicking the relevant direction. The slope can then
be seen on the 3D View as an aid.
The Direction textbox and the Arrive/Leave
slope values are updated.
In this case the angle of the Elbow has been
modified. Consequently adding components to
this Elbow will produce a sloping leg in the
branch.
The new elbow has had a slope applied in the
South direction. Consequently both the Arrive
and Leave connections are sloping.
The same method can be used to slope to slope a connection from
an nozzle. In this case the flange is horizontal but the connection
away from the P2 is sloping.
In this case the normal diorection for the P2 would be North.
This derived direction in relation to the slope is possible due to
the OffTolerance value that is set on the PTAX of the
component in the catalogue.
Copyright © 2013 138 www.aveva.com
AVEVA Solutions Limited and its subsidiaries.
All rights reserved.
AVEVA Everything3D™ (2.1)
Pipework Modelling TM-1810
This is also the case for a Tee placed in the
vertical leg of a branch requires a slope away
from the P3.
In this case the Slope Down mode needs to
set to direct the P3. This does not affect the
Direction value in the textbox because this
relates to the P2 but it can be seen that the
Branch value has changed.
By default the P3 of a sloping Tee will be
angled. This slope can be removed by setting
the slope mode and clicking the U (or D)
direction.
Once again this will introduce an offset
between the originl of the Tee and the P3.
In both of these cases the OffTolerance
value has been used for the P3 of the
Tee.
Copyright © 2013 139 www.aveva.com
AVEVA Solutions Limited and its subsidiaries.
All rights reserved.
AVEVA Everything3D™ (2.1)
Pipework Modelling TM-1810
6.2 Creating a Sloping Pipe – (Worked Example)
Create Pipe /100-C-16 below ZONE /ZONE-PIPING-AREA01 using the following information:-
Primary System = Process Head Details:-
System C
Connected to E1302A/NS2
Specification = F1C
Tail Details:-
Bore = 100mm
Connection Type = Open End
Temperature = 50DegC
Direction = W
Slope Ref = /1in100
Position:-
W 303000
N 307400
U 106434mm
Use the Slope Up button to set the Direction
correctly.
Copyright © 2013 140 www.aveva.com
AVEVA Solutions Limited and its subsidiaries.
All rights reserved.
AVEVA Everything3D™ (2.1)
Pipework Modelling TM-1810
Connect a #150 WN Flange and Gasket at the head.
Create an Elbow connected to the Flange.
From the Modify tab reposition the Elbow 1000mm
from the Flange.
Copyright © 2013 141 www.aveva.com
AVEVA Solutions Limited and its subsidiaries.
All rights reserved.
AVEVA Everything3D™ (2.1)
Pipework Modelling TM-1810
Select the Slope Down mode and with the default
1in100 Current Slope value set, click the E
direction.
Copy the extsting Elbow and reposition it 1650mm
from the previous.
Copyright © 2013 142 www.aveva.com
AVEVA Solutions Limited and its subsidiaries.
All rights reserved.
AVEVA Everything3D™ (2.1)
Pipework Modelling TM-1810
The newly created elbow should now be directed North in order to obtain a slope running Soutn to North.
Click the N direction.
Copy the existing Elbow and click the Branch Tail
button.
Because the branch leg is sloping there is more than one solution. Consequently the Plane Through form is
displayed. Select the solution for the North plane and click the OK button.
Copyright © 2013 143 www.aveva.com
AVEVA Solutions Limited and its subsidiaries.
All rights reserved.
AVEVA Everything3D™ (2.1)
Pipework Modelling TM-1810
Click the D axis on the Direction tool.
Copy the existing Elbow and click the E axis on the
Direction tool.
Click the Branch Tail button.
The Plane Through form is displayed. Select the solution for the sloping plane and click the OK button to
complete the route.
Copyright © 2013 144 www.aveva.com
AVEVA Solutions Limited and its subsidiaries.
All rights reserved.
AVEVA Everything3D™ (2.1)
Pipework Modelling TM-1810
Copyright © 2013 145 www.aveva.com
AVEVA Solutions Limited and its subsidiaries.
All rights reserved.
AVEVA Everything3D™ (2.1)
Pipework Modelling TM-1810
6.3 Retrospective Sloping of Pipes
It has already been seen how a Slope Ref can be applied to the components as they are created.
Alternativley the slope can be applied to an orthogonally routed pipe retrospectively via the Slope Pipe form.
Click the Slope Pipe button from Tools group to open
the form.
This will open a floating form over the top of the
3D View.
The upper left side of the form allows the setting of
the slope by either referencing the branch slope
directly or by entering a value.
The slope can be defined as a ratio, angle or
percentage and can slope be Up or Down, in relation
to the direction of flow.
The form employs a Forwards and
Backwards mode to determine how the
slope is to be applied. The button depicts
the current mode.
It is also possible to Slope Individual Legs as
opposed to the whole pipe.
The form contains a list of branch legs, indicating the
start, finish, the fall as a result of the proposed slope
and the length. The selected leg is highlighted in the
3D View on the form.
It is not essential to have the Slope Ref set to be able to use this form.
Copyright © 2013 146 www.aveva.com
AVEVA Solutions Limited and its subsidiaries.
All rights reserved.
AVEVA Everything3D™ (2.1)
Pipework Modelling TM-1810
The section below the list provides information and
tools to manipulate the selected leg.
The application of the slopes will modify the vertical
legs of the pipe try to obtain the slope. As a result, the
alteration of a vertical leg directly from the form is not
possible. Instead, it is often altered as a consequence
of other legs being modified.
Selecting a leg that is not vertical from the list will
update the area under the list to show the details of the
leg. This allows alteration of the slope or removal
completely by unchecking the Slope Leg check box.
The Anchors section of the form allows
features/positions of the selected leg to be fixed. By
default the head and tail of the branch will always be
fixed and these are depicted as the Start/Finish of the
relevant Leg automatically.
Anchors are added by clicking on the Add Anchor
button. Additional information is then required for the
anchor definition to be complete.
There are four anchor Types available for selection from the options list:-
Start – The start position of the leg is to be maintained.
Finish – The finish position of the leg is to be maintained.
Component – The position of a component in relation to another
feature is to be used.
Position – A position along the leg is to be used in relation to
another feature.
Setting an anchor at the start of the leg will automatically add an anchor to the
finish of the previous leg and vice versa if the anchor is set at the finish.
Further consideration needs to be given to the additional options that are available when the Component
and Position options are employed. They are very similar in application, both requiring the indication of an
element to which the component/leg can be anchored.
Copyright © 2013 147 www.aveva.com
AVEVA Solutions Limited and its subsidiaries.
All rights reserved.
AVEVA Everything3D™ (2.1)
Pipework Modelling TM-1810
Anchors that have been added can be removed by
selecting them from the list and clicking the Delete
Anchor button.
If the proposed settings on the form will lead to an
erroneous result a warning symbol will appear in the
Branch Legs list.
To further investigate any errors click the Show
Messages button. This opens the Slope Pipe
Messages form as shown.
This will display the Slope Pipe Messages form as
shown.
When using the Slope Pipe no changes are committed to the database until the Apply button
is clicked. Changes in the calculations that are performed by the form can be reversed or
reinstated using the Undo Calculation and Redo Calculation buttons
Copyright © 2013 148 www.aveva.com
AVEVA Solutions Limited and its subsidiaries.
All rights reserved.
AVEVA Everything3D™ (2.1)
Pipework Modelling TM-1810
6.4 Retrospective Sloping of Pipes – (Worked Example)
Add Pipe /100-C-16 below ZONE /ZONE-PIPING-AREA01 and STRU /PIPERACK belonging to SITE
/SITE-STRUCTURAL-AREA01 to the 3D View.
Navigate to pipe /100-C-16 and click the Tools > Slope
Pipe button.
This pipe is already sloping as a result of the previous
worked example. This worked example will alter the slope of
a single leg and use the finish point of the leg as an anchor.
Add STRU /PIPERACK belonging to SITE /SITE-STRUCTURAL-AREA01 to the 3D View of the form.
Click the Clear
Canvas button.
Check the Slope Individual Legs checkbox and
select Leg 3 from the Branch Legs list.
Copyright © 2013 149 www.aveva.com
AVEVA Solutions Limited and its subsidiaries.
All rights reserved.
AVEVA Everything3D™ (2.1)
Pipework Modelling TM-1810
The slope of this leg needs to be increased, enter a
value of 50 in the Slope (1 in) text box.
It can be seen from the 3D View that this will cause a
clash between Leg 3 and GENSEC 5 of FRMW
ROW_P1.A. In order to overcome this, the finish of
the leg needs to be anchored.
With Leg 3 selected click the Add Anchor button.
Select Finish from the Type options list.
Copyright © 2013 150 www.aveva.com
AVEVA Solutions Limited and its subsidiaries.
All rights reserved.
AVEVA Everything3D™ (2.1)
Pipework Modelling TM-1810
This will add an anchor to the finish of Leg 3 and the
start of Leg 4.
It can be seen from the 3D View that Leg 3 no
longer clashes with GENSEC 5 of FRMW
ROW_P1.A and the finish position of the leg has
been maintained.
Click the Apply button to complete the modification
followed by the OK button to close the form.
Copyright © 2013 151 www.aveva.com
AVEVA Solutions Limited and its subsidiaries.
All rights reserved.
AVEVA Everything3D™ (2.1)
Pipework Modelling TM-1810
Exercise 6 – Creating Sloping Pipes - /100-C-17
Add STRU /PIPERACK belonging to SITE /SITE-STRUCTURAL-AREA01 to the 3D View. Create Pipe
/100-C-17 below ZONE /ZONE-PIPING-AREA01 using the following information:-
Primary System = Process Head Details:-
System C
Connected to E1302B/NS1
Specification = F1C
Tail Details:-
Bore = 100mm
Connection Type = Open End
Temperature = 50DegC
Direction = W
Slope Ref = /1in100
Position:-
W 303000
N 307600
U 106300 (This is an arbitrary value
which will be updated according to the
route obtained).
The pipe is to be positioned so that it is supported on the STRU /PIPERACK.
Copyright © 2013 152 www.aveva.com
AVEVA Solutions Limited and its subsidiaries.
All rights reserved.
AVEVA Everything3D™ (2.1)
Pipework Modelling TM-1810
Use the Select and Modify tabs to create and position the first three Elbows at the Head of the Branch.
The easiest method of achieveing the 500mm offset using the 45 degree
Elbow is to use 90 degree Elbows initially and then modify /ELBO2 and
/ELBO3 retrospectively.
With the Default Slope Down set and Feature Highlighting (F) on, /ELBO 4 can be positioned so that the
sloping tube rests on the TOS using the Quick Pipe Router. When the cursor is positioned over edge of the
steel the aid will appear to select the required clearance. Using the P hotkey will toggle between Linear
Edge and Sloped Linear Edge. Select the aid when labelled Tube Clearance 0mm in front of sloped
Linear Edge.
Repeat the same procedure in order to determine the height for /ELBO 6.
This is not possible to achieve using the buttons shown so far on the Modify tab. It can only be
achieved using the Editor functions.
Copyright © 2013 153 www.aveva.com
AVEVA Solutions Limited and its subsidiaries.
All rights reserved.
AVEVA Everything3D™ (2.1)
Pipework Modelling TM-1810
This page is intentionally left blank.
Copyright © 2013 154 www.aveva.com
AVEVA Solutions Limited and its subsidiaries.
All rights reserved.
CHAPTER 7
7 Pipework Spec/Bore Modification
7.1 Pipework Component Bore and Specification Modification
This utility provides a method for modification of the bore or specifications of one or all of the components in
a pipe or branch. In addition to these modifications, the utility also allows the setting of insulation and tracing
specs. The same Modify Components form is used for modifying both component specification and bore.
To display the Modify Components form; navigate to the required
pipe or one of its branches and in the Modify group select the
Spec/Bore > Pipe or Branch button.
7.1.1 Modify Components Form
The Modify Components form is a multi-function form capable of changing both specifications and bores.
The illustration below show the result of opening the form using Pipe /150-A-57.
The Modify Components form consists of three tabs, the Component List tab is the main tab which has
the following functions at the top of the form:-
CE - allows navigation to another pipe or branch and updates the form accordingly
Select from 3D View – allows the selection of a group of components in the 3D View and
highlights them on the Modify Components form.
Insulation Spec – checking this will display an additional column on the Modify Components
listing the insulation that is applied to the component.
Tracing Spec - checking this will display an additional column on the Modify Components
listing the insulation that is applied to the component.
Copyright © 2013 155 www.aveva.com
AVEVA Solutions Limited and its subsidiaries.
All rights reserved.
AVEVA Everything3D™ (2.1)
Pipework Modelling TM-1810
The component list that dominates the remainder of the form has the following columns:-
Design Element – These are the components in the selected pipe or branch
Component Description – These description of the component
PBORE1 …2 …3 – The bore at the relevant PPoint of the component
Spec Component – The current specification reference of the component
New Spec Component – The new specification reference of the component
New Component – The new description of the component
Description
New PBORE1 …2 …3 – The new bore of the component
The Apply changes to like components checkbox will force any changes that are made to a component to
all instances of the same component in the list. This is very useful when applying changes to numerous
components of the same type without having to ensure that all instances have been selected on the form.
7.1.2 Component Selection
A series of components can be selected graphically by fencing in the components and then clicking the
Select from 3D View button. This accepts the selection and highlights the components in the list of
components.
Components can be added or removed from the selection by holding down the Ctrl/Shift keys and
selecting/deselecting components from the list.
In the Design Element column of the Modify Components form, it can be seen that every component
has a Leave Tube element. This includes elements which do not physically have a leave tube, such as
gaskets, flanged valves etc. This is because AVEVA E3D requires each component to have a LSTU
(Leave Specification Tube) attribute. Although the leave tube for these elements is zero length, they are
still shown on this form to allow the specification to be changed to match the adjoining components.
Copyright © 2013 156 www.aveva.com
AVEVA Solutions Limited and its subsidiaries.
All rights reserved.
AVEVA Everything3D™ (2.1)
Pipework Modelling TM-1810
7.1.2.1 Modification Options
The options are accessed from the right click menu over
a selected field. In each case the modify option applies
only to the highlighted items.
Modify Specification - Modifies the specification of the components selected in the
list.
Modify Bore - Modifies the bore of the components selected in the list.
Modify Insulation Spec - Modifies the insulation specification of the components
selected in the list.
Modify Tracing Spec - Modifies the tracing specification of the components selected
in the list.
Select Component - Allows the selection of an equivalent component where the
modification process fails to offer a component complying with
the new specification or bore.
Select All - Selects all of the components in the list.
Clear New Specifications - Clears the entries for the Selected or All components in the
list allowing the selection process to be restarted.
Export to Excel - Allows the contents of the components list to be saved as an
Excel file.
Print Preview - Presents a print preview of the component list.
7.1.3 Modifying Component Specifications
To modify the specification of a set of components, select the Modify
Specification option from the right click menu. The Select Piping
Spec form is displayed.
The desired specification can be set from the Specification options list.
How the selected specification will be applied is determined from the
Pipe/Branch Reset options list.
Components Only - applies the specification to the
selected components.
Pipe and Branches - applies the specification to the
components selected, the Pipe and all of the owned
Branches.
Branch - applies the specification to the components
selected and all of the owning Branches.
The latter two options will change the PSPEC attribute of the pipe and/or branch to that of the selected
specification accordingly.
Copyright © 2013 157 www.aveva.com
AVEVA Solutions Limited and its subsidiaries.
All rights reserved.
AVEVA Everything3D™ (2.1)
Pipework Modelling TM-1810
Normally any items which are not in the same spec as the current branch are ignored by this process.
This allows for items such as pipe supports and special components to remain untouched. However if
the Change out of spec components? checkbox is checked, it forces the selection process to look at
all components, regardless of their original specification.
Clicking Apply button on the Select Piping Spec form actions the search process to find equivalent
components in the selected specification. The component list is refreshed to show the new components. At
this point the form only contains a suggestion of what the new components will be and has not made any
changes to the model. Once the search process has been completed the list of components will be
highlighted to indicate the success or failure of the process.
For the highlight colour to be displayed the existing selection must be deactivated by clicking in the list.
A selection summary panel is displayed at the bottom of the form to show
the results of the specification selection process.
When a selection has been made the modification can be performed by
clicking the Apply button. Alternatively the Undo button can be used to
remove the selections that have been made so far.
7.1.4 Error Messages
During the modification of the specification of the components if the
selection process encounters a problem; for example if no selection is
available for an element, an error message is displayed.
The list of components is highlighted to indicate the errors and ‘No selection available’ is displayed in the
New Spec Component column. These error messages can be checked in more detail via the Error
Messages tab.
Copyright © 2013 158 www.aveva.com
AVEVA Solutions Limited and its subsidiaries.
All rights reserved.
AVEVA Everything3D™ (2.1)
Pipework Modelling TM-1810
With the Error Messages tab selected, the form
lists the components selected for modification which
produce an error in the selection process. When the
selection process takes place, each selected item is
scanned to find an equivalent in the new
specification. Where an item cannot be found, an
error is indicated with a description in the error list,
as shown in the example.
7.1.5 Highlighting
The purpose of the Highlighting tab is to provide visual feedback regarding the success or failure of the
impending changes. It can be seen that components in the form are highlighted green when a new
component has been successfully selected. Components are highlighted in orange if there is a failure
selecting a new specification.
These colours are the system default colours. These
defaults can be changed by from the Highlighting tab.
The form changes to display the default highlighting
colours.
These colours can be changed to the user’s preferences.
Alternatively, clicking the Off radio button will remove the
highlighting for the selection.
The Reset to Default button can be clicked to undo the changes to the highlighting display settings,
returning them to the original default settings
Copyright © 2013 159 www.aveva.com
AVEVA Solutions Limited and its subsidiaries.
All rights reserved.
AVEVA Everything3D™ (2.1)
Pipework Modelling TM-1810
7.1.6 Choosing a Component
For items where no selection is available, the Select
Component option from the right click menu can be
used to manually choose a component from any of
the specifications.
This displays the Choose Option form as shown:
The Specs tab is selected first to set the new
specification, in this case A3B.
The Components tab is then selected so that an
equivalent item can be chosen from the form, in this
case STYP GLOBE. Clicking OK adds the selected
equivalent component to the components list tab on
the Modify Components form. Once the selection is
complete click the Apply button on the Modify
Components form to perform the modification.
Copyright © 2013 160 www.aveva.com
AVEVA Solutions Limited and its subsidiaries.
All rights reserved.
AVEVA Everything3D™ (2.1)
Pipework Modelling TM-1810
7.1.7 Modifying Component Bore
The nominal bore of the components can be changed
by selecting the Modify Bore option from the right
click menu.
The Select Bore form is displayed with an options list of available bore
sizes. The required bore is selected from the list and clicking OK
populates the component list with the new bore size. Once the selection
is complete click the Apply button on the Modify Components form to
perform the modification.
7.1.8 Modifying Insulation and Tracing Specifications
To show the Insulation and Tracing Specs the Insulation Spec and Tracing
Spec check boxes need to be selected. In this case there is no Tracing on the
visible components so '-' is shown in the list.
To change the insulation or tracing specification, the appropriate
option is chosen from the right click menu.
A list of available specs is available for selection via the options list.
Clicking Apply adds the selected spec to the component list.
Once the selection is complete click the Apply button on the Modify
Components form to perform the modification.
Copyright © 2013 161 www.aveva.com
AVEVA Solutions Limited and its subsidiaries.
All rights reserved.
AVEVA Everything3D™ (2.1)
Pipework Modelling TM-1810
7.2 Modifying a Specification – (Worked Example)
The current specification for pipe /100-B-8 is A3B this will be changed to A1A in this worked example. This
will change the rating of the fittings from #300 to #150 with the exception of the connections to the
equipment.
Add pipe /100-B-8 to the 3D View and
navigate to the pipe level in the Model
Explorer.
Select Modify > Spec/Bore > Pipe.
On the Modify Components form select
the Select All option from the right click
menu.
The components will be highlighted and
labelled in the 3D View.
Select the Modify Specification option
from the right click menu.
Copyright © 2013 162 www.aveva.com
AVEVA Solutions Limited and its subsidiaries.
All rights reserved.
AVEVA Everything3D™ (2.1)
Pipework Modelling TM-1810
On the Select Piping Spec form select A1A and Pipes and
Branches from the Specification and Pipe Branch Reset options
list respectively. Click the Apply button.
The component list is updated, click in the form to view the highlighting.
The gaskets at the head and tail need to be changed to suit the
#300 connections on the equipment.
Select Gasket 1 from the components list and select Select
Component from the right click menu.
From the CHOOSE OPTION form select the Specs tab and
click the A1A specification from the list.
Copyright © 2013 163 www.aveva.com
AVEVA Solutions Limited and its subsidiaries.
All rights reserved.
AVEVA Everything3D™ (2.1)
Pipework Modelling TM-1810
Select the Components tab and click gasket with the STYP of
GA which is the #300 version and click the OK button.
Repeat these steps for Gasket 6 at the tail of the Branch1
and Gasket 3 at the tail of the Branch2.
Select Flange 3 from the components list and select Select
Component from the right click menu.
From the CHOOSE OPTION form select the flange with the
STYP of F and click the OK button. This is the #150 version
to suit the Gate valve.
Repeat these steps for Flange 5 of the Branch1 and Flange
2 of the Branch2.
Copyright © 2013 164 www.aveva.com
AVEVA Solutions Limited and its subsidiaries.
All rights reserved.
AVEVA Everything3D™ (2.1)
Pipework Modelling TM-1810
The summary shows that all of the components have been
specified correctly. Click the Apply button to complete the
modification.
Because some of the original list of components have been
deselected in order to view the highlighting a Question form
is displayed. Click the Yes button to continue with the
modification.
Copyright © 2013 165 www.aveva.com
AVEVA Solutions Limited and its subsidiaries.
All rights reserved.
AVEVA Everything3D™ (2.1)
Pipework Modelling TM-1810
Exercise 7 - Modify Specification – Pipe /200-B-4
Change the specification of pipe /200-B-4 from A3B to A1A using the
Modify Components form.
Use the Select Component option to ensure that the flanges and
gaskets at the head and tail are the #300 version to suit the equipment
connections.
Copyright © 2013 166 www.aveva.com
AVEVA Solutions Limited and its subsidiaries.
All rights reserved.
CHAPTER 8
8 Piping Assemblies
Building pipes in AVEVA E3D is often a case of building single
components into a complex arrangement of branches and
components. In the Plant industry there are sometimes fixed
configurations of components which can be reused many
times in a model and these form the basis of assemblies.
An assembly in AVEVA E3D is a series of components and
branches in a predefined configuration which may be copied
into the model many times. Alternatively, an assembly
definition may be created to access existing macros or forms.
8.1 Using Assemblies
Assemblies are accessed from the Piping Component
Editor form in the same way as any other component type.
Click the Assembly button from the Additional Components
tab to display a list of assembly types and subtypes.
The form opens showing a 3D View of the currently selected
assembly belonging to the current Sub-Type. A Sub-Type
may contain numerous assemblies.
Alternative Sub-Types can be selected which allows access to
the members held within. In this case the Samples assembly
area Sub-Type has been selected followed by the Flanged
tee assembly. The 3D View is updated to show the selected
assembly.
Copyright © 2013 167 www.aveva.com
AVEVA Solutions Limited and its subsidiaries.
All rights reserved.
AVEVA Everything3D™ (2.1)
Pipework Modelling TM-1810
When the selection of assembly has been made, it can be inserted into a straight tube or connected to a
component by clicking the Insert button or Connect buttons respectively.
If the assembly contains directional or multi bore components, additional details will be requested via the
CHOOSE and Input forms during the building process.
The behaviour of these forms is determined during the creation of the assembly. This is covered in
detail in the TM-1868 AVEVA Everything3D (2.1) Pipe Modelling Administration training guide.
Click the Insert button and indicate the implied tube:
Select the offline bore size and direction for the tee.
Select the weld neck flange which has a connection that is compatible with the tee.
Copyright © 2013 168 www.aveva.com
AVEVA Solutions Limited and its subsidiaries.
All rights reserved.
AVEVA Everything3D™ (2.1)
Pipework Modelling TM-1810
In this case a new branch has been created but the
branch head is left for completion later. It is also
possible for the assembly to be completed with the
tail at the leave of the flange. This happens
automatically if the offline branch of the assembly
has a connection type of OPEN, CLOS, VENT or
DRAN.
A similar result would be achieved using the
Connect button on the Piping Component Editor
form, but in this case, the tee would be connected to
the previous or next component.
By default, assembly origins are at the arrive point of the first component in the first branch of the assembly.
Certain assemblies need to be positioned using a different position, i.e. a simple assembly consisting of a
flange, gasket and flange may need to be positioned by the face of the first flange. The assembly origin point
is configurable using the Pipe Assembly Manager form. If an origin has been defined, it will automatically
be used to position the assembly. If an assembly is connected to a component then the position is derived
by connecting the first component to the existing one.
As seen in the previous example, there are instances where some user interaction is required during the
creation of the assembly. The most common instances of this are:-
Leave Bore of a Reducer – The arrive bore can be determined by the bore size at the insertion
point. However there are often numerous possibilities for the leave bore which requires some user
interaction.
Offline Bore of a Tee – This is similar to the above, the arrive bore can be determined by the existing
components but there are numerous possibilities for the offline bore of the tee.
Orientation of Directional Components – These are components such as elbows, tees and eccentric
reducers which all require some form of directional input in order to orientate the component
correctly.
Determining the Component Stype – When the system cannot automatically determine the selection
of the component the selection must be made from the components in the current specification via
the CHOOSE form.
The above issues can often be overcome with the use of rules during the creation of the assembly, but a
simple assembly with no rules would require some form of user interaction.
Copyright © 2013 169 www.aveva.com
AVEVA Solutions Limited and its subsidiaries.
All rights reserved.
AVEVA Everything3D™ (2.1)
Pipework Modelling TM-1810
This page is intentionally left blank.
Copyright © 2013 170 www.aveva.com
AVEVA Solutions Limited and its subsidiaries.
All rights reserved.
CHAPTER 9
9 Splitting and Merging
It is often necessary to split pipes into more than one branch or pipe. This may be to make the isometric
drawing clearer or as a process requirement. Pipes can be split on an existing component, a plane or into
segments of a specified length. Pipe assemblies are inserted at the split points when using the plane or
segments length options.
Conversely the merging functionality can be used to merge pipes or branches into a single element. There
are obviously some restrictions in relation to the original structure of the pipes and branches that need to be
taken in to consideration.
9.1 Pipe Splitting
A pipe may be split into segments within the same branch, new branch or new pipe. Multiple pipes may be
split on a single plane.
In the Tools tab, click the Pipe Splitting button to display
the Split Pipe form.
The Split Pipe form has two tabs:-
Split/Merge – this is the main tab used to set up the
Split and Merge functions.
Assembly – this is used to select the assembly that
will be inserted when splitting.
Copyright © 2013 171 www.aveva.com
AVEVA Solutions Limited and its subsidiaries.
All rights reserved.
AVEVA Everything3D™ (2.1)
Pipework Modelling TM-1810
9.1.1 Splitting Options
The upper section of the form determines how the split function will be performed. The appearance of the
form differs depending on the selection.
There are three radio button options for splitting:-
Split Pipes on a Plane - Splits the pipe by inserting an
assembly component at the intersection with a plane.
Split Pipes into Segments - Splits the pipe into
segments of a specific length. The splitting is defined
between two points that are indicated in the 3D View.
Split Pipes by Moving Component - Splits the pipe at
the selected component. The selected component and
all those downstream will then be added to a new pipe
or branch.
The radio buttons below the Move down-stream components to section determine the resulting
configuration of the pipes and branches:-
Existing –Components are inserted at the split position in the currently selected branch.
New Pipe - Components downstream of the split are inserted into a new pipe in the
hierarchy.
New Bran - Components downstream of the split are inserted into a new branch owned
by the current pipe.
9.1.2 Split Pipes on a Plane
9.1.2.1 Branches to Split
When using the Split Pipes on a Plane option the system
allows the collection a group of pipes using the Model
Explorer or 3D View using a variety of methods. These are
added to the Branches to Split list.
Add CE – adds the branches related to the Current Element to the list.
Add Selected - a number of pipes can be selected in the 3D View by dragging a crossing window
across the required pipes with the cursor. The selected pipes are then added to the
list by clicking the Add Selected button.
ID Selection - this method is similar to the above. This list can be dynamically updated by picking
any pipe component. To add to the list, click the ID Selection button the branches
can then be indicated in the 3D View. When the selection is complete, the Escape
key is pressed to end selection.
Clear All - click this button to clear the Branches to Split list.
This section of the form does not need to be populated if it is the intention to use the ID Split function
later in the procedure.
Copyright © 2013 172 www.aveva.com
AVEVA Solutions Limited and its subsidiaries.
All rights reserved.
AVEVA Everything3D™ (2.1)
Pipework Modelling TM-1810
In this example, the ID Selected button is clicked and the pipe is indicated in the 3D View. Once the
selection is made the Escape button is used to end the selection process.
Individual pipes can be removed by from the Branches to Split list
using the Remove from list option from the right click menu.
9.1.2.2 Plane Definition
The main aim of this section of the form is to determine the
position and direction of the plane. This can be achieved by
entering the relevant position directly in to the textboxes
shown.
Alternatively, click the Define Plane link label to allow the
selection of a position in the 3D View in conjunction with the
Positioning Control toolbar. In this case Graphics and
Cursor have been used.
The prompt ‘Pick A Position (Cursor) Snap:’
is displayed. In this case the edge of GENSEC
3 belonging to FRMW /AXIS_P1.2 owned by
STRU PIPERACK has been indicated.
Copyright © 2013 173 www.aveva.com
AVEVA Solutions Limited and its subsidiaries.
All rights reserved.
AVEVA Everything3D™ (2.1)
Pipework Modelling TM-1810
The plane can be seen in the 3D View and the positions are transposed on to the form as shown.
By default the plane is shown solid and with the dimensions of 1000mmx1000mm. The appearance and
visibility of the plane can be changed by entering an alternative size and manipulating the Fill and on/off
checkboxes.
The position of the plane can be altered by entering alternative values to those shown or by using the Nudge
arrow buttons on the form to move pane relative to Plane Direction.
In this case the Plane size has been changed to 500mm, the Fill checkbox has been unchecked and plane
has been nudged 300mm in the West direction so that the flanges are clear of the beam.
Copyright © 2013 174 www.aveva.com
AVEVA Solutions Limited and its subsidiaries.
All rights reserved.
AVEVA Everything3D™ (2.1)
Pipework Modelling TM-1810
9.1.3 Split Pipes into Segments
The Split Pipes into Segments option allows a single branch to be split into segments of a given length
between selected components or selected features that are adjacent to the pipe. This function does not
require the creation of a plane and is not capable of handling multiple branches.
The Split Pipe Length section of the form
determines how lengths are to be used by the
function. Select from the Segment Length or Cut-
pipe Length options and key in the required value.
The Minimum Final Tube Length restricts the length
of the final tube. If the final tube length is below this
value, the previous spools are adjusted to make the
final length within this value.
The use of this form is demonstrated in worked
example later in this chapter.
Copyright © 2013 175 www.aveva.com
AVEVA Solutions Limited and its subsidiaries.
All rights reserved.
AVEVA Everything3D™ (2.1)
Pipework Modelling TM-1810
9.1.4 Split by Moving Component
The Split Pipe by Moving Component option allows a single branch to be split at an indicated component.
This function does not require the creation of a plane and is not capable of handling multiple branches. The
indicated component will be moved to a New Pipe or New Branch, consequently the Existing radio button
is not available.
Clicking the Split button will display a prompt, ‘Pick
a Piping component:’
Indicating a component in the 3D View will result in
the component and the downstream elements
being moved to a new pipe or branch.
In this example it is the valve at the tail of PIPE /100-B-8 that has been indicated. With the New Pipe radio
button selected the results can be seen by referring to the Model Explorer as shown:-
The new pipe or branch will need to be renamed.
Copyright © 2013 176 www.aveva.com
AVEVA Solutions Limited and its subsidiaries.
All rights reserved.
AVEVA Everything3D™ (2.1)
Pipework Modelling TM-1810
9.1.5 Assembly Tab
The Assembly tab is only relevant when the
function requires the addition of new components,
i.e. the Split Pipes on a Plane and Split Pipes into
Segments options.
The resulting tab is very similar to the Assemblies
that are added via the Piping Component Editor
form. It allows the selection of the assembly that will
be inserted at the various split points.
Alternative assemblies can be selected by clicking
on the Filter Assemblies By options list.
The Assembly build origin options list determines
whether to build the assembly using the primary or
secondary origin, as defined during the assembly
creation.
The primary and secondary origin points allow some control over where the assembly is positioned relative
to the splitting point. One of the most common types of assembly is likely to be a set of break flanges where
the relevant points for positioning the assembly are on either flange face. In this case the primary origin point
would be defined as the leave point (upstream flange face) and the secondary origin would be defined as
being the arrive point (downstream flange face). A representation of the splitting procedure is as shown:
Further information on assembly creation is provided in the TM-1867 - AVEVA Everything3D (2.1)
Project Model General Administration training guide.
Copyright © 2013 177 www.aveva.com
AVEVA Solutions Limited and its subsidiaries.
All rights reserved.
AVEVA Everything3D™ (2.1)
Pipework Modelling TM-1810
9.1.6 Performing the Split
The Perform Commands section of the Split/Merge tab contains the following context sensitive buttons:-
Split - this is available for all three splitting options and used to invoke the splitting
function once all the settings have been made.
ID Split - this is only available when using the Split Pipes on a Plane function and allows the
branches to be split to be indicated without populating the Branches to Split list.
Flow - this adds a flow direction arrow to the 3D View to indicate which side of the
split represents the downstream components.
Undo - used to undo the previous actions.
Dismiss - closes the form.
9.1.7 Splitting Pipes on a Plane – (Worked Example)
Add the PIPE /100-C-17 and STRU
/EQUIP_SUPPORT to the 3D View.
Click the Tools > Pipe Splitting button to display the Split
Pipe form.
From the Assembly tab, select Samples assembly area
and FLAN GASK FLAN.
Ensure the Assembly build origin is set to Build to
Primary Origin.
Copyright © 2013 178 www.aveva.com
AVEVA Solutions Limited and its subsidiaries.
All rights reserved.
AVEVA Everything3D™ (2.1)
Pipework Modelling TM-1810
Navigate to an element owned by the branch in the Model
Explorer or 3D View.
From the Split/Merge tab ensure the Split Pipes on a
Plane radio button is selected.
From the Move down-stream components to section
click ensure the New Pipe radio button is selected.
Click the Add Ce button from the Detail Options
section of the form.
The branch will be added to the Branches to Split list.
From the Plane Definitions section click the Define
Plane link label. Select Element and Snap from the
Positioning Control toolbar.
Indicate the panel at the top of the
support. The plane is added to the 3D
View and the positions are updated on
the Split Pipe form.
Copyright © 2013 179 www.aveva.com
AVEVA Solutions Limited and its subsidiaries.
All rights reserved.
AVEVA Everything3D™ (2.1)
Pipework Modelling TM-1810
In this case the pipes will be split by a flange and gasket arrangement 250mm above the panel.
Enter a value of 250mm in the Nudge textbox and click the
right arrow button.
The plane will now be positioned above the panel as shown.
From the Move downstream components to section click
the Split button.
The intended split positions are
indicated in the 3D View and a
Confirm form is displayed.
Click the Yes button.
In this case the gasket type cannot be determined and
requires a selection from the CHOOSE form. Click the OK
button on the Message form.
Select the gasket with the G stype and click the OK button
Copyright © 2013 180 www.aveva.com
AVEVA Solutions Limited and its subsidiaries.
All rights reserved.
AVEVA Everything3D™ (2.1)
Pipework Modelling TM-1810
The pipe will be split at the designated position by the selected assembly. This is also reflected by the
creation of a new pipe in the Model Explorer.
9.1.8 Splitting into Segments – (Worked Example)
Add PIPE /100-C-13 to the 3D
View.
Open the Split Pipe form and from
the Assembly tab select Samples
assembly area and FLAN GASK
FLAN.
Ensure the Assembly build origin
is set to Build to Primary Origin.
From the Split/Merge tab, ensure
the Split Pipes into Segments
radio button and the Split By option
of Component Picks is selected.
Select the Existing radio button in
the Move downstream
components to section of the form.
With the Split Pipe Length option
set to Segment Length, the value
to 2000mm and Minimum Final
Tube Length to 250mm click the
Split button.
The Split Pipe Length is
defined as the spool length
(Segment Length) or tube
length (Cut-pipe Length) so in
this case, it is the face to face
length between flanges. The
tube length around bends and
elbows is calculated as the
centre line length.
Copyright © 2013 181 www.aveva.com
AVEVA Solutions Limited and its subsidiaries.
All rights reserved.
AVEVA Everything3D™ (2.1)
Pipework Modelling TM-1810
The prompt, ‘Identify start of range selection to Select: is
displayed.
Indicate FLAN 1 of the branch as shown.
The prompt, ‘Identify end of range selection to Select: is
displayed.
Indicate ELBOW 5 of the branch as shown.
Once again the gasket type cannot be determined and
requires a selection from the CHOOSE form. Click the OK
button on the Message form.
Select the gasket with the G
stype and click the OK button.
This will need to be repeated
for every instance of the
gasket.
Copyright © 2013 182 www.aveva.com
AVEVA Solutions Limited and its subsidiaries.
All rights reserved.
AVEVA Everything3D™ (2.1)
Pipework Modelling TM-1810
9.2 Merge Pipe / Branch
The Merge branch / pipe function provides the
following functionality:-
Merge two adjacent branches
Merge two adjacent pipes.
9.2.1 Merge Pipe – (Worked Example)
Add pipes /100-C-17 and /100-C-
17-Split(1) to the 3D View. These
are the pipes that were the
subject of the Splitting Pipes on a
Plane worked example.
Open the Split Pipe form.
Click the Merge branch / pipe radio button.
From the Merge Unit section click the One Pipe radio
button.
From the Perform Commands section of the Split Pipe
form click the Merge button.
Copyright © 2013 183 www.aveva.com
AVEVA Solutions Limited and its subsidiaries.
All rights reserved.
AVEVA Everything3D™ (2.1)
Pipework Modelling TM-1810
The prompt, ‘Pick a Piping component – source
element: is displayed. This is the pipe that will be
merged. Select PIPE /100-C-17-Split(1) from the
3D View.
The prompt, ‘Pick a Piping component – target
element: is displayed. This is the pipe that will own
the merged pipe. Select PIPE /100-C-17 from the
3D View.
A Confirm form is displayed box asking ‘Do you
wish to delete the Source Pipe?’ This is because
the source pipe is now empty. Click the Yes
button.
The two pipes are now merged in to a single pipe
/100-C-17 (the target pipe).
Copyright © 2013 184 www.aveva.com
AVEVA Solutions Limited and its subsidiaries.
All rights reserved.
AVEVA Everything3D™ (2.1)
Pipework Modelling TM-1810
Exercise 8 – Completing the Pipework
The following exercise will cover the completeion of the pipework below ZONE /ZONE-PIPING-AREA01.
Create Pipe /250-B-5 below ZONE /ZONE-PIPING-AREA01 using the following information:-
Primary System = Process Branch B1 Head Details:-
System B
Connected to /E1301/N2
Specification = A3B
Branch B1 Tail Details:-
Bore = 250mm
Connection to /C1101/N2
Temperature = 50DegC
Branch B2 Head Details:-
Connected to /E1301/N3
Branch B2 Tail Details:-
Connected to TEE1 of BRANCH B1
Suggestion:-
ELBO 2 of Branch B1 should be positioned using the Explicit Position form.
Copyright © 2013 185 www.aveva.com
AVEVA Solutions Limited and its subsidiaries.
All rights reserved.
AVEVA Everything3D™ (2.1)
Pipework Modelling TM-1810
Create Pipe /80-B-14 using the following information:-
Primary System = Process Branch B1 Head Details:-
System B
Connected to /D1201/N2
Specification = A3B
Branch B1 Tail Details:-
Bore = 80mm
Connect tail to last member
Temperature = 50DegC
Branch B2 Head Details:-
Connected to TEE1 of BRANCH
B1
Branch B2 Tail Details:-
Connect tail to last member
Suggestion:-
As before, the Explicit Position form can be used to position the elbows to the explicit positions. The
components from the elbow to the gate valve of Branch1 and the components of Branch 2 are positioned
fitting to fitting. Consequently the tail positions are determined by the components’ overall dimensions.
The globe valve belonging to BRANCH B2 is selected from the HOLD specification.
Copyright © 2013 186 www.aveva.com
AVEVA Solutions Limited and its subsidiaries.
All rights reserved.
AVEVA Everything3D™ (2.1)
Pipework Modelling TM-1810
During preliminary routing a HOLD or Valve/Instrument specification can be used to select inline
components not available in the current pipe specification. This allows the components which have
preliminary information to be included in the route. The HOLD specification is used during this training
course to demonstrate this functionality, see also PIPE /50-B-9.
The resulting isometric will indicate that the valve
is ‘on hold’.
For additional information on creating
isometrics refer to chapter 14.
The use of the Connect To Last Member button
for the branches will set the connection on the
Branch Tail tab of the Pipe Editor: Modify Pipe
form to be the same as the last member, i.e.
Flange RF ANSI 300lb in this case.
In this, or in any case where the connections need
to be different in order to satisfy the Connection
Compatibility Table in Paragon; using the
Connect To First/Last Member buttons will result
in the pipe failing the Data Consistency check.
This can either be rectified by setting the value
manually or by using the Reconnect button during
the creation of the connecting pipe as shown next.
Copyright © 2013 187 www.aveva.com
AVEVA Solutions Limited and its subsidiaries.
All rights reserved.
AVEVA Everything3D™ (2.1)
Pipework Modelling TM-1810
Create Pipe /80-A-11 using the following information:-
Primary System = Process Branch B1 Head Details:-
System A
Connected to tail of BRANCH
Specification = A1A /80-B-14/B1
Bore = 80mm Branch B1 Tail Details:-
Temperature = 50DegC Connection Type = Open End
Direction = W
Position:-
Suggestions:-
W 303000
Use Model Editor to determine the height of ELBO4 in
relation to the STRU /PIPERACK belonging to SITE
N 309280
/SITE-STRUCTURAL-AREA01.
U 106000 (This is an arbitrary
value which will be updated
according to the route obtained).
Branch B2 Head Details:-
Connected to tail of BRANCH
/80-B-14/B2
Branch B2 Tail Details:-
Connected to TEE1 of BRANCH
B1
Copyright © 2013 188 www.aveva.com
AVEVA Solutions Limited and its subsidiaries.
All rights reserved.
AVEVA Everything3D™ (2.1)
Pipework Modelling TM-1810
After the connection of the branch heads to the
tails of PIPE /80-B-14, the connection error
discussed previously can be corrected.
Selecting the Branch Head tab for BRAN /80-A-
11/B1 will display a connection type error. Click
the Reconnect button. The effect of this can be
best seen by referring to the Connection value
for BRAN /80-B-14/B1.
This will need to be repeated for the connection between BRAN /80-A-11/B2 and BRAN /80-B-14/B2 unless
the error was corrected manually.
Copyright © 2013 189 www.aveva.com
AVEVA Solutions Limited and its subsidiaries.
All rights reserved.
AVEVA Everything3D™ (2.1)
Pipework Modelling TM-1810
Complete Pipe /100-C-12 that was left incomplete from Exercise 4 using the following information:-
Use the Editor to determine the correct height at the head of the branch in relation to the STRU
/PIPERACK belonging to SITE /SITE-STRUCTURAL-AREA01.
Copyright © 2013 190 www.aveva.com
AVEVA Solutions Limited and its subsidiaries.
All rights reserved.
AVEVA Everything3D™ (2.1)
Pipework Modelling TM-1810
Create Pipe /150-A-3 using the following information:-
Primary System = Process Branch1 Head Details:-
System A
Connected to tail of BRANCH
Specification = A1A /100-B-2/B1
Bore = 150mm Branch1 Tail Details:-
Temperature = 50DegC Connection Type = Open End
Direction = W
Position:-
W 303000
N 308080
U 106000 (This is an arbitrary
value which will be updated
according to the route
obtained).
Branch2 Head Details:-
Connected to tail of BRANCH
/100-B-2/B2
Branch2 Tail Details:-
Connected to TEE1 of
BRANCH B1
Copyright © 2013 191 www.aveva.com
AVEVA Solutions Limited and its subsidiaries.
All rights reserved.
AVEVA Everything3D™ (2.1)
Pipework Modelling TM-1810
Create Pipe /100-B-1 using the following information:-
Primary System = Process Branch1 Head Details:-
System B
Connected to /P1502B/N2
Specification = A3B
Branch1 Tail Details:-
Bore = 100mm
Connected to /C1101/N6
Temperature = 50DegC
Branch2 Head Details:-
Connected to /P1502A/N2
Branch2 Tail Details:-
Connected to TEE1 of BRANCH
B1
Copyright © 2013 192 www.aveva.com
AVEVA Solutions Limited and its subsidiaries.
All rights reserved.
AVEVA Everything3D™ (2.1)
Pipework Modelling TM-1810
Copyright © 2013 193 www.aveva.com
AVEVA Solutions Limited and its subsidiaries.
All rights reserved.
AVEVA Everything3D™ (2.1)
Pipework Modelling TM-1810
Create Pipe /50-B-9 using the following information:-
Primary System = Process System B Branch1 Head Details:-
Specification = A3B Connected to /P1501A/N2
Bore = 50mm Branch1 Tail Details:-
Temperarture = 50DegC Connected to /C1101/N4
Branch2 Head Details:-
Connected to /P1501B/N2
Branch2 Tail Details:-
Connected to TEE1 of BRANCH B1
Suggestions:-
All flanged valves need to be selected from the
HOLD specification.
The North positions are determined by the
connections to the equipment.
The control set in this pipe does not use the
assembly. The components will need to be created
using a combination of the A3B and HOLD
specifications.
Copyright © 2013 194 www.aveva.com
AVEVA Solutions Limited and its subsidiaries.
All rights reserved.
AVEVA Everything3D™ (2.1)
Pipework Modelling TM-1810
Copyright © 2013 195 www.aveva.com
AVEVA Solutions Limited and its subsidiaries.
All rights reserved.
AVEVA Everything3D™ (2.1)
Pipework Modelling TM-1810
Complete the route of Pipe /40-B-10 that was created earlier in this training guide.
Suggestions:-
Change the existing bends to screwed NPT elbows.
Connect the head and re-align the components to
suit the new position.
Copyright © 2013 196 www.aveva.com
AVEVA Solutions Limited and its subsidiaries.
All rights reserved.
CHAPTER 10
10 Data Consistency
10.1 Data Consistency
10.1.1 Possible Types of Data Error
The data consistency checking utility, available within the Piping application, checks the design for
occurrences of the following types of error.
Angular Alignment - Checks that components which are to be connected together are aligned in the same
direction:
Angular Alignment - Checks that components
which are to be connected together are aligned in
the same direction
Axial Alignment - Checks that components which
are to be connected together are aligned on a
common axis.
Consistent Bores - Checks that components which
are to be connected together have consistent bores.
Connection Types - Checks that components which
are to be connected together have compatible
connection types.
Minimum Tube Length - Checks that no length of
tube is less than a prescribed minimum (which may
depend on its bore).
Copyright © 2013 197 www.aveva.com
AVEVA Solutions Limited and its subsidiaries.
All rights reserved.
AVEVA Everything3D™ (2.1)
Pipework Modelling TM-1810
10.1.2 Accessing the Data Consistency Checks
In the Tools group click the Data Consistency button to
show the Data Consistency Check form as shown.
This form is used to generate a diagnostic report on the
data consistency of any part of the design.
The report can be listed on the screen (in the area in the
lower half of the form), or sent to a file from which a hard
copy can be printed. Select Screen or File radio button and,
in the latter case, specify the Directory and Filename.
Then choose the hierarchic level at which to check the
design using the Check options list, the default value is CE.
For parameters and tolerances, the Data Consistency
Check allows a margin of acceptable error before a problem
is reported. These built–in tolerances have default values,
but may be set to alternative values if preferred. Click the
Piping button from the Parameters section of the form will
display the Piping Consistency Check Options form.
10.1.2.1 Design Tolerances
The misalignment between adjacent components can be measured using any of the following three
parameters:-
The displacement angle between the p-arrive and p-leave axes.
The offset distance between the p-arrive and p-leave axes.
The ratio of the offset to the projected distance between the p-arrive and p-leave p-points
(equivalent to the tangent of the angle parameter).
The maximum permissible
values for any of these
parameters can be specified
Copyright © 2013 198 www.aveva.com
AVEVA Solutions Limited and its subsidiaries.
All rights reserved.
AVEVA Everything3D™ (2.1)
Pipework Modelling TM-1810
10.1.2.2 Minimum Tube Lengths
Clicking the Tube Range button from the Data
Consistency Check Options form will display the
Tube Tolerance Check Options form.
By default a report will warn of all lengths of
tube in the design which are shorter than
100mm. This allows a decision to be made
whether each such length is adequate for
welding procedures, bolt withdrawal, access,
and so on. This minimum length can be
changed from the default of 100mm, and may
set different minima for up to ten different pipe
bore ranges if desired. i.e.:
A minimum length of 150mm for bores
between 25 and 50.
A minimum length of 300mm for bores
between 50 and 100.
In this case the Tube value is set to 50mm which will be used for all
sizes.
10.1.3 The Report Format
The report comprises a header, giving the date and time, followed by an itemised list of the elements being
checked, together with numbered diagnostic messages describing any potential problems.
An example showing errors:- If no problems exist the following message is
displayed.
Copyright © 2013 199 www.aveva.com
AVEVA Solutions Limited and its subsidiaries.
All rights reserved.
AVEVA Everything3D™ (2.1)
Pipework Modelling TM-1810
10.1.4 Data Consistency Diagnostic Messages
With experience, the user will be able to identify which messages indicate errors which must be corrected,
and which are merely warnings of potential problems.
A full list of the data consistency diagnostic messages, each identified by a reference number can be
found in the Model Reference Manual of the AVEVA Everything3D Help.
As an example, a Pipe to Pipe connection, and some of the messages which might result will be considered.
The connection as shown is a valid one. If any of the connection types were changed, the following
messages may be witnessed:
A230 CONNECTION TYPE HCONN NOT SAME AS TERMINAL CONNECTION TYPE
The connection types FBD-FBD in this example must be the same.
B230 CONNECTION TYPE TCONN NOT SAME AS TERMINAL CONNECTION TYPE
The connection types GBD-GBD in this example must be the same.
D430 BAD ARRIVE CONNECTION TYPE
The connection types GBD-FBD in this example must be listed as compatible in the COCO tables.
E730 LEAVE CONNECTION TYPE (of the Flange) NOT COMPATIBLE WITH TCONN
The connection types FBD-GBD in this example must be listed as compatible in the COCO tables.
10.1.5 Example of Diagnostic Messages
The following examples explain the significance of some of the messages that the user might witness during
this training course:
10.1.5.1 Branch Head Errors
The following diagnostics apply only to the Head of a Branch:
A 10 HEAD REFERENCE NOT SET
The Head reference should only be unset (i.e. zero) if the Head Connection Type HCONN is set to
OPEN, VENT, CLOS or DRAN.
Copyright © 2013 200 www.aveva.com
AVEVA Solutions Limited and its subsidiaries.
All rights reserved.
AVEVA Everything3D™ (2.1)
Pipework Modelling TM-1810
A 20 HEAD REFERENCE POINTS TO NONEXISTENT ELEMENT
This error would result from the deletion of a component, such as a Nozzle, to which the Head of the
Branch was originally connected.
A 30 BAD HEAD RETURN REFERENCE
The Head is connected to an element that does not refer back to the Branch. This can occur when
the Head of a Branch is connected to another Branch, implying that a Tee should be placed
somewhere along the second Branch. The error can also occur when two or more branches are
inadvertently connected to the same terminal.
A200 DIRECTION HDIR NOT SAME AS TERMINAL DIRECTION
If the Head is connected to a terminal, such as a Nozzle or Tee, then the direction HDIR should
always be identical to that of the appropriate p–point of the terminal.
A210 POSITION HPOS NOT SAME AS TERMINAL POSITION
If the Head is connected to a terminal, such as a Nozzle or Tee, then the position HPOS should
always be identical to that of the appropriate p–point of the terminal.
A230 CONNECTION TYPE HCONN NOT SAME AS TERMINAL CONNECTION TYPE
If the Head is connected to a terminal, such as a Nozzle or Tee, then the connection type HCONN
should always be identical to that of the appropriate p–point of the terminal.
A300 REFERENCE HSTUBE UNSET
There is more than 1mm of tube between the Head and the p–arrive of the first Component (or the
Tail), but HSTUBE is unset.
A310 REFERENCE HSTUBE REFERS TO A NONEXISTENT SPCOM
This may occur if part of the Specification has been deleted.
A320 HSTUBE PROBLEM, CATREF IN SPCOM IS UNSET
This indicates an error in the Specification.
A330 HSTUBE PROBLEM, CATREF IN THE SPCOM REFERS TO NONEXISTENT Catalogue
COMPONENT
This may occur if part of the Catalogue has been deleted or if the CATREF is unset.
A400 HBORE NOT SAME AS BORE OF HSTUBE
The bore of any tube leading from the Head, determined from the Catalogue, should always be
identical to HBORE.
A410 HCON NOT COMPATIBLE WITH CONNECTION TYPE OF HSTUBE
The connection type of any tube leading from the Head, determined from the Catalogue, should be
compatible with HCONN.
A420 ISPEC REFERENCE POINTS TO NONEXISTENT ELEMENT
This error would occur if, i.e., the Insulation Specification pointed to by ISPEC had been deleted.
Copyright © 2013 201 www.aveva.com
AVEVA Solutions Limited and its subsidiaries.
All rights reserved.
AVEVA Everything3D™ (2.1)
Pipework Modelling TM-1810
10.1.5.2 Branch Tail Errors
The same type of errors may occur to the Tail of a Branch. The message numbers are the same as for the
Head errors but are preceded by a B. i.e.:
B 10 TAIL REFERENCE NOT SET
The Tail reference should only be unset (i.e. zero) if the Tail connection type TCONN is set to
OPEN, VENT, CLOS or DRAN.
10.1.5.3 Plain Branch Errors
The following diagnostics can occur only for Branches with no piping components:
C500 TUBE TOO SHORT BETWEEN HEAD AND TAIL
The distance between the Head position, HPOS, and the Tail position, TPOS, is greater than zero
and less than the specified minimum tube length (default: 100mm).
C510 BAD HEAD TO TAIL GEOMETRY
Either the Head position, HPOS, does not lie at a positive distance along the line through TPOS in
the direction TDIR or the Tail position, TPOS, does not lie at a positive distance along the line
through HPOS in the direction HDIR.
The illustration shows some typical examples:
C520 HBORE NOT SAME AS TBORE
When there are no components on the branch, the Head bore, HBORE, should be identical to the
Tail bore, TBORE.
C530 HCONN IS NOT COMPATIBLE WITH TCONN
This implies that the Head is connected directly to the Tail with no Tube or piping components in
between; hence the Head connection type, HCONN, must be compatible with the Tail connection
type, TCONN.
C540 THIS BRANCH HAS NO COMPONENTS
This does not necessarily indicate an error. It is output as a warning.
10.1.5.4 Component Specific Diagnostics
The following errors apply to individual piping components and, in some cases, to their adjacent
connections. Some of the errors also apply to Nozzles.
These are applicable to any component, regardless of its position in the network:
D100 REFERENCE SPREF UNSET
This probably means that the user has forgotten to choose the piping component correctly.
Copyright © 2013 202 www.aveva.com
AVEVA Solutions Limited and its subsidiaries.
All rights reserved.
AVEVA Everything3D™ (2.1)
Pipework Modelling TM-1810
D300 CONN REFERENCE NOT SET
Multi–way Components may be left unconnected only if the connection type of the relevant p–point
is OPEN, CLOS, VENT, DRAN or NULL.
D310 CONN REFERENCE POINTS TO NON–EXISTENT BRANCH
This may occur if the Branch which is pointed to by the CONN reference has been deleted.
D320 BAD CONN RETURN REFERENCE
This may occur if the Branch which is pointed to by the CONN reference has been reconnected to
another terminal.
D400 ARRIVE TUBE LESS THAN TUBE MINIMUM. ACTUAL TUBE LENGTH IS ...
The distance between the arrive p–point of this component and the leave p–point of the previous
component (or Head) is greater than zero and less than the specified minimum tube length (default:
100mm).
D410 BAD ARRIVE GEOMETRY
The position and direction of the arrive p–point of this component are not correct with respect to the
leave p–point of the previous component (or Head). The error could be caused by incorrect
positioning of this component, the previous component (or Head) or both.
The illustration shows some typical examples:
D420 BAD ARRIVE BORE
The bore of the arrive p–point of this component is not equal to the bore of the preceding tube or, if
this component is not preceded by tube, to the bore of the leave p–point of the previous component
(or HBORE).
D430 BAD ARRIVE CONNECTION TYPE
The connection type of the arrive p–point of this component is not compatible with the preceding
tube or, if this component is not preceded by tube, to the connection type of the leave p–point of the
previous component (or HCONN).
D500 REFERENCE LSTUBE UNSET
The user has probably forgotten to select the piping Component.
D600 LEAVE BORE NOT SAME AS BORE OF LSTUBE
The bore of the leave p–point of this Component is not the same as the bore of the tube following
the Component.
D610 LEAVE CONNECTION TYPE NOT COMPATIBLE WITH CONNECTION TYPE OF LSTUBE
The connection type of the leave p–point of this Component is not compatible with the tube following
the component.
Copyright © 2013 203 www.aveva.com
AVEVA Solutions Limited and its subsidiaries.
All rights reserved.
AVEVA Everything3D™ (2.1)
Pipework Modelling TM-1810
10.1.5.5 End Component Diagnostics
These are applicable only to the last component in a Branch:
E700 LEAVE TUBE LESS THAN TUBE MINIMUM. ACTUAL TUBE LENGTH IS ...
The distance between the leave p–point of the current component and the tail position, TPOS, is
greater than zero and less than the specified minimum tube length (default: 100mm).
E710 BAD LEAVE GEOMETRY
The position and direction of the leave p–point of this component are not correct with respect to the
position, TPOS, and direction, TDIR, of the tail. The error could be caused by incorrect positioning
of this component, the Tail, or both.
E720 LEAVE BORE NOT SAME AS TBORE
The bore of the leave p–point of this component is not the same as the tail bore, TBORE.
E730 LEAVE CONNECTION TYPE NOT COMPATIBLE WITH TCONN
The connection type of the leave p–point of this component is not compatible with the tail connection
type TCONN.
D740 ANGLE OF COMPONENT IS GREATER THAN MAXIMUM ANGLE
The Piping Specification has a range of angles for bends and elbows, the specified elbow falls out of
the angle range.
10.1.5.6 Pipe Route Diagnostics
D950 ELEMENT IS PART OF A BOTTOM POCKET
Indicates that a Drain may be required at the low point of the Branch.
D940 ELEMENT IS PART OF A TOP POCKET
Indicates that a Vent may be required at the high point of the Branch.
10.1.5.7 Wall Thickness Diagnostics
D900 INCONSISTENCY IN SETTING PIPE WALL THICKNESS
Indicates that the Pipe Wall Thickness across adjacent components is not the same as specified in
the Pipe Specification Wall Thickness Data Table.
10.1.5.8 Sloping Pipe Diagnostics
D920 ARRIVE SLOPE TOO SHALLOW, MINIMUM SLOPE 0.2722, ACTUAL SLOPE 0.
The slope has been set at Pipe Branch level and the pipe is not sloped.
D930 ARRIVE SLOPE TOO STEEP, MAXIMUM SLOPE 0.3008, ACTUAL SLOPE 1.1458
The slope has been set at Pipe Branch level and the pipe is not sloped correctly.
Copyright © 2013 204 www.aveva.com
AVEVA Solutions Limited and its subsidiaries.
All rights reserved.
AVEVA Everything3D™ (2.1)
Pipework Modelling TM-1810
Exercise 9 – Data Consistency
Perform the following tasks:-
Use the Data Consistency Check form to check some of the pipes created in Exercise 8.
Try to correct the errors that are found
The Trainer will help with the interpretation of the diagnostic messages.
Copyright © 2013 205 www.aveva.com
AVEVA Solutions Limited and its subsidiaries.
All rights reserved.
AVEVA Everything3D™ (2.1)
Pipework Modelling TM-1810
This page is intentionally left blank.
Copyright © 2013 206 www.aveva.com
AVEVA Solutions Limited and its subsidiaries.
All rights reserved.
CHAPTER 11
11 Pipe Penetration and Hole Management
On a typical AVEVA E3D project it is necessary for designers to create holes in panel elements, i.e. deck
plates, grating, walls, floors, etc. Due to the implications on design integrity and cost, the hole creation
process needs to be controlled and managed.
The Piping Designer would not be able to create holes in floor plates or wall panels as these items would
have been created by another design discipline for example the Structural Department. These design items
would be held in another database for which the Piping Designer would only have read access.
A method of requesting, approving or rejecting a hole between disciplines is required; in AVEVA E3D this is
known as Hole Management.
The Piping Designer locates and sizes the hole and then makes a request for the hole to be created, usually
by the Structural designer.
For the purposes of the training we will assume that we are both the Piping Designer and the Structural
Approver so that the full workflow can be discussed.
11.1 Introduction to Hole Management
AVEVA E3D controls and manages holes using the Hole Management application which facilitates:
Communication of hole data between disciplines including the Request and Approval processes.
Ensuring holes are only created by users with appropriate write access permissions.
Performing validation checks on managed holes and providing feedback to users on the hole
status.
Generation of reports for managed holes.
Generally in AVEVA E3D projects discipline Designers do not have write access to items created by other
disciplines. For example, a Piping Designer does not have write access to Structural elements and
Structural Designers do not have write access to Piping elements.
With Hole Management, penetration holes are specified and requested by the penetrating discipline,
normally piping, HVAC, cable or equipment designers. They are approved by the penetrated discipline,
normally structural designers. For cases where a penetration is required for a steel section through a
deck/floor plate, the hole would be specified, requested and approved by the structural discipline.
The specification of a penetration hole by the relevant discipline in the appropriate Model application creates
a ‘virtual’ hole in the panel element, consisting of a FRMW and two FIXING elements. Each fixing element
has a Specification Reference (Spref) attribute that points to the hole definition in the catalogue. An
Association (ASSOC) element that references all of the hole elements is also created.
Once the ‘virtual’ hole has been created, the penetrating discipline enters the Hole Management application
and requests the hole. The owner of the panel, normally the Structural discipline, then reviews and approves
(or rejects) the hole request using the mechanism provided by the Hole Management application.
The act of approving the request creates the ‘actual’ hole as a PFIT owned by the PANE element. The Hole
Management application checks and validates the hole using the association restrictions and stores data on
the hole history and status. Only valid holes may be approved. For a structural penetration the Structural
Designer may be both the requester and approver, although specific company procedures, controlled by
DAC, may be required if the Originator and Reviewer need to be different.
Copyright © 2013 207 www.aveva.com
AVEVA Solutions Limited and its subsidiaries.
All rights reserved.
AVEVA Everything3D™ (2.1)
Pipework Modelling TM-1810
11.1.1 Request and Approval Workflow
Once the penetration hole has been specified and the ‘virtual’ hole created, the Hole Management
application provides a series of tasks for the Originator (Penetrating discipline) and Reviewer (Structural
discipline). These tasks are:
Originator Tasks Reviewer Tasks
Request Approve
Redundant Reject
Cancel Request Agree Redundant
Delete Entry
There are three main workflow scenarios for the request/approval cycle that are detailed in Appendix D.
11.2 Introduction to Non-Penetration Managed Holes
In addition to penetration holes, the Hole Management application enables creation of non-penetration holes
in structural panels. These holes fall into two general categories:
Holes that are required, say, for access to a piece of equipment, a valve or other design item.
Holes that are created by a panel fitting, e.g. a hatch, door, window, etc.
For non-penetration managed holes that are not created by a fitting, with the exception of a User Defined
hole type, the ‘virtual’ hole is created as a single FIXING in a new FRMW, as described for penetration
holes. This fixing has a Specification Reference (Spref) attribute that points to the hole definition in the
catalogue. An Association (ASSOC) element that references all of the hole elements is also created.
Approving the hole creates a PFIT owned by the PANE.
User Defined hole shapes are created using a template and negative extrusion in a similar way as described
below for Fitting holes.
For non-penetration holes that are created by a panel fitting, the ‘virtual’ hole is created as a single FIXING
in a new FRMW. The fixing owns a Template (TMPL) element that owns a negative extrusion (NXTR) whose
vertices describe the required hole shape. The fitting is created as a FIXING element owned by the PANE
whose Spref attribute points into the catalogue to the selected fitting. An Association (ASSOC) element that
references all of the hole elements is also created. Approving the hole creates an NXTR owned by the
PANE that is a copy of the ‘virtual’ hole NXTR.
Non-penetration managed holes, of either type, may be associated with any other element in Model. The
holes have the same request/approval process as penetration holes; however, as they are created solely by
the structural discipline the Structural Designer may be both the requester and approver.
11.3 Use of the Hole Management Application
The Hole Management application, as with other applications that use associations, is passive, i.e. the user
is not alerted if a hole association is broken or invalidated. The user must enter the Hole Management
application and actively verify if the association is still valid.
The use of the application will vary from company to company. In some it may be down to the individual
Designers to request and approve holes, whilst in others it may be the discipline lead Designer, or a
designated user, who performs the tasks.
Copyright © 2013 208 www.aveva.com
AVEVA Solutions Limited and its subsidiaries.
All rights reserved.
AVEVA Everything3D™ (2.1)
Pipework Modelling TM-1810
11.4 Creating Single Penetrations
There are three ways that a pipe penetration can be selected:-
Pipe Attachment (ATTA) selected from the current piping specification, this method will allow the use of
a different attachment representation on the isometric.
Pipe Coupling (COUP) selected from the current piping specification, this method is very useful if
penetration material is needed on the piping isometric. Typical uses of this are penetration sleeves or
water tight bulkhead/deck flanges.
Pipe Attachment (ATTA) selected from a special penetration specification, this is very useful as the
current piping specification does not need a special penetration attachment.
In the Penetrate group, select the Create Penetration option from the Pipe button options list.
This opens the Create Penetration form as shown which
allows access to the Pick Penetrated Items and Pick
Penetrating Items buttons.
Clicking the Pick Penetrated Items button will allow the
selection of the element which requires the hole to be
added to it. In this case the panel belonging to FRMW
/EL(+) 107820_TOS owned by STRU /EQUIP_SUPPORT.
Clicking the Pick Penetrating Items button will allow the
selection of the element which will be used as a reference
to create the hole. In this case BRAN /80-B-7/B1.
The options at the bottom of the form then influence the
type of penetration created as shown in the following
sections.
Copyright © 2013 209 www.aveva.com
AVEVA Solutions Limited and its subsidiaries.
All rights reserved.
AVEVA Everything3D™ (2.1)
Pipework Modelling TM-1810
11.4.1 ATTA From Pipe Spec
With the upper section of the form populated the Specification
options list can be used to select the From Pipe Spec option.
This will add the Marker Type options list to the form, select
ATTA. Click the OK button to confirm the settings.
A specification CHOOSE ATTA form will be displayed if there
is more than one ATTA available in the current pipe
specification.
In this case select FLOR TRUE Penetration ATTA Unset from
the list and click the OK button.
If only one ATTA is present in the specification, this will be
used as the default.
The Hole Management – Definition form is displayed.
The Single or Merged Penetration area at the top of the form
enables individual single holes or a merged hole to be specified
as a multiple penetrating item by selecting the appropriate radio
button. In this case there is only one penetrating item in this
example consequently the options are disabled. This will be
detailed later with the use of the Managed Hole Utility form.
The sections of the form that are available for use are:-
Hole Type
Penetrating Item Clearance
Hole Shape Parameters
Positioning
Information
The Hole Type section of the form contains a Class options list
that enables the selection of the class of hole, i.e. Standard
Types, Piping penetration piece tables and Pipe Duct.
Copyright © 2013 210 www.aveva.com
AVEVA Solutions Limited and its subsidiaries.
All rights reserved.
AVEVA Everything3D™ (2.1)
Pipework Modelling TM-1810
The content of the Type options list changes
depending on the Class selected. The examples
shown are the types that are available when the
Class is set to the Standard Types option.
The Penetrating item clearance section of the
form contains the Clearance textbox that enables
a clearance around the penetrating item to be
specified.
The Hole shape parameters section of the form
displays different parameter textboxes for the
different hole types. In this case for a Circular
Hole – Type D the only parameter is Diameter.
The Diameter value is defaulted to the Outside
Diameter of the selected pipe, i.e. 89mm (88.9
OD).
In the case the Diameter value has increased
from 89 to 139 i.e. the pipe OD + 2 x Clearance.
The ‘virtual’ hole clearance fixing is displayed at
the specified clearance diameter in the 3D View.
The Diameter textbox can be altered directly by
keying in a value, in this case 200mm. This
increases the diameter of the ‘virtual’ hole such
that it is greater than the specified clearance.
The ‘virtual’ hole fixing is displayed at the
specified diameter (this is the outer of the two
fixing extrusions shown).
The Set to Minimum button resets the hole shape parameters to the minimum value(s) required to create a
valid hole, taking into account the Clearance value. In this case clicking the button would set the Diameter
back to 139mm.
The number and description of parameters in the Hole shape parameters area of the form varies
depending on the Hole type selected.
The Positioning area of the form enables an offset in the X and Y directions for the penetration hole to be
specified by entering appropriate values in the X Offset and Y Offset textboxes. This enables the
penetrating item to be eccentric to the penetration hole, which may be required in some circumstances.
The Rotation gadget enables the hole shape be rotated to align the hole in a different direction. This is only
relevant on non-circular shapes. The rotation value may be set by using the up or down arrow or by entering
a value in the textbox.
The Information section allows a purpose to be set for the hole
Copyright © 2013 211 www.aveva.com
AVEVA Solutions Limited and its subsidiaries.
All rights reserved.
AVEVA Everything3D™ (2.1)
Pipework Modelling TM-1810
Clicking the OK button on the Hole Management – Definition form creates the FRMW and two ‘virtual’ hole
FIXING elements, one for the clearance diameter and one for the penetration hole, in the STRU whose
Purpose attribute is set to HOLE. In this case it is STRU VH-Stru in the SITE HM-Virtual-Holes.
The top level fixing is auto-numbered using the format HM-VH-nnnn, where nnnn is a four digit sequential
number starting at 0001. The secondary level fixing is auto-numbered using the format HM-VH-nnnn-SUB-
nn, where HM-VH-nnnn is the name of the top level fixing and nn is a two digit sequential number starting
at 01.
The association is created in the ASSOGP whose Purpose attribute is set to HOLE and is automatically
named using the format HM-ASSOC-nnnn, where nnnn is a four digit sequential number starting at 0001.
A penetration ATTA will be created in the pipe branch. This is shown as a grating on the piping isometric.
A fixing has been created in the database ready for creating the
hole using the Hole Association Manager form later in the
process.
Copyright © 2013 212 www.aveva.com
AVEVA Solutions Limited and its subsidiaries.
All rights reserved.
AVEVA Everything3D™ (2.1)
Pipework Modelling TM-1810
11.4.2 Coupling from Pipe Spec
The same process is repeated as above, this
time with the Marker Type of COUP as shown.
The /SP/DR07C has examples of typical
penetration sleeves and is used here to
illustrate this alternative method.
The CHOOSE COUP form is displayed,
showing the available couplings from the
specification. Select the component with the
Stype of MACB2OR and then click the OK
button.
This component can cater for angled
connections and allow the fitting to be
flipped to either side of the penetrated
item.
The penetration flange has been placed on the underside of the panel. From the Positioning section of the Hole
Management - Definition form click the Flip Side button to reposition the penetration flange as shown.
The diameter of the coupling is fixed by the catalogue and does not affect
the diameter of the hole to be cut in the steel. In this case the flange
diameter is 200mm so a suitable value of 220mm may be entered in the
Diameter text box.
The penetration flange is shown on the resulting
isometric sketch, indicating the side of the panel that
the component is to be placed.
Copyright © 2013 213 www.aveva.com
AVEVA Solutions Limited and its subsidiaries.
All rights reserved.
AVEVA Everything3D™ (2.1)
Pipework Modelling TM-1810
An alternative to this would be use of one of the penetration sleeve options. Once again the Diameter would
need to be altered to suit the outside diameter of the sleeve used.
11.4.3 Pipe Penetration Examples (Standard Types)
Circular Hole - Type D Symmetrical (Oval) Hole - Asymmetrical Hole – Type Rectangular Hole –
Type HO HOR Type HR
Triangular Hole – Type HT Rectangular Hole (w/ears) Circular Hole – Type D Circular Hole – Type
– Type HRM with Kicker Plate D with Sleeve
Rectangular Hole – Type Rectangular Hole – Type
HR with Kicker Plate HR with Sleeve
Copyright © 2013 214 www.aveva.com
AVEVA Solutions Limited and its subsidiaries.
All rights reserved.
AVEVA Everything3D™ (2.1)
Pipework Modelling TM-1810
11.5 The Hole Management Utility
In the Penetrate group, select the Penetration Utility option from the Pipe
button options list.
The Managed Hole Utility form is divided into four
sections:-
Create Holes,
Merge Holes,
Modify Holes,
Utilities.
It will be noticed that there is some overlap between the
previously discussed Create Penetration form and the
Managed Hole Utility form.
11.5.1 Create Holes Section
The Create Holes section of the Managed Hole Utility form allows the creation of holes one by one using
the Create Hole function; or to create all the holes for a SITE, ZONE, or PANE using the Auto Penetrate
CE button. Before either of these options is selected it may be necessary to set the clearance.
Clearance – This is the clearance that will be applied
around the tube element of the branch.
Auto penetrate CE – This can be used from any hierarchy
position and the application will find all clashes of
HVAC/Pipe with PANE elements to indicate where new
penetrations are required.
Create Hole – This allows the selections of the penetrated
item followed by the penetrating item to create the hole. This
provides greater control to the user.
Copyright © 2013 215 www.aveva.com
AVEVA Solutions Limited and its subsidiaries.
All rights reserved.
AVEVA Everything3D™ (2.1)
Pipework Modelling TM-1810
11.5.1.1 Clearance
The Clearance textbox allows a value to be entered for the clearance. This value is added to the outside
diameter of tube.
Clearance with Tube Only:
Clearance set to 0mm, the outside diameter of the tube is used for the hole in the
steel.
Clearance with Reducer:
Clearance set to 0mm, the largest diameter of reducer is used for the hole in the
steel.
Clearance with Flange:
Clearance set to 0mm, the outside diameter of the tube is ignored and the flange
diameter with an allowance is used instead.
This requires the use of the AHDI reference in the Data Set of the
component in Paragon. This is not set for all flanges delivered by AVEVA.
The example shown uses a weld neck flange from the SP/DR07C spec,
(Catref /DBFWBP0LL).
Copyright © 2013 216 www.aveva.com
AVEVA Solutions Limited and its subsidiaries.
All rights reserved.
AVEVA Everything3D™ (2.1)
Pipework Modelling TM-1810
11.5.1.2 Auto Penetrate CE
Navigating to any hierarchy position using the Model
Explorer in this case /PANE 1 owned by SBFR /EL(+)
107820_TOS_PLATE has been used.
Clicking the Auto Penetrate CE button the application will find
all clashes of Pipe with Panel (PANE) elements to determine
where new penetrations are required. In this case a
Clearance value of 20mm has been entered.
Once the analysis is complete, the pipes and associated
virtual holes are added to the 3D View and the Hole
Association Manager form is displayed.
In some cases, i.e. if a STRU is selected, the analysis
can take longer. A progress bar is used to track the
completion rate.
The Hole Association Manager form is also displayed with the details of the newly created virtual holes.
The Hole Association Manager
form will not be displayed if no
virtual holes are created.
If more than 30 virtual holes have
been created a confirmation
message to display the Hole
Association Manager form will be
displayed.
The use of this form will be covered
in section 11.7.5 Hole
Management.
Copyright © 2013 217 www.aveva.com
AVEVA Solutions Limited and its subsidiaries.
All rights reserved.
AVEVA Everything3D™ (2.1)
Pipework Modelling TM-1810
11.5.1.3 Create Hole
The Create Hole function allows the creation of holes one at a time using a similar method to that shown for
the Create Penetration form shown previously.
Clicking the Create Hole button will allow the selection of the
elements.
The prompt, ‘Pick Panel to
Penetrate:’ is displayed.
Upon indication of the panel a
second prompt, ‘Pick
Penetrating Item:’ is
displayed.
The virtual hole is added to the 3D View.
Copyright © 2013 218 www.aveva.com
AVEVA Solutions Limited and its subsidiaries.
All rights reserved.
AVEVA Everything3D™ (2.1)
Pipework Modelling TM-1810
11.5.2 Merge Holes
The Merge Holes section of the Managed Hole Utility form allows two or more exiting hole to be merged
into one virtual hole.
Pick Holes – This allows the selection of the penetrations
which are to be merged.
Merge Holes – This merges the previously picked
penetrations into one virtual hole. By default this button is
unavailable until the Pick Holes button has been used.
From the Managed Hole Utility form click the Pick Holes button. The prompt, ‘Pick Penetration to Merge:’
is displayed
The penetrations which are to be merged
into one virtual hole are selected in the 3D
View.
A minimum of two penetrations must
be picked to allow the holes to be merged.
Once the penetrations have been selected, click the Merge Holes button to complete the creation. The
merged penetrations will be added to the 3D View.
Copyright © 2013 219 www.aveva.com
AVEVA Solutions Limited and its subsidiaries.
All rights reserved.
AVEVA Everything3D™ (2.1)
Pipework Modelling TM-1810
11.5.3 Modify Holes
The Modify Holes section of the Managed Hole Utility form allows the modification of the hole, the
management of the hole association and the deletion of penetrations.
Modify CE – This displays the Hole Management -
Definition form as shown previously.
Manage Holes – This displays the Hole Association
Manager form allowing the selected holes to be managed.
This will be detailed later in this chapter, separately from
the other two options, see section 11.7.5.
Delete Hole – This allows the selection of a penetration to be
deleted. This will also remove all of the hole associations.
11.5.3.1 Modify CE
Using the 3D View, the penetration to be modified is selected and the Modify CE button is clicked to display
the Hole Management – Definition form.
The form can also be opened by
selecting the Modify Hole option
from the Holes button options list in
the Penetrate group.
The form is displayed and the selected penetration in the 3D
View is highlighted and the positioning axis is displayed.
The Hole Management – Definition form has been
discussed previously, refer to section 11.4.1.
Copyright © 2013 220 www.aveva.com
AVEVA Solutions Limited and its subsidiaries.
All rights reserved.
AVEVA Everything3D™ (2.1)
Pipework Modelling TM-1810
11.5.3.2 Delete Hole
Clicking the Delete Holes button form the Managed Hole Utility form allows the selection of a penetration
to be deleted.
The prompt, ‘Pick penetration to delete:’ is displayed.
Using the 3D View the penetration to be deleted can be indicated. The response to this function is
dependent upon the current status of the penetration:-
If the hole has no status, i.e. it has not been processed by the Hole Association Manager form it
will be deleted.
If the hole status is ‘Requested’, a Confirm message
will be displayed.
If the hole status is ‘Approved’, an Error message will
be displayed indicating that the deletion is not permitted
11.5.4 Utilities
The Utilities section of the Managed Hole Utility form facilitates the following:-
The addition to the 3D View of structural panels within the volume of the selected Pipe/HVAC
element,
The addition to the 3D View of the Pipe/HVAC elements within the volume of the selected
structural panel
The production of a hole report.
Add Structure – This allows the indication of the
penetrating item to add the penetrated structure to the 3D
View.
Add Pipe/HVAC – This allows the indication of the structural
panel to add all Pipes/HVAC penetrating the structure to the
3D View.
Hole Report – This allows the production of a hole report.
The Report Headings for Hole, Penetrated, and Penetrating
can be selected from the Managed Hole Reports form.
Copyright © 2013 221 www.aveva.com
AVEVA Solutions Limited and its subsidiaries.
All rights reserved.
AVEVA Everything3D™ (2.1)
Pipework Modelling TM-1810
11.5.4.1 Add Structure
To see the effect of this function remove all PANE elements from the 3D View.
From the Managed Hole Utility form, click the Add Structure button.
The prompt ‘Pick penetrating item’ is displayed.
In this example PIPE /100-C-16 is indicated in the 3D View. The penetrated PTRU elements are added to
the 3D View.
11.5.4.2 Add Pipe/HVAC
To see the effect of this function remove all pipes from the 3D View.
From the Managed Hole Utility form, click the Add Pipe/HVAC button.
The prompt to ‘Pick Panel’ is displayed
In this case PANE 1 belonging to SBFR EL(+)107820_TOS_PLATE is indicated in the 3D View. The
penetrating pipes are added to the 3D View.
Copyright © 2013 222 www.aveva.com
AVEVA Solutions Limited and its subsidiaries.
All rights reserved.
AVEVA Everything3D™ (2.1)
Pipework Modelling TM-1810
11.5.4.3 Hole Report
From the Managed Hole Utility form, click the Hole
Report button to display the Managed Hole Reports
form.
The form can also be opened by
selecting the Hole Report option
from the Holes button options
list in the Penetrate group.
The form is divided into two main sections, Hole
Association Filter and Report Headings.
11.5.4.3.1 Hole Association Filter
This section of the form allows the specification of the required filters to determine which holes will be
included in the report. The upper part of this section contains three checkboxes.
Current Element – This displays any holes
associated with the currently selected
element only.
Graphical Selection – This applies filtering
to all managed holes associated with
elements in the current graphical selection.
All Managed Holes – This applies filtering
to all managed holes in the MDB
Discipline – This specifies holes for all disciplines or for a single discipline using the
options list.
Status – This specifies holes at any status or specifies holes at a given status using
the options list.
Valid – This specifies holes in relation to their validity or all holes regardless of validity
using the options list.
Copyright © 2013 223 www.aveva.com
AVEVA Solutions Limited and its subsidiaries.
All rights reserved.
AVEVA Everything3D™ (2.1)
Pipework Modelling TM-1810
The Display section of the form has a single checkbox:-
Invalid – This includes the hole associations that have any bad references, invalid references or
invalid data.
The Display option is not relevant if the Current Element radio button is being used. The option will be
greyed out.
11.5.4.3.2 Report Headings
The Report Headings section of the Managed Hole Reports form, allows the selection of the headings that
are required on the report from the three categories:-
Hole information
Penetrated item information
Penetrating items information
The specific headings to be included in the
report can be selected by checking the
individual check boxes. In addition to this
there are the Select All Headings and
Clear Headings link labels to aid
population of the form.
Once the required headings have been specified the Run Report button can be used to create the report.
The Managed Hole Reports form appears, containing an Export to Excel and Print Preview link label.
Copyright © 2013 224 www.aveva.com
AVEVA Solutions Limited and its subsidiaries.
All rights reserved.
AVEVA Everything3D™ (2.1)
Pipework Modelling TM-1810
A right click menu is also available which will allow
the following tasks to be performed:-
Navigate To > Association/Penetrated Item/
Penetrating Item
Add to 3D view
Remove from 3D view
Focus on Hole
Export list to Excel
Print list.
11.6 Creating Non-Penetration Managed Holes – Free Holes
Occasionally the pipe designer may require a hole through a structural panel that is not for a pipe
penetration. This is known as a non-penetration managed hole. The requested hole will then be controlled
using the Hole Association Manager form.
Free Holes are standard hole shapes, some of which include sleeves or kicker plates. In addition to these is
a User Defined shape. This option is also available in other Model disciplines, i.e. HVAC, STRUCTURES
etc.
11.6.1 Free Holes
In the Penetrate group, selecting the General Hole
option from the Holes button options list displays the
Create Hole from.
The upper section of the form lists the Penetrated
Object.
Clicking the Pick Penetrated Element or Floor link
label result in the prompt ‘Pick a face on the
penetrated object’ being displayed. This allows the
selection of the PANE element in the 3D View.
Copyright © 2013 225 www.aveva.com
AVEVA Solutions Limited and its subsidiaries.
All rights reserved.
AVEVA Everything3D™ (2.1)
Pipework Modelling TM-1810
The Hole Type options list shows the available
holes. The first six entries are the same hole types
available for penetration holes. The remaining hole
types are various shapes with additional
components, i.e. kicker plates or sleeves.
The last entry is User Defined which enables a user
defined shape for the hole to be specified, this is
covered in one of the following sections.
Once the Penetrated Object and the Hole Type has been determined clicking the OK button will display
the Hole Management – Free Hole Definition form.
The example shows the form with the Rectangular
Hole – Type HR with Kicker Plate selected.
The selected Hole Type is displayed in the 3D
View, on the penetrated item. Default sizes are used
with graphical aids that indicate the Hole X and Hole
Y directions and the default X and Y offsets from the
Panel origin.
The default hole location is the pick position from the penetration item selection. This default position may be
subsequently changed using the X Offset and Y Offset textboxes.
The form has two tabs:
Hole Definition – to define the shape, size, position and rotation of the hole.
Associated Elements – to define the element(s) the hole is to be associated with, e.g. items of
equipment, valve handles etc.
Copyright © 2013 226 www.aveva.com
AVEVA Solutions Limited and its subsidiaries.
All rights reserved.
AVEVA Everything3D™ (2.1)
Pipework Modelling TM-1810
11.6.1.1 Hole Definition Tab
From the Hole Definition tab, the following details
and parameters can be changed, to suit the required
hole.
The Hole Type may be changed from that specified
on the Create Hole form by simply selecting a
different type from the list. The graphical
representation of the Hole Type will change to the
new type.
The Hole Shape Parameters section of the form
changes depending on the hole type selected, with
the relevant parameters shown for that hole type.
For example, for a Rectangular Hole – Type HR
with Kicker Plate has parameters for the hole
Width and Height, Radius, and Kicker Plate
Height and Thickness.
The Hole Position and Orientation section of the
form enables the X Offset and Y Offset, i.e. X and Y
distances from the panel origin, to be set. The values
default to the picked position and reflect the
displayed values on the graphical aids.
The X Offset and Y Offset values may be changed
manually by entering the required value in the
appropriate textbox.
Alternatively, clicking the Align in X or Align in Y link labels displays the prompt ‘Align Hole to picked
position’ and activates the Positioning Control toolbar. Any position, using any of the positioning control
options can be indicated to align the hole with in the specified direction. The X Offset or Y Offset values are
changed automatically to reflect the picked position.
Clicking the button displays the prompt ‘Pick a face on the penetrated object’. A new hole position
may be picked on the panel using the cursor. The X Offset and Y Offset values are updated accordingly.
The Rotation textbox enables the rotation around the Z axis of the hole to be specified either by entering a
value in the textbox or using the up or down arrows to change the angle in 5° increments.
Copyright © 2013 227 www.aveva.com
AVEVA Solutions Limited and its subsidiaries.
All rights reserved.
AVEVA Everything3D™ (2.1)
Pipework Modelling TM-1810
11.6.1.2 User Defined Hole Type
Selecting the User Defined option from the
Hole Type options list allows the creation of
shapes other than the standard options
available.
This displays the Loop Vertex Editor form.
A default hole, an NXTR with four vertices,
with dimensions of 200mmx200mm is
added to the 3D View.
The hole shape may be defined by adding,
deleting or modifying vertices to the NXTR
loop in the same way as editing a panel or
normal negative extrusion.
For more information on the use of the
Loop Vertex Editor form, refer to
training guide TM-1812 AVEVA
Everything3D (2.1) Structural
Modelling.
Copyright © 2013 228 www.aveva.com
AVEVA Solutions Limited and its subsidiaries.
All rights reserved.
AVEVA Everything3D™ (2.1)
Pipework Modelling TM-1810
11.6.1.3 Associated Elements Tab
On the Associated Elements tab the elements
associated with the hole are shown in the Current
Association Elements list. Initially these include
the panel and hole reference.
Clicking the Pick Association Elements link label
displays the prompt ‘Pick associated item’. Any
item(s) may be picked to associate the hole with.
The selection process is terminated by pressing
the Esc key. The selected item(s) will also appear
in the Current Association Elements list.
Selecting an associated item from the list and
selecting the Remove Association option from the
right click menu removes it from the list and all
references to it from the association.
The Primary Panel and Hole Reference items are required
to create the hole and attempting to remove them displays a
Message form as shown.
Having specified all of the requirements for the hole, clicking the Apply button on the Hole Management –
Free Hole Definition form will create the ‘virtual’ hole.
The hole must be requested and approved using the Hole Association Manager form, covered in the
following section.
Copyright © 2013 229 www.aveva.com
AVEVA Solutions Limited and its subsidiaries.
All rights reserved.
AVEVA Everything3D™ (2.1)
Pipework Modelling TM-1810
11.7 Hole Management
In order to inform the structural department that a hole is required the hole needs to be requested using the
Hole Association Manager form. This form is opened by clicking the Manage Holes button on Hole
Management Utility form, or in the Penetrate group, selecting the Hole Manager option from the Holes
button options list.
11.7.1 Hole Association Filters
This section allows the filtering of the Managed Holes to be displayed on the Hole Association Manager
form.
Current Element – This displays any holes
associated with the currently selected
element only.
List of Elements – This activates the
Elements to Manage section of the form.
This will be detailed later in this section
All Managed Holes – This applies filtering to
all managed holes in the MDB
Copyright © 2013 230 www.aveva.com
AVEVA Solutions Limited and its subsidiaries.
All rights reserved.
AVEVA Everything3D™ (2.1)
Pipework Modelling TM-1810
Discipline – This specifies holes for all disciplines or for a single discipline using
the options list.
Status – This specifies holes at any status or specifies holes at a single status
using the options list.
Claimed – This specifies holes in relation to their claimed state using the options
list.
Valid – This specifies holes in relation to their validity or all holes regardless of
validity using the options list.
The Display section of the form has a single checkbox:-
Invalid – This includes the hole associations that have any bad references, invalid references or
invalid data.
The Display option is not relevant if the Current Element radio button is being used. The option will be
greyed out.
The Apply Filter link label refreshes the form according to the element and filtering options selected.
For instance, navigate to a PANEL element in the Model Explorer and select the Current Element radio
button. From the Discipline options list select Piping and click the Apply Filter link label. This will result in
only pipe elements that penetrate the single structural panel being displayed.
Alternatively selecting the List of Elements radio button will activate the Elements to Manage section of
the form. This allows a more specific approach regarding which structural panels to filter on.
Copyright © 2013 231 www.aveva.com
AVEVA Solutions Limited and its subsidiaries.
All rights reserved.
AVEVA Everything3D™ (2.1)
Pipework Modelling TM-1810
Elements can be added to the list by navigating to them in
the Model Explorer and clicking the Add Current Element
link label.
Clicking the Refresh link label will update the contents of
the Hole Associations list.
Elements can be removed by using the right click menu
and selecting Remove element.
Alternatively clicking the Reset link label will populate the list with the CE only.
11.7.2 Show Tags
The Show Tags checkbox is an aid to identify the selected hole association in the 3D View.
Copyright © 2013 232 www.aveva.com
AVEVA Solutions Limited and its subsidiaries.
All rights reserved.
AVEVA Everything3D™ (2.1)
Pipework Modelling TM-1810
11.7.3 Translucent Penetrated
The Translucent Penetrated checkbox is also an aid to make the
penetrated item translucent in the 3D View. Using the default 3D
View settings this will have very little impact because the panels are
already translucent. However the effect can be seen below on a
panel which has had the default translucency changed.
11.7.4 Hole Association Options
The Hole Associations list has several options available from the right
click menu:-
Navigate To – this option has a sub-menu containing
Association, Penetrated Item and Penetrating Item. This
allows the navigation to these elements in the Model Explorer.
Validate – this checks the validity of the selected association.
Add to 3D View – this adds the virtual hole, penetrated item and
penetrating item to the 3D View.
Remove from 3D View – this removes the virtual hole,
penetrated item and penetrating item from the 3D View.
Focus on Hole – this centres the 3D View and zooms to the
selected association.
Modify Definition – this opens the Hole Management –
Definition form to allow the hole to be modified if required.
Save/Unclaim – this allows the user to perform a Save Work and
releases database claims on the selected hole data allowing
other users to modify the same hole data immediately
Export to Excel… - this allows the Hole Associations to be
saved to Excel.
Print Preview – this opens a Print Preview of the Hole
Associations.
Copyright © 2013 233 www.aveva.com
AVEVA Solutions Limited and its subsidiaries.
All rights reserved.
AVEVA Everything3D™ (2.1)
Pipework Modelling TM-1810
11.7.5 Managing Hole Associations
The following is the procedure for handling Hole Associations.
Before the request and approval procedure can be started the
validity of the association must be checked, i.e. that the pipe
has not been moved etc.
From the Hole Associations list, select the item required and
from the right click menu select Validate.
The result of the validation will be displayed in the Hole
Associations list.
From the Hole Association Manager form click the Manage
Selected Holes link label.
The Hole Management form is now displayed. The top of the form shows the List of Holes detailing similar
information to the previous Hole Associations list..
There are also three tabs:-
Hole validation
results
Selected hole data
Hole History
There is also a text box
that allows a Hole
Comment to be added with
an accompanying Save
button.
The bottom section of the
form has two headings:-
Originator Tasks
Reviewer Tasks
In this case the pipe designer is the creator of the hole and initially only the Originator Tasks of Request
and Delete Entry are available for use. The options that are available are dependent upon the current status
of the hole.
Copyright © 2013 234 www.aveva.com
AVEVA Solutions Limited and its subsidiaries.
All rights reserved.
AVEVA Everything3D™ (2.1)
Pipework Modelling TM-1810
Click the Request link label. A Confirm form appears asking ‘Do you really want to change the status to
REQUESTED?’ click the Yes button.
The history of the hole can now be seen in the Hole History tab of the form.
Now that the hole has been requested by the piping
designer the only Originator Tasks that are available
are Cancel Request and Delete Entry.
The Reviewer Tasks would only be available to the
discipline that owns the Panel, who at this stage would
have the Approve or Reject functions available to
them.
Clicking the Return to Hole Associations link label will
show how the Status has been added to the Hole
Associations list as shown.
The request process has claimed the hole association which will prevent any further modification by the
reviewing discipline. To overcome this a Save/Unclaim option is available from the right click menu.
This is the same functionality as the standard Savework and Unclaim functionality used throughout
AVEVA E3D. It has been added to the right click options to improve the workflow for this procedure.
Copyright © 2013 235 www.aveva.com
AVEVA Solutions Limited and its subsidiaries.
All rights reserved.
AVEVA Everything3D™ (2.1)
Pipework Modelling TM-1810
The approval of the hole by the reviewing discipline will result in the Status and Valid columns being update
in the Hole Associations list and the hole being added to the panel.
Copyright © 2013 236 www.aveva.com
AVEVA Solutions Limited and its subsidiaries.
All rights reserved.
AVEVA Everything3D™ (2.1)
Pipework Modelling TM-1810
Exercise 10 – Hole Creation
Perform the following tasks:-
Navigate to FRMW /EL(+)107820_TOS owned by STRU /EQUIP_SUPPORT belonging to SITE
/SITE-STRUCTURAL-AREA01 and add it to the 3D View.
Use the Add Pipe/HVAC button on the Managed Hole Utility form to add the pipes to the 3D
View.
Use the Copy Element With Offset function to copy PIPE /80-B-7 250mm in the Y direction.
The 3D View should look as shown.
Use the Create Penetration form for PIPE /100-C-17 to create a penetration From Pipe Spec
using an ATTA. Use the Circular Hole – Type D type with a clearance of 75mm.
Use the Create Penetration form for PIPE /100-C-16 to create a penetration from the
Penetrations specification. Use the Circular Hole – Type D with Kicker Plate type with a
clearance of 75mm.
Use the Managed Hole Utility form to set a clearance value of 50mm and with Panel element
selected use the Auto Penetrate CE button.
Use the Managed Hole Utility form to merge the holes for PIPE /80-B-7 and the copy. Use the
Modify CE button to create a Rectangular Hole – Type HR with a Width of 450mm, Height of
200mm and Radius of 100mm.
The 3D View should look as shown.
Use Hole Association Manager form to Validate and Approve the holes.
Copyright © 2013 237 www.aveva.com
AVEVA Solutions Limited and its subsidiaries.
All rights reserved.
AVEVA Everything3D™ (2.1)
Pipework Modelling TM-1810
This page is intentionally left blank.
Copyright © 2013 238 www.aveva.com
AVEVA Solutions Limited and its subsidiaries.
All rights reserved.
CHAPTER 12
12 Clash Detection
This chapter provides an overview of the clash detection functionality that is available within AVEVA E3D.
The functionality is covered in detail on another training course but the use of the form is such an integral
part of the pipe modeling workflow in AVEVA E3D that it has to be mentioned in this guide as well.
For a full description of the AVEVA E3D Clash Detection functionality refer to TM-1802 AVEVA
Everything3D (2.1) Model Utilities training guide.
12.1 Accessing the Clashes Form
In the Check group of the Home tab, click the Clashes button to
display the Clashes form.
This will open a tabbed form over the top of the 3D View. It
maybe necessary to use the Clear Canvas button to improve the
visibility. When it is opened it displays the information that was
displayed previously. In this case the form has not been used in
the current session of AVEVA E3D so it is empty.
12.2 Executing a Clash Check
Navigate to PIPE /100-B-8 and from the Clashes form click the Check CE link label.
Alternatively, if the form is not open navigate to the element to be checked and
in the Check group, select the Check CE option from the Clashes button
options list.
Click the Clear Canvas button.
Copyright © 2013 239 www.aveva.com
AVEVA Solutions Limited and its subsidiaries.
All rights reserved.
AVEVA Everything3D™ (2.1)
Pipework Modelling TM-1810
The form displays a list of the Clashes on the relevant tab and the graphical representation of the currently
selected clash in a 3D View. Selecting the clashes in the list will update the 3D View accordingly. By default
the colour for the Clash Item is bright red and the Obstruction is tomato. These values can be changed via
the Options tab if necessary.
It can be seen from the clashes that are being reported that this pipe needs to be modified to overcome the
obstructions.
Copyright © 2013 240 www.aveva.com
AVEVA Solutions Limited and its subsidiaries.
All rights reserved.
AVEVA Everything3D™ (2.1)
Pipework Modelling TM-1810
Exercise 11 – Clash Detection
Perform the following tasks:-
Clash check as many of the pipes created in Exercise 8 as possible in the time permitted. It
maybe necessary to add element :WALKWAY /AREA01-WALKWAYS to the Exclusions list
on the Obstructions/Exclusions tab of the Clashes form. This is achieved by selecting the
element in the Model Explorer and clicking the Add button when the options list is set to
Current Element.
Make any modifications that are required to overcome the clashes.
Copyright © 2013 241 www.aveva.com
AVEVA Solutions Limited and its subsidiaries.
All rights reserved.
AVEVA Everything3D™ (2.1)
Pipework Modelling TM-1810
This page is intentionally left blank
Copyright © 2013 242 www.aveva.com
AVEVA Solutions Limited and its subsidiaries.
All rights reserved.
CHAPTER 13
13 Design Checker
13.1 Validation Philosophy
AVEVA E3D piping promotes the philosophy of
check and modification before the Production
Information is created and distributed. This can be
easily illustrated by a simple flow diagram showing
how the process of Design Check, Integrator
Check, Clash Check and Modify may be repeated
until all aspects have been satisfied.
13.2 Design Checker
The Design Checker utility allows design consistency checks, written as macros, to be added quickly and
easily to Model. Some simple design checks are supplied by AVEVA as part of the installation. These will be
expanded upon over time.
The Design Checker utility provides:
A standard customisable user interface for model consistency checks.
Standard reporting, to screen and file, of the results of a model consistency check.
The ability to add new checking functions tailored to the working practices employed by the
company or project.
Navigation to the elements that have failed the checks directly from the form.
Additional checks required by the user can be added to the standard consistency checks provided by
AVEVA. A check is a macro function which tests selected elements in the database, and reports back to the
Checker Results form whether the element has passed or failed the tests.
From the Check group of the HOME tab, click the Checker button
to access the Checker form.
Copyright © 2013 243 www.aveva.com
AVEVA Solutions Limited and its subsidiaries.
All rights reserved.
AVEVA Everything3D™ (2.1)
Pipework Modelling TM-1810
The Checker form will appear as shown.
All checking operations are controlled from the Checker form.
When the Checker form is initially displayed, the Check Items list will be empty.
13.2.1 Design Checker Form
The Check Items list of the Checker form allows the specification of which elements are to be checked.
The Checks pane allows the selection of one or more check functions to be applied to those elements.
To add elements to the Check Items list, click Add and select an option from the drop-down menu.
Current Element Adds the current element selected
in the Model Explorer.
Current Element Members Adds all members of the
current element, but not
the current element itself.
Graphical Pick Allows elements to be picked from
the 3D View.
Current Collection Adds all the elements in the
Collection.
Failed List Adds all elements which have failed an
earlier check, as listed on the Checker
Results form.
Copyright © 2013 244 www.aveva.com
AVEVA Solutions Limited and its subsidiaries.
All rights reserved.
AVEVA Everything3D™ (2.1)
Pipework Modelling TM-1810
To remove items from the Check Items list, click Remove and select an option from the drop-down menu.
Remove only becomes active when the Check Items list is populated.
All Removes everything from the Check
Items list and removes all highlighting.
Selected Removes selected elements from the
Check Items list.
Current Element Removes the current element
highlighted in the Model Explorer
from the Check Items list.
Current Element Members Removes all the members
of the current element
from the Check Items list,
but not the current
element
Graphical Pick Removes elements from the
Check Items list by picking them
in the 3D View. Any highlighting
on the element is also removed.
Current Collection Removes all the elements in the
Collection from the Check Items
list.
To make it easier to interpret the check results, the elements can be highlighted in the 3D View.
To highlight items in the 3D View, click Highlight and select an option from the drop-down menu.
Highlight only becomes active when the Check Items list is populated.
Elements… Highlights all elements that are in the Check
Items list. When the selected, the
Elements Colour form is displayed
which allows the selection of the
highlight colour.
Only elements already in the Drawlist will be highlighted;
elements are not added to the 3D View automatically.
Removing elements from the list will remove the
highlighting from the selected element
Copyright © 2013 245 www.aveva.com
AVEVA Solutions Limited and its subsidiaries.
All rights reserved.
AVEVA Everything3D™ (2.1)
Pipework Modelling TM-1810
Passed Passed is an On/Off toggle. When on, shown by a tick on the menu, all
elements which pass subsequent checks will be highlighted.
Failed Failed is an On/Off toggle. When on, shown by a tick on the menu, all elements
which fail subsequent checks will be highlighted.
Colours > Passed Displays the Passed Colour form, when Passed is activated on the menu,
allowing the selection of a highlight colour for elements that pass the check.
Colours > Failed Displays the Failed Colour form, when Failed is activated on the menu,
allowing the selection of a highlight colour for elements that fail the check.
Clear > Selection
Allows the selected element to be cleared.
Clear > All
Allows all elements to be cleared.
13.2.1.1 Check Functions
The available check functions are organised into Disciplines and Groups. This simplifies the selection of
those most relevant to the users current design activities; for example, Steelwork, Piping, HVAC, Cable
Trays, etc. Each Discipline may have one or more Groups associated with it, representing more specific
features of the design discipline.
Selecting the required class of checks from the Disciplines options list will automatically update the Groups
options.
Selecting the required group of checks from the Groups options list will automatically update the Checks list
to show all individual checks applicable to the chosen Discipline and Group.
From the Checks list, select one or more checks that are to be performed on the elements in the Check
Items list. The checks are performed by clicking the Check button on the form.
13.2.2 Design Checker Results
Clicking the Check button will
automatically display the Checker Results
form.
The upper section of the form iindicates
which elements have passed or failed.
Selecting the element in this section will
display information in the Messages
secion of the form and apply the relevant
highlight colour to the 3D View.
Copyright © 2013 246 www.aveva.com
AVEVA Solutions Limited and its subsidiaries.
All rights reserved.
AVEVA Everything3D™ (2.1)
Pipework Modelling TM-1810
13.3 Design Checker – (Worked Example)
Navigate to PIPE /150-B-6 in the Model Explorer, add it to
the 3D View and select Add > Current Element from the
Checker form.
From the relevant options lists select the following:-
Discipline Piping Application
Groups Checks for Pipe Lines
From the Checks list select Vent High Points
Click the Check button.
The Checker Results form is displayed.
The results are also displayed in the 3D
View.
The results are shown without
highlighting.
Copyright © 2013 247 www.aveva.com
AVEVA Solutions Limited and its subsidiaries.
All rights reserved.
AVEVA Everything3D™ (2.1)
Pipework Modelling TM-1810
Exercise 12 – Design Checker
Navigate to BRAN /100-C-12/B2 and rotate
the by-pass valve by 90 degrees.
Use the Design Checker utility to check the following:-
The Drain Low Points check for all pipes owned by ZONE /ZONE-PIPING-AREA01.
The Valve Stem Orientation check on BRAN /100-C-12/B2.
For information relating to the administration of the Design Checker utility refer to Appendix – C.
Copyright © 2013 248 www.aveva.com
AVEVA Solutions Limited and its subsidiaries.
All rights reserved.
CHAPTER 14
14 Creating Isometrics
Detail Isometric production is the subject of another course. However, since it is likely to be a requirement of
the piping designer, the basic techniques, of what is a simple operation are covered here.
Before the creation of Isometric plots the pipes should be free from clashes and data consistency errors.
14.1 Creating Pipe Isometrics
Navigate to the pipe in the Model Explorer, in this case /100-B-
2.
In the Isometric group, select the Pipe option from the
Pipe button options list to create an isometric sketch of
the pipe.
Copyright © 2013 249 www.aveva.com
AVEVA Solutions Limited and its subsidiaries.
All rights reserved.
AVEVA Everything3D™ (2.1)
Pipework Modelling TM-1810
14.2 Creating System Isometrics
Alternatively, in the Isometric group, select the System
option from the Pipe button options list to create an
isometric sketch of the pipe and any connected pipes.
For further information relating to the use of the Isodraft module and its administration refer to TM-1873
AVEVA Everything3D (2.1) IsoDraft Administration.
Prior to the creation of the isometrics it may be necessary to split the pipes into logical section using the
Spool module. Refer to TM-1851 AVEVA Everything3D (2.1) Spooler for details.
Copyright © 2013 250 www.aveva.com
AVEVA Solutions Limited and its subsidiaries.
All rights reserved.
AVEVA Everything3D™ (2.1)
Pipework Modelling TM-1810
Exercise 13 – Creating Isometrics
Perform the following tasks:-
Create Pipe and System Isometrics for the pipes created in the previous chapters.
Copyright © 2013 251 www.aveva.com
AVEVA Solutions Limited and its subsidiaries.
All rights reserved.
AVEVA Everything3D™ (2.1)
Pipework Modelling TM-1810
This page is intentionally left blank.
Copyright © 2013 252 www.aveva.com
AVEVA Solutions Limited and its subsidiaries.
All rights reserved.
Appendix A
Appendix – A Piping Settings Form
The Piping Settings form is used to control some of the default behaviour within the Piping module.
On the Project tab, select Options >
Discipline, followed by the Piping
Application Defaults button to display
the Piping Settings form
The Piping Settings form is split into
three section:-
Component Editor
Pipe Editor
Selection
Laser Data
Direction Display
A.1 - Piping Settings Form – Component Editor
The Component Editor section handles the default behaviour that is encountered when creating and
modifying components.
A.1.1 - Snap Distance
When using the Insert button to insert a component into a section of tube. The result of the pick will be
determined by the proximity of the adjacent components in relation to the Snap Distance. The Snap
Distance is a ratio of the Outside Diameter of the tube. If the position indicated is closer to the component
than the Snap Distance then the component will be connected to the component rather than inserted at the
indicated position.
Copyright © 2013 253 www.aveva.com
AVEVA Solutions Limited and its subsidiaries.
All rights reserved.
AVEVA Everything3D™ (2.1)
Pipework Modelling TM-1810
A.1.2 - Min. Tube
This is the tube length that is used when attempting to connect
components with incompatible connections.
A.1.3 - Auto Align
This determines the behavior of the Insert button when
used to create components in a geometrically incorrect
route, indicated by a dotted line.
If this checkbox is checked:-
The arrive of the component will be aligned
with the leave of the previous component, if the
With Flow button is selected.
The leave of the component being aligned with
the arrive of the next component, if the Against
Flow button is selected.
If the checkbox is unchecked then the component will
not be aligned.
(With Flow)
A.1.4 - Auto Create/Select Adjacent Out of Spec/Skip Connected Comps
Checking these checkboxes will determine whether the
corresponding checkboxes on the Select tab of the Piping
Component Editor form will be checked by default.
Copyright © 2013 254 www.aveva.com
AVEVA Solutions Limited and its subsidiaries.
All rights reserved.
AVEVA Everything3D™ (2.1)
Pipework Modelling TM-1810
A.1.5 – Multiple Slope Functionality
The Multiple Slope Functionality checkbox will
add the Multi-Slope checkbox below the
Rotation/Direction tool of the Modify tab.
This is not standard functionality and as a result it is
not covered in this training guide.
A.1.6 – Non Standard Branch Connections
The Non Standard Branch
Connections options list determines
where the components are sourced from.
This provides some control over what the
general user can do.
The use of Non-Standard Branch Connections has been deemed to be atypical for the Plant/Offshore
customers and has consequently not been covered in the training guide.
A.2 – Piping Settings Form - Pipe Editor
The Pipe Editor section handles the default behaviour that is encountered when creating pipes and
branches.
A.2.1 – Sort Piping Specification List
Checking the Sort Piping Specification List
checkbox will sort the pipe specifications into
alphabetical order when they are displayed on the
Pipe Editor form.
Copyright © 2013 255 www.aveva.com
AVEVA Solutions Limited and its subsidiaries.
All rights reserved.
AVEVA Everything3D™ (2.1)
Pipework Modelling TM-1810
A.2.2 - Auto Create Gaskets and Flanges at Branch
Checking this checkbox will determine whether the
corresponding checkbox on the Select tab of the
Piping Component Editor form will be checked by
default.
A.3 - Piping Settings Form – Selection
The Selection section mainly handles the default behaviour that is
encountered when using the Select and Reselect tabs on the Piping
Component Editor form.
A.3.1 - Descriptions
The Descriptions options list sets the format of the component descriptions
that are shown on both the Select and Reselect tabs of the Piping
Component Editor form.
A.3.2 - Tag Component
This is used to toggle the component type tag shown in the 3D View when using the Piping Component
Editor form.
Copyright © 2013 256 www.aveva.com
AVEVA Solutions Limited and its subsidiaries.
All rights reserved.
AVEVA Everything3D™ (2.1)
Pipework Modelling TM-1810
A.3.3 - Tag Constraints
This is used to toggle the highlighting of components which could result in
connectivity problems if an adjacent component is changed. In the
illustration changing the size of the valve might affect the elbow and the
downstream flange which has an RLOCK set to 0.
To illustrate this setting the Ignore Positioned checkbox has been
unchecked to add the highlighting to the downstream flange, see
section A.3.6.
A.3.4 - Auto Reconnect
This is used to toggle the automatic reconnection function for the reselected component. When the
checkbox is checked the system will automatically attempt to re-establish the connections to the adjacent
components when the component is selected from the form. If it is unchecked the Reconnection button will
have to be used once the component has been selected.
A.3.5 - Reconnect Free Ends
This is used to toggle whether the connectivity of the pipe head/tail should be re-established if it becomes
disconnected as a result of component reselection.
A.3.6 - Ignore Positioned
It is possible to set the RLOCK attribute of a component to 0 in order to maintain its position. RLOCK is the
attribute for the branch members’ creation status used by Router, see TM-1850 AVEVA Everything3D (2.1)
Pipe Router. Checking this checkbox will reposition the components irrespective of the RLOCK value. With
the checkbox unchecked the reselection process is still possible, but the components with an RLOCK value
of 0 will not be repositioned.
A.4 – Piping Settings Form – Laser Data
The Laser Data section contains a Direction Rounding checkbox and a Tolerance textbox. With this
checkbox checked the direction value will be rounded in accordance with the Tolerance set when the laser
data is used to define the Head/Tail of the Branch.
A.5 - Piping Settings Form – Direction Display
The Direction Display sets the default orientation of the Direction Tool
that is present on the Modify tab of the Piping Component Editor form.
Copyright © 2013 257 www.aveva.com
AVEVA Solutions Limited and its subsidiaries.
All rights reserved.
AVEVA Everything3D™ (2.1)
Pipework Modelling TM-1810
This page is intentionally left blank.
Copyright © 2013 258 www.aveva.com
AVEVA Solutions Limited and its subsidiaries.
All rights reserved.
APPENDIX B
Appendix B – Insulation and Tracing
B.1 - Adding / Controlling Insulation
Insulation can be added at pipeline or branch level, AVEVA E3D controls the insulation from the insulation
specification that is created in the Paragon module.
The insulation can be controlled by the range of temperature
and bore to control the thickness of insulation to be added. The
image shows an extract from the Paragon module.
When a pipe is created, using the Pipe Editor: Create Pipe
form the insulation specification and temperature can be
specified for the pipeline. In this case the insulation thickness is
dependent upon the bore and temperature.
Alternatively, the thickness of the insulation can be selected
directly. In this case the temperature and bore are irrelevant for
the purpose of insulation.
Once this information exists against a routed pipe the insulation can be displayed. On the VIEW tab, in the
Settings group, click the Graphics button to display the Graphics Settings form. The Representation tab
contains an Insulation Visibility / Translucency options list allowing the translucency of the insulation to be
set.
Sometimes insulation may not be required over the total length of the branch, for example the section of a
pipe upstream of a feature may not require insulation. The insulation can be terminated at a component in
the pipe by setting the components Insulation Specification attribute (Ispec) to Nulref. This will remove
the insulation from the component and the implied pipe downstream of the component. The insulation can
be removed from further components in the pipe if required, using the same method.
Copyright © 2013 259 www.aveva.com
AVEVA Solutions Limited and its subsidiaries.
All rights reserved.
AVEVA Everything3D™ (2.1)
Pipework Modelling TM-1810
B.1.1 - Controlling Insulation between Components
In this example insulation has been added to PIPE /100-C-16. The insulation is to be removed from the
branch above the penetration through STRU /EQUIP_SUPPORT.
Navigate to the flange
at the head of the
branch.
From the Reselect tab of the Piping Component Editor
form select None from the Insulation options list.
Click the Yes
button on the
Confirm form.
The insulation has been removed from the flange to the
first elbow. The ATTA used for the penetration has been
ignored. To overcome this the Specification Break
(Spkbrk) attribute of the ATTA needs to be changed.
Navigate to the ATTA and from the right mouse button context sensitive menu select Attributes… Set the
Spkbrk attribute to True by clicking the check box.
Copyright © 2013 260 www.aveva.com
AVEVA Solutions Limited and its subsidiaries.
All rights reserved.
AVEVA Everything3D™ (2.1)
Pipework Modelling TM-1810
This insulation has now been included between the
ATTA and the elbow.
ATTAs can be added along the implied tube
specifically to control the boundary of the
insulation.
The gaps in insulation can also be seen on the isometric produced for the pipe. The gaps in the dashed line
show the areas where the insulation was removed.
It is also possible to edit the Stext attribute of the
ATTA to display a note on the isometric. In this case,
the Stext attribute was set to Insulation Break /
Penetration.
The Branch contains a pseudo attribute of INLENGTH that can be reported on.
Copyright © 2013 261 www.aveva.com
AVEVA Solutions Limited and its subsidiaries.
All rights reserved.
AVEVA Everything3D™ (2.1)
Pipework Modelling TM-1810
B.2 - Adding Tracing
A tracing specification is required for pipelines that may need some form of heating i.e. fresh water pipelines
exposed to the elements. This specification is set up from the Paragon module.
Tracing can be added to a pipe from the Pipe
Editor: Create Pipe or Pipe Editor: Modify
Pipe forms. From the Tracing options list select
the type of tracing required and click the Apply
button.
Pipes with Tracing can be highlighted in the
3DView by selecting the Tracing checkbox from
the Graphics Settings form.
If a piping isometric is produced the tracing on the pipe will be shown as a chain-dotted line.
The Branch contains a pseudo attribute of TRLENGTH that can be reported on.
Copyright © 2013 262 www.aveva.com
AVEVA Solutions Limited and its subsidiaries.
All rights reserved.
APPENDIX C
Appendix C – Design Checker Admin Overview
The Design Checker chapter of this training guide showed how the form can be used to perform various
checks of the Model data. This appendix has been added to illustrate how the checks themselves are
constructed to enhance the understanding of the utility.
The creation and modification of the checks is an administrative function. Consequently a piping design
user will not have access to this form. For the following section the SYSTEM user is used.
C.1 - Design Checker Admin Form
From the Admin tab, in the Configure group, click the
Checker button to display the Data Checker Configuration
form.
The administrator uses this form to create the
Disciplines and Groups that are displayed on the
Checker form.
The Checks are added to the Groups. Each
check has a name and an associated macro
function.
Copyright © 2013 263 www.aveva.com
AVEVA Solutions Limited and its subsidiaries.
All rights reserved.
AVEVA Everything3D™ (2.1)
Pipework Modelling TM-1810
C.1.2 - Vent High Points Admin Detail
The detail of the Vent High Points check used in the worked
example of the Design Checker chapter is selected in a similar
fashion to how the check is selected from the Checker form:
From the relevant options list select:-
Classes Piping Application
Groups Checks for Pipe Lines
From the Checks list select Vent High Points
This updates the information at the bottom of the form listing the
Name, Description and Function of the selected check.
If there are any rules that can be modified the Edit Rule
Data button is active.
Clicking Edit Rule Data button will open the following form.
The asterisk * in the text
field indicates All sizes,
Fluid Ref etc. are
handled.
From the information on the form it can be seen that the Vent High Points check covers the following:
Tee or Olet exist with a Branch outlet of 15mm or above.
Branch must contain a Valve and a Closure
Will check all Fluids
Will Check All Pipes
Will Check all pipes regardless of name
Will show all High Points (un-ticked shows just the highest point)
Copyright © 2013 264 www.aveva.com
AVEVA Solutions Limited and its subsidiaries.
All rights reserved.
AVEVA Everything3D™ (2.1)
Pipework Modelling TM-1810
C.1.3 - Drain Low Points Admin Detail
If the Drain Low Points check is selected from the Checks options list the form will display that it can only
be used to check a pipe between 15 - 50mm N.B. when the Fluid Reference is set to /FRESH-WATER.
In the Design
Checker chapter no
pipes failed this test
because none of them
had a fluid reference
of /FRESHWATER.
C.1.4 - Valve Stem Orientation Admin Detail
The detail of the Valve Stem Orientation check that was used in
the exercise of the Design Checker chapter is as follows:
From the relevant options list select:-
Classes Piping Application
Groups Checks for Pipe Componens
From the Checks list select Valve Stem Orientation.
Click Edit Rule Data button.
The check indicates that with the exception of Sea Water a valve
stem can be rotated from the vertical between 0 and 45deg. In the
case of Sea Water the Valve Stem must always be vertical.
Copyright © 2013 265 www.aveva.com
AVEVA Solutions Limited and its subsidiaries.
All rights reserved.
AVEVA Everything3D™ (2.1)
Pipework Modelling TM-1810
This page is intentionally left blank.
Copyright © 2013 266 www.aveva.com
AVEVA Solutions Limited and its subsidiaries.
All rights reserved.
APPENDIX D
Appendix D – Hole Management Request and Approval Workflow
D.1 – Hole Creation/Modification Workflow
In this workflow the Originator creates the ‘virtual’ hole and then either requests it or deletes the entry.
Once requested, the Originator may cancel the request and delete the entry prior to it being reviewed.
If requested and not cancelled or deleted, the Reviewer checks the hole details and, if OK, approves the
hole, thereby creating the ‘actual’ hole.
If the Reviewer rejects the hole then the Originator can either modify the ‘virtual’ hole and re-request the
hole or cancel the request and delete the entry.
D.2 – Redundant Hole Workflow
In this workflow the ‘actual’ hole has been created. The Originator decides that the hole is now redundant
and sets its status to Redundant.
Before the Originator can delete the entry the Reviewer must agree that the hole is redundant.
Copyright © 2013 267 www.aveva.com
AVEVA Solutions Limited and its subsidiaries.
All rights reserved.
AVEVA Everything3D™ (2.1)
Pipework Modelling TM-1810
D.3 – Rejected Hole Workflow
In this workflow the ‘actual’ hole has been created. The Reviewer, possibly due to changed conditions,
decides to reject the hole. The Originator has the option to:
Modify the hole and re-request it, whereby it will go through the normal review and approval cycle.
Cancel the request, in which case the ‘virtual’ hole details remain
•Delete the entry, in which case the entire hole is deleted and the ‘virtual’ hole and association
deleted. The ‘actual’ hole is deleted and the panel restored to its original state.
Copyright © 2013 268 www.aveva.com
AVEVA Solutions Limited and its subsidiaries.
All rights reserved.
You might also like
- Thomson Electrac HD Linear Actuator Motion Control per CAN BusFrom EverandThomson Electrac HD Linear Actuator Motion Control per CAN BusNo ratings yet
- TM-1873 AVEVA Everything3D™ (2.1) Isodraft Administration Rev 2.0Document66 pagesTM-1873 AVEVA Everything3D™ (2.1) Isodraft Administration Rev 2.0Allysson JM - Lalo75% (4)
- TM-1812 AVEVA Everything3D™ (2.1) Structural Modelling Rev 2.0Document145 pagesTM-1812 AVEVA Everything3D™ (2.1) Structural Modelling Rev 2.0damaleks7686% (14)
- TM-1801 AVEVA Everything3DGäó (2.1) Foundations Rev 3.0Document146 pagesTM-1801 AVEVA Everything3DGäó (2.1) Foundations Rev 3.0chukudi100% (1)
- TM-1801 AVEVA Everything3D™ (2.1) Foundations Rev 3.0Document146 pagesTM-1801 AVEVA Everything3D™ (2.1) Foundations Rev 3.0Indra Rosadi100% (3)
- TM-1840 AVEVA Catalogue (2.1) Piping Catalogues and Specifications Rev 6.0Document296 pagesTM-1840 AVEVA Catalogue (2.1) Piping Catalogues and Specifications Rev 6.0Vivek Vinayakumar100% (7)
- E3D Electrical and Instrumentation Equipment Modelling Rev 4.0Document80 pagesE3D Electrical and Instrumentation Equipment Modelling Rev 4.0ANGRY PANDA100% (4)
- TM-1802 AVEVA Everything3DGäó (2.1) Model Utilities Rev 2.0Document100 pagesTM-1802 AVEVA Everything3DGäó (2.1) Model Utilities Rev 2.0chukudiNo ratings yet
- Aveva Everything3d 11 Pipework ModellinDocument309 pagesAveva Everything3d 11 Pipework ModellinNguyễn Tiến ĐạtNo ratings yet
- TM-1816 AVEVA Everything3D™ (2.1) Cable Tray Modelling Rev 2.0Document72 pagesTM-1816 AVEVA Everything3D™ (2.1) Cable Tray Modelling Rev 2.0Daniel Fukuda83% (6)
- 03 TM 1811 AVEVA Everything3D 1 1 Equipment Modelling Rev 3 0 PDFDocument108 pages03 TM 1811 AVEVA Everything3D 1 1 Equipment Modelling Rev 3 0 PDFIshaniNo ratings yet
- TM-1817 AVEVA Everything3D™ (1.1) HVAC Modelling Rev 1.0Document129 pagesTM-1817 AVEVA Everything3D™ (1.1) HVAC Modelling Rev 1.0tenevos254100% (1)
- AVEVA Everything3D™ 2.1: User BulletinDocument236 pagesAVEVA Everything3D™ 2.1: User BulletinQUALITY12No ratings yet
- TM-1800 AVEVA E3D Design (2.1) Training Setup Rev 3.0Document33 pagesTM-1800 AVEVA E3D Design (2.1) Training Setup Rev 3.0kike100% (1)
- Equipment Modelling E3DDocument104 pagesEquipment Modelling E3Dlittlezeca100% (8)
- Electrical Catalog Manual PDFDocument92 pagesElectrical Catalog Manual PDFganguly139100% (1)
- TM-1840 AVEVA Catalogue (1.1) Piping Catalogues and Specifications Rev 4.0 PDFDocument300 pagesTM-1840 AVEVA Catalogue (1.1) Piping Catalogues and Specifications Rev 4.0 PDFmergol123No ratings yet
- TM-1813 AVEVA Everything3D™ (2.1) - Stairs Ladders and Handrail Modelling Rev 2.0Document106 pagesTM-1813 AVEVA Everything3D™ (2.1) - Stairs Ladders and Handrail Modelling Rev 2.0obanice100% (6)
- TM-1800 AVEVA Everything3D Training Setup Rev 1.0Document26 pagesTM-1800 AVEVA Everything3D Training Setup Rev 1.0hooper1214100% (3)
- TM 1862 Aveva Everything3d 21 Lexicon Rev 10 PDFDocument99 pagesTM 1862 Aveva Everything3d 21 Lexicon Rev 10 PDFThành TháiNo ratings yet
- TM-1812 AVEVA™ E3D Design (2.1) Structural Modelling Rev 4.0Document208 pagesTM-1812 AVEVA™ E3D Design (2.1) Structural Modelling Rev 4.0kike100% (1)
- TM 1503 AVEVA Plant 12 Series Pipe Stress Interface User Caesar II 5 1 Rev 5 0 PDFDocument63 pagesTM 1503 AVEVA Plant 12 Series Pipe Stress Interface User Caesar II 5 1 Rev 5 0 PDFPolarograma100% (1)
- TM-3533 AVEVA Diagrams (14.1) Diagrams - HVAC Designer Rev 2.0Document66 pagesTM-3533 AVEVA Diagrams (14.1) Diagrams - HVAC Designer Rev 2.0heinz bill100% (1)
- TM-1210 AVEVA Plant (12.1) Multi-Discipline Supports Rev 2.0 PDFDocument171 pagesTM-1210 AVEVA Plant (12.1) Multi-Discipline Supports Rev 2.0 PDFWelingtonMoraesNo ratings yet
- TM-1801 AVEVA™ E3D Design (2.1) Foundations Rev 4.0Document197 pagesTM-1801 AVEVA™ E3D Design (2.1) Foundations Rev 4.0kike100% (3)
- Support E3D2 User - ITER - 2018 PDFDocument86 pagesSupport E3D2 User - ITER - 2018 PDFWelingtonMoraesNo ratings yet
- AVEVA PDMS To E3D Migration GuideDocument69 pagesAVEVA PDMS To E3D Migration GuideGangatharen Nackeeran100% (1)
- TM-1003 Design UtilitiesDocument54 pagesTM-1003 Design UtilitiessugiantobarusNo ratings yet
- TM-1855 AVEVAEverything3D™ (2.1) Schematic 3D Integrator Rev 1.0 PDFDocument117 pagesTM-1855 AVEVAEverything3D™ (2.1) Schematic 3D Integrator Rev 1.0 PDFWelingtonMoraesNo ratings yet
- Aveva E3d Access ControlDocument5 pagesAveva E3d Access ControlShahfaraz Ahmad100% (1)
- Lexicon Rev 1.0Document91 pagesLexicon Rev 1.0vermaccio75% (4)
- AVEVA E3D 2.1 Clash Detection - CHAPTER 2Document18 pagesAVEVA E3D 2.1 Clash Detection - CHAPTER 2Emavwodia SolomonNo ratings yet
- Getting Started With AVEVA E3DDocument11 pagesGetting Started With AVEVA E3DBehnam AshouriNo ratings yet
- AVEVA E3D 2.1 Volume Modelling - Chapter 8Document6 pagesAVEVA E3D 2.1 Volume Modelling - Chapter 8Emavwodia Solomon100% (1)
- 11 E3D Training Slides Week1Document71 pages11 E3D Training Slides Week1Welington100% (1)
- TM-1400 AVEVA Plant (12.1) Administering Global Projects Rev 2.0Document76 pagesTM-1400 AVEVA Plant (12.1) Administering Global Projects Rev 2.0Gokul sivakumarNo ratings yet
- TM-8050 AVEVA Bocad Steel™ (3.2) Administration Rev 1.0Document124 pagesTM-8050 AVEVA Bocad Steel™ (3.2) Administration Rev 1.0Dika AnandityaNo ratings yet
- AVEVA - E3D - 2.1 - Supports Manual PDFDocument144 pagesAVEVA - E3D - 2.1 - Supports Manual PDFsanmite67% (6)
- AVEVA E3D 2.1 Structural Catalogues & SpecificationsDocument3 pagesAVEVA E3D 2.1 Structural Catalogues & SpecificationsjagandgnNo ratings yet
- TM-3534 AVEVA Diagrams (14.1) Diagrams - Administration Rev 2.0Document202 pagesTM-3534 AVEVA Diagrams (14.1) Diagrams - Administration Rev 2.0Adeniran Joshua100% (4)
- Project Drawing AdministrationDocument227 pagesProject Drawing Administrationnomurapre100% (3)
- AVEVA E3D Has In-Canvas CommandsDocument4 pagesAVEVA E3D Has In-Canvas CommandsrolwinNo ratings yet
- Aveva E3d InsightDocument12 pagesAveva E3d InsightyogudiNo ratings yet
- AVEVA E3D 2.1 Equipment Modelling Using Primitive - Chapter 3Document20 pagesAVEVA E3D 2.1 Equipment Modelling Using Primitive - Chapter 3Anonymous WCG2HjPybJ100% (2)
- PML Moving and Rotation Animation of Aveva E3d-PdmsDocument13 pagesPML Moving and Rotation Animation of Aveva E3d-PdmsSargunam SankaravadivelNo ratings yet
- 05 MVC - Structures - 6. Joints and FittingsDocument22 pages05 MVC - Structures - 6. Joints and Fittingscristhian100% (1)
- Aveva E3d Admin JobDocument2 pagesAveva E3d Admin JobAAMNo ratings yet
- AVEVA Everything3D (2.1) Model - UtilitiesDocument94 pagesAVEVA Everything3D (2.1) Model - UtilitiescelonevesNo ratings yet
- Cable Tray Modelling IN E3D 2.1Document17 pagesCable Tray Modelling IN E3D 2.1Anonymous WCG2HjPybJNo ratings yet
- TM-1830 AVEVA Everything3D™ (1.1) Draw - Chapter 7 - View Creation Quick View and 3D FormatDocument24 pagesTM-1830 AVEVA Everything3D™ (1.1) Draw - Chapter 7 - View Creation Quick View and 3D Formatguru4lifegmailcom100% (2)
- TM-1100 AVEVA Plant (12 Series) Pipework Modelling Rev 2.0Document125 pagesTM-1100 AVEVA Plant (12 Series) Pipework Modelling Rev 2.0dongoctubkhcm100% (1)
- PROPCON Reference Manual PDFDocument48 pagesPROPCON Reference Manual PDFCristhian Solano BazalarNo ratings yet
- TM-1803 AVEVA Reporting Rev 1.0Document109 pagesTM-1803 AVEVA Reporting Rev 1.0SIAVASH100% (4)
- Equipment Modelling INGLESDocument104 pagesEquipment Modelling INGLESCarolinaNo ratings yet
- TM1830 - AVEVA Everything 3D - DRAWDocument375 pagesTM1830 - AVEVA Everything 3D - DRAWĐức Lê0% (1)
- TM-1821 AVEVA Everything3D™ 2.1 - Using Laser Models Rev 3.0Document73 pagesTM-1821 AVEVA Everything3D™ 2.1 - Using Laser Models Rev 3.0kike100% (1)
- TM-1813 AVEVA Everything3D™ (2.1) Stairs Ladders and Handrail Modelling Rev 2.0Document106 pagesTM-1813 AVEVA Everything3D™ (2.1) Stairs Ladders and Handrail Modelling Rev 2.0Pedro RuizNo ratings yet
- Tutorial For OooDocument31 pagesTutorial For Ooosoroush eshaghiNo ratings yet
- Tutorial For TTDocument100 pagesTutorial For TTsoroush eshaghiNo ratings yet
- Tutorial For RRDocument45 pagesTutorial For RRsoroush eshaghiNo ratings yet
- Mobil I&C Tutorials PDFDocument676 pagesMobil I&C Tutorials PDFchukudiNo ratings yet
- ABAQUS Workshop: Linear Analysis April 2012Document151 pagesABAQUS Workshop: Linear Analysis April 2012Mustafa AkbarNo ratings yet
- Basic Construction Training ManualDocument92 pagesBasic Construction Training Manualshashanksaran100% (1)
- NLNG Ra Water Tank Scaffold PDFDocument1 pageNLNG Ra Water Tank Scaffold PDFchukudiNo ratings yet
- AISC 9th Edition ASD PDFDocument130 pagesAISC 9th Edition ASD PDFchukudiNo ratings yet
- Ek4 Steel Work PDFDocument4 pagesEk4 Steel Work PDFchukudiNo ratings yet
- Structural Calculation ReportDocument22 pagesStructural Calculation ReportPhillip Frencillo100% (1)
- Designmodeler User GuideDocument548 pagesDesignmodeler User GuidechukudiNo ratings yet
- Solidworks 2018 Whats NewDocument243 pagesSolidworks 2018 Whats Newömer kızılNo ratings yet
- TM-1830 AVEVA Everything3DGäó (2.1) Draw Rev 2.0Document375 pagesTM-1830 AVEVA Everything3DGäó (2.1) Draw Rev 2.0chukudi100% (3)
- Tedds Quick Start Guide (EU) PDFDocument58 pagesTedds Quick Start Guide (EU) PDFchukudiNo ratings yet
- TM-1818 AVEVA Everything3D (2.1) Supports Rev 1.0 PDFDocument175 pagesTM-1818 AVEVA Everything3D (2.1) Supports Rev 1.0 PDFchukudi67% (3)
- TM-1802 AVEVA Everything3DGäó (2.1) Model Utilities Rev 2.0Document100 pagesTM-1802 AVEVA Everything3DGäó (2.1) Model Utilities Rev 2.0chukudiNo ratings yet
- Spesifikasi Bantuan Alat Laboratorium Di Baristand Industri PadangDocument6 pagesSpesifikasi Bantuan Alat Laboratorium Di Baristand Industri PadangjujjjjNo ratings yet
- Nat ADABAS4 NDDocument54 pagesNat ADABAS4 NDMudit Rana100% (1)
- UNIT I-Introduction To Embedded SystemsDocument28 pagesUNIT I-Introduction To Embedded SystemsKALAIVANINo ratings yet
- Noskievic 2020Document5 pagesNoskievic 2020Vahap Eyüp DOĞANNo ratings yet
- EM61 metal detector SOPDocument6 pagesEM61 metal detector SOPGilman Robert MontalvoNo ratings yet
- STA TERMINOLOGY BASICSDocument13 pagesSTA TERMINOLOGY BASICSvaibhav sonewaneNo ratings yet
- Distributed and Cloud ComputingDocument42 pagesDistributed and Cloud ComputingPallavi ANNo ratings yet
- Industrial Extreme Programming: Submitted By: Group 3 Submitted ToDocument7 pagesIndustrial Extreme Programming: Submitted By: Group 3 Submitted ToShazzad HossainNo ratings yet
- This Document Provide Details of Pick N Place ProcessDocument21 pagesThis Document Provide Details of Pick N Place Processrahul19bteel013No ratings yet
- jakartaEE Platform Spec 9Document245 pagesjakartaEE Platform Spec 9lakshmankannaNo ratings yet
- Akash 1Document13 pagesAkash 1Siddesh G dNo ratings yet
- How To Code in React - DIGITAL OCEANDocument6 pagesHow To Code in React - DIGITAL OCEANCarlosNo ratings yet
- GTU Microcontroller Embedded Systems CourseDocument2 pagesGTU Microcontroller Embedded Systems CourseAshok ShahNo ratings yet
- CPIT 375 Data Network Design Requirements Analysis ConceptsDocument64 pagesCPIT 375 Data Network Design Requirements Analysis ConceptsAmroo0% (1)
- Ulysses SlidesCarnivalDocument30 pagesUlysses SlidesCarnivalLisseth SolisNo ratings yet
- Alcatel Omnipcx Enterprise: Cas On E1 BoardsDocument62 pagesAlcatel Omnipcx Enterprise: Cas On E1 BoardsAriel BecerraNo ratings yet
- Notes5 Java ArraysDocument5 pagesNotes5 Java Arraysseniorhigh LISNo ratings yet
- RH322Document12 pagesRH322EduNo ratings yet
- 2011-12 B.C.A. Sem - I and IIDocument27 pages2011-12 B.C.A. Sem - I and IIanil_049No ratings yet
- All Machine Learning Algorithms You Should Know For 2023 - by Terence Shin - Jan, 2023 - MediumDocument12 pagesAll Machine Learning Algorithms You Should Know For 2023 - by Terence Shin - Jan, 2023 - MediumNoonaNo ratings yet
- E Learning in Health Education - Feasibility, Pros and Cons: S.HemalathaDocument18 pagesE Learning in Health Education - Feasibility, Pros and Cons: S.HemalathaHemalatha sNo ratings yet
- Zaheer PC4Document66 pagesZaheer PC4Dr. Zaheer AliNo ratings yet
- ANTEX Sound CardsDocument9 pagesANTEX Sound CardsEmilio I WildeNo ratings yet
- CompArch CH 1 1Document23 pagesCompArch CH 1 1Esuyawkal AdugnaNo ratings yet
- ABAP Different Pop UpsDocument14 pagesABAP Different Pop UpsGopigah SivaloganathanNo ratings yet
- List of Default Router Admin Passwords and IP AddressesDocument6 pagesList of Default Router Admin Passwords and IP AddressesBen KaniaNo ratings yet
- Revit Architecture QuizDocument7 pagesRevit Architecture QuizArchitect MamongNo ratings yet
- ControlNet LabsDocument91 pagesControlNet Labsandrei.ciobanasu100% (1)
- Tangkawarow 2016 IOP Conf. Ser.: Mater. Sci. Eng. 128 012010 PDFDocument17 pagesTangkawarow 2016 IOP Conf. Ser.: Mater. Sci. Eng. 128 012010 PDFAnjaly RahmanNo ratings yet
- Project ReportDocument16 pagesProject ReportBeena TyagiNo ratings yet