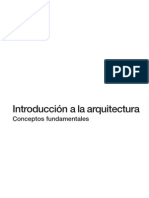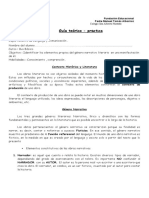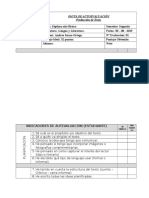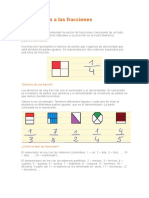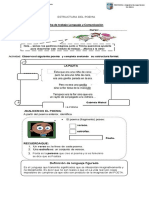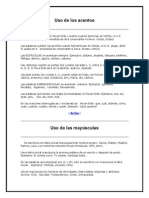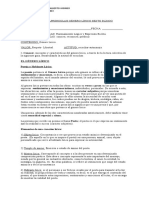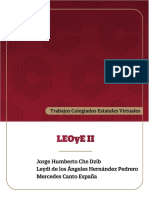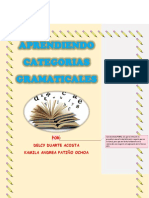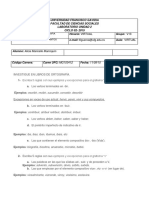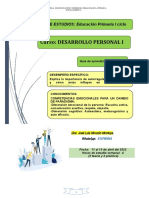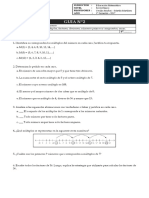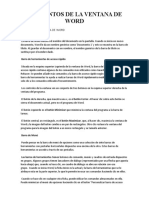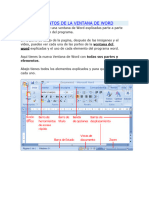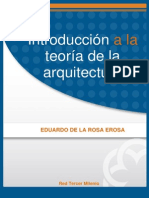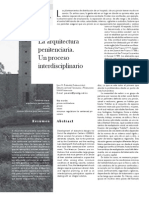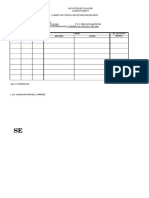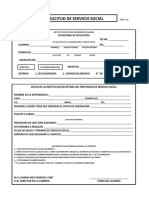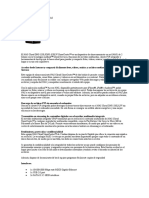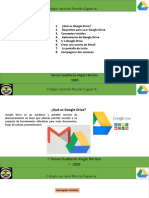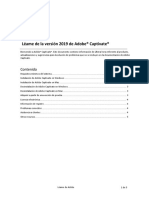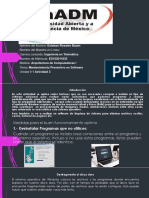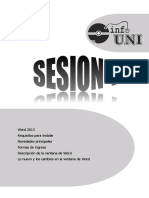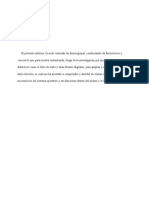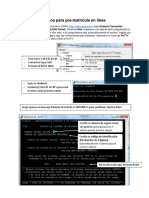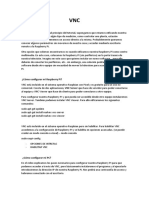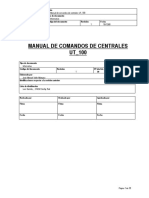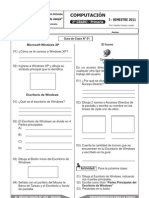Professional Documents
Culture Documents
Partes de La Ventana
Uploaded by
Rodrigo GonzalezOriginal Title
Copyright
Available Formats
Share this document
Did you find this document useful?
Is this content inappropriate?
Report this DocumentCopyright:
Available Formats
Partes de La Ventana
Uploaded by
Rodrigo GonzalezCopyright:
Available Formats
Partes de la ventana
Todas las partes de una ventana de Word explicadas parte a parte
mediante la imagen del programa.
En la parte de abajo de la pagina puedes ver la ventana del word
Explicada parte a parte y el uso de cada elemento.
Aqui tienes la nueva Ventana de Word con todas sus partes y
elementos. Abajo tienes todos los elementos explicados y para que se
utiliza cada uno.
PARTES DE LA VENTANA DE WORD
Barra de título
La barra de título muestra el nombre del documento en la pantalla.
Cuando se inicia un nuevo documento, Word le da un nombre genérico
como 'Documento 1' y esto se muestra en la barra de título. Al guardar
el documento con un nombre, el nombre genérico de la barra de título
Gerardo S. Gonzalez Lopez 4 “A”
se sustituye por el nombre dado.
Barra de herramientas de acceso rápido
Situada en la esquina superior izquierda de la ventana de Word, la
barra de herramientas de acceso rápido contiene algunos de los
comandos más utilizados como Guardar, Deshacer o Rehacer. Se
pueden añadir más comandos a la barra de acceso rápido según las
necesidades. Esta barra de herramientas te ayuda a realizar tareas de
Word rápidamente mediante el acceso a un solo clic a los comandos
utilizados frecuentemente.
Los controles de la ventana son un conjunto de tres botones en la
esquina superior derecha de la ventana del programa.
El botón de la derecha, que muestra una x, es el botón Cerrar. Al
hacer clic sobre este botón se cierra el documento actual, pero no el
programa de Word.
El botón izquierdo es el botón Minimizar que minimiza la ventana del
programa a la barra de tareas.
El botón central, un rectángulo, es el botón Maximizar, que, al hacer
clic, maximiza la ventana de Word y la imagen del botón cambia a un
par de rectángulos. Otro clic restaura la ventana del programa para la
imagen del botón a un único rectángulo y su tamaño anterior.
Barra de Menú
Puede pensar en la barra de menú de opciones como una colección de
siete barras de herramientas con pestañas horizontales dispuestas una
encima de la otra. Estas barras de herramientas se accede a través de
sus pestañas.
Las barras de herramientas tienen botones de comando, menús y
cuadros de entrada dispuestos en grupos. Algunos grupos tienen
lanzadores de diálogo (representados por una flecha que apunta hacia
abajo) que, cuando se hace clic, un cuadro de diálogo se abre en
relación con ese grupo. Cuando se inicia Word, la ficha Inicio es la
Gerardo S. Gonzalez Lopez 4 “A”
actual y la barra de herramientas que se le atribuye esta en la parte
superior, lo que le permite invocar sus comandos haciendo clic en ellos.
Cuando se hace clic en cualquier otra ficha, puede utilizar los comandos
almacenados en ella. Puede minimizar el menú de opciones haciendo clic
en el botón "Personalizar barra de acceso rápido", ubicado a la derecha
de la 'Barra de herramientas de acceso rápido "y elegir 'Minimizar la
cinta de opciones "en el menú desplegable. El menú también se puede
minimizar haciendo doble clic en la pestaña activa; al hacer clic en
cualquier ficha de la cinta de opciones minimizada volverá a mostrar una
vez más.
El Botón de Office: Bola a la izquierda del todo. Al hacer clic se abre
un menú desplegable que muestra los comandos para operaciones de
archivo. Estos comandos se describen a continuación brevemente.
Nuevo : Al hacer clic en este botón, la ventana 'Nuevo documento'
llega hasta donde se presentan tres paneles. El primer panel muestra
una lista de tipos de plantillas, el segundo panel muestra las plantillas
disponibles para el tipo de plantilla seleccionado en el primer panel y el
tercer panel muestra una vista previa de la plantilla seleccionada en el
segundo panel. Puede iniciar un nuevo documento basado en una
plantilla seleccionada de entre éstos. De forma predeterminada, se
selecciona la plantilla de documento en blanco. Al hacer clic en el botón
Crear comienza un nuevo documento basado en la plantilla
seleccionada. Observe que Word 2007 ofrece una amplia variedad de
plantillas de Microsoft Office Online.
Abrir : Inicia el cuadro de diálogo Abrir, donde se puede navegar a la
carpeta de documentos, seleccione un documento existente (es decir,
guardado previamente) y lo abre en ventana de Word.
Guardar : Al hacer clic en el botón Guardar guarda el documento
actual si se ha dado un nombre y guardado anteriormente, de lo
contrario se pone en marcha el diálogo Guardar como.
Guardar como : abre el cuadro de diálogo Guardar como. Aquí puede
asignar un nombre a un nuevo documento y guardarlo. También puede
cambiar el nombre de un documento guardado anteriormente y
guardarlo con el nombre nuevo.
Gerardo S. Gonzalez Lopez 4 “A”
Imprimir : Este comando se utiliza para la impresión del documento
actual.
Preparar: Al hacer clic en este botón se abre un menú que proporciona
information con respecto al documento actual y tiene comandos para
prepararlo para su distribución.
Enviar : Puede utilizar este comando para enviar un documento o para
enviarlo por fax a través de Internet.
Publicar : Este comando permite crear una entrada en el blog y
publicarlo.
Cerrar : Puede cerrar el documento actual utilizando este botón. Sin
embargo, el programa Word 2007 sigue funcionando.
Opciones de Word : Abre el cuadro de diálogo Opciones de Word, donde
se puede elegir la configuración que prefiera para su visualización,
pruebas, el ahorro, el idioma, etc. También proporciona la facilidad para
la personalización de la cinta de opciones y la barra de herramientas de
acceso rápido.
Salir de Word : Al hacer clic en esta opción se cierra el programa de
Word junto con todos los documentos abiertos.
El botón de ayuda
Situado por debajo de los controles de la ventana en la esquina
superior derecha de la ventana de Word, este botón aparece en la
ventana de Ayuda de Word.
La regla horizontal se utiliza para configurar las pestañas y el texto.
Usted puede utilizar la regla vertical para definir la ubicación vertical del
texto en el documento. Si los gobernantes no son visibles, haga clic en
el botón Ver Regla inmediatamente por debajo de la cinta en el extremo
derecho. Las reglas están visibles las medidas en pulgadas o
centímetros, dependiendo de las unidades de medida especificados en
Opciones de Word. Lengüeta selectora clic repetida de los espectáculos
lengüeta selectora cinco marcadores de tabulación y dos marcadores de
sangría.
Al elegir la pestaña deseada o marcador de sangría y haciendo clic en la
Gerardo S. Gonzalez Lopez 4 “A”
regla horizontal, se puede establecer pestañas o texto con guión.
Barra de estado: En la parte izquierda, la barra de estado muestra
documentan la información tal como el número de página actual y el
número total de páginas, la palabra contar, el idioma, la notificación de
errores de pruebas, etc usted puede personalizar la visualización de la
información haciendo clic derecho la barra de estado y hacer selecciones
y salir del menú contextual que aparece. Ver botones Estos botones le
permiten utilizar cinco vistas de documentos diferentes:
Ver Diseño de impresión : Esta vista muestra el documento tal y
como se verá cuando se imprima.
Ver Pantalla Completa : Esta vista muestra el documento en pantalla
completa para realizar la lectura de su documento más cómodo.
Vista Diseño Web : vista Diseño Web que permite ver el documento
tal y como aparecería en un navegador como Firefox o Internet
Explorer.
Vista de Esquema : vista de esquema muestra el documento en
forma de esquema en el que las partidas se pueden mostrar sin el texto.
Cuando se mueve un encabezado, el texto adjunto se moverá con ella.
Ver Proyecto : Esta es la vista más frecuentemente utilizado para la
edición de su documento. Herramientas de zoom.
El deslizador de zoom le permite acercar o alejar el zoom en el
documento actual. El rango de zoom es de 10% a 500%. El nivel de
zoom actual aparece en la barra de tareas inmediatamente a la
izquierda del cursor. Al hacer clic en el nivel de zoom se abre el diálogo
Zoom, donde puede especificar el nivel de zoom deseado.
Barras de desplazamiento Verticales y horizontales. La barra de
desplazamiento vertical se encuentra en el extremo derecho de la
ventana de Wor, mientras que la barra de desplazamiento horizontal
está en la parte inferior de la ventana justo por encima de la barra de
estado, la Barra de desplazamiento vertical es siempre visible mientras
que la barra de desplazamiento horizontal aparece sólo cuando la
anchura del documento excede el ancho de la pantalla.
Gerardo S. Gonzalez Lopez 4 “A”
Las barras de desplazamiento permiten desplazar el documento arriba-
abajo en vertical o en horizontal de izquierda a derecha. Para
desplazarse, lo que necesita es hacer clic y arrastrar el cuadro de
desplazamiento que muestra tres líneas verticales / horizontales. Los
documentos se mueve en una dirección opuesta al movimiento de
desplazamiento de la caja. Área de texto enmarcado entre los
gobernantes y las barras de desplazamiento es un área grande que
parece una hoja de papel en blanco. Esta es el área de texto donde se
escribe el texto del documento. Verá una línea vertical intermitente en
la esquina superior izquierda. Este es el cursor. Los caracteres escritos
aparecen en su ubicación. Como el personaje aparece en su posición, el
cursor se mueve a su derecha inmediata.
El puntero del ratón En Word: utilizar el ratón para seleccionar
comandos, moverse en el documento, seleccionar y mover texto, etc. A
medida que mueve el puntero del ratón a través de la pantalla, toma
diferentes formas. Es una flecha hacia la derecha dentro del margen
izquierdo del área de texto y una viga en el resto del área de texto.
Fuera del área de texto, que toma la forma de una flecha apuntando
hacia la izquierda. El ratón se utiliza para llevar a cabo las acciones
siguientes:
Punto: Si se coloca el puntero del ratón sobre un elemento.
Un solo clic: Al hacer clic en el botón izquierdo del ratón una vez.
Doble clic: Al hacer clic en el botón izquierdo del ratón dos veces en
rápida sucesión.
Triple clic: Al hacer clic en el botón izquierdo del ratón tres veces en
rápida sucesión.
Haz clic derecho: Al hacer clic en el botón derecho del ratón una vez.
Drag & Drop: El señalar a un elemento, manteniendo pulsado el botón
izquierdo del ratón mientras se mueve el puntero a una nueva ubicación
y soltar el botón del ratón.
Gerardo S. Gonzalez Lopez 4 “A”
You might also like
- Contrato de Servicios ArquitectonicosDocument5 pagesContrato de Servicios ArquitectonicosRodrigo GonzalezNo ratings yet
- Guia Lengua Sexto AnoDocument48 pagesGuia Lengua Sexto Anomarthabetancourt67% (3)
- Introducción A La Arquitectura / Conceptos FundamentalesDocument148 pagesIntroducción A La Arquitectura / Conceptos FundamentalesPorfirio Hernández100% (2)
- Instalar Owncloud en OpenMediaVaultDocument10 pagesInstalar Owncloud en OpenMediaVaultmanuelgugaNo ratings yet
- La Poesia y ElementosDocument5 pagesLa Poesia y ElementosOrmazabal JudithNo ratings yet
- 1° Rúbrica 6tosDocument2 pages1° Rúbrica 6tosPaola BahamondesNo ratings yet
- 1 Guia Mapa Conceptual PaogutiDocument6 pages1 Guia Mapa Conceptual PaogutiSamantha OtavaroNo ratings yet
- Modos de Organizacion Del Discurso 1Document26 pagesModos de Organizacion Del Discurso 1Anémona EstúpidaNo ratings yet
- Rúbrica para La Evaluación Del Cuaderno de ClaseDocument1 pageRúbrica para La Evaluación Del Cuaderno de ClaseKkita PRONo ratings yet
- 07 Taxonomía de Habilidades Mide UcDocument2 pages07 Taxonomía de Habilidades Mide UcXimena Zapata100% (2)
- 8º GUIA #2 Segundo Semestre-2020 La Oración Subordinada PDFDocument7 pages8º GUIA #2 Segundo Semestre-2020 La Oración Subordinada PDFDiana Milena HERRERA RODRIGUEZNo ratings yet
- Guia Narrativa 8º BasicoDocument5 pagesGuia Narrativa 8º Basicodaniela zuletaNo ratings yet
- Pauta Cotejo Produccion de Texto 7°Document4 pagesPauta Cotejo Produccion de Texto 7°Anonymous fkYNYRNo ratings yet
- MetáforaDocument6 pagesMetáforateamgoldencoffe3No ratings yet
- 2 Guía Acentuación PDFDocument22 pages2 Guía Acentuación PDFAngelo PalacioNo ratings yet
- El Reportaje - Guía B - El PeriódicoDocument6 pagesEl Reportaje - Guía B - El PeriódicoAlberto Sacido RomeroNo ratings yet
- Estructura Del Texto ExpositivoDocument6 pagesEstructura Del Texto ExpositivoPatricia GuerreroNo ratings yet
- Diptongos e HiatosDocument24 pagesDiptongos e HiatosJohanna Moya UmanzorNo ratings yet
- 6ºB GUÍA 10 Figuras Literarias y Prosa Poética Agustina Godoy 6°BDocument5 pages6ºB GUÍA 10 Figuras Literarias y Prosa Poética Agustina Godoy 6°BKatherine PalmaNo ratings yet
- Las Familias de Palabras (I)Document3 pagesLas Familias de Palabras (I)Manuel Luna100% (1)
- Caracteristicas Del Verbo IIIDocument5 pagesCaracteristicas Del Verbo IIIdaniela zuletaNo ratings yet
- Prueba Lenguaje SeptiembreDocument3 pagesPrueba Lenguaje Septiembrejcastorga9No ratings yet
- Texto ExpositivoDocument3 pagesTexto ExpositivoMario Burgos CalleNo ratings yet
- Lengua y Literatura 7mo.Document2 pagesLengua y Literatura 7mo.Juana Góngora AguileraNo ratings yet
- Ejercicios Lenguaje, Lengua y HablaDocument9 pagesEjercicios Lenguaje, Lengua y HablaNatalia RodriguezNo ratings yet
- AcrósticoDocument2 pagesAcrósticoprofesoramacarenacacesNo ratings yet
- Plan de Mojoramiento Ese Camu Santa TeresitaDocument16 pagesPlan de Mojoramiento Ese Camu Santa TeresitaMiguel Perez de la rosaNo ratings yet
- Pauta de Evaluación Guía TurísticaDocument1 pagePauta de Evaluación Guía TurísticaConstanza Corona AlvearNo ratings yet
- Guía N°5 Tipos de Narradores Carpeta 6toDocument4 pagesGuía N°5 Tipos de Narradores Carpeta 6toElena Vergara VallejosNo ratings yet
- Intención ComunicativaDocument4 pagesIntención Comunicativasgumo100% (1)
- Guia N 33c La Tira Cómica. LenguaJe Grado 9Document9 pagesGuia N 33c La Tira Cómica. LenguaJe Grado 9yasminperezNo ratings yet
- Introducción A Las FraccionesDocument5 pagesIntroducción A Las FraccionesJesus Checko100% (1)
- Estructura Del PoemaDocument2 pagesEstructura Del Poemasusana ramosNo ratings yet
- Ejemplos-de-preguntas-saber-CELI V Y VIDocument47 pagesEjemplos-de-preguntas-saber-CELI V Y VIJuhesneydi Rojas FigueroaNo ratings yet
- Uso de Los AcentosDocument6 pagesUso de Los AcentosCheke SanchezNo ratings yet
- Cuadernillo 2do Epja MediosDocument8 pagesCuadernillo 2do Epja MediosMayi PuelinaNo ratings yet
- 2da Clase Estrategias Comprensión LectoraDocument14 pages2da Clase Estrategias Comprensión LectoraAngela Tapia GonzálezNo ratings yet
- Rubrica Trabajo de InvestigaciónDocument4 pagesRubrica Trabajo de InvestigaciónAndrésToro-TapiaNo ratings yet
- Verbo y AdverbioDocument34 pagesVerbo y AdverbioOrnebNo ratings yet
- Guia de Aprendizaje Genero LiricoDocument10 pagesGuia de Aprendizaje Genero LiricoprofecarlaNo ratings yet
- PPD Febrero OctavoDocument10 pagesPPD Febrero OctavoyayabernardaisaNo ratings yet
- Guia 6° Años Conectores y PronombresDocument4 pagesGuia 6° Años Conectores y PronombresViviana ElizabethNo ratings yet
- Book CreatorDocument9 pagesBook CreatorPablo Cobreiro AndionNo ratings yet
- Pautas de EvaluaciónDocument8 pagesPautas de EvaluaciónSusana Paola Ferrer SernaNo ratings yet
- LEOyE II - Primer ParcialDocument21 pagesLEOyE II - Primer ParcialMissa CastañedaNo ratings yet
- Escala Apreciación Exposición OralDocument1 pageEscala Apreciación Exposición OralLeLuc CastezNo ratings yet
- Lectores 07 PDFDocument81 pagesLectores 07 PDFLuz Ka0% (1)
- La Invención de La EscrituraDocument45 pagesLa Invención de La EscriturarafoheNo ratings yet
- Idea PrincipalDocument15 pagesIdea PrincipalRonald JuarezNo ratings yet
- Lenguaje - Semana1 - Separata y Práctica ABRILDocument10 pagesLenguaje - Semana1 - Separata y Práctica ABRILbooobNo ratings yet
- ESPAÑOLDocument23 pagesESPAÑOLMauricio Ulloa FernándezNo ratings yet
- Categorias Gramaticales Unidad 3Document21 pagesCategorias Gramaticales Unidad 3Kamila Andrea PatiñoNo ratings yet
- Laboratorio de Redacción y Ortografía. Unidad 2Document4 pagesLaboratorio de Redacción y Ortografía. Unidad 2Alicia GirónNo ratings yet
- GUÍA PARA EL ESTUDIANTE Funciones Del LenguajeDocument2 pagesGUÍA PARA EL ESTUDIANTE Funciones Del LenguajeCynthia BenaventeNo ratings yet
- Lectura CríticaDocument19 pagesLectura CríticaTeodoro Chivatá BedoyaNo ratings yet
- GUÍA #2 Desarrollo Personal-I para I-Ciclo Primaria 2022-IDocument12 pagesGUÍA #2 Desarrollo Personal-I para I-Ciclo Primaria 2022-IJerson Espino Chunga100% (1)
- Guía 2 - Unidad Números - Sexto Básico - Multiplos y FactoresDocument6 pagesGuía 2 - Unidad Números - Sexto Básico - Multiplos y FactoresmaestracarolNo ratings yet
- El Subrayado - Teoria y PracticaDocument4 pagesEl Subrayado - Teoria y PracticaEduardo RomeroNo ratings yet
- Partes de La Ventana de WordDocument10 pagesPartes de La Ventana de WordKennyRamirezNo ratings yet
- Elementos de La Ventana de WordDocument6 pagesElementos de La Ventana de WordCarlos RodriguezNo ratings yet
- Ventanas de Word y Sus PartesDocument4 pagesVentanas de Word y Sus PartesEdiberto Espinoza GarciaNo ratings yet
- Selección de Ventanas de WordDocument10 pagesSelección de Ventanas de Wordyeimys chNo ratings yet
- Manejo de Herramientas - WordDocument7 pagesManejo de Herramientas - WordArthur Guerra DiazNo ratings yet
- Presupuesto BaseDocument3 pagesPresupuesto BaseRodrigo GonzalezNo ratings yet
- Consideraciones Tecnológicas en La Creación Del Espacio ArquitectónicoDocument12 pagesConsideraciones Tecnológicas en La Creación Del Espacio ArquitectónicoleandroNo ratings yet
- Diseño IvDocument3 pagesDiseño IvRodrigo GonzalezNo ratings yet
- 194725Document13 pages194725jeopk2No ratings yet
- CuantificaciondecimientosDocument4 pagesCuantificaciondecimientospornoooNo ratings yet
- Introduccion A La Teoria de La ArquitecturaDocument197 pagesIntroduccion A La Teoria de La ArquitecturaUrsula Susana Amador100% (1)
- Historia IiiDocument3 pagesHistoria IiiRodrigo GonzalezNo ratings yet
- Que Es Un ArticuloDocument1 pageQue Es Un ArticuloRodrigo GonzalezNo ratings yet
- 21 KG de CO2Document98 pages21 KG de CO2inesita1986No ratings yet
- Historia IVDocument3 pagesHistoria IVRodrigo GonzalezNo ratings yet
- Memorias DescriptivaDocument50 pagesMemorias DescriptivaRodrigo GonzalezNo ratings yet
- Historia IVDocument3 pagesHistoria IVRodrigo GonzalezNo ratings yet
- Arquitectura-Neoclasica en Mexico PDFDocument52 pagesArquitectura-Neoclasica en Mexico PDFRodrigo GonzalezNo ratings yet
- Memoria de AreasDocument16 pagesMemoria de AreasRodrigo GonzalezNo ratings yet
- Arquitectura Penitenciaria 2Document6 pagesArquitectura Penitenciaria 2emmanuelito84100% (2)
- Industria Funeraria PDFDocument14 pagesIndustria Funeraria PDFRodrigo GonzalezNo ratings yet
- FSS06 Control AsistenciasDocument5 pagesFSS06 Control AsistenciasRodrigo GonzalezNo ratings yet
- Calculo Electrico LamparasDocument14 pagesCalculo Electrico LamparasRodrigo GonzalezNo ratings yet
- Industria Funeraria PDFDocument14 pagesIndustria Funeraria PDFRodrigo GonzalezNo ratings yet
- ConcretoDocument4 pagesConcretoAjmp MPNo ratings yet
- Partes de La VentanaDocument6 pagesPartes de La VentanaRodrigo GonzalezNo ratings yet
- FSS01Document1 pageFSS01Rodrigo GonzalezNo ratings yet
- Partes de La VentanaDocument17 pagesPartes de La VentanaRodrigo GonzalezNo ratings yet
- Partes de La VentanaDocument6 pagesPartes de La VentanaRodrigo GonzalezNo ratings yet
- FSS06 Control AsistenciasDocument5 pagesFSS06 Control AsistenciasRodrigo GonzalezNo ratings yet
- FSS06 Control AsistenciasDocument5 pagesFSS06 Control AsistenciasRodrigo GonzalezNo ratings yet
- Aceptacion de Las EditorialesDocument4 pagesAceptacion de Las EditorialesRodrigo GonzalezNo ratings yet
- D-Link Nas 2 DiscoDocument3 pagesD-Link Nas 2 Discocanary xxlNo ratings yet
- Manual de Instalacion y Configuracion Dspace-CybertesisDocument31 pagesManual de Instalacion y Configuracion Dspace-CybertesisShinkò BoanerguesNo ratings yet
- DIMMDocument2 pagesDIMMAnonymous C5EfVr4j0% (1)
- 03 Guia de Uso Del Administrador de Licencias de StarsoftDocument6 pages03 Guia de Uso Del Administrador de Licencias de StarsoftSandro Omar Bernales CotaquispeNo ratings yet
- (Word) Capítulo 9 Virtualización y Computación en La NubeDocument14 pages(Word) Capítulo 9 Virtualización y Computación en La NubeOdelfin RodriguezNo ratings yet
- Dream Weaver#32Document7 pagesDream Weaver#32Alvin VargasNo ratings yet
- Introduccion A Google DriveDocument9 pagesIntroduccion A Google Driveduvan gualterosNo ratings yet
- Léame de Adobe CaptivateDocument5 pagesLéame de Adobe CaptivateJorge MataNo ratings yet
- Sistemas Operativos PNPDocument15 pagesSistemas Operativos PNPlesly carrillo coelloNo ratings yet
- Karq1 U1 A3 EsrbDocument7 pagesKarq1 U1 A3 Esrbtoreto mikalNo ratings yet
- Práctica de Laboratorio3 - Taller de SODocument3 pagesPráctica de Laboratorio3 - Taller de SOLuis Omar Burgos ParraNo ratings yet
- Manual Infouni - Word 2013Document12 pagesManual Infouni - Word 2013Frank C. FloresNo ratings yet
- Diferencias Entre Windows y LinuxDocument2 pagesDiferencias Entre Windows y LinuxPiliza27No ratings yet
- CFWINDocument30 pagesCFWINFranCanavNo ratings yet
- Micronucleos ModificadoDocument17 pagesMicronucleos ModificadoAlex Gomero AriasNo ratings yet
- Como Instalar Mac Osx Tiger 10Document12 pagesComo Instalar Mac Osx Tiger 10Jose Manuel ElektronicNo ratings yet
- Manual de LinuxDocument92 pagesManual de LinuxABINo ratings yet
- Introducción A Los Sistemas OperativosDocument2 pagesIntroducción A Los Sistemas OperativosHector GuerreroNo ratings yet
- InstruccionesDocument5 pagesInstruccionesbehind123No ratings yet
- Informe Shell y MicronucleosDocument25 pagesInforme Shell y MicronucleosKimberly BanegasNo ratings yet
- Instrucciones para Matricula Enlinea UPRADocument3 pagesInstrucciones para Matricula Enlinea UPRAmbaez77No ratings yet
- SOM UD 07 PresentacionDocument28 pagesSOM UD 07 PresentacionLuis Arturo Bastardo BritoNo ratings yet
- Introducción A ASP NET CoreDocument2,758 pagesIntroducción A ASP NET CoreArturo Rodriguez ShapiamaNo ratings yet
- Raspberry VNC y FileZillaDocument3 pagesRaspberry VNC y FileZilladanielNo ratings yet
- Descripción de La Pantalla de WordDocument5 pagesDescripción de La Pantalla de Wordlolicepeda100% (1)
- Actividad 2.2 Sistema Operativo GNU LINUXDocument6 pagesActividad 2.2 Sistema Operativo GNU LINUXCryptoCanalNo ratings yet
- Manual de Comandos de Comandos de Centrales UT - 100Document62 pagesManual de Comandos de Comandos de Centrales UT - 100TAVOTOBARNo ratings yet
- Caso de Estudio MetasploitDocument21 pagesCaso de Estudio MetasploitBRYAN ALEJANDRO CEDEÑO INTRIAGONo ratings yet
- Guía #01 Segundo GradoDocument1 pageGuía #01 Segundo GradoprimariacomputodcjNo ratings yet