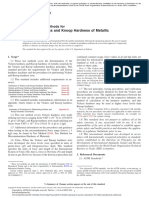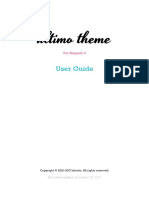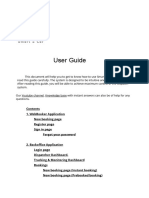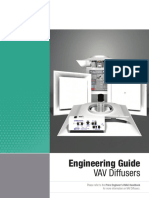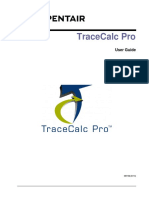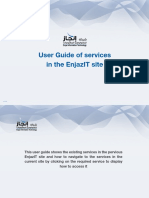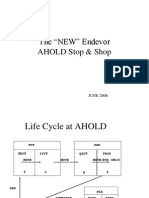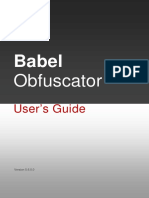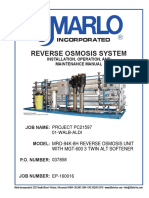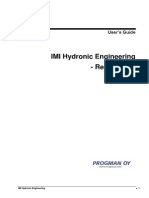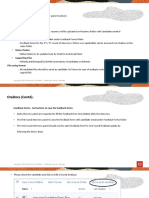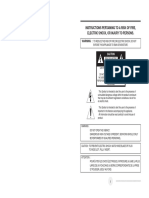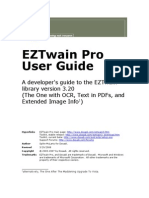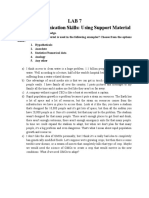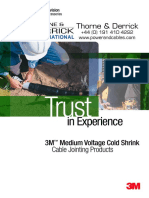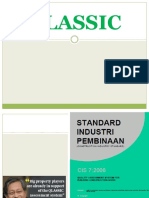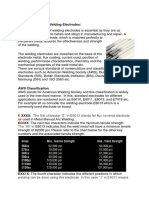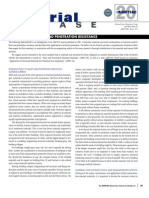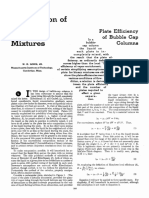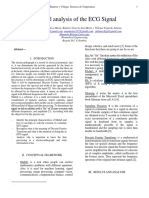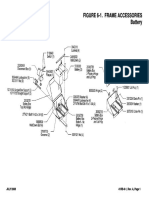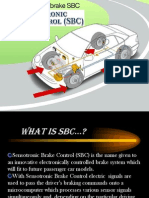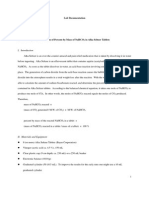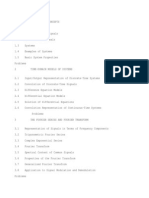Professional Documents
Culture Documents
SimpleSelect User Guide v2
Uploaded by
Gene GeneCopyright
Available Formats
Share this document
Did you find this document useful?
Is this content inappropriate?
Report this DocumentCopyright:
Available Formats
SimpleSelect User Guide v2
Uploaded by
Gene GeneCopyright:
Available Formats
Ver 2.
SimpleSelect —
™
Siemens Product Sizing and Selection Tool
© Siemens Industry, Inc. 2016
Table of Contents
Installing SimpleSelect™ . . . . . . . . . . . . . . . . . . . . . . . . . . . . . . . . . . . . . 1 Sizing & Selection of Electronic Damper Actuators. . . . . . . . . . . . . . . 24
Electronic Damper Actuator Sizing Parameters . . . . . . . . . . . . . . . . . . . . 25
Key Features of SimpleSelect™. . . . . . . . . . . . . . . . . . . . . . . . . . . . . . . . 4 Electronic Damper Actuator Selection Parameters. . . . . . . . . . . . . . . . . . 28
How to Navigate & Customize Views. . . . . . . . . . . . . . . . . . . . . . . . . . . . . 5 Electronic Damper Actuator Search Results. . . . . . . . . . . . . . . . . . . . . . . 29
Starting Your Search. . . . . . . . . . . . . . . . . . . . . . . . . . . . . . . . . . . . . . . . . . 9 Electronic Damper Actuator Accessory Kits . . . . . . . . . . . . . . . . . . . . . . . 30
Sizing & Selection of Valves & Valve Actuators. . . . . . . . . . . . . . . . . . 10 Sizing & Selection of Pneumatic Actuators . . . . . . . . . . . . . . . . . . . . . 31
Valve Sizing Parameters . . . . . . . . . . . . . . . . . . . . . . . . . . . . . . . . . . . . . . 11 Pnuematic Actuator Accessories. . . . . . . . . . . . . . . . . . . . . . . . . . . . . . . . 34
Valve Selection Parameters. . . . . . . . . . . . . . . . . . . . . . . . . . . . . . . . . . . . 14
Valve Search Results. . . . . . . . . . . . . . . . . . . . . . . . . . . . . . . . . . . . . . . . . 17 Building & Customizing a Product Schedule . . . . . . . . . . . . . . . . . . . . 35
Valve Actuator Selection Parameters . . . . . . . . . . . . . . . . . . . . . . . . . . . . 18 Customizing a Product Schedule . . . . . . . . . . . . . . . . . . . . . . . . . . . . . . . 36
Valve Actuator Search Results. . . . . . . . . . . . . . . . . . . . . . . . . . . . . . . . . . 20 Saving & Exporting a Product Schedule. . . . . . . . . . . . . . . . . . . . . . . . . . 38
Building a Valve Schedule. . . . . . . . . . . . . . . . . . . . . . . . . . . . . . . . . . . . . 21
Customizing a Valve Schedule . . . . . . . . . . . . . . . . . . . . . . . . . . . . . . . . . 23
[II]
© Siemens Industry, Inc. 2016
Installing SimpleSelect™
Software Requirements
• The program requires 500 MB of disc space.
• Requires Adobe Reader 9.3.4 or later. Once the SimpleSelect application is open, you can download the latest version of Adobe Reader by
using the Downloads Menu on SimpleSelect’s top tool bar.
Windows
• Intel® Pentium® III processor (Pentium 4 recommended)
• Microsoft® Windows® XP Home, Professional, or Tablet PC Edition with Service Pack 2 or 3, Windows Server® 2003, Windows Vista® Home Premium,
Business, Ultimate, or Enterprise (including 64-bit editions) with Service Pack 1, or Windows 7
• 512MB of RAM (1GB recommended)
Macintosh
• Intel Core™ Duo or faster processor
• Mac OS X v10.4, v10.5, v10.6, v10.7, v10.9, or v10.10
• 512MB of RAM (1GB recommended)
Linux
• Intel Pentium III processor (Pentium 4 recommended)
• Fedora Core 12, Ubuntu 9.10, or openSUSE® 11.2
• 1GB of RAM
Application Support
• For Ordering or Order Status, contact customer service 888-593-7876. For Technical Support of SimpleSelect or HVAC products,
contact 800-877-7545 (prompt 2 > 1 > 2).
Download & Installing onto a PC or Macintosh®*
• From the Siemens HVAC Web site, www.usa.siemens.com/hvac, click on the SimpleSelect link to download the application
or you can go directly to www.siemens.com/simpleselect
• Click on the download the SimpleSelect Tool link.
• Agree to the End User License Agreement.
• Follow the on-screen instructions.
• If you are on a Mac, drag the Siemens SimpleSelect icon into the Applications folder.
*Note: You will need to download Adobe® AIR® to run the SimpleSelect application. Go to www.adobe.com/air for this free download.
[1]
© Siemens Industry, Inc. 2016
Installing SimpleSelect™
Click install when prompted:
Choose whether or not you want to start the Use the default installation location or browse for Only a license is granted for the SIEMENS
application after installation. the desired location and click continue. SIMPLESELECT TOOL, the SIEMENS
SIMPLESELECT TOOL is not sold. READ the
End-User License Agreement carefully and
to continue installing, click that you agree
to the terms.
[2]
© Siemens Industry, Inc. 2016
Installing SimpleSelect™
Application Updates
You will be prompted to install updates to the SimpleSelect application as they become available.
You can choose to install these updates at that time or wait until later, such as the next time you launch the application.
Database Updates
The first time the application opens, you will be prompted to install the SimpleSelect database. When new or updated products become available
you will prompted to update your database. This will ensure you are working with the most current product data.
[3]
© Siemens Industry, Inc. 2016
Key Features of SimpleSelect™
Finding the product you need for all types of projects is fast and easy with SimpleSelect, the Siemens Product Sizing and Selection Tool. It makes sizing
and selection of valve and actuator assemblies, electronic damper actuators, and pneumatic actuators quick, accurate, and efficient.
1 Select Product Category & Type 3
from Drop Down Menus
1
2 Selected Product Type
2
3 Search by Part Number or
Cross-Reference
4 Product Attributes Window
4
5 Calculator (available for sizing Valves 5
and Electronic Damper Actuators)
6 Search Results Window 8
7 Customize Column Information 7
8 Show Tooltips Option
9 Data Sheet PDFs 6
10 Compatible Products Search Results 9 11
11 “Fast-add” Icons that add product to 10
schedule or save to Favorites
12 Product Schedule
13
13 Sort Column Order in Grid 14 16
15
14 Valve Tagging (Complimentary
Option when creating Valve or 12 14
Valve Assembly Schedule)
17
15 Customized Schedule
with Customer
Information
16 Multiplier
17 Exporting Options
[4]
© Siemens Industry, Inc. 2016
How to Navigate & Customize Views
Top Menu Bar
Features and functions along the top menu bar are:
File
• New – to start a new product schedule
• Open – to open an existing product schedule
• Save, Save as – to save a product schedule as a SimpleSelect (.svs) file
• Exit – Prompts you to save your schedule before closing the SimpleSelect application
Edit
• My Info – stores your company information and job details for historical reference.
Entered information will print as the header for exported pdf schedules.
• My Favorites by Product Type – Compile a list of your most frequently ordered
Valves, Damper Actuators, or Pneumatic Actuators and save for future reference in the
Favorites pop-up window. To create or add to your list, click on My Favorites under
the Edit menu along the top tool bar or by clicking on the star icon located on the
right side of the window.
Highlight the row of any selected product from the Schedule grids, or from the
Cross-Reference or Part No. Search results list, and drag it into the Favorites window.
Click the Remove Selected button to remove part numbers from this list.
Your list will be saved for quick, future reference.
• Reset Columns – restores column settings to the original default display
Downloads
• Download Data for Offline Usage – downloads data sheets to your local hard
drive, ensuring the information you need on your desktop contains the most
current technical specifications
• Download Adobe Acrobat Reader – links to Adobe website to download the
latest version of Adobe Reader
[5]
© Siemens Industry, Inc. 2016
How to Navigate & Customize Views
Help
• Show User Guide – Launches PDF of this guide
• Show EULA – Read the Siemens End User License Agreement
• Show Help – Quick reference pop-up window shows how to navigate the SimpleSelect
application and how to create a product schedule
• Contact Us – For Ordering or Order Status, contact customer service 888-593-7876.
For Technical Support of SimpleSelect or HVAC products, contact 800-877-7545
(prompt 2 > 1 > 2).
• About– Displays the SimpleSelect software version downloaded on your computer
for technical support reference
Part Number or Cross-Reference Search
If you know the manufacturer model, stock, or part number of a valve, valve & actuator
assembly, or pneumatic actuator, begin entering it into the search field.
As you start to type in a competitive part number, the Cross-Reference
Results bar will appear, indicating the number of competitors’ part
numbers matching the entered string. Results narrow as more numbers
in the sequence are entered.
Click on the Cross-Reference Results arrow button for a drop-down list
of top manufacturer item numbers. Initials before the part number
indicate the manufacturer’s brand name. Click on that part number and
the Siemens replacement will appear beneath it. Hover your mouse
over the Siemens part number and a specification box with product
details opens on the left. Click on the plus sign to add that number to
your Product Schedule or drag and drop the part number into the
Favorites window.
Substitutes will also appear in the drop down list for
discontinued Siemens part numbers.
Competitive-to-Siemens Siemens-to-Siemens
Part No. Example Part No. Example
[6]
© Siemens Industry, Inc. 2016
How to Navigate & Customize Views
Changing the width of data grids and their columns
The overall width of product data grids can be resized, as well as columns within a grid, by hovering your mouse over the separating line.
When the pointer becomes , drag the separator until the data grid or column is the width that you prefer.
Change the order of columns
The information in each data grid can be arranged according to your preference. This will allow you to select what will be displayed from all
available attributes and in what order.
• Click on a column heading and drag it into place in the order that you prefer.
• Click on the Change Columns icon to select and deselect the columns you want to display.
Your column order preference settings will be saved and applied to your current schedule and to new schedules that you create.
• The attributes that are displayed in the Product Schedule will also be displayed when the file is printed, exported to Excel, or saved as a PDF.
• Go to Reset Columns, under Edit along the top tool bar to restore columns to the original column order and width.
[7]
© Siemens Industry, Inc. 2016
How to Navigate & Customize Views
Sort the order of rows
• Click on a column heading to sort that column. The or triangle will appear in the column heading
to sort rows into ascending or descending order.
Show Tooltips Details
Click on the Show Tooltips box to hide or view key product attributes for each part number.
When you checkmark the Show Tooltips box, key product attributes will appear
in a pop-up bubble as you move your mouse over each line item in a product data grid.
[8]
© Siemens Industry, Inc. 2016
Starting Your Search
To begin sizing and/or selecting products,
choose from the Valves & Actuators,
Electronic Damper Actuators, or Pneumatic
Actuators product categories. Click on any
photo in the Product Type dropdown menu
or drag-and-drop to move one or more
product type into the Selected Product
Type bar along the top of the tool window.
Products can also be added or removed
using the Reset, Add All or Remove All
choices described below.
“Remove all” and Reset Button –
click either to clear the selection and
return to default settings.
“Add All” and Add All Button –
click either to add all product types in the
category to the top paramater window.
Navigation tip: When the product category and type dropdowns are open, click in the main window and
the dropdowns will scroll up; or click on the arrow bar to roll the product menu window up or down.
[9]
© Siemens Industry, Inc. 2016
Sizing & Selection of Valves & Valve Actuators
Valve Parameters Window
The Valve Parameters window has two main areas to help you determine the correct valve size and the selection criteria.
• The area to the left is sizing parameters: Medium, Cv, Line Size, Pressure Drop and Required Flow
• The area to the right is selection parameters: Port Configuration, Trim, Connections, Pressure Class, Flow Characteristic and Disc Type.
sizing parameters selection parameters
Parameters that are non-applicable to a certain valve type are grayed out during the sizing and selection process.
[10]
© Siemens Industry, Inc. 2016
Valve Sizing Parameters
Sizing refers to identifying the correct Cv or required flow (GPM) of the valve for the given application. For Butterfly, Magnetic, Ball, Globe, and Zone
valves, determining the correct Cv requires knowing the type of medium being controlled, the required flow of water/glycol, or amount and pressure
of steam, and the differential pressure across the valve. For PICV sizing only design flow (GPM) is required.
Medium
Select the type of medium the valve will control: Water, Glycol, or Steam.
Depending on the medium selected the second column of sizing parameters
will change.
If sizing Butterfly, Magnetic, Ball, Globe, and Zone valves and the medium is
Water, the only needed parameters are Pressure Drop and Required Flow.
• Pressure Drop – the differential pressure across the valve, or the difference
in pressure between the inlet and outlet of the valve, typically at design
conditions of the system. A general rule of thumb when the differential
pressure is not known is to use 5 psi, which has been set as the default
value, but can be changed if the actual or design pressure drop is known.
• Required Flow – typically, the design flow (in gpm) for the branch of the
system, or coil, that the valve will control.
If sizing PICV and the medium is Water, the only needed parameter is
required flow (GPM).
If Glycol is selected as the medium then an additional sizing parameter,
Percent Glycol, appears.
• Percent Glycol indicates the percentage of glycol that is in the system.
Typical values are between 25% and 50%. The default value is 50%,
but can be changed to 25%, 30% or 40%.
[11]
© Siemens Industry, Inc. 2016
Valve Sizing Parameters
Pressure Drop & Steam Calculations
If Steam is selected as the medium then the sizing information required is Pressure Drop, Quantity of Steam and Steam Supply Pressure and
the Steam Calculators window will automatically pop up.
Navigation Tip: Navigation Tip: You can
When sizing for steam, use the calculator to
the steam calculator is the determine the quantity
most accurate method for of steam from BTU/hr or
determining the correct ∆T and CFM (of the air
pressure drop. Absolute through the coil being
(psia) or gauge (psig) controlled by the valve)
pressures can be entered. if the lbs/hr is not known.
• Pressure Drop – for proportional control of steam, the lower of 80% of the difference between supply and return absolute pressure or the critical
maximum pressure drop (basically half the supply pressure) is used as the pressure drop for sizing the valve.
• Quantity of Steam – this parameter is how much steam, in lbs/hr, that is required for the application.
This can be entered directly or can be calculated.
• Steam Supply Pressure – this is the supply, or inlet, pressure of the steam. When using the steam calculator, if you enter the Supply Main Pressure,
the tool will populate this parameter with the correct value in gauge pressure (psig).
[12]
© Siemens Industry, Inc. 2016
Valve Sizing Parameters
Cv (or Flow Coefficient)
If the desired Cv is known, it can be selected from the drop down menu. If Cv is not known, the tool will automatically calculate
a Cv as additional sizing parameter data is entered.
Line Size
If the required/desired line size is known it can be selected from the drop down menu.
Only line sizes available for the selected valve types will be shown.
Navigation Tip: The field to the right of the
Cv field allows you to select the Cv range,
or GPM range for PICV, that the tool will
use to filter and display matching valves in
the Valve Data window. It can be set from
0-999% of the selected or calculated Cv,
or GPM for PICV.
The default value is 50%.
[13]
© Siemens Industry, Inc. 2016
Valve Selection Parameters
Selection is more about the performance or application attributes of the valve than the size. Choosing specific selection parameters from the drop
down menus will narrow the choice of valves.
• Additional parameters can be selected in the Valve Selection area to limit selections.
• More information provided will help filter out non-applicable valves and yield a more targeted selection.
• Only product attribute choices that apply to the selected valve types will be shown in the parameter drop down menus.
• As parameters are selected, only valves that match the selected parameters will be displayed in the Valves data grid.
[14]
© Siemens Industry, Inc. 2016
Valve Selection Parameters
Use the Valve Parameters area to enter as much information about the application as possible.
Port Config
This refers to the type of valve (2-way or 3-way) and the action (normally open or normally closed for 2-way and mixing or diverting for 3-way).
The plus sign (+) to the right of Port Config only appears when butterfly valves are selected as a valve type. The diagrams below are displayed when
the plus sign (+) is clicked, showing the various configurations that are available for 3-way butterfly valve assemblies:
The following descriptions will help you understand the diagrams:
• ACT = Actuator, indicating the position of the actuator on the butterfly valve assembly
• F.C. = Fail Closed
• F.O. = Fail Open
• Perpendicular line at the end of one segment of the “T” = corresponds to F.C. – Fail Closed
• Diagonal line at the end of one segment of the “T” = corresponds to F.O. – Fail Open
You can select any one of the configurations, A-F, by clicking on it and then clicking on the select button to close the window and continue.
The default for this configuration parameter is “ALL” which will result in all available configuration part numbers being displayed in the
Actuator data grid.
[15]
© Siemens Industry, Inc. 2016
Valve Selection Parameters
Trim
Choose from Stainless Steel, Brass/Bronze, or plated Brass.
Connections
This refers to the pipe connections of the valve. The following are all the possible choices for all valve types:
• NPT = Female x Female NPT
• Flanged = Bolt flanges
• AFxUM = Angle Female x Union Male
• Flared = SAE flared
• FxF = Female x Female NPT
• FxUF = Female x Union Female
• NPT Flange = Flange kit with NPT threaded connection
• UFxUF = Union Female x Union Female
• Weld Flange = Flange kit with weld neck connection
• Lug = valve body has lugs that are drilled and tapped for isolation and removal of downstream piping at full rated pressure
• Wafer = designed to be secured between two pipe flanges
• Sweat = solder (also known as sweat) connection
Pressure Class
Refers to the burst pressure class of the valve. Choices are ANSI 125, ANSI 250 and 600WOG (for ball valves only).
Flow Characteristic
Refers to the flow characteristic through the valve versus stroke. Choices are Equal %, Linear, or Linear & Equal % (selectable on magnetic valves only).
Disc Type
This parameter only applies to butterfly valves. The choices are full cut and under cut. Full cut discs provide higher close-off pressures,
but also require more torque.
[16]
© Siemens Industry, Inc. 2016
Valve Search Results
As you enter information into the Valve Parameters window, a list of the valves that match your query will appear in the Valves data grid.
The number of valves found will temporarily flash in the Valve data grid as well as remain on display in the right corner of the Valve data grid header.
As you change parameters, the results update automatically.
NOTE: Actual ∆P in the Valve data grid is the actual pressure drop for the valve based on the Required Flow, if any, entered by the user.
If Required Flow is not entered the Actual ∆P will be zero.
[17]
© Siemens Industry, Inc. 2016
Valve Actuator Selection Parameters
Actuator Parameters Grid
Valve Actuator parameters can be selected any time during the sizing and selection process.
• As a valve in the Valves data grid is selected, available actuators for that valve will display in the Actuators data grid on the right.
• Click on the Go to Actuator Parameters arrow to refine your actuator search.
[18]
© Siemens Industry, Inc. 2016
Valve Actuator Selection Parameters
The number of valve actuators can be further narrowed by selecting specific choices from the following Actuator Parameters displayed in
the Actuator Parameters window.
Actuator Type – Select for electric or pneumatic operation
Control Signal – Choices are 0 to 10 V, 4 to 20 mA, On/Off, Floating, or 2 to 10 V
Failure Mode – Identifies how the actuator responds when supply power is lost. Choices are Spring Return, which fails to the “normal” position, or
Non-Spring Return, which fails in place.
Supply Voltage – This is for the supply voltage of electronic actuators. Choices are 24 V (applies to electronic actuators for all valve types), 120V
which is for zone, ball, or butterfly valves, and 100 to 240 Vac/dc which is for butterfly valves only.
Air Supply/Spring Range – This parameter applies only to pneumatic actuators. It refers to the Air Supply Range for butterfly valves and Spring Range
for globe valve pneumatic actuators. There are three options for butterfly valve Air Supply Range: 20 psi STD, 60 psi High Pressure, and 60 psi Double
Acting. There are a variety of spring ranges to choose from for globe valves.
Positioner – This parameter only applies to pneumatic actuators for both globe valves and butterfly valves. For globe valves the choices are None or
Standard positioner. For butterfly valves the choices are Pneumatic positioner, E/P Valve 24 V positioner and E/P Valve 120 V positioner.
End Switches – For ball and butterfly valves only. Choices are for end (limit) switches on pneumatic actuators (butterfly only), or electronic actuators
(ball or butterfly), or potentiometer (butterfly only).
Heater – Butterfly valve parameter only. Available with EM, EP and E2 actuators.
[19]
© Siemens Industry, Inc. 2016
Valve Actuator Search Results
Actuator Data Grid
Valve Actuator search results will display based on the information you enter into the Actuator Parameters window and the type of valve selected in
the Valves data grid. If you change valve or actuator parameters, the results update automatically.
Click on a valve row in the Valve data grid and begin to refine your search by filling in the fields in the Actuator Parameters window. Actuators that
match both your query and the type of valve selected in the Valve data grid will appear in the Actuators data grid. The number of actuators found will
temporarily flash in the Actuators data grid as well as remain on display in the right corner of the Actuator data grid header. As you change parameters,
the results update automatically.
NOTE: The close-off column in the Actuator Data Window displays the close-off pressure, in psi, of the selected valve when combined
with the given actuator. If additional information is needed for the actuator types, select the Data Sheet and the actuator.pdf will be displayed.
[20]
© Siemens Industry, Inc. 2016
Building a Valve Schedule
• Add selected valve to schedule – when one or more valves are selected in the Valves data grid, this icon become active (colored).
Clicking on this icon adds the selected valve(s) to the Valve Schedule.
• Add selected actuator to schedule – when one or more actuators are selected in the Actuators data grid, this icon become active
(colored). Clicking on this icon adds the selected actuator(s) to the Valve Schedule.
• Add selected assembly to schedule – when only one valve and only one actuator are selected in their respective data grids, this icon
becomes active (colored). Clicking on this icon adds the part number for the combination (assembly) of the selected valve and actuator
to the Valve Schedule.
• Show Favorites window – clicking on this icon opens the Favorites window. Items can be added to the Favorites window by dragging-
and-dropping an item from the Valves data grid, Actuator data grid, Valve Schedule, or Part no. search and cross reference field. You can
also open the My Favorites Window by clicking on the Edits drop-down menu along the top tool bar.
Navigation Tip: Valves and actuators can be added to the Favorites pop-up window from their respective data grids. Items in the
Valve Schedule can also be added to the Favorites pop-up window, and vice versa, items from the Favorites pop-up window can be added to the Valve
Schedule. Dragging and dropping is the only way to add items to the Favorites window and the only way to add items from Favorites to the
Valve Schedule.
Please refer to page 36 for more information on
how to customize and export a project schedule.
[21]
© Siemens Industry, Inc. 2016
Building a Valve Schedule
Valve and Actuator Selection Exceptions
• Butterfly valves are only available as assemblies even though a valve part number and actuator part number show up in their respective data grids.
A butterfly valve AND actuator must be selected and can only be added using the Add selected assembly to schedule icon.
• Magnetic valves are only available as assemblies. These items only show up in the Valve data grid. No actuators will show up in the Actuator data
grid. Add to Valve Schedule by either clicking on the Add selected valve to schedule icon or drag and drop the item from the Valve data grid into
the Valve Schedule.
• 656 Series and 658 Series pneumatic globe valves are only available as assemblies. These items only show up in the Valve data grid. No actuators
will show up in the Actuator data grid. Add to Valve Schedule by either clicking on the Add selected valve to schedule icon or drag and drop the
item from the Valve data grid into the Valve Schedule.
Please refer to page 36 for more information on
how to customize and export a project schedule.
[22]
© Siemens Industry, Inc. 2016
Customizing a Valve Schedule
Part Number – This is the Siemens ordering number.
Quantity – To order more than one item, type in the quantity needed in the Qty column.
You can also click the icons found on the right side of the Actuator data grid multiple times
to add the quantity needed.
Complimentary Valve Tagging
Click in the cell to type in instructions. There are two ways to tag more than one valve or
value actuator in the schedule.
1. You can add several of the same items and tag them individually. To do this, enter
the quantity desired in the Quantity field and click on the expand arrow. Each item is
individually listed for specific tag details.
2. You can also add the same tag to multiple items. First, tag an item with the desired text.
Now add the number of items in the quantity field. Expand the rows by clicking on the
arrow by the part number and you’ll see the individual tag information for each item.
Calculated Cv – This is the Cv calculated from pressure drop and required flow
entered by the user.
Min/Max/Preset GPM – Apply only to PICV. These indicate the range of settings for the
flow limiter and the factory presetting of the flow limiter for the selected valve.
Required P – This the pressure drop the user entered, if any, in the sizing parameter
Actual P – This is the actual pressure drop for the valve based on the required flow,
if any, entered by the user.
Data Sheets
A pop-up menu displays available PDF files of valve, actuator, or assembly submittal sheets,
technical instructions and installation instructions.
Notes Please refer to page 36 for more information on
Type in any notes that you would like to include with your Valve Schedule in this field. Your how to customize and export a project schedule.
entered notes will be displayed when the file is printed, exported to Excel, or saved as a PDF.
[23]
© Siemens Industry, Inc. 2016
Sizing & Selecting of Electronic Damper Actuators
Electronic Damper Actuator Parameters have two main ways to help select the correct damper actuator:
• The “Sizing Parameters” side of the window calculates the torque needed based on the size of the equipment and the velocity of the airflow.
• The two right “Selection Parameters” columns drill down to the exact features of the actuator with options that include Control Signal,
Supply Voltage, Plenum Rating, Auxiliary Switch, Position Feedback and Scalable Control Signal.
Sizing Parameters Selection Parameters
[24]
© Siemens Industry, Inc. 2016
Electronic Damper Actuator Sizing Parameters
Sizing refers to identifying the correct torque of the damper
actuator for the given application.
Calculator
There are several ways to provide the torque value:
• If the damper manufacturer has recommended the torque,
or if the torque is already known for the application, enter
the lb-in value in the Torque field. IF THE TORQUE IS NOT
KNOWN, select one of the values from the drop-down
list, or,
• If you do not know the required torque, use the built-in
calculator to determine the appropriate size of the damper
and appropriate lb-in torque.
The sizing criteria appears as shown in the window right.
Sizing the torque of a electronic damper actuator depends on
three factors:
1. What is the area of the damper. 1
2. What is the blade type of the damper
3. What is the velocity of the airflow in the application in
FPM or CFM
3
[25]
© Siemens Industry, Inc. 2016
Electronic Damper Actuator Sizing Parameters
Finding the area of the damper.
To calculate the area of the damper, first select the type of damper: Or enter the damper area in square feet:
Rectangular or Round
OR
For Rectangular dampers, enter the width and the height in inches: For Round, dampers enter the diameter in inches.
[26]
© Siemens Industry, Inc. 2016
Electronic Damper Actuator Sizing Parameters
Selecting the Blade Type
The next factor to determine when sizing the torque of a electronic
damper actuator is the blade type. Select the damper blade type from
the pull down menu. Hint: If the blade type is unknown, please note
that the torque it takes to move each blade type increases with parallel
blades. Parallel blades with seals require the most torque per sq. ft
to operate.
Determining the velocity of the airflow
The final step in sizing is determing the velocity of the air flow in the
application by:
1. FPM (feet per minute) air flow may be entered in the field on the
left side of the calculator window or selected from one of three values
on the pull down menu.
2. The air flow in CFM (cubic feet per minute) can also be entered in the
field on the right side of the calculator window.
[27]
© Siemens Industry, Inc. 2016
Electronic Damper Actuator Selection Parameters
The size and quantity of the damper actuator required depends on several factors for selection.
Actuator Type – Select for electronic or pneumatic operation. Auxiliary Switch – Choose yes or no for built-in auxiliary switches.
Control Signal – This is 2-position. Position Feedback – Modulating types contain built-in feedback of
0 to 10 or 2 to 10 Vdc and optional floating control feedback of
Supply Voltage – Choices are 24 Vac/Vdc, 24 Vac, 120 Vac, or 230 Vac. 0 to 1000 Ohm. Choose yes or no.
Plenum Rating – This is selected when a Plenum Cable is needed; Scalable Control Signal – Choose yes or no.
otherwise actuator is supplied with standard appliance cable.
[28]
© Siemens Industry, Inc. 2016
Electronic Damper Actuator Search Results
As you enter information into the Damper Actuators Parameters window, a list of the damper actuators that match your query will appear
in the Damper Actuators data grid. The number of damper actuators found will temporarily flash in the Valve data grid as well as remain on
display in the right corner of the Damper Actuators data grid header. The results automatically update as the parameters change.
When a damper actuator is selected, complementary accessories, such as commissioning tools, pushrods, weathershields, rotation brackets,
etc., appear in the Damper Actuator Kits grid.
[29]
© Siemens Industry, Inc. 2016
Electronic Damper Actuator Accessory Kits
You can add any of the highlighted items to the project schedule either individually or all together as a kit by dragging and dropping
into the Schedule grid or by using the icon buttons along the right.
Please refer to page 36 for more information on
how to customize and export a project schedule.
[30]
© Siemens Industry, Inc. 2016
Sizing & Selection of Pneumatic Actuators
Whether you are replacing an existing pneumatic damper actuator or designing a new application,
SimpleSelect makes it easy to find the correct model for the job.
If you already have a part no., simply type it into the Part No. or Cross-Reference Search. To add it to
your project schedule grid, you can click on the plus sign or simply drag it down. From the schedule
grid, you can add quantities, apply the multiplier, look up technical submittal sheets, and more.
Pneumatic Actuator Types
If you do not have a part no, select High Force, Fire and Smoke Listed, with Positioner, or Damper Actuator from
the drop down list.
Damper Actuators - Search the complete selection of Siemens pneumatic damper actuators.
With Positioner - If the number of actuators calculated is too large to be practical, select a more powerful
actuator or consider using a positioning relay. Pneumatic Actuators with Positioners come with a relay mounted
to the actuator for accurate stem positioning.
High Force - designed to develop very high thrust with capacity to handle heavy loads. For a 4-inch stroke,
tandem No. 6 Pneumatic Actuators are mounted on an iron frame. For a 7-inch stroke, the Large Capacity
Pneumatic Actuator handles heavy loads.
Fire and Smoke Listed - Use this sort to find No. 3, No. 4 & No. 6 actuators that are recognized under
UL’s Damper Actuator category (EMKU2) for use on fire dampers and leakage-rated dampers.
[31]
© Siemens Industry, Inc. 2016
Sizing & Selection of Pneumatic Actuators
After you have selected the pneumatic damper actuator type, you will need
to determine the Stroke Length.
Stroke Length
The stroke length is available in 2-3/8, 3, 4 and 7-inches, depending on the
type of actuator and the thrust needed for the application. The drop down
menu will list the range of sizes available for that particular actuator.
Spring Range
Next, you will need to determine Spring Range. There are several ranges to
choose from to accommodate sequencing dampers and optimizing energy
efficiency.
Actuator Size
Available actuator sizes will be listed based on the spring range. Options
include No. 3, 4, or 6.
No. 3 Pneumatic Damper Actuators are rolling diaphragm actuators that
provide modulating or two-position control.
No. 4 Pneumatic Damper Actuators are rolling diaphragm actuators that are
suitable in applications requiring a medium effective diaphragm area and
long stroke.
No. 6 Pneumatic Damper Actuators are heavy-duty rolling diaphragm
actuators that are suitable in applications requiring a large effective
diaphragm area and long stroke.
Force @ 18 psi
If you do not know the size of a damper actuator or a damper actuator with
positioner, the Force @ 18 psi drop down list can help you determine the
amount of pressure that needs to be delivered to move the load.
[32]
© Siemens Industry, Inc. 2016
Sizing & Selection of Pneumatic Actuators
Pnuematic Actuators are orderable according to mounting style and with optional connections. As the Pneumatic Actuator Parameters are narrowed,
a list of available mounting styles will appear in the Mounting column in the Pneumatic Actuators grid. Available options include Front, Pivot, Fixed,
Extended Shaft, Extended Shaft with Positioning Relay, Universal, and Universal with Positioning Relay.
Connection options will also appear in the Pneumatic Actuators grid: choose from Clevis, Bracket, Ball Joint Connector, Pivot, and Positioning Relay.
Clevis Connection Actuator Bracket Ball Joint Connection Pivot End Connection Positioning Relay
[33]
© Siemens Industry, Inc. 2016
Pnuematic Actuator Accessories
A list of additional accessories for mounting or connecting the actuator will be listed in the Pneumatic Actuator Kits grid to the right of the Pneumatic
Actuators grid. You can add any of the highlighted items to the project schedule either individually or all together as a kit by dragging and dropping
into the Schedule grid or by using the icon buttons along the right.
Please refer to page 36 for more information on
how to customize and export a project schedule.
[34]
© Siemens Industry, Inc. 2016
Building & Customizing a Product Schedule
Adding Items to a Product Schedule
Building or adding items to a Product Schedule can be done in either of the following ways:
• Using the icons located along the far right of the data grid
Valve Valve Valve Damper Damper Damper Pneumatic Pneumatic
Actuator Assembly Actuator Actuator Actuator with Actuators Actuator Kits
Accessories Accessories
• Dragging and dropping items, one at a time, from the Search by Part Number bar, a product data grids, or the Favorites pop-up window
• Use your mouse to select and drag one or multiple rows into a Product Schedule
Add to Schedule Icons
When you highlight items in the product data grids, the icons on the far right grid become activated.
Clicking on these icons adds that highlighted part number to the product schedule.
[35]
© Siemens Industry, Inc. 2016
Customizing a Product Schedule
Selected products (by category) populate the Product Schedule data grid. The grid can be customized so that the arrangement of columns and
ascending/descending order of rows is based on the data required for the project or your preferences.
Customer Info
Enter customer and project information in this pop-up window.
This information will be included on product schedule exports.
Remove Selected
Click this button to delete highlighted items from the
Product Schedule.
Remove All
Click this button to clear all items from the Product Schedule.
Multiplier
The multiplier field in the header bar of the Product Schedule applies
your multiplier globally to all applicable data grids. The multiplier for
individual items in the schedule can be modified line by line.
To do this, type the multiplier of that individual line item directly
in the multiplier column for that line.
[36]
© Siemens Industry, Inc. 2016
Customizing a Product Schedule
Arrange columns
• Click on the Change Columns box in the header of the Product Schedule to select what you want to be displayed from the drop down list of
available columns.
• Click on a column heading and drag it into place in the order that you prefer. Your column order preference settings will be saved and applied to new
schedules that you create.
• The columns that are displayed in the Product Schedule grid will also be displayed when the file is printed, exported to Excel, or saved as a PDF.
• Go to Reset Columns, under the Edit menu along the top tool bar to restore columns to the original column order and width.
By clicking anywhere on a column header, you set it to sort by that column.
When you hover your mouse over a column header, a number and arrow that indicates its sort direction appears on the right. If you currently are
sorting by that column, clicking the arrow will toggle the sort direction. When you have already sorted one column, hover your mouse over another
column header and you will see “1” and an arrow displayed on the right. This indicates that you will be changing the first sort column. If you click on
this column. However, If you mouse over the number it will increment. Clicking on the number will add this column as the next level sort. You can
have up to nine levels of sorting.
Expand or collapse rows
Expand or collapse part number quantities greater than one by clicking on the or triangle in the Part Number cell. This allows you to adjust the
tagging, multiplier, gpm, and notes at a line item level.
[37]
© Siemens Industry, Inc. 2016
Saving & Exporting a Product Schedule
Here is your new product schedule!
You can save this file for later use with the SimpleSelect tool or export it into an excel spreadsheet, PDF, or CSV file to upload in the
Siemens Online Ordering Web site.
• The Excel and PDF formats will save the information in the same order as it is organized on the screen. The way in which the
columns are organized and sorted within the tool is how they will appear when they are exported, saved, or printed.
Export product schedule to Excel – used to export data from SimpleSelect™ into an Excel formatted file.
Export product schedule to PDF — when this is selected, the pdf will appear.
Create file for Siemens Online Ordering — The shopping cart icon will create and format a .csv file suitable for uploading to the
Siemens Online Ordering Web site.
Save product schedule — The disc icon saves the Product Schedule in a SimpleSelect (.svs) formatted file. You can also save the schedule using
the Save or Save as commands from the File drop down menu along the top tool bar.
[38]
© Siemens Industry, Inc. 2016
TM
Congratulations!
You are well on your way to enjoying the ease and simplicity of the
Siemens Product Sizing and Selection Tool, SimpleSelect, for all types of
projects.
We hope you find this an invaluable tool that will help you create valve
schedules, share or collaborate on projects, and place orders conveniently
through Siemens Online Ordering.
Size, Select, Schedule. Simplify time-consuming work with SimpleSelect™
For Ordering or Order Status, contact customer service 888-593-7876.
For Technical Support of SimpleSelect or HVAC products,
contact 800-877-7545 (prompt 2 > 1 > 2).
You might also like
- Cutting A GemDocument18 pagesCutting A Gemmobsivac100% (1)
- ASTM E92-17 Standard Test Methods For Vickers Hardness and Knoop Hardness of Metallic MaterialsDocument27 pagesASTM E92-17 Standard Test Methods For Vickers Hardness and Knoop Hardness of Metallic MaterialsCarlos Pinto Pradilla88% (8)
- Veeam Backup 9 0 User Guide Vsphere enDocument1,173 pagesVeeam Backup 9 0 User Guide Vsphere enDeacon PhillippeNo ratings yet
- Software Test ReportDocument4 pagesSoftware Test ReportSabahat HussainNo ratings yet
- Liteon LVW-5002 & 5006 DVR User ManualDocument37 pagesLiteon LVW-5002 & 5006 DVR User ManualBenjamin Dover100% (1)
- Maxxi Report FinalDocument7 pagesMaxxi Report FinalDepanshu Gola100% (1)
- TR ONESOURCE Installation GuideDocument29 pagesTR ONESOURCE Installation GuidetyuhzinhoNo ratings yet
- Ultimo 2 User GuideDocument294 pagesUltimo 2 User GuideAnonymous KZkFuENo ratings yet
- Power Craft Users GuideDocument50 pagesPower Craft Users GuideJosh Brown100% (1)
- Monitor water and gas networks with eWebtel 2.0Document43 pagesMonitor water and gas networks with eWebtel 2.0justin delimoNo ratings yet
- iF410/420 Service Manual GuideDocument41 pagesiF410/420 Service Manual Guideluis enrique saiz ortizNo ratings yet
- HVAC-Guide-manual-v37.indd 1 3/13/2009 12:56:18 PMDocument37 pagesHVAC-Guide-manual-v37.indd 1 3/13/2009 12:56:18 PMmarcyel Oliveira WoliveiraNo ratings yet
- Parrot MK6000 User-GuideDocument126 pagesParrot MK6000 User-GuidesgmorNo ratings yet
- Smart 2 Carv 2 User GuideDocument55 pagesSmart 2 Carv 2 User GuideINSOFTDEVNo ratings yet
- DIM User ManualDocument30 pagesDIM User ManualBrian KennedyNo ratings yet
- Saffire Pro26 User Guide English0Document25 pagesSaffire Pro26 User Guide English0albin21No ratings yet
- Vav Diffusers Engineering GuideDocument12 pagesVav Diffusers Engineering Guideali_habib_41No ratings yet
- Preps 6.1 UserGuide enDocument230 pagesPreps 6.1 UserGuide engfxtoolscz100% (1)
- ITE EC C Code LanguageDocument39 pagesITE EC C Code LanguagespotNo ratings yet
- Uploadsh 046 001131 00 4 0 - V Series Service ManualDocument224 pagesUploadsh 046 001131 00 4 0 - V Series Service Manualteroj-479018No ratings yet
- Iqip Users GuideDocument580 pagesIqip Users GuideFirstp LastlNo ratings yet
- TraceCalcPro UserGuideDocument168 pagesTraceCalcPro UserGuideHoangNo ratings yet
- Z3TA+ 2 User GuideDocument66 pagesZ3TA+ 2 User GuidepcmolfoNo ratings yet
- Asf Eom5000 M - mk2 - User Guide Rel22Document33 pagesAsf Eom5000 M - mk2 - User Guide Rel22Jorge Jose Mamani CoaquiraNo ratings yet
- Sprinkler ESFRDocument4 pagesSprinkler ESFRGustavo Torres CabañasNo ratings yet
- User Guide enDocument15 pagesUser Guide enchemsinghNo ratings yet
- ULMA Studio User GuideDocument10 pagesULMA Studio User GuideJorge ChavezNo ratings yet
- Endevor User Training GuideDocument43 pagesEndevor User Training GuideNaga Prasad Gannavarapu100% (1)
- C122 ImVision User Guide Jul 12Document17 pagesC122 ImVision User Guide Jul 12Josel ArevaloNo ratings yet
- User Guide For FlexStep Therapy - GBDocument2 pagesUser Guide For FlexStep Therapy - GBCreaciones VilberNo ratings yet
- Babel Obfuscator UserGuideDocument120 pagesBabel Obfuscator UserGuidepatilamit111No ratings yet
- Guide to MODIS Land Cover ProductsDocument18 pagesGuide to MODIS Land Cover ProductsjlomeNo ratings yet
- IZE04002 HKGSG V2 01manualDocument46 pagesIZE04002 HKGSG V2 01manualine larasatiNo ratings yet
- Q8-USB - Quick Start GuideDocument4 pagesQ8-USB - Quick Start GuidedhruvNo ratings yet
- Lenovo N22: User GuideDocument33 pagesLenovo N22: User Guidemodulor3d100% (1)
- CD7416UB OR Owners ManualDocument14 pagesCD7416UB OR Owners ManualCésarNo ratings yet
- Dell Compellent Storage Series40 User's Guide2 en UsDocument238 pagesDell Compellent Storage Series40 User's Guide2 en UssreegariNo ratings yet
- Ep-160016 ManualDocument342 pagesEp-160016 ManualJohn PonceNo ratings yet
- Compact Fans For AC and DC 2014 enDocument268 pagesCompact Fans For AC and DC 2014 enParasuraman SundaravelNo ratings yet
- PPwO - Participant Guide PDFDocument31 pagesPPwO - Participant Guide PDFAbdullah HasanNo ratings yet
- D Series Air Cooled Scroll ChillerDocument120 pagesD Series Air Cooled Scroll ChillerDovchinbavuu BaterdeneNo ratings yet
- Guardian Support - User Guide PDFDocument21 pagesGuardian Support - User Guide PDFLeonardo NeiraNo ratings yet
- Xtend User Guide: Getting Started with Xtend Language FeaturesDocument75 pagesXtend User Guide: Getting Started with Xtend Language FeaturesJonnathan RiquelmoNo ratings yet
- nuBuilderForte UserGuideDocument69 pagesnuBuilderForte UserGuideJemal DawudNo ratings yet
- Danfoss Training Module 3 v1 Understanding Pressure Control Valves CompressedDocument42 pagesDanfoss Training Module 3 v1 Understanding Pressure Control Valves Compressedmushahid980No ratings yet
- IMI Hydronic Engineering Revit Plugin - Users GuideDocument7 pagesIMI Hydronic Engineering Revit Plugin - Users GuideIoannis TzivanidisNo ratings yet
- Carbon Coder User GuideDocument141 pagesCarbon Coder User GuideTony Thabet50% (2)
- Oradocs&CoderPad User GuideDocument10 pagesOradocs&CoderPad User GuidePrasanth TarikoppadNo ratings yet
- Sejung Piano SJP380 ManualDocument30 pagesSejung Piano SJP380 ManualAndrew WegierskiNo ratings yet
- 2015 Ducati Monster 821 Owners Manual PDFDocument253 pages2015 Ducati Monster 821 Owners Manual PDFChristopher OwensNo ratings yet
- District UserguideDocument21 pagesDistrict UserguideManish KunduNo ratings yet
- Minitherm 8 - EnG - V04.2019Document42 pagesMinitherm 8 - EnG - V04.2019sarag manNo ratings yet
- Contam User Guide and User Documentation Version 3.2Document331 pagesContam User Guide and User Documentation Version 3.2Imran AzizNo ratings yet
- Oracle Hospitality Materials Control: DeploymentDocument32 pagesOracle Hospitality Materials Control: DeploymentRanko LazeskiNo ratings yet
- 2a. Specs For Valves - IADocument4 pages2a. Specs For Valves - IAPraveen KasrottaranNo ratings yet
- MeghdootUserGuideDocument16 pagesMeghdootUserGuiderajeevv_6No ratings yet
- Guide Giant Revive DX ComputerDocument4 pagesGuide Giant Revive DX ComputerregreeNo ratings yet
- EZTwain User GuideDocument171 pagesEZTwain User GuideEduardo GuerereNo ratings yet
- Institution Profile Wizard (IPW) For Scopus: User GuideDocument27 pagesInstitution Profile Wizard (IPW) For Scopus: User Guideasaad hameedNo ratings yet
- Buffalo TeraStation TS-WX4.0TL-R1 ManualDocument160 pagesBuffalo TeraStation TS-WX4.0TL-R1 ManualPaulo LopesNo ratings yet
- Lab Manual Post Mid 1Document36 pagesLab Manual Post Mid 1k201669 Syed Muhmmad Hamza JafriNo ratings yet
- Oracle Hospitality Simphony User Guide R PDFDocument118 pagesOracle Hospitality Simphony User Guide R PDFHasni MahmoudNo ratings yet
- 7-901071 PW 4.2 User GuideDocument1,516 pages7-901071 PW 4.2 User GuidePablo Lucioni100% (2)
- YTerm Software ManualDocument48 pagesYTerm Software ManualTiago PereiraNo ratings yet
- Subnetting PracticeDocument5 pagesSubnetting PracticeUncleSamNo ratings yet
- 3M Cold Shrink Cable Joints MV HV 11kV 33kV 66kV BrochureDocument4 pages3M Cold Shrink Cable Joints MV HV 11kV 33kV 66kV BrochureMohammed MustafaNo ratings yet
- FD FX Brochure Update 072020Document9 pagesFD FX Brochure Update 072020Alex PomaNo ratings yet
- Especificaciones LuminariasDocument3 pagesEspecificaciones LuminariasRoni DominguezNo ratings yet
- 5SL43407RC Datasheet enDocument5 pages5SL43407RC Datasheet enDiana Martinez SifuentesNo ratings yet
- 2019 Zeta Zwheel Catalogs PDFDocument30 pages2019 Zeta Zwheel Catalogs PDFSales One - Plusgrow - IndiaNo ratings yet
- Electric Electronics BrochureDocument8 pagesElectric Electronics BrochurejolualNo ratings yet
- Physicaltestingofrubberrogerbrown2006 Book 150514103634 Lva1 App6892Document389 pagesPhysicaltestingofrubberrogerbrown2006 Book 150514103634 Lva1 App6892AbdelhamidHarratNo ratings yet
- QlassicDocument31 pagesQlassicQila HusinNo ratings yet
- BDOs SheetsDocument25 pagesBDOs Sheets3J Solutions BDNo ratings yet
- Fall Protection Marking GuidelinesDocument2 pagesFall Protection Marking GuidelinescuervohijoguachoNo ratings yet
- Software TestingDocument3 pagesSoftware TestingDr. P. N. Renjith Associate Professor - CSENo ratings yet
- Standardization of Welding ElectrodesDocument8 pagesStandardization of Welding ElectrodesAqsa BanoNo ratings yet
- Material Ease 20Document7 pagesMaterial Ease 20Sorin RipaNo ratings yet
- Rectify Binary Plate Efficiency BubblesDocument4 pagesRectify Binary Plate Efficiency BubblesCsaba AndrásNo ratings yet
- Core 3Document2 pagesCore 3RidhiNo ratings yet
- Spectral Analysis of The ECG SignalDocument2 pagesSpectral Analysis of The ECG SignalCamilo BenitezNo ratings yet
- Specification - EstimationDocument4 pagesSpecification - EstimationVenkatesan VenkatNo ratings yet
- Figure 6-1. Frame Accessories Battery Figure 6-1. Frame Accessories BatteryDocument31 pagesFigure 6-1. Frame Accessories Battery Figure 6-1. Frame Accessories BatteryalopezvillavicencioNo ratings yet
- RT 50Document2 pagesRT 50valentin prouteauNo ratings yet
- Mycom Nims ProptimaDocument4 pagesMycom Nims ProptimasamnemriNo ratings yet
- KALEKİMDocument18 pagesKALEKİMqaisalkurdyNo ratings yet
- Abbreviations Plumbing Symbols: Fort Worth DistrictDocument21 pagesAbbreviations Plumbing Symbols: Fort Worth DistrictDenzel NgNo ratings yet
- Sensotronic Brake ControlDocument20 pagesSensotronic Brake ControlShubhankar Banerjee100% (1)
- Stoichiometry - Determination of Percent by Mass of NaHCO3 in Alka Seltzer TabletsDocument6 pagesStoichiometry - Determination of Percent by Mass of NaHCO3 in Alka Seltzer Tabletsgabbal009No ratings yet
- Signals and Systems - MjrobertsDocument3 pagesSignals and Systems - Mjrobertspriyakanthr5883100% (1)