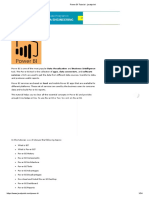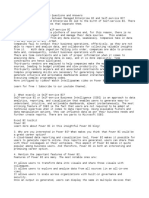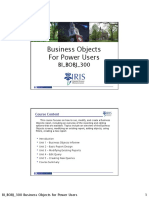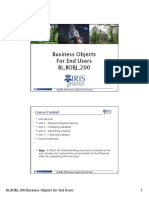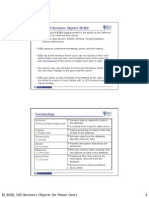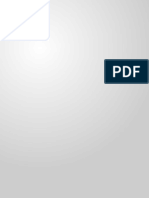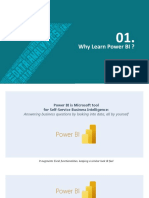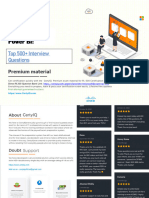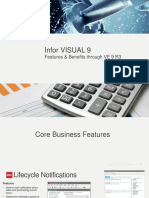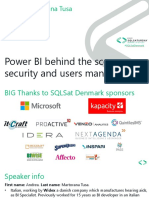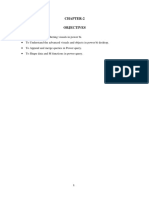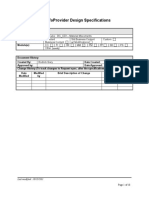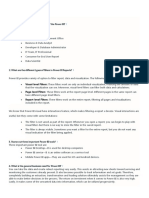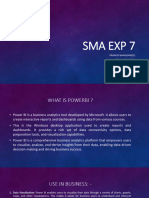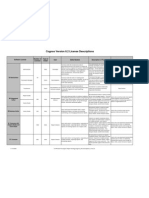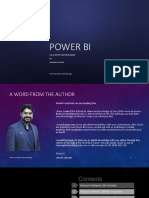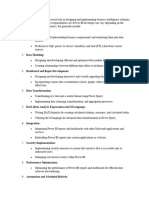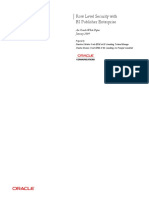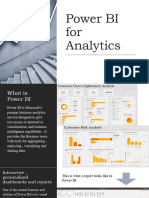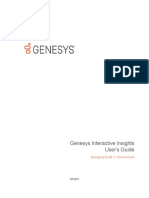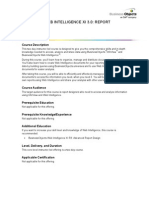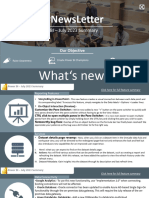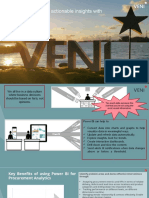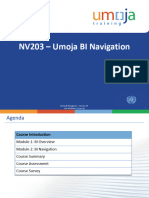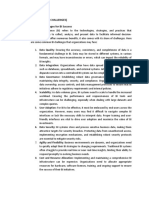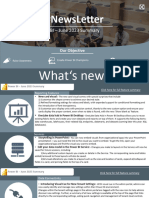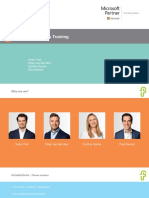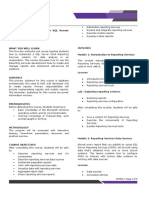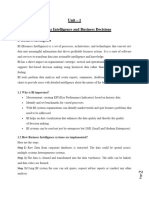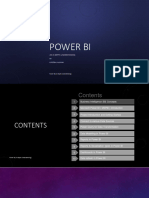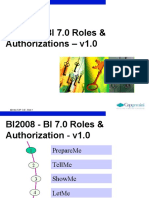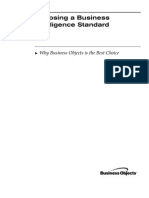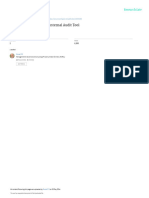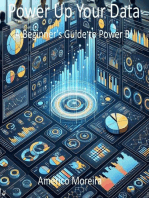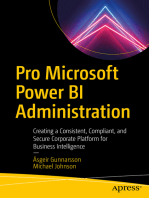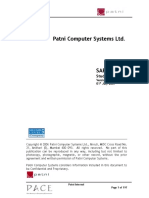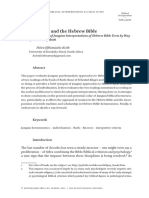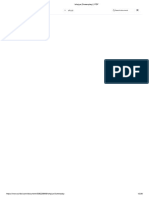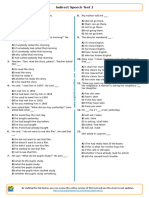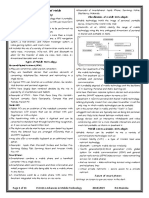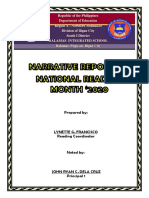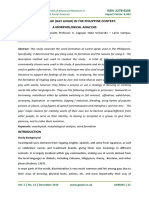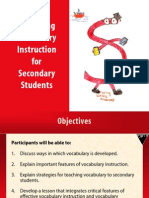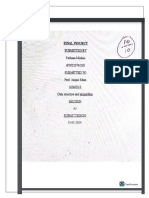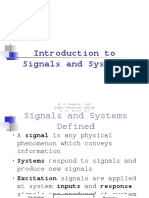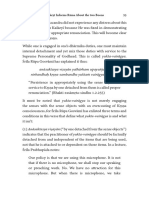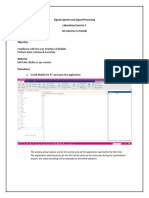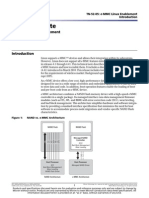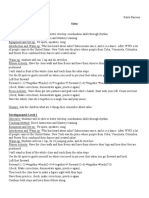Professional Documents
Culture Documents
Business Objects
Uploaded by
Daniel AlvarezCopyright
Available Formats
Share this document
Did you find this document useful?
Is this content inappropriate?
Report this DocumentCopyright:
Available Formats
Business Objects
Uploaded by
Daniel AlvarezCopyright:
Available Formats
BI_BOBJ_300
Business Objects
For Power Users
BI_BOBJ_300 Business Objects for Power Users 1
Course Content
• Introduction
• Unit 1 – Business Objects Infoview
• Unit 2 – Basic Report Design
• Unit 3 – Modifying Existing Reports
• Unit 4 – Adding Objects
• Unit 5 – Query Filters
• Unit 6 – Creating Queries
• Course Summary
BI_BOBJ_300 Business Objects for Power Users 2
BI_BOBJ_300 Business Objects for Power Users v7 1
Prerequisites and Roles
• Prerequisites
Successfully completed BEX_300 Or CM_BEX_300
Successfully completed BEX_305 Or CM_BEX_305
Course must be on training plan
BI_BOBJ_300 Business Objects for Power Users 3
Benefits of Business Objects (BOBJ)
• Ability to join different data sources to create ad-hoc reports
• Examples: GRADS, Remedy, FDB, BEx
• Web
W b iinterface
t f where
h users can check
h k outt reports
t in
i their
th i
role-based folders, saving their own formatted views of the
report
• Interactive-mode, where power users can refresh the data
• After changes to the query have been made
• In the end user reports
• Supports conditional formatting, alerts, and drill-downs
BI_BOBJ_300 Business Objects for Power Users 4
BI_BOBJ_300 Business Objects for Power Users v7 2
Terminology
Universe Contains objects mapped to data in the
database; may be created from various data
sources
Classes Logical groupings of objects that map to data
in the database
Dimensions Retrieves data, typically character-type
Details Provides descriptive data about the dimension
Measures Retrieves numeric data resulting from
calculations on data in the database
Q
Query Filter
Filt P d fi d filt
Predefined filter th
thatt restricts
t i t th
the iinformation
f ti
retrieved from the database
BI_BOBJ_300 Business Objects for Power Users 5
Unit 1
Business Objects
Infoview
BI_BOBJ_300 Business Objects for Power Users 6
BI_BOBJ_300 Business Objects for Power Users v7 3
Unit 1 – Business Objects Infoview
• How to Access
• Using Infoview
BI_BOBJ_300 Business Objects for Power Users 7
Business Objects Software Needs
• myReports tab on myUK portal
Same Power User access as for BEx-Analyzer
Received after passing BI_BOBJ_300 assessment
• Business Objects Infoview local client
Check with your IT support to load software
Call Customer Service tech support at 7-5599, if you are unsure
of who your IT person is
BI_BOBJ_300 Business Objects for Power Users 8
BI_BOBJ_300 Business Objects for Power Users v7 4
How to Access – In Production
• Log on to the myUK
portal
• Click on myReports
Disclaimer: You will not have the Power User functionality until
you pass your assessment and course credit has
been processed
BI_BOBJ_300 Business Objects for Power Users 9
How to Access – In Production
• Click on Options and
select Open in New
Window
Provides larger
viewing area
BI_BOBJ_300 Business Objects for Power Users 10
BI_BOBJ_300 Business Objects for Power Users v7 5
How to Access – In Production
• When Business Objects
InfoView opens, click
Document List
Use either the menu or
the toolbar
Contains the reports to
which you have access
• Click Yes when the
Security Information box
appears
BI_BOBJ_300 Business Objects for Power Users 11
Business Objects - Infoview
• Favorites folder is the default folder
Contains all the reports you create and modify
Other Power Users can not access reports here
BI_BOBJ_300 Business Objects for Power Users 12
BI_BOBJ_300 Business Objects for Power Users v7 6
Business Objects - Infoview
• You will be able to see the title, type, and owner of the
report
• You also can search for title of a report
BI_BOBJ_300 Business Objects for Power Users 13
Business Objects - Infoview
• To view other reports, click on the Expand icon to the left of
Public Folders or double-click on the folder
BW role determines access to folders
• Double-click on the appropriate
pp p folder to display
p y the reports
p
BI_BOBJ_300 Business Objects for Power Users 14
BI_BOBJ_300 Business Objects for Power Users v7 7
Business Objects - Infoview
• To open a report, double-click on it
• A system message may display
letting you know that the document
is being retrieved (processed)
BI_BOBJ_300 Business Objects for Power Users 15
Reports
• Are created using universes
Example:
Report
Universe
BEx Query
BEx Infocube
BI_BOBJ_300 Business Objects for Power Users 16
BI_BOBJ_300 Business Objects for Power Users v7 8
Business Objects - Infoview
• Left side – Navigation Map
• Right side – Report details
• To view any prompts (variables)
(variables), click User Prompt Input
BI_BOBJ_300 Business Objects for Power Users 17
Business Objects - Infoview
• Left side – User Prompt Inputs (Variables)
• Right side – Report details
BI_BOBJ_300 Business Objects for Power Users 18
BI_BOBJ_300 Business Objects for Power Users v7 9
Displaying Reports
• To display an existing report, open the report
• Displays report with the most recent refresh date
BI_BOBJ_300 Business Objects for Power Users 19
Exercise 1.1
•Displaying a Report
BI_BOBJ_300 Business Objects for Power Users 20
BI_BOBJ_300 Business Objects for Power Users v7 10
Summary
• How to Access
• Using Infoview
BI_BOBJ_300 Business Objects for Power Users 21
Unit 2
Basic Report
Design
BI_BOBJ_300 Business Objects for Power Users 22
BI_BOBJ_300 Business Objects for Power Users v7 11
Unit 2 – Basic Report Design
• Report Design
• Edit Report Screen
• Report Manager
• Grids
BI_BOBJ_300 Business Objects for Power Users 23
Report Design
• Report format can consists of:
One or more reports
Similar
Si il tto multiple
lti l worksheets
k h t iin an E
Excell fil
file
One or more blocks
Table, cross tab, form, or chart
Returned Data
BI_BOBJ_300 Business Objects for Power Users 24
BI_BOBJ_300 Business Objects for Power Users v7 12
Edit Report Screen
• To make changes to the report use the Edit Report screen
• After running the report,
report click on Edit
• When the screen displays, the Edit Report button will be
highlighted
BI_BOBJ_300 Business Objects for Power Users 25
Edit Report Screen
BI_BOBJ_300 Business Objects for Power Users 26
BI_BOBJ_300 Business Objects for Power Users v7 13
Report Manager – Data Tab
• Allows viewing the data
objects available in a
document
Organized alphabetically
(default)
Recommended to arrange
by query
BI_BOBJ_300 Business Objects for Power Users 27
Report Manager – Template Tab
• Allows adding and changing
the type of blocks in a report
by dragging and dropping
templates
• Also provides templates for
adding:
Last Refresh Date
Page Number
Page Number/Total Pages
BI_BOBJ_300 Business Objects for Power Users 28
BI_BOBJ_300 Business Objects for Power Users v7 14
Report Manager – Map Tab
• Allows viewing and
navigating through reports
and sections in document
• Click on Structure to view
the structure of the report
BI_BOBJ_300 Business Objects for Power Users 29
Report Manager
• Properties Tab
Allows formatting the report and
blocks within the report
Click on a part of the report to
view its properties, i.e., table,
cell,
ll titl
title, h
header,
d etc.
t
BI_BOBJ_300 Business Objects for Power Users 30
BI_BOBJ_300 Business Objects for Power Users v7 15
Report Manager - Thumbtacks
• Used to keep the Report
Manager displayed
• Click on the thumbtack to
collapse the Report
Manager
• Click on one of the Report
Manager buttons to open
again, and then click on the
thumbtack to keep it open
BI_BOBJ_300 Business Objects for Power Users 31
Report Manager
• Simple to configure how the tabs display
• Use the Configure Views icon
BI_BOBJ_300 Business Objects for Power Users 32
BI_BOBJ_300 Business Objects for Power Users v7 16
Report Manager
• Data tab in front of other tabs
(default view)
• Properties tab below Data tab
Allows both tabs to be viewed
simultaneously
Tabs become clickable buttons
BI_BOBJ_300 Business Objects for Power Users 33
Report Manager
• Data tab on left,
Properties tab on right
• Collapsing Report
Manager as vertical
toolbar
too ba
• Tabs become
clickable buttons
BI_BOBJ_300 Business Objects for Power Users 34
BI_BOBJ_300 Business Objects for Power Users v7 17
Grids
• Use grids to line up report features, such as the
title, graphs, charts, tables, etc.
• Click on Show User Settings icon
BI_BOBJ_300 Business Objects for Power Users 35
Grids
• Can
Change the measurement unit
Show
Sh grid
id
Snap to grid
Change grid spacing
BI_BOBJ_300 Business Objects for Power Users 36
BI_BOBJ_300 Business Objects for Power Users v7 18
Grids
• Select your settings and
click OK
• Grid displays in background
of report
BI_BOBJ_300 Business Objects for Power Users 37
Summary
• Report Design
• Edit Report Screen
• Report
R M
Manager
• Grids
BI_BOBJ_300 Business Objects for Power Users 38
BI_BOBJ_300 Business Objects for Power Users v7 19
Unit 3
Modifying
Existing Reports
BI_BOBJ_300 Business Objects for Power Users 39
Unit 3 – Modifying Existing Reports
• Edit Report Mode
• Using Save As
• Rearranging Columns
• Change Report Title
• Remove Objects
• Refresh Data
BI_BOBJ_300 Business Objects for Power Users 40
BI_BOBJ_300 Business Objects for Power Users v7 20
Edit Report Mode
• Provides access to change the report including
Format changes
Sorting data
Adding/deleting/rearranging columns
Refresh data
Using free standing cells
Adding breaks, graphics
Tracking data changes
Access to Edit Query mode
• Not all functions above taught in this course
BI_BOBJ_300 Business Objects for Power Users 41
Using Save As
• Remember! Use the Save As functionality if you are
changing an existing report
Ensures that you do not make changes to another
person’s report
• Two ways to save
Save As
Save to my computer As
BI_BOBJ_300 Business Objects for Power Users 42
BI_BOBJ_300 Business Objects for Power Users v7 21
Using Save As
• To save the report in BOBJ, click on the drop-down icon
to the right of the Save icon and select Save As
• To drop the report on your computer in Excel or pdf
format, click on Save To My Computer As
Cannot upload back to Business Objects
BI_BOBJ_300 Business Objects for Power Users 43
Using Save As
• Click on My Favorites folder
• Enter the new name for the report in the Name field
Important! Use the Business Objects Naming
Standards
BI_BOBJ_300 Business Objects for Power Users 44
BI_BOBJ_300 Business Objects for Power Users v7 22
Using Save As
• Click on Advanced to change the description of the report
• Change the Description field
Include the universe name in the description
BI_BOBJ_300 Business Objects for Power Users 45
Using Save As
• Enter keywords
including universe
name and AD/MC
/
User ID
• Recommended to
not select Refresh
on Open
BI_BOBJ_300 Business Objects for Power Users 46
BI_BOBJ_300 Business Objects for Power Users v7 23
Using Save As
• Click OK
• After saving, the new name will display in the report
window header
BI_BOBJ_300 Business Objects for Power Users 47
Rearranging Columns
• To rearrange columns, click on column heading an hold
down the mouse button
• Move the column to the new location and release the mouse
button to drop the column
Note: As you move the column heading, the system will
highlight possible “drop sites”
BI_BOBJ_300 Business Objects for Power Users 48
BI_BOBJ_300 Business Objects for Power Users v7 24
Rearranging Columns
• Column will display in its new location
BI_BOBJ_300 Business Objects for Power Users 49
Titles and Headings
• Consist of a formula
Ex. Funds Center Balances: Budget vs Actual
=“Funds Center Balances: Budget
g vs Actual”
Ex. Funds Center Key
=NameOf([Funds Center Key])
• Can be changed easily using the Formula Editor toolbar
BI_BOBJ_300 Business Objects for Power Users 50
BI_BOBJ_300 Business Objects for Power Users v7 25
Title or Heading Changes
• To change the title of the report or a column heading,
click on it
• Click Show/Hide Formula Editor
BI_BOBJ_300 Business Objects for Power Users 51
Title or Heading Changes
• When the Formula Editor toolbar displays, make the
change
BI_BOBJ_300 Business Objects for Power Users 52
BI_BOBJ_300 Business Objects for Power Users v7 26
Title or Heading Changes
• Should start with an Equals sign (=)
• Keep descriptive words between double quotes “ “
BI_BOBJ_300 Business Objects for Power Users 53
Title or Heading Changes
• May contain formula functions, such as NameOf
Click on Formula Editor to display more functions
• May contain data object strings
Contained within brackets and parentheses
BI_BOBJ_300 Business Objects for Power Users 54
BI_BOBJ_300 Business Objects for Power Users v7 27
Title or Heading Changes
• After making the change, click on Validate
If Enter is pressed instead of Validate, a system message
may display, click No, and then click on Validate
BI_BOBJ_300 Business Objects for Power Users 55
Title or Heading Changes
• Change will display
• Formatting may need to be adjusted
BI_BOBJ_300 Business Objects for Power Users 56
BI_BOBJ_300 Business Objects for Power Users v7 28
Remove Objects
• To remove an object (column/field), click on the column
heading
• Drag and drop object on the Data tab
BI_BOBJ_300 Business Objects for Power Users 57
Remove Objects
• Removed object no longer displays
BI_BOBJ_300 Business Objects for Power Users 58
BI_BOBJ_300 Business Objects for Power Users v7 29
Refresh Data
• To refresh the data in the
report, click on Refresh Data
• If you have set a filter to
require a response by the
user, a prompt for the filter
will display, and the user will
need to respond unless the
filter has been set as
optional
BI_BOBJ_300 Business Objects for Power Users 59
Refresh Data
• To choose new values, click
on Refresh Values
• Choose the new values by
either:
Clicking on the value in the
left window and clicking on
the Add icon
Double-clicking on the
value
BI_BOBJ_300 Business Objects for Power Users 60
BI_BOBJ_300 Business Objects for Power Users v7 30
Refresh Data
• After choosing new values or
to use current values, click on
Refresh Data
• Retrieving data system
message displays
Note: Length of time to run
the q
query
y will depend
p on
how much data is being
requested and how busy
the system is at the
moment
BI_BOBJ_300 Business Objects for Power Users 61
Refresh Data
• Query will display in a new document with the new
refresh date
BI_BOBJ_300 Business Objects for Power Users 62
BI_BOBJ_300 Business Objects for Power Users v7 31
Document Properties
• Use to edit query description and set properties
such as refresh on open, enhanced viewing, and
report tab order
• Right-click on document and select Document
Properties
Must be on box, not on data
BI_BOBJ_300 Business Objects for Power Users 63
Document Properties
• Document Information
displays (to the right of
document)
Created by
Modified by
Creation Date
Name
Description
Keywords
BI_BOBJ_300 Business Objects for Power Users 64
BI_BOBJ_300 Business Objects for Power Users v7 32
Document Properties
• Default settings include
Refresh On Open
Recommended
R d d tto nott use d
due
to potential time issues for
end users
• Report Order
Can set the order of report
tabs
BI_BOBJ_300 Business Objects for Power Users 65
Table Properties
• To set properties on
a table, either
Click to select the
whole table
Right-click on the
table and select Edit
Format
Select either Cell,
All table cells, or
Table
BI_BOBJ_300 Business Objects for Power Users 66
BI_BOBJ_300 Business Objects for Power Users v7 33
Table Properties
• Can set various properties
for the table, such as
Autofit Width
Autofit Height
Wrap Text
Merge Cells
Text Formatting
BI_BOBJ_300 Business Objects for Power Users 67
Exercise 3.1
•Modifying a Report
BI_BOBJ_300 Business Objects for Power Users 68
BI_BOBJ_300 Business Objects for Power Users v7 34
Summary
• Edit Report Mode
• Using Save As
• Rearranging
R i C
Columns
l
• Change Report Title
• Remove Objects
• Refresh Data
BI_BOBJ_300 Business Objects for Power Users 69
Unit 4
Adding
Objects
BI_BOBJ_300 Business Objects for Power Users 70
BI_BOBJ_300 Business Objects for Power Users v7 35
Unit 4 – Adding Objects
• Edit Query Screen
• Data Provider
• Results Objects
• Query Filters
• Adding Objects
BI_BOBJ_300 Business Objects for Power Users 71
Edit Query Screen
• To add objects to the report, move into edit query mode
by clicking on Edit Query
Note: This process might take a few seconds depending on
report size
BI_BOBJ_300 Business Objects for Power Users 72
BI_BOBJ_300 Business Objects for Power Users v7 36
Edit Query Screen
BI_BOBJ_300 Business Objects for Power Users 73
Data Provider
• Contains three different
types of objects grouped
into classes
Dimensions
Details
Measures
BI_BOBJ_300 Business Objects for Power Users 74
BI_BOBJ_300 Business Objects for Power Users v7 37
Data Provider
• Classes
Logical groupings of objects that map to data in the
database
• Dimensions
Retrieves data – typically character-type
Examples:
p Company
p y Code,, GL Account,, etc.
Note: if using a BEx universe, most details will be found
under the L01 dimensions, not the L00 dimension. If a
class contains L00 dimensions, it is due to hierarchies in
BEx , such as cost centers.
BI_BOBJ_300 Business Objects for Power Users 75
Data Provider
• Details
Provides descriptive data about the dimension
Example:
E l Prime
P i Vendor
V d dimension
di i h
has the
h ddetails
il
Prime Vendor Street Name, Prime Vendor Region, etc.
• Measures
Retrieves numeric data resulting from calculations on
data in the database
Examples: Amount in FM Area Currency, Capital
Expenditures, Current Expenditures, etc.
BI_BOBJ_300 Business Objects for Power Users 76
BI_BOBJ_300 Business Objects for Power Users v7 38
Data Provider
• Query Filter
Predefined filter that restricts the information
retrieved from the database
May prompt the user to select a value before
proceeding
BI_BOBJ_300 Business Objects for Power Users 77
Result Objects
• Displays the objects chosen for the query
• Objects can be
Added from the Data Provider frame
Removed from query
BI_BOBJ_300 Business Objects for Power Users 78
BI_BOBJ_300 Business Objects for Power Users v7 39
Query Filters
• Displays the filters used in the query
• Can consist of
Constant
Directly chosen from a list
Prompted
BI_BOBJ_300 Business Objects for Power Users 79
Adding Objects
• Add objects to the Results Objects frame using one
of the following methods:
Drag and drop the object
Double-clicking on the object
BI_BOBJ_300 Business Objects for Power Users 80
BI_BOBJ_300 Business Objects for Power Users v7 40
Adding Objects
• Once objects are in the Result Objects frame,
rearrange them by dragging and dropping
BI_BOBJ_300 Business Objects for Power Users 81
Adding Objects
• When finished, click on Run Query
• If prompt window displays, either choose the new value
or click Run Query
BI_BOBJ_300 Business Objects for Power Users 82
BI_BOBJ_300 Business Objects for Power Users v7 41
Adding Objects
• System message displays while the data is being retrieved
• Notice that the new objects are listed in the Data list, but
not in the report
BI_BOBJ_300 Business Objects for Power Users 83
Adding Objects
• To add the object to the report, drag and drop it to the
location where it should be placed
Note: Drag and drop as you did when rearranging fields
BI_BOBJ_300 Business Objects for Power Users 84
BI_BOBJ_300 Business Objects for Power Users v7 42
Adding Objects
• Added objects will display
BI_BOBJ_300 Business Objects for Power Users 85
Exercise 4.1
•Adding Objects
BI_BOBJ_300 Business Objects for Power Users 86
BI_BOBJ_300 Business Objects for Power Users v7 43
Summary
• Edit Query Screen
• Data Provider
• Results
R l Obj
Objects
• Query Filters
• Adding Objects
BI_BOBJ_300 Business Objects for Power Users 87
Unit 5
Query
Filters
BI_BOBJ_300 Business Objects for Power Users 88
BI_BOBJ_300 Business Objects for Power Users v7 44
Unit 5 – Query Filters
• Query Filters
• Value Lists
• Using Prompts
• Complex Filters
BI_BOBJ_300 Business Objects for Power Users 89
Query Filters
• Consists of three elements
Object on which you want to filter data
UK Fiscal Year/Period Key
Operator used to show the relationship between the
object and operand
Equal to
Operand (values) used for filtering
V6/004/2009
BI_BOBJ_300 Business Objects for Power Users 90
BI_BOBJ_300 Business Objects for Power Users v7 45
Query Filters
• Place the object in the Query Filters frame
• Use the Operator Drop-down icon to select the
operator
BI_BOBJ_300 Business Objects for Power Users 91
Query Filters
• Enter the operand (value) by typing it into the
Operand field or using the Drop-down List icon and
selecting one of the following:
Value(s) from list – choose the value(s) from a list
Prompt – the user of the report will enter the value
Constant – enter a value (not recommended)
BI_BOBJ_300 Business Objects for Power Users 92
BI_BOBJ_300 Business Objects for Power Users v7 46
Query Filters – Values List
• If selecting from a value list, the List of Values
window will open, displaying the values for the
object
BI_BOBJ_300 Business Objects for Power Users 93
Value List
• Select the value by either double-clicking on it or
highlighting it, then clicking on the Add icon
• Click OK to close the window
BI_BOBJ_300 Business Objects for Power Users 94
BI_BOBJ_300 Business Objects for Power Users v7 47
Value List
• When making a different selection from the value
list, refresh the value list by clicking on Refresh
Values
BI_BOBJ_300 Business Objects for Power Users 95
Using Prompts
• If prompting user for value, click on the Prompt
Properties icon
• Prompt property settings include:
Prompt text
Prompt with list of values
Keep last values selected
Select only from list
Optional prompt
Set default values
BI_BOBJ_300 Business Objects for Power Users 96
BI_BOBJ_300 Business Objects for Power Users v7 48
Using Prompts
Option Definition
Prompt Text Will default to “Enter value(s) for (object name):”; User
can change default
Prompt with Displays all values for the object; Allows user to select
List of Values desired values
Keep last Defaults to last value(s) selected by user on the
values previous refresh; User can change the value or refresh
selected using the last selection
Select only Prevents users from typing values that do not exist in
from list the database
Optional Allows users to refresh the document without the need
prompt to enter a response to the prompt or by entering a
partial response to the prompt
Note: If no response is entered, the filter is not applied
Set default Defines the default value(s) that appear in the prompt;
values can be defined by entering value(s) into the Type a
value field or choosing the value(s) from a list
BI_BOBJ_300 Business Objects for Power Users 97
Using Prompts
• Tips
When the prompt is for a date, do not select Prompt
with List Values if you want the user to see the popup
calendar
Be careful using optional prompts display a dialogue
box to inform users if a value is not entered, the filter
will not be applied
Prompt with List of Values does have a limit
limit, so all
values may not show
BI_BOBJ_300 Business Objects for Power Users 98
BI_BOBJ_300 Business Objects for Power Users v7 49
Complex Filters
• Two types of complex filters
AND operator – returns values that are true for both
(all) filters
OR operator – returns values if either filter is true
Filter Filter
A data B data
BI_BOBJ_300 Business Objects for Power Users 99
Complex Filters
• With two or more filters in the query, an AND
operator automatically created
• Can be switched by double-clicking on the operator
BI_BOBJ_300 Business Objects for Power Users 100
BI_BOBJ_300 Business Objects for Power Users v7 50
Complex Filters
• With more than two filters, priorities must be set
Accomplished by positioning and grouping the filters
• To group filters together, drag and drop one filter
on top of the other filter
Double-click on the operator to switch between AND
and OR
• Brackets will denote the filter groupings
Filters by top down and left to right
BI_BOBJ_300 Business Objects for Power Users 101
Complex Filters
• Examples
BI_BOBJ_300 Business Objects for Power Users 102
BI_BOBJ_300 Business Objects for Power Users v7 51
Exercise 5.1
•Creating a Query Filter
BI_BOBJ_300 Business Objects for Power Users 103
Summary
• Query Filters
• Value Lists
• Using
U i Prompts
P
• Complex Filters
BI_BOBJ_300 Business Objects for Power Users 104
BI_BOBJ_300 Business Objects for Power Users v7 52
Unit 6
Creating
Queries
BI_BOBJ_300 Business Objects for Power Users 105
Unit 6 – Creating Queries
• Creating Queries
• Document Properties
• Report Property Options
BI_BOBJ_300 Business Objects for Power Users 106
BI_BOBJ_300 Business Objects for Power Users v7 53
Creating Queries
• From main Infoview
menu screen
To create a new query
query,
click on the New drop-
down icon and select Web
Intelligence Document
Double-click on the
universe you want to use
Only see universes for
which you have access
BI_BOBJ_300 Business Objects for Power Users 107
Creating Queries
• To create a new query from
Edit Report screen
Click on the New icon
When the system message
appears, click Yes
If you have not saved any
changes on the current
document, click No, save
the changes first
BI_BOBJ_300 Business Objects for Power Users 108
BI_BOBJ_300 Business Objects for Power Users v7 54
Creating Queries
New query will open using the same universe as the
previous query did
BI_BOBJ_300 Business Objects for Power Users 109
Exercise 6.1
•Creating A Query
BI_BOBJ_300 Business Objects for Power Users 110
BI_BOBJ_300 Business Objects for Power Users v7 55
Summary
• Creating Queries
• Document Properties
• Report
R P
Property O
Options
i
BI_BOBJ_300 Business Objects for Power Users 111
Power User Help Websites
• myHelp website:
http://myHelp.uky.edu/rwd/HTML/BW.html
Contains Quick Reference Cards (QRCs), updated course
manuals, Simulations, BW Frequently Asked Questions, and other
job aids
• IRIS website
http://www.uky.edu/IRIS/BW/
Contains Documentation, Assistance & Support, and other
references
• For questions or assistance contact:
BI-Requests@email.uky.edu
BI_BOBJ_300 Business Objects for Power Users 112
BI_BOBJ_300 Business Objects for Power Users v7 56
Course Summary
• Understand Business Objects Infoview functionality
• Display a report
• Understand Edit Report screen
• Modify an existing report
• Understand Edit Query screen
• Add new objects to query
• Create query filters
• Create a new report
BI_BOBJ_300 Business Objects for Power Users 113
BI_BOBJ_300 Assessment
• To complete the assessment
Follow the instructions for creating report
Will need BOBJ software on your computer
Check with your IT support to load the software
Bee su
sure
e to use BOBJ
O J Naming
a g Sta
Standards!
da ds
BI_BOBJ_300 Business Objects for Power Users 114
BI_BOBJ_300 Business Objects for Power Users v7 57
You might also like
- Guru99 Banking Project SRSDocument17 pagesGuru99 Banking Project SRSAbdullah FadlNo ratings yet
- Gateway A2 Test 1ADocument3 pagesGateway A2 Test 1AYura GumashyanNo ratings yet
- Power BI TutorialDocument34 pagesPower BI TutorialNilay Adhwaryu92% (13)
- Power BI Interview Questions and AnswersDocument6 pagesPower BI Interview Questions and AnswersRahil50% (2)
- Displaying A Z-Field in ME53NDocument2 pagesDisplaying A Z-Field in ME53NDaniel AlvarezNo ratings yet
- Business ObjectsDocument60 pagesBusiness ObjectsDaniel AlvarezNo ratings yet
- Business Objects For End Users Bi Bobj 200 BI - BOBJ - 200: Course ContentDocument32 pagesBusiness Objects For End Users Bi Bobj 200 BI - BOBJ - 200: Course ContentDaniel AlvarezNo ratings yet
- Bi Bobj 300 Lso V2a1aDocument4 pagesBi Bobj 300 Lso V2a1aKevinNo ratings yet
- BI Security OverviewDocument68 pagesBI Security OverviewApple VodkaaNo ratings yet
- Power BI Interview Questions 1657728725Document41 pagesPower BI Interview Questions 1657728725amireddysuguna100% (1)
- Power Business Intelligence-1Document22 pagesPower Business Intelligence-1Liah SunNo ratings yet
- BI L3 BEx Query Designer Unit 2Document16 pagesBI L3 BEx Query Designer Unit 2sandNo ratings yet
- Power BI TutorialDocument42 pagesPower BI Tutoriallavin100% (1)
- Power BI Training DeckDocument41 pagesPower BI Training DeckNessaty KoubeNo ratings yet
- James Serra: Data & AI Architect Microsoft, NYC MTCDocument96 pagesJames Serra: Data & AI Architect Microsoft, NYC MTCAhsan NaeemNo ratings yet
- Power BI 500+ Interveiw Question (Basic To Advance Level) - CertyIQDocument67 pagesPower BI 500+ Interveiw Question (Basic To Advance Level) - CertyIQLuis Miguel Gonzalez SuarezNo ratings yet
- VISUAL 9 Features and Benefit Through Release3Document93 pagesVISUAL 9 Features and Benefit Through Release3CAT MINING SHOVELNo ratings yet
- Power Bi AdminDocument55 pagesPower Bi AdminTiffany Holmes100% (1)
- Course: Analyzing Data With Power BI Course Code: 20778C: Duration: 3 DaysDocument5 pagesCourse: Analyzing Data With Power BI Course Code: 20778C: Duration: 3 DaysMohammed SharabiNo ratings yet
- Chapter 2$3Document6 pagesChapter 2$3VarshiniNo ratings yet
- 2-BI BenefitsDocument9 pages2-BI BenefitsegregehehreNo ratings yet
- Power BI Intermediate SlidesDocument168 pagesPower BI Intermediate SlidesUsmanNo ratings yet
- Lecture-8 - Business Intelligence PlatformDocument8 pagesLecture-8 - Business Intelligence PlatformBEYONDINGNo ratings yet
- Ramarao CVDocument5 pagesRamarao CVRam SitaNo ratings yet
- TechSpec-0IC C03Document18 pagesTechSpec-0IC C03Vinoth Kumar PeethambaramNo ratings yet
- Power BI Interview QuestionDocument41 pagesPower BI Interview QuestionMANAS BANERJEENo ratings yet
- SMA Exp 7Document8 pagesSMA Exp 7Alpha GamingNo ratings yet
- Cog No S License DescriptionsDocument1 pageCog No S License DescriptionsLeonardo Lindo FerrettiNo ratings yet
- Topic 4) Power BI TutorialDocument47 pagesTopic 4) Power BI TutorialDhruvil ShahNo ratings yet
- Power BI - Interview QuestionsDocument61 pagesPower BI - Interview Questionsmmohan.reddy2024No ratings yet
- PBI E-BookDocument122 pagesPBI E-BookAshutosh ChauhanNo ratings yet
- 8 Power BIDocument20 pages8 Power BIMay MyatNo ratings yet
- Power BI Fundamentals - 191202Document31 pagesPower BI Fundamentals - 191202Tanjama Mustarin100% (1)
- Analytics & Visualization (Power Bi)Document2 pagesAnalytics & Visualization (Power Bi)gawihe2261No ratings yet
- 1-Methodology: ScrumDocument9 pages1-Methodology: ScrumegregehehreNo ratings yet
- Project DocumentationDocument69 pagesProject DocumentationTanishka PatilNo ratings yet
- Modeling MultiProviders and InfoSets With SAP BW PDFDocument17 pagesModeling MultiProviders and InfoSets With SAP BW PDFAnndyChiricaNo ratings yet
- Row Level Security With BI Publisher Enterprise: An Oracle White Paper January 2009Document12 pagesRow Level Security With BI Publisher Enterprise: An Oracle White Paper January 2009Krishna BINo ratings yet
- Licensing Power BI v21.40 PDFDocument2 pagesLicensing Power BI v21.40 PDFFrank CiriloNo ratings yet
- Power BIDocument6 pagesPower BIrant110011No ratings yet
- Genesys Interactive Insights User's Guide: Managing The BI 4.1 EnvironmentDocument6 pagesGenesys Interactive Insights User's Guide: Managing The BI 4.1 EnvironmentKA DATANo ratings yet
- Businessobjects Web Intelligence Xi 3.0: Report Design: Course DescriptionDocument4 pagesBusinessobjects Web Intelligence Xi 3.0: Report Design: Course Descriptionbk_pinkyNo ratings yet
- Section11BWBIBasicGlossaryofTerms PDFDocument3 pagesSection11BWBIBasicGlossaryofTerms PDFmirza_2010No ratings yet
- Newsletter - July 2023Document3 pagesNewsletter - July 2023Narasimhulu MasannagariNo ratings yet
- Transform Data Into Actionable Insights With Power BIDocument5 pagesTransform Data Into Actionable Insights With Power BINgan Thi Kim PhamNo ratings yet
- Nv203-Umoja Bi Navigation CBT v29Document85 pagesNv203-Umoja Bi Navigation CBT v29permendraderivNo ratings yet
- Model 4 BiDocument7 pagesModel 4 BiSathisha GsNo ratings yet
- Newsletter - June 2023Document3 pagesNewsletter - June 2023Narasimhulu MasannagariNo ratings yet
- Power BI Basics PresentatieDocument43 pagesPower BI Basics Presentatieroshni prasannaNo ratings yet
- 10990C - Analyzing Data With SQL Server Reporting Services - 32201834409AMDocument5 pages10990C - Analyzing Data With SQL Server Reporting Services - 32201834409AMGuardianOneNo ratings yet
- OBIEE 11g BasicsDocument30 pagesOBIEE 11g Basicsgnitin786683No ratings yet
- UniSpace User Guide - Power BIDocument13 pagesUniSpace User Guide - Power BIAhmedNo ratings yet
- KM Notes Unit-1Document19 pagesKM Notes Unit-1bca2022jagranNo ratings yet
- PBI E-BookDocument121 pagesPBI E-BookraghudatheshNo ratings yet
- Bi2008 - Bi 7.0 Roles & Authorizations - V1.0: India Sap Coe, Slide 1Document69 pagesBi2008 - Bi 7.0 Roles & Authorizations - V1.0: India Sap Coe, Slide 1Rodrigo MarçalNo ratings yet
- Intelligence Standard: Choosing A BusinessDocument18 pagesIntelligence Standard: Choosing A BusinessOvie Uddin Ovie UddinNo ratings yet
- 2010 Biasi A ToolDocument5 pages2010 Biasi A ToolRozy TOGNo ratings yet
- Power BI - Technical Overview - V01 - 07012020 PDFDocument62 pagesPower BI - Technical Overview - V01 - 07012020 PDFSajib Islam100% (1)
- It Solution Architecture TemplateDocument14 pagesIt Solution Architecture TemplateprasadkvNo ratings yet
- Pro Microsoft Power BI Administration: Creating a Consistent, Compliant, and Secure Corporate Platform for Business IntelligenceFrom EverandPro Microsoft Power BI Administration: Creating a Consistent, Compliant, and Secure Corporate Platform for Business IntelligenceNo ratings yet
- Qlik Connector-Objects and RolesDocument25 pagesQlik Connector-Objects and RolesDaniel AlvarezNo ratings yet
- QRC BOBJ PW Change Variables PDFDocument7 pagesQRC BOBJ PW Change Variables PDFDaniel AlvarezNo ratings yet
- Sap BexDocument31 pagesSap BexDaniel AlvarezNo ratings yet
- Patni Computer Systems LTD.: Student GuideDocument197 pagesPatni Computer Systems LTD.: Student GuideDaniel AlvarezNo ratings yet
- Women, Jung and The Hebrew BibleDocument23 pagesWomen, Jung and The Hebrew BibleArnold HailNo ratings yet
- Ishqiya (Screenplay) - PDFDocument230 pagesIshqiya (Screenplay) - PDFsagar ravatpuriaNo ratings yet
- ZFDatagrid 0.7 - ManualDocument72 pagesZFDatagrid 0.7 - ManualgabrielbiefNo ratings yet
- 1423 - Indirect Speech Test 2Document3 pages1423 - Indirect Speech Test 2Ana MNo ratings yet
- Advances in Mobile TechnologyDocument13 pagesAdvances in Mobile TechnologySuleiman AbdulNo ratings yet
- Kanz Al Fuqra PDFDocument126 pagesKanz Al Fuqra PDFshammadrazaNo ratings yet
- Narrative Report On National Reading Month 2020 PDFDocument10 pagesNarrative Report On National Reading Month 2020 PDFJonathan AbadejosNo ratings yet
- Sward Speak (Gay Lingo) in The Philippine Context: A Morphological AnalysisDocument5 pagesSward Speak (Gay Lingo) in The Philippine Context: A Morphological AnalysisMonicarose CoronacionNo ratings yet
- On The History of The Aristotelian Writings (Shute Richard) PDFDocument252 pagesOn The History of The Aristotelian Writings (Shute Richard) PDFparasoly100% (1)
- R10 Model Bank Installation Guide PDFDocument7 pagesR10 Model Bank Installation Guide PDFedNo ratings yet
- OSEP ACBankDocument8 pagesOSEP ACBankSDPNo ratings yet
- His Appearing-Alyce McPhersonDocument4 pagesHis Appearing-Alyce McPhersontLzmS23No ratings yet
- Igt (2018) PDFDocument2 pagesIgt (2018) PDFBiswajeet MohapatraNo ratings yet
- WEEK 4 Design A Web Page Using CSS (Cascading Style Sheets)Document4 pagesWEEK 4 Design A Web Page Using CSS (Cascading Style Sheets)bhaskar1210510101No ratings yet
- Latest Trend in Computer SoftwareDocument2 pagesLatest Trend in Computer SoftwareJethro LimNo ratings yet
- GDPR 2 LogsDocument5,212 pagesGDPR 2 LogsSaloni MalhotraNo ratings yet
- Enhancing VocabularyDocument64 pagesEnhancing Vocabularyhjgfjh100% (1)
- Assignment - 2Document72 pagesAssignment - 2Amjad KhanNo ratings yet
- Introduction To Signals and Systems: M. J. Roberts - All Rights Reserved. Edited by Dr. Robert AklDocument18 pagesIntroduction To Signals and Systems: M. J. Roberts - All Rights Reserved. Edited by Dr. Robert AklyashNo ratings yet
- 2Document13 pages2ruydegatreNo ratings yet
- Ultrasonic TransDocument21 pagesUltrasonic TransULFAT HUSSAINNo ratings yet
- On Yukta-VairagyaDocument5 pagesOn Yukta-VairagyaGonzaloNo ratings yet
- Introduction To Matlab: Signals Spectra and Signal Processing Laboratory Exercise 1Document4 pagesIntroduction To Matlab: Signals Spectra and Signal Processing Laboratory Exercise 1yelyah seriousNo ratings yet
- Technical Note: e MMC™ Linux EnablementDocument8 pagesTechnical Note: e MMC™ Linux Enablementkarz03160No ratings yet
- C Is A GeneralDocument25 pagesC Is A GeneralbushraqadriNo ratings yet
- LP SalsaDocument2 pagesLP Salsaapi-358600799No ratings yet
- Wang Dissertation 2015Document139 pagesWang Dissertation 2015shivanandkadadiNo ratings yet
- A Review of Critical Period HypothesisDocument21 pagesA Review of Critical Period HypothesisshirinNo ratings yet