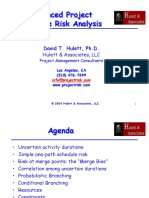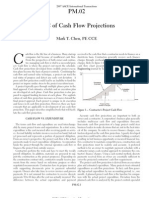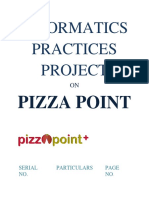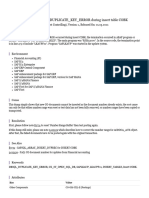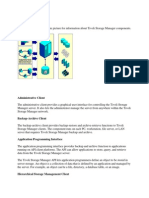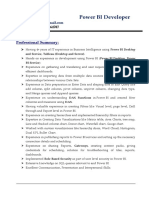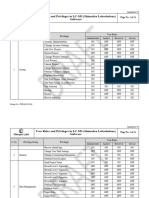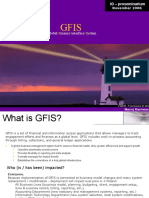Professional Documents
Culture Documents
How To Import and Export Excel Data Activities To
Uploaded by
akinsdOriginal Title
Copyright
Available Formats
Share this document
Did you find this document useful?
Is this content inappropriate?
Report this DocumentCopyright:
Available Formats
How To Import and Export Excel Data Activities To
Uploaded by
akinsdCopyright:
Available Formats
How to Import and Export Excel data Activities To/From P6
The import export feature using spreadsheet (XLS) tool can be utilized for the following
purposes but are not limited to;
Assign/change the activity resources to activities
Assign new activity names and modify the existing ones
Update physical progress via user define fields to activities
Assign/modify user define fields to activities
Import activity codes to activities
Assign activity code via excel using Import/Export Wizard
To modify or add to the exported sheet containing activity names, WBS code, activity codes and
user define fields, and import the data into P6,
1) Go to File > Export > Select Spreadsheet-(XLS) > Next > Select Activities > Next > mark on
export check box > Next > Add > Modify Template
2) Customize the desired columns. For example: To assign activity code “Discipline” into
activities, select “Discipline” column into selected options box. Name the template so that you
can find it back when you need. See figure below.
3) After setting up the desired template, Go to Next > Select the Excel file location > Next >
Finish. Finally, you will get the excel spreadsheet data which will be imported after adding new
discipline codes to those activities do not have discipline code before.
4) Suppose the exported excel file is as below and assume that the new codes, (FABR2 and
ERST) would be added to that sheet.
The following tips should be considered when you will import spreadsheet data,
Make a copy of your project before importing into existing one
The database field names where the data are in the first row of spreadsheet must not be modified.
For example;task_code, status_code, wbs_id,task_name, actv_code_discipline_id,
'start_date,end_date,resource_list, delete_record_flag as shown in above figure.
Activity codes (FABR2 and ERST in this post) and resource codes should have assigned (they
must exist) in project dictionary before attempting to import.
Activity ID should not be changed otherwise can not be imported.
Some of the column heading containing (*) sign can not be changed.
5) To import the updated sheet to P6, go to File > Import > select the import format as
Spreadsheet-(XLS) > Next > select file to import > select Activities > select the destination
project to be imported > Next > Finish. Finally, you will see that these can be updated with a
short amount of time using import/export tool.
The activity names, WBS code, activity codes and user define fields can be exported from P6
with a very simple way.
To do that, go to activity column area > click one of the activities > right click > go to Export to
Excel > Select existing file name or give a new file name, and you will get the export file. After
you made changes , you may import to P6 using Step-5.
Sh
You might also like
- Shoe Dog: A Memoir by the Creator of NikeFrom EverandShoe Dog: A Memoir by the Creator of NikeRating: 4.5 out of 5 stars4.5/5 (537)
- Bbse2001 1011 Elect03Document41 pagesBbse2001 1011 Elect03kelvincmlau100% (1)
- Grit: The Power of Passion and PerseveranceFrom EverandGrit: The Power of Passion and PerseveranceRating: 4 out of 5 stars4/5 (587)
- How To Import and Export Excel Data Activities ToDocument1 pageHow To Import and Export Excel Data Activities ToakinsdNo ratings yet
- Hidden Figures: The American Dream and the Untold Story of the Black Women Mathematicians Who Helped Win the Space RaceFrom EverandHidden Figures: The American Dream and the Untold Story of the Black Women Mathematicians Who Helped Win the Space RaceRating: 4 out of 5 stars4/5 (890)
- Project Closeout ChecklistDocument2 pagesProject Closeout ChecklistakinsdNo ratings yet
- The Yellow House: A Memoir (2019 National Book Award Winner)From EverandThe Yellow House: A Memoir (2019 National Book Award Winner)Rating: 4 out of 5 stars4/5 (98)
- Project CurvesDocument1 pageProject CurvesakinsdNo ratings yet
- The Little Book of Hygge: Danish Secrets to Happy LivingFrom EverandThe Little Book of Hygge: Danish Secrets to Happy LivingRating: 3.5 out of 5 stars3.5/5 (399)
- Enterprise Resources (Dictionary) - Creating Resources in The CPM ScheduleDocument20 pagesEnterprise Resources (Dictionary) - Creating Resources in The CPM ScheduleAmeer JoshiNo ratings yet
- On Fire: The (Burning) Case for a Green New DealFrom EverandOn Fire: The (Burning) Case for a Green New DealRating: 4 out of 5 stars4/5 (73)
- Schedule Risk AnalysisDocument39 pagesSchedule Risk AnalysisakinsdNo ratings yet
- The Subtle Art of Not Giving a F*ck: A Counterintuitive Approach to Living a Good LifeFrom EverandThe Subtle Art of Not Giving a F*ck: A Counterintuitive Approach to Living a Good LifeRating: 4 out of 5 stars4/5 (5794)
- OilandGasSlidePack PDFDocument18 pagesOilandGasSlidePack PDFbharathaninNo ratings yet
- Never Split the Difference: Negotiating As If Your Life Depended On ItFrom EverandNever Split the Difference: Negotiating As If Your Life Depended On ItRating: 4.5 out of 5 stars4.5/5 (838)
- Tabel Bunga Untuk Ekonomi TeknikDocument32 pagesTabel Bunga Untuk Ekonomi TeknikElvina Noviarni Chandra78% (9)
- Elon Musk: Tesla, SpaceX, and the Quest for a Fantastic FutureFrom EverandElon Musk: Tesla, SpaceX, and the Quest for a Fantastic FutureRating: 4.5 out of 5 stars4.5/5 (474)
- Nashville pm02Document5 pagesNashville pm02priyantharatNo ratings yet
- OilandGasSlidePack PDFDocument18 pagesOilandGasSlidePack PDFbharathaninNo ratings yet
- A Heartbreaking Work Of Staggering Genius: A Memoir Based on a True StoryFrom EverandA Heartbreaking Work Of Staggering Genius: A Memoir Based on a True StoryRating: 3.5 out of 5 stars3.5/5 (231)
- Bbse2001 1011 Elect03Document41 pagesBbse2001 1011 Elect03kelvincmlau100% (1)
- DCMA 14 Point Schedule Assessment OverviewDocument43 pagesDCMA 14 Point Schedule Assessment OverviewMauricio BernalNo ratings yet
- The Emperor of All Maladies: A Biography of CancerFrom EverandThe Emperor of All Maladies: A Biography of CancerRating: 4.5 out of 5 stars4.5/5 (271)
- Weightage Factors For EPC ProjectsDocument10 pagesWeightage Factors For EPC Projectstouchvikrant100% (3)
- The Gifts of Imperfection: Let Go of Who You Think You're Supposed to Be and Embrace Who You AreFrom EverandThe Gifts of Imperfection: Let Go of Who You Think You're Supposed to Be and Embrace Who You AreRating: 4 out of 5 stars4/5 (1090)
- Calculate Average Unit LabelDocument2 pagesCalculate Average Unit LabelHashim MuhammudNo ratings yet
- The World Is Flat 3.0: A Brief History of the Twenty-first CenturyFrom EverandThe World Is Flat 3.0: A Brief History of the Twenty-first CenturyRating: 3.5 out of 5 stars3.5/5 (2219)
- Construction Phase Plan Template PDFDocument47 pagesConstruction Phase Plan Template PDFakinsdNo ratings yet
- Team of Rivals: The Political Genius of Abraham LincolnFrom EverandTeam of Rivals: The Political Genius of Abraham LincolnRating: 4.5 out of 5 stars4.5/5 (234)
- Implementing TIA Analysis On Large Complex EPC ProjectsDocument41 pagesImplementing TIA Analysis On Large Complex EPC ProjectsIrfanNo ratings yet
- The Hard Thing About Hard Things: Building a Business When There Are No Easy AnswersFrom EverandThe Hard Thing About Hard Things: Building a Business When There Are No Easy AnswersRating: 4.5 out of 5 stars4.5/5 (344)
- Primavera TipsDocument5 pagesPrimavera TipsShital PatilNo ratings yet
- Devil in the Grove: Thurgood Marshall, the Groveland Boys, and the Dawn of a New AmericaFrom EverandDevil in the Grove: Thurgood Marshall, the Groveland Boys, and the Dawn of a New AmericaRating: 4.5 out of 5 stars4.5/5 (265)
- Weightage Factors For EPC ProjectsDocument10 pagesWeightage Factors For EPC Projectstouchvikrant100% (3)
- Project Management For Construction Quality Control and Safety During ConstDocument26 pagesProject Management For Construction Quality Control and Safety During ConstGerry TriazNo ratings yet
- Project Control 4 - Earned ValueDocument18 pagesProject Control 4 - Earned ValueakinsdNo ratings yet
- Docker Essentials TR 1669573518Document70 pagesDocker Essentials TR 1669573518Elvin YavuzNo ratings yet
- Business Intelligence and Analytics: Prepared by Dr. Hima Suresh Assistant Professor Division of CS, SOEDocument36 pagesBusiness Intelligence and Analytics: Prepared by Dr. Hima Suresh Assistant Professor Division of CS, SOERenjeesh bklNo ratings yet
- Veeam Backup 9 5 U4 Tapes User GuideDocument146 pagesVeeam Backup 9 5 U4 Tapes User GuidenomanNo ratings yet
- The Unwinding: An Inner History of the New AmericaFrom EverandThe Unwinding: An Inner History of the New AmericaRating: 4 out of 5 stars4/5 (45)
- Pizza Point Informatics Project Database DesignDocument31 pagesPizza Point Informatics Project Database DesignLokanath ChoudhuryNo ratings yet
- SAP Query - Start QueriesDocument11 pagesSAP Query - Start QueriesLuis Rojas LoaisigaNo ratings yet
- Database 1Document4 pagesDatabase 1Gerardo AvilésNo ratings yet
- Seminar Report 5th SemDocument7 pagesSeminar Report 5th Semmirtunjaya goswamiNo ratings yet
- NetNumen U31 R06. Backup and Recovery GuideDocument49 pagesNetNumen U31 R06. Backup and Recovery GuideTawhid AlamNo ratings yet
- SPRO Configuration For Employee PHOTO Upload in IT0002Document10 pagesSPRO Configuration For Employee PHOTO Upload in IT0002RostermanagementNo ratings yet
- Semester 1 - Final PDFDocument12 pagesSemester 1 - Final PDFRaduľkoMiruľkinVandžuraNo ratings yet
- Assignment - 1.3: QuestionsDocument3 pagesAssignment - 1.3: QuestionsSrinivasaRao JJNo ratings yet
- The Sympathizer: A Novel (Pulitzer Prize for Fiction)From EverandThe Sympathizer: A Novel (Pulitzer Prize for Fiction)Rating: 4.5 out of 5 stars4.5/5 (119)
- Introduction of DatabseDocument21 pagesIntroduction of DatabseAmby RojaNo ratings yet
- Big Data SecurityDocument4 pagesBig Data SecurityIbrahim MezouarNo ratings yet
- Course 2 - Innovating With Data With Google CloudDocument81 pagesCourse 2 - Innovating With Data With Google Cloudhuber.mcNo ratings yet
- Create Pluggable DB ManuallyDocument5 pagesCreate Pluggable DB Manuallysss pppNo ratings yet
- Linux Foundation's LFCS and LFCE Certification Preparation GuideDocument3 pagesLinux Foundation's LFCS and LFCE Certification Preparation Guiderabirm770% (2)
- Dump DBSQL - DUPLICATE - KEY - ERROR During Insert Table COBKDocument2 pagesDump DBSQL - DUPLICATE - KEY - ERROR During Insert Table COBKHoang LongNo ratings yet
- Components of TSMDocument2 pagesComponents of TSMsubhrajitm47No ratings yet
- DML - 7Document18 pagesDML - 7Tharun SankarNo ratings yet
- IBM I2 Analyst'S Notebook: Financial AnalysisDocument4 pagesIBM I2 Analyst'S Notebook: Financial AnalysisIvana HorvatNo ratings yet
- Her Body and Other Parties: StoriesFrom EverandHer Body and Other Parties: StoriesRating: 4 out of 5 stars4/5 (821)
- Naukri SivaPrasadK (4y 0m)Document5 pagesNaukri SivaPrasadK (4y 0m)Pavithra k rNo ratings yet
- 19 - User Roles and Privileges in LC-MS (Labsolutions)Document11 pages19 - User Roles and Privileges in LC-MS (Labsolutions)Dayanidhi dayaNo ratings yet
- PL/SQL Semester 1 Mid Term Exam Part II Oracle TestDocument15 pagesPL/SQL Semester 1 Mid Term Exam Part II Oracle TestIonela Cristina DragomirNo ratings yet
- CICS by PaiDocument151 pagesCICS by PaiveerakaarthiNo ratings yet
- Suse Linux Enterprise Tuning and Configuration For Sas GuideDocument4 pagesSuse Linux Enterprise Tuning and Configuration For Sas Guidecelerino sanchezNo ratings yet
- G F I S: Lobal Inance Nterface YstemDocument18 pagesG F I S: Lobal Inance Nterface Ystemshekhar.priyadarshiNo ratings yet
- What Is Data Persistence in AndroidDocument9 pagesWhat Is Data Persistence in AndroidMahMal FAtimaNo ratings yet
- Importing Dynamic Images To The Crystal Report Without Database Overhead Using Visual Studio 2005 - ASP Alliance PDFDocument10 pagesImporting Dynamic Images To The Crystal Report Without Database Overhead Using Visual Studio 2005 - ASP Alliance PDFAgus Oka GunawanNo ratings yet
- Working With MongoDB Data in Nodejs Apps With MongooseDocument153 pagesWorking With MongoDB Data in Nodejs Apps With MongoosegreeneyedprincessNo ratings yet
- Observeit Configuration Guide v5.7Document262 pagesObserveit Configuration Guide v5.7vanessav5No ratings yet
- Learn Power BI: A beginner's guide to developing interactive business intelligence solutions using Microsoft Power BIFrom EverandLearn Power BI: A beginner's guide to developing interactive business intelligence solutions using Microsoft Power BIRating: 5 out of 5 stars5/5 (1)
- Excel Essentials: A Step-by-Step Guide with Pictures for Absolute Beginners to Master the Basics and Start Using Excel with ConfidenceFrom EverandExcel Essentials: A Step-by-Step Guide with Pictures for Absolute Beginners to Master the Basics and Start Using Excel with ConfidenceNo ratings yet