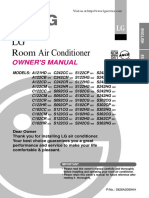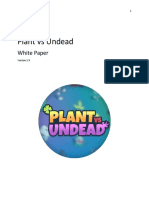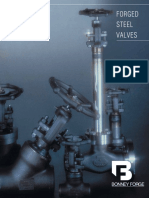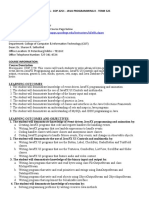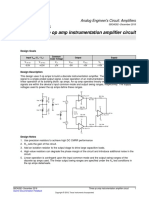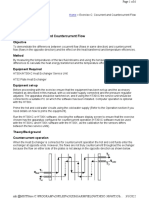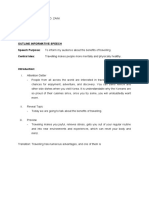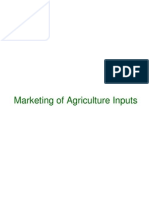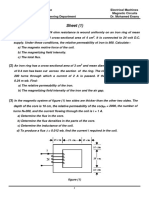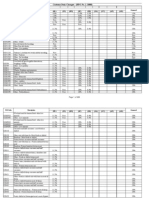Professional Documents
Culture Documents
Paginas - Manual Del Caesar
Uploaded by
Rafael HeemsenOriginal Title
Copyright
Available Formats
Share this document
Did you find this document useful?
Is this content inappropriate?
Report this DocumentCopyright:
Available Formats
Paginas - Manual Del Caesar
Uploaded by
Rafael HeemsenCopyright:
Available Formats
Piping Input Reference
NBC Example
For further information on the use of the Static Seismic Wizard see the example below.
Importance Factor IE = 1.0 for a "Normal" category by Table 4.1.8.5.
The Site Class is "C" for "Very dense soil and soft rock" by Table 1.1.8.4.A:
Sa (0.2) = 0.55, spectral response acceleration value at 0.2 s, as defined in Sentence
4.1.8.4.(1).
According to Table 4.1.8.4.B.,Fa = 1.0:
Sp = Cp Ar Ax / Rp = 1 * 1 * (1 + 2 * 0.5) / 3 = 0.6667
Cp = 1, Ar = 1 and Rp = 3 according to Table 4.1.8.17.
The maximum value of Sp is 4.0 and minimum value of Sp is 0.7, therefore:
Sp = 0.7
aH= 0.3 * Fa Sa (0.2)IE Sp = 0.3 * 1.0 * 0.55 * 1.0 * 0.7 = 0.1155
CAESAR II displays the calculated gravity factor on the Uniform Loads tab.
Optimization Wizard
Assists with expansion loop design.
This wizard allows you to specify the element into which the loop should be incorporated, the
loop type, the item to be optimized - nodal stress or restraint load, and the target value to which
the item should be optimized. The optimization routines run the analysis several times to arrive
at an acceptable loop size such that the code stress or restraint load on the target element is at
the specified limit. Besides offering the opportunity to specify various loop configurations and a
selection of height to width ratios, the wizard also provides an option to allow CAESAR II to
select the most economical (based on length of pipe and number of bends) of those possible.
To use the optimization wizard, the job must be run at least once so that there is an issue, such
as an overstress, to resolve. These results must be current. The process is illustrated by the
example LOOP-WIZARD.C2, as displayed below.
Reviewing the results of the LOOP-WIZARD job shows that it is suffering an expansion
overstress of 46,741 psi. The allowable value at node 20 is 41,288 psi. This is due to the
expansion of the long run 60-140. A loop should be installed somewhere along that run. The
questions are where, and how big should it be?
248 CAESAR II User's Guide
Piping Input Reference
Before you start the Loop Optimizer, examine the area of the plant surrounding the piping
system. To do this, import the CADWorx (or AutoCAD) plant model, using the CADWorks
Model command. In this case, import the
...\EXAMPLES\LOOP-WIZARD-PLANT\OVERALL.DWG model. This model shows that there is
a convenient area to place a loop beside element 60-70.
CAESAR II User's Guide 249
Piping Input Reference
Select element 60-70 and then click Model > Optimization Wizard start the Loop
Optimization Wizard. The Loop Design Wizard dialog box displays.
250 CAESAR II User's Guide
Piping Input Reference
Using the Loop Optimization Wizard:
1. Loop 60-70 is already indicated as the element upon which the loop is installed. You can
change this value by selecting a different value from the list, or by selecting other elements
in the model.
2. Click Stress as the optimization type. Optionally, you can optimize restraint load
components as well.
3. Select EXP from the Load Case list. This fills in the element list showing stresses on the left
side of the dialog box.
4. Type 36,000 in the Stress box to define a target maximum stress. This value refines the
element list, so that it displays only those elements with stress levels higher than the target.
5. Select the Max Stress box to limit the maximum stress in the system to the target value.
6. Select the Loop Type from the available icons. For this example, select the first loop type.
7. Select <none> from the Height to Width Ratio list to allow the loop height to vary to any
size while keeping the width constant. In this case, the terminal run of pipe is set to one
bend radius with the loop width fixed to the remaining length of element 60-70.
CAESAR II User's Guide 251
Piping Input Reference
At this point there are two alternatives to indicating where the loop should be placed.
8. Click Draw Cube to generate a transparent cube anchored on the selected element. You
can adjust the size and location of this cube by using the mouse. Use the corner points (Pt1
or Pt2) to adjust the major direction of the loop and the available space. Use the triangle to
adjust the minor axis of the loop and the available space. Drag the cube over the decking
adjacent to element 60-70 to build a cube with a Major dimension of 17ft 11 inches in the –X
direction.
252 CAESAR II User's Guide
Piping Input Reference
9. After the dialog box is complete, Click Design to start the optimization procedure.
The progress of the design scheme displays. After the loop is designed, you are informed of
how much pipe and how many bends were required to create the loop.
10. Click Undo to restart the Loop Wizard using different loop types. You can use this
information to find the most economical implementation.
When the optimizer finishes, the new expansion loop is inserted into the selected element.
CAESAR II User's Guide 253
Piping Input Reference
11. Run a final analysis to verify all results. There are instances where the optimizer reports an
error. Examples of such situations are: (a) requesting a loop insertion in an element that is
not long enough, or (b) setting an impossible target maximum.
Selecting the special loop type enables CAESAR II to select the best loop to reach the
indicated target. This loop type is indicated on the dialog box by a lightning bolt. The best
characteristic of each loop is based on the relative cost of bends to straight pipe. When you
select the lightning bolt loop type, the Bend Cost Factor box activates. The default value of
100 indicates that a bend costs 100 times as much as the equivalent length of straight pipe.
Adjust this value can as necessary.
Loop Optimization Wizard Overview
The Loop Optimization Wizard automates the sizing of expansion loops in a piping system.
254 CAESAR II User's Guide
Piping Input Reference
Optimization Type
Specifies the type of output value to reduce. The available values include Stress Level and
Restraint Load Component.
Load Case (for Design)
Specifies the load case for which to reduce an output value. Adding a loop may well solve a
problem in a displacement-driven load case (Operating or Expansion) but not in a force-driven
load case (Sustained or Occasional).
After you select the Load Case value, the software displays Stress or Restraint Load output
values for review and selection.
Target Stress
Specifies the target level to which you would like to reduce the output value. Typing a stress
value (or a Load, in conjunction with a Load Component type) acts as a filter, showing only
elements which have stress values exceeding that level. This target value also becomes the
stress or load for which the selected target (Maximum System Stress, Restraint Load
Component, or Node) is optimized.
Design is not activated until you designate both a Target and Optimization Type.
CAESAR II User's Guide 255
Piping Input Reference
Max. Stress
Optimizes the maximum stress level in the system (as opposed to a stress level at a single
node) to the value in the Target Data box.
Design is not activated until you designate both a Target and Optimization Type.
At Node
Specifies either the node at which the stress level is to be optimized (and the element upon
which that node is located) or the node at which a restraint load component is to be optimized
(along with the Load Component Type). Double-click one of the entries in the
Element/Node/Stress list or a Load Component in the Restraint Load to automatically fill in
these entries.
Design is not activated until you designate both a Target and Optimization Type.
On Element
For Stress Optimization:
Specifies the element on which the node for which the stress level is to be optimized is located.
Double-click one of the entries in the Element/Node/Stress list to automatically fill in this entry.
Design is not activated until you designate both a Target and Optimization Type.
For Restraint Load Optimization:
Specifies the restraint load component which is to be optimized. Double-click one of the Load
Component entries in the Restraint Load list to automatically fill in this entry.
Design is not activated until you designate both a Target and Optimization Type.
Element/Node/Stress/Restraint Load Component
Displays the items which you can double-click to automatically fill in the entries designating the
item (either nodal stress or restraint load component) for which the results should be optimized.
Create Loop on Element
Specifies the element which is replaced by the loop. You can select the element from the list or
from the model. The Loop Optimization Wizard can only be used to substitute loops in place of
single elements.
256 CAESAR II User's Guide
Piping Input Reference
Loop Type
Specifies the general configuration of the loop.
Type #1 - places the loop at the From end of the original element in the plane of the
Major Direction.
Type #2 - Places a 2-D (both dimensions the same size) loop at the From end of the
original element, first in the plane of the Major Direction and then in the plane of the Minor
Direction.
Type #3 - Places the loop in the middle of the original element in the plane of the
Major Direction.
Type #4 - Places 2-D (both dimensions the same size) loop in the middle of the
original element, first in the plane of the Major Direction and then in the plane of the Minor
Direction.
Type #5 - Places the loop at the To end of the original element, in the plane of the
Major Direction.
Type #6 - Places 2-D (both dimensions the same size) loop at the To end of the
original element, first in the plane of the Major Direction and then in the plane of the Minor
Direction.
Type # 7 - Builds a loop of the same size as the original element.
Type # 8 - Builds a 2-D (both dimensions the same size) loop of the same size as the
original element, first in the Major Direction and then in the Minor Direction.
Type #9 - Causes CAESAR II to try all eight loop types and find the most
economically efficient solution based on total pipe length and number of bends.
Bend Cost Factor
Specifies the relative cost of a bend relative to straight pipe. This value is used when CAESAR II
is asked to select the most economic loop design. For example, if a bend (including hardware,
fabrication, and other costs) costs 100 times as much as the same length of straight pipe, then
the appropriate value would be 100.0.
CAESAR II User's Guide 257
Piping Input Reference
Width to Height Ratio
Specifies the loop height to width ratio that should be maintained when building the loop.
Available options are 2.0, 1.0, 0.5, and none. Select none if the segments of the selected loop
configurations still coincide with the original element run. For example, segment #4 of Loop
Type #1, segment #6 of Loop Type #2, segments #1 and #5 of Loop Type #3, segments #1 and
#7 of Loop Type #4, or segment #1 of Loop Types #5 and #6 have a length equal to exactly the
length of a long radius bend. This entry does not apply in the event that Loop Types #7 or #8
were selected. In this case, the height to width ratio is not used. The height varies as necessary
and the width is held constant to the length necessary to make up the original element length.
This last option is often preferable in areas where there is limited room for wide loops.
Draw Cube
Graphically creates the anticipated area where the loop is installed. This cube may then be
resized or moved to reflect the preferred area for the loop. The Loop Optimization Wizard tries
to design a loop that fits in the allocated space.
Major Direction
Specifies the direction and distance of the primary direction of the loop.
Minor Direction
Specifies direction and distance of the secondary direction of a 2-D loop.
Major Direction Available Space
Specifies the maximum available space for the loop in the major direction.
Minor Direction Available Space
Specifies the maximum available space for the loop in the minor direction.
Design (Button)
Begins the loop optimization process. If an appropriate loop cannot be designed, you must
change some of the parameters and try again.
258 CAESAR II User's Guide
You might also like
- Piping Class Fec STND Gen Tub Et 2025 5Document458 pagesPiping Class Fec STND Gen Tub Et 2025 5cristobalNo ratings yet
- Floating Ball Catalog - UnlockedDocument42 pagesFloating Ball Catalog - UnlockedRafael HeemsenNo ratings yet
- A20894H English PDFDocument20 pagesA20894H English PDFRafael HeemsenNo ratings yet
- Plant vs Undead Mobile Game Combines Tower Defense and NFTsDocument9 pagesPlant vs Undead Mobile Game Combines Tower Defense and NFTsGonzalo Gutierrez100% (2)
- Butt Weld Fittings PDFDocument20 pagesButt Weld Fittings PDFabdulloh_99No ratings yet
- FSV PDFDocument51 pagesFSV PDFAugusto Manuel Inga SánchezNo ratings yet
- Casio MIDI Implementation GuideDocument33 pagesCasio MIDI Implementation GuideAlberth Junior Rumbo NuñezNo ratings yet
- Socket Weld Fittings: ASME B16.11-2009 (Revision of ASME B16.11-2005)Document1 pageSocket Weld Fittings: ASME B16.11-2009 (Revision of ASME B16.11-2005)SIMON S. FLORES G.No ratings yet
- Thermal Expansion Loop Sizing for Pipes and TubingDocument2 pagesThermal Expansion Loop Sizing for Pipes and Tubingzshehadeh0% (1)
- John BateDocument227 pagesJohn Batefersoto07100% (1)
- Shoe Dog: A Memoir by the Creator of NikeFrom EverandShoe Dog: A Memoir by the Creator of NikeRating: 4.5 out of 5 stars4.5/5 (537)
- Grit: The Power of Passion and PerseveranceFrom EverandGrit: The Power of Passion and PerseveranceRating: 4 out of 5 stars4/5 (587)
- Hidden Figures: The American Dream and the Untold Story of the Black Women Mathematicians Who Helped Win the Space RaceFrom EverandHidden Figures: The American Dream and the Untold Story of the Black Women Mathematicians Who Helped Win the Space RaceRating: 4 out of 5 stars4/5 (890)
- The Yellow House: A Memoir (2019 National Book Award Winner)From EverandThe Yellow House: A Memoir (2019 National Book Award Winner)Rating: 4 out of 5 stars4/5 (98)
- The Little Book of Hygge: Danish Secrets to Happy LivingFrom EverandThe Little Book of Hygge: Danish Secrets to Happy LivingRating: 3.5 out of 5 stars3.5/5 (399)
- On Fire: The (Burning) Case for a Green New DealFrom EverandOn Fire: The (Burning) Case for a Green New DealRating: 4 out of 5 stars4/5 (73)
- The Subtle Art of Not Giving a F*ck: A Counterintuitive Approach to Living a Good LifeFrom EverandThe Subtle Art of Not Giving a F*ck: A Counterintuitive Approach to Living a Good LifeRating: 4 out of 5 stars4/5 (5794)
- Never Split the Difference: Negotiating As If Your Life Depended On ItFrom EverandNever Split the Difference: Negotiating As If Your Life Depended On ItRating: 4.5 out of 5 stars4.5/5 (838)
- Elon Musk: Tesla, SpaceX, and the Quest for a Fantastic FutureFrom EverandElon Musk: Tesla, SpaceX, and the Quest for a Fantastic FutureRating: 4.5 out of 5 stars4.5/5 (474)
- A Heartbreaking Work Of Staggering Genius: A Memoir Based on a True StoryFrom EverandA Heartbreaking Work Of Staggering Genius: A Memoir Based on a True StoryRating: 3.5 out of 5 stars3.5/5 (231)
- The Emperor of All Maladies: A Biography of CancerFrom EverandThe Emperor of All Maladies: A Biography of CancerRating: 4.5 out of 5 stars4.5/5 (271)
- The Gifts of Imperfection: Let Go of Who You Think You're Supposed to Be and Embrace Who You AreFrom EverandThe Gifts of Imperfection: Let Go of Who You Think You're Supposed to Be and Embrace Who You AreRating: 4 out of 5 stars4/5 (1090)
- The World Is Flat 3.0: A Brief History of the Twenty-first CenturyFrom EverandThe World Is Flat 3.0: A Brief History of the Twenty-first CenturyRating: 3.5 out of 5 stars3.5/5 (2219)
- Team of Rivals: The Political Genius of Abraham LincolnFrom EverandTeam of Rivals: The Political Genius of Abraham LincolnRating: 4.5 out of 5 stars4.5/5 (234)
- The Hard Thing About Hard Things: Building a Business When There Are No Easy AnswersFrom EverandThe Hard Thing About Hard Things: Building a Business When There Are No Easy AnswersRating: 4.5 out of 5 stars4.5/5 (344)
- Devil in the Grove: Thurgood Marshall, the Groveland Boys, and the Dawn of a New AmericaFrom EverandDevil in the Grove: Thurgood Marshall, the Groveland Boys, and the Dawn of a New AmericaRating: 4.5 out of 5 stars4.5/5 (265)
- The Unwinding: An Inner History of the New AmericaFrom EverandThe Unwinding: An Inner History of the New AmericaRating: 4 out of 5 stars4/5 (45)
- The Sympathizer: A Novel (Pulitzer Prize for Fiction)From EverandThe Sympathizer: A Novel (Pulitzer Prize for Fiction)Rating: 4.5 out of 5 stars4.5/5 (119)
- Her Body and Other Parties: StoriesFrom EverandHer Body and Other Parties: StoriesRating: 4 out of 5 stars4/5 (821)
- 3170308Document3 pages3170308Dhruv DesaiNo ratings yet
- COP2251 Syllabus - Ellis 0525Document9 pagesCOP2251 Syllabus - Ellis 0525Satish PrajapatiNo ratings yet
- Amma dedicates 'Green Year' to environmental protection effortsDocument22 pagesAmma dedicates 'Green Year' to environmental protection effortsOlivia WilliamsNo ratings yet
- Lec 5Document22 pagesLec 5Abcdefgh EfghabcdNo ratings yet
- Module 3 Paired and Two Sample T TestDocument18 pagesModule 3 Paired and Two Sample T TestLastica, Geralyn Mae F.No ratings yet
- Veolia Moray Outfalls Repair WorksDocument8 pagesVeolia Moray Outfalls Repair WorksGalih PutraNo ratings yet
- SRC400C Rough-Terrain Crane 40 Ton Lifting CapacityDocument1 pageSRC400C Rough-Terrain Crane 40 Ton Lifting CapacityStephen LowNo ratings yet
- Opamp TIDocument5 pagesOpamp TIAmogh Gajaré100% (1)
- BE 510 Business Economics 1 Problem Set 5 SolutionsDocument5 pagesBE 510 Business Economics 1 Problem Set 5 SolutionsCreative Work21stNo ratings yet
- Amniotic Membrane in Oral and Maxillofacial SurgeryDocument13 pagesAmniotic Membrane in Oral and Maxillofacial SurgerySooraj SNo ratings yet
- Export - Import Cycle - PPSXDocument15 pagesExport - Import Cycle - PPSXMohammed IkramaliNo ratings yet
- Nysc Editorial ManifestoDocument2 pagesNysc Editorial ManifestoSolomon Samuel AdetokunboNo ratings yet
- Checklist For Mold RemediationDocument2 pagesChecklist For Mold Remediation631052No ratings yet
- Ericsson 3G Chapter 5 (Service Integrity) - WCDMA RAN OptDocument61 pagesEricsson 3G Chapter 5 (Service Integrity) - WCDMA RAN OptMehmet Can KahramanNo ratings yet
- Gas Chromatography - COLIN F. POOLE 2012 PDFDocument743 pagesGas Chromatography - COLIN F. POOLE 2012 PDFVo Manh Tien100% (1)
- Exercise C: Cocurrent and Countercurrent FlowDocument6 pagesExercise C: Cocurrent and Countercurrent FlowJuniorNo ratings yet
- Speech TravellingDocument4 pagesSpeech Travellingshafidah ZainiNo ratings yet
- Marketing of Agriculture InputsDocument18 pagesMarketing of Agriculture InputsChanakyaNo ratings yet
- Sheet (1) : An Iron Ring Has A Cross-Sectional Area of 3 CMDocument2 pagesSheet (1) : An Iron Ring Has A Cross-Sectional Area of 3 CMKhalifa MohamedNo ratings yet
- What Is Chemical EngineeringDocument4 pagesWhat Is Chemical EngineeringgersonNo ratings yet
- Cisco Lab 2.2.4.3Document5 pagesCisco Lab 2.2.4.3vcx100100% (6)
- Hilton 5-29 Case SolutionDocument4 pagesHilton 5-29 Case SolutionPebbles RobblesNo ratings yet
- Rpo 1Document496 pagesRpo 1Sean PrescottNo ratings yet
- Country Profile - NigerDocument1 pageCountry Profile - Nigernana kayNo ratings yet
- An Improved Ant Colony Algorithm and Its ApplicatiDocument10 pagesAn Improved Ant Colony Algorithm and Its ApplicatiI n T e R e Y eNo ratings yet
- Chapter 04Document3 pagesChapter 04gebreNo ratings yet
- Data Validation and Verification - BBC BitsizeDocument56 pagesData Validation and Verification - BBC BitsizeluciferothegoatNo ratings yet
- Offshore Wind Turbine 6mw Robust Simple EfficientDocument4 pagesOffshore Wind Turbine 6mw Robust Simple EfficientCristian Jhair PerezNo ratings yet
- Assessment of Benefits and Risk of Genetically ModDocument29 pagesAssessment of Benefits and Risk of Genetically ModSkittlessmannNo ratings yet
- Insert BondingDocument14 pagesInsert BondingHelpful HandNo ratings yet