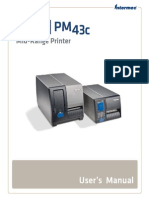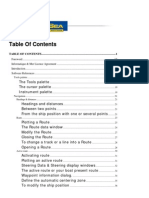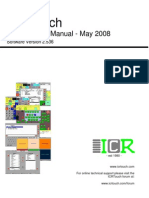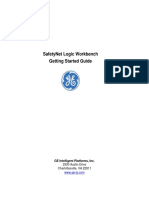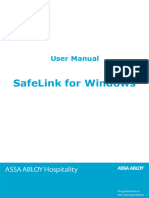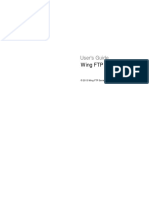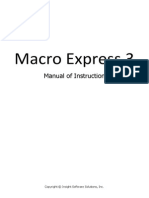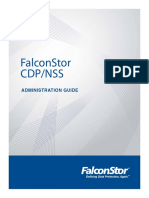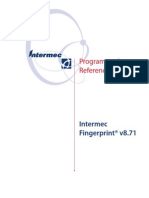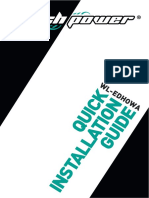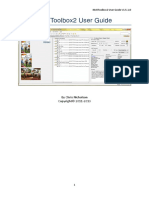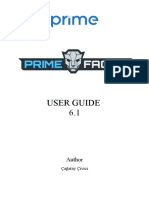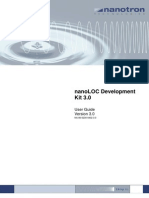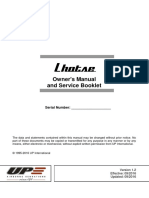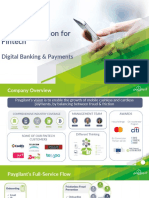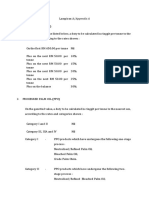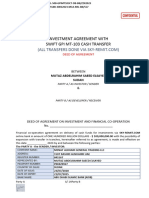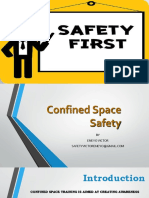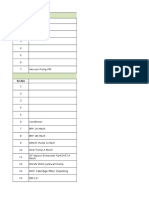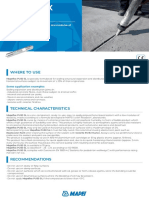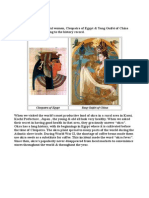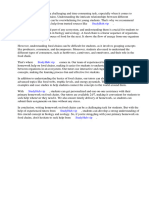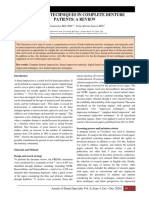Professional Documents
Culture Documents
Vip-Planopt 2006: User'S Manual
Uploaded by
Faghlefi AlvianOriginal Title
Copyright
Available Formats
Share this document
Did you find this document useful?
Is this content inappropriate?
Report this DocumentCopyright:
Available Formats
Vip-Planopt 2006: User'S Manual
Uploaded by
Faghlefi AlvianCopyright:
Available Formats
VIP-PLANOPT 2006 User’s Manual 1
VIP-PLANOPT
2006
USER’S MANUAL
vvv
E ngineering O S
ptimization oftware
1386 Pritchett Industrial Drive, Austell, GA 30168, USA
E-mail: support@planopt.com
Engineering O ptimization S oftware vvv Feb 2006
VIP-PLANOPT 2006 User’s Manual 2
CONTENTS
COPYRIGHT.............................................................................................................................................................................5
DISCLAIMER ...........................................................................................................................................................................6
INTRODUCTION.....................................................................................................................................................................7
M OTIVATION................................................................................................................................................................7
FILLING THE GAP .........................................................................................................................................................7
UNMATCHED FUNCTIONALITY ................................................................................................................................8
OPTIMIZATION A LGORITHM ....................................................................................................................................8
TERMINOLOGY................................................................................................................................................................... 10
M ODULE ......................................................................................................................................................................10
M ODULE A SPECT RATIO .........................................................................................................................................11
M ODULE A REA ..........................................................................................................................................................11
M ODULE TYPE ...........................................................................................................................................................11
HARD (RIGID) M ODULE ............................................................................................................................................11
SOFT (FLEXIBLE) M ODULE......................................................................................................................................11
M ODULE POSITION....................................................................................................................................................11
M ODULE PLACEMENT ..............................................................................................................................................12
A NCHORED M ODULE ................................................................................................................................................12
FORBIDDEN A REA M ODULE (FAM).......................................................................................................................12
M ODULE ORIENTATION...........................................................................................................................................12
M ODULE PADDING ....................................................................................................................................................12
PICK-UP & DROP -OFF POINTS..................................................................................................................................13
BOUNDARY SHAPE ....................................................................................................................................................13
ENCLOSURE .................................................................................................................................................................14
FLOW M ATRIX ...........................................................................................................................................................14
UNIT COST M ATRIX..................................................................................................................................................15
COST M ATRIX ............................................................................................................................................................15
DISTANCE NORMS ............................................................................................................................................................. 16
RECTILINEAR NORM .................................................................................................................................................16
EUCLIDEAN NORM .....................................................................................................................................................16
SQUARED EUCLIDEAN NORM ..................................................................................................................................16
COST FUNCTIONS.............................................................................................................................................................. 17
COST FUNCTION F1 ...................................................................................................................................................17
COST FUNCTION F2 ....................................................................................................................................................17
COST FUNCTION F3 ....................................................................................................................................................18
COST FUNCTION F4 ....................................................................................................................................................18
PRIMARY INPUT.................................................................................................................................................................. 19
File Menu ...................................................................................................................................................... 20
Constraints Menu ........................................................................................................................................ 21
Optimization Menu..................................................................................................................................... 21
Engineering O ptimization S oftware vvv Feb 2006
VIP-PLANOPT 2006 User’s Manual 3
Benchmarks menu........................................................................................................................................ 21
Help menu...................................................................................................................................................... 22
DISPLAY CONTROL....................................................................................................................................................23
Current Module ID ...................................................................................................................................... 23
Next................................................................................................................................................................. 23
Previous......................................................................................................................................................... 23
Zoom All......................................................................................................................................................... 23
Grid/Snap Size.............................................................................................................................................. 24
NEW M ODULE ............................................................................................................................................................25
M ODULE TYPE ...........................................................................................................................................................26
RESIZING GRAPHICALLY...........................................................................................................................................27
RESIZING NUMERICALLY..........................................................................................................................................28
M ODULE ORIENTATION...........................................................................................................................................29
M ODULE POSITION....................................................................................................................................................30
M ODULE DELETION..................................................................................................................................................31
OTHER PROPERTIES ..................................................................................................................................................32
COST AND FLOW M ATRICES INPUT .......................................................................................................................33
SOFT M ODULE INPUT ...............................................................................................................................................34
OPTIMIZATION PARAMETERS.................................................................................................................................35
Cost Function ............................................................................................................................................... 35
Optimization Seed........................................................................................................................................ 35
Distance Norm.............................................................................................................................................. 36
OPTIMIZATION CONSTRAINTS................................................................................................................................37
Module Padding .......................................................................................................................................... 37
Boundary Shape........................................................................................................................................... 37
Other Constraints ........................................................................................................................................ 37
OPTIMIZATION CONTROL .......................................................................................................................................38
Optimize......................................................................................................................................................... 38
Analyze Optimized Layout.......................................................................................................................... 38
OTHER INPUT....................................................................................................................................................................... 39
M ODULE DEFAULTS W INDOW ...............................................................................................................................41
How to Open ................................................................................................................................................. 41
Notes............................................................................................................................................................... 41
DISCRETE A SPECT RATIOS W INDOW ....................................................................................................................42
How to Open ................................................................................................................................................. 42
Notes............................................................................................................................................................... 42
M ATRIX INPUT W INDOW ........................................................................................................................................43
How to Open ................................................................................................................................................. 43
Notes............................................................................................................................................................... 43
A NCHORED M ODULES PLACEMENT W INDOW ....................................................................................................46
How to Open ................................................................................................................................................. 46
Notes............................................................................................................................................................... 46
PICK-UP & DROP -OFF POINTS W INDOW ...............................................................................................................48
How to Open ................................................................................................................................................. 48
Notes............................................................................................................................................................... 48
M ODULE PADDING W INDOW ..................................................................................................................................50
How to Open ................................................................................................................................................. 50
Notes............................................................................................................................................................... 50
BOUNDARY SHAPE W INDOW ..................................................................................................................................52
How to Open ................................................................................................................................................. 52
Notes............................................................................................................................................................... 52
OPTIMIZATION CONSTRAINTS W INDOW .............................................................................................................54
How to Open ................................................................................................................................................. 54
Engineering O ptimization S oftware vvv Feb 2006
VIP-PLANOPT 2006 User’s Manual 4
Notes............................................................................................................................................................... 55
OPTIMAL LAYOUT A NALYSIS W INDOW ...............................................................................................................56
How to Open ................................................................................................................................................. 56
Notes............................................................................................................................................................... 56
BENCHMARKPROBLEMS ................................................................................................................................................ 59
DATA FILES.................................................................................................................................................................59
CHARACTERISTICS.....................................................................................................................................................60
PLANOPT Benchmark 1 (L3) .................................................................................................................... 60
PLANOPT Benchmark 2 (L4B).................................................................................................................. 60
PLANOPT Benchmark 3 (L8) .................................................................................................................... 60
PLANOPT Benchmark 4 (L8FX) ............................................................................................................... 61
PLANOPT Benchmark 5 (L12PD) ............................................................................................................ 61
PLANOPT Benchmark 6 (L20).................................................................................................................. 61
PLANOPT Benchmark 7 (L28).................................................................................................................. 61
PLANOPT Benchmark 8 (L50).................................................................................................................. 62
PLANOPT Benchmark 9 (L75).................................................................................................................. 62
PLANOPT Benchmark 10 ( L100) ............................................................................................................ 62
PLANOPT Benchmark 11 (L125A)........................................................................................................... 62
PLANOPT Benchmark 12 (L125B)........................................................................................................... 63
SUMMARY ...................................................................................................................................................................64
Q & A ..................................................................................................................................................................................... 65
Q 1.................................................................................................................................................................................65
Q 2.................................................................................................................................................................................66
Q 3.................................................................................................................................................................................66
Q 4.................................................................................................................................................................................68
Q 5.................................................................................................................................................................................68
Q 6.................................................................................................................................................................................69
Q 7.................................................................................................................................................................................70
Q 8.................................................................................................................................................................................70
Engineering O ptimization S oftware vvv Feb 2006
VIP-PLANOPT 2006 User’s Manual 5
COPYRIGHT
Copyright, 1996-2006, by Engineering Optimization Software.
Worldwide rights of ownership and distribution of the computer
programs PLANOPT™,VIP-PLANOPT™ and VIP-PLANOPT™ 2006
rest with Engineering Optimization Software, 1386 Pritchett Industrial
Drive, Austell, GA 30168, USA.
Computer programs PLANOPT™,VIP-PLANOPT™ and VIP-
PLANOPT™ 2006 and all the associated documentation are
proprietary products. Unlicensed use of the program or reproduction
of the documentation in any form or by any means, without prior
written permission from Engineering Optimization Software is
explicitly prohibited.
Note: All trademarks used in the manual are the property of their respective corporations.
Engineering O ptimization S oftware vvv Feb 2006
VIP-PLANOPT 2006 User’s Manual 6
DISCLAIMER
Considerable expenses, time and effort have gone into the
development of PLANOPT™ and VIP-PLANOPT™ computer
programs. In using the program, however, the user accepts and
understands that no warranty is expressed or implied by the
developers or the distributors on the accuracy or the reliability of the
program. The authors and the distributors hereby disclaim any liability
to any party for any loss or damage resulting from the installation or
use of VIP-PLANOPT™ 2006.
Engineering Optimization Software makes no representations or
warranties with respect to the content hereof and specifically disclaim
any implied warranties of merchantability or fitness for any particular
purpose. The user must independently verify the results obtained by
this program.
Engineering Optimization Software also reserves the right to revise this
publication and make changes from time to time in the content hereof
without any obligation of Engineering Optimization Software to notify
any person or organization of such revision or change.
Engineering O ptimization S oftware vvv Feb 2006
VIP-PLANOPT 2006 User’s Manual 7
INTRODUCTION
PLANOPT (floor-PLAN layout OPTimization) represents a general
purpose layout optimization algorithm. VIP-PLANOPT (Visually
Interfaced Package of PLANOPT) is a powerful software package
developed to produce high-quality optimal layouts for small, medium
and large-sized problems involving UNEQUAL-AREA rectangular
blocks or “modules”. The term Layout Optimization implies the
placement of a given number of such modules at their optimal
locations in the Euclidean plane without any overlaps. It is a
challenging area of research in various fields of engineering. In the field
of industrial engineering the problem is usually referred to as “Facility
Layout” problem. Several other terms like “Plant Layout”, “Machine
Layout”, “Floor-plan Layout”, etc. refer basically to the same
optimization problem.
Motivation
Facility layout has profound effects on the organizational productivity
and profitability. It is estimated that about 20-50% of operating costs
in manufacturing relates to materials handling, a factor highly correlated
to the quality of the facility layout design. Superior facility layouts
reduce materials handling costs, help streamline all operations, and
reduce energy bills. It is estimated that US businesses spend about a
trillion dollars on new facilities, more than a quarter of it in re-
designing the existing ones. Consequently, layout design remains an
important issue for industrial facility planners with significant potential
for research and automation.
Filling the Gap
With the majority of the available software packages merely being
CAD-based documentation or drawing tools, PLANOPT fills the gap
with its robust hybrid proprietary optimization algorithm. The advent
of this pioneering package, a decade ago, accompanied with a candid
and uncontested claim: No other layout optimization software
Engineering O ptimization S oftware vvv Feb 2006
VIP-PLANOPT 2006 User’s Manual 8
produces better-cost optimal layouts for any known set of benchmark
problems.
Since its first release, PLANOPT has a record of UNBEATEN
PERFORMANCE with a money back guarantee. Now, advancing on
its superiority for more expansive applications in industrial
environment, PLANOPT has emerged as an excellent and affordable
Teaching & Research aid with its enhanced version (VIP-
PLANOPT).
With the release of VIP-PLANOPT 2006, its guaranteed superiority on
other algorithms for low-cost layouts has been reinforced. Now, it
yields even better layouts for most problems. An improved
optimization algorithm with double precision arithmetic has made the
software more stable and almost crash-proof. Moreover the
dependence of layout on a starting seed has been reduced. A host of
new capabilities, introduced in this major update release of VIP-
PLANOPT, increase its productivity for Industrial applications.
Unmatched Functionality
VIP-PLANOPT has the capability of optimizing the layouts
considering the user-specified pick-up and drop-off points. It also
allows the user to specify any number of modules to be “anchored” at
fixed locations. VIP-PLANOPT produces optimal layouts keeping
these anchored modules strictly at the user-specified locations. The
user can also specify the shape and the size of the boundary that must
enclose the modules. This makes the program especially useful for
consultants and layout designers interested in optimizing the layout
designs for their projects.
Some of its functionality is based on new concepts like “Module
Padding”, “Forbidden Area Module”, “No-flow Modules”, etc which
will be explained in this manual.
Optimization Algorithm
PLANOPT optimization algorithm is a research product. It is a robust
hybrid proprietary optimization algorithm. It came into existence in
1995 when two University Professors working together in the areas of
VLSI Layout design and Multi-disciplinary Facility Layout
Engineering O ptimization S oftware vvv Feb 2006
VIP-PLANOPT 2006 User’s Manual 9
optimization developed a marvelous technique that could solve the
Unequal Area QAP better than all published algorithms. They realized
that the results were amazing. No researcher in the field could imagine
(at that time) that it is at all possible to solve such a hard optimization
problem better than all GA’s, SA's and the conventional analytical or
heuristic techniques. They decided not to publish the algorithm but to
present the algorithm anonymously in the form of a software package
as a challenge to other researchers. This is how PLANOPT software
package came into existence. Since then, PLANOPT optimization
algorithm has been a challenge to the researchers in the field. It
becomes obvious from the review of published literature that
researchers mostly shied away from comparing their techniques with
PLANOPT using randomly generated benchmarks. I fact, published
optimization algorithms don't even come close to PLANOPT
algorithm.
The optimization algorithm of VIP-PLANOPT 2006 program is now
improved and advanced. It is based on a hybrid smart growth
technique. It generates high quality solutions for large scale problems
with minimal computational cost. This is due to the algorithm's
embedded optimization philosophy of natural constructive growth
while identifying, for each module, the feasible design space with the
highest probability of local optima. The design space is then mapped
onto a straight line. A pseudo-exhaustive search is then carried out for
the optimum solution at each stage of a multi-stage optimization
process. VIP-PLANOPT 2006 has specifically introduced the
following improvements to the algorithm to reinforce its superiority
over all known algorithms:
1) Double precision arithmetic has been introduced to control the
instability of the algorithm that was observed in certain cases.
2) New techniques have been introduced to reduce the dependence on
the user-specified starting seed that is used to generate random
numbers for starting the optimization process.
3) Penalty functions have been introduced for obtaining optimal
layouts within user-specified boundary of simple rectangular shape or
complex composite shapes.
Engineering O ptimization S oftware vvv Feb 2006
VIP-PLANOPT 2006 User’s Manual 10
TERMINOLOGY
Since the terminology used for layout optimization differs in various
applications, an effort has been made to adopt a generalized
terminology that could be applicable to most layout optimization
problems. It is briefly described in the following.
Module
PLANOPT uses the term “Module” for the rectangular building block
representing a functional unit like departments, machines, rooms, cells
or spaces. Fig.1 shows a module and the notations used.
The dimension of a module along x-axis is referred to as “Length” and
is denoted by Li. Its dimension along y-axis is referred to as “Width”
and is denoted by Wi. The subscript “i” refers to module identification
number (module ID).
Fig. 1: Representation of a module
Engineering O ptimization S oftware vvv Feb 2006
VIP-PLANOPT 2006 User’s Manual 11
Module Aspect Ratio
The aspect ratio of a module is defined as the ratio of the dimension of
the module along y-axis to its dimension along the x-axis. For a
module i the aspect ratio Ri is given by:
Ri = Wi / Li (1)
Module Area
For a module i its area Ai is given by:
Ai = Wi * Li (2)
Module Type
PLANOPT has two basic types of modules. The user may specify a
module type as “Hard” “Soft”.
Hard (Rigid) Module
A module with fixed dimensions is called “hard” or “rigid” module.
The user specifies the length and width of such modules. The
dimensions of such modules are not modified during optimization.
Soft (Flexible) Module
A module with variable aspect ratio but of constant area is called
“soft” or “flexible” module. The user has to specify the area of a soft
module with the upper and bounds on its aspect ratio. The user may
also specify a set of permissible values of aspect ratios. The aspect
ratios of all such modules are varied during optimization.
Module Position
The position or location of a module, specified by the coordinates of
their centroid, may be variable or fixed. A module with variable
position must be specified by the user as “Movable”. Optimal location
of such modules will be determined by PLANOPT. If the module
position is fixed so it does not move, it must be specified by the user
as “Anchored”. Anchored modules are strictly kept at their user-
specified positions in the optimal layout.
Engineering O ptimization S oftware vvv Feb 2006
VIP-PLANOPT 2006 User’s Manual 12
Module Placement
Placement of module means locating it by specifying its centroid.
Anchored modules are placed by the user. Movable modules are
placed by PLANOPT to minimize the cost in an optimal layout.
Anchored Module
A module whose position (location) is fixed and is not allowed to
change during optimization is called an “anchored” module.
PLANOPT produces optimal layouts with anchored modules located
strictly at the user-specified position.
Forbidden Area Module (FAM)
PLANOPT has introduced a new concept of “Forbidden Area
Module” or FAM. It is used to model obstructions or areas that are
not functional units of a facility. An example is a lake or hill inside the
boundary of a facility that does not contribute to any processing.
Only an anchored modules may be tagged as FAM. Any flow
specified by the user for a FAM is ignored during optimization or any
cost calculations.
Module Orientation
The orientation of module may be fixed or may be allowed to vary so
it may flip by rotating 90 degrees during optimization. PLANOPT
finds the optimal orientation of all “May flip” orientation modules to
minimize the cost.
Module Padding
Many applications of layout optimization require the modules to be
separated from each other with empty space around them for reasons
related to environment, safety, logistics etc. PLANOPT has introduced
this concept and allows the user to specify padding of empty space
around any number of modules. Module padding implies additional
constraints for optimization. Optimal layouts are always produced with
empty spaces around the modules exactly as specified by the user.
The padding may be same or different on all four sides. Only hard
modules that have fixed dimensions may be padded.
Engineering O ptimization S oftware vvv Feb 2006
VIP-PLANOPT 2006 User’s Manual 13
Pick-up & Drop-off Points
PLANOPT allows the user to specify pick-up and drop-off points
anywhere inside or on the boundary of the modules. Relative
coordinates with respect to the lower left corner of the module are
used to specify the pick-up and drop-off points.
For example, if the pick-up and drop-off points for a module have to
be as shown in Fig. 2, the user will specify the pick-up point
coordinates as xP = 3, yP = 1 or (3,1) measured from the lower left
corner of the module. Similarly the coordinates of the drop-off point
will be specified as xD = 0 , yD = 2 or (0,2).
Fig. 2: Specifying the coordinates of pick-up & drop-off points
Boundary Shape
Restricting the layout to be within a boundary of given shape is
required in some applications. PLANOPT allows the user to impose
this constraint. The user may specify any boundary shape. The only
restriction is that the boundary shape is made of orthogonal line
segments. All the user has to do is to point-and-click to specify the
line segments.
Optimizing inside a given boundary shape, however, is one of the most
difficult issues in layout optimization and makes the hard problem even
harder. It the toughest constraint to be imposed and results in
degrading the quality of optimal layouts. The user must understand
Engineering O ptimization S oftware vvv Feb 2006
VIP-PLANOPT 2006 User’s Manual 14
that trying to get an optimal layout in a tight space with little room for
alternative placement of modules will mostly fail or will turn into a bin-
packing problem rather than layout optimization. Therefore it is
advised that this option be used only when really needed and the
boundary area be specified as big as possible.
Enclosure
The bounding rectangle enclosing all the modules in the optimized
layout is termed as “enclosure”. Its dimensions along x and y axes are
denoted by LB and WB respectively. Its aspect ratio, given by WB / LB,
is denoted by RB and its area, given by WB ∗ LB, is denoted by AB.
Fig. 3: Bounding rectangle enclosing the modules in a layout
Flow Matrix
The flow matrix gives the “flow” of material, equipment or personnel
between all pairs of modules. An element of this matrix, denoted by fij,
is the flow between any two modules i and j. It is expressed in number
of unit loads moved per unit time between the two modules. A unit
load is defined as the unit to be moved or handled at one time. In
some cases, the unit load is one item of production; in other situations
the unit load is several cartons, each containing numerous items of
Engineering O ptimization S oftware vvv Feb 2006
VIP-PLANOPT 2006 User’s Manual 15
production. The unit load includes the container, carrier, or support
that will be used to move materials. PLANOPT allows the flow matrix
to be either symmetric or non-symmetric.
In some applications, this matrix is also referred to as the
“connectivity matrix”.
Unit Cost Matrix
The matrix representing the cost of transporting a “unit load” (as
defined above) per unit distance between all pairs of modules is called
“unit cost matrix”. An element of this matrix, denoted by uij, is defined
as the cost of transporting a unit load of material per unit distance
from module i to module j.
In some applications, this matrix is referred to as the “wire-weight”
matrix. Its individual elements are then referred to as “wire-weights” or
simply “weights”.
Cost Matrix
An element of this matrix, denoted by α ij, represents the total cost of
flow per unit distance between any two modules i and j. In other
words α ij = fij * uij. PLANOPT allows the cost matrix to be either
symmetric or non-symmetric. PLANOPT gives the user the option of
specifying either directly the values of α ij or instead the values of fij
and uij separately.
In effect, the cost matrix implies the same as the “activity relationship
matrix” based on the closeness ratings as given in the activity
relationship charts.
Engineering O ptimization S oftware vvv Feb 2006
VIP-PLANOPT 2006 User’s Manual 16
DISTANCE
NORMS
PLANOPT has the option of the following three norms for the
distance dij between the centroids of any two modules i and j:
Rectilinear Norm
It is also called Manhattan distance norm. The distance dij between
two points using this norm is the sum of rectilinear distances along x
and y axes.
dij = | x − x | + | y − y | (3)
i j i j
Euclidean Norm
The distance dij between two points, using this norm, is the shortest
distance made by a straight line drawn between the two points.
dij = (( xi − x j )2 + ( yi − y j ) 2 )1/2 (4)
Squared Euclidean Norm
The distance dij between two points, using this norm, is the square of
the Euclidean norm distance.
dij = ( xi − x j )2 + ( yi − y j ) 2 (5)
Engineering O ptimization S oftware vvv Feb 2006
VIP-PLANOPT 2006 User’s Manual 17
COST
FUNCTIONS
Layout optimization requires minimization of an objective function
usually referred to as “cost” or “cost function”. Its definition may vary
from one application to another. Since PLANOPT is a general
purpose layout optimization program, a cost function definition has
been adopted that suits most of the applications. Options for
symmetric as well as non-symmetric flow matrices and composite cost
functions have been provided. The cost function definition for a
problem of n modules has four different forms as given below.
Cost Function F1
The cost function F1 has the following form:
n−1 n
F1 = ∑ ∑ f ij uij dij (6-a)
i =1 j=i +1
or,
n−1 n
F1 = ∑ ∑ α ij dij (6-b)
i =1 j =i +1
The function F1 is applicable only when the cost (relationship) matrix
is symmetric.
Cost Function F2
The cost function F2 has the following form:
n n
F2 = ∑ ∑ f ij uij dij (7-a)
i =1 j =1
or,
n n
F2 = ∑ ∑ αij dij (7-b)
i =1 j =1
Engineering O ptimization S oftware vvv Feb 2006
VIP-PLANOPT 2006 User’s Manual 18
The function F2 may be used for both cases: symmetric as well as
non-symmetric cost (relationship) matrix. Non-symmetric cost matrix
is common in facilities/plant layout design.
Note: For symmetric cost matrix : F2 = 2F1.
Cost Function F3
The composite cost function F3 has the following form:
n −1 n
F3 = ∑ ∑ f ij uij dij + ω AB (8-a)
i =1 j = i + 1
or,
n −1 n
F3 = ∑ ∑ αij dij + ω AB (8-b)
i =1 j = i + 1
where AB denotes the area of the bounding rectangle and ω is the
user-specified weight on this area.
Note: The function F3 can be used only for symmetric cost
(relationship) matrix. For non-symmetric cost (relationship) matrix use
the function F4 as defined below.
Cost Function F4
The composite cost function F4 has the following form:
n n
F4 = ∑ ∑ f ij uij dij + ω AB (9-a)
i =1 j = 1
or,
n n
F4 = ∑ ∑ α ij dij + ω AB (9-b)
i =1 j = 1
Engineering O ptimization S oftware vvv Feb 2006
VIP-PLANOPT 2006 User’s Manual 19
PRIMARY
INPUT
VIP-PLANOPT has a powerful visual interface with tips to help the
user. Most users learn to use the program without any manual as they
try VIP-PLANOPT on simple problems. Despite the efforts to make
VIP-PLANOPT a self-learning tool supported by this manual, users
may have questions while modeling a real-world problem. Technical
support is available to all users of VIP-PLANOPT. They are
encouraged to ask for assistance whenever they have any such
questions. This chapter describes the primary input required to model
a problem using the main input window of VIP-PLANOPT. The main
input window of VIP-PLANOPT appears is shown below in Fig. 4.
Fig. 4: Main Input Window of VIP-PLANOPT
Engineering O ptimization S oftware vvv Feb 2006
VIP-PLANOPT 2006 User’s Manual 20
Menu Bar
File Menu
The items on this menu are “New”, “Open”, “Save”, “Save
As”, “Export” and “Exit”.
Export, when clicked, opens a window called “Data Export
Window” and lets the user select data for export. The user may
export the module dimensions and the matrices in CSV format
for text editing or spread sheets. This menu item also lets the user
export the optimal layout to AutoCAD. Export window is shown
in Fig. 5 below:
Fig. 5: Data Export Window of VIP-PLANOPT
Engineering O ptimization S oftware vvv Feb 2006
VIP-PLANOPT 2006 User’s Manual 21
Constraints Menu
The items on this menu are namely “Module Padding”,
“Boundary Constraints” and “Optimization Constraints”.
The same has been duplicated by the command buttons in the
Optimization Constraints frame on the right. The windows that
open when these items are clicked, are described in the next
chapter.
Optimization Menu
This menu has three items related to optimization. This menu
duplicates the functionality of the controls available on the right
side of the main input window.
The menu item “Set Optimization Parameters” opens a
window that lets the user set optimization parameters like
“Distance Norm”, “Optimization Seed” and the type of Cost
Function”.
The next menu item is “Optimize”. Clicking it will start the
optimization process.
The third menu item on this menu is “Analyze Optimize
Layout”. It opens a window that displays the optimal layout and
lets the user to modify the layout for comparing the cost with the
optimized layout.
The windows that open when these items are clicked, are
described in the next chapter.
Benchmarks menu
Clicking a menu item on this menu opens the project file for the
particular benchmark problem. Data will be displayed.
Optimization results may be viewed by clicking the Analyze
Optimized Layout button in the bottom right corner of the screen.
Engineering O ptimization S oftware vvv Feb 2006
VIP-PLANOPT 2006 User’s Manual 22
Help menu
The first item on this menu “About VI-PLANOPT”. It displays
the copyright information and a disclaimer.
The next item is “License Information”. When clicked, it shows
you licensee’s name, license type, license ID, date of issue and
date of expiry.
The third item on this menu is “Authorize” that lets you search
for the license on your system and installs it so that optimization
is enabled for all problems. The “Authorize” window is shown
below in Fig. 6.
Fig. 6: License Authorization Window of VIP-PLANOPT
Engineering O ptimization S oftware vvv Feb 2006
VIP-PLANOPT 2006 User’s Manual 23
Display Control
The “Display Control” frame on the top left corner of the screen has
the controls to display any of the modules for editing. This frame is
shown in Fig. 7. Its components are described in the following:
Fig. 7: Display Control frame
Current Module ID
This control displays ID of the current module i.e. the module on
display. Any modifications to the properties and data apply to the
current module. Clicking the down arrow displays a drop-down
list of all modules. User may select any module from the list.
Next
This command-button displays the next module from the list of
modules.
Previous
This command-button displays the previous module from the list
of modules.
Zoom All
This command-button refreshes the graphic display. It is needed
when the user resizes the module by dragging the mouse in the
graphic area.
Engineering O ptimization S oftware vvv Feb 2006
VIP-PLANOPT 2006 User’s Manual 24
Grid/Snap Size
Enter a value in the text box for the grid size of the graphic
display area. The snap size will be set the same as the grid size.
The value entered here determines the accuracy of the graphical
input while dragging the mouse to resize the module. This does
not affect the optimization accuracy. Optimization always takes
place in continuous design space.
Engineering O ptimization S oftware vvv Feb 2006
VIP-PLANOPT 2006 User’s Manual 25
New Module
The “New Module” frame on the top right corner of the screen has the
controls to create a new module and specify its properties. It is
shown in Fig. 8.
Fig. 8: New module creation control frame
At the beginning of new project, a module will be automatically
created with default size and properties. Only some of the properties
of the module have to be modified to make it as required by the user.
This is due to the philosophy of input used in PLANOPT which is:
“Never leave the user with an empty screen”. PLANOPT always
creates a module and leaves only the modifications to the user.
When Module 1 is created, “Create Module 2” title for the frame will
appear indicating that the Module2 has not been created and will be
created when “Create” button is clicked. The user may choose to
create a module of default size or the of the same size as any one of
the existing modules.
The default size is set when a new project is started by clicking “New”
from the File menu.. However the user may modify the defaults any
time by clicking the “Reset” button in this frame.
Engineering O ptimization S oftware vvv Feb 2006
VIP-PLANOPT 2006 User’s Manual 26
Module Type
The “New Module” frame on the top right corner of the screen has the
controls to create a new module and specify its properties. It is shown
in Fig. 9.
Fig. 9: Module Type frame
By default, each new module is created as a hard module. When a
module type is Hard, the data entry panel to the right of the module
display appears as shown in Fig. 10 and when the user chooses Soft,
the display panel appears as shown in Fig. 17 later in this chapter.
Engineering O ptimization S oftware vvv Feb 2006
VIP-PLANOPT 2006 User’s Manual 27
Resizing Graphically
A hard module on display can be resized graphically. There are two
ways as follows:
1) Move the mouse pointer to locate the upper right corner in the
graphics area and then click.
2) Move the mouse pointer to a boundary line of the module.
Sizing icon with up and down arrows or right and left arrows
will appear. Click and drag to make it to the required size.
Set a proper grid size to suit your problem. Mouse pointer will snap to
the grid points. You may set any value for the grid size. Decimal
fractions are allowed for example you may set a grid size of 0.5
Fig. 10: Graphic display for resizing of modules
Engineering O ptimization S oftware vvv Feb 2006
VIP-PLANOPT 2006 User’s Manual 28
Resizing Numerically
While most users will do the resizing using the graphic input as
described above, data entry boxes have been provided for entering the
data numerically using the key board. The “Dimensions” frame next to
the graphic display has the data entry boxes showing the length and
width of the current module. This frame is shown in Fig. 11.
Fig. 11: Numerical data entry frame for module resizing
The user may type in the values in the data entry boxes to resize the
module. The “Import” button in this frame when clicked will lets you
open a text file for importing the dimensions of hard modules.
Engineering O ptimization S oftware vvv Feb 2006
VIP-PLANOPT 2006 User’s Manual 29
Module Orientation
The user may choose module orientation for optimization purpose
from the options in the “Orientation” frame as shown in Fig. 12. As
described earlier a hard module may be either of “Fixed” orientation or
of variable orientation allowing to “flip” or rotate by 90 degrees. For
all modules in a problem that are allowed to flip “May flip” must be
chosen.
Fig. 12: Module Orientation frame
Engineering O ptimization S oftware vvv Feb 2006
VIP-PLANOPT 2006 User’s Manual 30
Module Position
A module’s position may be specified as “Movable” or “Anchored”.
The “Position” frame shown in Fig. 13 has the options for the user to
choose between the two. In the optimal layout generated by VIP-
PLANOPT, the anchored modules will remain strictly at their user-
specified location whereas the “movable” modules will be placed at
optimal locations to minimize the cost.
Fig. 13: Module Position frame
Engineering O ptimization S oftware vvv Feb 2006
VIP-PLANOPT 2006 User’s Manual 31
Module Deletion
To delete any module it must be selected and displayed as the current
module. Select the module either from the “Display Control” frame or
from the data grid display. The title of the “Delete Module” frame, as
shown in Fig. 14, will indicate the ID of the current module. Click the
“Delete” button to delete the module. Whenever a module is deleted,
an automatic re-numbering takes place.
Fig. 14: Module deletion frame
Engineering O ptimization S oftware vvv Feb 2006
VIP-PLANOPT 2006 User’s Manual 32
Other Properties
Fig 15 shows the frame titled “Other Properties”. This frame provides
two command buttons to the user. One for the placement of the fixed
module and the other for specifying the PD points (Pick-up an drop-
off points). Each of these command buttons opens a new window.
The user-specified Placement is only possible for hard moles that are
anchored. PD points are applicable to all hard modules. For soft
modules, the module centroid is assumed to be the pick-up as well as
the drop-off point.
Fig. 15: Other Properties frame
Engineering O ptimization S oftware vvv Feb 2006
VIP-PLANOPT 2006 User’s Manual 33
Cost and Flow Matrices Input
VIP-PLANOPT gives the user two ways to input the Flow and Cost
matrices. Flow and Cost matrices may be input element by element on
this main input window using the controls in the frame shown in Fig
16. Alternatively the user may click “Show All” button. A window for
complete matrix input will appear with option to import from a pre-
edited text file.
In the context of flow and cost matrices, the current module (the
module on display) will be called the “Source” module. Initially the
“Destination” module ID will be set to be the same as the “Source”
module. In this situation, the user may not enter any values for flow
and the Flow and Cost both are set to zero.
Fig. 16: Element by element cost and flow input
To input the relevant element of Flow, Unit Cost or Cost matrix, a
Destination module other than the Source module must be selected as
shown in Fig.16. Whenever the user clicks the text boxes, the values
are automatically incremented by 1. To input any other value, the user
must select the text in a data box and then type in any desired number.
When a value is entered in any of the three data entry boxes, the other
two are automatically updated so that the product of flow and unit
cost is equal to the cost. Normally, the matrices are assumed to be
symmetric. To work with non-symmetric matrices, click “Show All”
button. A window for complete matrix input will appear. Set the matrix
type on this window to Non-symmetric. Input may be then be
continued in the Matrix Input window or the main input window.
Engineering O ptimization S oftware vvv Feb 2006
VIP-PLANOPT 2006 User’s Manual 34
Soft Module Input
If the user modifies the type of a module to “Soft”, the frames for
“Dimensions”, “Orientation” and “Position” pertaining to the hard
module disappear. Instead “Soft Module Data” and “Aspect Ratio
Set” frames appear as shown in Fig. 17.
Fig. 17: Soft module properties input
The required data for “Soft” module consists of its area and the
bounds on the aspect ratio i.e. the minimum and maximum aspect
ratios. PLANOPT will determine the best aspect ratio for the module
within the upper and lower bounds specified by the user. The user
may choose “Continuous” or “Discrete” aspect ratio option.
The “Discrete Set ID” and “Generate” controls become activated only
when the user selects “Discrete” option. Enter a value for the set ID by
using the up-down arrow. Clicking the “Generate” button displays the
window for discrete aspect ratio input.
Engineering O ptimization S oftware vvv Feb 2006
VIP-PLANOPT 2006 User’s Manual 35
Optimization Parameters
There are three optimization parameters namely the Cost Function,
Optimization Seed and Distance Norm that the user can modify as
shown in Fig. 18.
Fig. 18: Optimization parameters input
Cost Function
The user may choose between a “Simple” and “Composite” cost
function. A simple cost function does not include the area of the
enclosure. It is only a function of cost of flow and the inter-
module distances. A composite function has an additional term
for the enclosure area with a user-specified weight on the area.
When the user chooses a composite cost function, the “Weight
on area” data entry box is enabled for the user to enter the
required weight.
Optimization Seed
VIP-PLANOPT has an optimization algorithm requiring a seed to
start the optimization process. Unlike other algorithms, the
Engineering O ptimization S oftware vvv Feb 2006
VIP-PLANOPT 2006 User’s Manual 36
dependence of the optimal layout on the seed has been
minimized. For this reason, there are only 2N seeds where N is
the number of modules. All other seeds will produce the same
result so they are included in the list of user-specified seeds.
When the user choose the “User-specified” seed option, the
down arrow when clicked will display all the available seeds for
the particular problem.
In addition, VIP-PLANOPT finds the best value of seed based
on a predefined criterion which is part of the proprietary
algorithm. However, it is not necessary that the default value of
the seed produces the best layout. The user may experiment with
both: the default seed value found by VIP-PLANOPT for a
particular problem or any other value of seed between 1 and 2N.
Distance Norm
The Distance Norm control frame gives the user the option to
choose any of the three distance norms. These have been
described in chapter 4.
Engineering O ptimization S oftware vvv Feb 2006
VIP-PLANOPT 2006 User’s Manual 37
Optimization Constraints
There are three types of optimization constraints that can be applied.
These constraints can be specified using the command buttons
available in “Optimization Constraints” frame as shown in Fig. 19.
Fig. 19: Optimization constraints input
Module Padding
“Module Padding” imposes empty area around a module so
two modules may not come closer than a specified distance. This
control when clicked opens a window. The user may apply the
padding to any module simply by click an drag operations of the
mouse pointer..
Boundary Shape
“Boundary Shape” constraint forces the optimal layout to
remain within a user-specified boundary. This control when
clicked opens a window where the user can click to specify the
points that make the enclosing boundary.
Other Constraints
“Other Constraints” control when clicked opens a window for
input of two other constraints: 1) constraint on the maximum
distance between any two modules and 2) constraint on the
enclosure aspect ratio.
Engineering O ptimization S oftware vvv Feb 2006
VIP-PLANOPT 2006 User’s Manual 38
Optimization Control
The “Optimization Control” frame has two command buttons has
shown in Fig. 20. They are described as follows:
Fig. 20: Optimization Control frame
Optimize
“Optimize” control, when clicked, starts optimization. The data
file must have been saved before starting optimization. Also, all
modules must have flow assigned to them. No user interaction is
required during the optimization and in this sense the optimization
is fully automated. A plot of the optimized layout with important
data will be displayed as soon as the optimization process comes
to an end.
Analyze Optimized Layout
“Analyze Optimal Layout” control, when clicked, displays the
optimal layout in a separate window and lets the user move
around any module by dragging the mouse pointer to see how the
cost varies when a module is moved from its optimal location.
Engineering O ptimization S oftware vvv Feb 2006
VIP-PLANOPT 2006 User’s Manual 39
OTHER INPUT
The Main Input Window of VIP-PLANOPT is supported by 10 other
input windows. The basic and primary input with no special properties
or constraints may be completed on the Main Input window.
Whenever the user wants to associate special properties to the
modules like anchoring, pick-up and drop-off points, discrete aspect
ratio sets, module padding, boundary shape and other constraints, the
input will be done through of one of these windows. These input
windows are described in this chapter. A list of these input windows is
given below:
Table 1: List of supporting windows of VIP-PLANOPT
S/N Window Name Functionality
Module Defaults Set default dimensions for automatic
1
Window creation of Hard and Soft modules.
Discrete Aspect Input aspect ratios for discrete aspect
2
Ratios Window ratio set for Soft modules.
Input or import the Flow”, “Unit Cost”
3 Matrix Input Window
and “Cost” cost matrices.
Anchored Modules Specify location of “Anchored”
4
Placement Window modules and tag as “Forbidden Area”.
Pick-up and Drop-off Specify pick-up and drop-off points
5
Points Window for Hard modules.
Module Padding Impose constraints of empty spaces
6
Constraint Window around Hard modules.
Boundary Shape Specify a boundary shape to enclose
7
Constraint Window the optimal layout.
Optimization Specify Enclosure Aspect Ratio and
8
Constraints Window bounds on inter-module distances.
Optimal Layout Display optimal layout and evaluate the
9
Analysis Window optimality by moving around modules.
Engineering O ptimization S oftware vvv Feb 2006
VIP-PLANOPT 2006 User’s Manual 40
Export modules and matrices to text
10 Data Export Window
files and optimal layout to AutoCAD.
Engineering O ptimization S oftware vvv Feb 2006
VIP-PLANOPT 2006 User’s Manual 41
Module Defaults Window
Fig. 21: Module Defaults Window
How to Open
Click “Reset” button in “Create Module” frame of the Main Input
Window.
Notes
1) For hard modules, set the default length and width that you will
need most frequently.
2) If you have Soft modules in your problem, set the default area,
the minimum aspect ratio and the maximum aspect ratio that you
will need to input most frequently.
3) This window also opens when a new project is started by
clicking “New” on the “File” menu.
Engineering O ptimization S oftware vvv Feb 2006
VIP-PLANOPT 2006 User’s Manual 42
Discrete Aspect Ratios Window
Fig. 22: Discrete Aspect Ratio Window
How to Open
Select module “Type” to “Soft”. “Aspect Ratio Set” frame will
be visible. In this frame select “Discrete” option. Click
“Generate” button.
Notes
1) Select “Automatic Generation” if you have values at regular
intervals. Enter the Minimum Value, Maximum Value and
Increment in the data entry boxes. Click “Generate” button.
The numbers as shown in column 1 of the table in Fig 22 will
be generated.
2) Select “Manual Input” if an aspect ratio set has values that
have no regular increment. Type in the values in the column
for the particular set. See column 2 of the table in Fig. 22.
Engineering O ptimization S oftware vvv Feb 2006
VIP-PLANOPT 2006 User’s Manual 43
Matrix Input Window
Fig. 23: Matrix Input Window
How to Open
Click “Show All” button. This button is located in the “Flow
from source to destination” frame of the Main Input window. It is
used for entry of elements of the cost and flow matrices.
Notes
1) The grid that displays the matrix has data entry boxes (called
cells) for each element.
2) By default “Auto Cell Increment” option is on as shown in the
frame under the matrix display. Set an increment value to suit
your data. With this option, the cell value is incremented each
time the user clicks (left-click) inside a cell. Right-click causes
Engineering O ptimization S oftware vvv Feb 2006
VIP-PLANOPT 2006 User’s Manual 44
the cell value to decrement and the new value becomes cell
value – the increment set by the user.
3) If the data entry involves numbers that cannot be generated
easily by incrementing, turn the option off. With this option
turned off, click inside a cell to select the cell. Cursor will
appear inside the cell. Select the existing value inside the cell
by dragging the mouse pointer over it and then type in any
desired value.
4) Choose matrix type and symmetry or non-symmetry before
starting the input.
5) All elements of the unit cost matrix are pre-set to 1 and all
elements of flow and cost matrices are pre-set to 0. If you
have entered any values for cost or flow on the main input
window, the non-zero values will be shown here.
6) Any change made to Flow matrix automatically updates the
Cost matrix and similarly the Flow matrix is updated
automatically when the Cost matrix is modified. Any
modification to Unit-cost matrix automatically update the Cost
matrix. All the updating is based on : α ij = fij * uij
7) The user may choose to import the matrices in various
different forms from a text data file. Input data file must be a
text file and must have an extension VPM. The following
options are available:
a) Full Matrix Option: Using this option the user may
import complete matrix from an existing data file. Data
input is row by row. The diagonal element (which is
always zero) is required. The numbers in the input file
may be separated by commas or by blank spaces. A
row of matrix may be split in more than one line.
b) Upper Triangle Option: Using this option the user
may import the upper triangle of the matrix from an
existing data file. This option is used only for
symmetric matrices. Data input is row by row without
the diagonal element. Last row of the upper triangle
containing only one zero element must not be included.
Engineering O ptimization S oftware vvv Feb 2006
VIP-PLANOPT 2006 User’s Manual 45
The numbers in the input file may be separated by
commas or by blank spaces
c) Lower Triangle Option: Using this option the user
may import the lower triangle of the matrix from an
existing data file. This option is used only for
symmetric matrices. First row of the lower triangle
containing only one zero element must not be included.
Data is input row by row starting from the element in
the first column. The numbers may be separated by
commas or by blank spaces
d) Element by Element Option: Using this option the
user may import the non-zero elements of the matrix in
any order from an existing data file. Each data element
must be on a separate line. The data required for each
element are: Row Number, Column Number, and Value
(of the element of the matrix).
Engineering O ptimization S oftware vvv Feb 2006
VIP-PLANOPT 2006 User’s Manual 46
Anchored Modules Placement Window
Fig. 24: Anchored Modules Placement Window
How to Open
Click “Placement” button in “Other Properties” frame of the
Main Input Window. This window can open only when at least
one of the modules is anchored.
Notes
1) On the top right corner of this window, a list is displayed.
This list shows all the modules that have been marked as
“Anchored” in the main input window. The status of the
module whether it is placed or unplaced is also indicated.
2) To place an unplaced module, select it from the list shown on
the top right and then click at the desired location.
3) Once a module is placed, it can be moved. Left click inside a
module and drag to any desired location.
Engineering O ptimization S oftware vvv Feb 2006
VIP-PLANOPT 2006 User’s Manual 47
4) To modify the dimensions of a placed module, right-click
inside and drag.
5) In the bottom of the list there is a check box. When this check
box is checked he selected module is tagged as “Forbidden
Area Module” (FAM). All flow from a FAM is suppressed
and is considered just an obstruction in the layout. It does not
contribute directly to the cost but occupies a fixed position in
the layout blocking other modules to occupy the area.
6) The user may choose to modify the dimensions and place the
modules by entering data using the keyboard. Enter the data in
the data entry boxes and then click “Modify” button to
modify the dimensions or enter the data in the placement data
entry boxes and then click “Place” button.
7) There is a button labeled “Undo previous operation”. This
button, when clicked cancels the previous operation of placing
or modifying the dimensions.
8) On the top left, this window has a display controls frame with
buttons to zoom in, zoom out and zoom all. The “Zoom all”
button (with a plus sign) when clicked, zooms in around the
selected module after bringing it in the center of the display.
The “Zoom out” button (with a minus sign) zooms out such
that the selected module is in the center of the display. The
“Zoom all” button (blank) shows the placed modules with
wide area around to let the user place other modules.
9) The user may specify any grid size. When a placed module is
dragged and placed with “Snap to grid” checked, its lower left
corner will snap to a grid point.
Engineering O ptimization S oftware vvv Feb 2006
VIP-PLANOPT 2006 User’s Manual 48
Pick-up & Drop-off Points Window
Fig. 25: Pick-up & Drop-off Points Window
How to Open
Click “PD Points” button in “Other Properties” frame of the
Main Input Window.
Notes
1) The pick-up point symbol is green color triangle pointing
upward and the drop-off symbol is red color triangle pointing
downward.
2) Pick-up and drop-off points for a module may be selected
from the data entry panel (on the left).
3) Pick-up and drop-off points may also be input graphically
using the mouse pointer.
4) Move the mouse pointer to green or red triangle. Click inside
the triangle and then drag it to any desired location.
Engineering O ptimization S oftware vvv Feb 2006
VIP-PLANOPT 2006 User’s Manual 49
5) Set a proper snap size. The pick-up and drop-off points
always snap to the nearest grid point.
Engineering O ptimization S oftware vvv Feb 2006
VIP-PLANOPT 2006 User’s Manual 50
Module Padding Window
Fig. 26: Module Padding Window
How to Open
Click “Module Padding” button in “Optimization Constraints”
frame of the Main Input Window. Alternatively, click
“Constraints” on the menu bar then select “Module Padding”
from the drop down menu.
Notes
1. Padding of empty space can be applied only to hard
modules.
2. Padding size may be different on all 4 sides of a module.
3. To apply padding, select it from the drop-down list in the
“Display Control” frame on the right. The selected module
will be displayed. Move the mouse pointer towards an
Engineering O ptimization S oftware vvv Feb 2006
VIP-PLANOPT 2006 User’s Manual 51
outside boundary of the module until the mouse pointer
changes to a sizing icon. Click and drag to pad the module.
4. Alternatively, enter the values for padding for one or more
sides in the data entry panel and then click the button
labeled “Pad this module”.
5. Click the button “Pad all modules” if the same padding has
to be applied to all modules.
6. Set a grid size to suit the problem. During graphic click and
drag input, the padding snaps to the nearest grid point.
Engineering O ptimization S oftware vvv Feb 2006
VIP-PLANOPT 2006 User’s Manual 52
Boundary Shape Window
Fig. 27: Boundary Shape Window
How to Open
Click “Boundary Shape” button in “Optimization Constraints”
frame of the Main Input window. Alternatively, click
“Constraints” on the menu bar then select “Boundary Shape”
from the drop down menu.
Notes
1) The first thing to do on this window is to select type of shape
from “Shape Type” frame on the right. There are two options:
“Composite Shape” and “Simple Rectangle”.
2) When “Simple Rectangle” is selected, the data entry cells
labeled “Rectangle Width” and “Rectangle Length” are
enabled with default values of (100, 100). Enter the required
Engineering O ptimization S oftware vvv Feb 2006
VIP-PLANOPT 2006 User’s Manual 53
values and the rectangle will be shown drawn in the graphics
area.
3) When “Composite Shape” is selected, the data entry cells are
disabled. Click at the desired points in the graphics area to
create the required shape. Points snap to the grid so the grid
spacing must be set to a proper value to suit the problem. As
the points are drawn, orthogonal lines join each point to the
previous point. Once all the required points to define the
boundary are drawn, click “Close Boundary” button. The
shape will be automatically closed by joining the last point
created to the first point.
4) Only non-intersecting orthogonal line segments may be used
to define a boundary.
5) Click “Delete previous point” button to undo the previous
point. If the boundary was closed the deletion of the point
erases two previous line segments.
6) Total area of all the modules and the area of the enclosure are
displayed on the top right corner of the window when the
boundary is closed by the user.
7) If there are Anchored modules that have already been placed
by the user, the anchored modules are shown highlighted on
the screen to help user create a boundary that keeps the
Anchored modules inside it.
Engineering O ptimization S oftware vvv Feb 2006
VIP-PLANOPT 2006 User’s Manual 54
Optimization Constraints Window
Fig. 28: Optimization Constraints Window
How to Open
Click “Other Constraints” button in “Optimization Constraints”
frame of the Main Input window. Alternatively, click
“Constraints” on the menu bar then select “Optimization
Constraints” from the drop down menu.
Engineering O ptimization S oftware vvv Feb 2006
VIP-PLANOPT 2006 User’s Manual 55
Notes
1) This window is used to impose two different constraints. First
one is the “Enclosure Aspect Ratio” and the second is the
Upper Bounds on distance between any pair of modules.
2) When “Enclosure Aspect Ratio” is selected the data entry cell
is enabled. Type in the desired value. Like all other
constraints, VIP-PLANOPT attempts to satisfy the
constraints while minimizing the cost.
3) Upper bounds on distances may be imposed on any pair of
modules. Select Module I from the list of modules that
appears when the down arrow is clicked. Select Module J in a
similar way. Enter the desired value of the upper bound on the
distance between the two modules in the data entry cell under
the label “Upper Bound”. Click “Add to List” button.
4) The upper bounds may be modified for any of the constraints
added to the list. To modify a given constraint, select it from
the list. It will appear in blue color and the data will be copied
to the data entry cells above. Modify the values as required
and then click “Modify” button. The constraint will be
updated.
5) To delete a constraint select it from the list then click the
“Delete” button.
Engineering O ptimization S oftware vvv Feb 2006
VIP-PLANOPT 2006 User’s Manual 56
Optimal Layout Analysis Window
Fig. 29: Optimal Layout Analysis Window
How to Open
There are three ways to open this window:
a) Click “Analyze Optimized Layout” button in “Optimization
Control” frame at the bottom right corner of the Main Input
window.
b) Click “Optimization” on the menu bar then select “Analyze
Optimized Layout” from the drop down menu.
c) Click anywhere on the graphic display of the optimal layout on
the Main Input window. This display appears only after the
user clicks “Optimize” button and optimization finishes
successfully.
Notes
1) This window can only open when the optimized layout file
exists from a previous optimization of the same problem. If
Engineering O ptimization S oftware vvv Feb 2006
VIP-PLANOPT 2006 User’s Manual 57
the problem has not been optimized or if the plot data file has
been deleted or modified then this window will not open.
2) The main purpose of this window is to analyze the optimal
layout and compare it with user-modified layouts or other
imported layouts.
3) The user may move any module by clicking inside it and then
by dragging the mouse pointer to any desired location. This
operation results in a modified layout with a modified value of
the cost and other parameters. The user may compare the two
and evaluate the optimality of the layout generated by VIP-
PLANOPT. Any anchored modules may not be moved.
4) “Restore” button (in the lower right region of the window),
when clicked will restore the optimal layout after any
modifications by the user.
5) The data for the layout is displayed on the right side. They are
organized in three frames. First frame labeled “Optimization
Parameters” has values of the user’s input parameters for
optimization. The second frame labeled “Enclosing rectangle”
has values of area, aspect ratio, length and width of the layout
on display. The third frame has the label has the label “Cost
of Layout”. It contains the cost of the optimized layout and
the cost of the modified layout currently on display.
6) Any user-modified layout must be free from any overlaps
between modules. If the user moves a module and relocates it
at a position that causes overlap then the cost cannot be
calculated for the modified layout and the cost value under
“User modified layout” label is displayed as “Invalid”.
7) Once an overlap has been created by the user, it is not
possible to move any other module unless the overlapping
modules are moved so that there are no over laps. The user
may click “Restore” button any time to undo the changes and
display the optimal layout.
8) When the “Snap Centroid” is checked on the centroid of any
module when dragged snap to the nearest grid point.
9) Since it is difficult and time consuming to move around a
large number of modules to obtain a desired layout, an option
Engineering O ptimization S oftware vvv Feb 2006
VIP-PLANOPT 2006 User’s Manual 58
to import a layout for the problem is available on this
window. The user must have a text file in CSV format
(Comma Separated Values) created for this purpose. When
the “Import Layout” button in the bottom right corner of the
window is clicked a small window will appear that will have
the options of import as show in the figure below.
Fig. 30: Layout import options
Engineering O ptimization S oftware vvv Feb 2006
VIP-PLANOPT 2006 User’s Manual 59
BENCHMARK
PROBLEMS
Benchmark problems with the number of modules ranging from small
to large and cost matrices of varying sparseness and randomness are
required for a realistic evaluation of a layout optimization program.
Such a set of completely documented benchmark problems involving
unequal-area modules does not exist in the published literature. For
this reason a set of 12 benchmark problems, used for evaluating the
performance of the PLANOPT program, has been integrated with the
software package. These problems may be used for comparison with
other layout optimization programs.
Data Files
S/N Benchmark No. of Input File Output File
Modules
1 L3 3 L003.VIP L003.OUT
2 L4B 5 L004B.VIP L004B.OUT
3 L8 8 L008.VIP L008.OUT
4 L8FX 8 L008FX.VIP L008FX.OUT
5 L12PD 12 L012PD.VIP L012PD.OUT
6 L20 20 L020.VIP L020.OUT
7 L28 28 L028.VIP L028.OUT
8 L50 50 L050.VIP L050.OUT
9 L75 75 L075.VIP L075.OUT
10 L100 100 L100.VIP L100.OUT
11 L125A 125 L125A.VIP L125A.OUT
12 L125B 125 L125B.VIP L125B.OUT
Engineering O ptimization S oftware vvv Feb 2006
VIP-PLANOPT 2006 User’s Manual 60
Characteristics
The characteristics of the benchmark problems are briefly described in
the following:
PLANOPT Benchmark 1 (L3)
This problem of only three modules has been selected as a
benchmark problem because its global optimum solution is
known. It also serves as a good test problem for the accuracy of
the program. The cost matrix is symmetric and fully populated
with each module having a functional relationship with the other
two modules.
PLANOPT Benchmark 2 (L4B)
This problem of only 4 modules has been selected as a
benchmark problem. It has been taken from the famous book on
Facilities Planning [Tompkins et al, Facilities Planning, 3rd Ed.,
John Wiley Inc., NY, 2002. (Problem 6.7)] Since there are only
four modules to be placed in a specified rectangular boundary of
the same area as the total area of the modules, the number of
feasible solutions is very small. Its global optimum solution can
be found by exhaustive enumeration. It also serves as a good test
problem for the accuracy of the program. The cost matrix is non-
symmetric. All modules are functionally connected to each other.
There is only one-way flow between modules 2 and 3.
PLANOPT Benchmark 3 (L8)
This problem has been taken from the Ref. [Imam, M. H. & Mir,
M., “Nonlinear programming approach to automated topology
optimization”, Computer-Aided Design, 21(2), 107-115, 1989].
About 15 years ago when research on PLANOPT software
development was started, this was one of the very few published
problems used for layout optimization with complete data given
in the paper. This problem of 8 Hard modules of unequal areas
has all dimensions and cost matrix elements as integer valued
numbers ranging between 1 and 6. The cost matrix is symmetric
and moderately sparse indicating that there are several pairs of
modules with no flow between them.
Engineering O ptimization S oftware vvv Feb 2006
VIP-PLANOPT 2006 User’s Manual 61
PLANOPT Benchmark 4 (L8FX)
All data for this benchmark are the same as for PLANOPT
Benchmark 3 (L8) except that 3 of the modules have been
anchored.
PLANOPT Benchmark 5 (L12PD)
This problem of 12 modules has been taken from the Ref.
[Welgama & Gibson, “A construction algorithm for the machine
layout problem with fixed pick-up and drop-off points”, Int. J
Prod Res., 31(11), 2575-2590, 1993]. All the 12 modules are hard
modules with specified pick-up and drop-off points. All the
modules in this problem are allowed to flip.
PLANOPT Benchmark 6 (L20)
This problem has been taken from the Ref. [Imam, M. H., Mir,
M., “Automated layout of facilities of unequal area”, Computers
Ind. Engng, 24(3), 355-366 (1993)]. The paper reports complete
data and optimal layouts for this problem. The data for this
problem of 20 unequal area modules consist of only integer
values between 1 and 3 for the dimensions of the modules. The
cost matrix is symmetric and sparse. There are a number of pairs
of modules with no flow between them. The non-zero elements
of the cost matrix are integers between 1 and 5. This problem has
been used as a test problem in some other publications.
The best published result for this problem has a cost of 1264
whereas VIP-PLANOPT produces the optimal layout with a cost
of 1157 only.
PLANOPT Benchmark 7 (L28)
This problem has been taken from the Ref. [Mir, M. & Imam, M.
H., “Topology optimization of arbitrary sized blocks using a
bivariate formulation”, Computer-Aided Design, 24(10), 556-564,
1992]. At the time PLANOPT development work started. this
was another of the very few published problems in the area of
facility layout optimization of unequal area departments. For this
problem complete data were given in the paper. This was a
randomly generated problem as reported by the authors. It is a
Engineering O ptimization S oftware vvv Feb 2006
VIP-PLANOPT 2006 User’s Manual 62
medium size unequal area layout optimization problem. The
dimensions of the modules are all real numbers between 2.0 and
4.0. The cost matrix has quite a large number of zeroes with non-
zero values ranging between 1 and 4.
PLANOPT Benchmark 8 (L50)
This is a problem of 50 modules randomly generated as a
PLANOPT benchmark problem. A problem of 50 or more
modules was not presented in the literature on layout optimization
until the first release of PLANOPT. The dimensions of the
modules are decimal numbers between 1.0000 to 6.0000 with five
significant digits. The elements of the cost matrix are all integers
between 1 and 10. There are no zeroes in the cost matrix
indicating that each module is functionally connected to all other
modules.
PLANOPT Benchmark 9 (L75)
This is a randomly generated problem of 75 modules. The
problem has modules with both fixed and variable aspect ratios.
The elements of the cost matrix are all integers between 1 and 5.
As compared to L50 the cost matrix of this problem is quite
sparse.
PLANOPT Benchmark 10 ( L100)
This is a randomly generated large size problem of 100 modules.
The dimensions of the module are decimal numbers between
1.0000 to 6.0000 with five significant digits. The cost matrix is
symmetric and its elements are integers between 1 and 10 such
that each module is functionally connected to all other modules.
PLANOPT Benchmark 11 (L125A)
Since VIP-PLANOPT can now handle problems with up to 500
modules or more, this problem of 125 modules is no more the
largest size problem that can be solved with this version of
PLANOPT. The cost matrix for this problem is non-symmetric.
Its elements are randomly generated integers between 1 and 5.
The cost matrix is sparse. The problem has both hard and soft
modules. The dimension of the hard modules and the areas of the
Engineering O ptimization S oftware vvv Feb 2006
VIP-PLANOPT 2006 User’s Manual 63
soft modules and bounds on their aspect ratios are randomly
generated real numbers.
PLANOPT Benchmark 12 (L125B)
This problem of 125 modules is different from L125A in three
respects: a) the cost matrix is symmetric, b) the cost matrix is not
sparse and c) it consists of hard modules only. Elements of the
cost matrix are randomly generated integers between 1 and 10.
Engineering O ptimization S oftware vvv Feb 2006
VIP-PLANOPT 2006 User’s Manual 64
Summary
The following table gives a summary of the results for the benchmark
problems. The run-times based on Pentium 1 (120 MHz) and for
Pentium 4 (2.4 GHz) are given only for comparison. The actual run-
times depend upon the system configuration and the available
resources at the time the program is executing.
Problem Cost Distance Seed Optimum Computer Run Time
Name Function Norm Cost (Seconds)
Type 120 MHz 2.4 GHz
Pentium 1 Pentium 4
L3 F1 Rectilinear 1 270.0 0.5 0.05
L8 F1 Square Euc. 6 692.5 1 0.10
L8FX F1 Square Euc. 7 763.5 3 0.15
L12PD F2 Rectilinear 20 5384.4 8 0.27
L20 F1 Rectilinear 7 1157.0 3 0.30
L28 F1 Square Euc. 9 6447.2 12 1.5
L50 F1 Euclidean 12 78224.7 50 7
L75 F1 Rectilinear 26 34396.4 420 13
L100 F1 Rectilinear 96 538193.1 480 14
L125A F2 Rectilinear 36 288774.6 3000 110
L125B F1 Rectilinear 183 1,84450.7 2400 70
Engineering O ptimization S oftware vvv Feb 2006
VIP-PLANOPT 2006 User’s Manual 65
Q&A
VIP-PLANOPT was developed initially as a benchmark program with
the sole purpose of presenting an algorithm that could be used by
researchers in the related fields to compare their algorithms and the
available software packages. However, gradually the feedback from
the users converted it into a practical tool for facility layout
optimization. Since some of the questions helped many users, we are
including them here in the manual. This part of the manual is new and
will be gradually enhanced by additions of more questions and
answers.
Q1
How an enclosing shape for the facility representing the building or the
land is specified in VIP-PLANOPT?
A1
This is one of the most difficult issues in layout optimization and
makes the hard problem even harder. The answer is not
straightforward because, specifying a fixed bounding rectangle or
enclosure which may represent the building or the land enclosing all
departments is one of the toughest constraints which results in
degrading the quality of optimal layouts. The user must understand
that trying to get an optimal layout in a tight space with little room for
alternative placement of modules will mostly fail or will turn into a bin-
packing problem rather than layout optimization. Therefore it is
advised that this option be used only when you really need it and when
trying to enclose, make sure you have the enclosing area as big as
possible.
In the previous versions of VIP-PLANOPT, the user could impose
this constraint artificially by making a boundary of any desired shape
with the help of the “Anchored” modules. Now, in VIP-PLAOPT
2006, a boundary of any shape can be specified using the “Boundary
Engineering O ptimization S oftware vvv Feb 2006
VIP-PLANOPT 2006 User’s Manual 66
Shape Constraint”. As described in this manual, the user has to click
and create points that are connected with orthogonal line segments. A
penalty function approach is used to impose the constraint and obtain
optimal layouts.
Q2
How new departments to an existing facility can be added without
moving the departments in the existing facility but still getting optimal
layout by optimal placement of the new departments?
A2
VIP-PLANOPT has been quite effective in handling such problems.
With VIP-PLANOPT, it is quite simple to add new cells because VIP-
PLANOPT has the option of specifying the “Position” of any number
cells (modules) as “Fixed” or “Movable”. Fixed modules are anchored
in place and do not move during the optimization.
So, the best way to handle the problem of adding new departments to
an existing facility is to tag all existing cells as “Fixed” in position and
let all new modules be “Movable”. To anchor a module, you just have
to click the option “Fixed” in the Position frame on the main input
window. To specify its position, click the “Placement” button. VIP-
PLANOPT allows you to position the fixed modules either graphically
by dragging the mouse or by entering coordinates for the lower left
corners.
Q3
How can the position of aisles be defined in a layout?
A3
Aisles can be specified as modules of fixed position. Create a module
in VIP-PLANOPT and then modify its dimensions to the dimensions
of the actual aisles in your problem and tag them as fixed in position.
All aisles must have flow from all modules in the problem. If the flow
does not exist, specify a very small value. This will not affect the
optimization.
Once you have created all modules, place them to construct the aisle
system you want. Click the Placement button in the “Other Properties”
frame.
Engineering O ptimization S oftware vvv Feb 2006
VIP-PLANOPT 2006 User’s Manual 67
In the placement window, specify the position of each module. An
example is as follows:
Each aisles module must have some value of flow associated with it. If
the flow does not exist, specify a very small value. This will not affect
optimization.
Aisle structure cannot be closed. If you have such a situation leave a
narrow space between two aisle modules. The following is not a valid
aisle structure because it has a closed shape:
This can be easily changed to a valid shape by the following:
Engineering O ptimization S oftware vvv Feb 2006
VIP-PLANOPT 2006 User’s Manual 68
Q4
I understand that if I could prove that there is an existing program
which gives better layouts (lower objective function) in comparable
computer time a known set of benchmark problems that include
randomly generated modules with randomly generated flow, I will
receive a full refund of the price of the program. Is there a time limit to
avail this challenging offer?
A4
You have one complete month from the date you receive the program
package or the authorization files from Engineering Optimization
Software. You must supply us all the data and programs to verify your
claims.
However, we keep checking all algorithms that are published in
refereed journals internationally. If we find out within a month that any
algorithm that really beats VIP-PLANOPT we will send you an E-mail
giving complete details of the software package that is superior to
VIP-PLANOPT and will send you the refund. For the last ten years,
no algorithm has been found by us that can beat VIP-PLANOPT in
performance, quality or functionality.
Q5
Can VIP-PLANOPT export the optimized layout to AutoCAD?
A5
Yes. VIP-PLANOPT generates the AutoCAD script file of the
optimized layout. This file has the extension SCR. This files is stored
in the same folder where you save your project file. To generate this
file, select “Export” from the “File” menu. The command in AutoCAD
to import the script file is “SCRIPT”. Type this command in the
command line area of AutoCAD. AutoCAD will ask you for the file
name. Enter the *.SCR file name or browse to it.
Engineering O ptimization S oftware vvv Feb 2006
VIP-PLANOPT 2006 User’s Manual 69
Q6
What is optimization seed? Why it is always zero? Is it possible to set
it to a number other than zero? How does it affect the optimal layout?
Is it possible to obtain more than one optimal layouts?
A6
Layout optimization problems do not have unique solutions. The
optimal layouts generated by any layout optimization algorithm depend
upon several factors. One of them is the order or sequence in which
the modules are placed during optimization. Although, VIP-
PLANOPT makes this ordering dynamic and keeps updating the order
or sequence during optimization to make the optimal layout less
dependent on the order or the sequence, still the optimal layout in most
cases is not the same for all sequences. This phenomenon is used
positively in many applications to obtain several different alternative
optimal layouts to make decisions. The optimal layouts generated by
layout optimization programs are never optimal in the global sense.
However, VIP-PLANOPT makes sure the generated optimal layouts
represent local optima. This can be tested by moving any of the
modules in an optimal layout. If the cost function value cannot be
decreased by moving any one of the modules, the layout represents
one of the local optima for the problem.
Optimization seed in VIP-PLANOPT serves as a starting point for the
complex and dynamic ordering that is generated internally during
optimization. VIP-PLANOPT sets the optimization seed to zero by
default. This implies that VIP-PLANOPT will find an ordering based
on some criterion built in the program. However, this ordering may not
always give the best optimal solution. User may modify it by going to
the “Optimization Parameters” window.
The Optimization Parameter window may be opened by clicking the
“Parameters” on the menu bar. Alternatively, the user may double click
the “Random Seed” cell in the information bar of VIP-PLANOPT to
open this window. This information bar is under the input text box for
the project title. The user may choose a number between 1 and N
where N= 2*(number of modules in the problem).
Engineering O ptimization S oftware vvv Feb 2006
VIP-PLANOPT 2006 User’s Manual 70
Q7
Does weight on the area for a composite cost function useful in getting
better layouts?
A7
The option of composite cost function with a weight on the area of
enclosure must be used with caution because it will result in increased
total cost of flow for the generated layouts. Also the effectiveness of
this option depends upon the input aspect ratio bounds and the value
of the specified weight. The user must experiment with different values
of this parameter to determine its sensitivity for a given problem.
Please read the section on cost functions in this manual for more
information.
Q8
Sometimes, a disjoint cluster error message appears. What does it
mean?
A8
This error implies that your problem has two or more disjoint sets of
modules which have no flow between them. In this case each disjoint
set of blocks must be solved as a separate layout optimization
problem.
Engineering O ptimization S oftware vvv Feb 2006
You might also like
- Bulloch Reference ManualDocument199 pagesBulloch Reference ManualJason ChenNo ratings yet
- RORC Administration GuideDocument104 pagesRORC Administration Guides_75No ratings yet
- PM43Document150 pagesPM43William FergusonNo ratings yet
- INSIGHT 1500c Operator Guide - 277 681 011Document70 pagesINSIGHT 1500c Operator Guide - 277 681 011Prakash TimalsinaNo ratings yet
- Typhoon H User Manual UndatedDocument82 pagesTyphoon H User Manual UndatedJerry DeitzNo ratings yet
- FIDIC delay and disruption standardsDocument7 pagesFIDIC delay and disruption standardsMohammad FayazNo ratings yet
- Manuale Pi+ - T3 - IngleseDocument49 pagesManuale Pi+ - T3 - IngleseMilica Kocovic100% (1)
- Configuration Guide M2DDocument192 pagesConfiguration Guide M2DRobinsonJavierNo ratings yet
- Sony Anycast Station Aws-G500e OpmDocument313 pagesSony Anycast Station Aws-G500e OpmanselmocassianoNo ratings yet
- AvePoint Privacy Impact Assessment User GuideDocument60 pagesAvePoint Privacy Impact Assessment User GuideABINOU OUNIBANo ratings yet
- SR-1000 User's Manual - EDocument92 pagesSR-1000 User's Manual - ECarlos MusellaNo ratings yet
- VISCOSITY CLASSIFICATION GUIDE FOR INDUSTRIAL LUBRICANTSDocument8 pagesVISCOSITY CLASSIFICATION GUIDE FOR INDUSTRIAL LUBRICANTSFrancisco TipanNo ratings yet
- Wargames Illustrated #115Document64 pagesWargames Illustrated #115Анатолий Золотухин100% (1)
- BMC Impact Solutions Infrastructure Management GuideDocument304 pagesBMC Impact Solutions Infrastructure Management GuidetomtomtomtoNo ratings yet
- ABPR OperatorManual PDFDocument36 pagesABPR OperatorManual PDFLola Karvajal100% (2)
- MaxSea User ManualDocument303 pagesMaxSea User ManualMaria Louiza Loucas100% (1)
- 24 Service Manual - Gateway Ec14dDocument178 pages24 Service Manual - Gateway Ec14dSoporte Tecnico Buenos AiresNo ratings yet
- Easy Onair: User ManualDocument59 pagesEasy Onair: User ManualSheikh Usman SaleemNo ratings yet
- Hardware Manual MP4800 - EnglishDocument45 pagesHardware Manual MP4800 - EnglishAta Uey100% (1)
- Tintwise Pos Hero Products Group CompressDocument142 pagesTintwise Pos Hero Products Group CompresskoukouNo ratings yet
- ProjectDocument56 pagesProjectHamza Uz ZamanNo ratings yet
- Helpinator ManualDocument80 pagesHelpinator ManualIguodala OwieNo ratings yet
- IndexDocument157 pagesIndexnobody4691100% (1)
- Dell H815dw S2815dn DiagDocument80 pagesDell H815dw S2815dn DiagTaur1968No ratings yet
- HandNet For WindowsDocument146 pagesHandNet For WindowsKeysierNo ratings yet
- T-Spice 13 User Guide-Contents: 1 Getting Started 10Document569 pagesT-Spice 13 User Guide-Contents: 1 Getting Started 10dipesh mandaviNo ratings yet
- Thesis Patern of Hazara University Mansehra M.phil NewDocument51 pagesThesis Patern of Hazara University Mansehra M.phil NewIrfan Ullah100% (1)
- Report of The Special Commission of Inquiry Into Child Protection Services in NSW, Wood Report V IIIDocument298 pagesReport of The Special Commission of Inquiry Into Child Protection Services in NSW, Wood Report V IIIRick ThomaNo ratings yet
- SafetyNet Logic Workbench Getting Started GuideDocument103 pagesSafetyNet Logic Workbench Getting Started GuideRekik MHNo ratings yet
- Diaper Inspection System: Application Manual Proinspect 3Document54 pagesDiaper Inspection System: Application Manual Proinspect 3Abdou DE100% (2)
- Led Player Manual Version 3.2.5.1Document64 pagesLed Player Manual Version 3.2.5.1vanthangNo ratings yet
- Operating Instructions Topline Pro 9240 PDFDocument80 pagesOperating Instructions Topline Pro 9240 PDFvivekvege100% (1)
- Bonita User ManualDocument33 pagesBonita User Manualhasbeen1987No ratings yet
- Manual - Urc 8910 000043836Document76 pagesManual - Urc 8910 000043836ThagarrNo ratings yet
- 66 1100 035-1 SafeLink For WindowsDocument39 pages66 1100 035-1 SafeLink For WindowsAnonymous MwulYRw2LNo ratings yet
- HP LaserJet M607, M608, M609, E60055, E60065, E60075, E60155, E60165, E60175 Printers - Control Panel Messages Document (CPMD)Document205 pagesHP LaserJet M607, M608, M609, E60055, E60065, E60075, E60155, E60165, E60175 Printers - Control Panel Messages Document (CPMD)MarcosNo ratings yet
- Wing FTP Server Manual PDFDocument174 pagesWing FTP Server Manual PDFMohammed GaberNo ratings yet
- CHAPTER 1 - Overview 1.1 Overview 1-2: Roche/Hitachi 912 Analyzer Tutorial Guide V1.2Document8 pagesCHAPTER 1 - Overview 1.1 Overview 1-2: Roche/Hitachi 912 Analyzer Tutorial Guide V1.2hdlozanoaNo ratings yet
- User - Manual - ESEA050-HAA01 - en - Rev01 (5017385201)Document41 pagesUser - Manual - ESEA050-HAA01 - en - Rev01 (5017385201)Phạm100% (1)
- Macro Express HelpDocument445 pagesMacro Express Helpapmcintyre69No ratings yet
- CDP-NSS Administration GuideDocument661 pagesCDP-NSS Administration GuideJordan KnightNo ratings yet
- PR3100 TSC User Manual EN (English)Document149 pagesPR3100 TSC User Manual EN (English)shaimaa11133No ratings yet
- Intermec Program PrintDocument385 pagesIntermec Program PrintbravemanvvnNo ratings yet
- Quick Inst Alla Tion Guid E: Wl-EdhowaDocument155 pagesQuick Inst Alla Tion Guid E: Wl-EdhowaDomenicoNo ratings yet
- Cockpit 3 48000000001-ENG-UserMan PDFDocument50 pagesCockpit 3 48000000001-ENG-UserMan PDFgeorgecotoraNo ratings yet
- Performing A Custom Installation of ObserveIT PDFDocument53 pagesPerforming A Custom Installation of ObserveIT PDFJack NguyenNo ratings yet
- Praesideo 3.0 - Installation and User Manual PDFDocument414 pagesPraesideo 3.0 - Installation and User Manual PDFredvalorNo ratings yet
- Installation Guide For Nortel Meridian 2Document240 pagesInstallation Guide For Nortel Meridian 2RCraftNo ratings yet
- Safety Handbook for Addressable Release Tool and Voltage Protection ModulesDocument38 pagesSafety Handbook for Addressable Release Tool and Voltage Protection ModulesJuan Pablo Vélez Duque100% (1)
- Programming Manual TDS520Document378 pagesProgramming Manual TDS520plum_brandyNo ratings yet
- NMJToolbox2 User Guide 1.5.1.0Document42 pagesNMJToolbox2 User Guide 1.5.1.0Anonymous pSozzNFc0% (1)
- Primefaces User Guide 6.1Document653 pagesPrimefaces User Guide 6.1geko1100% (1)
- NanoLOC Development Kit User GuideDocument152 pagesNanoLOC Development Kit User GuideHugo LoureiroNo ratings yet
- Kioti NS4710, NS6010, NS4710H, NS5310H, NS6010H Tractor Operator's ManualDocument15 pagesKioti NS4710, NS6010, NS4710H, NS5310H, NS6010H Tractor Operator's ManualLisakolyNo ratings yet
- GTMailPlusv2 PDFDocument103 pagesGTMailPlusv2 PDFAndrey100% (2)
- VIP-PLANOPT 18 User's ManualDocument70 pagesVIP-PLANOPT 18 User's ManualMuhammad Alvian Faghlefi100% (2)
- 2410 - Ug (2018 - 05 - 21 14 - 51 - 06 Utc) PDFDocument240 pages2410 - Ug (2018 - 05 - 21 14 - 51 - 06 Utc) PDFaabbccddeeeeddccbbaaNo ratings yet
- AviMet SNOWTAM User's GuideDocument51 pagesAviMet SNOWTAM User's GuideAlejandro RiverosNo ratings yet
- TLF Grandstream GXP Usermanual EnglishDocument77 pagesTLF Grandstream GXP Usermanual EnglishRG RojasNo ratings yet
- SmartOne C User ManualDocument66 pagesSmartOne C User ManualEmanksNo ratings yet
- MOPS/586: Technical Manual Rev. 1.4Document35 pagesMOPS/586: Technical Manual Rev. 1.4Djony Sedilque NunesNo ratings yet
- Lhotse Manual E V1.2Document46 pagesLhotse Manual E V1.2vpNo ratings yet
- Communicator Userguide DP2KDocument249 pagesCommunicator Userguide DP2Keeyyee GsNo ratings yet
- KCL Thesis PrintingDocument4 pagesKCL Thesis PrintingMelinda Watson100% (2)
- Paygilant - Frictionless Fraud PreventionDocument17 pagesPaygilant - Frictionless Fraud PreventionGlobalys LtdNo ratings yet
- UntitledDocument4 pagesUntitledMOHD JEFRI BIN TAJARINo ratings yet
- 7 Equity Futures and Delta OneDocument65 pages7 Equity Futures and Delta OneBarry HeNo ratings yet
- Hercules SegersDocument15 pagesHercules SegerssuneelaamjadNo ratings yet
- 1 Univalent Functions The Elementary Theory 2018Document12 pages1 Univalent Functions The Elementary Theory 2018smpopadeNo ratings yet
- Mutaz Abdelrahim - Doa - MT-103Document17 pagesMutaz Abdelrahim - Doa - MT-103Minh KentNo ratings yet
- Past Paper Booklet - QPDocument506 pagesPast Paper Booklet - QPMukeshNo ratings yet
- TESTIS PHYSIOLOGY Spermatogenic Cell Syncytium Makela and Toppari 2018Document10 pagesTESTIS PHYSIOLOGY Spermatogenic Cell Syncytium Makela and Toppari 2018LudimilaNo ratings yet
- Costing - Type Wise Practical Mcq-Executive-RevisionDocument71 pagesCosting - Type Wise Practical Mcq-Executive-RevisionShruthi ParameshwaranNo ratings yet
- Where Are The Women in The Water Pipeline? Wading Out of The Shallows - Women and Water Leadership in GeorgiaDocument7 pagesWhere Are The Women in The Water Pipeline? Wading Out of The Shallows - Women and Water Leadership in GeorgiaADBGADNo ratings yet
- Confined Space SafetyDocument33 pagesConfined Space SafetyEneyo VictorNo ratings yet
- North American Countries ListDocument4 pagesNorth American Countries ListApril WoodsNo ratings yet
- Yamaha RX-A3000 - V3067Document197 pagesYamaha RX-A3000 - V3067jaysonNo ratings yet
- Citation GuideDocument21 pagesCitation Guideapi-229102420No ratings yet
- Veolia Moray Outfalls Repair WorksDocument8 pagesVeolia Moray Outfalls Repair WorksGalih PutraNo ratings yet
- Sceduling and Maintenance MTP ShutdownDocument18 pagesSceduling and Maintenance MTP ShutdownAnonymous yODS5VNo ratings yet
- What Is Chemical EngineeringDocument4 pagesWhat Is Chemical EngineeringgersonNo ratings yet
- Module 7 - Assessment of Learning 1 CoursepackDocument7 pagesModule 7 - Assessment of Learning 1 CoursepackZel FerrelNo ratings yet
- Twitch V CruzzControl CreatineOverdoseDocument19 pagesTwitch V CruzzControl CreatineOverdoseAndy ChalkNo ratings yet
- Mapeflex Pu50 SLDocument4 pagesMapeflex Pu50 SLBarbara Ayub FrancisNo ratings yet
- Benefits of Eating OkraDocument4 pagesBenefits of Eating Okraama931No ratings yet
- Case 1 1 Starbucks Going Global FastDocument2 pagesCase 1 1 Starbucks Going Global FastBoycie TarcaNo ratings yet
- Primary Homework Help Food ChainsDocument7 pagesPrimary Homework Help Food Chainsafnaxdxtloexll100% (1)
- SCIENCE 5 PERFORMANCE TASKs 1-4 4th QuarterDocument3 pagesSCIENCE 5 PERFORMANCE TASKs 1-4 4th QuarterBALETE100% (1)
- Impression Techniques in Complete Denture Patients: A ReviewDocument6 pagesImpression Techniques in Complete Denture Patients: A ReviewRoja AllampallyNo ratings yet
- Excel Bill of Materials Bom TemplateDocument8 pagesExcel Bill of Materials Bom TemplateRavi ChhawdiNo ratings yet