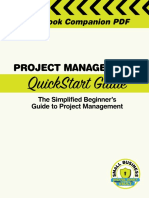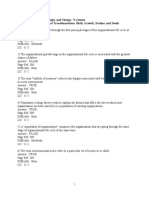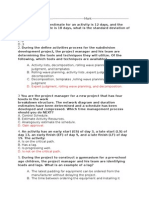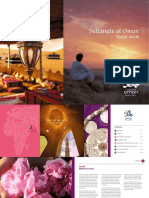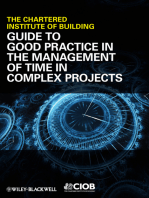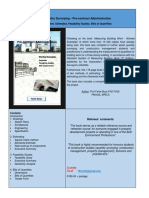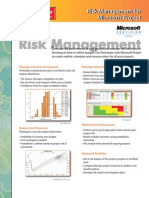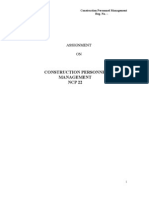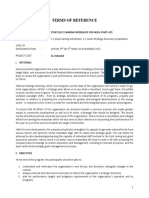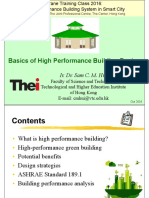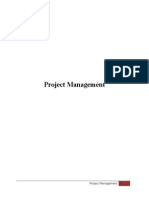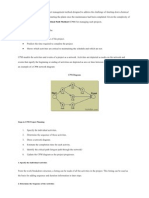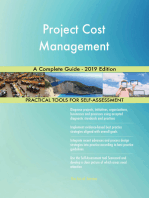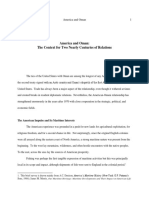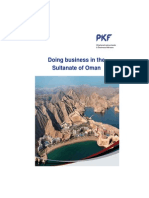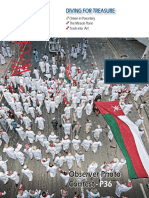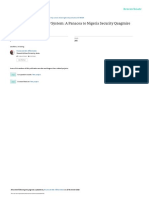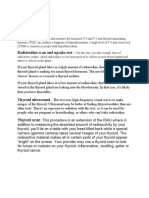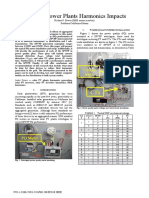Professional Documents
Culture Documents
Resource Rate Calculators II - Manual
Uploaded by
Muhammed MuhammedOriginal Description:
Copyright
Available Formats
Share this document
Did you find this document useful?
Is this content inappropriate?
Report this DocumentCopyright:
Available Formats
Resource Rate Calculators II - Manual
Uploaded by
Muhammed MuhammedCopyright:
Available Formats
Resource Rate
Calculators II
User Manual
1 | Resource Rate Calculator II – Candy User Manual – v1
www.constructioncomputersoftware.com
1. Introduction
The Resource Rate Calculators II is designed to give the user the ability to calculate rates for resources in a
spreadsheet like format environment and then use these rates within a Candy estimate.
These calculated rates can be complex build up rates (e.g. Cost to Company for Job Occupation including
all allowances, overtimes and statutory requirements) or even existing rates from the resources list that
can be revised to calculate a new rate and then the revised rate can be exported back to the Candy
Estimate.
This process uses 6th Base documents and allows the user to do analysis that is not possible in a Candy
worksheet environment.
The Resource Rate Calculators II can be found under the tab > Advanced menu dropdown >
Resources rate calculators II.
2. Rate Calculator Documents
When Resource Rate Calculators II has been selected, you will be directed to the Resource Rate Calculators
II Document Manager.
Herewith options to creating a document:
2 | Resource Rate Calculator II – Candy User Manual – v1
www.constructioncomputersoftware.com
2.1 Importing 5th Base Resource Rate Calculator Documents
Previously created 5th base documents can be imported into 6th base.
This would be recommended to do as 5th base is a legacy system and will soon become obsolete.
Do this
Select New > Import 5th Base Calculator Documents >
Choose between:
➢ Import Job Calculator Document
➢ Import My Template Documents
➢ Import My Reference Documents
➢ Import Candy Template Documents
➢ Import Candy Reference Documents
These documents are sourced from resource rate calculator found under Estimating > Advanced >
Resource Rate Calculators.
3 | Resource Rate Calculator II – Candy User Manual – v1
www.constructioncomputersoftware.com
All information including: Heading Descriptions, Resource Coding and Descriptions, numeric values
and formulae is carried over into the 6th Base document.
2.2 Select Resource Rate Calculator Template Document
Selecting any of the available existing Template documents as a starting point is another option.
These documents provide guidance and can be customized to your required specifications.
Do this
Select New > New Template Document >
Choose between:
➢ Plant Lookup List – Reference Document
➢ Structural Steel Tables – Reference Document
➢ Plant Rate Calculator – Manual Document
➢ Plant Rate Calculator – Full Document
➢ Labour Rate Calculator – Manual Document
➢ Labour Rate Calculator – Full Document
➢ Materials OnSite Calculator – Manual Document
2.3 Create New Calculator Document
Choosing this option, you will create a new calculator document from scratch.
Do this
Select New > New Calculator Document >
4 | Resource Rate Calculator II – Candy User Manual – v1
www.constructioncomputersoftware.com
3. Rate Calculator Documents Heading Structure
The Resource Rate Calculators II Document Manager is structured in accordance to the following:
Rate Calculator Reference Documents - holds documents which contain static or slow-changing
data. (E.g. Structural Steel Tables or Plant Purchase prices, life of equipment, etc.) This information
would be used frequently in calculations.
Rate Calculator Documents - holds documents which contains the final calculated rates which will be
used to export to the resource list for the use in the Candy estimate.
Addition headings and sub-headings can be included / removed based on your requirements.
Do this
Right-click on the document manager select New > New Heading or New Sub-Heading
To remove a heading, right-click on the heading and select Delete Heading
5 | Resource Rate Calculator II – Candy User Manual – v1
www.constructioncomputersoftware.com
4. Using Resource Rate Calculator Documents
4.1 Setup a New Rate Calculator Document
When a new rate calculator document has been created, select the document by double-clicking on it
or highlighting and using the select function button in the bottom right-hand corner of the document
manager.
The change column layout box will appear. Within this box is where definitions, settings and styling of
the rate calculator document will be done based on your requirements and desired outcome.
1. Document header: Include a left justified, centered and/or right justified header. Header
descriptions are limited to 160 characters.
2. Sample column headers: Populated information will be displayed in this environment based
on what has been defined within the column headers section. Information displayed is column
number, description and width of column.
3. Column name: The column header name is created here, information can be structured in 3
lines (Top, middle and Bottom) and each line is limited to 50 characters.
4. Column width: The column width is set here. Column width length can be set to a maximum
of 255 characters.
5. Column type: Here we can define the type of information that will be contained within the
column. With the drop down functionality, you can choose the required type:
➢ Free Format: Columns can contain any information and is seen as text only
6 | Resource Rate Calculator II – Candy User Manual – v1
www.constructioncomputersoftware.com
information.
➢ Numeric Format: Displays numeric values with thousand separators and decimalization up
to 4. No text can be included in these columns.
➢ Date Format: Displays date format only. No text or numeric values are displayed in this
type column. Dates are entered 01 May 18 or 01 05 18
➢ Formula Format: This is a calculated column and displays numeric value up to 4 decimals.
This is also a non-editable field and can only be changed by changing either the format or
the formula contained for the column.
6. Decimals: Choose to display decimals up to 4. Only available in Numeric and Formula formats.
7. Column formula: Various formulae can be included in this field in order to calculate the
column requirements. All formula functions and operators are displayed below in section 6.
Formulae is limited to 248 characters after the = ‘equal’ sign.
8. Columns: These function buttons allows you to create a new column, delete a column, copy
an existing column and/or move column.
9. Lookup code: In this section, codes with a value can be created. Same as a local variable in a
worksheet. Codes are limited to 5 alpha numeric characters and 1000 codes can be added.
When recalling a code the [] square brackets are used with the lookup code in the formula
field.
10. Column styles: In this section there are various tick options:
➢ Indent Column data: Data will be indented from left based on under what heading level
they are displayed.
➢ Lock Column data: Lock data to prevent changes in the calculator document.
➢ Column totals: Display numeric or counter values for the column.
➢ Hide Column: Select if the column should not be displayed in the calculator document.
➢ Column Lines: Choose to have a single, double or triple line to be displayed after or before
and after the column.
➢ Text Inset: Choose text to be displayed normal, medium or wide.
4.2 Importing Resources Information from Resource List
When importing resources information from the resource list, only the resource code is imported.
Making use of the standard 6th base formulae, any other field in the resource list corresponding to
that resource code can be imported.
Note!! When creating a new resource code in the resource rate calculator document, a corresponding
resource code must be created in the resource list in order to export information from the rate
calculator document to the resources list.
Once our rate calculator document has been setup in term of columns, we can now import information
from our resources list.
Do this
7 | Resource Rate Calculator II – Candy User Manual – v1
www.constructioncomputersoftware.com
Open selected rate calculator document > go to Tools > Import/Export > import Resource
This will bring up a dialogue box where you need to select the Column number where you want to
insert the Resource codes. The Resource codes will be imported into Column 1 in the example below.
Once the destination Column has been selected, a further dialogue box is displayed (see below).
You now have an option to:
1. Select all codes or a range of codes.
2. Filter to selected resource types.
Resource Codes have now been imported from the resource list based on our selection.
We can now include the required 6th base formulae to import the resource information relating to the
resource codes imported.
Do this
8 | Resource Rate Calculator II – Candy User Manual – v1
www.constructioncomputersoftware.com
Formulae is setup in our change column layout document. Go to view > Add/remove columns or use
shortcut key Ctrl+F1
Ensure to select column 2 and include the formulae to recover the resource description relating to
resource code in column 1.
Let’s analyze the formula we included.
C2 = CANDY ( RES ( C1 , DESC ) )
Current Recover Match Return
Column This from information description
formula is Candy Job resources contained of Match in
applied to list in column 1 column 1
Full list of formula functions and operators are displayed below in section 5.
Now include formula for column 3, 4 and 5
Column 3: C3=CANDY(RES(C1,UNIT))
Column 4: C4=CANDY(RES(C1,RATE))
Column 5: C5=CANDY(RES(C1,UTIL))
9 | Resource Rate Calculator II – Candy User Manual – v1
www.constructioncomputersoftware.com
Once we have finished including the formulae, click
You will be returned to the rate calculator document, click
Information as per your resources list have now been imported into the rate calculator document for
the selected resources.
4.3 Heading Level Structuring
The rate calculator document allows to create up to a level 9 heading structure.
Do this
By placing the cursor in any column in the first line, use shortcut key functionality Ctrl + Insert. This
will include a blank line above the first line item.
Provide the new line(s) a description.
We can now set a level heading to these new line(s)
By right-clicking on the row selector for the applicable line, go to > set line(s) level
You can now choose the level heading u wish to assign. Up to level 9 headings can be created.
10 | Resource Rate Calculator II – Candy User Manual – v1
www.constructioncomputersoftware.com
A structured document can now be created with the ability to collapse and expand to desired heading levels to
view information.
4.4 Export Resource Rates back to Resources List
We will be adding additional columns to the document in order to establish a modified rate which we wish to return to
the resources list.
Do this
Utilisation Value column: C6 = C4 * C5
Rate Back to Candy column: C7 = (C6 * 1.25) / C5
To send modified rates back to the Candy Resource list, select Tools > Import/Export > Export all rates. This will open
up a dialogue box where you select whether to copy to existing, base or final Resource rate. You will also have to
identify the Column numbers of the Resource code and Resource rate which are to be exported.
11 | Resource Rate Calculator II – Candy User Manual – v1
www.constructioncomputersoftware.com
Click OK.
The new rates from the document are then written back to the resource list in Candy to the selected destination rate.
12 | Resource Rate Calculator II – Candy User Manual – v1
www.constructioncomputersoftware.com
5. Rate Calculator Reference Documents
Rate Calculator Reference Documents - holds documents which contain static or slow-changing
data. (E.g. Structural Steel Tables or Plant Purchase prices, life of equipment, PPE requirements, etc.)
This information would be used frequently in calculations.
Any other document created can be used as a reference document. Only one reference document can be used
for a rate calculator document.
Do this
We will create a new document for our total PPE requirements per labour category. The total PPE inclusive rate will
then be used as a reference to our already built labour rate document. A unique code is required in both documents
as this will be the identifier for what value needs to be allocated against what resource.
The resource code will be used in the reference document as the unique code for identification purposes. With this
example we have created a total rate for PPE per hour.
13 | Resource Rate Calculator II – Candy User Manual – v1
www.constructioncomputersoftware.com
In our rate calculator document we have now included a column to bring in the total PPE rate per hour from our
reference document.
Let’s analyze the formula we included.
C2 = REF ( C1 , 06 , C1 , C12 )
Column
Current code is in to Corresponding Return
make Document
Column column Column
reference to Number
formula is Reference For code in that
in current to make
applied to reference contains
document reference to
document value
14 | Resource Rate Calculator II – Candy User Manual – v1
www.constructioncomputersoftware.com
6. Formula Functions and Operators
Formulae are used extensively in the Rate Calculators for manipulating the columns of a document and for
getting information from Candy and other documents. Formulae are entered on the column formula field on
the change column layout document.
Arguments are:
• Any number
• Column reference - C1
• Look-up - [C1]
• Function - SUM(1,2,C1)
• Expression - (1+C1/10+5%)
Group 1: Arithmetical operators
Symbol Name Examples Remarks
C1+C2
+ Plus Add the arguments on either side of the plus sign
(5*C1)+99
C1-C2
- Minus Subtract the arguments on either side of the minus sign
C1-SUM(C2,C9)
C1/C2 Multiply the arguments on either side of the multiply
* Multiply
C1*ABS(-99) sign
C1/C2 Divide the argument on the left by the argument on the
/ Divide
C1/INT(C2+21) right
Unary -C1+C2 If preceded by an open bracket, the minus will negate
-x…
Minus ABS(-99) the argument
C1+10% Divide the argument on the left of the % by 100 and
% Percent
C1*(C2+2)% apply this fraction to the preceding argument
Group 2: Logical operators
A logical operator is any operator which resolves to either TRUE or FALSE.
The definitions of TRUE and FALSE are as follows:
-1 or any non-zero value represents TRUE zero represents FALSE
Symbol Name Examples Remarks
Logical C1 AND C2 If both arguments are non-zero the result is TRUE.
AND
AND C1 AND INT(C2) Otherwise result is FALSE
C1 OR C2 If either argument is non-zero the result is TRUE.
OR Logical OR
C1 OR INT(C2) Otherwise result is FALSE
Logical If the arguments within the brackets resolve to TRUE,
NOT() NOT(C1=5)
NOT the result is FALSE, and vice-versa
C1 = C2 If the 1st argument is equal to the 2nd, the result is
= Equal to
IF C1=2 THEN... TRUE, otherwise FALSE
Greater C1 > C2 If the 1st argument is greater than the 2nd, the result is
>
than C1>SUM(C2..C9) TRUE, otherwise FALSE
C1 < C2 the 1st argument is less than the 2nd, the result is TRUE,
< Less than
IF C1<2 THEN... otherwise FALSE
15 | Resource Rate Calculator II – Candy User Manual – v1
www.constructioncomputersoftware.com
Greater
C1 >= C2 If the 1st argument is greater than or equal to the 2nd,
>= than or
C1>=SUM(C2..C9) the result is TRUE. Otherwise the result is FALSE
equal to
Less than C1 <= C2 If the 1st argument is less than or equal to the 2nd, the
<=
or equal to C1>=INT(C2) result is TRUE. Otherwise the result is FALSE
Group 3: Functions
Symbol Name Examples Remarks
Square SQR(C1) Calculates the square root of the argument between the
SQR(n)
root SQR(C1^2+C2^2) brackets
Absolute ABS(C1) Returns the absolute value of the argument between the
ABS(n)
value ABS(C1-100) brackets
Integer INT(C1) Returns the integer portion of the argument between
INT(n)
value INT(C1/100) the brackets
Rounds the argument between the brackets, to the
RND(C1)
nearest whole number, using 4/5 rule
RND(n) Round RND(C1/100)
Rounds the argument to the nearest 3 decimals using
RND(C1,3)
the 4/5 rule
Returns the trigonometric sine of the argument between
SIN(n) Sine SIN(C1)
the brackets
Returns the trigonometric cosine of the argument
COS(n) Cosine COS(C1)
between the brackets
Returns the trigonometric tangent of the argument
TAN(n) Tangent TAN(C1)
between the brackets
IF C1 > 0 THEN C1 If C1 is non negative, print the value of C1. If not, blank
CLR() Clear
ELSE CLR() ENDIF the field
IF C1 > 0 THEN C1
BLANK() Clear Same as CLR()
ELSE CLR() ENDIF
Do nothing in the current column
STET() Stet STET()
Group 4: Functions that use a List or Range as Parameters
Symbol Name Examples Remarks
SUM(C1,C5,3)
SUM(list) Sum Add the list of arguments
SUM(C1^2,[C2])
AVG(C1,C5,3)
AVG(list) Average Calculate the average of the list of arguments
AVG(C1^2,[C2])
MIN(C1,C5,3)
MIN(list) Minimum Calculate the minimum of the list of arguments
MIN(C1^2,[C2])
MAX(C1,C5,3)
MAX(list) Maximum Calculate the maximum of the list of arguments
MAX(C1^2,[C2])
Add the values from the range of column references
SUM(range) Sum SUM(C1..C5)
Calculate the average of the range of column references
AVG(range) Average AVG(C1..C5)
MIN(C1,C5,3) Calculate the minimum of the range of column
MIN(range) Minimum
MIN(C1^2,[C2]) references
MAX(C1..C5) Calculate the maximum of the range of column
MAX(range) Maximum
MAX(C1^2,[C2]) references
16 | Resource Rate Calculator II – Candy User Manual – v1
www.constructioncomputersoftware.com
Group 5: Conditional structures
Structure Remarks
IF arg THEN arg ENDIF
IF arg THEN arg ELSE arg ENDIF IF SUM(C1..C9) > 1,000 THEN
100 ELSE 200 ENDIF
IF arg THEN Arg ELSE IF arg THEN
arg ENDIF ENDIF
Group 6: Text functions and operators
Symbol Name Examples Remarks
Get the data from column 5 as text
Tx Get column T5
The result is the text between the quotes
“ “ Text “House”
Joins two text values
& Concatenate “House” & T4
If the left text argument is exactly the same as the
Text
= T4 = “House” right text argument, the result is TRUE Else the result
compare
is FALSE. Is not case sensitive.
The result is the numeric value of the text argument.
VALUE() Value VALUE(“123”)+4 An invalid number will evaluate as far as possible. The
formula: VALUE(T1) is equivalent to the formula: C1
Group 7: Miscellaneous
Symbol Name Examples Remarks
PI is defined as 3.14159
PI Pi 2*PI*C3
Calculates the square of the argument
X^2 Squared PI*C5^2
Calculates the cube of the argument
X^3 Cubed C4^3+2
Everything after the back slash is treated as comments
\ Comment PI*C5^2 \ Area
Cx =
Spreads a rate over a given duration, giving the total
Spread Spread SPREAD(StartCol,
i.e. Duration*Rate
Duration, Rate)
Display the current row number in column 3
Row Current Row C3=ROW()
Current
Col C3=COL() Display the current column number (3) in column 3
Column
Display the value in column 2, row 3 in column 3
Cell Cell Value C3=CELL(2,3)
C3=CELL(COL()- the value in the cell to the left of the current row, in
Cell Cell Value
1,ROW()) column 3
Display the text in column 2, row 3 in column 3
Celltext Cell Text C3=CELLTEXT(2,3)
Set Line Sets the level of each line to the level given in C2.
Setlevel C3=SETLEVEL(C2)
Level Returns the new level to C3
17 | Resource Rate Calculator II – Candy User Manual – v1
www.constructioncomputersoftware.com
Group 8: Links to Candy
8a: Linking to Candy Global Variables
Retrieves the Global Variable Value for a code used in the Global Variables
CANDY(GLOBALVALUE(GlobalCodeCol))
Example: C3 = CANDY(GLOBALVALUE(C1))
Parameter Meaning
GlobalCodeCol The column which contains the variable code as defined under Global Variables in
Candy
8b: Linking to Candy Resources
Retrieves the Value for a code used in the Resources List for chosen property to be returned
CANDY(RES(ResourceCodeCol, ResourceProperty)[,Job])
Example: C3 = CANDY(RES( C1 , DESC ) )
Parameter Meaning
ResourceCodeCol The column which contains the resource codes which will be matched with
Candy resource codes
ResourceProperty The required Candy item. This may be one of the following:
o DESC - Resource Description
o RATE - Resource Rate
o TYPE - Complex resource value
o UNIT - Unit
o UTIL - Utilisation
o GRUP - Resource group
o CLAS - Resource class
o REMS - Remarks
o BASE - Base rate
o SUB% - % by which the base rate is decreased
o ADD% - % by which the base rate is increased
o CURC - Currency in which the base rate is priced
o TAXC - Tax code
Job Job file extension code. If the document is from another job, the job file
extension must be specified. If the job name is omitted, the current job is
assumed.
Note: If a job extension is used, and the source document is backed up and
recovered into another job, the job extension will be different, and the remote
document will not be found.
8c: Linking to Candy Group Codes for Description
Retrieves the group description for a given group code used by a Candy resource
CANDY(GROUPDESC(GroupCodeCol))
Example: C3 = CANDY(GROUPDESC(C1))
18 | Resource Rate Calculator II – Candy User Manual – v1
www.constructioncomputersoftware.com
Parameter Meaning
ClassCodeCol The column which contains the group code, as defined in the resource group
definitions in Candy
8d: Linking to Candy Work Codes for Description
Retrieves the work description for a given work code used by a Candy Op Code
CANDY(WORKDESC(WorkCodeCol))
Example: C3 = CANDY(WORKDESC(C1))
Parameter Meaning
WorkCodeCol The column which contains the work code, as defined in the work code
definitions in Candy
8e: Linking to Candy Task Codes for Description
Retrieves the task description for a given task code used by a Candy Op Code
CANDY(YACDESC(YacCodeCol))
Example: C3 = CANDY(YACDESC(C1))
Parameter Meaning
YacCodeCol The column which contains the YAC code, as defined in the Bid Scroller in Candy
8f: Linking to Candy Currency Exchange Rates
Retrieves the exchange rate for a given currency code used by a Candy resource
CANDY(EXCHANGERATE(CurrencyCodeCol))
Example: C3 = CANDY(EXCHANGERRATE(C1))
Parameter Meaning
CurrencyCodeCol The column which contains the currency code, as defined in the currency
definitions in Candy
8g: Linking to Candy Tax Codes
Retrieves the tax % for a given tax code used by a Candy resource
CANDY(TAX%(TaxCodeCol))
Example: C3 = CANDY(TAX%(C1))
Parameter Meaning
TaxCodeCol The column which contains the tax code, as defined in the tax definitions in
Candy
19 | Resource Rate Calculator II – Candy User Manual – v1
www.constructioncomputersoftware.com
Group 9: Candy Rate Calculator Specific
Connects numeric data in a "Rate calculator reference document", to the Rate Calculator document
containing this formula
REF( KeyColumn, RefDocCode, RefDocKeyCol, RefDocDataCol )
Example: C3=REF( C1, AG, C1, C4 ) - Match column 1 in this document with column 1 in the
Reference document AG, and return the data in its 4th column to column 3 of this documents
Parameter Meaning
KeyColumn The column which contains the key which must be matched with the
Reference Document key column
RefDocCode The reference document code as it it appears on the Reference
Document selector
RefDocKeyCol The column in the Reference document, which must be matched with
records in the key column
RefDocDataCol The column in the Reference document, which contains the data
required
REFTEXT( KeyColumn, RefDocCode, RefDocKeyCol, RefDocDataCol )
Connects text data in a "Rate calculator reference document", to the Rate Calculator document
containing this formula. See REF() above for explanation of the parameters.
Operator Precedence
The following shows the order in which operations are performed in a formula. The precedence can be
overridden by grouping operations with brackets.
Operator Precedence
Exponentiation (^) First - Highest
Negation (-) Second
Multiplication and division (*, /) Third
Addition and subtraction (+, -) Fourth
String concatenation (&) Fifth
Comparison (=, <>, <, >, <=, >=) Sixth
AND Seventh
OR Eighth - Lowest
20 | Resource Rate Calculator II – Candy User Manual – v1
www.constructioncomputersoftware.com
You might also like
- RFP Template for IT ServicesDocument21 pagesRFP Template for IT ServicesJorge Orlando DiazNo ratings yet
- 3 Time ManagementDocument59 pages3 Time ManagementSingh Anish K.No ratings yet
- Communicable Diseases ManualDocument250 pagesCommunicable Diseases ManualMuhammed Muhammed100% (1)
- Project Management: Audiobook Companion PDFDocument13 pagesProject Management: Audiobook Companion PDFJoão Paulo SouzaNo ratings yet
- CP-122 HSE Code of Practice - PDO PDFDocument96 pagesCP-122 HSE Code of Practice - PDO PDFEmre Cengiz100% (2)
- Construction Inspector II: Passbooks Study GuideFrom EverandConstruction Inspector II: Passbooks Study GuideNo ratings yet
- Best Practice in Construction AdjudicationDocument1 pageBest Practice in Construction Adjudicationb165No ratings yet
- Contract Administration: Construction Management Jumpstart Second Edition Barbara J. JacksonDocument49 pagesContract Administration: Construction Management Jumpstart Second Edition Barbara J. JacksonAngelli Juelar Naigan100% (1)
- BCITO Carp Specs Oct 2018Document36 pagesBCITO Carp Specs Oct 2018CharlyAcostaNo ratings yet
- SACMCMP Registration Policy and GuidelinesDocument116 pagesSACMCMP Registration Policy and GuidelinesPaul JohnNo ratings yet
- VARIATIONS AND CLAIMS PROCEDURE PRACTICAL ISSUESDocument14 pagesVARIATIONS AND CLAIMS PROCEDURE PRACTICAL ISSUESMohamed El AbanyNo ratings yet
- Exam Practice QuestionsDocument8 pagesExam Practice Questionsscribd_spice100% (1)
- Labor Camp Management Plan: Liwa Plastic Industries Complex 9 November 2015Document23 pagesLabor Camp Management Plan: Liwa Plastic Industries Complex 9 November 2015Muhammed MuhammedNo ratings yet
- Using Gantt Chart To Kickstart A Project PDFDocument5 pagesUsing Gantt Chart To Kickstart A Project PDFRaja KannanNo ratings yet
- Project ManagementDocument16 pagesProject ManagementAjay KaundalNo ratings yet
- Guide ClinicalStudiesTrials Aug16Document117 pagesGuide ClinicalStudiesTrials Aug16Muhammed MuhammedNo ratings yet
- 09 User Guide Xentry Diagnosis Kit 4 enDocument118 pages09 User Guide Xentry Diagnosis Kit 4 enDylan DY100% (2)
- Organizational Transformations: Population Ecology TheoryDocument25 pagesOrganizational Transformations: Population Ecology TheoryTurki Jarallah100% (2)
- Weird Negative Float SituationsDocument15 pagesWeird Negative Float SituationsSoham BanerjeeNo ratings yet
- SopDocument60 pagesSopanon-6927682% (11)
- How to Create a Project Management Plan in 8 StepsDocument10 pagesHow to Create a Project Management Plan in 8 StepsStephenNo ratings yet
- LECTURE NOTE - CONSTRUCTION Claims ManagementDocument4 pagesLECTURE NOTE - CONSTRUCTION Claims Managementdavid anthonyNo ratings yet
- Standard Deviation EstimatesDocument6 pagesStandard Deviation EstimatestkurasaNo ratings yet
- Standard Operating Procedure Manual For Obstetrics and Midwifery ServicesDocument64 pagesStandard Operating Procedure Manual For Obstetrics and Midwifery ServicesTmanoj Praveen75% (4)
- Sultanate of Oman Tourist-GuideDocument27 pagesSultanate of Oman Tourist-Guideapi-359467321No ratings yet
- Guide to Good Practice in the Management of Time in Complex ProjectsFrom EverandGuide to Good Practice in the Management of Time in Complex ProjectsNo ratings yet
- Work Breakdown Structure: U.S. Department of EnergyDocument18 pagesWork Breakdown Structure: U.S. Department of EnergyMohammed Thofeek KhanNo ratings yet
- Estimation Guidelines and TemplatesDocument10 pagesEstimation Guidelines and TemplatesarsabanNo ratings yet
- Organizing Sysytems and Procedures of Project ImplementationsDocument5 pagesOrganizing Sysytems and Procedures of Project ImplementationsAmar Nath PrasadNo ratings yet
- Bringing the PMBOK Guide to Life: A Companion for the Practicing Project ManagerFrom EverandBringing the PMBOK Guide to Life: A Companion for the Practicing Project ManagerNo ratings yet
- Groundwater Control For Cross PassagesDocument6 pagesGroundwater Control For Cross PassageskrainajackaNo ratings yet
- 14 Steps To Create Cash Flow FRDocument14 pages14 Steps To Create Cash Flow FRshareyhou100% (2)
- c401 Post Tender Advanced CourseDocument106 pagesc401 Post Tender Advanced Coursefer Mus100% (1)
- MERIT Report LoughboroughDocument19 pagesMERIT Report LoughboroughSamuel DoyleNo ratings yet
- Primavera Interview QuestionsDocument7 pagesPrimavera Interview QuestionsTauhid HaiderNo ratings yet
- Carbon Efficiency, Carbon Reduction Potential, and Economic Development in the People's Republic of China: A Total Factor Production ModelFrom EverandCarbon Efficiency, Carbon Reduction Potential, and Economic Development in the People's Republic of China: A Total Factor Production ModelNo ratings yet
- CCS CandyDocument161 pagesCCS Candymdelvallev100% (1)
- Basic Fundamental of Construction ManagementDocument13 pagesBasic Fundamental of Construction ManagementMANTHANKUMAR VAGHANINo ratings yet
- C401 - Earned Value & Financial ForecastingDocument73 pagesC401 - Earned Value & Financial Forecastingvikramjeet singh100% (1)
- Modern Office Design DecodedDocument3 pagesModern Office Design DecodedmaxyannaynNo ratings yet
- Policies and Prosedures On Infection Control 2nd EditionDocument226 pagesPolicies and Prosedures On Infection Control 2nd EditionAbah Harris HafizhNo ratings yet
- Pre-COntract Cost ControlDocument3 pagesPre-COntract Cost ControlYash TohoolooNo ratings yet
- Attachment 1Document12 pagesAttachment 1Ramesh ChikkalaNo ratings yet
- ECSA Guideline Fees 2016Document48 pagesECSA Guideline Fees 2016SimonNo ratings yet
- Lead and Manage People Assessment TaskDocument2 pagesLead and Manage People Assessment TaskCasie Angela Thanos100% (1)
- Question Two (MS Project - 30 Marks) : Task No Task Duration Predecessor Resources 1 Project ScopeDocument2 pagesQuestion Two (MS Project - 30 Marks) : Task No Task Duration Predecessor Resources 1 Project ScopeReagan SsebbaaleNo ratings yet
- Fernández Kelly - Death in Mexican Folk CultureDocument21 pagesFernández Kelly - Death in Mexican Folk CultureantoniadelateNo ratings yet
- Margiela Brandzine Mod 01Document37 pagesMargiela Brandzine Mod 01Charlie PrattNo ratings yet
- GO vs. CA Case DigestDocument1 pageGO vs. CA Case Digestunbeatable38100% (4)
- Questions about construction project management software Candy answeredDocument3 pagesQuestions about construction project management software Candy answeredqatarstructz30No ratings yet
- Project-Charter Lebedeva Aybazov KorotovaDocument5 pagesProject-Charter Lebedeva Aybazov KorotovaVladimir Sologubov100% (1)
- Quantity Surveying Book - Estimates, Feasibility, BillsDocument1 pageQuantity Surveying Book - Estimates, Feasibility, BillsswazsurvNo ratings yet
- Pert Master Forms Project BrochureDocument2 pagesPert Master Forms Project BrochureJose Rzal100% (1)
- Project Plan Odessa Mobile Technology ProjectDocument22 pagesProject Plan Odessa Mobile Technology Projectsan1432No ratings yet
- Construction Personnel ManagementDocument27 pagesConstruction Personnel ManagementKavvindra Mehra100% (1)
- Construction Finance Management & Cost Accounting: AssignmentDocument13 pagesConstruction Finance Management & Cost Accounting: AssignmentvijayakapoorNo ratings yet
- L8 - Project Management - (Part 2)Document31 pagesL8 - Project Management - (Part 2)Paco PorrasNo ratings yet
- Candy 00 - Introducing CandyDocument126 pagesCandy 00 - Introducing Candychrisau12350% (2)
- How To Measure and Value The Work Under FIDIC 2017Document11 pagesHow To Measure and Value The Work Under FIDIC 2017Mh ShaikhNo ratings yet
- Pert Master Install and Activation ManualDocument20 pagesPert Master Install and Activation ManualAbhiyan Anala Arvind100% (1)
- TERMS of REFERENCE-Strategic & Action Planning WRKSHP For NGOsDocument6 pagesTERMS of REFERENCE-Strategic & Action Planning WRKSHP For NGOsAlenton AnnalynNo ratings yet
- Basics of High-Performance Building Design - Sam Hui PDFDocument60 pagesBasics of High-Performance Building Design - Sam Hui PDF185412No ratings yet
- MP2489 - Code MP2489 Collision Course - A Practical Guide To Using Autodesk Revit MEP With Autodesk Navisworks ManageDocument25 pagesMP2489 - Code MP2489 Collision Course - A Practical Guide To Using Autodesk Revit MEP With Autodesk Navisworks ManagebiakaltNo ratings yet
- CFA Level 1 - Section 10 Red FlagsDocument6 pagesCFA Level 1 - Section 10 Red Flagsapi-3763138100% (1)
- p6 Team Member Users GuideDocument50 pagesp6 Team Member Users GuideNalini Tiwari100% (1)
- Project ManagementDocument6 pagesProject ManagementVibhorNo ratings yet
- CA Commercial ConstructionDocument38 pagesCA Commercial ConstructionDavidNo ratings yet
- MS Project Interview QuestionsDocument7 pagesMS Project Interview Questionssaran2rasuNo ratings yet
- CPM DiagramDocument5 pagesCPM DiagramJohn VangNo ratings yet
- 007343.1 - Prevailing Wage ScheduleDocument76 pages007343.1 - Prevailing Wage ScheduleWestmere Fire DistrictNo ratings yet
- The Government Manager's Guide to Earned Value ManagementFrom EverandThe Government Manager's Guide to Earned Value ManagementNo ratings yet
- Sobhi NasirDocument43 pagesSobhi NasirMuhammed MuhammedNo ratings yet
- Oman and AmericaDocument10 pagesOman and AmericaMuhammed MuhammedNo ratings yet
- Oman Penal Procedure Law (97/99)Document83 pagesOman Penal Procedure Law (97/99)Social Media Exchange Association100% (1)
- Oman PDFDocument22 pagesOman PDFHamood AliNo ratings yet
- Doing Business in OmanDocument47 pagesDoing Business in OmanHimanshu KotakNo ratings yet
- Oman and AmericaDocument10 pagesOman and AmericaMuhammed MuhammedNo ratings yet
- Tanfeedh Hand Book 2017englishDocument71 pagesTanfeedh Hand Book 2017englishMuhammed MuhammedNo ratings yet
- ESCAP Synthesis ReportDocument47 pagesESCAP Synthesis ReportMuhammed MuhammedNo ratings yet
- 3 OmanDocument35 pages3 OmanMuhammed MuhammedNo ratings yet
- Inspiring Technical ExcellenceDocument7 pagesInspiring Technical ExcellenceMuhammed MuhammedNo ratings yet
- Observer Photo Contest: Diving For TreasureDocument48 pagesObserver Photo Contest: Diving For TreasureMuhammed MuhammedNo ratings yet
- Caledonian College of Engineering, Oman University Diploma ExaminationDocument7 pagesCaledonian College of Engineering, Oman University Diploma ExaminationMuhammed MuhammedNo ratings yet
- Malnutrition OmanDocument29 pagesMalnutrition OmanMuhammed MuhammedNo ratings yet
- Worksheet FunctionsDocument18 pagesWorksheet FunctionslianNo ratings yet
- MOH DRug PolicyDocument28 pagesMOH DRug PolicyMuhammed MuhammedNo ratings yet
- Implementation Support and Follow-Up Unit: LogisticsDocument88 pagesImplementation Support and Follow-Up Unit: LogisticsMuhammed MuhammedNo ratings yet
- Elemental Cost Analysis User Manual PDFDocument7 pagesElemental Cost Analysis User Manual PDFMuhammed MuhammedNo ratings yet
- SMM Codes ManualDocument8 pagesSMM Codes ManualMuhammed MuhammedNo ratings yet
- QTO User ManualDocument48 pagesQTO User ManualMuhammed MuhammedNo ratings yet
- Headings With QuantitiesDocument6 pagesHeadings With QuantitiesMuhammed MuhammedNo ratings yet
- L Pic Camp Management PlanDocument20 pagesL Pic Camp Management PlanMuhammed MuhammedNo ratings yet
- Worksheet Variables User ManualDocument7 pagesWorksheet Variables User ManualMuhammed MuhammedNo ratings yet
- Book Chapter Microtomy Frozen Sections CryostatDocument15 pagesBook Chapter Microtomy Frozen Sections Cryostatbszool006No ratings yet
- Diagnostic Test in Mapeh 8: Department of EducationDocument4 pagesDiagnostic Test in Mapeh 8: Department of Educationcarl jayNo ratings yet
- TNT Construction PLC - Tender 3Document42 pagesTNT Construction PLC - Tender 3berekajimma100% (1)
- Shah Wali Ullah Syed Haji Shariat Ullah Ahmad Barelvi (Notes)Document2 pagesShah Wali Ullah Syed Haji Shariat Ullah Ahmad Barelvi (Notes)Samreen KapasiNo ratings yet
- Reflecting Surfaces Discussion BibliographyDocument58 pagesReflecting Surfaces Discussion BibliographyAnanthanarayananNo ratings yet
- CAE-NUST College Aeronautical Engineering AssignmentDocument3 pagesCAE-NUST College Aeronautical Engineering AssignmentBahram TahirNo ratings yet
- Pirate+Borg BeccaDocument1 pagePirate+Borg BeccaamamNo ratings yet
- Contoh Format Soal PTSDocument3 pagesContoh Format Soal PTSSmp nasional plus widiatmikaNo ratings yet
- VB6 ControlDocument4 pagesVB6 Controlahouba100% (1)
- Gautam KDocument12 pagesGautam Kgautam kayapakNo ratings yet
- Choosing the Right Organizational Pattern for Your SpeechDocument19 pagesChoosing the Right Organizational Pattern for Your SpeechKyle RicardoNo ratings yet
- MICROHARDNESS TESTER HMV-2 - SeriesDocument9 pagesMICROHARDNESS TESTER HMV-2 - SeriesRicoNo ratings yet
- Igbo Traditional Security System: A Panacea To Nigeria Security QuagmireDocument17 pagesIgbo Traditional Security System: A Panacea To Nigeria Security QuagmireChukwukadibia E. Nwafor100% (1)
- Pinto Pm2 Ch01Document21 pagesPinto Pm2 Ch01Mia KulalNo ratings yet
- NUC BIOS Update Readme PDFDocument3 pagesNUC BIOS Update Readme PDFSuny Zany Anzha MayaNo ratings yet
- FINAL Conflicts 2019 Official Guidelines PDFDocument48 pagesFINAL Conflicts 2019 Official Guidelines PDFxsar_xNo ratings yet
- Excel Working Cost ProjectDocument3 pagesExcel Working Cost ProjectMuhammad MuzammalNo ratings yet
- Blood TestsDocument3 pagesBlood TestsMarycharinelle Antolin MolinaNo ratings yet
- Artificial IntelligenceDocument1 pageArtificial IntelligenceTeresaNo ratings yet
- Solar PV Power Plants Harmonics Impacts: Abstract - The Power Quality (PQ) Effects of AggregatedDocument5 pagesSolar PV Power Plants Harmonics Impacts: Abstract - The Power Quality (PQ) Effects of Aggregatederic saputraNo ratings yet
- 100 Commonly Asked Interview QuestionsDocument6 pages100 Commonly Asked Interview QuestionsRaluca SanduNo ratings yet
- FAQs MHA RecruitmentDocument6 pagesFAQs MHA RecruitmentRohit AgrawalNo ratings yet
- Biological Control in Brazil An OverviewDocument10 pagesBiological Control in Brazil An OverviewGustavo Ferreira MoraisNo ratings yet
- St. Helen Church: 4106 Mountain St. Beamsville, ON L0R 1B7Document5 pagesSt. Helen Church: 4106 Mountain St. Beamsville, ON L0R 1B7sthelenscatholicNo ratings yet