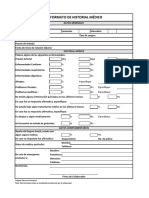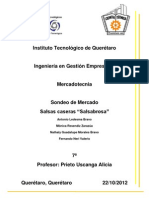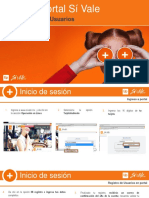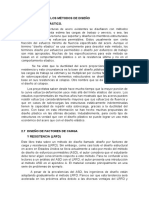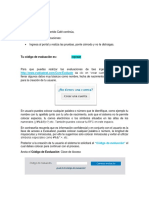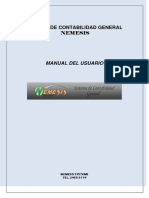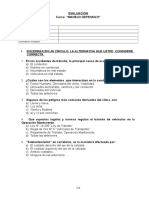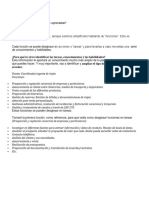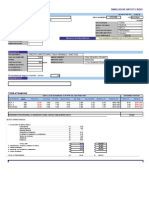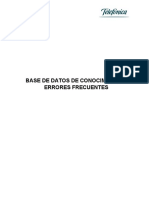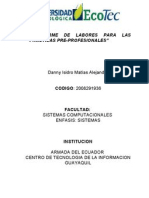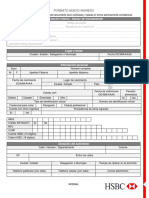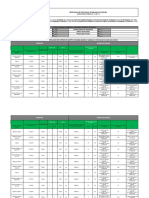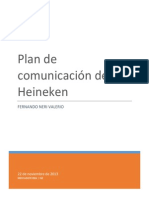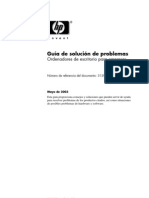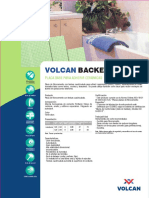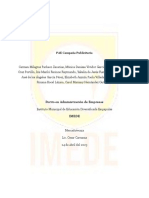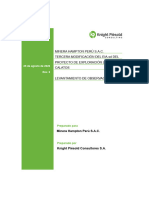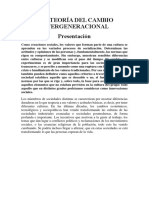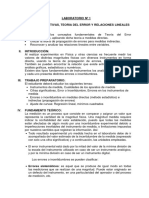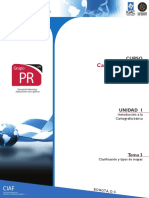Professional Documents
Culture Documents
Manual Ticket Empresarial
Uploaded by
Fernando Neri ValerioOriginal Title
Copyright
Available Formats
Share this document
Did you find this document useful?
Is this content inappropriate?
Report this DocumentCopyright:
Available Formats
Manual Ticket Empresarial
Uploaded by
Fernando Neri ValerioCopyright:
Available Formats
Manual de uso del
Portal de Usuarios
®
Ticket Empresarial
1 Documento propiedad de EDENRED MEXICO, S.A DE C.V
ÍNDICE
1. Introducción ........................................................................................................ 4
1.1 Funciones del portal de Usuarios .......................................................................................... 4
1.2 Acceso ................................................................................................................................. 5
1.2.1 Para ingresar por el portal por primera vez........................................................................ 5
1.2.2 Para ingresar por el portal de Edenred .............................................................................. 8
2 Generalidades del Sistema................................................................................. 9
2.1 Menú Principal...................................................................................................................... 9
2.2 Iconografía ......................................................................................................................... 10
3 Módulo Mis Tarjetas .......................................................................................... 11
3.1 Saldos ................................................................................................................................ 11
3.1.1 Consultar Saldo .............................................................................................................. 11
3.1.2 Solicitar saldo adicional................................................................................................... 12
3.2 Historial de Solicitudes de Saldos ....................................................................................... 13
3.3 Movimientos de tarjeta........................................................................................................ 14
3.4 Parámetros de Tarjeta ........................................................................................................ 15
3.5 Asignación de NIP a tarjeta ................................................................................................ 15
3.5.1 Ya habilitado por el administrador deberá de ingresar a Paramentros de Tarjeta y
visualizar la tarjeta requerida para el cambio de NIP y dar clic en “Solicitar Remplazo de NIP” ....... 15
3.5.2 Nos mostrara la siguiente pantalla en donde se selecciona la tarjeta a cambiar de NIP y se
da clic en continuar ........................................................................................................................ 16
3.5.3 Se enviara un correo al usuario donde vendrá un código el cual tendrá que ingresar en la
siguiente pantalla ........................................................................................................................... 16
3.5.4 Deberán ingresar un NIP de 4 dígitos (numérico) no puede estar conformado por dos
valores numéricos sucesivos consecutivos ni por dos valores numéricos sucesivos iguales ........... 17
3.5.5 El cambio de NIP se realizó exitosamente....................................................................... 17
4. Módulo Reporte de Gastos............................................................................... 17
4.1 Crear Reporte de Gastos .................................................................................................... 18
4.2 Agregar Transacciones con Ticket Empresarial® o con otro medio de pago. ...................... 18
4.3 Detallar Transacciones ....................................................................................................... 19
4.4 Envió de Reporte de Gastos ............................................................................................... 21
4.5 Alta de Jefe ........................................................................................................................ 22
5. Módulo Bloqueo de Tarjetas ............................................................................ 22
5.1 Bloqueo Temporal de tarjeta............................................................................................... 22
5.2 Desbloqueo de tarjeta......................................................................................................... 23
5.3 Desbloqueo de NIP Erróneo ............................................................................................... 24
2 Documento propiedad de EDENRED MEXICO, S.A DE C.V
5.4 Cancelación de tarjeta ........................................................................................................ 25
6 Módulo Perfil de Usuarios ................................................................................ 27
6.1 Mis datos............................................................................................................................ 27
6.1.1 Editar Perfil ..................................................................................................................... 27
6.1.2 Asignar Centro de Costos .............................................................................................. 28
6.1.3 Asignar Jefe................................................................................................................... 28
6.1.4 Agregar Destinatarios ..................................................................................................... 29
6.1.5 Preferencias del Reporte ................................................................................................ 30
7 Módulo Beneficio Club ..................................................................................... 31
3 Documento propiedad de EDENRED MEXICO, S.A DE C.V
1. Introducción
Este documento tiene la finalidad de guiar a los usuarios de tarjetas Ticket Empresarial ® en el
manejo del sistema web del producto.
En cualquier momento puede descargar este manual en la parte inferior del portal:
1.1 Funciones del portal de Usuarios
Consultar Saldo Actual
Solicitar Saldos al Administrador
Consultar Movimientos
Consultar Parametros de uso de tarjetas
Crear y Enviar Reportes de gastos
Bloquear temporalmente la tarjeta
Reportar por Robo o Extravio la tarjeta
Editar Perfil del Usuario
Editar preferencias de Reportes de gastos
Desbloqueo de NIP
4 Documento propiedad de EDENRED MEXICO, S.A DE C.V
1.2 Acceso
1.2.1 Para ingresar por el portal por primera vez
Usted recibirá de parte de Edenred un correo electrónico de bienvenida, donde se le indicará su
nombre de Usuario, contraseña temporal y la liga de acceso al portal:
Nombre de usuario: es el correo electrónico que se registra el administrador de su empresa
al solicitar su tarjeta.
5 Documento propiedad de EDENRED MEXICO, S.A DE C.V
1. Utilice el nombre de usuario y contraseña temporal que le fueron proporcionados mediante
el correo electrónico de bienvenida.
2. La primera vez que entre al portal, el sistema le solicitará cambiar la contraseña temporal
por una nueva que utilizará en futuros accesos.
3. En caso de no recordar su contraseña, puede solicitar una nueva con la función de “¿Olvido
su contraseña?”. Usted recibirá un correo electrónico con la nueva contraseña.
6 Documento propiedad de EDENRED MEXICO, S.A DE C.V
4. Puede cambiar su contraseña en cualquier momento con la función de
“CambiarContraseña”.
5. De clic en la imagen de la tarjeta Ticket Empresarial ® para ir a la pantalla de inicio
del portal web.
Nota:
Si usted tiene alguna duda o comentario sobre el acceso a la plataforma o si desea cambiar el correo electrónico que
Edenred tiene registrado en el sistema, debe comunicarse al centro de atención a clientes: D.F y Área Metropolitana
(55)53513151, Interior de la República 01800-030-4636.
7 Documento propiedad de EDENRED MEXICO, S.A DE C.V
1.2.2 Para ingresar por el portal de Edenred
1. Para ingresar a la web de Ticket Empresarial®, es necesario entrar a la página www.edenred.com.mx en
nuestro portal principal.
Es necesario dar clic en la imagen del menú izquierdo “Acceso para clientes”.
Dar clic en Empresas / Gobierno
2. Posteriormente tendrá que ingresar por medio del SSO
Cliente SSO
3. Utilice el nombre de usuario y contraseña temporal que le fue proporcionado mediante el correo de
bienvenida.
8 Documento propiedad de EDENRED MEXICO, S.A DE C.V
4. De clic en la imagen de la tarjeta Ticket Empresarial® para ir a la pantalla de inicio de la plataforma web.
2 Generalidades del Sistema
2.1 Menú Principal
Este menú fijo muestra los diferentes módulos donde podrá consultar su saldo, administrar su tarjeta
y realizar sus reporte de gastos.
De igual manera se le muestra el nombre de usuario y el de su empresa.
9 Documento propiedad de EDENRED MEXICO, S.A DE C.V
También se muestra en todo momento la fecha, hora y la opción de “Cerrar Sesión” para salir
correctamente del portal en la parte superior derecha del sitio.
Si las tarjetas de un usuario fueron asignadas con nombres distintos, el nombre que se mostrará
será el que se registró en la última tarjeta asignada al usuario.
2.2 Iconografía
Estos iconos se muestran al navegar en el portal Ticket Empresarial Usuarios®.
Icono Acción
Muestra campos (columnas) ocultas
Ocultar columnas de tablas en los diferentes menús.
Descargar la información en Excel y PDF
Solicitar Saldo adicional para su tarjeta
Cancelar Solicitud de Saldo
Representa un movimiento con Reporte no enviado y envía al reporte
registrado
Representa movimiento con Reporte enviado y envía al reporte registrado
Representa movimiento sin Reporte y envía a nuevo reporte
Editar campos (Reportes, Datos personales, etc.)
Eliminar registros (filas) de una tabla o del reporte de gastos
Muestra la vista previa de la consulta o reporte de gastos
Enviar Reporte de Gastos para su aprobación
Ocultar sección de reporte de gastos
Agregar transacción con Tarjeta Ticket Empresarial ®
10 Documento propiedad de EDENRED MEXICO, S.A DE C.V
Agregar transacción sin Tarjeta Ticket Empresarial®
Muestra la vista previa del detalle del movimiento de un reporte de gastos
Representa un movimiento del reporte de gastos pendiente por autorizar
Representa un movimiento del reporte de gastos modificado
Representa un movimiento del reporte de gastos aprobado
Representa un movimiento del reporte de gastos aprobado rechazado
Bloqueo Temporal de tarjeta
Desbloqueo de tarjeta
Reporte por robo o extravió
3 Módulo Mis Tarjetas
En este módulo se encuentran las siguientes funciones relacionadas a su tarjeta:
Saldos
Historial de Solicitudes de Saldos
Movimientos
Parámetros de Tarjeta
3.1 Saldos
Este módulo será el primero en mostrarse al entrar al portal para que consulte su saldo, y en caso
de que lo necesite, solicite saldo adicional.
3.1.1 Consultar Saldo
Aquí podrá visualizar el saldo actual disponible en sus tarjetas (saldo en línea).
El número de tarjeta sirve como link para revisar sus movimientos.
11 Documento propiedad de EDENRED MEXICO, S.A DE C.V
Para ir a consulta de Para solicitar saldo adicional
movimientos
En caso de que su tarjeta no tenga status de activa, se muestra la leyenda de “No Disponible”, ya
que no es posible mostrar el saldo actual.
3.1.2 Solicitar saldo adicional
Se mostrará esta ventana para que capture el saldo que requiere para un viaje o proyecto, el motivo
y fecha en la que se necesita el saldo.
12 Documento propiedad de EDENRED MEXICO, S.A DE C.V
Por default, en el campo de “Para” se muestra el correo electrónico del administrador de su empresa
para el envío de la solicitud. El correo puede reemplazarse por otro correo que requiera.
En el campo de “CC” se muestran en forma de lista los correos que hayan sido agregados en el
módulo Perfil Usuario / Preferencias de Reporte.
En caso de éxito, se mostrará un mensaje de confirmación con el número de solicitud.
En caso de error, se mostrará un mensaje detallando la causa del error y deberá reintentar la
solicitud de saldo.
3.2 Historial de Solicitudes de Saldos
Aquí puede consultar el estatus de sus solicitudes de saldo y cancelar las solicitudes pendientes por
autorizar.
Los estatus que existen para las solicitudes de saldo se muestran en diferentes pestañas:
Pendientes
Son las que aún están pendientes de confirmación o rechazo por parte del administrador.
Aprobadas
Son las solicitudes aprobadas por el administrador.
Canceladas
Son las solicitudes canceladas por el mismo usuario (sólo se pueden cancelar solicitudes de
saldo pendientes de respuesta) o por fecha de vencimiento y sin respuesta por parte del
administrador
Denegadas
Son aquellas que rechazó el administrador.
13 Documento propiedad de EDENRED MEXICO, S.A DE C.V
3.3 Movimientos de tarjeta
En este sub módulo se muestran todos los movimientos de sus tarjetas y por medio de iconos podrá
saber qué transacciones están incluidas o no en Reportes de gastos (enviados y no enviados para
su autorización).
Los iconos del estatus de transacciones respecto a Reportes de gastos, servirán como link para ir al
módulo de Reportes de gastos (a reportes existentes o al proceso de un nuevo reporte).
Si no selecciona un rango de fecha, se mostrará las transacciones realizadas durante los últimos 15
días naturales.
Los movimientos que se pueden visualizar en este rubro son:
Consumos en comercio
Asignaciones de saldos
Devoluciones de saldos
Retiros en ATM
Consulta de saldos en ATM
14 Documento propiedad de EDENRED MEXICO, S.A DE C.V
3.4 Parámetros de Tarjeta
En este sub módulo puede consultar los parámetros de uso de sus tarjetas para estar informado de
los límites que aplican. Se puede validar si la tarjeta tiene ATM habilitado por el administrador
Para mayor información sobre los parámetros de cada tarjeta, consulte con el administrador de su
empresa.
3.5 Asignación de NIP a tarjeta
Este sub módulo solo se mostrara si el Administrador activa la funcionalidad asignado una regla con
ATM a la tarjeta, por default viene inhabilitada.
3.5.1 Ya habilitado por el administrador deberá de ingresar a Paramentros de Tarjeta y visualizar
la tarjeta requerida para el cambio de NIP y dar clic en “Solicitar Remplazo de NIP”
15 Documento propiedad de EDENRED MEXICO, S.A DE C.V
3.5.2 Nos mostrara la siguiente pantalla en donde se selecciona la tarjeta a cambiar de NIP y se
da clic en continuar
3.5.3 Se enviara un correo al usuario donde vendrá un código el cual tendrá que ingresar en la
siguiente pantalla
NOTA: El correo caduca 20 minutos después de haber sido recibido
16 Documento propiedad de EDENRED MEXICO, S.A DE C.V
3.5.4 Deberán ingresar un NIP de 4 dígitos (numérico) no puede estar conformado por dos
valores numéricos sucesivos consecutivos ni por dos valores numéricos sucesivos iguales
3.5.5 El cambio de NIP se realizó exitosamente
Para mayor información sobre los parámetros de cada tarjeta, consulte con el administrador de su
empresa.
4. Módulo Reporte de Gastos
Usted puede crear y enviar reportes de gastos para su autorización, agregando consumos
realizados con su tarjeta Ticket Empresarial® y con otros medios de pago, sólo siga estos pasos:
Ahora la plataforma va guiando paso a paso al usuario para crear y enviar un reporte de
gastos en tan solo 4 pasos:
Registrar datos de identificación del reporte
Elaborar contenido del reporte ingresando
Adjuntar facturas de las transacciones
Enviar reporte para aprobación
17 Documento propiedad de EDENRED MEXICO, S.A DE C.V
4.1 Crear Reporte de Gastos
Crear un reporte de gastos, colocando el nombre y número de reporte y seleccionar el centro
de costos:
4.2 Agregar Transacciones con Ticket Empresarial® o con otro medio de
pago.
Puede seleccionar de la consulta de movimientos la transacción a comprobar, o si requiere
reportar una transacción con otro medio de pago, también la puede capturar, todo esto en la
misma pantalla:
18 Documento propiedad de EDENRED MEXICO, S.A DE C.V
4.3 Detallar Transacciones
En este paso debe detallar la transacción, principalmente con los siguientes datos
obligatorios:
Categoría de Gastos y Centros de Costos
Al detallar la transacción también podrá ingresar sus facturas a cada uno de los gastos,
puede subir un archivo PDF, XML y/o JPG, solo podrá subir un archivo de cada uno nunca 2
del mismo tiipo.
19 Documento propiedad de EDENRED MEXICO, S.A DE C.V
Al subir un archivo XML, el sistema valida el archivo ante el SAT, para verificar el timbrado.
En caso de que la validación sea errónea, se le notifica en la pantalla, solo permitirá subir XML’s
correctos.
En caso de estar Validado correctamente el XML, se le notifica al usuario en pantalla y con una paloma
de color verde.
20 Documento propiedad de EDENRED MEXICO, S.A DE C.V
4.4 Envió de Reporte de Gastos
Una vez terminado el reporte de Gastos, se envía al Jefe para su aprobación.
Puede incluir una copia, para la confirmación de envió del reporte.
El reporte se envía en un PDF vía mail y también dentro del sistema.
En caso de que el Jefe tenga acceso limitado a la plataforma de Clientes, puede aprobar vía
mail para que el Administrador Autorice dentro del sistema.
21 Documento propiedad de EDENRED MEXICO, S.A DE C.V
4.5 Alta de Jefe
Es importante configurar al Jefe previamente en Perfil Usuario> Mis datos > Jefe:
Usted podrá consultar el status de su reporte de gastos en la lista de reportes existentes.
Estatus Descripción
Abierto Aun no se ha enviado
Pendiente por Enviado, pendiente por autorizar jefe o
Autorizar administrador
Cerrado Autorizado por administrador
Abierto/Rechazado
Rechazado por jefe, con posibilidad de reenviar
por Jefe
Abierto/Rechazado Rechazado por administrador, con posibilidad de
por Administrador reenviar
5. Módulo Bloqueo de Tarjetas
5.1 Bloqueo Temporal de tarjeta
Consistirá en bloquear la tarjeta para que no pueda ser usada temporalmente.
Solo se podrá seleccionar una tarjeta a la vez para bloquear.
22 Documento propiedad de EDENRED MEXICO, S.A DE C.V
Se muestra una advertencia para que confirme el bloqueo de la tarjeta
Se confirmará el bloqueo con un número de folio.
5.2 Desbloqueo de tarjeta
Puede desbloquear una tarjeta bloqueada anteriormente para que la pueda usar nuevamente.
Sólo se podrá seleccionar una tarjeta a la vez para desbloquear.
Se mostrara una advertencia para que confirme el desbloqueo de la tarjeta:
23 Documento propiedad de EDENRED MEXICO, S.A DE C.V
Se confirmará el desbloqueo con un número de folio:
5.3 Desbloqueo de NIP Erróneo
Puede desbloquear una tarjeta bloqueada por NIP erróneo en ATM.
Sólo se podrá seleccionar una tarjeta a la vez para desbloquear.
Se mostrara una advertencia para que confirme el desbloqueo de la tarjeta:
24 Documento propiedad de EDENRED MEXICO, S.A DE C.V
Se confirmará el desbloqueo con un número de folio:
5.4 Cancelación de tarjeta
Aquí se podrán bloquear definitivamente las tarjetas activas. Es una medida de seguridad en caso
de robo o extravío de su tarjeta. Una vez bloqueada definitivamente, el administrador del sistema
Ticket Empresarial® en su empresa, deberá solicitar una tarjeta de reposición.
25 Documento propiedad de EDENRED MEXICO, S.A DE C.V
Seleccione el motivo de la cancelación de tarjeta:
Se le solicitará que confirme la cancelación de tarjeta:
Nota:
Al cancelar una tarjeta, no habrá posibilidad de activarla.
26 Documento propiedad de EDENRED MEXICO, S.A DE C.V
6 Módulo Perfil de Usuarios
6.1 Mis datos
Se muestran los datos personales del usuario y puede actualizar algunos de ellos.
6.1.1 Editar Perfil
Seleccione la empresa – tarjeta de la que desea consultar o actualizar
sus datos
27 Documento propiedad de EDENRED MEXICO, S.A DE C.V
6.1.2 Asignar Centro de Costos
Debe entrar al Módulo Perfil Usuario / Mis Datos. Vaya a la parte de Centro de Costos y capture el
centro de costos que requiera que se muestre en el reporte de gastos y de clic en guardar.
Capture su centro de costos
6.1.3 Asignar Jefe
Debe entrar al Módulo Perfil Usuario / Mis Datos. Vaya a la parte de Jefes que se encuentra en la
parte de abajo y seleccione su Jefe de la lista y de clic en guardar.
Seleccione a su jefe
En caso de que no le muestre ningún jefe, comuníquese con su jefe directo o su administrador de la
empresa.
28 Documento propiedad de EDENRED MEXICO, S.A DE C.V
6.1.4 Agregar Destinatarios
En Perfil Usuario / Preferencias de reporte, se muestra en una pestaña la sección de “Destinatarios”.
Con el botón “Agregar Destinatario”, puede capturar los destinatarios que requiera que aparezcan
como lista despegable en “Para” y “CC” tanto en “solicitud de saldo”, como en “Enviar Reporte de
gastos”.
Estos destinatarios, los puede editar o eliminar, cuando lo requiera.
29 Documento propiedad de EDENRED MEXICO, S.A DE C.V
6.1.5 Preferencias del Reporte
En Perfil Usuario / Preferencias de reporte, se muestra en una pestaña la sección de “Reporte”.
Se puede cargar el logo que se requiera se muestre en el reporte de gasto que se envía por correo
y en impresión.
Se puede predefinir los siguientes datos para que se muestren en todos los reportes:
- Título de reporte
- Firma de quien Elabora
- Firma de quien Autoriza
También se pueden predefinir las columnas que requiera que se envían e imprimen en los reportes
de gastos.
30 Documento propiedad de EDENRED MEXICO, S.A DE C.V
7 Módulo Beneficio Club
En este módulo, se encuentran los descuentos y promociones de Beneficio Club.
1. Descarga tus cupones, es muy sencillo:
2. Selecciona una categoría
3. Escoge la promoción que te interesa
4. Imprime el cupón
5. Preséntalo en el comercio
Comienza a disfrutar de grandes promociones y comienza a ahorrar
31 Documento propiedad de EDENRED MEXICO, S.A DE C.V
You might also like
- Formato Historial MedicoDocument1 pageFormato Historial MedicoPaty CalelNo ratings yet
- Pruebas PsicometricasDocument8 pagesPruebas PsicometricasMousesAguilarNo ratings yet
- Libro Diario en ExcelDocument4 pagesLibro Diario en Exceljeickson gavidiaNo ratings yet
- Manual de Usuario ORDOsDocument11 pagesManual de Usuario ORDOsGuidman Rodolfo Gaitan RodriguezNo ratings yet
- Guía Punto Venta MicrosipDocument69 pagesGuía Punto Venta MicrosipSistemas Acfe100% (1)
- Aprende a usar CMD desde ceroDocument41 pagesAprende a usar CMD desde ceroKIRAYA TAWNo ratings yet
- Manual de usuario del rastreador GPS: guía completa de funciones y configuraciónDocument38 pagesManual de usuario del rastreador GPS: guía completa de funciones y configuraciónChristianNo ratings yet
- Proyecto de Salsas CaserasDocument20 pagesProyecto de Salsas CaserasFernando Neri Valerio76% (17)
- Deducciones Personales 2023Document19 pagesDeducciones Personales 2023dianamelissa882hotmail.comNo ratings yet
- MANUAL INTELISIS. Documentación y Procesos. Intélisis México, D. F. Tehuantepec No. 118 Col. Roma Sur, C.P México, D.F.Document97 pagesMANUAL INTELISIS. Documentación y Procesos. Intélisis México, D. F. Tehuantepec No. 118 Col. Roma Sur, C.P México, D.F.Ernesto CapsaNo ratings yet
- Si Vale ManualDocument12 pagesSi Vale ManualAngel Farpon0% (1)
- Ruta Camion 643Document2 pagesRuta Camion 643boegin100% (1)
- TUTORIALES SUBLIMADORAS 8 EN 1Document12 pagesTUTORIALES SUBLIMADORAS 8 EN 1lauraNo ratings yet
- Formato MinutaDocument3 pagesFormato MinutaALEJANDRA100% (1)
- Como Destruir Una Empresa en 12 DiasDocument7 pagesComo Destruir Una Empresa en 12 DiasJoaquin SanchezNo ratings yet
- Definicion de Los Metodos de Diseño Elastico y PlasticoDocument12 pagesDefinicion de Los Metodos de Diseño Elastico y PlasticoAlberto Flores Cordova71% (7)
- Evaluacion Psicometrica BaristasDocument3 pagesEvaluacion Psicometrica BaristasJoseAntonioMedinaRojasNo ratings yet
- Guia Que Hacer en Caso de SiniestroDocument25 pagesGuia Que Hacer en Caso de SiniestroVicenteNo ratings yet
- PROYECTO CHANCAdoraDocument35 pagesPROYECTO CHANCAdoraWenderGarcía50% (2)
- 4.1.2 Procedimiento de Rescate en AlturasDocument19 pages4.1.2 Procedimiento de Rescate en AlturasJohn Jaiver Meneses LlanosNo ratings yet
- El Dirigente: El Arte Y La Ciencia Para DirigirFrom EverandEl Dirigente: El Arte Y La Ciencia Para DirigirRating: 5 out of 5 stars5/5 (2)
- Intelisis CFD FlexibleDocument80 pagesIntelisis CFD FlexibleUriel Granados0% (1)
- Manual Del Usuario NOMIPAQDocument16 pagesManual Del Usuario NOMIPAQPaol Henry Fireflies100% (1)
- Mecanica de Materiales - Ejercicios Resueltos de Piezas Cargadas AxialementeDocument13 pagesMecanica de Materiales - Ejercicios Resueltos de Piezas Cargadas Axialementealex31415926535No ratings yet
- PólizaDocument1 pagePólizaAlejandraNo ratings yet
- Codigos de Error CMDV4 Xe WincorDocument12 pagesCodigos de Error CMDV4 Xe Wincorobaala1970No ratings yet
- NCR TELMEX Manual Operacion Administrativa V01Document21 pagesNCR TELMEX Manual Operacion Administrativa V01Jordan aguilarNo ratings yet
- Manual de Configuración DetallistaDocument33 pagesManual de Configuración DetallistanainNo ratings yet
- Catalogo de CombustiblesDocument7 pagesCatalogo de CombustiblesHumberto Morales RamirezNo ratings yet
- Sociomax RevistaDocument8 pagesSociomax RevistarevistasociomaxNo ratings yet
- RespuestasDocument2 pagesRespuestasJulio César Quenta Choque100% (1)
- Examen - Trabajo Práctico 4 (TP4) 95% ABOGACIADocument14 pagesExamen - Trabajo Práctico 4 (TP4) 95% ABOGACIAJoaquin GonzalezNo ratings yet
- 5.0 Temas Generales MicrosipDocument16 pages5.0 Temas Generales MicrosipArturo AltamiranoNo ratings yet
- Challenger 2012Document401 pagesChallenger 2012Alex TorresNo ratings yet
- Plan de Retención de EmpleadosDocument1 pagePlan de Retención de EmpleadosrojokpoNo ratings yet
- Dispmag ManualDocument58 pagesDispmag ManualHERBA FORESTNo ratings yet
- Manual de Sistema CTB NemesisDocument21 pagesManual de Sistema CTB NemesisRamirez Genovez Osiris Asael100% (3)
- CONTPAQi - Manejo - PeriodosDocument7 pagesCONTPAQi - Manejo - PeriodosGladys Yanira Flores GómezNo ratings yet
- Pago de Remesas Con Flex Pos AutoservicioDocument20 pagesPago de Remesas Con Flex Pos AutoservicioLuis Emmanuel Picazo GalvanNo ratings yet
- Guía rápida E-CollaborationDocument8 pagesGuía rápida E-CollaborationIvan MartinezNo ratings yet
- TPM - MolaDocument77 pagesTPM - MolaJorge Manuel Diaz GarciaNo ratings yet
- EVALUACION Curso MANEJO DEFENSIVODocument4 pagesEVALUACION Curso MANEJO DEFENSIVOFernando LópezNo ratings yet
- Mega Guía COMO HACER UN CURRÍCULUM VITAE PASO A PASODocument11 pagesMega Guía COMO HACER UN CURRÍCULUM VITAE PASO A PASOrolandobtNo ratings yet
- Plan de Negocio Exportar Velas A Estados UnidosDocument62 pagesPlan de Negocio Exportar Velas A Estados UnidosMelissa Rincon SosaNo ratings yet
- Plan de Negocios: Guía para crear un exitosoDocument3 pagesPlan de Negocios: Guía para crear un exitosogerango2010No ratings yet
- Banco Bbva SimuladorDocument141 pagesBanco Bbva SimuladorRene NavarroNo ratings yet
- El Mito Del EmprendedorDocument7 pagesEl Mito Del EmprendedorArnaldo DiazNo ratings yet
- Check-List vehículos requisitos homologaciónDocument1 pageCheck-List vehículos requisitos homologaciónhugoDiaz1981100% (1)
- PoliticasDocument101 pagesPoliticasMayraNo ratings yet
- Base de Datos Del Conocimiento - Herramienta Mega Hopex v1.0Document14 pagesBase de Datos Del Conocimiento - Herramienta Mega Hopex v1.0Edgar Pineda100% (1)
- Suspension Lp11Document46 pagesSuspension Lp11Erick MarinNo ratings yet
- Contpaqi Cont Paso Sist CatDocument21 pagesContpaqi Cont Paso Sist CatGladys Yanira Flores Gómez100% (1)
- Asignacion y Control de Vehiculos UtilitariosDocument22 pagesAsignacion y Control de Vehiculos UtilitariosMirellaCLNo ratings yet
- Agenda en ExcelDocument3 pagesAgenda en Exceldaniel pellegriniNo ratings yet
- Guia para El Deposito de Fact Elect - 2014Document20 pagesGuia para El Deposito de Fact Elect - 2014Nayeli Mandujano100% (1)
- Pa-05-01 It SistemasDocument15 pagesPa-05-01 It SistemasSistemas ExsemedNo ratings yet
- Informe de Pasantias Profesionales EcotecDocument10 pagesInforme de Pasantias Profesionales Ecotecmatius83No ratings yet
- Guia Usuario Add PDFDocument42 pagesGuia Usuario Add PDFOso JimenezNo ratings yet
- Virtual DJ La EsferaDocument4 pagesVirtual DJ La EsferaAndrea GarcíaNo ratings yet
- Cortacorriente Tactil - Página 2Document7 pagesCortacorriente Tactil - Página 2jr100100No ratings yet
- Formato Nuevo Ingreso InternosDocument6 pagesFormato Nuevo Ingreso InternosKame CharlitoNo ratings yet
- 2016 - IEE-MIR-05-2006 de Bitácora RMEDocument10 pages2016 - IEE-MIR-05-2006 de Bitácora RMELuis Garcia MartinezNo ratings yet
- Aspel NOI 3.5Document66 pagesAspel NOI 3.5Juan Manuel Leon GarduñoNo ratings yet
- Manual Osticket UsuariosDocument7 pagesManual Osticket UsuariosXaggy Krauser ContrerasNo ratings yet
- RFC CURP datos solicitud pago proveedorDocument5 pagesRFC CURP datos solicitud pago proveedorFernando Neri ValerioNo ratings yet
- Mercadotecnia HolisticaDocument22 pagesMercadotecnia HolisticaFernando Neri ValerioNo ratings yet
- Sociedad de Bufffets MercaDocument91 pagesSociedad de Bufffets MercaFernando Neri ValerioNo ratings yet
- HeinekenDocument5 pagesHeinekenFernando Neri ValerioNo ratings yet
- Informe Práctica e InvestigaciónDocument27 pagesInforme Práctica e InvestigaciónEbelin YhanelyNo ratings yet
- Programa completo de ViessmannDocument16 pagesPrograma completo de ViessmannArtesano Soy YoNo ratings yet
- La Unicidad de DiosDocument2 pagesLa Unicidad de DiosDavid AguilarNo ratings yet
- Pranet-Manual de Usuario para Entidades Colaboradoras 1Document10 pagesPranet-Manual de Usuario para Entidades Colaboradoras 1Senderuela Corro BrujaNo ratings yet
- Guia de Aprendizaje - Actividad2-Semana4vfDocument4 pagesGuia de Aprendizaje - Actividad2-Semana4vfNadiuska MolinaresNo ratings yet
- All 393 1 Catalogo VALVOLE CNG Low SpaDocument13 pagesAll 393 1 Catalogo VALVOLE CNG Low SpaJorge NuñezNo ratings yet
- TFG Ulatina Jose Cañas Guzman 2008010459 PDFDocument180 pagesTFG Ulatina Jose Cañas Guzman 2008010459 PDFBRAYAN SAMIR ASENCIOS CABRERANo ratings yet
- Guía de Solución de Problemas HPDocument99 pagesGuía de Solución de Problemas HPhebermarzanNo ratings yet
- Ficha Tecnica Volcan Backer PDFDocument2 pagesFicha Tecnica Volcan Backer PDFclaudio.afNo ratings yet
- PAE promueve mejoras a través de un videoDocument15 pagesPAE promueve mejoras a través de un videoDenisse VividorNo ratings yet
- Pcis - U3 - Ea - Aljandro B SDocument3 pagesPcis - U3 - Ea - Aljandro B SAlejandroNo ratings yet
- Silabo-Tb-2021 II-ic-mecánica de Fluidos e Hidráulica-V-edmundo Muñico CasasDocument7 pagesSilabo-Tb-2021 II-ic-mecánica de Fluidos e Hidráulica-V-edmundo Muñico CasasAngel BasurtoNo ratings yet
- 4ta ClaseDocument4 pages4ta ClaseAndrea Katerine Berrocal SanchezNo ratings yet
- SWLFDocument3 pagesSWLFAlfredo Garcia HuertaNo ratings yet
- Examen Parcial de Control de CalidadDocument7 pagesExamen Parcial de Control de CalidadEduardo CariapazaNo ratings yet
- Nuestro Libro (Real) de Proyectos 3ergradoDocument321 pagesNuestro Libro (Real) de Proyectos 3ergradoAlma Velia Lora ÁngelesNo ratings yet
- Informe 00193 2020 SgmaDocument322 pagesInforme 00193 2020 SgmaJoseph AntonyNo ratings yet
- Enunciado AEC Teoría Del Cambio IntergeneracionalDocument4 pagesEnunciado AEC Teoría Del Cambio IntergeneracionalDani Sanchez HernandezNo ratings yet
- Ejercicios de MRUDocument5 pagesEjercicios de MRUMabe DPNo ratings yet
- Informe de LaboratorioDocument5 pagesInforme de LaboratorioRodner Gutierrez SanchezNo ratings yet
- Tema 3 Clasificacion y Tipos de MapasDocument5 pagesTema 3 Clasificacion y Tipos de MapasCesar Augusto QuinteroNo ratings yet
- Laboratorio Rocas Carbonatadas-Petrografia SedimentariaDocument7 pagesLaboratorio Rocas Carbonatadas-Petrografia SedimentariaDavid MorenoNo ratings yet
- Nobel2016 FCF LandauroDocument14 pagesNobel2016 FCF LandauroKevin SantosNo ratings yet
- Unidad 3 Actividad 1 Estdisticas 2Document3 pagesUnidad 3 Actividad 1 Estdisticas 2Luis RiveraNo ratings yet
- Texto Distopía Con ComprensiónDocument4 pagesTexto Distopía Con ComprensiónMaríaPazUrrejola100% (2)
- CentralesDocument37 pagesCentralesAnally Julia Maita MuchaNo ratings yet
- El Papel de Las Humanidades en El FuturoDocument10 pagesEl Papel de Las Humanidades en El FuturoLuisa BeltranNo ratings yet