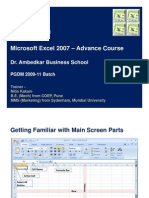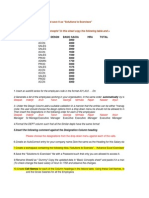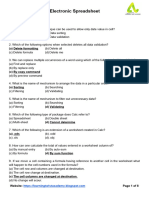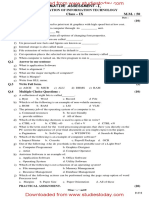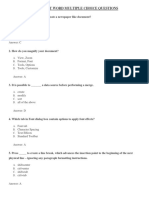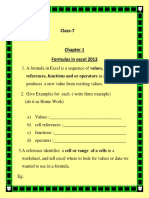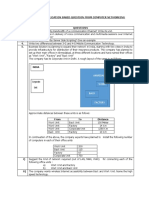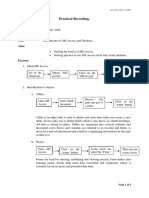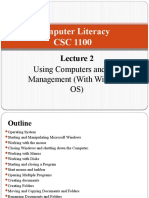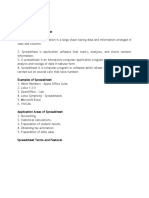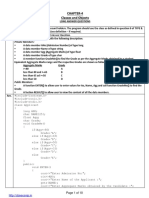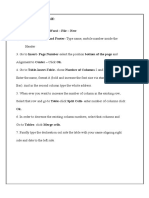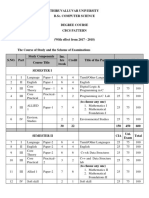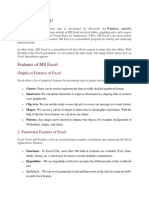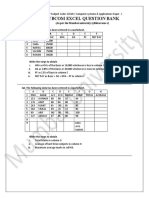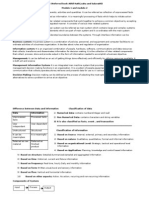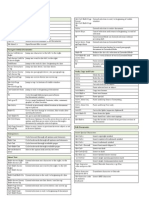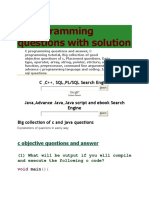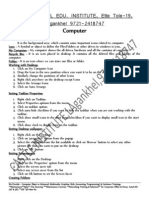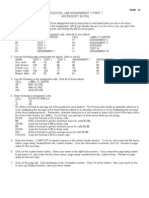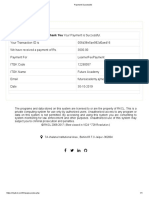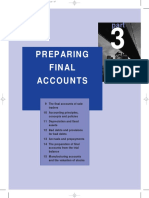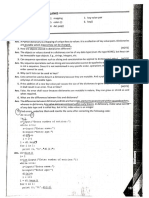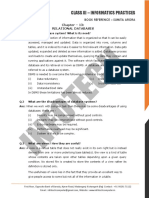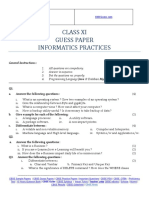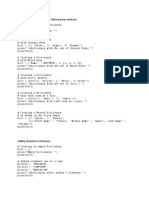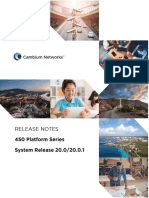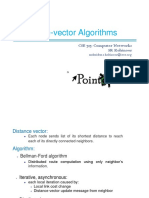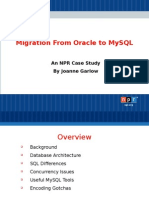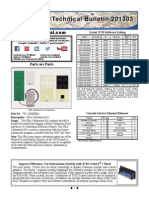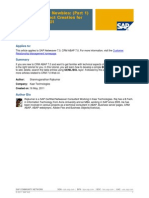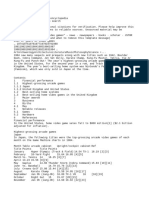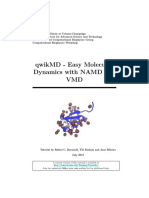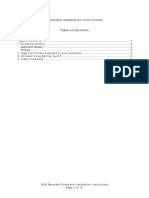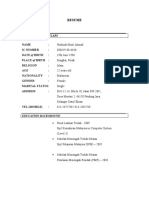Professional Documents
Culture Documents
Excel Notes
Uploaded by
Ghanshyam SharmaCopyright
Available Formats
Share this document
Did you find this document useful?
Is this content inappropriate?
Report this DocumentCopyright:
Available Formats
Excel Notes
Uploaded by
Ghanshyam SharmaCopyright:
Available Formats
http://www.infotechcomputer.
in
‘MS-EXCEL’
Microsoft Excel: It is a part of microsoft Office. Microsoft office contains five main packages.
1. microsoft word - to create text documents, labels, envelopes, pamphlets etc etc.
2. microsoft excel - to perform various type of calculations in sheets.
3. microsoft access - for database managment system.
4. microsoft powerpoint - to create presentations
5. micorsoft outlook - offline email management.
Microsoft Excel : Basic Features of MS-Excel
1. to start micorosoft excel click on start button, type excel and press enter.
2. microsoft excel is called as spreadsheet.
3. file created in microsoft excel is called workbook.
4. a workbook is a collectoin of varoius worksheets.
5. default name of the excel file is book1, book2, book3......
6. by default the number of worksheets in a workbook is 3
7. we can increase or decrease the no. of sheets (by insert and delete)
8. a worksheet is a collection of various rows and columns.
9. in micorsoft excel 2007 a worksheet has 1048576 rows and 16384 cols
10. columns of a worksheet are from A to XFD
11. a rectangular box at the intersection point of row and column is called a CELL
12. each and every cell of the worksheet has a unique address
13. address of a cell is created through the combination of row and column no.
14. multiple selected cells of a worksheet is called a range.
15. a range also has address like E3:H17
FILE MENU
1. New (ctrl+n) - it is used to create a new microsoft excel workbook.
2. Open (ctrl+o) - it is used to open an existing workbook.
3. Save (ctrl+s) - it is used to save the changes made under the file.
INFOTECH Computer Education, Kishangarh (Raj) 9829171122 Page 1
http://www.infotechcomputer.in
4. Save As - it is used to create a copy of opened file or to save the changes made in the current file with a new
name. with save as option we can also save the excel workbook in an another version of microsoft excel. a
newer version file can't be open in an older version software , for this we have to save as or convert it into the
older version.
5. Print : it contains three options.
a. print (ctrl+p) : it will display the print dialog box which contains varoius options related to printing
the workbook.
b. Quick Print : it will not display the print dialog box and by default all of the pages will automtically
get printed. it is only used when the document is preformatted.
c. Print preview : it will display the file in the same format as it will be printed on the paper.
Options of Print Dialog Box
1. Name : here we select the printer at which we want to print the document.
2. Page Range - all : it will print all of the pages of the file.
-pages : we can set any number of pages to print.
3. No of copies : here we set the number of copies to print
4. Print what :
1. Selection : will print only the selected matter.
2. entire workbook : it will print pages from all of the worksheets.
3. Active sheet : it will print pages form the current worksheet.
4. Collate : it is used to change the print order of the pages.
5. Print Preview Options.
a. Print : will send the document directly to the printer
b. Page Setup : will open the page setup dialog box to make changes in page settings.
c. Zoom : to zoom in or zoom out the page displayed at print preview window
d. Next and Previous Page : to locate or open the next or previous page.
e. Show Margin : it will display margins also at print preview window. after show margin we can set the
margin visually.
HOME TAB
1. Cut : it will mark the selected cells for cut.
2. Copy : it will mark the copied cells for copy.
3. Paste : will paste the cutted or copied cells at current cell .
4. Format Painter : this option is used to apply format of selected cell to other cells of the worksheet.
Paste Special : if we want to paste the copied cell in any other format then we use this option. To run the paste
special option first u have to create a format as follows :
Roll Hindi English
101 21 54
102 65 87
103 65 87
104 32 56
105 89 78
INFOTECH Computer Education, Kishangarh (Raj) 9829171122 Page 2
http://www.infotechcomputer.in
Total xyz
Enter roll and two subject marks of five student the worksheet and then calculate total marks of hindi subject.
then apply various formats (color, foreground color, font, bold, italic, underline and borders) to the cell
containing hindi total marks. then goto review tab and click on New comment button to insert a new comment
in the cell.
Then Copy the cell containing total hindi marks and then paste special it below english marks.
Options of Paste Special
1. All : it is similar to simple paste (all of the thing will be pasted)
2. Formula : only the formula will be pasted
3. Value : only the value of copied cell will be pasted.
4. Format : only the format will be pasted (no value and no formula)
5. Comment : only the comment will be pasted
6. all except border : all the thing except the border will be pasted.
7. Column Width : it is used to make the size of both columns same.
OPERATION : to try these options you have to paste the copied cells at the cells already containing another
value.
a.None : old value of the cell will be replaced by new value
b. Add / Subtract/ Divide / Multiply : will apply the selected operation.
Transpose : it is used to paste the copied cells from row to column and from column to row.
Paste Link : it will create a link between copied and pasted cells.
Skip Blanks : it is used to skip the blank cells from the copied cells while pasting it.
ram 52
shyam 65
58
mohan 95
68
87
sohn 45
raju 82
25
vinod 45
41
sanju 14
manju 25
Paste as Hyperlink - this option will paste the contents of copied cell as an hyperlink. it is necessary to save the
file before using this. normally paste as hyperlink is used on another sheet or workbook.
INFOTECH Computer Education, Kishangarh (Raj) 9829171122 Page 3
http://www.infotechcomputer.in
As picture :
a. Copy as picture : it will copy the contents of selected cells as a picture.
b. Paste as Picture : it will paste the contens of clipboard as a picture.
c. Paste Picture Link : it will paste the copied picture as a link but we have to double click on that
picture.
Cliboard Window : if the clipboard window is shown on the screen then it is possible to paste the selected
matter on any of the cell bcoz it will show all of the copied contents seperately.
FONT
1. Font Name : to change the font of selected cells
2. Font Size : to change the fontsize of selected cells
3. Increase and Decrease Font size : to increase or decrease the fontsize of selected cells
4. Bold - ctrl+b
5. Italic - ctrl+i
6. Underline - ctrl+u
7. Border : it is used to apply borders at various sides of selected cells
8. Background Color : to change the background color of selected cells
9. Foreground Color : to change the textcolor of selected cells.
Alignmenjt
1. Vertical Alignment : there are three types of vertical alignments
a. top
b. middle
c. bottom
2. Horizontal Alignment : there are three types of horizontal alignments
a. left
b. center.
c. right
3. Orientation: it is used to rotate the contents of selected cells at various degrees.
4. Increase and Decrease Indents : both of these options are used to increase or decrease the ndentation of
selected cells.
5. Wrap Text : it is a toggle option. if it is enabled (or clicked) then the contents of the cell will automatically
move to the next line but in the same cell according to te size of cell otherwise the contents will be displayed
only in a single line.
6. Merge and Center : it contains four different options.
a. Merge and Center : it will merge all of the selected cells and place the matter at the horizontal center.
b. Merge Accross : this option will merge only the cells rowwise. each row will be merged seperately.
INFOTECH Computer Education, Kishangarh (Raj) 9829171122 Page 4
http://www.infotechcomputer.in
c. Merge Cells : this option will merge all of the selected cells into a single cell but not place the
contents at the center of cell.
d. unmerge cells : it is used to unmerge the merged cells.
Number :
1. Number Format : it contains various formats for number,text, date, time and others.
2. Currency Style : it is used to apply currency formats at selected cells. we can also select the currency symbol
to apply.
3. Percent Style : it will multiply the contents of cell by 100 and add a percentage symbol to it.
4. Comma Style : it will apply a comma seperator to all of the values available in the cells. it is very useful
when there are very large values in selected cells.
5. Increase and Decrease Decimals : both of the options are used to increase or decrease the number of decimal
places in selected cells.
Rest of the options Format Cells Dialog Box.
1. Alignment.
a. Horizontal Alignment : it is used to apply horizontal formatting with few additional options.
b. Vertical Alignment : it is used to apply vertical alignment with few additional options.
c. Indent : with this option we can apply multiple indentations at the single time.
d. Orientation : this option is used to rotate the text written in the cell.
e. Wrap Text : will wrap the text to same cell but next line according to the size of cell
f. Shrink to Fit : this option will automatically shrink the contents of selected cell according to the size
of cell.
g. merge cells : to merge more than one selected cells.
2. Borders : we can apply any type , any color, any style of border at various sides of the selected cell.
3. Fill : we can apply simple color, gradient (shading), pattern as the backcolor of selected cells.
4. Conditional Formatting : it is a very important option of microsoft excel and it is used to format selected cells
according to the given condition or criteria. it contains various inbuilt rules to be applied on the data but if we
want to create a new rule then it is also possible.
a. New Rule : to create a new rule
b. Clear Rules : it is used to clear rules from selected cells or entire sheet
c. Manage Rules : it is used to create, edit, update or delete the created rules.
5. Format as Table : this option will convert the selected data into a well formatted table and it will also display
a table design tab which contains the following options.
a. Table Name : it is used to change the name of designed table. the name is normally used into macros
and VBA codes.
b. Resize Table : this option is used to increase or decrease the size of table.
c. SUmmarize with Pivot Table : this option is used to create a pivot table of selected data. a pivot table
is only useful when the data is of repeatative nature.
d. Remove Duplicates : this option is used to remove duplicate values from the selected table. we can
remove duplicates on one or more fields.
e. Convert to Range : this option will convert the selected table into simple data. formats will remain
intact.
f. Export : this option is used to export the selected table into micorsoft sharepoint.
INFOTECH Computer Education, Kishangarh (Raj) 9829171122 Page 5
http://www.infotechcomputer.in
g. Refresh : this option will work only when the data is imported in the sheet from any other location. it
will update the data according to the changes made in the source.
h. Header Row : it will display or hide the header row(top row) of the table.
i. Total Row : it will display or hide the total row just below the table.
j. Banded Rows : this option will display or hide the alternate row format of the table.
k.First Coloumn : this option will highlight or normalize the first column data of the table.
l. Last Column : this option will hightlight or normalize the last column data of the table.
m. Banded COlumn : this option will display r hide the alternate column format of the table.
n. Table styles : it contains various inbuilt formats for the selected table.
6. Styles : it contains various inbuilt style to be applied on selected cells.
Cells
1. Insert :
a. Insert Cells : it is used to insert one or more than once cells at selected positoin of the worksheet. rest
of the cells will be adjusted automatically according to the selected option.
b. Insert sheet rows : it is used to insert one or more than one rows.
c. Insert Sheet Columns : it will insert one or more than one column.
d. Insert Sheet : to insert a new worksheet in the workbook.
2. Delete : Reverse of Insert
3. Format
a. Row Height : it is used to specify the hieght of selected rows in specific points.
b. Autofit Row Height : it will change the row height to the largest possible size according to the
contents avaiable in the selected row.
c. Column Width : it is used to specify the width of selected columns in specific points.
d. Autofit Column Width : this option will change the width of column to the largest possible size
according to the contents available in the whole column.
e. Default Width : it is used to change the default width of all the columns in the worksheet.
F. Hide and Unhide
i. Hide Row : to hide th selected rows
ii. Hide Columns : to hide the selected Columns
iii. Hide Sheet : to hide selected Sheet
iv. Unhide Row : to unhde the hidden rows. but you have to select the upper and lower rows of
the sheet to unhide the middle row.
v. Unhide Column : to unhide the hidden columns.
NOTE : to unhide all the rows and columns avaiable in the workshet you have to select the
whole worksheet and then select both of the options unhide rows and unhide columns.
vi. Unhide Sheet : to unhide the Hidden Sheet.
G. Rename Sheet : to change the name of worksheet.
INFOTECH Computer Education, Kishangarh (Raj) 9829171122 Page 6
http://www.infotechcomputer.in
h. Move or Copy Sheet : it is used to move or copy one worksheet in a workbook from one place to
another.
i. Tab Color : this option is used to change the tab color of sheet tab.
j. Protect Sheet : this option is used to password protect the worksheet so that is can be preserved from
any type of changes. this option will protec only the locked cells.
k. Lock Cells : this option is used to enable or disable the lock on selected cells.
l. Format Cells : it will open the format cells dialog box.
Editing
a. Autosum : this option will calculate the sum of selected cells (numeric values only). we can also
calculate avg, min, max , count etc. Many more functions are also available which we read later.
b. Fill :
i. Down : it will fill the contents of topmost cell into lower selected cells.
ii. Up : it will fill the contents of bottom cell into the upper selected cells.
iii. left : it will fill the contents of rightmost cell into the left side selected cells.
iv. right : it will fill the contents of leftmost cell into the right side selected cells.
v. Accross worksheet : if we want to fill the contents of one worksheet into multiple worksheets
then we use this option. but before using this option it is neccessary to select multiple sheet tabs with the help of
shift button.
vi. Series : it contains various options like
a. Rows/Columns : this option is selected automatically according to the selected range in
the worksheet.
b. Trend : if this option is selected then sequence numbers with the interval of 1 will be
automatically filled in the selected range.
c. Step Value : if we want to increae the increament interval then we have to specify the
interval value here.
d. Stop Value : here we specify the stop value for seuqnce generation.
e. Type - Linear : this option will generate the sequence by addding the interval value.
f. Type - Growth : this option will generate the sequence by multiplying the interval value.
g. Type - Date : it is used to add day, month, year or weekday into the selected date range.
h. Autofill : this option will automatically fill the sequnce according to the value
available in the topmost two cells.
vii. Justify : this option will break down the text into multiple cells according to the size of cell.
c. Clear :
a. Clear All : this option will clear all of the things (matter, format, formula, borders, comment)
from the selected cell range.
b. Clear Formats : it will clear only the format from the selected cells
c. Clear contents : it will clear only the contents written in the cells.
d. Clear Comments : it will remove only the comments inserted in the selected cells.
d. Sort and Filter :
a. Sort A to Z : this option will sort the data on the worksheet on selected column in ascending
(increasing) order.
b. Sort Z to A : this option will sort the data on the worksheet on selected column in descending
(decreasing) order.
c. Custom Sort : if we want to sort the data on more than one columns, then we use this option. it
is necessary that the data should be repeatative in the nature before sorting it on more than one column.
INFOTECH Computer Education, Kishangarh (Raj) 9829171122 Page 7
http://www.infotechcomputer.in
d. Filter : it is a very useful option of microsoft excel. it will display drop down buttons at all the
fields available in the header row of selected data. we can filter (search) the data on any of the field on any of
the value available into the field.
e. clear : it will remove filter condition from all the fields at a single click.
f. Reapply : if the data has been changed after applying the filter condition then this option is
used to reapply the filter once again.
e. Find and Select
i. find : this option is used to search a word in the worksheet. it contains various additional option
to search a word. these options are as follows :
a. Within - sheet : it will search the selected word only in the current worksheet
b. Within - workbook : it will search the selected word in all of the worksheets available
in the workbook.
c. Search - By Rows : it will search the word first in the rows and then in the columns.
d. Search - By Columns : it will search the word first in the column and then in the rows.
e. Look in - Formula : it will search the word inside the formula of all the cells.
f. Look in - Values : it will search the word inside the contents of the cells.
g. Look in - Comments : it will search the word inside the comments of the cells in the
worksheet.
h. MatchCase : if this option is enable then the word will be searched case sensitively.
i. Match Entrire Cell Contents : if this option is enabled then the word will be searched as
a whole word. if it is any part of word then it will be ignored.
j. Format : if we want to search a word with a specific format then we use this button to
set the format.
k. Find All : it will search all of the occurences of the word to be found.
l. Find Next : it will search only the next occurence of the word to be searched.
F. Replace : this option is used to replace the searched word with an another word. we can replace a
single word by clicking on replace button and to replace all of the words click on replace all button.
g. Goto : this option is used reach at any of the particular cell of the worksheet by specifying the cell
name.
h. Goto Special : it is used to reach at various special cells as per the given options.
i. Select Objects : this option will display the arrow mouse pointer at the place of + mouse pointer in
excel. the arrow moushe pointer is very useful to select various picture objects avaiable in the worksheet.
j. Selection Pane : this option will display a seperate selection pane at the right side of window where all
of the objects avaiable in the worksheet are displayed in the pane. you can select, hide, unhide these objects
very easily.
INSERT TAB
1. Pivot Table : this option is used to create a pivot table of selected data. a pivot table is only useful when the
data is of repeatative nature. before using the pivot table option it is advisable to sort the data of all of the
repeatative fields.
PIVOT TABLE OPTIONS TOOLBAR
1. Pivot Table Name : it is used to specify the name of pivot table. this name is only useful while creating
macros and program using visual basic.
2. Options : it will display various pivot table display options that can be enabled and disabled.
INFOTECH Computer Education, Kishangarh (Raj) 9829171122 Page 8
http://www.infotechcomputer.in
3. Active Field : it will display the field which is calculated inside the pivot table. we can change the name of
field
4. Field Setting : we can change the formula of main calculating field using this button.
5. Expand and Collapse entire field : this option will work when we expand any of the field value in the pivot
table by double clicking it.
6. Group Selection : if we want to select a particular range of a pivot table then we use this option. we can
create a group directly by selecting the particular range.
7. Ungroup : this option will ungroup the grouped fields created by group selection command.
8. Group Field : if we want to create a particular range of a pivot table by specifying it then we use this option.
9. Sort : is used to sort the data of pivot table on any of the field in ascending or descending order.
10. Refresh : if the actual data of a pivot table has been changed then the changes will not reflect in the pivot
table until we click on refresh button. refresh will update the data of current pivot table only whereas refresh all
will update data of all the pivot tables in the file.
11. Change source data : if we want to increase or decrease the original pivot table source dat then we use this
option.
12. Clear All : we clear the created pivot table fields.
013. Select : it is used to select any element of the pivot table. element can be any label or value.
14. Move Pivot Table : it is used to relocate the pivot table from one location to another in same worksheet or
other worksheet.
15. Calcuated Field : it is used to add a new field using any formula in the pivot table.
16. Field LIst : it will display or hide the field list or the pivot tabel creation window.
17. + / - Buttons : this option will display or hide the collapse and expand buttons in the pivot table fields.
18. Field Headers : it is used to show or hide the field headers in the pivot table.
2. Table : it is used to create table from select data. the table can have the header row or not.
3. Picture : it is used to insert any type of picture(supported format) in the worksheet.
Picutre Format toolbar
a. Adjust : it is used to make various type of changes in the inserted picture like brightness, contrast,
color, compress picture, resize picture etc etc.
INFOTECH Computer Education, Kishangarh (Raj) 9829171122 Page 9
http://www.infotechcomputer.in
b. Picture styles : it contains various inbuilt styles for pictures. we can customize the shape , border and
effects of selected pictures.
ARRANGE
a. Bring to Front : this option will bring the selected object to front of all the objects
b. Send to Back : this option will send the selected object to back side of all the objects.
c. Selection Pane : this option will display a seperate pane at the right side of worksheet which will
display all of the objects available at the worksheet. we can hide, show all of the objects from a single pane.
d. Align : it is used to align the selected object or to align multiple objects relative to each other.
e. Group : it is used to group/Ungroup or regroup multiple objects as a single object.
f. Rotate : it is used to rotate the selected object at any angle.
Size
a. Crop : it is used to cut or crop all the unwanted part of image in rectangular shape
b. Height/Width : it is used to specify user defined size of object.
4. Clipart : this option is use to insert any clipart from microsoft clipart gallery.
5. Shape : this option is used to insert any type of shape from the given list of shapes. it is very useful to draw
flowcharts, pert charts, data flow diagrams and many other that are found in the books.
6. Smart Art : this option is used to create various types of inbuilt diagrams which are formatted also. it
contains various category diagram like
a. list
b. process
c. cycle
d. heirarchy etc.
each of category contains various diagram , and we can choose any of the suitable diagram according to the
need.
7. Charts : it is used to create various types of charts which are mainly categorized as
1. Bar chart
2. Line Chart
3. Pie Chart
4. Area Chart etc etc
Chart Design Toolbar
a. Change Chart Type : it is used to change the type of already created chart.
b. Save as Template : this option is used to save the created chart as a template so that we can apply the
same chart design on any of the other chart.
c. Switch Row and Column : this option is used to swap the row and column axis of the created chart.
d. Select Data : it is used to make changes in the data of a chart. we can select x axis and y axis data
seperatly using this option.
e. Chart layouts : it contains various inbuilt layouts for charts, we can select anyone of them
f. Chart Styles : it contains inbuilt color schemes for charts.
g. Move chart : it is used to move the chart from current worksheet to a new worksheet.
Chart Layout Toolbar
INFOTECH Computer Education, Kishangarh (Raj) 9829171122 Page 10
http://www.infotechcomputer.in
a. chart area : here you have to select the chart area u want to format.
b. format selection : to change the format of selected part of chart.
c. Reset to match style : it will undo all the changes made in the format of chart.
d. Picture/Shape/Textbox : used to insert anyone of them
e. Chart title : is used to insert the chart title at top of chart
f. Axis Legengs : is used to insert x axiz and y axis titles in the chart
f. Legend : is used to change the location of legends avaiable in the chart.
g. Data Labels : it will insert/show values of bars at the chart
h. Data Table : it will also display the complete data table just below the chart
i. Axis : it will display/hide the chart axis titles
j. Gridlines : is used to show/hide the gridlines available at the chart.
k. plot area : will display/hide the plotting area (main area) of the chart
l. Chart Wall /Chart Floor : will work only on 3d charts.
m. 3d Rotation : will work only on 3d charts and is used to rotate and relocate it.
n. Analysis : all of these option should be run on line chart and all of them will display forecasting
details of created chart.
o. Chart Name : is used to change the name of chart.
Object (OLE - Object Linking and Embedding) - this option is used to insert any type of object (any type of file)
in the worksheet. we can insert the file in two ways
a. create new : to create a new file from scratch
b. create from file : to insert a file already created.
i. without linking : there is no connection between the source and desitination, changes made to
source will not reflect in the inserted object.
ii. with linking : there is a connection between the source and desitination, changes made to the
source file will be reflected back to the inserted file.
NOTE : if the inserted object is supported by the excel worksheet then the file contents will be displayed
otherwise only the icon will be displayed.
Symbol : it is used insert any symbol in the worksheet. mainly used symbol fonts are wingdings, webdings,
symbol font, etc etc.
PAGE LAYOUT TAB
1. Theme : A theme is a collection of various formats like text color, background color, font, styles etc. we can
choose any of the theme but before applying a theme it is necessary that ur worksheet should have all the type
of objects in it. We can also customize a theme using Color, Font and Effects Options.
2. Margins : Margin is the extra blank space left at the four sides of paper. this option contains various inbuilt
formats of margins but we can also spcify our own margin settings using thecustom margin option. if we want
to print the contents right at the center of page then we have to select the Horizontally and vertically options in
the page setup window.
3. Orientation : it is used to set the orientation of the page to potrait or landscape. potrait orientation will print
the maater at tall page and the landscape will print the matter at wide page.
INFOTECH Computer Education, Kishangarh (Raj) 9829171122 Page 11
http://www.infotechcomputer.in
4. Paper Size : it contains various inbuilt paper sizes, we can select anyone of them according to the choice and
to give a custom paper size goto page setup dialog box.
a. Adjust to : here we can set the zoom percentage to print the file on paper.
b. Fit to : it is normally used to fit the contents in less number of pages.
c. Print quality : here we select the printing quality. less dpi(dots per inch) will produce a low quality
printout whereas a high dpi will print a beteer quality printout.
d. First page number : here we specify the page number which will print on the first page of worksheet.
5. Print Area : if we want to print only the specific area of the worksheet then we set the print area with this
option.
6. Clear Print Area : if we want to clear the set print area then we use this option.
7. Add to print area : if we want to add some more print area to the previous one then we use this option.
8. Breaks : there are two type of page breaks.
a. hard page break : this type of page break is inserted by the user explicitly.
b. soft page break : this type of page break is inserted automatically according to the size of paper
selected.
Note : to insert a hard page break it is necessary that your cursor position is in the first column.
Note : to remove the inserted page break place the cursor at the exact same position and click on remove page
break option.
9.
Reset All page Breaks : this option will reset all of the page breaks inserted at various locations of the
worksheet.
10. Background : it is used to set any image at the background of worksheet. to remove the background click
this option once again.
11. Print Titles : If we want to print few lines at the top of each and every page then use this option.
additional options. (sheet tab of page setup dialog box)
1. Print area : used to set the print area.
2. Rows to repeat at top : to select rows that will be printed at the top of each page.
3. Columns to repeat at left : to select columns that will be printed at the left of each page.
4. Gridline : if enabled then gridline of the sheet will also be printed on the paper.
5. Black and White : if enabled then the colored sheet will also be printed as black and white.
6. Draft Quality : to print low quality printout.
7. Row and COlumnns Headings : to print row and columns heading also while printing the sheet.
8. Page Order : to change the sequence of pages at the printout.
Scale to Fit.
a. Width : to set speicifc width of the matter to print on the paper
b. Height : to set specific height of the matter to print on the paper
c. scaling : to change the scale factor of matter to print it on the paper.
Sheet Options.
a. Gridlines - VIEW : it will show or hide the gridlines of the worksheet on current view.
b. Gridlines - PRINT : it will show or hide the gridlines of the worksheet at printout.
INFOTECH Computer Education, Kishangarh (Raj) 9829171122 Page 12
http://www.infotechcomputer.in
c. Headings :- VIEW : it will show or hide the row and column headings of the worksheet on current
view.
d. Headings - PRINT : it will show or hide the row and columns headings of the worksheet on printout.
Arrange : All of the options are done before.
Formula Tab
1. Defined Names:
a. Define Name : it is used to change the name of a cell or a range.
b. Apply Names : it we have used the original names of the cells in a formula and then we want to apply
the defined names then we use this option.
c. Use in formula : if the defined names are to be used in any formula then we use this option.
d. Create from selection : if we want to create a cell or a range name using the contents of a cell then we
use this option.
e. Name Manager : it will display all of the defined name where we can manage (add, delete ,update )
them very easily.
2. Formula Auditing :
a. Trace Precedents : this option can only execute on a cell which already contains a formula. it will
display arrows to all of the members which are used as the formula members of current cell.
b. Trace Dependents : this option is just opposite of trace precedents. it can be run only on a cell whose
contents are being used in any formula at the cell.
c. Remove Arrows : this option will remove all the trace precedents and trace dependents arrows. we can
also remove specific arrows.
d. Show formula : this option will display the formula used in the current cell.
e. Error Checking & trace error : this option is same as trace precendents but will work only when the
active cells contains an error value.
f. Evaluate Formula : this option will work similarly to the check button of Calcu
lator . it will evaluate the result of formula step by step.
3. Watch Window : it is a seperate window which is used to add watches in the worksheet to check or evaluate
the forumlas.
4. Calculation Options :
a. Automatic : this is default option, which will calculate the result automatically while making changes
in any of the formula members of the cell.
b. Automatic except the data tables : it will calculate all the forumulas automatically except the data
table.
c. Manual : we have to calculate the changes made in formula members manually by clicking on
calculate now or calculate sheet button.
INFOTECH Computer Education, Kishangarh (Raj) 9829171122 Page 13
http://www.infotechcomputer.in
d. Calculate Now : it will update data of all the formulas in all the worksheets of the workbook.
e. Calculate Sheet : it will update only the data of current worksheet.
DATA TAB
1. Get External Data : this option is used to import any type of external data to the current worksheet. we can
import data from notepad, msaccess, sql server, oracle etc etc.....
2. Sort and Filter
a. A to Z : it is used to sort the data on any of field in ascending order
b. Z to A : it is used to sort the data on any of the filed in descending order
c. Sort : if we want to sort the data on more than one fields then we use this option to add more levels. to
sort the data on more than one field it is necessary that the data should be repeatative.
3. Filter :
a. Filter : it will display popups at each and every field of the table. we can filter the data on any of the
field.
b. Clear : it will remove the filter condition from all of the fields and display all of the records.
c. Reapply : if any type of changes are made in the data after filtering it then this button will reapply the
filter condition to the data.
d. Advanced : if the filter condition is written anywhere else in the worksheet then this option is used to
apply that condition.
4. Data Tools
a. Text to Columns : this option is used to divide the matter written in once cell into multiple cells
according to the blank space or any other seperation character. if space is the seperation character then select
fixed width in the first step of text to column wizard otherwise you have to selected delimited in the first step of
text to column wizard.
b. Remove Duplicates : it is a very useful option and is used to remove all the duplicate value from the
given list on any of the field or on the set of fields.
C. Data Validation : it is also a very important option of microsoft excel. it is used to ensure that no
invalid data can be entered in the worksheet. we can predefine the validation condition on various ranges of the
worksheet so that when the user enters data in the sheet, there is no chance of any mistake. the comptuer will
display an error message on occurence of a mistake. we can also specify the input message using this option.
d. Circle Invalid Data : this option will apply a circle to all of the invalid data in the selected range.
e. Clear Validation Circle : it will clear the validation circles if they are available.
5. Consolidate : this option is used to consolidate the data of various workbooks or worksheets in a single sheet.
steps to run this option are as follows :
a. Open a new workbook and enter roll number and hindi marks of five students
b. without closing it open a new workbook and enter roll number and english subject marks of five
students at the same range.
INFOTECH Computer Education, Kishangarh (Raj) 9829171122 Page 14
http://www.infotechcomputer.in
c. without closing it open a new worknbook and enter roll number and maths subject marks of five
students at the same range.
d. without closing it open a new workbook and enter roll number and social subject marks of five
students at the same range.
e. witout closing it open a new workbook and enter roll number and science subject marks of five
student at the same range.
f. without closing it open a new workbook and leave it blank
g. after that goto view tab and click on Arrange all (tiled) to display all of the workbooks at a single
screen.
h. click on consolidate in data tab
i. Now add all the references from all the workbooks one by one and add them.
j. after adding all of the references choose your options and click on ok.
6. What If Analysis
a. Scenario Manager : if we want to display different set of values at the same cell reference then we use
this option. to run this option follows these steps
1. Open a new file and enter roll number and hindi subject marks of 10 students.
2. Select the range of hindi marks
3. open scenario manager option
4. click on add button
5. Give name to ur scenario and click on ok two times
6. click on close button
7. Clear the cell range containing hindi marks and enter english subject marks at the same cell range.
8. Repeat Step 3 to 7.
9. Clear the cell range containing engish marks and enter maths marks at the same cell range.
10. Repeat Step 3 to 7.
11. Clear the cell range containing maths marks and enter social marks at the same cell range.
12. Repeat Step 3 to 7.
13. Clear the cell range containing social marks and enter science marks at the same cell range.
14. Repeat Step 3. to 7.
15. Now to display various scenario open scenario manager and select the scenario name you want to
display and click on show button.
b. Goal Seek : this option can be executed on a cell which contains a formula. it is used to make changes
in the result of formula and according to that we can make changes in the forumala members.
c. Data Table : this option is used to create a data table of multiple values. steps to create a data table of
few values are as follows :
1. insert few values (for which u want to create the data table) in the cells of worksheet in the following
format.
leave blank 54 65 87 98 52 21 59
1
2
3
4
5
6
INFOTECH Computer Education, Kishangarh (Raj) 9829171122 Page 15
http://www.infotechcomputer.in
7
8
9
10
2. Now insert any two values in any two cells of the worksheet except the table range.
3. Now in the Header cell of table (top left) calculate multiplication of these two values.
4. Now select the table range and click on data table optioin under what if analysis.
5. Now in the row input cell and column input cell give address of those two values u have mulitiplied.
6. Done.
7. Group :
a. Group :
b. Auto Outline :
8. Ungroup :
a. Ungroup :
b. Clear Outline :
9. Subtotal : this option is used to calcuate subtotal of selected data in the worksheet. to calculate subtotal it is
necessary that the data should be repeatative. to remove the subtotal open subtotal option and click on remove
All button.
a. Replace current subtotal : should be always on.
b. Page break between groups : if we want to print each and every group on the seperate page then we
use this option.
c. Summary Below Data : if this option is enabled then the total will appear below the data otherwise
upside of the data.
10. Show Detail and Hide Detail : both of the options are used to show/hide the details of any group of subtotal
created on the sheet.
REVIEW TAB
1. Spelling (f7) : it is used to check the worksheet for spelling and grammar mistake. it provides us various
option to remove and rectify the errors
a. Ignore Once : will ignore the mistake just once.
b. Ignore All : will ignore the mistake for all occurences in the worksheet.
c. Add to Dictionary : it will add the word to computer dictionary so that the computer will not display a
mistake in future for that word.
d. Change : will change the word for a single time.
e. Change All : will change the word for all occurences.
f. autocorrect : will automatically choose the better option and replace the word with another word.
g. Undo Last : will undo the last change.
INFOTECH Computer Education, Kishangarh (Raj) 9829171122 Page 16
http://www.infotechcomputer.in
2. Research : it will perform a complete research on the selected word and will display all the details like
meaning, synomyms , antonyms, translation etc in a single window.
3. Thesaurus : this option is used to search synonyms and antonyms of selected word.
4. Translate : it is used to transalte a particular word in an another language.
COMMENTS
5. New Comment : it is used insert a new comment in any cell of the worksheet.
6. Delete : it is used to remove comment from the selected cell
7. Previous / Next : both of these options are used to move to the next/previous comments in the worksheet.
8. Show/Hide Comments : this option will display or hide all the comments available at different cells of the
worksheet.
9. Show All Comments : this options will display all of the comments on all of the cells of worksheet.
10. Show lnk : it is used in macros.
Changes
11. Protect Sheet : this option is used to password protect the worksheet so that no user can make changes in the
locked cells of worksheet.
12. Protect Workbook : after protecting the workbook the user can not rename, insert or delete new worksheets
in the workbook, so it increases the protection level of file
13. Share Workbook : if the system is a multiuser (network connected system) then this optins allows us to
share the workbook between multiple users of the system.
14. Protect and Share workbook : same as share workbook
15. Allow users to edit ranges : it is used to specify the cell ranges that user can change while the protection in
on.
16. Track Changes : if we want to make all of the changes in workbook as temporary then we use this option.
after enabling it all the insertions and deletions in the workbook will be temporary and then they can be allowed
or rejected using the Accept/Reject changes option.
VIEW TAB
Workbook Views :
1. There are five different types of views.
a. Normal : it is default view where we normally make changes or edit the worksheet.
b. Page Layout : in this view header and footer will also be displayed , so that we can customize them.
INFOTECH Computer Education, Kishangarh (Raj) 9829171122 Page 17
http://www.infotechcomputer.in
c. Page Break Preview : in this view page numbers will also get displayed at the background of pages so
that we can decide the sequence of pages to print.
d. Custom View : it is used to create various custom views in the workbook so that we can reach any
part of the worksheet or workbook very easily . it acts just like bookmarks in microsoft word.
e. Full Screen : it will display the file at full screen.
show/hide
a. Ruler : it will display or hide the ruler . it will work only in page lyaout window.
b. Gridline : it will dislay or hide the gridlines available at the sheet
c. Formula Bar : it will display or hide the formula bar
d. Headings : it will display or hide the row and column headings.
e. Message Bar : it will work in macro and will hide or display the message bar for macros.
Zoom
a. Zoom : it is used to zoom the worksheet at any of the size.
b. 100% : it will display the worksheet at its original (100%) size.
c. Zoom to selected : it will zoom the sheet as per the selected cell range. most probably selected cell
range will cover the whole screen
Window
a. New Window : it will open a new photo state copy of workbook in a new window.
b. Arrange All : it is used to display all of the opened workbooks in four different types of modes.
i. tiled
ii. cascade
iii. vertical
iv. horizontal
c. Freeze Panes : it is used to lock the scrolling of selected rows/columns.
c. Split : it is used to split the worksheet window into two or more parts. it is necessary that your cursor
remain at the first column while splitting the window.
d. Hide : it is used to hide the opened worksheet
e. Unhide : it will unhide the hidden worksheet.
f. View Side by Side : if we want to compare the data of two worksheets then we use this option so that
both of the worksheets will be displayed side by side
g. synchronous scrolling : it will synchronize the scrolling of both the worksheets opened side by side.
h. reset window Position : this option will reset the window positions if they are moved here and there.
i. Save workspace : if we want to open multiple worksheets at a single time then this option is very
helpful to us. first open all the workbooks and then click on this options to save the workspace , give name to ur
workspace and save it, after that whenever u open that workspace all the files will automatically get opened.
j. Switch windows : this option is used to swith between windows if there are multiple windows opened.
MACROS
INFOTECH Computer Education, Kishangarh (Raj) 9829171122 Page 18
http://www.infotechcomputer.in
1. It is a very important tool of microsoft office (word, excel, access ). it is used to record few actions in a
coding language which is visual basic. a macro once recorded can be run any number of times.
Formula : Microsoft excel contains a large set of functions or formula which are used to perform various types
of calculations. excel forumalas are categorized into various categories. few important categories and thier
functions are as follows :
1. Date and Time Category
a. Date : it is used to create a date with day, month and year.
eg. =date(a1,b1,c1)
b. Day : it is used to extract day form a date.
eg. =day(c1) = 2
c. Month : it is used to extract month from a date
eg. =month(c1)
d. Year : it is used to extract year from a date
eg. = year(c1)
e. Days360 : it is used to calcualte the number of days between two dates
eg. =days360(c1,d1)
f. Hour : it is used to extract hour from the given time
eg. = Hour(c1)
g. Minute : it is used to extract minute from the given time
eg. =Minute(c1)
h. Second : it is used to extract second from the given time.
eg. =second(c1)
i. Time : it is used to create time from the given set of hour, minute and second.
eg. =time(a1,b1,c1)
j. Now : this function will return the current system date and time.
eg. =now()
k. Today : this function will return only the current system date.
eg. =today()
2. Math Category
a. Abs : this function is used to print the absolute value of given value
eg. = abs(45) = 45
= abs(-45) = 45
b. Ceiling : this function will return the nearest upper multiple of given value.
INFOTECH Computer Education, Kishangarh (Raj) 9829171122 Page 19
http://www.infotechcomputer.in
eg. =ceiling(45,8) = 48
c. Floor : this function will return the nearest lower multiple of given value.
eg. =floor(45,8) = 40
d. Combin : this function will return the number of combinations for the given value.
eg. =combin(3,2) = 3
e. Even : this function will return the nearest bigger even no. of given value.
eg. =even(45) = 46
f. Odd : this function will return the nearest bigger odd no. of the given value.
eg. = odd(46) = 47
g. Fact : this function will return the factorial of given value
eg. =fact(5) = 120
h. Factdouble : this functoin is used to calculate factorial of bigger values.
i. GCD : this function is used to calculate Greatest Common Divisor of given values.
eg. = gcd(4,8,12) = 4
j. LCM : this function is used to calculate Lowest Common Multiplier of given values.
eg. =lcm(4,8,12) = 24
k. int : this function will convert the given value in integer (non decimal value)
eg. = int(3456.3411) = 3456
l. MOD : this function will return the remainder after division which is also called modulus.
eg. = mod(45,6) = 3
m. Power : this function is used to calcualte x to the power y.
eg. = power(2,8) = 256
n. Product : this function is used to calculate multiplication of multiple values.
eg. =product(4,5,6,7,8,34) =
o. Sum : this function is used to calculate sum of multiple values or a range.
eg. =sum(435,567,6,5,234,34)
p. Rand : this functoin will return a random value between 0 to 1
eg. = rand() = .41456
q. RandBetween : this function will return a random number between two given values.
eg. =rand(5,100) = 45
r. Roman : this function will return roman equivalent of given value.
eg. =roman(512) = DXII
INFOTECH Computer Education, Kishangarh (Raj) 9829171122 Page 20
http://www.infotechcomputer.in
s. Round : this function will round the given number for the given number of digits.
eg. =round(3456.56456,2) = 3456.56
t. Roundup : this function will roundup the given number for given number of digits.
eg. = roundup(3456.1223231,1) = 3456.2
u. Rounddown = ths function will rounddown the given number for given number of digits.
eg. =rounddown(3456.999999,2) 3456.98
v. Sign : this function will return sign of the given number.
eg. =sign(34) = 1
=sign(-34) = -1
=sign(0) = 0
w. sqrt : this function will return square root of given number.
eg =sqrt(81) = 9
x. sumif : this function is used to find sum of given values on a specified criteria.
eg. = sumif(a1:a40,">100") =
y. trunc : this function is equal to round function but will not round the vlaues.
eg. =trunc(345.456,2) = 345.45
z. Quotient : this function return the quotient after divsion.
eg. =quotient (45,6) = 7
Text Category
a. char : this function will return the character as per the given ascii code
eg. = char(97) = a
= char (65) = A
b. code : this functin will return code of the given character.
eg. =code(a) = 97
=code(A) = 65
c. concatenate : this function is used to concat two string.
eg. = concatenate ("ram","sharma") = ramsharma
d. Exact : this function is used to determine that whether the two strings are same of not.
eg. =exact("ram","ram") = true
=exact("ram","Ram") = false
e. Find : this function is used to search a string within an another string and returns the position no.
eg. =find("good","ram is a good boy") = 10
INFOTECH Computer Education, Kishangarh (Raj) 9829171122 Page 21
http://www.infotechcomputer.in
f. Left : this function will return few characters from the left side of given string.
eg. = left("infotech",4) = info
g. Right : this function will return few charactters from the right side of given string
eg. = right("infotech",4) = tech
h. Len : this function will return the lengh of given string
eg. = len("ram") = 3
i. Lower : this function will convert the given string into its lower case.
eg. = lower("InFoTeCh") = infotech
j. Upper : this function will converr the given string into its upper case.
eg. = upper("InFoTeCh") = INFOTECH
k. mid : this function is used to extract a part of string from it.
eg. = mid("infotech",2,3) nfo
l. Proper : this function will convert the given string into its proper case .
eg. = proper("iNfOTeCh") = Infotech
m. Replace : this fuction is used to replace a string with another string in a sentence.
eg. =REPLACE("ram is a good boy",10,4,"bad") = ram is a bad boy
n. Rept : this function is used to repeat a string a number of times.
eg. =rept("infotech",10) =
infotechinfotechinfotechinfotechinfotechinfotechinfotechinfotechinfotechinfotech
Logical Category
a. IF : this function is used to check for a particular condition and take an action according to the
criteria.
eg.1. =IF(I2>=50,"Pass","Fail")
eg.2. =IF(I5>=60,"First",IF(I5>=45,"Second","Third"))
eg.3. =IF(I2>=60,"First",IF(I2>=45,"Second",IF(I2>=36,"Third","Fail")))
b. AND : it is used to add two conditions. (both must be true)
eg. 1 =IF(AND(C3="Male",B3>5),10,7.5)
c. OR : is used also used to add two conditions (one of them should be true)
eg. 1 =IF(OR(C3="Male",B3>5),10,7.5)
INFOTECH Computer Education, Kishangarh (Raj) 9829171122 Page 22
You might also like
- MS Excel NotesDocument37 pagesMS Excel Notesa2zscribd100% (1)
- MS Exel NotesDocument45 pagesMS Exel NotesBeing helpfulNo ratings yet
- Notes ExcelDocument39 pagesNotes ExceldenixngNo ratings yet
- Excel Excercise Practice - 1Document7 pagesExcel Excercise Practice - 1Rajkumar BharathNo ratings yet
- Unit 4 Class 9 - Electronic Spreadsheet Class 9Document8 pagesUnit 4 Class 9 - Electronic Spreadsheet Class 9AntuNo ratings yet
- NIELIT CCC Exam PaperDocument5 pagesNIELIT CCC Exam PaperSabyasachi SabatNo ratings yet
- Practical Exam Question Papers - XII - ExternalsDocument4 pagesPractical Exam Question Papers - XII - ExternalsSudhakar RNo ratings yet
- CBSE Class 9 Computer Science Sample Paper 2017Document1 pageCBSE Class 9 Computer Science Sample Paper 2017Vaibhav bhandariNo ratings yet
- WORD Practice QuestionsDocument4 pagesWORD Practice QuestionsJeetendra BeheraNo ratings yet
- Class - 7 Chapter 1Document15 pagesClass - 7 Chapter 1Asma AkterNo ratings yet
- Assignment of Software Lab. On: (HTML, Java, Visual Basic & Site)Document44 pagesAssignment of Software Lab. On: (HTML, Java, Visual Basic & Site)chaman88No ratings yet
- Worksheet of Application Based QuestionDocument5 pagesWorksheet of Application Based QuestionEternityNo ratings yet
- Practical Recording: Introduction to MS Access and DatabaseDocument6 pagesPractical Recording: Introduction to MS Access and Databasesewmini hewage100% (1)
- Auto SumDocument65 pagesAuto SumAnil BatraNo ratings yet
- GE6161 Lab Manual 2015-16Document144 pagesGE6161 Lab Manual 2015-16JananicharlesrajNo ratings yet
- Lecture 2 Computer ManagementDocument39 pagesLecture 2 Computer ManagementmeshNo ratings yet
- Question Bank 1 Introduction To Computer: Q.1 Fill in The BlanksDocument32 pagesQuestion Bank 1 Introduction To Computer: Q.1 Fill in The BlankscelesteNo ratings yet
- Essential Spreadsheet GuideDocument12 pagesEssential Spreadsheet GuideLeoverseNo ratings yet
- Sumita Arora Classes and Objects Long Answer QuestionsDocument10 pagesSumita Arora Classes and Objects Long Answer Questionsvaibhavmaan75% (4)
- Ms Word Practical Assignment PDFDocument52 pagesMs Word Practical Assignment PDFTanush MukherjeeNo ratings yet
- Labsheet - 2 - Java - ProgrammingDocument4 pagesLabsheet - 2 - Java - Programmingsarah smithNo ratings yet
- Exercise 1: Microsoft Power Point - Practical ExercisesDocument4 pagesExercise 1: Microsoft Power Point - Practical ExercisesRuben Delos SantosNo ratings yet
- Tutorial Part 1Document29 pagesTutorial Part 1Noor Zilawati SabtuNo ratings yet
- ICT Practical 10thDocument6 pagesICT Practical 10thAnonymous ifheT2Yhi100% (1)
- Object-Oriented Programming (OOP) : JAVA Graphical User Interface (GUI)Document30 pagesObject-Oriented Programming (OOP) : JAVA Graphical User Interface (GUI)Yousfi TechNo ratings yet
- CREATE A RESUME IN MS WORDDocument60 pagesCREATE A RESUME IN MS WORDvijay8154171% (7)
- Comp Imp MCQDocument55 pagesComp Imp MCQAtul SharmaNo ratings yet
- B.Sc. Computer Science Degree Course CBCS Pattern (2017-2018Document56 pagesB.Sc. Computer Science Degree Course CBCS Pattern (2017-2018B.ArulNo ratings yet
- Computer Practical FileDocument21 pagesComputer Practical FilePrachi sahayNo ratings yet
- What is MS Excel? A Spreadsheet Tool for Data AnalysisDocument31 pagesWhat is MS Excel? A Spreadsheet Tool for Data AnalysisKamal MittalNo ratings yet
- Practical Question C#Document4 pagesPractical Question C#Vitthal Patil100% (1)
- Practice Paper Class 6 ComputerDocument2 pagesPractice Paper Class 6 ComputerAradhay AgrawalNo ratings yet
- Excel questions with pivot tables and formulasDocument4 pagesExcel questions with pivot tables and formulasismail khanNo ratings yet
- MS-Powerpoint 2007 NotesDocument5 pagesMS-Powerpoint 2007 NotesAyub Shaikh100% (1)
- Pascal NotesDocument50 pagesPascal NotesdnlkabaNo ratings yet
- Lab Report ExcelDocument3 pagesLab Report ExcelEyQa PeYrakNo ratings yet
- Ms-Excel NotesDocument41 pagesMs-Excel NotesVishal Agnihotri100% (1)
- MS Word QuizDocument1 pageMS Word Quizsan nicolasNo ratings yet
- Microsoft Excel 2013 InterfaceDocument29 pagesMicrosoft Excel 2013 InterfaceLaong laanNo ratings yet
- MIS (Module1 and Module 2)Document5 pagesMIS (Module1 and Module 2)Vivek RaoNo ratings yet
- University of Mines and Technology Tarkwa: My First Exercise in Microsoft WordDocument1 pageUniversity of Mines and Technology Tarkwa: My First Exercise in Microsoft WordSolo NunooNo ratings yet
- Basic Excel Questions and AnswersDocument7 pagesBasic Excel Questions and AnswersDivya GowdaNo ratings yet
- DBMS Unit-1 PPT 1.1 (Introduction, Drawback of File Sysstem, View of Data)Document4 pagesDBMS Unit-1 PPT 1.1 (Introduction, Drawback of File Sysstem, View of Data)lightNo ratings yet
- Class 9 Electronic Spreadsheet NotesDocument6 pagesClass 9 Electronic Spreadsheet Notesbraviauser865192No ratings yet
- DBMS Practical File Database Objects and QueriesDocument15 pagesDBMS Practical File Database Objects and QueriesSaurav Maddy0% (1)
- Assignment Ms Word 2007Document4 pagesAssignment Ms Word 2007Monir Hossain Pranta0% (1)
- Solved Question Paper Computer Operator 2011 Samsad SewaDocument13 pagesSolved Question Paper Computer Operator 2011 Samsad SewaksunilbNo ratings yet
- Dbms Lab ManualDocument40 pagesDbms Lab ManualSanthosh KumarNo ratings yet
- Create a PivotTable to Analyze DataDocument23 pagesCreate a PivotTable to Analyze DataRahul GuptaNo ratings yet
- Anaphora Resolution PDFDocument63 pagesAnaphora Resolution PDFFikruNo ratings yet
- Nielit Question Bank PDFDocument37 pagesNielit Question Bank PDFAnonymous oIp3Zs6fs100% (1)
- Tricky C Questions For GATEDocument114 pagesTricky C Questions For GATEKirti KumarNo ratings yet
- Learn essential MS Word featuresDocument46 pagesLearn essential MS Word featuresRam NepaliNo ratings yet
- Lab Assignment 2 Ms Excel 2 InstructionsDocument2 pagesLab Assignment 2 Ms Excel 2 Instructionssangeet711No ratings yet
- State Board of Technical Education & Training Syllabus for Diploma in Modern Office PracticeDocument4 pagesState Board of Technical Education & Training Syllabus for Diploma in Modern Office Practicep.sankaranarayananNo ratings yet
- It Qualifying ExamDocument3 pagesIt Qualifying ExamShanelle ChesminNo ratings yet
- Fundamental-Unit 7Document38 pagesFundamental-Unit 7Inderdeep SIngh WilkhuNo ratings yet
- After Installation, If No Customization Done in Excel, The Excel Ribbon Contains Nine TabsDocument4 pagesAfter Installation, If No Customization Done in Excel, The Excel Ribbon Contains Nine Tabsalaiza buencaminoNo ratings yet
- Answers To Review Questions: Lesson 1Document29 pagesAnswers To Review Questions: Lesson 1Rose RamosNo ratings yet
- Collage of Medicine: Computer Department First StageDocument28 pagesCollage of Medicine: Computer Department First StageAdrian CadizNo ratings yet
- Mysql Assignment - 2: Where Quality MattersDocument1 pageMysql Assignment - 2: Where Quality MattersGhanshyam SharmaNo ratings yet
- Mysql Assignment - 1: Where Quality MattersDocument1 pageMysql Assignment - 1: Where Quality MattersGhanshyam SharmaNo ratings yet
- Java String Functions': Visit at "JH X.KS'KK Ue%"Document5 pagesJava String Functions': Visit at "JH X.KS'KK Ue%"Ghanshyam SharmaNo ratings yet
- Python Lists GuideDocument23 pagesPython Lists GuideGhanshyam SharmaNo ratings yet
- MYSQL Database Transactions AssignmentDocument1 pageMYSQL Database Transactions AssignmentGhanshyam SharmaNo ratings yet
- Payment Status: Thank You Your Payment Is SuccessfulDocument1 pagePayment Status: Thank You Your Payment Is SuccessfulGhanshyam SharmaNo ratings yet
- Joining Notes NewDocument8 pagesJoining Notes NewGhanshyam SharmaNo ratings yet
- Mysql Assignment - 15: Where Quality MattersDocument1 pageMysql Assignment - 15: Where Quality MattersGhanshyam SharmaNo ratings yet
- Question Bank Class Xi Ip To Be UploadedDocument19 pagesQuestion Bank Class Xi Ip To Be UploadedGhanshyam SharmaNo ratings yet
- Preeti Arora List QuestionsDocument8 pagesPreeti Arora List QuestionsGhanshyam Sharma100% (1)
- 15 1312MH CH09 PDFDocument17 pages15 1312MH CH09 PDFAntora HoqueNo ratings yet
- 14 Years Experience in Application Development & Web DesignDocument12 pages14 Years Experience in Application Development & Web DesignGhanshyam SharmaNo ratings yet
- Class XI Informatics Practices Book Reference Sumita AroraDocument17 pagesClass XI Informatics Practices Book Reference Sumita AroraGhanshyam SharmaNo ratings yet
- Preeti Arora Dictionary QuestionsDocument6 pagesPreeti Arora Dictionary QuestionsGhanshyam Sharma33% (3)
- View / Download Account Statement: Savings Account No.: 50100021996040, CYBERCITYDocument2 pagesView / Download Account Statement: Savings Account No.: 50100021996040, CYBERCITYGhanshyam SharmaNo ratings yet
- Manage finances easily with Tally accounting softwareDocument90 pagesManage finances easily with Tally accounting softwareKaushal SharmaNo ratings yet
- G 083 19 LIC Sales Brochure Jeevan Amar Hindi Proof 12Document2 pagesG 083 19 LIC Sales Brochure Jeevan Amar Hindi Proof 12Ghanshyam SharmaNo ratings yet
- RELATIONAL DATABASES AND SIMPLE QUERIESDocument13 pagesRELATIONAL DATABASES AND SIMPLE QUERIESGhanshyam SharmaNo ratings yet
- RELATIONAL DATABASES AND SIMPLE QUERIESDocument13 pagesRELATIONAL DATABASES AND SIMPLE QUERIESGhanshyam SharmaNo ratings yet
- Web Technology BrochureDocument11 pagesWeb Technology BrochureGhanshyam SharmaNo ratings yet
- Python Primer GuideDocument33 pagesPython Primer GuideGhanshyam SharmaNo ratings yet
- © Educational Technology Department, Group Head Office, The City School. 1Document13 pages© Educational Technology Department, Group Head Office, The City School. 1Ghanshyam SharmaNo ratings yet
- Class Xi Guess Paper Informatics Practices: General Instructions: MM: 70Document8 pagesClass Xi Guess Paper Informatics Practices: General Instructions: MM: 70Ghanshyam SharmaNo ratings yet
- Question Bank Class Xi Ip To Be UploadedDocument19 pagesQuestion Bank Class Xi Ip To Be UploadedGhanshyam SharmaNo ratings yet
- We Can Create Dictionary With Following Four MethodsDocument4 pagesWe Can Create Dictionary With Following Four MethodsGhanshyam SharmaNo ratings yet
- Introduction To Accounting by T S GrewalDocument9 pagesIntroduction To Accounting by T S GrewalGhanshyam SharmaNo ratings yet
- 14 Years Experience in Application Development & Web DesignDocument12 pages14 Years Experience in Application Development & Web DesignGhanshyam SharmaNo ratings yet
- PHP Basic String FunctionsDocument1 pagePHP Basic String FunctionsGhanshyam SharmaNo ratings yet
- BCA 301 SolutionsDocument12 pagesBCA 301 SolutionsGhanshyam SharmaNo ratings yet
- MBA IT 108 SolutionsDocument10 pagesMBA IT 108 SolutionsGhanshyam SharmaNo ratings yet
- 800-27015-E Honeywell Smart Viewer (HSV) Desktop App User Guide-0912Document63 pages800-27015-E Honeywell Smart Viewer (HSV) Desktop App User Guide-0912Atif AmeenNo ratings yet
- Company Profile-Human Resource ServicesDocument16 pagesCompany Profile-Human Resource Servicessyed pashaNo ratings yet
- PMP 450x Release Notes - 20.0.1Document33 pagesPMP 450x Release Notes - 20.0.1jaraqu01No ratings yet
- Distance Vector: Step by StepDocument12 pagesDistance Vector: Step by StepMd Saidur Rahman KohinoorNo ratings yet
- Migration From Oracle To MySQL - An NPR Case Study PresentationDocument24 pagesMigration From Oracle To MySQL - An NPR Case Study PresentationLalit ShaktawatNo ratings yet
- Acoustic 220 Service Manual PDFDocument17 pagesAcoustic 220 Service Manual PDFKevin Alfonso Rivera ParraNo ratings yet
- PLC Based Induction Motor Fault Detection TechniqueDocument7 pagesPLC Based Induction Motor Fault Detection Techniquedhaval2430No ratings yet
- Traditional Vs Agile Project ManagementDocument6 pagesTraditional Vs Agile Project ManagementSaurav Panda100% (1)
- JCM UBA CalibrationDocument2 pagesJCM UBA CalibrationLeutrim IstoguNo ratings yet
- SAP CRM 7.0 For Newbies (Part 1) Simple BOL Object Creation For CRM Webclient UIDocument9 pagesSAP CRM 7.0 For Newbies (Part 1) Simple BOL Object Creation For CRM Webclient UIMehmet Onur MutluNo ratings yet
- REST API Developer Guide: Version 48.0, Spring '20Document281 pagesREST API Developer Guide: Version 48.0, Spring '20MonrealNo ratings yet
- Galileo Reservation ManualDocument47 pagesGalileo Reservation Manualatelelellelelele ateNo ratings yet
- Critical Path Method (CPM) in Project ManagementDocument27 pagesCritical Path Method (CPM) in Project ManagementendhaNo ratings yet
- Strategical Analysis of NCR WIFI by Kedari KiranDocument18 pagesStrategical Analysis of NCR WIFI by Kedari KirankedarikiranNo ratings yet
- L2PDFDocument24 pagesL2PDFIsabel MusaraNo ratings yet
- PI-XVRCDA3420 (5MP LITE) : Pioneer Smart Security Corp., LTDDocument5 pagesPI-XVRCDA3420 (5MP LITE) : Pioneer Smart Security Corp., LTDvijithaNo ratings yet
- Android LayoutsDocument51 pagesAndroid LayoutsLona Jean AberillaNo ratings yet
- Build an Automated Airsoft Gun TurretDocument19 pagesBuild an Automated Airsoft Gun TurretWeb devNo ratings yet
- Allotment Order DetailsDocument1 pageAllotment Order DetailsPavan MandapakalaNo ratings yet
- 1984 Video GamesDocument7 pages1984 Video GamesSimon Grisales HenaoNo ratings yet
- Qwikimd TutorialDocument22 pagesQwikimd TutorialVenkata Suryanarayana GorleNo ratings yet
- Rr-Us470 v21 InstallationDocument12 pagesRr-Us470 v21 InstallationDouglassenaNo ratings yet
- Autodesk - Autocad.Mep.V2012.Win32-Iso FilesonicDocument2 pagesAutodesk - Autocad.Mep.V2012.Win32-Iso FilesonicTaus MakonoNo ratings yet
- Log File Analysis of VoIP Application on AndroidDocument809 pagesLog File Analysis of VoIP Application on AndroidLove KoNo ratings yet
- Cluster Could Not StartDocument4 pagesCluster Could Not StartMartaSekulicNo ratings yet
- Exercise of Application LetterDocument4 pagesExercise of Application Letter036Rizki WahyudiNo ratings yet
- Resume for Admin Clerk PositionDocument3 pagesResume for Admin Clerk PositionLinda Lin67% (3)
- Data Access ObjectDocument12 pagesData Access ObjectBurak BasaranNo ratings yet
- License Company Brochure Mockup 2560900Document2 pagesLicense Company Brochure Mockup 2560900Anonymous rPV6LRE1No ratings yet
- Stanford Dash MultiprocessorDocument19 pagesStanford Dash MultiprocessorWinner WinnerNo ratings yet