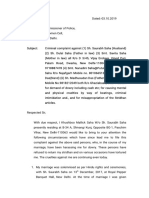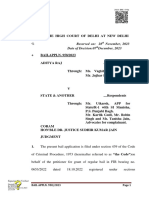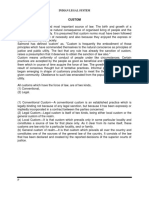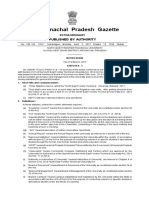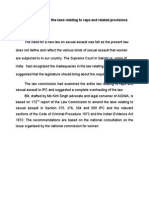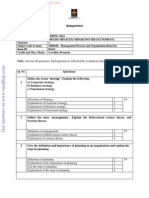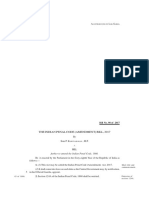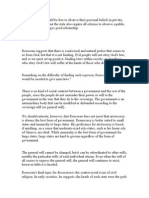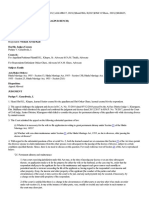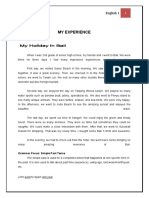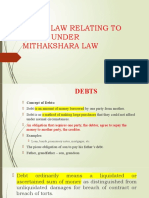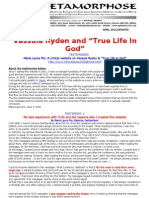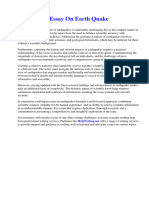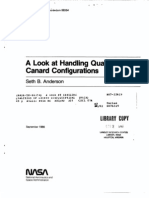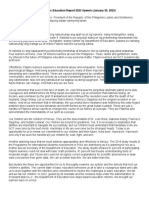Professional Documents
Culture Documents
148124567
Uploaded by
Dinesh Tiwari0 ratings0% found this document useful (0 votes)
19 views29 pagesMmmm
Copyright
© © All Rights Reserved
Available Formats
PDF, TXT or read online from Scribd
Share this document
Did you find this document useful?
Is this content inappropriate?
Report this DocumentMmmm
Copyright:
© All Rights Reserved
Available Formats
Download as PDF, TXT or read online from Scribd
0 ratings0% found this document useful (0 votes)
19 views29 pages148124567
Uploaded by
Dinesh TiwariMmmm
Copyright:
© All Rights Reserved
Available Formats
Download as PDF, TXT or read online from Scribd
You are on page 1of 29
Microsoft Office Excel 2007
Data Processing in Spreadsheets
1/28/2009 Microsoft Excel 1
Use Excel’s functions!
• A function is a predefined (built-in) formula for
commonly used calculations.
• Each Excel function has a name and syntax.
– The syntax specifies the order in which you must
enter the different parts of the function and the
location in which you must insert commas,
parentheses, and other punctuation
– Arguments are numbers, text, or cell references
used by the function to calculate a value
– Some arguments are optional
1/28/2009 Microsoft Excel 2
Functions
• Excel supplies more than 350 functions
organized into 10 categories:
– Database, Date and Time, Engineering, Financial,
Information, Logical, Lookup, Math, Text and Data,
and Statistical functions
• You can use the Insert Function button on the
Formula bar to select from a list of functions.
• A series of dialog boxes will assist you in filling in
the arguments of the function and this process
also enforces the use of proper syntax.
1/28/2009 Microsoft Excel 3
fx marks the spot!
• Office Excel 2007 offers two methods to insert
predefined functions into your spreadsheet ….
– The first method is the use of the Function Button
next to the Formula Bar:
Function Button Formula Bar
1/28/2009 Microsoft Excel 4
fx marks the spot! (cont)
– The second method is the use of the Formulas tab
and the Function Library:
Insert “Function Window”
(like the Function Button)
Specific Group Types of Functions
1/28/2009 Microsoft Excel 5
Inserting a Function
Categories
Available Available
Functions Function
within Categories
Category
The Insert Function Window is identical to that of previous
versions of Excel. If you aren’t familiar with this window, the
functions are grouped into categories and listed accordingly.
1/28/2009 Microsoft Excel 6
Tips on Functions
• The Search for a Function (from the Insert Function
Window) will attempt to locate the function based upon a
description of what you would like to do.
• You may also select a category from the drop-down box, or
choose All (lists every function in Excel alphabetically).
• Things to remember about functions:
– The arguments shown in boldfaced type are required
– When the cursor is in an argument's text box, you can
either enter a value, a cell reference, or click on a cell
(cell pointing)
1/28/2009 Microsoft Excel 7
Functions from the Formulas tab
The ribbon list (Functions Library) from within the
Formulas tab are categorized the same as the groupings
from the Insert Function Window (previous example).
The key to using the categories is to DERIVE what the
commonality of the groupings is.
Red Hot Tip -> practice using the functions as if you were
practicing with a musical instrument! That way your
thought process is automatic and not “search and pray.”
1/28/2009 Microsoft Excel 8
Functions YOU should know
Statistical Functions
• MAX - find the greatest value in a range
• MIN – find the lowest value in a range
• AVERAGE – determine the average within a
range (sum divided by number of values)
• COUNT – determines the number of cells in a
range containing a numeric value (counts them)
• COUNTA – counts the cells with text as well as
numeric values (non blank cells)
1/28/2009 Microsoft Excel 9
Functions YOU should know (cont)
Arithmetic Functions
• SUM – adds (sums) all values in a range
{the Sigma button, AutoSum, is also this function}
• ROUND – rounds a decimal number to a
specified set of digits
1/28/2009 Microsoft Excel 10
Functions YOU should know (cont)
Logical Functions
• IF – a decision making function used to
determine the truth value for a condition
• AND – determines the truth value for a group of
arguments as a whole (all must be true to be
true)
• OR – determines the truth value for a group of
arguments separately (only one must be true)
1/28/2009 Microsoft Excel 11
Functions YOU should know (cont)
Financial Functions
• PMT – calculates the payment for a loan based
on constant payments and constant interest rate
• FV – determines the future value of an
investment based on periodic, constant
payments and a constant interest rate
1/28/2009 Microsoft Excel 12
Functions YOU should know (cont)
Lookup Function
• VLOOKUP – searches for a value in the first
column of a table array (cell range) and returns
a value in the same row from another column in
the table array.
• The V in VLOOKUP stands for vertical; meaning
that the value to “lookup” is searched for in a
vertical manner!
1/28/2009 Microsoft Excel 13
Commonly used functions syntax
1/28/2009 Microsoft Excel 14
In-class Example – common functions
Sample spreadsheet with common functions
(Stocks.xlsx).
(you will find this file on my lecture notes page)
1/28/2009 Microsoft Excel 15
In-class Example – VLOOKUP function
Sample spreadsheet with VLOOKUP function
(Baseball_Shutouts.xlsx).
(you will find this file on my lecture notes page)
1/28/2009 Microsoft Excel 16
Sorting data in a worksheet
• Why Sort?
– Easier to read a data list that has been sorted
– Can aid in proof reading for data entry errors
– Things like “people” lists are easier to maintain
• Excel makes it easy to sort a list in ascending or
descending order based on any field(s) in the list.
• The field(s) selected to sort on are called the sort
fields or the sort keys.
1/28/2009 Microsoft Excel 17
Sorting a worksheet
Do the Two Step:
• Step 1 – select data in
worksheet to be sorted
• Step 2 – From the Data
tab, select either:
ascending
or descending
1/28/2009 Microsoft Excel 18
Sorting using a single sort key
Data sorted alphabetically by Symbol.
1/28/2009 Microsoft Excel 19
Multiple key sorting
Pressing this button ….
will give you this dialog window for
setting-up multiple levels of sorting.
1/28/2009 Microsoft Excel 20
A word of caution ….
• When sorting a data table in a worksheet ….
be sure to select all data in the worksheet
before sorting.
Do you know why?
1/28/2009 Microsoft Excel 21
In-class Example
Sample sorting worksheet (Stocks_to_Sort.xlsx)
(you will find this file on my lecture notes page)
1/28/2009 Microsoft Excel 22
AutoFilter feature
• Filtering is a quick and easy
way to find and work with a
subset of data in a range.
• A filtered range displays
only the rows that meet the
criteria you specify for a
column. • Select the Filter option,
• Unlike sorting, filtering does from the Sort & Filter
not rearrange a range - ribbon in the Data tab.
filtering temporarily hides
rows you do not want
displayed.
1/28/2009 Microsoft Excel 23
Autofiltering
Clicking on the “drop-down arrow”
for a column ….
will display the filtering options window.
1/28/2009 Microsoft Excel 24
Autofiltering (cont)
• By using Text Filters,
you can specify a
condition [to filter data
by] that would normally
take a great deal of time
when you use the
simple sort/remove
method!
1/28/2009 Microsoft Excel 25
Using Auto Fill
• To use the Auto Fill feature, select the cell
[range] that contains the values and/or formulas
you want to copy.
• Click and drag the fill handle in the direction you
want to copy and then release the mouse
button.
• If needed, click the Auto Fill Options button, and
then select the Auto Fill option you want to
apply to the selected range.
1/28/2009 Microsoft Excel 26
An example of Auto Fill
Fill Handle Pointer
Auto Fill Options Button
Options!
1/28/2009 Microsoft Excel 27
Auto Fill Options button menu options
• Copy Cells will copy all values and formulas into
the selected range as well as the formats used
to display those values and formulas.
• Fill Series does just that! What are the rules?
• Fill Formatting Only copies only the formats
used to display values or formulas without
copying the values and formulas themselves.
• Fill Without Formatting copies only the values
and formulas without any of the formats used in
the source range.
1/28/2009 Microsoft Excel 28
Questions?
1/28/2009 Microsoft Excel 29
You might also like
- Khusboo CAW Cell FinalDocument15 pagesKhusboo CAW Cell FinalDinesh TiwariNo ratings yet
- Sanyasi Rao v. The High Court of Andhra Pradesh, 2024Document23 pagesSanyasi Rao v. The High Court of Andhra Pradesh, 2024Dinesh TiwariNo ratings yet
- Gift DeedDocument4 pagesGift Deedalkaadatia100% (2)
- J ..... Versus STATE ANOTHER Judgement The Law LiteratesDocument20 pagesJ ..... Versus STATE ANOTHER Judgement The Law LiteratesDinesh TiwariNo ratings yet
- 2 ChaptersDocument72 pages2 ChaptersDinesh TiwariNo ratings yet
- Rajnesh V NehaDocument66 pagesRajnesh V NehaDinesh Tiwari100% (2)
- Indian Contract Act 1872 Sections (1 To 238)Document10 pagesIndian Contract Act 1872 Sections (1 To 238)Sagar Damani80% (5)
- 101 INDIAN LEGAL SYSTEM - Semester1 PDFDocument52 pages101 INDIAN LEGAL SYSTEM - Semester1 PDFDinesh TiwariNo ratings yet
- List of Law Colleges Having Approval by The BCIDocument57 pagesList of Law Colleges Having Approval by The BCIDinesh TiwariNo ratings yet
- Amendments To Laws Relating To Women.2013 PDFDocument17 pagesAmendments To Laws Relating To Women.2013 PDFVardhaman PandeyNo ratings yet
- 05032018volume6 Rmlnlu Final Draft 3 PDFDocument84 pages05032018volume6 Rmlnlu Final Draft 3 PDFDinesh TiwariNo ratings yet
- MB0038 Spring 2014Document2 pagesMB0038 Spring 2014Rajesh SinghNo ratings yet
- 2681ls As inDocument5 pages2681ls As inDinesh TiwariNo ratings yet
- 250 MR Excel Keyboard ShortcutsDocument17 pages250 MR Excel Keyboard ShortcutsNam Duy VuNo ratings yet
- 12 Chapter 5Document56 pages12 Chapter 5Dinesh TiwariNo ratings yet
- LJ 04Document180 pagesLJ 04Dinesh TiwariNo ratings yet
- The Indian Penal Code (Amendment) Bill, 2017: S Introduced IN OK AbhaDocument4 pagesThe Indian Penal Code (Amendment) Bill, 2017: S Introduced IN OK AbhaDinesh TiwariNo ratings yet
- The Indian Penal Code (Amendment) Bill, 2016: S Introduced IN OK AbhaDocument9 pagesThe Indian Penal Code (Amendment) Bill, 2016: S Introduced IN OK AbhaDinesh TiwariNo ratings yet
- Amendments To Laws Relating To Women.2013 PDFDocument17 pagesAmendments To Laws Relating To Women.2013 PDFVardhaman PandeyNo ratings yet
- 15-E-2 2 18Document5 pages15-E-2 2 18Dinesh TiwariNo ratings yet
- The Subtle Art of Not Giving a F*ck: A Counterintuitive Approach to Living a Good LifeFrom EverandThe Subtle Art of Not Giving a F*ck: A Counterintuitive Approach to Living a Good LifeRating: 4 out of 5 stars4/5 (5794)
- Shoe Dog: A Memoir by the Creator of NikeFrom EverandShoe Dog: A Memoir by the Creator of NikeRating: 4.5 out of 5 stars4.5/5 (537)
- The Yellow House: A Memoir (2019 National Book Award Winner)From EverandThe Yellow House: A Memoir (2019 National Book Award Winner)Rating: 4 out of 5 stars4/5 (98)
- Hidden Figures: The American Dream and the Untold Story of the Black Women Mathematicians Who Helped Win the Space RaceFrom EverandHidden Figures: The American Dream and the Untold Story of the Black Women Mathematicians Who Helped Win the Space RaceRating: 4 out of 5 stars4/5 (895)
- The Hard Thing About Hard Things: Building a Business When There Are No Easy AnswersFrom EverandThe Hard Thing About Hard Things: Building a Business When There Are No Easy AnswersRating: 4.5 out of 5 stars4.5/5 (344)
- The Little Book of Hygge: Danish Secrets to Happy LivingFrom EverandThe Little Book of Hygge: Danish Secrets to Happy LivingRating: 3.5 out of 5 stars3.5/5 (399)
- Grit: The Power of Passion and PerseveranceFrom EverandGrit: The Power of Passion and PerseveranceRating: 4 out of 5 stars4/5 (588)
- The Emperor of All Maladies: A Biography of CancerFrom EverandThe Emperor of All Maladies: A Biography of CancerRating: 4.5 out of 5 stars4.5/5 (271)
- Devil in the Grove: Thurgood Marshall, the Groveland Boys, and the Dawn of a New AmericaFrom EverandDevil in the Grove: Thurgood Marshall, the Groveland Boys, and the Dawn of a New AmericaRating: 4.5 out of 5 stars4.5/5 (266)
- Never Split the Difference: Negotiating As If Your Life Depended On ItFrom EverandNever Split the Difference: Negotiating As If Your Life Depended On ItRating: 4.5 out of 5 stars4.5/5 (838)
- A Heartbreaking Work Of Staggering Genius: A Memoir Based on a True StoryFrom EverandA Heartbreaking Work Of Staggering Genius: A Memoir Based on a True StoryRating: 3.5 out of 5 stars3.5/5 (231)
- On Fire: The (Burning) Case for a Green New DealFrom EverandOn Fire: The (Burning) Case for a Green New DealRating: 4 out of 5 stars4/5 (73)
- Elon Musk: Tesla, SpaceX, and the Quest for a Fantastic FutureFrom EverandElon Musk: Tesla, SpaceX, and the Quest for a Fantastic FutureRating: 4.5 out of 5 stars4.5/5 (474)
- Team of Rivals: The Political Genius of Abraham LincolnFrom EverandTeam of Rivals: The Political Genius of Abraham LincolnRating: 4.5 out of 5 stars4.5/5 (234)
- The World Is Flat 3.0: A Brief History of the Twenty-first CenturyFrom EverandThe World Is Flat 3.0: A Brief History of the Twenty-first CenturyRating: 3.5 out of 5 stars3.5/5 (2259)
- The Unwinding: An Inner History of the New AmericaFrom EverandThe Unwinding: An Inner History of the New AmericaRating: 4 out of 5 stars4/5 (45)
- The Gifts of Imperfection: Let Go of Who You Think You're Supposed to Be and Embrace Who You AreFrom EverandThe Gifts of Imperfection: Let Go of Who You Think You're Supposed to Be and Embrace Who You AreRating: 4 out of 5 stars4/5 (1090)
- The Sympathizer: A Novel (Pulitzer Prize for Fiction)From EverandThe Sympathizer: A Novel (Pulitzer Prize for Fiction)Rating: 4.5 out of 5 stars4.5/5 (120)
- Her Body and Other Parties: StoriesFrom EverandHer Body and Other Parties: StoriesRating: 4 out of 5 stars4/5 (821)
- Emotions Influence Color Preference PDFDocument48 pagesEmotions Influence Color Preference PDFfllorinvNo ratings yet
- Florida Firearm Bill of SaleDocument4 pagesFlorida Firearm Bill of SaleGeemoNo ratings yet
- Rulings On MarriageDocument17 pagesRulings On MarriageMOHAMED HAFIZ VYNo ratings yet
- SakalDocument33 pagesSakalKaran AsnaniNo ratings yet
- Rousseau NotesDocument4 pagesRousseau NotesAkhilesh IssurNo ratings yet
- Sec 25 HmaDocument3 pagesSec 25 HmaMukul BajajNo ratings yet
- Simple Past TenseDocument6 pagesSimple Past Tenseanggun muslimahNo ratings yet
- World War I Almanac Almanacs of American WarsDocument561 pagesWorld War I Almanac Almanacs of American WarsMatheus Benedito100% (1)
- Chapter 11 Waiting Line ModelsDocument46 pagesChapter 11 Waiting Line ModelsLara FloresNo ratings yet
- Investment Opportunities: Equity MarketsDocument38 pagesInvestment Opportunities: Equity MarketsRanjeet SinghNo ratings yet
- A Guide To Conducting A Systematic Literature Review ofDocument51 pagesA Guide To Conducting A Systematic Literature Review ofDarryl WallaceNo ratings yet
- Iver Brevik, Olesya Gorbunova and Diego Saez-Gomez - Casimir Effects Near The Big Rip Singularity in Viscous CosmologyDocument7 pagesIver Brevik, Olesya Gorbunova and Diego Saez-Gomez - Casimir Effects Near The Big Rip Singularity in Viscous CosmologyDex30KMNo ratings yet
- Hapter 2: Theoretical FrameworkDocument18 pagesHapter 2: Theoretical FrameworkMohamed HamzaNo ratings yet
- Mind Maps PDFDocument208 pagesMind Maps PDFAnonymous 9uu04elNo ratings yet
- Chap 4 Debts Under Hindu LawDocument26 pagesChap 4 Debts Under Hindu LawKishoore BaskaranNo ratings yet
- 1 2 4 Ak Sequentiallogicdesign Counters DLBDocument7 pages1 2 4 Ak Sequentiallogicdesign Counters DLBapi-290804719100% (1)
- TSH TestDocument5 pagesTSH TestdenalynNo ratings yet
- Final DemoDocument14 pagesFinal DemoangieNo ratings yet
- 21st Century NotesDocument3 pages21st Century NotesCarmen De HittaNo ratings yet
- Oral Communication in Context Quarter 2: Week 1 Module in Communicative Strategies 1Document10 pagesOral Communication in Context Quarter 2: Week 1 Module in Communicative Strategies 1Agatha Sigrid GonzalesNo ratings yet
- Remarkings AirportsDocument1 pageRemarkings AirportsJuan Jose CaleroNo ratings yet
- Effect of Boron Content On Hot Ductility and Hot Cracking TIG 316L SSDocument10 pagesEffect of Boron Content On Hot Ductility and Hot Cracking TIG 316L SSafnene1No ratings yet
- Vassula Ryden TestimoniesDocument7 pagesVassula Ryden TestimoniesFrancis LoboNo ratings yet
- Essay On Earth QuakeDocument7 pagesEssay On Earth Quakexlgnhkaeg100% (2)
- Handling Qualites of CanardDocument49 pagesHandling Qualites of CanardUsman GhummanNo ratings yet
- Speech VP SaraDocument2 pagesSpeech VP SaraStephanie Dawn MagallanesNo ratings yet
- English VowelDocument6 pagesEnglish Vowelqais yasinNo ratings yet
- Phrygian Gates and China Gates RecordingsDocument1 pagePhrygian Gates and China Gates RecordingsCloudwalkNo ratings yet
- Law On Common Carriers: Laws Regulating Transportation CompaniesDocument3 pagesLaw On Common Carriers: Laws Regulating Transportation CompaniesLenoel Nayrb Urquia Cosmiano100% (1)
- Clayton Parks and Recreation: Youth Soccer Coaching ManualDocument19 pagesClayton Parks and Recreation: Youth Soccer Coaching ManualFranklin Justniano VacaNo ratings yet