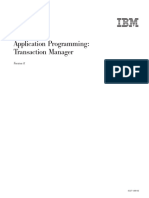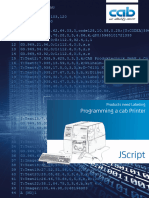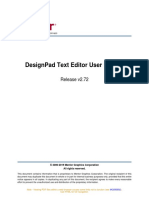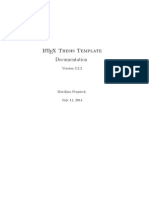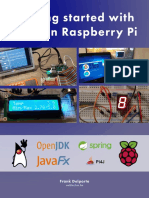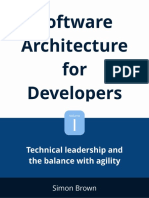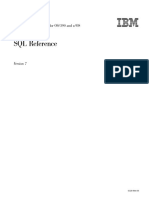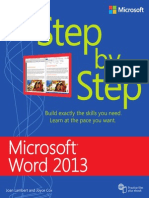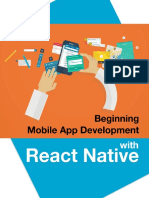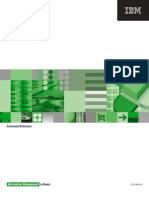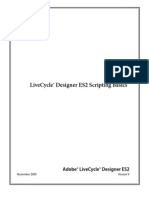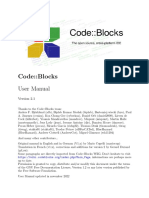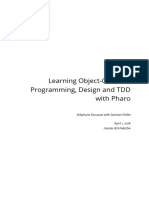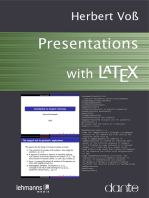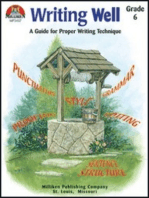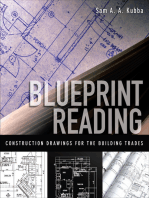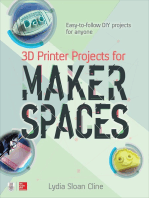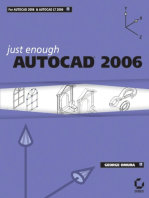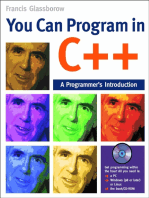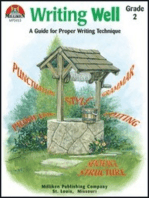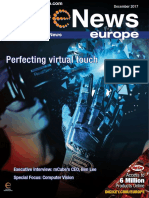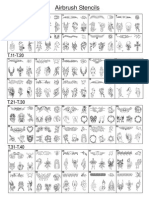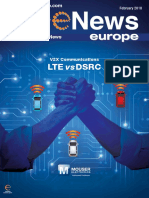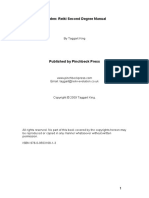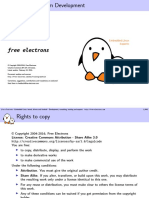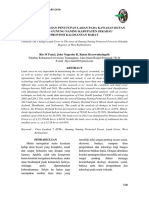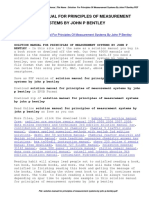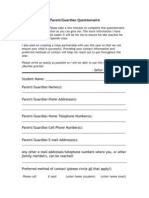Professional Documents
Culture Documents
Optimize Your Indesign File Ebook
Uploaded by
Marko BregovecOriginal Description:
Original Title
Copyright
Available Formats
Share this document
Did you find this document useful?
Is this content inappropriate?
Report this DocumentCopyright:
Available Formats
Optimize Your Indesign File Ebook
Uploaded by
Marko BregovecCopyright:
Available Formats
19TIPS
TO OPTIMIZE
YOUR INDESIGN FILE
FOR TRANSLATION
A short guide for InDesign users
CONTENTS
WHAT’S IN THE EBOOK? . . . . . . . . . . . . . . . . . . . . . . . . . . . . . . . . . . . . 3 What you should do before sending the file to
translation . . . . . . . . . . . . . . . . . . . . . . . . . . . . . . . . . . . . . . . . 18
ABOUT THE AUTHOR . . . . . . . . . . . . . . . . . . . . . . . . . . . . . . . . . . . . . . . 3
10. Check the orthography (InDesign Dynamic Spelling) . . . . . . . . 18
WHAT IS REDOKUN? . . . . . . . . . . . . . . . . . . . . . . . . . . . . . . . . . . . . . . . . 4
11. Pay attention to text inside images . . . . . . . . . . . . . . . . . . . . . . . . 19
ADVANTAGES YOU GET WITH REDOKUN . . . . . . . . . . . . . . . . . . . . . . . 4
12. Set your frame to resize with your text . . . . . . . . . . . . . . . . . . . . . 20
19 TIPS TO OPTIMIZE YOUR INDESIGN FILE FOR TRANSLATION . . 5
13. Use column breaks and keep options . . . . . . . . . . . . . . . . . . . . . . 21
Initial file set up . . . . . . . . . . . . . . . . . . . . . . . . . . . . . . . . . . . . 6 14. Consider Splitting Up Threaded Stories into Separate
Frames . . . . . . . . . . . . . . . . . . . . . . . . . . . . . . . . . . . . . . . . . . . . . . . . . . 22
1. Useful concepts about Translation Memories . . . . . . . . . . . . . . 7
15. Give them a reference . . . . . . . . . . . . . . . . . . . . . . . . . . . . . . . . . . . . . 22
2. Check the hidden characters setting . . . . . . . . . . . . . . . . . . . . . . . 8
3. Try to avoid inline styles . . . . . . . . . . . . . . . . . . . . . . . . . . . . . . . . . . 9 What you should do when your file is translated . . . . . . . . 23
4. Use character styles and paragraph styles . . . . . . . . . . . . . . . . . 10 16. Change the language attribute . . . . . . . . . . . . . . . . . . . . . . . . . . . . 23
5. Choose a font with all the Glyphs . . . . . . . . . . . . . . . . . . . . . . . . . . 12 17. Fix text-boxes size, if necessary . . . . . . . . . . . . . . . . . . . . . . . . . . . . 23
6. Set the language attribute . . . . . . . . . . . . . . . . . . . . . . . . . . . . . . . . 13 18. Check that all the glyphs are visualized . . . . . . . . . . . . . . . . . . . . 23
7. Use paragraph indent instead of spaces and tabulations. . . . 14 19. Create a document with the languages in sequence using a
Book file . . . . . . . . . . . . . . . . . . . . . . . . . . . . . . . . . . . . . . . . . . . . . . . . . 24
8. Use bulleted lists and numbered lists properly . . . . . . . . . . . . . 15
9. Wrap your text with soft-returns rather than hard-returns . . . 16 Bonus: Copy an entire layer from an InDesign file to
another [Script] . . . . . . . . . . . . . . . . . . . . . . . . . . . . . . . . . . . . 25
START YOUR FREE 14 DAY TRIAL Share this Document 2
WHAT’S IN THE EBOOK? ABOUT THE AUTHOR
This guide will give you an exhaustive look into the issue of creating
an InDesign document ready for translation.
• What rules should we follow while designing the document?
A few precautions taken while designing the file might save us
a lot of time and improve the overall translation experience. Stefano Bernardi has worked on numerous mid to
large–sized InDesign projects for Alstom, DeLonghi,
• What steps should we take right before sending the file to Philips, and many others before starting Redokun in
translation? 2015. Realizing that working on multilingual projects
A few adjustments that you should really consider right before was really hard work, Stefano decided that something
sending the file to the translator in order to avoid or limit post- was needed to make the designers’ life easier.
translation edits. As Redokun’s Co-Founder, Stefano spends most of
his time helping customers to optimize their InDesign
• What should we do when we receive the translated text? work-flow.
A few checks and last adjustments should be applied to ensure From time to time he writes for InDesignSecrets and
that your new language is correctly visualized. InDesign Magazine. He also holds in-house InDesign
courses for companies in the Venice, Italy area.
Share this Document Get in touch with him at: stefano@redokun.com
WHAT IS REDOKUN? ADVANTAGES YOU GET WITH REDOKUN
Redokun is a tool that: • Are you familiar with endless hours of copying and pasting?
• helps InDesign users work less and Redokun extracts all the text inside an InDesign file and lets you export an
faster on their multilingual projects Excel file that you can send to your trusted translator. You can also invite the
• helps designers to stop wasting their translators to work with Redokun’s integrated translation tool (Web Editor).
time on repetitive tasks such as copy- • Do you struggle with keeping documents’ styles and text formatting
paste operations while adding a new language?
• helps to integrate translators and co- Redokun allows you to change all the text inside a document while
workers in the designer’s work-flow keeping all the styles of the original file. Using the simple concept of tags
and markers, it enables designers to build a unified workflow with the
Redokun is the tool you can use with translators involved in the project.
co-workers, sales partners, freelance • Are you often wondering about the status of the translation?
translators, and translation agencies to Assign translations and keep tabs on any job you are doing.
get your InDesign files translated. • Last minute changes, product updates, new layout on a multilingual
project?
Make document revisions in seconds. Edit only the master document and
let Redokun apply the changes to all the languages.
START YOUR FREE 14 DAY TRIAL
19 TIPS TO OPTIMIZE YOUR INDESIGN FILE FOR TRANSLATION
Adobe InDesign is a great piece of software. Powerful, reliable, and easy to use once you understand how it works and what it can do.
However, if you have dealt with InDesign files that had to be translated into many languages, as I did, you’ll most likely have struggled
with at least one of these issues:
• Spending hours just copying and pasting from InDesign to Word and vice-versa
• Preserving styles and layout during the translation
• Being sure that everything is translated (also text inside images)
• Keeping each language updated when there is any content change
In the following pages, you’ll find a few suggestions on how to improve the design of your documents with the goal of making them
translation-friendly while also being able to leverage the power of the tools integrated within InDesign.
START YOUR FREE 14 DAY TRIAL Share this Document 5
Initial file set up More precision to you means
The more precise you are, the less time you’ll waste later and the better the %% Better design
result will be. With ‘result’ I mean both:
%% Less time spent working on the file
• the translated document in output
• and the Translation Memories correlated to your document. %% Improving the overall translation
experience
Translation Memories might be a new concept for some. Often translators
use tools to assist their job (technically Computer-assisted translation tools
- the short form is CAT tools). One of the biggest advantages you have using
these tools is that they store the translation pairs for later reuse (Translation
Memories). That helps translators to speed up the translation of your files
For Redokun users
(because they won’t need to translate one same sentence more than once)
If you use these tips, Redokun will generate
and to keep consistency throughout the document and each document
a translated document that will require
you will translate in the future. From a designer’s point of view, more copy
few edits or no edits at all. Also, the
consistency means fewer edits to be made after the process is finished.
implementation of updates and general file
revisions in all the target languages will be
instant.
START YOUR FREE 14 DAY TRIAL Share this Document 6
1. Useful concepts about Translation Memories Advantages you get with cleaner TMs
So, how does your InDesign file affect the translator’s TMs? %% Shortest time of translation
Well, since TMs are basically a database of translation pairs, when the TMs
%% Lower translation costs
are created, the TMs will contain the source text segment that will be used to
match other occurrences of the same text within the document or in other %% More consistency in you translations
documents. So, as you can imagine, if the source language text is ‘dirty’ and
contains control characters or is badly truncated, the translation tool will
struggle to match the TM record later and the translator will not use that
record.
This results in a longer time for the translator to do his or her job and it will
For Redokun users
also increase her/his bill.
Redokun uses TMs to cut production times
in two ways:
• to suggest past translations that can be
used again
• to automatically pre-translate content
that you have already translated in other
documents
START YOUR FREE 14 DAY TRIAL Share this Document 7
2. Check the hidden characters setting
When you are going to replace one text with a text in a different language,
you want the general layout of your new file to be identical to the source
document. In order to achieve that with few edits (or no edits at all) and
avoiding mistakes, you should have complete control over your document’s
text and spot any control character that you missed or that you might not
want to use (More on this later).
InDesign uses special characters that are invisible to the eye and the printed
version of your document. These characters are called control characters.
They are used, for example, to wrap lines, break paragraphs, space words
in a specific way, etc. While creating or editing your file you want to see
them, and have control over them. To do so you should check the hidden
characters setting by selecting Type > Show Hidden Characters.
START YOUR FREE 14 DAY TRIAL Share this Document 8
3. Try to avoid inline styles
It’s important to get the document styles right before starting the translation
(More on this later). Disadvantages of using inline styles
Inline styles are great when you have to apply the properties of a single
&& Time consuming when you have
element. But as the number of elements inside the file grows, you might
more elements with the same style
end up applying many properties each time for each element or using the
&& Style edits have to be made manually
Gradient Swatch tool to copy the style from an element to another. This is
for each element
quite time-consuming, and if you are going to replace your entire text or
part of it with a new language it might turn into a very stressful and very && Low precision
imprecise exercise.
START YOUR FREE 14 DAY TRIAL Share this Document 9
4. Use character styles and paragraph styles
InDesign offers a super effective system of styles: Character styles and Paragraph styles that you can use to apply specific properties
to the text in a single step. A character style is a set of formatting character attributes (font family, font style, dimension, language, etc).
While a paragraph style includes both character and paragraph formatting attributes (Indent, spacing, tabulations, etc).
You have two separate panels in InDesign where you can set character and paragraph styles.
If you don’t generally use them, start using them now! Using them properly will give you complete control over any file you prepare, and
with time you’ll get way faster at creating your drafts and documents in InDesign. See more about character and paragraph styles here:
https://helpx.adobe.com/indesign/using/paragraph-character-styles.html.
START YOUR FREE 14 DAY TRIAL Share this Document 10
Besides, if you are using a piece of software to translate your document, it Advantages you get with using
Character and Paragraph Styles
will keep the styles structure unaltered. And remember; languages such as
correctly
German and English differ more than 30% in length. So, if you translate from
%% More control over the file and its
a language like English to a more bulky one like German, you might want to
design
change the font size of your translated version in order to accommodate that
%% Less time editing and adapting the
difference. With proper styles you’ll be able to do that in a few seconds.
file to content in a new language
%% Easy change of font in case of missing
Paragraph styles can also be helpful when the Fonts you use don’t have all
glyphs
the glyphs in the translated language. When a font is missing a specific glyph
InDesign replaces it with a red square inside your document’s text where
the glyph is missing. So, if your font doesn’t contain a letter with a specific
accent, InDesign will replace that letter with a red square in the entire
document, and that glyph won’t be visible in your text. To fix that you will What is a glyph?
need to replace your font and with a style that is instant. A glyph is a specific form of a character.
For example, usually, in a font, the capital
If you use Paragraph and Character styles you will make your translator’s letter A is available in several forms, such as
life way easier because the information into the document will be better capitalized, small cap, with an accent, etc.
structured and cleaner then using inline styles. Each of these versions is a glyph.
START YOUR FREE 14 DAY TRIAL Share this Document 11
5. Choose a font with all the Glyphs
Every language might contain a huge array of different Glyphs. So how do
we find the fonts that contain all the characters we need?
Sadly InDesign has no integrated feature that can help us to search for a
particular glyph. You can only visualize all the glyphs contained in a specific
font (see picture 1).
A helpful tool to choose the right font before starting a project is the Wikipedia
page about Unicode fonts: https://en.wikipedia.org/wiki/Unicode_font.
There you can find a table that lists which fonts contain the Glyphs you
need. Unfortunately, that table only contains some of the most used fonts.
So, what if you want to use a different font from the ones specified in
that table?
To check if a specific Glyph is contained in the font of your choice, or to see
which fonts contain specific Glyphs, you can try the procedure described
here: http://indesignsecrets.com/find-font-glyph.php.
START YOUR FREE 14 DAY TRIAL Share this Document 12
6. Set the language attribute
Language is a character-level attribute used for both spelling and
hyphenation rules. Being a character attribute allows you to assign a
language to specific words so you can assign the right dictionary to words in
“foreign” languages.
Any time you work with InDesign you should set the right language to
your paragraph styles, that way you make sure that hyphenation rules
are applied to your text and InDesign will help you to check the spelling
START YOUR FREE 14 DAY TRIAL Share this Document 13
7. Use paragraph indent instead of spaces and
Why indentation with spaces and
tabulations. tabulations is bad for your translation
Using several spaces and tabulations to align the text might create issues for && It creates bad segmentation - so it’s
harder or not possible to translate
you and the translators. Keep in mind that CAT tools sometimes strips non-
visible characters like spaces and tabulations, so if you’re abusing them, you && Bad segmentation doesn’t allow to
leverage any TMs
might find yourself doing a lot of work in order to re-indent the text after the
translation is done. This practice also creates incorrect segmentation and is && The output result might be totally
different from the original design
hard for the translator to replicate in the translation.
Bad segmentation won’t allow the translator to leverage any possible TM,
and so your translation costs (or your client’s) will probably be higher and
there might be consistency issues to be fixed later.
If the target language is longer or shorter, spaces and tabulations might
create a different visual result that the one you designed.
Instead, a proper indent set allows you to automatically maintain your
layout during the translation process.
START YOUR FREE 14 DAY TRIAL Share this Document 14
8. Use bulleted lists and numbered lists
Why using bulleted and numbered
properly lists incorrectly is bad for your
translation
As for indenting with spaces and tabulations, using bulleted lists or
&& It creates bad segmentation - so it’s
numbered lists wrongly might damage the consistency of your translation harder or not possible to translate
and increase translation costs.
&& Bad segmentation doesn’t allow to
The best way to use them is by setting the bullet/numbered list paragraph leverage any TMs
attribute or creating a paragraph style.
Proper bulleted lists and numbered lists allow you to automatically maintain
your layout during the translation process.
Why? You may ask. Because they allow you to have a clean text segment
without formatting characters and, like we said before, this will result in
cleaner text extracted from your file.
START YOUR FREE 14 DAY TRIAL Share this Document 15
9. Wrap your text with soft-returns
rather than hard-returns
Avoid the use of hard-returns (also known simply as
returns) in a sentence. If you need to wrap the text inside
a paragraph, use soft-returns. Hard-returns should only be
used to mark the end of a paragraph.
While editing your InDesign file each time you use a hard-
return (paragraph mark) you are breaking the sentence
and the CAT tool will interpret that as the end of the
segment. So if, for example, you wrap a title to fit a specific
A soft return or soft wrap is the break resulting
design using a hard-return, you are creating two different
from line wrap or word wrap (whether automatic
segments (see picture) and the translator will hardly be
or manual), whereas a hard return or hard wrap is
able to manage the translation correctly. In fact, s/he
an intentional break, creating a new paragraph.
will be left working on incomplete and unordered lines
With a hard return, paragraph-break formatting
of text. Of course, this adversely affects the database of
can (and should) be applied (either indenting or
Translation Memories since it creates bad segmentation.
vertical whitespace). (source: Wikipedia)
START YOUR FREE 14 DAY TRIAL Share this Document 16
The right solution to wrap your text in InDesign is by using soft-returns (line break). The soft-return will allow you to get the same layout
result and will be imported correctly in a Translation tool. You can place a soft-return in InDesign by pressing Shift + Return.
The image shows an example of the use of soft-return inside Redokun. Let’s consider these examples. The left sentence is wrapped
using a hard-return, so a CAT tool would split it into two segments “With the hard-return”, “Redokun creates two segments”.
Instead the right sentence is wrapped using a soft-return, so a CAT tool would consider it as a single sentence “With the soft-return
Redokun creates two segments”.
START YOUR FREE 14 DAY TRIAL Share this Document 17
What you should do before sending the
file to translation
10. Check the orthography (InDesign Dynamic
Spelling)
This might sound trivial, but if you enable the integrated spell-check,
you’ll be more confident that the copy is correct before sending it to the
translators. It’s very handy also because you might find out copy-paste
mistakes and other silly errors.
Let your translators store corrected Translation Memories (TM). Activate the
Dynamic Spelling feature by selecting Edit > Spelling > Dynamic Spelling
and set the right language to your text. And of course, check the spelling
before sending the file to translation.
START YOUR FREE 14 DAY TRIAL Share this Document 18
11. Pay attention to text inside images
Text into images
You should export all the text that needs to be translated from images and
&& Each image should be duplicated for
create text boxes over your images instead. each language
This way you won’t need to create a version of each image for each language
&& Higher probability to forget to
and the translators won’t have to use any other tool except the ones s/he translate some text
prefers and knows (i.e. avoid putting text to translate inside an Illustrator file
&& More tools required
embedded in your InDesign file).
Another thing to consider is also the use of inline anchored frames for your
images (see Adobe guide here:
https://helpx.adobe.com/indesign/using/anchored-objects.html).
This way even when the translated text is longer than the source your image
will be placed in the right spot.
To be sure that the text you placed above your anchored image will follow
the translated text as well as the image, you will need to create a group
before anchoring the image, or anchor the image text to the textual content.
START YOUR FREE 14 DAY TRIAL Share this Document 19
12. Set your frame to resize with your text
Auto resize text frames
When you replace a text written in one language with another, the new content may
%% Less or no edits required when the
become longer than the previous one. If the text doesn’t fit the container, then InDesign new text is manually or automatically
shows a red plus sign in the bottom-right corner of the text frame - and this means that placed
you have to resize the text-frame manually in order to visualize the entire content. && The text frame might exceed the
spread.
With InDesign CS6, Adobe introduced the ability to auto size text-frames. This is a
handy feature that few people use. It’s very powerful and can save a ton of time since,
if used correctly, it can save more than a few edits for the designer. Be aware though,
that InDesign will make your text-frame grow indefinitely - even outside the spread.
Also, this feature doesn’t work in the middle of threaded text-frames.
The auto size property can be applied in Object > Text Frame Options > Auto-Size.
You have options to let a frame resize automatically with Height Only, Width Only, both
Height and Width, and Height and Width (Keep Proportions).
Of course, you can also control where you want to lock your text-frame. Once you’ve
created your frame the way you like, you can create an object style, and you’re able to
use it in your layout.
START YOUR FREE 14 DAY TRIAL Share this Document 20
13. Use column breaks and keep options
In InDesign you can tell a paragraph to start in the next column, text-frame,
page, odd or even page. That property can be very helpful in the case of
chapter titles. In specific cases, you might want to set a title to start from the
next page, so that you can make the current text-frame a little bit bigger in
order to host a longer content (For instance a target language that you think
might be longer than the source).
You can also apply rules on how paragraphs break across multiple frames/
pages/columns in a threaded story in the same window.
These settings are very powerful, but also very delicate. You can set them
while you are working on your design, or right before starting the translation
so that the content in the new language will follow your instruction. In any
case, be sure to set these settings carefully in order to not create too much
confusion in your document’s styles.
START YOUR FREE 14 DAY TRIAL Share this Document 21
14. Consider Splitting Up Threaded Stories into Separate Frames
It might be silly to some people, but splitting up your threaded stories before the moving to the translation step might be extremely
helpful in case of future updates to the document. Editing a document with languages that you don’t know is extremely difficult, and
mistakes are easily made. You probably don’t want to translate a document entirely after a few simple updates, so a solution might be
to split up all your threaded stories into separate frames so that you’ll be able to keep a reference with the text between the translated
documents and the source.
A way to split up all the threaded stories is by using the script SplitStory.jsx shipped
with your copy of InDesign. You can see how to do so, in this article by InDesignSecrets:
http://indesignsecrets.com/splitting-up-threaded-stories-into-separate-frames.php).
15. Give them a reference
If you send the translator your InDesign file or an exchange file, please always provide her/him with a pdf of the document. She/he will
be able to see the graphic and therefore pick the right vocabulary to translate your file.
START YOUR FREE 14 DAY TRIAL Share this Document 22
What you should do when your file is translated
16. Change the language attribute
When you receive your translated files, one of the first things to do, is to change the language attribute of the content. InDesign
uses that attribute to verify spelling and to hyphenate words. You can change that quickly and very easily if you had used Character
and Paragraph styles previously. Otherwise you can proceed with the Find/Replace feature integrated in InDesign (More here:
http://indesignsecrets.com/changing-the-language-with-findchange.php).
17. Fix text-boxes size, if necessary
Some languages are longer than others, so once the translation is done you might need to enlarge a few textboxes in the translated InDesign file.
Of course, you can create your textboxes with enough white space beforehand to ensure that the translation will accommodate them correctly.
18. Check that all the glyphs are visualized
As mentioned, when a font is missing a specific glyph InDesign replaces it with a red square inside your document’s text where the glyph is
missing. So one thing to do is to check that all the glyphs are present within the fonts you’ve used for your document, and make sure that the
text is correctly visualized.
START YOUR FREE 14 DAY TRIAL Share this Document 23
19. Create a document with the languages in
sequence using a Book file
You might want to create a single document with all or some of the languages you
translated your document to in sequence. The best way to do so is using a Book
file.
A book file is a collection of documents that can share styles, swatches, master
pages, and other items. You can sequentially number pages in book documents,
print selected documents in a book, or export them to PDF. One document can
belong to multiple book files.
You can add the translated InDesign documents in sequence to your Book
and export it as a single PDF as you would normally do with a single InDesign
document. More about the Book file format in the Adobe guide here:
https://helpx.adobe.com/indesign/using/creating-book-files.html
START YOUR FREE 14 DAY TRIAL Share this Document 24
Bonus: Copy an entire layer from an
InDesign file to another [Script] The script is useful for
Here in Europe, we speak many different languages, and not everyone is %% Creating a single InDesign file that
contains all the separated language
good at speaking English or communicating with a foreigner partner. To
layers
solve this barrier (especially in pricing lists) sometimes companies produce
%% Copying a layer with one language to
their documents with a two language layout: source language + the target
a new InDesign file
market language, so that their salespeople can have a direct link from one
%% Creating documents with a two-
language to another. Also, we have countries that speak more than one
language layout quickly
language (the best example is probably Switzerland).
So often I’ve been asked to produce documents with a two language layout.
I store each language in a layer and use different columns for different
languages so that I can copy and paste the language easily among different
documents and create versions with the languages the client requires.
START YOUR FREE 14 DAY TRIAL Share this Document 25
For me, not having a functionality inside InDesign that copies an entire layer from one document to another is tedious. So, here at
Redokun, we wrote a quick script that copies an entire layer from every page of an InDesign file to another.
Here is the link to the script.
To install the script:
• download it
• move the file to your Scripts folder found in Applications > Adobe InDesign CC 2015 > Scripts > Scripts Panel.
To run the script:
• In InDesign: open the source and destination files. Before launching the script, the source document should be the one visible.
• Click on “layer-cloner-1.1.jsxbin” (you should see the script in the Script Panel in InDesign).
• Select the layer you want to copy and the file you want to copy it into.
• Wait for the script to complete the copy (it takes a few seconds).
START YOUR FREE 14 DAY TRIAL Share this Document 26
Thank you for reading this ebook!
We’d love if you shared your newfound wisdom with friends:
Facebook | Twitter | LinkedIn | E-mail
You might also like
- Moving To The Cloud: Developing Apps in the New World of Cloud ComputingFrom EverandMoving To The Cloud: Developing Apps in the New World of Cloud ComputingRating: 3 out of 5 stars3/5 (2)
- Development Research in Practice: The DIME Analytics Data HandbookFrom EverandDevelopment Research in Practice: The DIME Analytics Data HandbookNo ratings yet
- IMS V8 App - TransactionDocument469 pagesIMS V8 App - TransactionNitin GargNo ratings yet
- The Best Itext Questions On StackOverflowDocument80 pagesThe Best Itext Questions On StackOverflowMartiloNo ratings yet
- Programming Cab PrintersDocument148 pagesProgramming Cab Printersufficioelettrico.bikoNo ratings yet
- Elixir Elm Tutorial SampleDocument30 pagesElixir Elm Tutorial SampleSumeetHeartsNo ratings yet
- LATEX Thesis Template Documentation PDFDocument270 pagesLATEX Thesis Template Documentation PDFMustapha El MetouiNo ratings yet
- Working With Inx File FormatDocument30 pagesWorking With Inx File FormatvhizzieNo ratings yet
- Word 2007 1Document24 pagesWord 2007 1Vannovianto Darah MudaNo ratings yet
- Ibm Cog No S Transformer 11Document404 pagesIbm Cog No S Transformer 11Срећко МилосављевићNo ratings yet
- Microsoft Powerpoint 2007Document23 pagesMicrosoft Powerpoint 2007suci_pgsdNo ratings yet
- Designpad Text Editor User Manual: Release V2.72Document120 pagesDesignpad Text Editor User Manual: Release V2.72dupipiNo ratings yet
- The Docker Book - James Turnbull - v17.03.0 PDFDocument400 pagesThe Docker Book - James Turnbull - v17.03.0 PDFSergio Ivan Mendoza Gonzalez100% (1)
- Template DocumentationDocument270 pagesTemplate DocumentationScribdAnon666No ratings yet
- Full Stack React TOCDocument17 pagesFull Stack React TOCJPNNo ratings yet
- Learn Swift Programming by Examples SampleDocument31 pagesLearn Swift Programming by Examples SampleAxyNo ratings yet
- DesignPad Text Editor User Manual Release v2.72 © 2000-2018 Mentor Graphics CorporationDocument122 pagesDesignPad Text Editor User Manual Release v2.72 © 2000-2018 Mentor Graphics CorporationdupipiNo ratings yet
- Corel PDF Fusion User GuideDocument165 pagesCorel PDF Fusion User GuideYasser E KasanNo ratings yet
- Hy Lisp PythonDocument120 pagesHy Lisp PythonMax TexeiraNo ratings yet
- DW Developers GuideDocument92 pagesDW Developers Guideraziel abergelNo ratings yet
- P. Flynn - A Beginner's Introduction To Typesetting With LaTeXDocument117 pagesP. Flynn - A Beginner's Introduction To Typesetting With LaTeXElías RodriguezNo ratings yet
- Adobe IllustratorDocument84 pagesAdobe IllustratorWilliam OlissNo ratings yet
- Enterprise AngularDocument98 pagesEnterprise AngularRobert PavlovNo ratings yet
- CICS Aplication Programming Guide Dfhp3b00Document731 pagesCICS Aplication Programming Guide Dfhp3b00viriathvsNo ratings yet
- CICS Application Programming GuideDocument729 pagesCICS Application Programming GuideSrinivas BedarakotaNo ratings yet
- Delporte F. Getting Started With Java On The Raspberry Pi 2020Document357 pagesDelporte F. Getting Started With Java On The Raspberry Pi 2020Muhammad WahiduzzamanNo ratings yet
- Microservices For Everyone Sample PDFDocument49 pagesMicroservices For Everyone Sample PDFJelena MalinovićNo ratings yet
- The Docker Book - The Docker Book - James Turnbull - V17.03.0Document400 pagesThe Docker Book - The Docker Book - James Turnbull - V17.03.0Marcelo LimaNo ratings yet
- Software Architecture For Developers PDFDocument133 pagesSoftware Architecture For Developers PDFAdha Mashur Sajiah78% (9)
- Corba Explained SimplyDocument280 pagesCorba Explained Simplyapi-26977199No ratings yet
- Db2 v7 SQL - ReferenceDocument1,216 pagesDb2 v7 SQL - Referencejbetarello-1100% (1)
- A Guide To PDF For Scholars: Using TheDocument35 pagesA Guide To PDF For Scholars: Using TheDylan PNo ratings yet
- The Smart Way To Learn Microsoft Word 2013Document58 pagesThe Smart Way To Learn Microsoft Word 2013George Petric100% (2)
- Beginning Mobile App Development PDFDocument99 pagesBeginning Mobile App Development PDFinsearch100% (2)
- Windows & .NET Magazine's Guide To Automating Administrative Tasks With VBScriptDocument52 pagesWindows & .NET Magazine's Guide To Automating Administrative Tasks With VBScriptdwight66100% (3)
- Le Grand Livre de Docker PDFDocument400 pagesLe Grand Livre de Docker PDFInternetNo ratings yet
- ZOS DB2 Command Reference ForDocument595 pagesZOS DB2 Command Reference Forjc_lallabanNo ratings yet
- LiveCycle Designer Scripting BasicsDocument117 pagesLiveCycle Designer Scripting BasicsruttissimoNo ratings yet
- Inventor 2022 Essentials PlusDocument9 pagesInventor 2022 Essentials PlusDenis Raudsepp50% (2)
- XDS - Modula 2.IDE - User.guide - enDocument61 pagesXDS - Modula 2.IDE - User.guide - enmonicaNo ratings yet
- ThejswayDocument289 pagesThejswayPocsan100% (1)
- Itext SoDocument512 pagesItext SoVancleuma Carvalho BrasilNo ratings yet
- DB2 UDB For OS390 and ZOS V8 Installation GuideDocument630 pagesDB2 UDB For OS390 and ZOS V8 Installation GuideVijay ChandarNo ratings yet
- CSS Animation 101Document91 pagesCSS Animation 101dario61081No ratings yet
- Manual Codeblocks enDocument165 pagesManual Codeblocks enRamonNo ratings yet
- Go FasterDocument216 pagesGo Fasterproxy envoyNo ratings yet
- 2018 04 01 LearningOOPDocument286 pages2018 04 01 LearningOOPFREDERIC JEAN GUILLAUMENo ratings yet
- Ebook Microsoft Office 2010Document202 pagesEbook Microsoft Office 2010T MaharajaNo ratings yet
- Programming the Intel Galileo: Getting Started with the Arduino -Compatible Development BoardFrom EverandProgramming the Intel Galileo: Getting Started with the Arduino -Compatible Development BoardRating: 5 out of 5 stars5/5 (1)
- Presentations with LaTeX: Which package, which command, which syntax?From EverandPresentations with LaTeX: Which package, which command, which syntax?No ratings yet
- Programming the Photon: Getting Started with the Internet of ThingsFrom EverandProgramming the Photon: Getting Started with the Internet of ThingsRating: 5 out of 5 stars5/5 (1)
- Programming Arduino: Getting Started with Sketches, Third EditionFrom EverandProgramming Arduino: Getting Started with Sketches, Third EditionNo ratings yet
- Writing Well Grade 2: A Guide for Proper Writing TechniqueFrom EverandWriting Well Grade 2: A Guide for Proper Writing TechniqueRating: 5 out of 5 stars5/5 (2)
- Pneumatic Tool SetDocument25 pagesPneumatic Tool SetMarko BregovecNo ratings yet
- Tricks To Tune Up Your Table SawDocument10 pagesTricks To Tune Up Your Table SawMarko BregovecNo ratings yet
- Omegat: Dublin Computational Linguistic Research SeminarsDocument37 pagesOmegat: Dublin Computational Linguistic Research SeminarsMarko BregovecNo ratings yet
- Castle Clash Heroe StatsDocument22 pagesCastle Clash Heroe StatsMarko BregovecNo ratings yet
- OmegaT Documentation - ENDocument132 pagesOmegaT Documentation - ENMarko BregovecNo ratings yet
- Structure of Hatha Yoga PDFDocument3 pagesStructure of Hatha Yoga PDFMarko BregovecNo ratings yet
- Issuing Programme 2017: Date Face Value/Motif Series Maximum Mintage Quality/Metal DetailsDocument1 pageIssuing Programme 2017: Date Face Value/Motif Series Maximum Mintage Quality/Metal DetailsMarko BregovecNo ratings yet
- It's Time To Solar CookDocument8 pagesIt's Time To Solar CookMarko BregovecNo ratings yet
- Kawasaki GTR 1000 SchaltplanDocument1 pageKawasaki GTR 1000 SchaltplanMarko Bregovec50% (2)
- PDF Eene Dec 2017Document52 pagesPDF Eene Dec 2017Marko BregovecNo ratings yet
- 100 Plantillas AerografiaDocument5 pages100 Plantillas AerografiaHector RasguidoNo ratings yet
- PDF Eene Feb 2018Document68 pagesPDF Eene Feb 2018Marko BregovecNo ratings yet
- Bio RestrainingDocument26 pagesBio RestrainingMarko BregovecNo ratings yet
- OkudenDocument112 pagesOkudenMarko BregovecNo ratings yet
- Android SlidesDocument443 pagesAndroid SlidesMarko Bregovec100% (1)
- Auto Body Repair Step-By-StepDocument76 pagesAuto Body Repair Step-By-StepMarko Bregovec100% (1)
- Ec8071 Cognitive Radio: Diploma, Anna Univ UG & PG CoursesDocument2 pagesEc8071 Cognitive Radio: Diploma, Anna Univ UG & PG CoursesBALAKRISHNANNo ratings yet
- 01 - Cisco ISE Profiling Reporting - Part 1Document1 page01 - Cisco ISE Profiling Reporting - Part 1Nguyen LeNo ratings yet
- Scan APIDocument183 pagesScan APIChitradeep Dutta RoyNo ratings yet
- ECT Checking PDFDocument11 pagesECT Checking PDFEdidjo DarwinNo ratings yet
- Analisa Perubahan Penutupan Lahan Pada Kawasan Hutan Lindung Gunung Naning Kabupaten Sekadau Provinsi Kalimantan BaratDocument7 pagesAnalisa Perubahan Penutupan Lahan Pada Kawasan Hutan Lindung Gunung Naning Kabupaten Sekadau Provinsi Kalimantan Baratalwan taufiqNo ratings yet
- MSC Thesis - Stock Trend Prediction Using News ArticleDocument165 pagesMSC Thesis - Stock Trend Prediction Using News ArticlepankajpandeylkoNo ratings yet
- Introduction To Vlsi Circuits and Systems John P UyemuraDocument1 pageIntroduction To Vlsi Circuits and Systems John P UyemuramgowtaamNo ratings yet
- AvPvT CCG CardlistDocument5 pagesAvPvT CCG CardlistDavid de VisserNo ratings yet
- ACS355 Product Presentation RevADocument19 pagesACS355 Product Presentation RevAsayedmhNo ratings yet
- Seminar Report On Virtual Laser KeyboardDocument18 pagesSeminar Report On Virtual Laser KeyboardAnimesh71% (7)
- Department of Education: Project All Numerates Grade 6 Table of SpecificationsDocument3 pagesDepartment of Education: Project All Numerates Grade 6 Table of Specificationsian bondocNo ratings yet
- Aprilia RSV-Tuono Maintenance ManualDocument120 pagesAprilia RSV-Tuono Maintenance ManualelettronicavicenzaNo ratings yet
- Remotecontrol: Urc-A6Document47 pagesRemotecontrol: Urc-A6Josue TrochezNo ratings yet
- Solution Manual For Principles of Measurement Systems by John P BentleyDocument2 pagesSolution Manual For Principles of Measurement Systems by John P BentleySrikanth Revelly60% (15)
- Parent QuestionnaireDocument2 pagesParent QuestionnaireJoaquinNo ratings yet
- Management Information System: Case Study ofDocument7 pagesManagement Information System: Case Study ofAnonymous YSA8CZ0Tz50% (1)
- DSJ LicenseDocument7 pagesDSJ LicenseFernando Fernandes NeriNo ratings yet
- Module 1 Keyword ResearchDocument29 pagesModule 1 Keyword Researchalfian gunadiNo ratings yet
- Chapter 3Document19 pagesChapter 3Mohamad Hafizi PijiNo ratings yet
- Get The LUN ID at AIXDocument4 pagesGet The LUN ID at AIXMq SfsNo ratings yet
- Lessons Learned ChecklistDocument7 pagesLessons Learned ChecklistAnonymous puqCYDnQNo ratings yet
- NCPDP Pharmacy Drug ClaimsDocument8 pagesNCPDP Pharmacy Drug ClaimskallepalliNo ratings yet
- FsDocument8 pagesFskrishnacfp232No ratings yet
- Ieee Surg Arrestor .0) enDocument9 pagesIeee Surg Arrestor .0) enAjmed AliNo ratings yet
- Surpac ReportingDocument4 pagesSurpac ReportingDelfidelfi SatuNo ratings yet
- R320 Service ManualDocument113 pagesR320 Service ManualRichard SungaNo ratings yet
- Lenovo G400s Disassembly ManualDocument104 pagesLenovo G400s Disassembly ManualAlexandre Telles100% (1)
- Operation & Maintenance ManualDocument3 pagesOperation & Maintenance ManualAhmed TitawiNo ratings yet
- CSNB244 - Lab 6 - Dynamic Memory Allocation in C++Document5 pagesCSNB244 - Lab 6 - Dynamic Memory Allocation in C++elijahjrs70No ratings yet
- Personal Particulars: Thanuja ParamanandanDocument4 pagesPersonal Particulars: Thanuja ParamanandanThanujaNo ratings yet