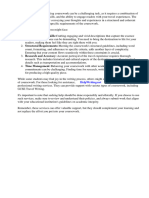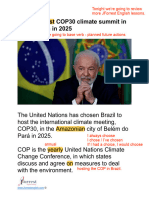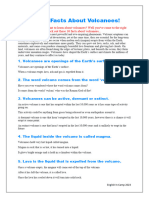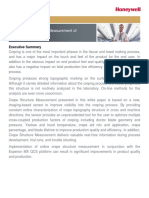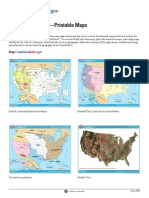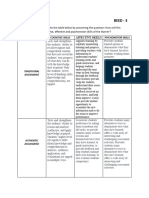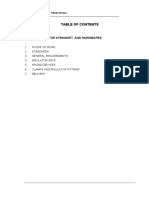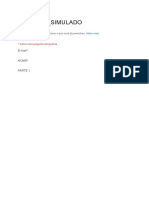Professional Documents
Culture Documents
Lesson 02 Final PDF
Uploaded by
sr2007rathodOriginal Title
Copyright
Available Formats
Share this document
Did you find this document useful?
Is this content inappropriate?
Report this DocumentCopyright:
Available Formats
Lesson 02 Final PDF
Uploaded by
sr2007rathodCopyright:
Available Formats
LESSON 2
Geometry Model of a
3-D Clevis
Objectives:
■ Create a new database.
■ Create geometry to be used later.
■ Change the graphics display.
MSC/NASTRAN 120 Exercise Workbook - Version 70 (MSC/PATRAN 7.5)
2-2 MSC/NASTRAN 120 Exercise Workbook - Version 70 (MSC/PATRAN 7.5)
LESSON 2 Geometry Model of a 3-D Clevis
Model Description:
In this exercise you will create an analytic solid model of a clevis by defining
MSC⁄PATRAN points, curves, surfaces, solids, and a user defined coordinate
system. Throughout this exercise you will become more familiar with the use of the
MSC⁄PATRAN select menu. You will also be introduced to another viewing method
and shown how to change your model’s render style. Shown below is a drawing of
the model you will build and suggested steps for its construction.
8
1/4
3/4
4 Suggested surface boundaries
x
2 Dia 2 Radius
Suggested Exercise Steps:
■ Create a new database and name it Clevis.db.
■ Set geometry preference to PATRAN 2 convention.
■ Create a surface model of the top half of the clevis as shown
in the front view above. Place the center of the hole at [0,0,0].
■ Create solids that represent the first third of the solid model’s
total width.
■ Use the Viewing/Transformations… option to change the
model’s current view to an isometric view.
■ Create the bottom half of your model by mirroring all of the
solids about the y-axis mirror plane located at y=0.
■ Create the remaining solids that represent the last two thirds of
your model in the width direction (z-direction).
■ Turn all the entity labels off and render your model in a hidden
line render style.
MSC/NASTRAN 120 Exercise Workbook - Version 70 (MSC/PATRAN 7.5) 2-3
Exercise Procedure:
1.Create a new database called Clevis.db.
File/New...
New Database Name: Clevis
OK
In the New Model Preference form set the following:
Tolerance: ◆Default
Analysis Code: MSC/NASTRAN
Analysis Type: Structural
OK
2. Create a point on the inner radius of the hole in the clevis.
◆Geometry
Action: Create
Object: Point
Method: XYZ
❏ Auto Execute
Point Coordinates List [1 0 0]
Apply
3.Use the point you just created to sweep 4 curves that will define the
upper half of the radius of the hole in the clevis.
Action: Create
Object: Curve
Method: Revolve
■ PATRAN 2 Convention
Axis: {[0 0 0],[0 0 1]}
Total Angle: 180
2-4 MSC/NASTRAN 120 Exercise Workbook - Version 70 (MSC/PATRAN 7.5)
LESSON 2 Geometry Model of a 3-D Clevis
Curve per Point: 4
❏ Auto Execute
Point List: Point 1
Apply
Your model should appear as follows:
Z X
4.You will now use Curvilinear Transformation to create the outer
radius of the lug by radially translating the curves that define a
quarter of the hole.
To accomplish this you will first need to create a cylindrical
coordinate. frame located at the center of the hole.
Action: Create
Object: Coord
Method: 3 Point
MSC/NASTRAN 120 Exercise Workbook - Version 70 (MSC/PATRAN 7.5) 2-5
Type: Cylindrical
Apply
Action: Transform
Object: Curve
Method: Translate
Type of Transformation: ◆ Curvilinear in Refer. CF
Refer. Coordinate Frame Coord 1
Translation Vector <1 0 0>
❏ Auto Execute
Curve List: Curve 1 2
Apply
The model should now appear as follows:
T
Y
Z R
Z X
2-6 MSC/NASTRAN 120 Exercise Workbook - Version 70 (MSC/PATRAN 7.5)
LESSON 2 Geometry Model of a 3-D Clevis
5.You have now created all the curves that you will need to
complete your clevis model. Next, you will create the necessary
surfaces for the model. You will start by creating a 4x2 Surface
that defines part of the upper half of the clevis body.
Action: Create
Object: Surface
Method: XYZ
Vector Coordinates List: <-4 2 0>
❏ Auto Execute
Origin Coordinates List: [-2 0 0]
Apply
6.The next series of Surfaces will be created using the Curve
Method:
Action: Create
Object: Surface
Method: Curve
❏ Auto Execute
Starting Curve List: Curve 1 2
Ending Curve List: Curve 5 6
Apply
MSC/NASTRAN 120 Exercise Workbook - Version 70 (MSC/PATRAN 7.5) 2-7
The model should appear as follows:
1
Z R
Z X
Show Labels
To create the next surface you will use the Select Menu to help
you define an existing curve and surface edge as the boundaries
of the new surface.
Display Lines
Starting Curve List: Curve 4
Next, click in the Ending Curve List databox, and then select the
Surface Edge icon on the select menu as shown below
Click here
2-8 MSC/NASTRAN 120 Exercise Workbook - Version 70 (MSC/PATRAN 7.5)
LESSON 2 Geometry Model of a 3-D Clevis
Apply
In the viewport, pick the edge of Surface 1 as shown in the
figure below.
Pick Here
Change the Starting Curve List to Curve 3. Remember to select
the curve icon from the Select Menu before you select Curve 3.
Click in the Ending Curve List databox. Select the 2-point icon in
the Select Menu.
2-point icon
MSC/NASTRAN 120 Exercise Workbook - Version 70 (MSC/PATRAN 7.5) 2-9
In the viewport, pick Points 8 and 10 as shown below.
Point 8
Point 10
Apply
7.You will now use the Surfaces you have just created as patterns to
define solids (3-dimensional entities).
Action: Create
Object: Solid
Method: Normal
Thickness: 0.25
❏ Auto Execute
Surface List: Surface 1:5
Apply
8.To obtain a more descriptive view of the solids you will now change
the model’s view by using the new interface to the Transformations
View option.
2-10 MSC/NASTRAN 120 Exercise Workbook - Version 70 (MSC/PATRAN 7.5)
LESSON 2 Geometry Model of a 3-D Clevis
Click on Viewing in the Main Form and select
Transformations… from the pull-down menu. The following
form appears.
Transformations
Screen Relative
Options...
OK
Click once on
and once on
to rotate the view 30o about the screens y-axis and 30o about the
screens x-axis respectively. Your model should now be oriented
similar to the one shown below. Click on the OK button to close
the Transformation form.
MSC/NASTRAN 120 Exercise Workbook - Version 70 (MSC/PATRAN 7.5) 2-11
You will now perform a series of transformations on the solids to
create the remainder of your geometry model.
9.Create the lower half of this part of the clevis model.
Action: Transform
Object: Solid
Method: Mirror
Click in the Define Mirror Plane Normal databox. Notice that the
mirror plane is no longer limited to solely X, Y, or Z and that now
mirroring can be performed about any arbitrary mirror normal
vector defined by a base and a tip
The mirror plane for this model is the global XZ-plane. The
vector perpendicular to that plane points in the global Y-
direction. Notice that global Y is aligned with the ‘2’ direction of
your local coordinate frame 1. To use the 2-axis to identify the
orientation of the mirror plane, select the icon indicating
coordinate axis 2 from the Select Menu as shown below.
2-12 MSC/NASTRAN 120 Exercise Workbook - Version 70 (MSC/PATRAN 7.5)
LESSON 2 Geometry Model of a 3-D Clevis
Click here
Next, click on the axis located in the lower left in your viewport.
Define Mirror Plane Normal: Coord 0.2
❏ Auto Execute
Solid List: Solids 1:5
Apply
MSC/NASTRAN 120 Exercise Workbook - Version 70 (MSC/PATRAN 7.5) 2-13
The new model should appear in the Viewport as shown below.
10.The remaining solids will be created using the translate method.
Action: Transform
Object: Solid
Method: Translate
Translation Vector: < 0 0 -0.25>
Repeat Count: 2
❐ Auto Execute
Solid List: Solid 1 6
Apply
Your last construction step is to translate copies of the solids that
surround the hole to create the final solids.
Click in the Translation Vector databox.
From the Select Menu pick the tip and base points icon.
2-14 MSC/NASTRAN 120 Exercise Workbook - Version 70 (MSC/PATRAN 7.5)
LESSON 2 Geometry Model of a 3-D Clevis
To define the translation vector, pick Point 10 then Point 40 as
shown below. Use Select Corners from Viewing to zoom in.
After selecting the points use Fit View from Viewing to zoom
out.
Point 40
Point 10
Z X
4147
1115
46
40
14
10
13
11
48 11 21
42 8
16
12 55 6
44 33 19
45 233 322 7
39 4
913 4 T 2 20
14 24 2
12 5
49 6
1 1 22 5
2743
25 9 R 1 17
38Z 18
37 6
35 29 31 7
Y 50 33
44 10
28
26 8
X 36 3032
Z 34
Repeat Count: 1
Solid List: Solid 2:5 7:10
Apply
11.Change the model to get a clear view of the solid object.
Display/Entity Color/Label/Render...
Hide All Entity Labels
Apply
MSC/NASTRAN 120 Exercise Workbook - Version 70 (MSC/PATRAN 7.5) 2-15
Cancel
Change the Render Style of your model from Wireframe to
Hidden Line as follows:
Display/Entity Color/Label/Render...
Render Style: Hidden Line
Apply
Change the Render Style back to Wireframe.
Render Style: Wireframe
Apply
Cancel
Quit MSC/PATRAN when you are finished with this exercise.
Do not delete the database from your directory since you will use
it for future exercises.
2-16 MSC/NASTRAN 120 Exercise Workbook - Version 70 (MSC/PATRAN 7.5)
You might also like
- The Subtle Art of Not Giving a F*ck: A Counterintuitive Approach to Living a Good LifeFrom EverandThe Subtle Art of Not Giving a F*ck: A Counterintuitive Approach to Living a Good LifeRating: 4 out of 5 stars4/5 (5794)
- The Gifts of Imperfection: Let Go of Who You Think You're Supposed to Be and Embrace Who You AreFrom EverandThe Gifts of Imperfection: Let Go of Who You Think You're Supposed to Be and Embrace Who You AreRating: 4 out of 5 stars4/5 (1090)
- Never Split the Difference: Negotiating As If Your Life Depended On ItFrom EverandNever Split the Difference: Negotiating As If Your Life Depended On ItRating: 4.5 out of 5 stars4.5/5 (838)
- Hidden Figures: The American Dream and the Untold Story of the Black Women Mathematicians Who Helped Win the Space RaceFrom EverandHidden Figures: The American Dream and the Untold Story of the Black Women Mathematicians Who Helped Win the Space RaceRating: 4 out of 5 stars4/5 (895)
- Grit: The Power of Passion and PerseveranceFrom EverandGrit: The Power of Passion and PerseveranceRating: 4 out of 5 stars4/5 (588)
- Shoe Dog: A Memoir by the Creator of NikeFrom EverandShoe Dog: A Memoir by the Creator of NikeRating: 4.5 out of 5 stars4.5/5 (537)
- The Hard Thing About Hard Things: Building a Business When There Are No Easy AnswersFrom EverandThe Hard Thing About Hard Things: Building a Business When There Are No Easy AnswersRating: 4.5 out of 5 stars4.5/5 (345)
- Elon Musk: Tesla, SpaceX, and the Quest for a Fantastic FutureFrom EverandElon Musk: Tesla, SpaceX, and the Quest for a Fantastic FutureRating: 4.5 out of 5 stars4.5/5 (474)
- Her Body and Other Parties: StoriesFrom EverandHer Body and Other Parties: StoriesRating: 4 out of 5 stars4/5 (821)
- The Emperor of All Maladies: A Biography of CancerFrom EverandThe Emperor of All Maladies: A Biography of CancerRating: 4.5 out of 5 stars4.5/5 (271)
- The Sympathizer: A Novel (Pulitzer Prize for Fiction)From EverandThe Sympathizer: A Novel (Pulitzer Prize for Fiction)Rating: 4.5 out of 5 stars4.5/5 (121)
- The Little Book of Hygge: Danish Secrets to Happy LivingFrom EverandThe Little Book of Hygge: Danish Secrets to Happy LivingRating: 3.5 out of 5 stars3.5/5 (400)
- The World Is Flat 3.0: A Brief History of the Twenty-first CenturyFrom EverandThe World Is Flat 3.0: A Brief History of the Twenty-first CenturyRating: 3.5 out of 5 stars3.5/5 (2259)
- The Yellow House: A Memoir (2019 National Book Award Winner)From EverandThe Yellow House: A Memoir (2019 National Book Award Winner)Rating: 4 out of 5 stars4/5 (98)
- Devil in the Grove: Thurgood Marshall, the Groveland Boys, and the Dawn of a New AmericaFrom EverandDevil in the Grove: Thurgood Marshall, the Groveland Boys, and the Dawn of a New AmericaRating: 4.5 out of 5 stars4.5/5 (266)
- A Heartbreaking Work Of Staggering Genius: A Memoir Based on a True StoryFrom EverandA Heartbreaking Work Of Staggering Genius: A Memoir Based on a True StoryRating: 3.5 out of 5 stars3.5/5 (231)
- Team of Rivals: The Political Genius of Abraham LincolnFrom EverandTeam of Rivals: The Political Genius of Abraham LincolnRating: 4.5 out of 5 stars4.5/5 (234)
- Working Efficiently and Effectively in EngineeringDocument8 pagesWorking Efficiently and Effectively in EngineeringJordan Leah50% (2)
- On Fire: The (Burning) Case for a Green New DealFrom EverandOn Fire: The (Burning) Case for a Green New DealRating: 4 out of 5 stars4/5 (74)
- The Unwinding: An Inner History of the New AmericaFrom EverandThe Unwinding: An Inner History of the New AmericaRating: 4 out of 5 stars4/5 (45)
- SOP. Suitability TestDocument2 pagesSOP. Suitability TestBernardo50% (2)
- Gcse Travel Writing CourseworkDocument4 pagesGcse Travel Writing Courseworkafiwgxldd100% (2)
- Brazil To Host COP30 Article Review by JForrest EnglishDocument6 pagesBrazil To Host COP30 Article Review by JForrest EnglishraduNo ratings yet
- Top 10 Facts About VolcanoesDocument3 pagesTop 10 Facts About VolcanoesMohd ShamshuriNo ratings yet
- Image-Based On-Line Measurement of Crepe Structure: White PaperDocument12 pagesImage-Based On-Line Measurement of Crepe Structure: White PaperAhmed AsforaNo ratings yet
- Review of Past LessonDocument30 pagesReview of Past LessonDiana Ross Dayrit DiazNo ratings yet
- HFSSDocument40 pagesHFSSthoroftedalNo ratings yet
- Material Safety Data Sheet: 1. Chemical Product and Company Identification BrilmideDocument11 pagesMaterial Safety Data Sheet: 1. Chemical Product and Company Identification BrilmideManish Chavda AhirNo ratings yet
- JR Inter Botany emDocument1 pageJR Inter Botany emAjay Kumar AnkamreddyNo ratings yet
- Practice Test 3Document8 pagesPractice Test 3Hồng NgọcNo ratings yet
- Reviewer in Entrep Mind.Document9 pagesReviewer in Entrep Mind.John Alpon CatudayNo ratings yet
- Summative Test On Level of Biological OrganizationDocument2 pagesSummative Test On Level of Biological OrganizationAURORA () CARIAGANo ratings yet
- MotivationDocument11 pagesMotivationSherif AwadNo ratings yet
- Research Foundation For Science Technology and Natural Resource Policy V Union of India OthersDocument6 pagesResearch Foundation For Science Technology and Natural Resource Policy V Union of India OthersKartik BhargavaNo ratings yet
- The National Atlas-Printable MapsDocument2 pagesThe National Atlas-Printable MapsAlexandre RodriguesNo ratings yet
- Different Standard NDE Accpetance ComparisonDocument6 pagesDifferent Standard NDE Accpetance Comparisonvenki balajiNo ratings yet
- Tilan Irelyn Marie C. Act. 2Document2 pagesTilan Irelyn Marie C. Act. 2John Adrian Nasayao MatubaranNo ratings yet
- Appendix 3Document34 pagesAppendix 3tcc.arshadNo ratings yet
- Tugas Bahasa IndonesiaDocument4 pagesTugas Bahasa IndonesiaNABIL ABDILLAHNo ratings yet
- Nit New Test Series NTDocument7 pagesNit New Test Series NTMohommad ShoaibNo ratings yet
- Junrel M. Ymas Beed - 3: Worksheet #3Document2 pagesJunrel M. Ymas Beed - 3: Worksheet #3JUNREL YMASNo ratings yet
- TST 04 Insulator Stringset OkeDocument6 pagesTST 04 Insulator Stringset Okerostyo tioNo ratings yet
- Vinyl Wallpaper With Non-Woven BackingDocument9 pagesVinyl Wallpaper With Non-Woven BackingSantosh AiholeNo ratings yet
- Simulado InglesDocument6 pagesSimulado InglesWandercleyson da SilvaNo ratings yet
- S7 200 TipsDocument5 pagesS7 200 Tipsjohn_jairo_bocanegraNo ratings yet
- Name: - Yr/Section: - Date: - Activity No. 1 Define and Illustrate The Process of Ridge Counting and Ridge TracingDocument6 pagesName: - Yr/Section: - Date: - Activity No. 1 Define and Illustrate The Process of Ridge Counting and Ridge TracingMardy Hoyohoy BarraquioNo ratings yet
- Organizing Persuasive SpeechesDocument5 pagesOrganizing Persuasive SpeechesHazel UsanaNo ratings yet
- Sabz Bagh11Document23 pagesSabz Bagh11Hassan NadeemNo ratings yet
- 8 ZAB - UN6080 Alarm and Event List v2.0.00-1 PDFDocument82 pages8 ZAB - UN6080 Alarm and Event List v2.0.00-1 PDFsrinivasNo ratings yet