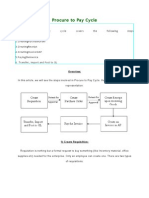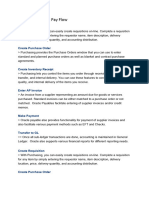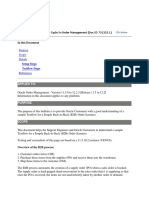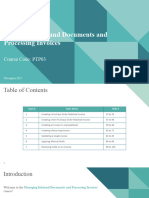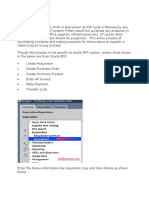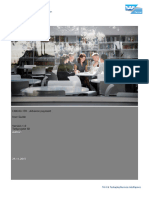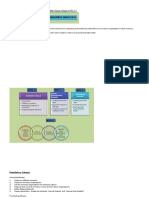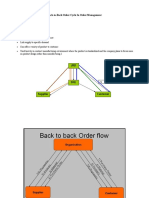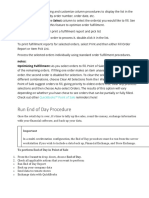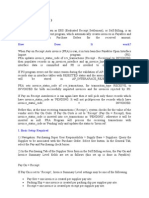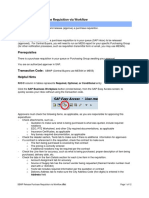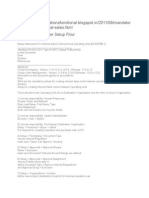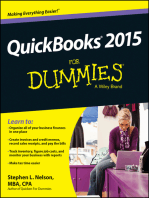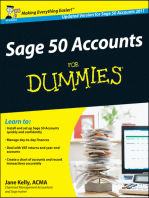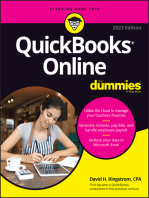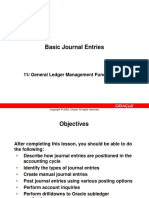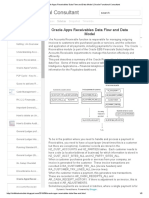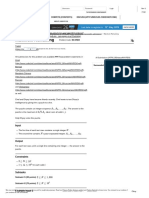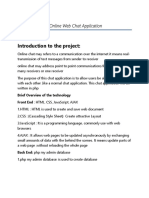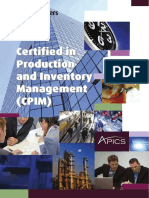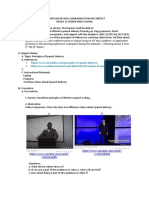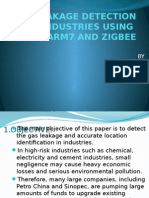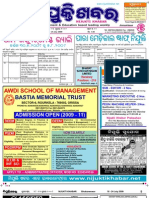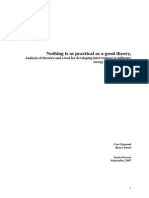Professional Documents
Culture Documents
PO - DISTRIBUTIONS - ALL (REQ - HEADER - REFERENCE - NUM in Distributions Table Is The Requisition Number For This PO) Po - Line - Locations - All
Uploaded by
VenkatOriginal Title
Copyright
Available Formats
Share this document
Did you find this document useful?
Is this content inappropriate?
Report this DocumentCopyright:
Available Formats
PO - DISTRIBUTIONS - ALL (REQ - HEADER - REFERENCE - NUM in Distributions Table Is The Requisition Number For This PO) Po - Line - Locations - All
Uploaded by
VenkatCopyright:
Available Formats
PO_DISTRIBUTIONS_ALL (REQ_HEADER_REFERENCE_NUM in Distributions table is the
Requisition number for this PO)
PO_LINE_LOCATIONS_ALL
R12
For creating a Purchase order, let us use the “Autocreate Documents” Form. Follow the below
Navigation and Query for the Requisition.
Click on Automatic as shown in the above figure to create a Purchase Order
Click on “Create” button to create a Purchase order
View the shipment screen to change the “Match Approval Level” to “2-Way”.
Click the “Receiving Controls” to make sure that the “Routing” is made as “Direct Routing”
Click Save and submit for Approval.
Note down the PO number.
Note:
1. In Release 11i10 generation of purchasing documents in Adobe PDF format required
organizations to create layout templates in the form of XSL-FO style sheets. With Release
12.0 organizations can also use RTF or PDF layout templates which require little training to
configure and maintain.
2. Base tables are same as 11i but few extra columns.
3. Release 12.0 allows finer control of how blanket agreements are enabled for
automatic document sourcing. Buyers can now choose to enable them only in specific
inventory organizations.
3) Create Receipt
11i
Create a receipt to receive the items in the Purchase Order.
Navigation: ReceivingReceipts
Enter the PO Number and select find button.
Go to Lines, check the lines you want to receive in the PO.
Click on Header button and Save which creates the receipt.
Now can check the Inventory in the same sub inventory for the item's on-hand quantity.
Receipt Tables are:
RCV_SHIPMENT_HEADERS
RCV_SHIPMENT_LINES (Lines Table has PO_HEADER_ID)
R12
Navigate to RECEIVING-->RECEIPTS
Query with the Purchase order created in the above stage.
Check the check box near to the lines that are received and click save.
Click the “Header Button” to view the Receipt Number.(8457)
4) Create Invoice in Payables
11i
Once the goods are received, its time to pay the vendor for the goods purchased and hence the
invoices are created.
Navigation: Payables, Vision Operations (USA) > InvoicesEntryInvoices
Enter type --Standard, supplier information and amount.
Click the Match button to match to either Purchase Order or Receipt (depending on the Invoice Match
option specified on the PO) and avoid manually entering the invoice.
Enter the PO Number you want match to and click Find.
Select the lines required and click on Match button.
Click on Distribute button to navigate to the Match to Purchase Order Distributions window.
This creates the invoice and you can see the status of the invoice as Never Validated. it has to be
Validated and Accounted before you can pay it.
Validating the Invoice: Click on Actions Button and Select Validate. Click on OK button.
Now you can see the status of the invoice as Validated, if there are no issues during validation.
You might also like
- Steps of Procure To Pay ProcessDocument29 pagesSteps of Procure To Pay ProcessUnnikrishnan RajuNo ratings yet
- Procure To Pay CycleDocument24 pagesProcure To Pay CycleSYED MUSTAFANo ratings yet
- Procure To Pay Cycle in Oracle Apps R12Document50 pagesProcure To Pay Cycle in Oracle Apps R12Nageswara Reddy100% (6)
- Procure To Pay Cycle Covers The Following StepDocument24 pagesProcure To Pay Cycle Covers The Following Stepravi3936No ratings yet
- Procure To Pay CycleDocument29 pagesProcure To Pay CyclerajNo ratings yet
- Procure - To - Pay (P2P)Document30 pagesProcure - To - Pay (P2P)Anu ChipurupallyNo ratings yet
- Order To Cash Cycle OracleDocument28 pagesOrder To Cash Cycle OracleSampath LakkakulaNo ratings yet
- Changes in 11i and R12 in P2P CycleDocument15 pagesChanges in 11i and R12 in P2P CycleOraAppsAdminNo ratings yet
- Oracle Procure To Pay FlowDocument24 pagesOracle Procure To Pay Flowap9224208No ratings yet
- Procure To PayDocument43 pagesProcure To PayP RajendraNo ratings yet
- Procure To Pay Cycle - APPSDocument23 pagesProcure To Pay Cycle - APPSmostafaNo ratings yet
- Order To Cash ProcessingDocument140 pagesOrder To Cash Processingbharat100% (1)
- Purchase OrderDocument21 pagesPurchase Orderpaletir6593No ratings yet
- Procure To Pay (P2P) and Order To Cash (O2C) Life Cycle Process PDFDocument41 pagesProcure To Pay (P2P) and Order To Cash (O2C) Life Cycle Process PDFNaveen Kumar100% (1)
- CIN Settings in SDDocument55 pagesCIN Settings in SDprasad tatikondaNo ratings yet
- Cross-Company/Inter-company Transactions: 1.1 Check Whether Doc Type SA Allows Cross Company PostingsDocument16 pagesCross-Company/Inter-company Transactions: 1.1 Check Whether Doc Type SA Allows Cross Company Postingsashutosh mauryaNo ratings yet
- BackTo Back OrderDocument10 pagesBackTo Back OrderdurairajNo ratings yet
- PTP03 - ILT - Managing Inbound Documents and Processing InvoicesDocument116 pagesPTP03 - ILT - Managing Inbound Documents and Processing Invoicesk_ganapathyramanNo ratings yet
- P2p ProcessDocument21 pagesP2p ProcessnareshvenusNo ratings yet
- SD Process Advance PaymentDocument17 pagesSD Process Advance PaymentAnaIonelaMoldovanNo ratings yet
- Ir - Iso CycleDocument41 pagesIr - Iso CycleNaved KhanNo ratings yet
- Lesson 5 Revenue Cycle PDFDocument16 pagesLesson 5 Revenue Cycle PDFJoshua JunsayNo ratings yet
- Back-to-Back Order Cycle in Order Management: Key Business DriversDocument22 pagesBack-to-Back Order Cycle in Order Management: Key Business DriversJp RedroNo ratings yet
- SAP Business One User Manual For SESCO Cement: Purchase OrderDocument8 pagesSAP Business One User Manual For SESCO Cement: Purchase OrderAbdelrahman SadekNo ratings yet
- Oracle Internal Order SetupDocument31 pagesOracle Internal Order SetupMuhammad ImtiazNo ratings yet
- P2P Cycle in R12Document15 pagesP2P Cycle in R12Knighty RideryNo ratings yet
- Idempiere P2P, O2C CycleDocument166 pagesIdempiere P2P, O2C CycleRohit DaswaniNo ratings yet
- Order To Cash Cycle O2C StepsDocument20 pagesOrder To Cash Cycle O2C Stepssachin_n_jainNo ratings yet
- SAP Standard S4 HANA OTC Test CasesDocument17 pagesSAP Standard S4 HANA OTC Test CasesKarini PriyaNo ratings yet
- SAP SD Third Party SalesDocument28 pagesSAP SD Third Party Salesramesh B50% (2)
- Section 7: Purchase RequisitionsDocument13 pagesSection 7: Purchase Requisitionsdudhmogre23No ratings yet
- Internal Orders / Requisitions - Oracle Order ManagementDocument14 pagesInternal Orders / Requisitions - Oracle Order ManagementtsurendarNo ratings yet
- POS AdvancedDocument222 pagesPOS Advancedyoubens pierreNo ratings yet
- Pay On ReceiptDocument13 pagesPay On Receiptbreakinhrt6880100% (1)
- SBWP Release Purchase Requisition Via Workflow PDFDocument12 pagesSBWP Release Purchase Requisition Via Workflow PDFAnupam Samanta100% (1)
- Oracle Apps Order Management Interview QuestionsDocument9 pagesOracle Apps Order Management Interview Questionsnet6351100% (2)
- Back To Back Order FlowDocument3 pagesBack To Back Order FlowSadasiva MNo ratings yet
- Let Us Choose An Item To Be Procured in Our Example. Go To Purchasing Responsibility and Below Navigation To The Suitable ItemDocument24 pagesLet Us Choose An Item To Be Procured in Our Example. Go To Purchasing Responsibility and Below Navigation To The Suitable ItemShivaraj NNo ratings yet
- Procure To Pay ProcessDocument54 pagesProcure To Pay ProcessSunil KumarNo ratings yet
- Create Purchase Requisition: TriggersDocument7 pagesCreate Purchase Requisition: TriggersNASEER ULLAHNo ratings yet
- Purchase Requisition in Oracle AppsDocument18 pagesPurchase Requisition in Oracle Appsnagarajuvcc1230% (1)
- Internal Sales Order SetupDocument35 pagesInternal Sales Order SetupVeerendra ReddyNo ratings yet
- SD RRB DocumentDocument12 pagesSD RRB DocumentДмитрий Харланов100% (2)
- Ernext SellingDocument14 pagesErnext SellingLawes ChanNo ratings yet
- Sap Procure To Pay CycleDocument20 pagesSap Procure To Pay CycleLipu MohapatraNo ratings yet
- p2p Oracle R12Document48 pagesp2p Oracle R12wahida.kaziNo ratings yet
- Consigned Inventory: It Exists When Inventory Is in The Possession of OneDocument5 pagesConsigned Inventory: It Exists When Inventory Is in The Possession of Onebujjipandu7No ratings yet
- Procure To Pay Cycle in Oracle Apps R12Document29 pagesProcure To Pay Cycle in Oracle Apps R12AbdulsayeedNo ratings yet
- Sales Management SystemDocument13 pagesSales Management Systemtayyaba malikNo ratings yet
- Om ArDocument60 pagesOm ArGangadhar SankabathulaNo ratings yet
- P2P Technical, Functional and GL FlowDocument111 pagesP2P Technical, Functional and GL FlowSurendra Babu100% (2)
- Drop ShipmentDocument4 pagesDrop ShipmentsarangiabhayaNo ratings yet
- Tca (Customer Information)Document5 pagesTca (Customer Information)VenkatNo ratings yet
- Export DDL DML Oracle SQL DeveloperDocument11 pagesExport DDL DML Oracle SQL DeveloperVenkatNo ratings yet
- Practicedump: Free Practice Dumps - Unlimited Free Access of Practice ExamDocument5 pagesPracticedump: Free Practice Dumps - Unlimited Free Access of Practice ExamVenkatNo ratings yet
- Basic Journal Entries: 11i General Ledger Management FundamentalsDocument85 pagesBasic Journal Entries: 11i General Ledger Management FundamentalsVenkat100% (1)
- Oracle AR Data FlowDocument5 pagesOracle AR Data FlowVenkatNo ratings yet
- GL AP DrilldownDocument1 pageGL AP DrilldownVenkatNo ratings yet
- GL To Ap Drill Down Query R12, General Ledger Link To Account Payables R12, AP To GLDocument4 pagesGL To Ap Drill Down Query R12, General Ledger Link To Account Payables R12, AP To GLVenkatNo ratings yet
- Technical Perspective ARDocument6 pagesTechnical Perspective ARVenkatNo ratings yet
- PaymentsDocument2 pagesPaymentsVenkatNo ratings yet
- Oracle SCM Functional Process FlowDocument12 pagesOracle SCM Functional Process FlowVenkatNo ratings yet
- Difficult Doctrine of The Love of GodDocument93 pagesDifficult Doctrine of The Love of GodRocio Pireyek100% (8)
- Maximum Remaining - CodeChefDocument3 pagesMaximum Remaining - CodeChefShubhi SinghNo ratings yet
- PF Chang's Health Inspection 6-21-19Document2 pagesPF Chang's Health Inspection 6-21-19Jimmy BentleyNo ratings yet
- Distillation of A Mixture of N-Hexane and N-Heptane-lab - Handout - Experiment - 7Document12 pagesDistillation of A Mixture of N-Hexane and N-Heptane-lab - Handout - Experiment - 7megacobNo ratings yet
- Cobol Batch To Groovy ScriptDocument34 pagesCobol Batch To Groovy ScriptDavid BermudezNo ratings yet
- Geberit Case Study PDFDocument2 pagesGeberit Case Study PDFsapiencecorpNo ratings yet
- flowswitchHFS25 PDFDocument2 pagesflowswitchHFS25 PDFlajosmolNo ratings yet
- OP5142 User Manual-ADocument40 pagesOP5142 User Manual-AJignesh MakwanaNo ratings yet
- Unit 18 Part IDocument23 pagesUnit 18 Part IJorge FrancoNo ratings yet
- Clocks, Watches & Scientific Instruments - Skinner Auction 2760MDocument132 pagesClocks, Watches & Scientific Instruments - Skinner Auction 2760MSkinnerAuctions100% (2)
- QSV 2 Product Release Procedure EN 01 PDFDocument6 pagesQSV 2 Product Release Procedure EN 01 PDFprashanthNo ratings yet
- ThermodynamicsDocument60 pagesThermodynamicsMahender ThotakuriNo ratings yet
- Online Web Chat Application DocumentDocument8 pagesOnline Web Chat Application DocumentENGINEER HERENo ratings yet
- Southeast Asia in Political Science Theory, Region, and Qualitative AnalysisDocument19 pagesSoutheast Asia in Political Science Theory, Region, and Qualitative Analysisမင္း ဆရာNo ratings yet
- Certified in Production and Inventory Management (CPIM)Document8 pagesCertified in Production and Inventory Management (CPIM)dathient76No ratings yet
- Applied Thermodynamics IIDocument124 pagesApplied Thermodynamics IIHimanshu1712100% (2)
- Open Enrollment and Racial Segregation in The Twin Cities: 2000 - 2010Document34 pagesOpen Enrollment and Racial Segregation in The Twin Cities: 2000 - 2010Minnesota Public RadioNo ratings yet
- Fordyce MW 1983Document46 pagesFordyce MW 1983garbagepatchNo ratings yet
- Lesson Plan in Oral Communication in ContextDocument2 pagesLesson Plan in Oral Communication in ContextYoutube TutorialsNo ratings yet
- Ethics and Voluntary Act For HardDocument4 pagesEthics and Voluntary Act For HardSarah Del Mundo CagangNo ratings yet
- Active Suspension Using SkyhookDocument14 pagesActive Suspension Using SkyhookSandor CleganeNo ratings yet
- Gas Leakage Detection Using Arm7 and ZigbeeDocument18 pagesGas Leakage Detection Using Arm7 and ZigbeevinjamurisivaNo ratings yet
- 18-24 July 2009Document16 pages18-24 July 2009pratidinNo ratings yet
- Blake and MuttonDocument4 pagesBlake and Muttonmohitegaurv870% (1)
- Establishment of A Design Methodology For High-Performance Circuits Based On Automatic Optimization MethodsDocument2 pagesEstablishment of A Design Methodology For High-Performance Circuits Based On Automatic Optimization Methodscatalin85No ratings yet
- BehaviourDocument16 pagesBehaviourIshita JainNo ratings yet
- Types of Machine DrawingDocument19 pagesTypes of Machine DrawingAmexTesfayeKora100% (5)
- Documentation 040Document148 pagesDocumentation 040proxemicNo ratings yet
- 36-217 Fall 2013 HW04Document2 pages36-217 Fall 2013 HW04Gabriel Bernard MullenNo ratings yet
- Nonverbal Communication in The WorkplaceDocument7 pagesNonverbal Communication in The WorkplaceHenrissa Granado TalanNo ratings yet