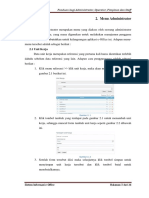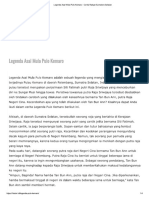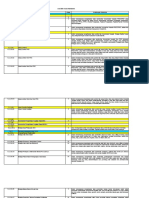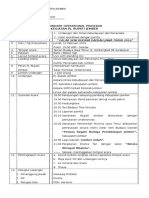Professional Documents
Culture Documents
MANUAL E-Office PDF
Uploaded by
Ponco Hendro KurniawanOriginal Title
Copyright
Available Formats
Share this document
Did you find this document useful?
Is this content inappropriate?
Report this DocumentCopyright:
Available Formats
MANUAL E-Office PDF
Uploaded by
Ponco Hendro KurniawanCopyright:
Available Formats
Panduan bagi Administrator, Operator, Pimpinan dan Staff
2. Menu Administrator
Menu administrator merupakan menu yang diakses oleh seorang administrator
dari aplikasi e-Office, yang mana digunakan untuk melakukan manajemen pengguna
dan referensi yang dibutuhkan untuk kelangsungan aplikasi e-Office ini. Adapun menu-
menu tersebut adalah sebagai berikut :
2.1 Unit Kerja
Data unit kerja merupakan referensi yang pertama kali harus dientrikan terlebih
dahulu sebelum data referensi yang lain. Adapun cara penggunaanya adalah sebagai
berikut :
1. Klik menu referensi >> klik unit kerja, maka akan muncul tampilan seperti
gambar 2.1 berikut ini.
Gambar 2. 1
2. Klik tombol tambah yang terdapat pada gambar 2.1 untuk menambah unit
kerja, sehingga muncul form tambah unit kerja seperti gambar 2.2 dibawah
ini.
Gambar 2. 2
3. Setelah form tersebut diisi maka selanjutnya klik tombol simpan untuk
menyimpan unit kerja tersebut dan klik tombol batal untuk
membatalkannya.
Sistem Informasi e-Office Halaman 3 dari 26
Panduan bagi Administrator, Operator, Pimpinan dan Staff
4. Sedangkan untuk mengubah unit kerja dapat dilakukan dengan cara
mengklik icon pensil yang terlihat pada gambar 2.1 sehingga muncul form
ubah unit kerja seperti gambar 2.3 berikut ini.
Gambar 2. 3
5. Setelah melakukan perubahan data maka selanjutnya klik tombol simpan
perubahan jika ingin menyimpan perubahan data tersebut dan klik tombol
batal untuk membatalkan perubahan.
6. Selain itu juga dapat dilakukan penghapusan data dengan cara mengklik
icon x (tanda silang) seperti terlihat pada gambar 2.1.
2.2 Jabatan
Data jabatan merupakan referensi kedua yang harus dientrikan setelah
melakukan entri data unit kerja sebelum data referensi yang lain. Adapun cara
penggunaanya adalah sebagai berikut :
1. Klik menu referensi >> klik jabatan, maka akan muncul tampilan seperti
gambar 2.4 berikut ini.
Gambar 2. 4
2. Klik tombol tambah yang terdapat pada gambar 2.4 untuk menambah unit
kerja, sehingga muncul form tambah unit kerja seperti gambar 2.5 dibawah
ini.
Sistem Informasi e-Office Halaman 4 dari 26
Panduan bagi Administrator, Operator, Pimpinan dan Staff
Gambar 2. 5
3. Setelah form tersebut diisi maka selanjutnya klik tombol simpan untuk
menyimpan jabatan tersebut dan klik tombol batal untuk membatalkannya.
Pada field level akses terdapat 4 level akses yang digunakan diantaranya :
a. Administrator Pusat, yaitu pengguna yang memiliki akses untuk
mengelola data member atau pengguna yang lainya.
b. Operator, yaitu pengguna yang memiliki akses untuk melakukan entri
naskah surat, menyampaikan surat dan menerima disposisi.
c. Pejabat Pimpinan/Atasan, yaitu pengguna yang memiliki akses
sebagai penerima surat maupun disposisi dari pimpinan diatasnya atau
mendisposisikan.
d. Staff, yaitu pengguna yang diberikan wewenang untuk menerima
disposisi surat dari pimpinan/atasanya.
4. Sedangkan untuk mengubah jabatan dapat dilakukan dengan cara mengklik
icon pensil yang terlihat pada gambar 2.4 sehingga muncul form ubah
jabatan seperti gambar 2.6 berikut ini.
Gambar 2. 6
5. Setelah melakukan perubahan data maka selanjutnya klik tombol simpan
perubahan jika ingin menyimpan perubahan data tersebut dan klik tombol
batal untuk membatalkan perubahan.
Sistem Informasi e-Office Halaman 5 dari 26
Panduan bagi Administrator, Operator, Pimpinan dan Staff
6. Selain itu juga dapat dilakukan penghapusan data jabatan dengan cara
mengklik icon x (tanda silang) seperti terlihat pada gambar 2.4.
2.3 Pegawai
Data pegawai merupakan referensi ketiga yang harus dientrikan setelah
melakukan entri data unit kerja dan jabatan. Data pegawai yang dimaksud adalah nama-
nama pegawai yang akan diberikan akses ke aplikasi. Adapaun cara penggunaanya
adalah sebagai berikut :
1. Klik menu referensi >> klik pegawai, maka akan muncul tampilan seperti
gambar 2.7 berikut ini.
Gambar 2. 7
2. Klik tombol tambah yang terdapat pada gambar 2.7 untuk menambah data
pegawai, sehingga muncul form tambah pegawai seperti gambar 2.5
dibawah ini.
Sistem Informasi e-Office Halaman 6 dari 26
Panduan bagi Administrator, Operator, Pimpinan dan Staff
Gambar 2. 8
3. Setelah form tersebut diisi maka selanjutnya klik tombol simpan untuk
menyimpan data pegawai tersebut dan klik tombol batal untuk
membatalkannya.
4. Sedangkan untuk mengubah data pegawai dapat dilakukan dengan cara
mengklik icon pensil yang terlihat pada gambar 2.7 sehingga muncul form
ubah data pegawai seperti gambar 2.9 berikut ini.
Gambar 2. 9
5. Setelah melakukan perubahan data maka selanjutnya klik tombol simpan
perubahan jika ingin menyimpan perubahan data tersebut dan klik tombol
batal untuk membatalkan perubahan.
6. Untuk melihat detail data pegawai dapat dilakukan dengan cara mengklik
icon kaca pembesar seperti terlihat pada gambar 2.7 sehingga muncul detail
data pegawai seperti gambar 2.10.
Sistem Informasi e-Office Halaman 7 dari 26
Panduan bagi Administrator, Operator, Pimpinan dan Staff
Gambar 2. 10
7. Selain itu juga dapat dilakukan penghapusan data pegawai dengan cara
mengklik icon x (tanda silang) seperti terlihat pada gambar 2.7.
2.4 Kalimat Disposisi
Kalimat disposisi merupakan referensi data yang digunakan untuk mendata
kalimat-kalimat yang umum digunakan dalam memberikan disposisi surat. Sehingga
dengan adanya referensi data kalimat disposisi ini dapat mempermudah pengguna dan
mempercepat proses mendisposisikan surat. Adapun cara penggunaanya dalah sebagai
berikut :
1. Klik referensi >> klik kalimat disposisi sehingga muncul tampilan seperti
gambar 2.11.
Gambar 2. 11
2. Klik tombol tambah yang terdapat pada gambar 2.11 untuk menambah
kalimat disposisi, sehingga muncul form tambah kalimat disposisi seperti
gambar 2.12.
Gambar 2. 12
3. Setelah form tersebut diisi maka selanjutnya klik tombol simpan untuk
menyimpan kalimat disposisi tersebut dan klik tombol batal untuk
membatalkannya.
Sistem Informasi e-Office Halaman 8 dari 26
Panduan bagi Administrator, Operator, Pimpinan dan Staff
4. Sedangkan untuk mengubah kalimat disposisi dapat dilakukan dengan cara
mengklik icon pensil yang terlihat pada gambar 2.11 sehingga muncul form
ubah kalimat disposisi seperti gambar 2.13 berikut ini.
Gambar 2. 13
5. Setelah melakukan perubahan data maka selanjutnya klik tombol simpan
perubahan jika ingin menyimpan perubahan data tersebut dan klik tombol
batal untuk membatalkan perubahan.
6. Selain itu juga dapat dilakukan penghapusan kalimat disposisi dengan cara
mengklik icon x (tanda silang) seperti terlihat pada gambar 2.11.
2.5 Klasifikasi Arsip
Klasifikasi arsip merupakan referensi data yang berisi kelasifikasi arsip yang
terdapat di institusi sehingga surat dapat dikelompokkan ke dalam klasifikasinya.
Dengan demikian dapat mempermudah dalam penelusuran kembali surat tersebut.
Adapun cara penggunaanya adalah sebagai berikut :
1. Klik referensi >> klik klasifikasi arsip sehingga muncul tampilan seperti
gambar 2.14.
Gambar 2. 14
2. Klik tombol tambah yang terdapat pada gambar 2.14 untuk menambah
klasifikasi arsip, sehingga muncul form tambah klasifikasi arsip seperti
gambar 2.15.
Sistem Informasi e-Office Halaman 9 dari 26
Panduan bagi Administrator, Operator, Pimpinan dan Staff
Gambar 2. 15
3. Setelah form tersebut diisi maka selanjutnya klik tombol simpan untuk
menyimpan klasifikasi arsip tersebut dan klik tombol batal untuk
membatalkannya.
4. Sedangkan untuk mengubah klasifikasi arsip dapat dilakukan dengan cara
mengklik icon pensil yang terlihat pada gambar 2.14 sehingga muncul form
ubah klasifikasi arsip seperti gambar 2.16 berikut ini.
Gambar 2. 16
5. Setelah melakukan perubahan data maka selanjutnya klik tombol simpan
perubahan jika ingin menyimpan perubahan data tersebut dan klik tombol
batal untuk membatalkan perubahan.
6. Selain itu juga dapat dilakukan penghapusan klasifikasi arsip dengan cara
mengklik icon x (tanda silang) seperti terlihat pada gambar 2.14.
2.6 Sifat Surat
Sifat surat merupakan referensi data yang berisi sifat-sifat surat yang biasa
digunakan. Sehingga mempermudah menambahkan sifat surat yang dibutuhkan dalam
pengarsipan surat. Adapun penggunaanya dapat dilakukan dengan cara :
1. Klik referensi >> klik sifat surat, maka muncul tampilan seperti gambar
2.14.
Sistem Informasi e-Office Halaman 10 dari 26
Panduan bagi Administrator, Operator, Pimpinan dan Staff
Gambar 2. 17
2. Klik tombol tambah yang terdapat pada gambar 2.17 untuk menambah sifat
surat, sehingga muncul form tambah sifat surat seperti gambar 2.18.
Gambar 2. 18
3. Setelah form tersebut diisi maka selanjutnya klik tombol simpan untuk
menyimpan sifat surat tersebut dan klik tombol batal untuk
membatalkannya.
4. Sedangkan untuk mengubah sifat surat dapat dilakukan dengan cara
mengklik icon pensil yang terlihat pada gambar 2.17 sehingga muncul form
ubah sifat surat seperti gambar 2.19 berikut ini.
Gambar 2. 19
5. Setelah melakukan perubahan data maka selanjutnya klik tombol simpan
perubahan jika ingin menyimpan perubahan data tersebut dan klik tombol
batal untuk membatalkan perubahan.
6. Selain itu juga dapat dilakukan penghapusan sifat surat dengan cara
mengklik icon x (tanda silang) seperti terlihat pada gambar 2.14.
2.7 Member
Data member merupakan akun pengguna atas jabatan tertentu agar
pengguna/pegawai yang diberikan wewenang dapat mengakses aplikasi e-Office secara
berkelanjutan. Jika terjadi mutasi maka member untuk jabatan tersebut tidak tidak perlu
Sistem Informasi e-Office Halaman 11 dari 26
Panduan bagi Administrator, Operator, Pimpinan dan Staff
dibuat baru, cukup dilakukan edit pada member tersebut dan ganti nama pegawainya
sesuai dengan pegawai yang menjabat pada jabatan tersebut. Dengan catatan jika
pegawai tersebut belum terdaftar pada data pegawai maka harus dientrikan datanya
terlebih dahulu pada data pegawai. Adapau cara menambahkan member adalah sebagai
berikut :
1. Klik member, sehingga muncul tampilan seperti gambar 2.14.
Gambar 2. 20
2. Klik tombol tambah yang terdapat pada gambar 2.20 untuk menambah
member, sehingga muncul form tambah member seperti gambar 2.21.
Gambar 2. 21
3. Setelah form tersebut diisi maka selanjutnya klik tombol simpan untuk
menyimpan member tersebut dan klik tombol batal untuk membatalkannya.
4. Sedangkan untuk mengubah member dapat dilakukan dengan cara mengklik
icon pensil yang terlihat pada gambar 2.20 sehingga muncul form ubah
member seperti gambar 2.22 berikut ini.
Gambar 2. 22
Sistem Informasi e-Office Halaman 12 dari 26
Panduan bagi Administrator, Operator, Pimpinan dan Staff
5. Setelah melakukan perubahan data maka selanjutnya klik tombol simpan
perubahan jika ingin menyimpan perubahan data tersebut dan klik tombol
batal untuk membatalkan perubahan.
2.8 Member Group
Member group merupakan pengelompokan member yang memiliki jabatan
sedrajat yang lebih dari satu, sehingga mempermudah dalam mendistribusikan surat
pada jabatan yang sama dengan jumlah yang lebih dari satu. Adapun cara penggunaanya
adalah sebagai berikut :
1. Klik member group, maka muncul tampilan seperti gambar 2.23.
Gambar 2. 23
2. Klik tombol tambah yang terdapat pada gambar 2.23 untuk menambah
member group, sehingga muncul form tambah member group seperti
gambar 2.24.
Gambar 2. 24
3. Setelah form tersebut diisi maka selanjutnya klik tombol simpan untuk
menyimpan member group tersebut dan klik tombol batal untuk
membatalkannya, maka selanjutnya akan dibawa ke view member group
seperti gambar 2.25.
Gambar 2. 25
4. Kemudian klik tombol tambah seperti terlihat pada gambar 2.25 untuk
menambahkan member ke member group, sehingga muncul form tambah
item member group seperti gambar 2.26.
Sistem Informasi e-Office Halaman 13 dari 26
Panduan bagi Administrator, Operator, Pimpinan dan Staff
Gambar 2. 26
5. Setelah form tersebut diisi maka selanjutnya klik tombol simpan untuk
menyimpan item member yang ditambahkan dan klik tombol batal untuk
membatalkanya.
6. Sedangkan untuk mengubah member group dapat dilakukan dengan cara
mengklik icon pensil yang terlihat pada gambar 2.23 sehingga muncul form
ubah member group seperti gambar 2.27 berikut ini.
Gambar 2. 27
7. Setelah melakukan perubahan data maka selanjutnya klik tombol simpan
perubahan jika ingin menyimpan perubahan data tersebut dan klik tombol
batal untuk membatalkan perubahan.
8. Selain itu juga dapat dilakukan penghapusan member group dengan cara
mengklik icon x (tanda silang) seperti terlihat pada gambar 2.23.
2.9 Info Institusi
Info institusi merupakan menu yang digunakan untuk merubah keterangan
seperti visi misi dan alamat institusi yang terdapat pada aplikasi e-Office tersebut.
Adapaun cara untuk merubah informasi tersebut dapat dilakukan dengan cara :
1. Klik info institusi, maka akan muncul tampilan seperti gambar 2.28.
Sistem Informasi e-Office Halaman 14 dari 26
Panduan bagi Administrator, Operator, Pimpinan dan Staff
Gambar 2. 28
2. Klik tombol ubah seperti terlihat pada gambar 2.28 sehingga muncul form
ubah info institusi sperti gambar 2.29.
Gambar 2. 29
3. Setelah melakukan perubahan pada info tersebut maka selanjutnya klik
tombol simpan perubahan untuk menyimpan perubahan tersebut dan klik
tombol batal untuk membatalkan perubahan tersebut.
Sistem Informasi e-Office Halaman 15 dari 26
Panduan bagi Administrator, Operator, Pimpinan dan Staff
3. Menu Persuratan
Menu persuratan merupakan menu yang dapat diakses oleh pengguna untuk
melakukan pengarsipan surat masuk/surat keluar, penyampaian/mengirim surat antar
unit kerja dan mendisposisikan surat di lingkungan universitas andalas. Adapun
pengguna yang dapat mengakses menu ini adalah sebagai berikut :
3.1 Operator
Operator merupakan pengguna yang memiliki akses untuk melakukan entri
naskah surat, menyampaikan surat dan menerima disposisi. Adapun langkah-langkah
pengerjaan yang harus dilakukan adalah sebagai berikut :
3.1.1 Entri naskah dan menyampaikan / mengirim surat
Adapun urutan pengerjaan dalam mengentrikan naskah surat dapat dilakukan
dengan cara sebagai berikut :
a. Lakukan digitalisasi berkas surat dengan cara menscan berkas surat tersebut
dengan mesin scaner, dengan ketentuan hasil scan berbentuk file gambar dengan
extention .jpg/jpeg, .png, .gif.
b. Klik menu persuratan >> klik entri surat maka akan muncul form entri naskah
surat seperti gambar 3.1 berikut ini.
Gambar 3. 1
Sistem Informasi e-Office Halaman 16 dari 26
Panduan bagi Administrator, Operator, Pimpinan dan Staff
c. Isikan keterangan surat seperti jenis surat, nomor surat, tanggal surat, perihal dan
lain sebagainya ke dalam field yang tersedia. Setelah semuanya diisikan maka
selanjutnya klik tombol simpan & lanjutkan maka akan muncul halaman upload
file surat seperti terlihat pada gambar 3.2 dibawah ini.
Gambar 3. 2
d. Selanjutnya klik browse untuk memilih file hasil scan yang akan diupload ke
sistem maka muncul dialog seperti gambar 3.3 berikut.
Gambar 3. 3
e. Kemudian pilihlah file surat yang akan diupload dan klik open dan selanjutnya
klik tombol upload untuk menjalankan proses upload, jika berhasil maka akan
muncul seperti gambar 3.4 dibawah ini.
Sistem Informasi e-Office Halaman 17 dari 26
Panduan bagi Administrator, Operator, Pimpinan dan Staff
Gambar 3. 4
f. Apabila surat tersebut memiliki lampiran lebih dari 1 (satu) file, maka lakukan
hal yang sama dengan catatan upload file suratnya terlebih dahulu kemudian
upload lampirannya dengan urutan upload halaman pertama terlebih dahulu dan
seterusnya.
g. Jika terjadi kesalaham upload maka hapus file tersebut dengan menekan tombol
hapus yang terdapat di bawah file tersebut, seperti terlihat pada gambar 3.5.
Gambar 3. 5
h. Apabila setelah dilakukan upload atau hapus file tidak ada perubahan pada
tampilan filenya maka lakukan refresh dengan cara tekan tombol F5 pada
keyboard atau tombol refresh yang ada pada aplikasi.
Sistem Informasi e-Office Halaman 18 dari 26
Panduan bagi Administrator, Operator, Pimpinan dan Staff
i. Setelah proses upload selesai, maka selanjutnya klik tombol lanjut dan muncul
halaman seperti gambar 3.6 berikut ini.
Gambar 3. 6
j. Pada gambar 3.6 tersebut digunakan untuk menyampaikan/mengirim surat yang
telah dientrikan kepada penerima surat. Dalam hal ini ada dua pilihan tujuan
pencarian, yaitu perioritas jabatan dan semua jabatan. Hal ini bertujuan untuk
memudahkan pencarian penerima surat.
k. Setelah dilakukan pencarian maka akan muncul nama pejabat, jabatanya dan unit
kerjanya kemudian juga terdapat tombol kirim to dan kirim cc. Kirim to artinya
surat tersebut dikirim kepada penerima surat yang sebenarnya, sedangkan kirim
cc digunakan untuk mengirimkan sebagai tembusan.
l. Setelah dilakukan klik kirim to atau klik kirim cc maka akan muncul pada kolom
terkirim yang menandakan surat tersebut telah dikirimkan kepada penerima surat
tersebut. Lihat gambar 3.7 berikut ini.
Gambar 3. 7
m. Jika terjadi kesalahan dapat dilakukan pembatalan dengan cara klik tombol batal
yang terdapat pada gambar 3.7 dan klik tombol selesai untuk mengakhiri proses
entri naskah surat.
Sistem Informasi e-Office Halaman 19 dari 26
Panduan bagi Administrator, Operator, Pimpinan dan Staff
n. Jika surat yang dientrikan tidak untuk dikirimkan kepada siapa-siapa maka
proses point j sampai poin m tidak perlu dilakukan, cukup dilakukan tekan
tombol selesai pada pain i.
3.1.2 Menerima dan membalas disposisi
Menerima dan membalas disposisi merupakan menu yang dapat diakses oleh
semua pengguna, baik istu sebagai operator, pimpinan/atasan maupun staff. Adapun
cara untuk melakukan proses ini adalah sebagai berikut :
a. Klik menu persuratan >> klik inbox maka akan muncul halaman yang berisi
kumpulan surat masuk seperti gambar 3.8.
Gambar 3. 8
b. Selain itu juga dapat dilakukan dengan cara mengklik icon amplop yang ada
disebelah kanan maka akan muncul halaman seperti gambar 3.9.
Gambar 3. 9
Sistem Informasi e-Office Halaman 20 dari 26
Panduan bagi Administrator, Operator, Pimpinan dan Staff
c. Selanjutnya klik salah satu gambar surat atau nomor surat yang terdapat pada
halaman seperti terlihat pada gambar 3.8 atau mengklik salah satu list
pemberitahuan yang terlihat pada gambar 3.9 maka akan muncul halaman
seperti gambar 3.10 berikut ini.
Gambar 3. 10
d. Setelah itu ketikan balasan disposisi yang akan diberikan pada kolom “Ketikan
balasan disposisi anda”, klik browse jika ingin melampirkan file dan klik
tombol kirim maka akan tampil seperti gambar 3.11.
Gambar 3. 11
e. Balasan disposisi tersebut dapat dihapus jika belum dibaca/dilihat oleh penerima
balasan disposisi dengan mengklik tombol hapus di kanan atas balasan.
3.2 Pimpinan/Atasan
Pimpinan atau atasan merupakan pengguna yang memiliki akses sebagai
penerima surat maupun disposisi dari pimpinan diatasnya sekaligus membalas disposisi
tersebut dan juga mendisposisikan surat kepada pimpinan bawahanya maupun kepada
staff yang memiliki akun. Adapun langkah-langkah yang harus dilakukan adalah
sebagai berikut :
Sistem Informasi e-Office Halaman 21 dari 26
Panduan bagi Administrator, Operator, Pimpinan dan Staff
3.2.1 Menerima surat dan mengirim disposisi
Menerima surat dan mengirim disposisi merupakan aktifitas yang hanya dapat
dilakukan oleh pimpinan/atasan kepada bawahannya. Adapun cara penggunaanya
adalah sebagai berikut :
a. Klik menu persuratan >> klik inbox maka akan muncul halaman yang berisi
kumpulan surat masuk seperti gambar 3.12.
Gambar 3. 12
b. Selain itu juga dapat dilakukan dengan cara mengklik icon amplop yang ada
disebelah kanan maka akan muncul halaman seperti gambar 3.13.
Gambar 3. 13
c. Selanjutnya klik salah satu gambar surat atau nomor surat yang terdapat pada
halaman seperti terlihat pada gambar 3.12 atau mengklik salah satu list
pemberitahuan yang terlihat pada gambar 3.13 maka akan muncul halaman
seperti gambar 3.14 berikut ini.
Sistem Informasi e-Office Halaman 22 dari 26
Panduan bagi Administrator, Operator, Pimpinan dan Staff
Gambar 3. 14
d. Kemudian untuk membaca isi surat dapat dilakukan dengan mengklik gambar
surat atau nomor surat yang terlihat pada gambar 3.14, sehingga muncul popup
seperti gambar 3.15 berikut.
Gambar 3. 15
e. Klik icon printer di kiri atas seperti terlihat pada gambar 3.15 jika ingin
mencetak file surat tersebut. Sedangkan jika ingin mendisposisikan surat
tersebut dapat dilakukan dengan cara mengklik tombol disposisi yang terlihat
pada gambar 3.15 sehingga muncul tampilan seperti gambar 3.16.
Sistem Informasi e-Office Halaman 23 dari 26
Panduan bagi Administrator, Operator, Pimpinan dan Staff
Gambar 3. 16
f. Setelah itu ketikan isi disposisi atau pilih uraian disposisi sesuai dengan
kebutuhan dan ketikan tujuan disposisi pada kolom tujuan, kemudian setelah
muncul tujuan disposisi yang dicari maka selanjutnya klik tombol kirim untuk
mengirim disposisi. Setelah hal tersebut dilakukan maka akan muncul seperti
gambar 3.17 dibawah ini.
Gambar 3. 17
g. Gambar 3.17 diatas menunjukan kalau disposisi telah terkirim ke tujuan, jika
ingin membatalkan disposisi dapat dilakukan dengan cara mengklik tombol
hapus pada kanan atas pada gambar tersebut.
3.2.2 Menerima dan membalas disposisi
Pada dasarnya menerima dan membalas disposisi pada point ini sama dengan cara yang
dilakukan pada point 3.1.2. Adapun cara untuk melakukan proses tersebut adalah
sebagai berikut :
a. Klik menu persuratan >> klik inbox maka akan muncul halaman yang berisi
kumpulan surat masuk seperti gambar 3.18.
Sistem Informasi e-Office Halaman 24 dari 26
Panduan bagi Administrator, Operator, Pimpinan dan Staff
Gambar 3. 18
b. Selain itu juga dapat dilakukan dengan cara mengklik icon amplop yang ada
disebelah kanan maka akan muncul halaman seperti gambar 3.19.
Gambar 3. 19
c. Selanjutnya klik salah satu gambar surat atau nomor surat yang terdapat pada
halaman seperti terlihat pada gambar 3.18 atau mengklik salah satu list
pemberitahuan yang terlihat pada gambar 3.19 maka akan muncul halaman
seperti gambar 3.20 berikut ini.
Gambar 3. 20
Sistem Informasi e-Office Halaman 25 dari 26
Panduan bagi Administrator, Operator, Pimpinan dan Staff
d. Setelah itu ketikan balasan disposisi yang akan diberikan pada kolom “Ketikan
balasan disposisi anda”, klik browse jika ingin melampirkan file dan klik
tombol kirim maka akan tampil seperti gambar 3.21.
Gambar 3. 21
e. Balasan disposisi tersebut dapat dihapus jika belum dibaca/dilihat oleh penerima
balasan disposisi dengan mengklik tombol hapus di kanan atas balasan.
3.3 Staff
Staff merupakan pengguna yang memiliki akun dan diberikan wewenang untuk
menerima disposisi dan membalas disposisi surat dari pimpinan. Menu ini merupakan
menu yang bisa dilakukan oleh semua pengguna dan cara pengerjaanya pun juga sama
dengan pengguna yang lainya.
Sistem Informasi e-Office Halaman 26 dari 26
You might also like
- Manual e OfficeDocument24 pagesManual e OfficePonco Hendro KurniawanNo ratings yet
- Sikdad KodeDocument1 pageSikdad KodePonco Hendro KurniawanNo ratings yet
- Manual e OfficeDocument24 pagesManual e OfficePonco Hendro KurniawanNo ratings yet
- Pulau KemaroDocument4 pagesPulau KemaroPonco Hendro KurniawanNo ratings yet
- Daftar Pelajaran Class 1 BDocument1 pageDaftar Pelajaran Class 1 BPonco Hendro KurniawanNo ratings yet
- Kode Rekening BelanjaDocument23 pagesKode Rekening BelanjaDally ProNo ratings yet
- SOP PJ BUPATI GELAR SENIDocument2 pagesSOP PJ BUPATI GELAR SENIPonco Hendro KurniawanNo ratings yet
- Kode Rekening BelanjaDocument23 pagesKode Rekening BelanjaDally ProNo ratings yet
- Kode Rekening BelanjaDocument23 pagesKode Rekening BelanjaDally ProNo ratings yet