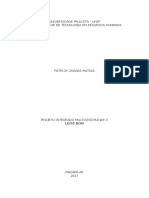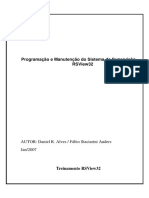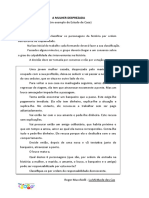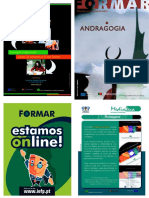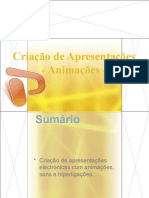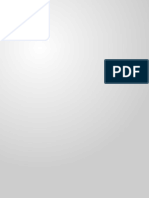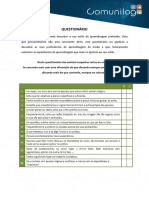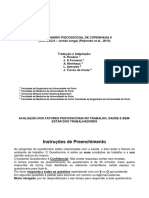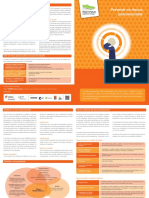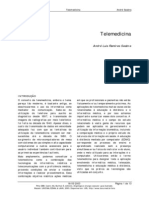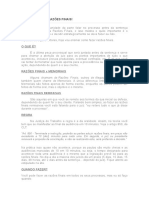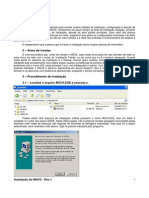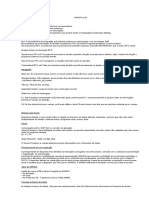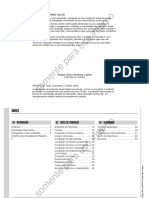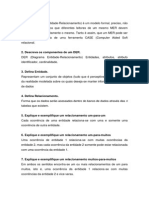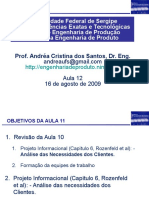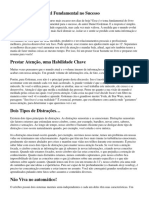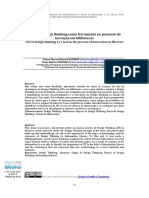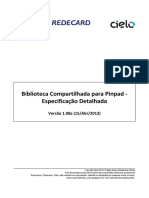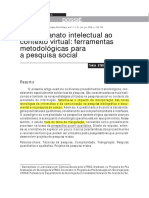Professional Documents
Culture Documents
Manual
Uploaded by
Isabel GrazinaCopyright
Available Formats
Share this document
Did you find this document useful?
Is this content inappropriate?
Report this DocumentCopyright:
Available Formats
Manual
Uploaded by
Isabel GrazinaCopyright:
Available Formats
Manual do Utilizador
Externo
PPI
Pedidos de Pagamento
Julho 2009
Manual do Utilizador Externo – PPI - Pedidos de Pagamento– Versão 1.0 1
Índice
1. Introdução................................................................................................................. 3
1.1 Âmbito do sistema ............................................................................................ 3
1.2 Estrutura do manual.......................................................................................... 4
1.3 Registo de Utilizador ........................................................................................ 4
2 Procedimentos transversais ...................................................................................... 4
2.1 - iDigital............................................................................................................ 4
2.1.1 Cabeçalho dos Documentos...................................................................... 4
2.1.2 Botões, símbolos e link............................................................................. 6
2.1.3 Manipulação de dados .............................................................................. 7
2.1.4 Validação dos dados ................................................................................. 9
2.1.5 Imprimir.................................................................................................. 11
3 Como aceder às aplicações de Pedido Pagamento ................................................. 12
3.1 iDigital ............................................................................................................ 12
4 Aplicação de Pedido de Pagamento - iDigital ........................................................ 15
4.1 Assistente de Pedido de Pagamento ............................................................... 17
4.2 Assistente de Documento de Despesa ............................................................ 19
4.3 Assistente de Modos de Pagamento ............................................................... 23
4.4 Assistente de Mercado Público ...................................................................... 27
4.5 Assistente de Controlo Documental ............................................................... 31
4.6 Assistente de Relatório de Encerramento....................................................... 32
4.7 Assistente de Consultas .................................................................................. 35
5 Regras e Exemplos Práticos de Preenchimento...................................................... 40
5.1 Assistente de Pedido de Pagamento ............................................................... 42
5.2 Assistente de Documento de Despesa ............................................................ 48
5.3 Assistente de Modos de Pagamento ............................................................... 57
5.4 Assistente de Mercados Públicos ................................................................... 66
5.5 Assistente Controlo Documental .................................................................... 68
5.6 Assistente de Relatório de Encerramento....................................................... 69
5.7 Assistente de Consultas .................................................................................. 73
5.8 Validação e Submissão do Pedido de Pagamento .......................................... 76
5.9 Imprimir Relatório de Pedido de Pagamento ................................................. 78
Manual do Utilizador Externo – PPI - Pedidos de Pagamento– Versão 1.0 2
1. Introdução
Este manual tem como objectivo disponibilizar ao utilizador a ajuda necessária com vista à
exploração/utilização do módulo de Pedidos de Pagamento, Web, bem como, divulgar
orientações de preenchimento do formulário, tendo em vista o cumprimento de regras de
gestão das ajudas.
1.1 Âmbito do sistema
O objectivo desta aplicação (módulo de Pedidos de Pagamento), é disponibilizar as
funcionalidades que permitam inserir, validar, submeter e imprimir a informação referente aos
Pedidos de Pagamento por parte dos promotores e beneficiários, bem como, efectuar as
parametrizações necessárias ao bom funcionamento da aplicação.
Em traços gerais, a aplicação é composta por duas partes distintas, uma Web (iDigital) para
utilização dos beneficiários e outra (backoffice) para uso de utilizadores IFAP, que permite
efectuar as parametrizações, consulta, manipulação e impressão de dados. Trataremos no
presente manual as questões relacionadas com o formulário Web.
WEB - iDigital
A aplicação é constituída pelas seguintes Áreas/Separadores/Tab:
• Área de autenticação.
• Página de selecção do beneficiário.
• Página de selecção de Operações e Pedidos de Pagamento.
• Assistente de Pedido de Pagamento.
• Assistente de Documentos de Despesa
• Assistente de Modos de Pagamento e Registo Contabilístico,
• Assistente de Mercado Público – Verificação do Cumprimento das Regras de
Mercado Público.
• Assistente de Controlo Documental.
• Assistente de Relatório de Encerramento.
• Assistente de Consultas.
o Documentos por Pagar
o Pagamentos em Numerário
o Quadro Resumo de Pedidos de Pagamento
• Separador de Erros/Avisos.
Manual do Utilizador Externo – PPI - Pedidos de Pagamento– Versão 1.0 3
1.2 Estrutura do manual
Este manual está organizado por capítulos. O primeiro capítulo refere-se à introdução do
manual e da aplicação, o segundo descreve os procedimentos transversais, o terceiro o acesso
à aplicação Pedido de Pagamento – iDigital, o quarto a aplicação de Pedidos de Pagamento –
iDigital, o quinto as regras e exemplos práticos de preenchimento do formulário.
1.3 Registo de Utilizador
Para aceder à aplicação desenvolvida no ambiente Web (iDigital), o beneficiário deverá
registar-se como utilizador, no portal IFAP, processo através do qual ser-lhe-á fornecido um
código de Utilizador e respectiva Palavra-chave.
2 Procedimentos transversais
2.1 - iDigital
A aplicação assenta num conjunto de funcionalidades de manipulação e navegação dos dados,
que por serem transversais à aplicação referir-nos-emos a elas apenas neste ponto.
2.1.1 Cabeçalho dos Documentos
Figura 1 – Bloco de dados do beneficiário
Manual do Utilizador Externo – PPI - Pedidos de Pagamento– Versão 1.0 4
A informação constante do bloco de dados do beneficiário (cabeçalho) é a seguinte:
a) Tipo Documento: Identifica o documento que se está a recolher que no caso é Pedido
de Pagamento de Incentivos (CANPPIPPA)
b) Tipo Candidatura: Identifica o tipo de candidatura que se está a recolher, que no caso
só existe Normal (NOR), Alteração Interna (ALI) e Substituição (SUB).
c) Período: Período da Candidatura (Não Aplicável no Pedido de Pagamento)
d) Nº Documento: Este é o número que identifica o “Nº do Documento” do Pedido de
Pagamento, é atribuído após a primeira gravação, e é sequencial por Tipo de
Documento, será apenas atribuído após a gravação.
e) Versão: Este é o número que identifica a versão do documento, na medida em que um
determinado documento pode possuir mais do que uma versão, sendo que a que será
considerada válida será a última versão que estiver submetida, será apenas atribuída
após a gravação.
f) Nome: Nome correspondente ao Nº de IFAP introduzido
g) Nº de IFAP: Número de IFAP para o qual se vai proceder á recolha da informação.
h) NIF/NIPC: NIF/NIPC correspondente ao Nº de IFAP introduzido
i) Estado: Identifica o estado em que o documento se encontra. Podem existir os
seguintes estados:
• Novo (0) – O documento ainda não foi gravado;
• Inicial (1) – O documento já foi gravado, no entanto ainda não foi validado sem
erros;
• Válido (3) – O documento já foi validado sem erros;
• Submetido (4) – O documento já foi submetido;
• Eliminado (-1) – O documento foi eliminado (corresponde a uma eliminação
lógica)
j) Validado em Indica a data em que o documento foi validado pela última vez, quando
ainda não foi validado aparece: Não Validado
k) Submetido em Indica a data em que o documento foi submetido, enquanto o
documento não for submetido os dados constantes do mesmo não são considerados
como sendo finais e como tal não serão utilizados por nenhum sistema. Sempre que
um documento não se encontre submetido aparece: Não Submetido
l) Utilizador Titular: Identifica o utilizador titular do documento
m) Criado em indica a data em que o documento foi criado Por: indica o utilizador que
criou o documento.
n) Última alteração em indica a data em que foi efectuada a última alteração ao
documento. Por: Indica o utilizador que efectuou a última alteração ao documento.
Manual do Utilizador Externo – PPI - Pedidos de Pagamento– Versão 1.0 5
2.1.2 Botões, símbolos e link
• Criar novo Pedido de Pagamento
• Criar nova versão do Pedido de Pagamento
• Imprimir relatórios do Pedido de Pagamento
• Selecção da Operação/Pedido Pagamento, etc.
• Sair da aplicação
• Separador Activo
• Separador Inactivo
• Separador seleccionado
• Activar modo de Edição de dados
• Validar dados do Pedido de Pagamento
• Submeter o Pedido de Pagamento
• Gravar a edição dos dados
• Cancelar/abortar a edição dos dados
• Criar novo registo
• Confirmar / Cancelar a linha editada
• Editar o registo
• Eliminar o registo
• Selecção de valores (LOV)
• Inserção ou selecção de datas
• Campo para inserção de dados
• Mover para a 1ª página
• Mover para a última página
• Mover para a página seguinte
• Mover para a página anterior
• Aceder a quadros predefinidos de ajuda
Manual do Utilizador Externo – PPI - Pedidos de Pagamento– Versão 1.0 6
2.1.3 Manipulação de dados
A manipulação dos dados só será possível quando activado o modo de edição, devendo-se
para tal carregar no botão .
No final, para fechar o modo de Edição e gravar os dados na Base de Dados deve-se carregar
no botão . Após esta acção, serão actualizados os dados no ecrã (refrescamento).
O botão encerra o modo de Edição perdendo os dados até então guardados em
memória.
2.1.3.1 Criar novos registos
Após activado o modo de edição, será necessário efectuar um click no botão (Novo), para
que seja acrescentada uma nova linha ao bloco de dados. Na linha, apenas será possível
inserir dados nos campos com linha de contorno azul, destacando-se os seguintes tipos de
campos:
• Inserção
• Selecção
• Inserção ou selecção de datas
Após preenchimento dos dados (na linha), será necessário confirmá-los para que fiquem
em memória, podendo-se de seguida acrescentar novos registos.
Os dados só serão guardados na Base de dados e actualizados no ecrã ao carregar-se no
botão . O botão encerra o modo de Edição perdendo os dados até então
guardados em memória.
2.1.3.2 Alteração de dados
Após activado o modo de edição, será necessário efectuar um click no botão (Editar), para
que o registo fique em modo de edição.
Manual do Utilizador Externo – PPI - Pedidos de Pagamento– Versão 1.0 7
Na linha, apenas será possível inserir dados nos campos com linha de contorno azul,
destacando-se os seguintes tipos de campos:
• Inserção
• Selecção
• Inserção ou selecção de datas
De seguida, será necessário confirmar os dados para que fiquem em memória,
podendo-se de seguida acrescentar ou alterar novos registos.
Os dados só serão guardados na Base de dados e actualizados no ecrã ao carregar-se no
botão . O botão encerra o modo de Edição perdendo os dados até então
guardados em memória.
2.1.3.3 Eliminação de dados
Após activado o modo de edição, será necessário efectuar um click no botão (Eliminar), para
que o registo seja apagado do ecrã.
De seguida, será necessário confirmar os dados para que fiquem em memória, podendo-
se de seguida acrescentar, alterar ou eliminar novos registos.
No entanto, poderão existir registos que não será possível apagar, devido à existência de
dependências (registos filhos). Nestes casos (ex: Documentos de Despesa com Modos de
Pagamento associado), será necessário eliminar primeiro as dependências (Modos de
Pagamento) para que torne possível a eliminação do registo pai.
Os dados só serão guardados na Base de dados e actualizados no ecrã ao carregar-se no
botão . O botão encerra o modo de Edição perdendo os dados até então
guardados em memória.
Manual do Utilizador Externo – PPI - Pedidos de Pagamento– Versão 1.0 8
2.1.4 Validação dos dados
Esta funcionalidade consiste na verificação do cumprimento das regras de negócio
previamente estabelecidas, aquando das especificações funcionais para a elaboração da
aplicação.
Após efectuar a Validação do Pedido de Pagamento e caso existam erros ou recomendações,
será visualizada uma mensagem de aviso na parte superior do ecrã (figura 1 e 2), sendo os
erros listados e descriminados no separador de Erros/Avisos. No caso de não existirem erros,
o Pedido de Pagamento fica validado (estado 3) e é activado o botão submeter.
Figura 2 – Mensagem avisando a existência de erros na validação
Manual do Utilizador Externo – PPI - Pedidos de Pagamento– Versão 1.0 9
Figura 3 – Separador com a discriminação dos Erros/Avisos
Manual do Utilizador Externo – PPI - Pedidos de Pagamento– Versão 1.0 10
2.1.5 Imprimir
A funcionalidade Imprimir encontra-se activa independentemente do estado em que se
encontre o Pedido de Pagamento e permite criar um relatório contendo os seguintes grupos de
dados:
• Valores do Pedido e Termo de Responsabilidade.
• Controlo Documental.
• Comprovação da Despesa.
o Documentos de Despesa.
o Modos de Pagamento e Registo Contabilístico.
• Consultas
o Documentos por Pagar
o Pagamentos em Numerário
o Valores por Rubrica de Investimento.
• Relatório de encerramento
Após gerado o relatório, o utilizador poderá imprimi-lo ou guardá-lo em suporte magnético.
Figura 4 – Relatório do Pedido de Pagamento
Manual do Utilizador Externo – PPI - Pedidos de Pagamento– Versão 1.0 11
3 Como aceder às aplicações de Pedido Pagamento
3.1 iDigital
O acesso à aplicação faz-se através do portal do IFAP (http://www.ifap.pt/), seleccionando a
Área Reservada / Entrar (figura 5), seguido da autenticação/identificação do utilizador (figura
6).
Após a autenticação será apresentado ao utilizador um Menu com as aplicações às quais tem
acesso, devendo seleccionar O Meu Processo, Gestão de Formulários, Incentivos e por
último, Pedido de Pagamento (figuras 7 a 10).
Figura 5 – Área Reservada
Manual do Utilizador Externo – PPI - Pedidos de Pagamento– Versão 1.0 12
Figura 6 – Entrar em secção – Identificação do utilizador
Figura 7 – Seleccionar O Meu Processo
Manual do Utilizador Externo – PPI - Pedidos de Pagamento– Versão 1.0 13
Figura 8 – Seleccionar Gestão de Formulários
Figura 9 – Seleccionar Incentivos
Manual do Utilizador Externo – PPI - Pedidos de Pagamento– Versão 1.0 14
Figura 10 – Seleccionar Pedido de Pagamento
4 Aplicação de Pedido de Pagamento - iDigital
Todos os formulários no iDigital obedecem a um conceito de Documento, pelo que existe um
conjunto de informação que é necessária de modo a caracterizar esse “Documento”.
Após aceder à aplicação, é disponibilizado ao utilizador um ecrã que lhe permite consultar os
pedidos de pagamento relativos às suas operações contratadas (figura 11).
Manual do Utilizador Externo – PPI - Pedidos de Pagamento– Versão 1.0 15
Figura 11 – Selecção do beneficiário
Após consulta, serão visualizadas todas as operações do beneficiário.
Ao seleccionarmos a Operação para a qual se pretende efectuar o Pedido de Pagamento,
serão visualizados no bloco inferior do ecrã todos os pedidos da Operação, caso existam. No
caso deste ser o 1º Pedido, ao seleccionar a Operação não será visível o bloco dos Pedidos de
Pagamento, devendo o utilizador aceder ao botão Criar (figura 12) disponibilizado no final da
linha da Operação (lado direito da linha da Operação).
Manual do Utilizador Externo – PPI - Pedidos de Pagamento– Versão 1.0 16
Operações do
beneficiário com
possibilidade de Botão para
efectuar/visualizar criar novos
Pedidos Pedidos de
Pagamento. Pagamento.
Pedidos Pagamento
existentes da
Operação
seleccionada.
Figura 12 – Selecção Operações / Pedidos de Pagamento
Após carregarmos no botão Criar ou seleccionando o Pedido de pagamento que se pretende
alterar / visualizar, será mostrada a página (separador) com o Assistente de Pedido de
Pagamento num nos seguintes modos:
• Edição – Quando a chamada do Assistente é efectuada através do botão Criar ou foi
seleccionado um Pedido de Pagamento ainda não Submetido.
• Consulta - Quando a chamada do Assistente é efectuada seleccionando um Pedido de
Pagamento já Submetido.
4.1 Assistente de Pedido de Pagamento
Este ecrã permite criar, alterar e visualizar Pedidos de Pagamento.
O acesso a este ecrã é feito através do botão Criar do separador de selecção do
Beneficiário/Operação ou por selecção de um Pedido de Pagamento (no mesmo separador).
Manual do Utilizador Externo – PPI - Pedidos de Pagamento– Versão 1.0 17
No caso de se tratar de um pedido novo (Criar), a entrada no ecrã é feita em modo de Edição e
em Consulta nos restantes casos (pedido já existentes).
Quanto aos botões Editar, Validar, Imprimir e Sair, apenas estarão activos se o pedido de
pagamento não se encontrar submetido (estado < 4 ). No caso de já se encontrar submetido,
apenas será possível Imprimir e Consultar. O botão Submeter só ficará activo após validação
com sucesso (estado = 3) do pedido de pagamento.
Figura 13 – Assistente de Pedido de Pagamento
Campos do ecrã
Campos Obrigatório Descrição
Nome da pessoa a contactar relativamente aos assuntos deste
Pessoa a Contactar N
Pedido de Pagamento.
Função N Função da pessoa referida no campo Pessoa a Contactar.
Telefone N Telefone da pessoa referida no campo Pessoa a Contactar.
E-mail N E-mail da pessoa referida no campo Pessoa a Contactar.
Numero do pedido de pagamento. Este nº é atribuído
Numero S
automaticamente e é sequencial dentro da Operação.
Campo para seleccionar o tipo de pagamento. A selecção
deste campo está condicionada às regras e parametrização
existente.
Tipo Pedido Pagamento S
Por exemplo, se estivermos a registar um pedido de
pagamento para uma operação relativa ao prémio de primeira
instalação de jovem agricultor, o único tipo de pagamento
Manual do Utilizador Externo – PPI - Pedidos de Pagamento– Versão 1.0 18
disponível é Pedido de Prémio.
Este campo é calculado, correspondendo ao valor de
investimento pago inserido no pedido.
Investimento Calculado
Aplica-se a pedidos de pagamento com comprovação de
despesa.
Este campo é calculado, correspondendo ao valor de
investimento elegível pago inserido no pedido.
Elegível Calculado
Aplica-se a pedidos de pagamento com comprovação de
despesa.
Quando se trata de pedidos de pagamento do tipo Pedido de
S
Valor do Pedido Prémio ou Adiantamento.
Acções
Neste separador é possível:
• Editar – o pedido de pagamento caso este não se encontre ainda submetido (pág. 7).
• Validar – o pedido de pagamento. ( pág. 9).
• Imprimir – o relatório referente ao pedido de pagamento. (pág. 11 ).
• Sair – para a página se selecção do beneficiário.
4.2 Assistente de Documento de Despesa
O acesso a este ecrã é feito seleccionando o separador Assist. Doc. Despesa (assistente de
Documentos de Despesa).
De referir, a necessidade de previamente se registarem os Documentos de Despesa, e
respectivo Detalhe, relativamente aos Modos de Pagamento e Registo Contabilístico. No caso
de se pretender alterar/eliminar um Documento de Despesa com Modo de Pagamento já
associado, será necessário eliminar primeiro a associação entre o Documento de Despesa e o
Modo de Pagamento para posteriormente manipular o Documento de Despesa.
Este ecrã permite inserir, alterar, eliminar e visualizar Documentos de Despesa associados ao
Pedido de Pagamento.
Quanto aos botões Editar, Validar, Imprimir e Sair, apenas estarão activos se o pedido de
pagamento não se encontrar submetido (estado < 4 ). O botão Submeter só ficará activo após
validação com sucesso (estado = 3) do pedido de pagamento. No caso do pedido se encontrar
Manual do Utilizador Externo – PPI - Pedidos de Pagamento– Versão 1.0 19
já submetido (estado > 4), apenas serão disponibilizados os botões Imprimir e Sair (o pedido
só pode ser impresso ou consultado).
Figura 14 – Assistente de Documentos de Despesa
Campos do ecrã – Bloco Documentos de Despesa
Campos Obrigatório Descrição
Numero de Identificação Fiscal do fornecedor que emitiu o
Documento de Despesa.
NIF S
Quando se tratar de um fornecedor estrangeiro o número a
inserir será 999999999.
Nº Documento S Numero do Documento de Despesa.
Tipo de Documento de Despesa (Factura, Factura/Recibo,
Tipo S
Venda Dinheiro, Nota Débito, Outro).
Data S Data do Documento de Despesa.
Valor total S Valor do Documento de Despesa.
Campos do ecrã – Bloco Documentos de Despesa - Detalhe
Campos Obrigatório Descrição
Descrição da Despesa S Descrição da despesa.
Valor do Investimento S Valor do Investimento constante do Documento de Despesa.
Manual do Utilizador Externo – PPI - Pedidos de Pagamento– Versão 1.0 20
Valor Elegível S Valor do Elegível constante do Documento de Despesa.
Rubrica aprovada que suporta a despesa realizada. Este valor
Rubrica de Investimento S é seleccionado do universo das rubricas aprovadas da
Operação.
Nível de Ajuda associado à rubrica aprovada, que suporta a
despesa realizada. Este valor está associado à rubrica e é
Nível de Ajuda Automático seleccionado do universo das rubricas aprovadas da
Operação.
Código da Classificação Natureza Despesa. Este valor está
Classificação Natureza
Automático associado à rubrica e é seleccionado do universo das rubricas
Despesa
aprovadas da Operação.
Descrição do código de Mercado Público. Esta informação é
Mercado Público S recolhida por selecção em lista de valores (LOV). A resposta
Não Aplicável faz parte da lista de valores.
Acções
Neste separador é possível:
• Editar – o pedido de pagamento caso este não se encontre ainda submetido (pág. 7).
• Validar – o pedido de pagamento. ( pág. 9).
• Imprimir – o relatório referente ao pedido de pagamento. (pág. 11 ).
• Sair – para a página se selecção do beneficiário.
No final de cada linha (registo) de detalhe do Documento de Despesa, encontra-se
disponibilizada uma funcionalidade de ajuda ao preenchimento da despesa, no sentido em que
permite consultar o saldo não comprovado das rubricas aprovadas, bem como, a despesa
apresentada no presente Pedido de Pagamento (Investimento e Elegível).
O acesso a esta funcionalidade é efectuado através do botão
Manual do Utilizador Externo – PPI - Pedidos de Pagamento– Versão 1.0 21
Figura 15 – Quadro com a despesa por comprovar/rubrica
Campos do ecrã
Campos Tipo Descrição
Rubrica de Investimento Consulta Descrição das rubricas de investimento aprovadas.
Valor Previsto/Aprovado Saldo do Investimento ainda não comprovado, referente aos
Consulta
Investimento valores das rubricas aprovadas da Operação
Valor Previsto/Aprovado Saldo Elegivel ainda não comprovado, referente aos valores
Consulta
Elegível das rubricas aprovadas da Operação
Despesa Apresentada Valor de Investimento apresentado no presente Pedido de
no presente Pedido Consulta Pagamento, referente à rubrica aprovada da Operação.
Pagamento – Investim.
Despesa Apresentada Valor Elegível apresentado no presente Pedido de Pagamento,
no presente Pedido Consulta referente à rubrica aprovada da Operação.
Pagamento – Elegível
Acções
Neste separador é possível:
• Consultar – os dados apresentados no quadro
Manual do Utilizador Externo – PPI - Pedidos de Pagamento– Versão 1.0 22
4.3 Assistente de Modos de Pagamento
O acesso a este ecrã é feito seleccionando o separador Assist. Modos Pagamento
(assistente de Modos de Pagamento).
Quanto aos botões Editar, Validar, Imprimir e Sair, apenas estarão activos se o pedido de
pagamento não se encontrar submetido (estado < 4 ). O botão Submeter só ficará activo após
validação com sucesso (estado = 3) do pedido de pagamento. No caso do pedido se encontrar
já submetido (estado > 4), apenas serão disponibilizados os botões Imprimir e Sair (o pedido
só pode ser impresso ou consultado).
Neste ecrã é possível criar, alterar, eliminar e visualizar Modos de Pagamento, associa-los aos
Documentos de Despesa do Pedido de Pagamento e complementa-los com os dados do
Registo Contabilístico. É composto por dois blocos de dados com as seguintes características:
Bloco 1 - Modos Pagamento - Pedido Actual
Neste bloco, são inseridos os dados relativos aos modos de pagamento, os quais devem
reflectir, exactamente, o que se lê no documento em papel. Fica, assim, registado o modo de
pagamento que posteriormente poderá ser associado a um ou mais documentos de despesa.
No caso do Número e Tipo de Modo de Pagamento ser igual a outro já existente na Operação,
ao gravar, o sistema alerta para que o utilizador corrija a situação, que passará por eliminar o
registo no caso de se tratar de um lapso ou assinalar o campo Incrementar no caso de se
tratar de um Modo Pagamento diferente embora com o mesmo número e Tipo. Como exemplo,
quando temos duas transferência bancárias diferentes mas com n.º igual, ao gravar, a
aplicação devolve a mensagem de erro “5-Atenção, indicou que o Modo Pagamento
TRF/1000 não é para Incrementar, mas já existe na BD este Modo de Pagamento!!!”
alertando o utilizador de que está a inserir um documento com tipo e n.º iguais a outro que já se
encontra guardado na Base de Dados associado à Operação, pelo que deverá incrementar o
último documento registado. Ao incrementar, o sistema guardará o novo documento de Modo
de Pagamento com o Número e Tipo igual ao já existente, embora os trate como documentos
autónomos como eles são na realidade.
Manual do Utilizador Externo – PPI - Pedidos de Pagamento– Versão 1.0 23
Flag que indica
Botão para tratar-se de um
aceder à documento de
funcionalidade Modo Pagamento
de associação diferente, embora
Documentos com o mesmo
Despesa – número e Tipo de
Modos outro já existente
na Operação.
Figura 16 – Assistente de Modos Pagamento e Registo Contabilístico –
Edição de Modos de Pagamento
Bloco 2 – Associar Documentos Despesa e registo Contabilístico
O acesso a este bloco faz-se através do botão Associar Documento Despesa quando nos
encontramos em modo de edição.
A associação pressupõe a prévia existência dos registos de Documentos de Despesa, aos
quais se pretende associar o Modo de Pagamento e faz-se seleccionando o Documento de
Despesa e o Modo Pagamento e inserindo o Registo Contabilístico.
Manual do Utilizador Externo – PPI - Pedidos de Pagamento– Versão 1.0 24
Figura 17 – Assistente de Modos Pagamento e Registo Contabilístico –
Associação de Documentos de Despesa a Modos de Pagamento
Figura 18 – Assistente de Modos Pagamento e Registo Contabilístico
Campos do ecrã – Bloco Modos Pagamento
Campos Obrigatório Descrição
Modo Pagamento – Nº
S Nº/Referência do Modo de Pagamento.
documento
Modo Pagamento –
S Tipo de Modo de Pagamento (Cheque, transferência, etc.)
Tipo
Manual do Utilizador Externo – PPI - Pedidos de Pagamento– Versão 1.0 25
Data do Modo de Pagamento. Este valor deverá ser
Modo Pagamento –
S seleccionado a partir de um calendário que é dispensado ou
Data
inserido no formato indicado por baixo do nome do campo.
Modo Pagamento –
S Valor total do Modo de Pagamento.
Valor Total
Modo Pagamento – Por Valor (saldo) do Modo Pagamento por associar a Documentos
Consulta
Associar de Despesa
Flag que indica tratar-se de um documento de Modo
Modo Pagamento –
N Pagamento diferente, embora com o mesmo número e Tipo de
Incrementar
outro já existente na Operação.
Campos do ecrã – Bloco Associação Documentos Despesa a Modos Pagamento
Campos Obrigatório Descrição
Numero de Identificação Fiscal do fornecedor que emitiu o
Documento de Despesa. Este valor é seleccionado de uma
Documento de Despesa
S lista de valores com os NIF/Tipo Documento/Nº
- NIF Fornecedor
Documento/Valor por pagar dos Documentos Despesa já
associados à Operação.
Tipo de Documento de Despesa (Factura, Factura/Recibo,
Venda Dinheiro, Nota Débito, Outro). Este valor é seleccionado
Documento de Despesa
S de uma lista de valores com os NIF/Tipo Documento/Nº
- Tipo
Documento/Valor por pagar, dos Documentos Despesa já
associados à Operação.
Número do Documento de Despesa. Este valor é seleccionado
Documento de Despesa de uma lista de valores com os NIF/Tipo Documento/Nº
S
- Nº Documento Documento/Valor por pagar, dos Documentos Despesa já
associados à Operação.
Valor com IVA do Documento de Despesa que é pago com o
Documento de Despesa
Modo de Pagamento seleccionado na mesma linha.
- Valor pago – Total S
Valor igual ou inferior ao valor total do Documento de
c/IVA
Despesa, que se pretende associar ao Modo de Pagamento.
Documento de Despesa Valor calculado, aplicando a percentagem do documento de
- Valor pago – Calculado despesa pago ao valor de investimento registado no respectivo
Investimento detalhe.
Valor calculado, aplicando a percentagem do documento de
Documento de Despesa
Calculado despesa pago ao valor de investimento elegível registado no
- Valor pago – Elegível
respectivo detalhe.
Manual do Utilizador Externo – PPI - Pedidos de Pagamento– Versão 1.0 26
Número do Modo de Pagamento. Este valor é seleccionado de
Modo Pagamento – N.º
S uma lista de valores com N.º/Tipo Documento/Data/Valor por
Documento
associar, dos Modos de Pagamento já associados à Operação.
Tipo de Modo de Pagamento (Cheque, Transferência
Modo Pagamento – Bancária, Multibanco, Outro). Este valor é seleccionado de
S
Tipo uma lista de valores com N.º/Tipo Documento/Data/Valor por
associar, dos Modos de Pagamento já associados à Operação.
Data do Modo de Pagamento. Este valor é seleccionado de
Modo Pagamento –
S uma lista de valores com N.º/Tipo Documento/Data/Valor por
Data
associar, dos Modos de Pagamento já associados à Operação.
Valor do Modo de Pagamento. Este valor é seleccionado de
Modo Pagamento –
S uma lista de valores com N.º/Tipo Documento/Data/Valor por
Valor Total
associar, dos Modos de Pagamento já associados à Operação.
Registo Contabilístico – Nº do registo contabilístico do pagamento efectuado.
S
Nº Lançamento
Registo Contabilístico – Data do registo contabilístico do pagamento efectuado.
S
Data
Registo Contabilístico - Numero da conta onde foi efectuado o registo.
S
Nº Conta
Acções
Neste separador é possível:
• Editar – o pedido de pagamento caso este não se encontre ainda submetido (pág. 7).
• Validar – o pedido de pagamento. ( pág. 9).
• Imprimir – o relatório referente ao pedido de pagamento. (pág. 11 ).
• Sair – para a página se selecção do beneficiário.
4.4 Assistente de Mercado Público
O acesso a este ecrã é feito seleccionando o separador Assist. Mer. Pub. (assistente de
Verificação do Cumprimento das Regras do Mercado Publico).
Se o separador se encontrar habilitado, poderão ser criados vários documentos.
A activação deste separador depende das seguintes validações:
Manual do Utilizador Externo – PPI - Pedidos de Pagamento– Versão 1.0 27
• Ao criar um novo Pedido de Pagamento, verifica se o tipo de pedido contempla
Comprovação de Despesa.
• Se o tipo de pedido contemplar Comprovação de Despesa, verifica se existe algum
Pedido de Pagamento já liquidado da mesma Operação, que possua no detalhe dos
Documentos de Despesa a indicação de mercado público diferente de S/Aplicação.
Caso exista, o separador deverá ficar disponível para recolha. Caso não exista, o
separador ficará indisponível para recolha.
• Independentemente da validação anterior, se ao associar a um dos detalhes dos
Documentos de Despesa do pedido actual um Mercado Público diferente de
S/aplicação, após gravar, o separador ficará disponível.
• Se o separador estiver habilitado para recolha, e caso não exista nenhuma informação
recolhida, ao validar será gerado um erro com a mensagem "Verificação do
Cumprimento das Regras dos Mercados Públicos não se encontra preenchido".
• Se o separador estiver habilitado para recolha, e existir informação preenchida, verifica
se os item obrigatórios (1.1, 1.2, 1.3.1, 1.3.2 os valores têm de ser SIM ou
S/APLICAÇÃO, no grupo 2 os campos Num Pedido/NIF/N.Documento/Tipo, nos grupos
4 e 6 todos os campos têm de ser PRESENTE ou S/APLICAÇÃO e no grupo 5 valida
linha a linha) se encontram preenchidos. Se não se encontrarem válidos a totalidade
dos campos referidos, será gerada uma mensagem a informar o utilizador.
Nota: A lista de valores para recolha do quadro 2, apenas contém os Pedidos de
Pagamento/Documentos de Despesa cujo detalhe esteja associado a um código de
Mercado Publico.
Este ecrã permite inserir, alterar, eliminar e visualizar documentos Verificação do Cumprimento
das Regras do Mercado Publico associados ao Pedido de Pagamento.
Quanto aos botões Editar, Validar, Imprimir e Sair, apenas estarão activos se o pedido de
pagamento não se encontrar submetido (estado < 4 ). O botão Submeter só ficará activo após
validação com sucesso (estado = 3) do pedido de pagamento. No caso do pedido se encontrar
já submetido (estado > 4), apenas serão disponibilizados os botões Imprimir e Sair (o pedido
só pode ser impresso ou consultado).
Para criar documentos no Pedido de Pagamento, será necessário aceder ao botão .
Para eliminar documentos será necessário aceder ao botão .
Manual do Utilizador Externo – PPI - Pedidos de Pagamento– Versão 1.0 28
Os botões , permitem ir para o 1º documento, para o documento anterior,
para o documento seguinte e para o último documento, respectivamente.
Figura 19 – Assistente de Verificação do Cumprimento das Regras do Mercado Publico
Campos do ecrã
Campos Obrigatório Descrição
Grupo 1 S Respostas possíveis Sim ou S/Aplicação.
Grupo 2
Lista de valores para selecção de Pedidos de Pagamento com
Numero do Pedido S Documentos de Despesa cujo Detalhe tem pelo menos uma
linha associada a um código de Mercado Público.
NIF do Documentos de Despesa cujo Detalhe tem pelo menos
NIF S
uma linha associada a um código de Mercado Público.
Numero do Documentos de Despesa cujo Detalhe tem pelo
Nº Documento S
menos uma linha associada a um código de Mercado Público.
Tipo de Documento de Despesa cujo Detalhe tem pelo menos
Tipo S
uma linha associada a um código de Mercado Público.
Grupo 3 N Observações
Grupo 4 S Respostas possíveis Presente ou S/Aplicação. O campo
Manual do Utilizador Externo – PPI - Pedidos de Pagamento– Versão 1.0 29
Documento permite o registo de anotações.
Grupo 5
Preço contratual (A) S
Preço dos
trabalhos/serviços a S
mais (B)
Valor total dos
anteriores
S
trabalhos/serviços a
mais (C)
Valor total dos
trabalhos/serviços a S
menos (D)
Valor de trabalhos de
suprimentos de erros e S
omissões (E)
Verificação dos limites
legais em conformidade
com o nº2, alínea c) do Calculo (B + C - D) / A * 100
Decreto-Lei nº 18/2008
de 29 de Janeiro
Verificação dos limites
legais em conformidade
com o nº2, alínea d) do Calculo (B + C + E) / A * 100
Decreto-Lei nº 18/2008
de 29 de Janeiro
Observações N Observações
Respostas possíveis Presente ou S/Aplicação. O campo
Grupo 6 S
Documento permite o registo de anotações.
Acções
Neste separador é possível:
• Editar – o pedido de pagamento caso este não se encontre ainda submetido (pág. 7).
• Validar – o pedido de pagamento. ( pág. 9).
• Imprimir – o relatório referente ao pedido de pagamento. (pág. 11 ).
• Sair – para a página se selecção do beneficiário.
Manual do Utilizador Externo – PPI - Pedidos de Pagamento– Versão 1.0 30
4.5 Assistente de Controlo Documental
O acesso a este ecrã é feito seleccionando o separador Assist. Cont. Docum. (assistente de
Controlo Documental).
Este ecrã permite inserir, alterar, e visualizar o Controlo Documental associado ao Pedido de
Pagamento.
Quanto aos botões Editar, Validar, Imprimir e Sair, apenas estarão activos se o pedido de
pagamento não se encontrar submetido (estado < 4 ). O botão Submeter só ficará activo após
validação com sucesso (estado = 3) do pedido de pagamento. No caso do pedido se encontrar
já submetido (estado > 4), apenas serão disponibilizados os botões Imprimir e Sair (o pedido
só pode ser impresso ou consultado).
Figura 20 – Assistente de Controlo Documental
Manual do Utilizador Externo – PPI - Pedidos de Pagamento– Versão 1.0 31
Figura 21 – Assistente de Controlo Documental - Edição
Todas as linhas são de resposta obrigatória.
Para criar novos item (linhas), é necessário entrar em modo de edição, abrir uma nova linha
carregando no botão , inserir o texto do item e seleccionar a opção (Presente, S/aplicação
ou Já entregue). No final, deverá gravar a linha para que seja possível criar uma nova
linha ou editar ou eliminar uma já existente. Para sair do modo de edição será necessário
gravar os dados (botão gravar).
Acções
Neste separador é possível:
• Editar – o pedido de pagamento caso este não se encontre ainda submetido (pág. 7).
• Validar – o pedido de pagamento. ( pág. 9).
• Imprimir – o relatório referente ao pedido de pagamento. (pág. 11 ).
• Sair – para a página se selecção do beneficiário.
4.6 Assistente de Relatório de Encerramento
O acesso a este ecrã é feito seleccionando o separador Assist. Rel. Encerr. (assistente de
Relatório de Encerramento).
Manual do Utilizador Externo – PPI - Pedidos de Pagamento– Versão 1.0 32
Este separador poderá encontrar-se habilitado/desabilitado, dependendo da parametrização
feita para o tipo de Pedido de Pagamento.
Este ecrã permite inserir, alterar, eliminar e visualizar dados do Relatório de Encerramento.
Quanto aos botões Editar, Validar, Imprimir e Sair, apenas estarão activos se o pedido de
pagamento não se encontrar submetido (estado < 4 ). O botão Submeter só ficará activo após
validação com sucesso (estado = 3) do pedido de pagamento. No caso do pedido se encontrar
já submetido (estado > 4), apenas serão disponibilizados os botões Imprimir e Sair (o pedido
só pode ser impresso ou consultado).
Figura 22 – Assistente de Relatório de Encerramento.
Campos do ecrã – Bloco Documentos de Despesa
Campos Tipo Descrição
1. Caracterização da
Candidatura
Designação Consulta
Data de Aprovação Consulta
Manual do Utilizador Externo – PPI - Pedidos de Pagamento– Versão 1.0 33
Data de Contratação Consulta
Data Início do
Consulta
Investimento - Prevista
Data Início do
Obrigatório
Investimento - Efectiva
Data de Conclusão do
Consulta
Investimento - Prevista
Data de Conclusão do
Obrigatório
Investimento - Efectiva
Desvio: (Nº de dias) Calculado
2. Execução Global da
Candidatura Aprovada
Candidatura Inicial –
Consulta
Investimento total
Candidatura Inicial –
Consulta
Elegível
Candidatura Inicial –
Consulta
Incentivo
Candidatura Inicial –
Comparticipação Consulta
Comunitária
Realizado –
Obrigatório
Investimento total
Realizado – Elegível Obrigatório
Realizado – Incentivo Obrigatório
Realizado –
Comparticipação Obrigatório
Comunitária
3. Execução
Financeira por
Rubrica de
Investimento
Rubrica Investimento -
Consulta
Código
Rubrica Investimento -
Consulta
Descrição
Investimento Aprovado
Consulta
(€)
Manual do Utilizador Externo – PPI - Pedidos de Pagamento– Versão 1.0 34
Investimento Realizado
Consulta
(€)
Desvio € Calculado
4. Execução material
Rubrica Investimento Obrigatório
Indicador material Obrigatório
Quantidade Aprovada Obrigatório
Quantidade Executada Obrigatório
Desvio Calculado
5. Publicidade do
apoio ao fundo
Descrição das
referências feitas ao Obrigatório
financiamento FEADER
6. Avaliação da
Execução
Breve análise da
Obrigatório
execução do projecto…
Acções
Neste separador é possível:
• Editar – o pedido de pagamento caso este não se encontre ainda submetido (pág. 7).
• Validar – o pedido de pagamento. ( pág. 9).
• Imprimir – o relatório referente ao pedido de pagamento. (pág. 11 ).
• Sair – para a página se selecção do beneficiário.
4.7 Assistente de Consultas
O acesso a este ecrã é feito seleccionando o separador Assist. Consultas. (assistente de
Consultas), após ter seleccionado o beneficiário (Nº IFAP).
Este ecrã permite visualizar dados referentes à Operação e respectivos Pedidos de
Pagamento, que se encontram acessíveis em três quadros previamente definidos:
• Documentos por pagar.
• Pagamentos em numerário.
Manual do Utilizador Externo – PPI - Pedidos de Pagamento– Versão 1.0 35
• Quadro resumo de Pedidos de Pagamento.
Todos os quadros são só de consulta, servindo de auxiliar ao preenchimento do pedido de
pagamento.
Figura 23 – Assistente de Consultas
Documentos por pagar
Figura 24 – Consultas – Documentos por pagar.
Manual do Utilizador Externo – PPI - Pedidos de Pagamento– Versão 1.0 36
Campos do ecrã
Campos Tipo Descrição
Numero de Identificação Fiscal do fornecedor que emitiu o
NIF Fornecedor Consulta Documento de Despesa, que se encontra registado num
Pedido de Pagamento da Operação.
Tipo de Documento de Despesa (Factura, Factura/Recibo,
Venda Dinheiro, Documento Despesa, Nota Débito e Outro),
Tipo Consulta
que se encontra registado num Pedido de Pagamento da
Operação.
Numero do Documento de Despesa, que se encontra registado
Nº Documento Consulta
num Pedido de Pagamento da Operação.
Valor total do Documento de Despesa (comprovado), que se
Total (c/IVA) Consulta
encontra registado num Pedido de Pagamento da Operação.
Valor por pagar relativamente ao Documento de Despesa, que
Valor por pagar (c/IVA) Consulta corresponde à diferença entre o valor comprovado (documento
despesa) e o valor pago (modos pagamento).
Pagamentos em numerário
Figura 25 – Consultas – Pagamentos em numerário.
Manual do Utilizador Externo – PPI - Pedidos de Pagamento– Versão 1.0 37
Campos do ecrã
Campos Tipo Descrição
Numero de Identificação Fiscal do fornecedor que emitiu o
NIF Fornecedor Consulta Documento de Despesa, que se encontra registado num
Pedido de Pagamento da Operação.
Tipo de Documento de Despesa (Factura, Factura/Recibo,
Venda Dinheiro, Documento Despesa, Nota Débito e Outro),
Tipo Consulta
que se encontra registado num Pedido de Pagamento da
Operação.
Numero do Documento de Despesa, que se encontra registado
Nº Documento Consulta
num Pedido de Pagamento da Operação.
Pagamento em Valor pago em numerário relativo ao Documento de Despesa
Consulta
numerário referido na linha.
Quadro Resumo de Pedidos Pagamento
Figura 266 – Consultas – Quadro Resumo de Pedidos de Pagamento.
Manual do Utilizador Externo – PPI - Pedidos de Pagamento– Versão 1.0 38
Campos do ecrã
Campos Tipo Descrição
Descrição das Rubricas aprovadas da Operação, constituída
Rubricas de por nº sequencial da rubrica, código da rubrica, descrição,
Consulta
Investimento nível de ajuda, código FEADER associado à rubrica, código da
classificação da natureza da despesa e o tipo de incentivo.
Valor aprovado -
Consulta Valor de Investimento aprovado para a rubrica.
Investimento
Valor aprovado -
Consulta Valor de Elegível aprovado para a rubrica.
Elegível
Despesa Validada
Pedido Pagamento
Consulta Valor de Investimento validado em pedidos anteriores.
anteriores -
Investimento
Despesa Validada
Pedido Pagamento Consulta Valor Elegível validado em pedidos anteriores.
anteriores - Elegível
Valor calculado que corresponde ao (Despesa Validada
Taxa de execução Cálculo Pedido Pagamento anteriores – Investimento)/( Valor
aprovado – Investimento)*100
Despesa Presente Valor de Investimento apresentado no presente Pedido de
Pedido Pagamento - Consulta Pagamento. Campo actualizado na medida em que é registada
Investimento despesa no presente pedido de pagamento.
Despesa Presente Valor Elegível apresentado no presente Pedido de Pagamento.
Pedido Pagamento - Consulta Campo actualizado na medida em que é registada despesa no
Elegível presente pedido de pagamento.
Manual do Utilizador Externo – PPI - Pedidos de Pagamento– Versão 1.0 39
5 Regras e Exemplos Práticos de Preenchimento
Após aceder à Aplicação, conforme descrito no ponto 3 do Manual, o NIFAP do beneficiário
aparece pré preenchido.
Figura 277 – Selecção do Beneficiário através do NIFAP
Após Consulta, serão mostradas todas as Operações, do NIFAP em causa, para as quais
podem ser submetidos Pedidos de Pagamento.
Manual do Utilizador Externo – PPI - Pedidos de Pagamento– Versão 1.0 40
Figura 28 – Visualização dos Pedidos de Pagamento da Operação 021030
No exemplo, existem duas Operações, nº 021030 e nº 021032, associadas ao NIFAP
seleccionado. No caso de ser o primeiro Pedido de Pagamento o utilizador deve aceder ao
botão Criar (Operação 021032). No caso da Operação já ter Pedidos de Pagamento
associados, como é o caso da Operação 021030 esse botão aparece desactivado.
Posicionando o cursor sobre o n.º da Operação 021030, e fazendo duplo clic, é possível
visualizar, na parte inferior do ecrã, um bloco com os pedidos de Pagamento da Operação,
onde pode ser observada a seguinte informação:
Nº do Documento – Nº sequencial atribuído pelo sistema
Versão – No exemplo da figura existem três versões do Documento 148, as duas primeiras
foram eliminadas.
Nº do Pedido – Nº sequencial por Operação atribuído automaticamente pelo Sistema (no
exemplo PP nº 1)
Manual do Utilizador Externo – PPI - Pedidos de Pagamento– Versão 1.0 41
Tipo de Pagamento – Indica o Tipo de Pagamento (Primeiro Pedido de Pagamento,
Pagamento Adiantado, Último Pedido de Pagamento, etc.)
Valor – Valor do Pedido de Pagamento
Estado – Situação em que se encontra o Pedido de Pagamento (Eliminado, Inicial, Validado,
Submetido)
Data de Submissão – Data em que o Pedido de Pagamento foi Submetido
Figura 29 – Visualização dos Pedidos de Pagamento da Operação 021030
No exemplo em causa, podemos criar um novo pedido de pagamento para a operação 021032,
pressionando o botão Criar, o qual nos conduz aos formulários de recolha do pedido de
pagamento.
Também poderemos consultar o pedido de pagamento 148, da operação 021030, colocando o
cursor sobre o n.º do Documento e fazendo duplo clic. Se este pedido de pagamento estivesse
no estado Inicial ou Validado, poderíamos aceder ao pedido de pagamento em causa através
do duplo clic sobre o n.º do Documento, e procedermos a novos registos de forma a completar
o pedido de pagamento.
5.1 Assistente de Pedido de Pagamento
Após aceder ao ecrã “Assistente de Pedido de Pagamento” é possível inserir a seguinte
informação;
• Pessoa a Contactar
• Função
• Telefone
• E-Mail
Esta informação não tem um carácter obrigatório e fica associada, exclusivamente, ao pedido
de pagamento que estamos a registar. Noutro pedido de pagamento, poderá, se assim
entender, indicar outro interlocutor.
Manual do Utilizador Externo – PPI - Pedidos de Pagamento– Versão 1.0 42
De seguida deve obrigatoriamente seleccionar um dos tipos de Pedido de Pagamento que lhe
são mostrados (no exemplo Pedido de Adiantamento, Regularização de Adiantamento, Último
Pedido de Pagamento, Primeiro Pedido de Pagamento) e efectuar “Guardar” .
Na selecção nem sempre são mostrados os mesmos Tipos de Pedido de Pagamento, sendo
estes parametrizados em função das Medidas/Acções.
Figura 29 – Selecção dos Tipos de Pedido De Pagamento
Manual do Utilizador Externo – PPI - Pedidos de Pagamento– Versão 1.0 43
Figura 300 – Selecção do Tipo de Perdido de Pagamento (Primeiro Pedido de Pagamento)
Após Gravação é atribuído, automaticamente pelo sistema, um número ao Pedido de
Pagamento, sequencial por Operação, bem como um número de documento e versão, o qual
identificará, inequivocamente, o pedido de pagamento que estamos a registar.
Os valores do Investimento e de Elegível serão inseridos automaticamente pelo sistema,
após recolha e validação da informação relativa aos Documentos de Despesas e respectivos
Modos de Pagamento (ver Figura nº 31).
Manual do Utilizador Externo – PPI - Pedidos de Pagamento– Versão 1.0 44
Figura 31 – Numeração sequencial do PP após Gravar.
Manual do Utilizador Externo – PPI - Pedidos de Pagamento– Versão 1.0 45
No caso de Pedido de Prémio, aparece um novo campo para preenchimento – Montante, no
qual deve ser indicado o montante da tranche de prémio que se solicita.
Figura 322 – Preenchimento do montante do Prémio.
Manual do Utilizador Externo – PPI - Pedidos de Pagamento– Versão 1.0 46
Também no caso de Pedido de Adiantamento o campo Montante deve ser preenchido com o
valor solicitado de adiantamento.
Figura 333 – Preenchimento do montante do Adiantamento.
Manual do Utilizador Externo – PPI - Pedidos de Pagamento– Versão 1.0 47
5.2 Assistente de Documento de Despesa
No caso de pedidos de pagamento com despesa associada, o passo seguinte deve ser
seleccionar o separador “Assistente de Documento de Despesa” onde irá registar os
Documentos de Despesa que pretende associar ao Pedido de Pagamento.
Figura 344 – Ecrã Para Edição /Registo de Documentos de Despesa – Ecrã sem registos.
Ao carregar no botão “Criar novo registo é disponibilizada uma linha onde deve inserir a
seguinte informação relativa aos Documentos de Despesa:
Nº do Documento – Nº da Factura ou de outro Documento equivalente
Tipo do Documento – Neste campo é possível seleccionar um de entre vários tipos de
Documentos de Despesa
Data – Data do Documento de Despesa
Manual do Utilizador Externo – PPI - Pedidos de Pagamento– Versão 1.0 48
Valor Total – Valor total do Documento de Despesa incluindo o IVA
O registo dos dados faz-se em conformidade com o documento em papel, o qual consta do
processo físico de pedido de pagamento.
Regista-se NIF do fornecedor dos bens, n.º do documento, selecciona-se da lista de valores
disponível, o tipo de documento de despesa, regista-se a data e o valor total do documento,
incluindo o IVA.
Figura 355 – Ecrã Para Edição /Registo de Documentos de Despesa – Ecrã em edição.
Após Preenchimento dos dados da Factura deve confirmar ou anular os dados
aparecendo abaixo o símbolo “ o que lhe permitirá inserir novos Documentos de Despesa.
Seguidamente, devem ser guardados os registos, através do botão Guardar .
No exemplo, foi registada a Factura nº 845-A, de 18/06/2008, no valor total de 5.000€.
Manual do Utilizador Externo – PPI - Pedidos de Pagamento– Versão 1.0 49
Figura 36 – Ecrã de Registo dos Documentos de Despesa – Ecrã após gravar.
No exemplo, foram guardados os dados relativos à Factura nº 845-A, de 18/06/2008, no valor
total de 5.000€.
Após gravação dos Documentos de Despesa é sempre possível escolher o modo edição
através do botão Editar , e optar por Editar ou Eliminar o registo.
Manual do Utilizador Externo – PPI - Pedidos de Pagamento– Versão 1.0 50
Figura 37 – Ecrã Para Edição /Registo de Documentos de Despesa – Ecrã com registos disponíveis para edição.
No exemplo, todos os documentos de despesa podem ser editados/alterados, com excepção
da Venda a Dinheiro n.º 345. Isto acontece porque a referida Venda a Dinheiro já se encontra
registada na aplicação como estando paga na totalidade, isto é, já tem associados modos de
pagamento que comprovam o seu pagamento total. Para alterar dados relativos a documentos
de despesa que já se encontrem no sistema como totalmente liquidados, devem ser
previamente eliminadas as associações entre o documento de despesa em causa e os modos
de pagamento. Este procedimento será efectuado sobre o Assistente de Modos de pagamento.
Manual do Utilizador Externo – PPI - Pedidos de Pagamento– Versão 1.0 51
Casos particulares de preenchimento do Assistente de Documento de Despesa:
9 Caso o documento de despesa não se encontre numerado deverá ser atribuída
numeração sequencial ao documento.
9 No caso de se tratar de um fornecedor estrangeiro, o NIF a registar deverá ser
999999999.
9 Quando existe uma Nota de Crédito associada a uma factura, o valor a registar para a
factura em causa deve corresponder ao valor total da factura menos o valor da nota de
crédito.
9 No caso de despesas com vencimentos, em Documentos de Despesa serão
lançados três documentos: um relativo ao vencimento líquido do funcionário, outro com
o montante relativo à Segurança Social e outro relativo ao IRS. No registo do valor
líquido do vencimento, o NIF será o do funcionário, o tipo de documento será Outro e o
valor total do documento será o valor líquido da remuneração (vencimento base +
subsídio de alimentação + ajudas de custo, caso sejam processadas juntamente com o
vencimento – descontos para a SS e IRS). No registo das despesas com a SS e IRS, o
NIF será, respectivamente, da SS e das Finanças e o valor total de cada documento
será o valor das entregas à SS e IRS.
9 Para registo de despesas relativas a utilização de mão-de-obra própria ou horas de
máquina própria, tendo por base as declarações que se encontrem em uso, deve ser
escolhido o Tipo de Documento de Despesa – OUTRO.
9 O registo de uma escritura faz-se escolhendo o Tipo de Documento de Despesa –
OUTRO, devendo ser atribuída numeração sequencial ao documento, dentro do
processo físico da operação, a qual será registada em n.º de Documento.
Depois de registar os Documentos de Despesa é necessário registar o(s) detalhe(s) de cada
um dos Documentos de Despesa.
Para o efeito, deve posicionar o cursor no NIF do Documento de Despesa cujo detalhe vai
registar e fazer duplo click. Abre no mesmo ecrã um 2º Bloco com o título “Documento de
Despesa – Detalhe”, cujo cabeçalho identifica o NIF, o Tipo de Documento e o Nº de
Documento Seleccionado (Na figura nº 38 - Detalhe da Factura 945-A)
Manual do Utilizador Externo – PPI - Pedidos de Pagamento– Versão 1.0 52
Figura 38 – Detalhe da Factura nº 945-A.
No ecrã de detalhe deve obrigatoriamente inserir a seguinte informação:
Descrição da Despesa – Descritivo da despesa
Valor do Investimento – Valor correspondente ao Detalhe da Factura
Valor Elegível – Valor correspondente ao detalhe da Factura considerado elegível
Rubrica de Investimento – Neste campo é possível seleccionar a rubrica do universo das
rubricas aprovadas
Mercado Público – Selecção de Lista de Valores
Os campos Nível de Ajuda e Classificação de Natureza de Despesa são automaticamente
preenchidos pelo sistema.
Manual do Utilizador Externo – PPI - Pedidos de Pagamento– Versão 1.0 53
Figura 39 – Detalhe da Factura nº 946.
No ecrã Documentos de Despesa – Detalhe é sempre possível aceder a quadros
predefinidos de ajuda que nos permitem obter informação relativamente ás rubricas que
foram aprovadas (Valor de Investimento e Valor Elegível) e Despesa Apresentada no Pedido
de Pagamento em causa ( Investimento e Elegível):
Manual do Utilizador Externo – PPI - Pedidos de Pagamento– Versão 1.0 54
Figura 40 – Quadro de Ajuda ao preenchimento dos detalhes da factura
No exemplo apresentado, a Factura nº 945-A tem dois detalhes :
• Electrificação em que o valor do investimento e o valor elegível é igual a 2.000€
• Equipamentos cujo valor de investimento é 3.000€ e o valor Elegível é 2.500€
A Factura nº 946 tem apenas um detalhe:
• Software em que o Valor do Investimento é 1.200€ e o valor Elegível é 1.000€
Manual do Utilizador Externo – PPI - Pedidos de Pagamento– Versão 1.0 55
Regras de preenchimento do Assistente Modos de Pagamento:
9 Para cada documento de despesa, é obrigatório o registo de, pelo menos, um detalhe,
dado que é neste registo que se efectua a ligação às rubricas de investimento
aprovadas. Assim, por cada rubrica de investimento que for necessário associar ao
documento de despesa, deve ser efectuado, pelo menos um detalhe. Um documento
de despesa pode ser registado para a mesma rubrica, com um ou mais detalhes, ou
pode ser registado para diversas rubricas de investimento, pelo menos um detalhe por
cada rubrica.
9 O registo dos valores de Investimento e Elegível deve ser efectuado na mesma lógica
dos valores de aprovação da operação, oportunamente notificados ao beneficiário pela
Autoridade de Gestão no âmbito da comunicação da decisão da operação. Sempre que
se registem diferenças de montantes entre o aprovado e o realizado ou alterações
técnicas, devem ser submetidas a aprovação pela respectiva Autoridade de Gestão,
previamente ao registo do pedido de pagamento. Esta avaliação deverá ser efectuada
quer ao nível da rubrica de investimento, quer ao nível dos itens orçamentados. Isto é,
se existirem diversos orçamentos na mesma rubrica, o que deve limitar a inscrição de
valores na aplicação do pedido de pagamento deverá ser o valor de cada item de
orçamento. Na aplicação de pedido de pagamento os valores a registar encontram-se
limitados aos valores aprovados por rubrica de investimento. Assim, qualquer
compensação de valores entre rubricas configura a situação de alteração ao
projecto aprovado, pelo que deve ser solicitada a sua aprovação pela Autoridade de
Gestão. Quando for aprovada uma alteração desta natureza, os valores aprovados
registados no sistema de informação do IFAP serão alterados, ficando disponíveis os
novos valores na aplicação de pedido de pagamento. Poderá, então, ser correctamente
registado um novo pedido de pagamento.
9 No caso dos recibos de vencimentos ou outras despesas em que existe uma
imputação ao Programa, esta deverá ser efectuada nos detalhes do documento de
despesa, seguindo sempre a lógica de custos aprovada para os valores de
Investimento e Elegível.
9 No caso de ajudas de custo processadas juntamente com os vencimentos, o detalhe
desse recibo deve separar as ajudas de custo do restante vencimento, uma vez que
poderão ser associadas a rubricas de investimento diferentes.
Manual do Utilizador Externo – PPI - Pedidos de Pagamento– Versão 1.0 56
5.3 Assistente de Modos de Pagamento
Depois do registo dos Documentos de Despesa e respectivos detalhes deve aceder ao
separador ”Assistente de Modos de Pagamento” onde vão ser registados os Modos de
Pagamento e efectuada a sua associação aos documentos de despesa previamente
registados. Este assistente comporta dois ecrãs: Registo de Modos de Pagamento e
Associação a Documentos de Despesa.
Figura 41 – Assistente para Edição/Registo de Modo de Pagamento.
Ao primeiro ecrã acede-se, por defeito, quando entramos no Assistente Modos de Pagamento
ou através do Botão Criar/Seleccionar Modos de Pagamento
, disponível quando estamos sobre o 2.º ecrã.
No 1º ecrã, deve obrigatoriamente inserir a seguinte informação, relativa ao modo de
pagamento:
Nº do Documento – Nº do Modo de Pagamento
Manual do Utilizador Externo – PPI - Pedidos de Pagamento– Versão 1.0 57
Tipo de Documento - Permite seleccionar (Transferência Bancária, Cheque, Multibanco)
Data – Data efectiva de pagamento
Valor Total – Valor total do Modo de Pagamento Seleccionado
Incrementar – Deve ser assinalado sempre que o n.º de documento associado ao tipo de
pagamento em causa já se encontre anteriormente registado
Os valores da coluna Por Associar são calculados e informam sobre o valor do modo de
pagamento que ainda não está associado/afecto a documentos de despesa.
Regras de Preenchimento:
9 O Modo de Pagamento a registar para associar às declarações de mão-de-obra
própria ou de máquinas próprias, deve ser Contribuição em Espécie, com o mesmo
número, data e valor que consta da respectiva declaração.
9 Quando existirem pagamentos por letra, devidamente autorizados e enquadrados
pela Autoridade de Gestão, os registos a efectuar em Modos de Pagamento, referem-
se ao pagamento efectivo e, por isso, devem ser registados ou dados relativos à
transferência ou cheque que liquidou a letra e deverá, neste caso, ser seleccionado o
Tipo de Modo de Pagamento – Letra CHQ/TRF.
9 Em casos excepcionais, devidamente autorizados e enquadrados pela Autoridade de
Gestão, podem ser registados modos de pagamento do tipo Numerário e Fundo Fixo
de Caixa.
9 Para a generalidade das medidas dos diversos Programas, não serão aceites modos
de pagamento do tipo Numerário e Fundo Fixo de Caixa, pelo que, não devem os
beneficiários inscrever despesas desta natureza, sem a devida autorização.
9 A data do modo de pagamento deve corresponder à data efectiva de pagamento,
pelo que, deverá ser registada a data de desconto do modo de pagamento na conta
bancária, conforme fotocópia do extracto bancário que consta do processo físico de
pedido de pagamento.
9 No caso de uma escritura, se o desconto do cheque ou outro modo de pagamento é
anterior à data da escritura, deve registar-se em Data do Modo de Pagamento, a data
da escritura.
9 Também no que diz respeito a despesas que são facturadas através de extractos de
conta, posteriormente ao seu pagamento, como é o caso das portagens com Via Verde
ou avença dos CTT, deve ser registado em Documentos de Despesa e em Modos de
Manual do Utilizador Externo – PPI - Pedidos de Pagamento– Versão 1.0 58
Pagamento, os dados relativos ao extracto de conta. No processo físico ficará a
demonstração dos pagamentos efectuados.
Através do botão Associar Documentos Despesa , temos acesso
ao segundo ecrã sobre o qual deverá a seguinte informação:
Selecção do Documento de Despesa através de lista de valores – Permite seleccionar o
NIF, o Tipo e o Nº de Documento de Despesa previamente inserido
Selecção do Modo de Pagamento - Permite seleccionar o Nº, Tipo, Data e valor Total do
Modo de Pagamento previamente inserido
Valor Pago (Total com IVA) – Valor Total Pago do documento de despesa seleccionado com
o Modo de Pagamento seleccionado
Nº de Lançamento – Nº de Lançamento do registo contabilístico do pagamento
Data – Data do Registo Contabilístico
Nº de Conta - Nº da Conta do Registo Contabilístico
Os campos Investimento e Elegível são calculados automaticamente após gravação dos
dados.
Manual do Utilizador Externo – PPI - Pedidos de Pagamento– Versão 1.0 59
Na primeira parte do ecrã, selecciona-se o Documento de despesa:
Figura 42 – Selecção dos Documentos de Despesa
Manual do Utilizador Externo – PPI - Pedidos de Pagamento– Versão 1.0 60
Na segunda parte do ecrã, selecciona-se o modo de pagamento do documento de despesa
anteriormente seleccionado na linha:
Figura 43 – Selecção dos Modos de Pagamento
Manual do Utilizador Externo – PPI - Pedidos de Pagamento– Versão 1.0 61
Na terceira parte do écrã, regista-se o lançamento contabilístico do pagamento através do
registo do n.º de lançamento, data do lançamento e conta de terceiros, quando se trata de
contabilidade organizada. No caso de contabilidade simplificada, atribui-se n.º de conta =1:
Figura 44 – Registo contabilístico
No exemplo a Factura nº 945- A cujo valor total era de 5.000€ foi paga da seguinte forma
• 4.000 € através da Transferência Bancária n.º 427
• 1.000€ através do Cheque n.º 789
A Factura nº 946 no valor de 1.200€ foi paga em Numerário (DIN), ou seja com um único modo
de Pagamento.
Manual do Utilizador Externo – PPI - Pedidos de Pagamento– Versão 1.0 62
Figura 45 – Associação de Modos de Pagamentos a Documentos de Despesa - Exemplo
Depois de registar/associar todos os Modos de Pagamento deve Gravar a edição dos dados ,
através do botão , sendo nesta fase calculados automaticamente os valores de
Investimento e Elegível.
Manual do Utilizador Externo – PPI - Pedidos de Pagamento– Versão 1.0 63
Figura 46 – Visualização do Valor do Investimento e do Elegível após Gravar.
Atendendo a que a Factura 945-A foi paga através de dois Modos de Pagamento e que, em
termos do detalhe o Valor do Investimento é de 5.000€ e o Valor do Elegível é de 4.500€, a
aplicação vai efectuar uma afectação proporcional por forma a que no ecrã da Figura 46 o
Valor do Elegível daquela Factura corresponda a 4.500€ (3.600,02+ 899,98).
O somatório dos valores calculados para o Investimento e para o Elegível neste ecrã,
correspondem aos valores que aparecem no ecrã inicial Pedido de Pagamento (Figura nº 47).
Manual do Utilizador Externo – PPI - Pedidos de Pagamento– Versão 1.0 64
Figura 47 – Após Gravar os dados do PP os valores do Investimento e do Elegível aparecem no ecrã inicial Pedido de
Pagamento.
No exemplo apresentado, qualquer uma das Facturas (945-A e 946) está paga na sua
totalidade. Contudo, é possível registar no ecrã dos Modos de Pagamento, pagamento
parciais de Facturas.
Nestes casos, a aplicação informática irá igualmente fazer um cálculo proporcional em termos
do valor do Investimento e do Valor Elegível em função dos valores que foram efectivamente
pagos.
Sempre que num Pedido de Pagamento um dos documentos de despesa não tenha sido pago
na sua totalidade é possível apresentar/associar modos de pagamento a esse documento de
despesa, em Pedidos de Pagamento posteriores, até ao seu pagamento total.
Manual do Utilizador Externo – PPI - Pedidos de Pagamento– Versão 1.0 65
5.4 Assistente de Mercados Públicos
Sempre que for identificada a necessidade de verificação do cumprimento das regras de
mercados públicos, no registo do detalhe dos documentos de despesa, o Assistente
Mercados Públicos ficará disponível.
Figura 48 – Selecção de Mercado Público em Documento de Despesa - Detalhe.
O assistente de mercados públicos é um formulário multiregisto. Por cada despesa obrigada à
verificação do cumprimentos das regras dos mercados públicos, deve ser preenchido um
formulário do Assistente de Mercados Públicos, utilizando os botões
, para criar, consultar ou eliminar formulários.
Manual do Utilizador Externo – PPI - Pedidos de Pagamento– Versão 1.0 66
Figura 49 – Ecrã de Assistente de Mercados Públicos.
Manual do Utilizador Externo – PPI - Pedidos de Pagamento– Versão 1.0 67
5.5 Assistente Controlo Documental
Para conclusão da recolha do Pedido de Pagamento é necessário efectuar o Controlo
Documental, pelo que deve seleccionar o separador “Assistente Controlo Documental”
Figura 50 – Ecrã de Assistente de Controlo Documental.
O Assistente de Controlo Documental apresenta os seguintes itens:
• Formulários
• Documentos
• Documentos Comprovativos do Investimento
• Outros
Todos os itens têm que ter obrigatoriamente uma resposta que pode ser “Presente”, “Sem
Aplicação” e “Já Entregue”
Apesar dos itens previstos neste ecrã é possível que existam Documentos a anexar ao Pedido
de Pagamento que não constem da lista identificada, nestes casos a aplicação permite a
inserção de novos itens na parte inferior do ecrã (Figura nº 51)
Manual do Utilizador Externo – PPI - Pedidos de Pagamento– Versão 1.0 68
• Criar novo registo
• Gravar a linha editada
Figura 51 – Ecrã de inserção de novos Itens do Controlo Documental.
5.6 Assistente de Relatório de Encerramento
Quando se trata de um pedido de pagamento final, isto é, do tipo Último Pedido de Pagamento
ou do tipo Único Pedido de Pagamento, deve ser preenchido um Relatório de Encerramento do
Projecto. Este relatório tem como objectivo principal dar por concluídos os trabalhos relativos à
operação/projecto em causa.
Manual do Utilizador Externo – PPI - Pedidos de Pagamento– Versão 1.0 69
Na primeira parte do assistente, é efectuada a caracterização da operação/projecto.
Figura 52 – Ecrã de registo de Relatório de Encerramento - Caracterização.
Manual do Utilizador Externo – PPI - Pedidos de Pagamento– Versão 1.0 70
Nos pontos 2, 3 e 4, é efectuada uma descrição sucinta da execução da operação/projecto.
Figura 53 – Ecrã de registo de Relatório de Encerramento - Execução.
Manual do Utilizador Externo – PPI - Pedidos de Pagamento– Versão 1.0 71
Nos pontos 5, será indicada a forma de publicitação das ajudas, quando aplicável.
Figura 54 – Ecrã de registo de Relatório de Encerramento – Execução - Publicidade.
Manual do Utilizador Externo – PPI - Pedidos de Pagamento– Versão 1.0 72
No ponto 6, é efectuada uma avaliação sucinta da execução da operação/projecto e será
expressamente comunicada a finalização dos trabalhos.
Figura 55 – Ecrã de registo de Relatório de Encerramento - Avaliação.
5.7 Assistente de Consultas
O separador “Assistente de Consultas” permite efectuar as seguintes Consultas;
• Documentos por Pagar
• Pagamentos em Numerário
• Quadro Resumo de Pedidos de Pagamento
Nos Documentos por Pagar podem ser visualizados todos os Documentos de Despesa
registados no Pedido de Pagamento e obter informação sobre o valor desses Documentos de
Despesa que ainda não foi pago.
Manual do Utilizador Externo – PPI - Pedidos de Pagamento– Versão 1.0 73
No exemplo não existem valores por pagar das Facturas 945-A e 946.
Figura 56 – Ecrã de Assistente de Consultas (Documentos por Pagar)
Em Pagamentos em Numerário é possível saber qual o valor e respectivo Documento de
Despesa em que o Modo de Pagamento utilizado foi o Pagamento em Numerário. Esta
informação torna-se relevante para as Medidas/Acções cujas regras impõem limites á utilização
deste Modo de Pagamento, permitindo ao Beneficiário saber se os limites impostos pela
legislação foram ou não ultrapassados. De notar que os pagamentos em numerário são
excepcionais e devidamente autorizados. Caso geral, não devem ser registados na
aplicação pagamentos em numerário.
Manual do Utilizador Externo – PPI - Pedidos de Pagamento– Versão 1.0 74
No exemplo, podemos observar que se encontram contabilizados pagamentos em Numerário
no valor de 1.000 €, relativos à Factura 946. O valor pago desta Factura é de 1.200€ mas,
como o Elegível dessa Factura é 1.000 €, é esse o valor contabilizado.
Figura 57 – Ecrã de Assistente de Consultas (Pagamentos em Numerário)
Através do Quadro Resumo de Pedidos de Pagamento é possível obter informação por rubrica
de Investimento sobre os valores de Investimento e Elegível apresentados no presente Pedido
de Pagamento, mas também obter informação sobre Despesa Validada relativamente a
Pedidos de Pagamento anteriores.
Através deste Quadro resumo é igualmente possível verificar a afectação dos Valores Pagos
de Investimento e Elegível ás respectivas rubricas,
Manual do Utilizador Externo – PPI - Pedidos de Pagamento– Versão 1.0 75
No exemplo, como as Facturas foram pagas na sua totalidade os valores encontram-se
totalmente afectos ás duas rubricas (Rubrica 240 e Rubrica 20). O pagamento parcial das
Facturas implicaria uma afectação proporcional do Investimento e do Elegível pago, às
respectivas Rubricas.
Figura 58 – Ecrã de Assistente de Consultas (Quadro Resumo dos Pedidos de Pagamento – Valores por Rubrica de
Investimento)
5.8 Validação e Submissão do Pedido de Pagamento
Após recolha dos Documentos de Despesas e respectivos Detalhes, inserção/associação dos
Modos de Pagamento, Controlo Documental e todos os restantes formulários aplicáveis ao
pedido de pagamento em causa, deve:
• Validar dados do Pedido de Pagamento
Após Validação do Pedido e caso existam erros ou recomendações é visualizada a seguinte
mensagem de aviso na parte superior do ecrã
Manual do Utilizador Externo – PPI - Pedidos de Pagamento– Versão 1.0 76
• “ Ocorreram erros impeditivos de validação. Pedido não Validado. Consulte os
Erros no Tab de Erro”
Após resolução dos erros identificados deve de novo o Pedido de Pagamento.
Figura 59 – Lista de Erros/Avisos de Validação
Manual do Utilizador Externo – PPI - Pedidos de Pagamento– Versão 1.0 77
No caso de não existirem erros, o Pedido de Pagamento fica validado (Estado 3) e é activado o
Botão Submeter.
Figura 60 – Ecrã em que foram validados os dados do PP sem erros associados (Botão Submeter Activo)
5.9 Imprimir Relatório de Pedido de Pagamento
Após Submeter o Pedido deve Imprimir os Relatórios do Pedido de Pagamento
Apesar da funcionalidade Imprimir estar sempre activa independentemente do Estado em que
se encontre o Pedido de Pagamento, a impressão para constituição do processo físico deve
ser efectuada quando o pedido de pagamento já se encontra no estado Submetido, por forma a
garantir que os Documentos impressos correspondem ao Pedido que foi Submetido.
Assim, só a impressão após submissão do pedido de pagamento serve para acompanhar
o processo físico, sendo obrigatório proceder ás assinaturas sobre o Termo de
Responsabilidade.
Manual do Utilizador Externo – PPI - Pedidos de Pagamento– Versão 1.0 78
Da impressão resulta o seguinte grupo de dados:
• Valores do Pedido e Termo de Responsabilidade
• Controlo Documental
• Comprovação da Despesa (Documentos de Despesa e Modos de Pagamento e
Registo Contabilístico)
• Consultas (Documentos por Pagar, Pagamentos em Numerário, Valores por Rubrica de
Investimento)
• Notas Explicativas para a Formalização de Pedidos de Pagamento
Manual do Utilizador Externo – PPI - Pedidos de Pagamento– Versão 1.0 79
Manual do Utilizador Externo – PPI - Pedidos de Pagamento– Versão 1.0 80
Manual do Utilizador Externo – PPI - Pedidos de Pagamento– Versão 1.0 81
Manual do Utilizador Externo – PPI - Pedidos de Pagamento– Versão 1.0 82
Manual do Utilizador Externo – PPI - Pedidos de Pagamento– Versão 1.0 83
Manual do Utilizador Externo – PPI - Pedidos de Pagamento– Versão 1.0 84
Figura 61 – Relatório de Pedido de Pagamento submetido
Manual do Utilizador Externo – PPI - Pedidos de Pagamento– Versão 1.0 85
You might also like
- PIM V e VI - RECURSOS HUMANOSDocument30 pagesPIM V e VI - RECURSOS HUMANOSAntonio Carlos100% (1)
- Questionário COPSOQDocument52 pagesQuestionário COPSOQCatarina Seipião100% (2)
- PPRA Escritorio TopografiaDocument26 pagesPPRA Escritorio TopografiaVanderley Mendes50% (2)
- Ficha de Avaliação FPIF SimulaçõesDocument4 pagesFicha de Avaliação FPIF SimulaçõesIsabel GrazinaNo ratings yet
- Tutorial InfobovDocument261 pagesTutorial InfobovRoberson Celestino GomesNo ratings yet
- RSView32 PDFDocument70 pagesRSView32 PDFAlexandre Sadhas100% (1)
- Socorros ConteúdoDocument1 pageSocorros ConteúdoIsabel GrazinaNo ratings yet
- Jogo de PapéisDocument1 pageJogo de PapéisIsabel Grazina50% (2)
- BPRD Explicação 10º AnoDocument40 pagesBPRD Explicação 10º AnoIsabel GrazinaNo ratings yet
- Questionario de Avaliacao Da Auto-EstimaDocument2 pagesQuestionario de Avaliacao Da Auto-EstimaIsabel GrazinaNo ratings yet
- PNL Fundamentos BásicosDocument1 pagePNL Fundamentos BásicosIsabel GrazinaNo ratings yet
- Regras Como Elaborar Um PowerPointDocument25 pagesRegras Como Elaborar Um PowerPointIsabel GrazinaNo ratings yet
- A Mulher DesprezadaDocument2 pagesA Mulher DesprezadaIsabel GrazinaNo ratings yet
- Aprendendo A Delegar - Cabeça Do CãoDocument2 pagesAprendendo A Delegar - Cabeça Do CãoIsabel GrazinaNo ratings yet
- OtempoDocument7 pagesOtempoIsabel GrazinaNo ratings yet
- Iniciação DoDocument16 pagesIniciação DoIsabel GrazinaNo ratings yet
- Formar - 46 - 49 - Andragogia PDFDocument66 pagesFormar - 46 - 49 - Andragogia PDFraquelNo ratings yet
- Auto Diagnóstico-Como DelegoDocument5 pagesAuto Diagnóstico-Como DelegoIsabel Grazina100% (1)
- Animações NoDocument32 pagesAnimações NoIsabel GrazinaNo ratings yet
- Mod. 2 - InstruçõesDocument1 pageMod. 2 - InstruçõesIsabel GrazinaNo ratings yet
- O que promove participaçãoDocument1 pageO que promove participaçãoIsabel GrazinaNo ratings yet
- Construção Local Trabalho Saudável Plano AçãoDocument2 pagesConstrução Local Trabalho Saudável Plano AçãoIsabel GrazinaNo ratings yet
- Formação inicial pedagógica grupos estratégia vendaDocument1 pageFormação inicial pedagógica grupos estratégia vendaIsabel GrazinaNo ratings yet
- LISTA DE VERIFICAÇÃO ViolenciaDocument2 pagesLISTA DE VERIFICAÇÃO ViolenciaIsabel GrazinaNo ratings yet
- Lista de Verificação Riscos PsicossociaisDocument2 pagesLista de Verificação Riscos PsicossociaisIsabel Grazina100% (1)
- QUESTIONÁRIO - Estilo de AprendizagemDocument4 pagesQUESTIONÁRIO - Estilo de AprendizagemIsabel Grazina100% (1)
- Questionário identifica preferência representacionalDocument4 pagesQuestionário identifica preferência representacionalIsabel Grazina100% (1)
- AtividadesDocument29 pagesAtividadesIsabel GrazinaNo ratings yet
- Lista de Verificação STRESSEDocument3 pagesLista de Verificação STRESSEIsabel GrazinaNo ratings yet
- Copsoq II LongaDocument28 pagesCopsoq II LongaD CostaNo ratings yet
- AF PsicossociaisDocument2 pagesAF PsicossociaisRenata GontijoNo ratings yet
- AbsentismoDocument19 pagesAbsentismoIsabel GrazinaNo ratings yet
- AbsentismoDocument19 pagesAbsentismoIsabel GrazinaNo ratings yet
- LV Radiações Ionizantes InternetDocument5 pagesLV Radiações Ionizantes InternetIsabel GrazinaNo ratings yet
- Coffee Table Book, o Livro Que Se DestacaDocument17 pagesCoffee Table Book, o Livro Que Se DestacaLoja Apenas1ClickNo ratings yet
- SEABRA Telemedicina PDFDocument13 pagesSEABRA Telemedicina PDFPedro Máximo De Andrade RodriguesNo ratings yet
- Análise das Demonstrações ContábeisDocument68 pagesAnálise das Demonstrações ContábeisLívia MirandaNo ratings yet
- Como Fazer Razões FinaisDocument57 pagesComo Fazer Razões FinaisFlesch Marino100% (2)
- Portfólio 3 COMPLETO Palmas!Document98 pagesPortfólio 3 COMPLETO Palmas!Alexsandro Teles LimaNo ratings yet
- Instalação do MGV5 - Configurações iniciaisDocument12 pagesInstalação do MGV5 - Configurações iniciaisThiago MessiasNo ratings yet
- 5.º PlanifAnual - Port - 2022-2023 (Final)Document14 pages5.º PlanifAnual - Port - 2022-2023 (Final)jucrisgoncalvesNo ratings yet
- Diferenças entre textos literários e não literáriosDocument3 pagesDiferenças entre textos literários e não literáriosAlex Sandes100% (1)
- Padrão ANP para entrega de dados sísmicosDocument35 pagesPadrão ANP para entrega de dados sísmicosCleyton RibeiroNo ratings yet
- Benefícios Sociais (Totvs)Document100 pagesBenefícios Sociais (Totvs)Carlos RomanNo ratings yet
- Apostila RESUMOABAPDocument33 pagesApostila RESUMOABAPSirlene AndradeNo ratings yet
- Sumário Nelore Qualitas 2016: avaliações genéticas e características funcionaisDocument51 pagesSumário Nelore Qualitas 2016: avaliações genéticas e características funcionaisLuis Gustavo Silva RodriguesNo ratings yet
- Manual FH4 FM4 em Portugus Com Variantes Maro 2018Document848 pagesManual FH4 FM4 em Portugus Com Variantes Maro 2018Poliane Duarte100% (1)
- Definição MER, componentes DER e relacionamentosDocument4 pagesDefinição MER, componentes DER e relacionamentosDanielRibeiroNo ratings yet
- Aula 12 Projeto de Produto Projeto InformacionalDocument39 pagesAula 12 Projeto de Produto Projeto InformacionalotavogomesNo ratings yet
- FBR Manual Proprietario TerritoryDocument215 pagesFBR Manual Proprietario Territorytry AGAINNo ratings yet
- 12 - Simbologia de SoldagemDocument26 pages12 - Simbologia de SoldagemFernando FeldensNo ratings yet
- Social Media Como Ferramenta de Relacionamento Com o ClienteDocument132 pagesSocial Media Como Ferramenta de Relacionamento Com o ClienteFernando FerreiraNo ratings yet
- A Atenção e Seu Papel Fundamental No SucessoDocument7 pagesA Atenção e Seu Papel Fundamental No SucessoPaulo César SouzaNo ratings yet
- INFORMÁTICA em REVISTA - EDIÇÃO 72 - JULHO DE 2012Document36 pagesINFORMÁTICA em REVISTA - EDIÇÃO 72 - JULHO DE 2012astenioaraujoNo ratings yet
- Cadastro AUMPF SINAFLORDocument21 pagesCadastro AUMPF SINAFLORframbooesaNo ratings yet
- O Uso Do Design Thinking Como Ferramenta No Processo de Inovação em BibliotecasDocument16 pagesO Uso Do Design Thinking Como Ferramenta No Processo de Inovação em BibliotecasFernanda AliceNo ratings yet
- Manual de Uso Da HipnoseDocument13 pagesManual de Uso Da HipnoseJR DIAS100% (1)
- Plano docente de História para 5o anoDocument18 pagesPlano docente de História para 5o anoLeia PrincesaNo ratings yet
- Biblioteca Compartilhada - V108aDocument119 pagesBiblioteca Compartilhada - V108aplastikliebeNo ratings yet
- Do Artesanato Intelectual Ao Contexto VirtualDocument37 pagesDo Artesanato Intelectual Ao Contexto VirtualJoãoValterFerreiraFilhoNo ratings yet