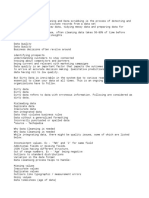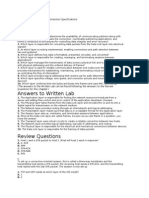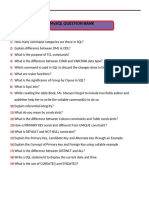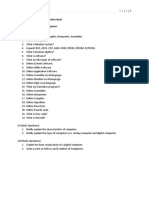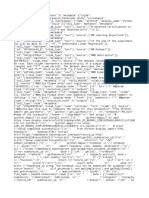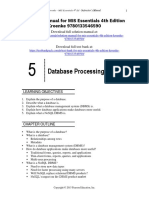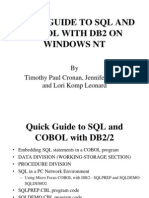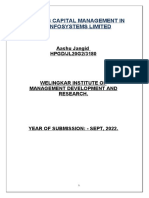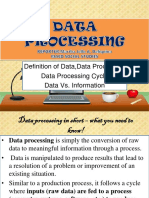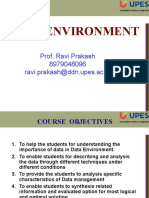Professional Documents
Culture Documents
Getting Started With Oracle SQL Developer 4.0
Uploaded by
Kien LuongCopyright
Available Formats
Share this document
Did you find this document useful?
Is this content inappropriate?
Report this DocumentCopyright:
Available Formats
Getting Started With Oracle SQL Developer 4.0
Uploaded by
Kien LuongCopyright:
Available Formats
Getting Started with Oracle SQL Developer 4.
Lead Curriculum Developer: Swarnapriya Shridhar
Other Contributors: Ashley Chen
Index
Creating a Database Connection ................................................................................................. 3
Adding a New Table Using the Create Table Dialog Box ....................................................... 12
Changing a Table Definition..................................................................................................... 16
Adding Table Constraints ......................................................................................................... 18
Adding Data to a Table ............................................................................................................. 21
Accessing Data ......................................................................................................................... 26
Creating Reports ....................................................................................................................... 29
Creating and Executing PL/SQL .............................................................................................. 32
Summary ................................................................................................................................... 41
Getting started with Oracle Sql Developer 4.0 www.oravn.com|2
Overview
Purpose
This tutorial introduces Oracle SQL Developer 4.0 and shows you how to manage your database objects.
Time to Complete
Approximately 50 minutes
Introduction
Oracle SQL Developer is a free graphical tool that enhances productivity and simplifies database development
tasks. Using SQL Developer, you can browse database objects, run SQL statements, edit and debug PL/SQL
statements and run reports, whether provided or created.
Developed in Java, SQL Developer runs on Windows, Linux and the Mac OS X. This is a great advantage to the
increasing number of developers using alternative platforms. Multiple platform support also means that users can
install SQL Developer on the Database Server and connect remotely from their desktops, thus avoiding client server
network traffic.
Prerequisites
Before starting this tutorial, you should:
Install Oracle SQL Developer 4.0 from OTN. Follow the readme instructions here .
Install Oracle Database 12c with the Sample schema
Unlock the HR user. Login to SQL Developer as the SYS user and execute the following command:
alter user hr identified by hr account unlock;
Download and unzip the files.zip to a local folder on your file system. In this tutorial, we use the
C:\sqldev3.0 folder.
Note: This tutorial was created in a Linux environment. If you are using a Windows environment, the
screenshots may be slightly different.
Creating a Database Connection
The first step to managing database objects using Oracle SQL Developer 4.0 is to create a database connection.
Perform the following steps:
1. If you installed the SQL Developer icon on your desktop, click the icon to start your SQL Developer
and move to Step 4. If you do not have the icon located on your desktop, perform the following
steps to create a shortcut to launch SQL Developer 4.0 directly from your desktop.
In Windows, open the directory where the SQL Developer 4.0 is located, right-click
sqldeveloper.exe and select Send to > Desktop (create shortcut).
Getting started with Oracle Sql Developer 4.0 www.oravn.com|3
In Linux, right-click in your Desktop and select Create Launcher and enter the application details.
2. On the desktop, you will find an icon named Shortcut to sqldeveloper.exe (in Windows) or SQL
Developer4.0 (in Linux). Double-click the icon to open SQL Developer 4.0.
Getting started with Oracle Sql Developer 4.0 www.oravn.com|4
3. Your Oracle SQL Developer opens.
4. In the Connections navigator, right-click Connections and select New Connection.
5. The New / Select Database Connection dialog opens. Enter the connection details as follows and
click Test.
Getting started with Oracle Sql Developer 4.0 www.oravn.com|5
Connection Name: HR_ORCL
User Name: hr
Password: <your_password> (Select the Save Password checkbox)
Connection Color: Select the red color. (The color is set as the border of any SQL Worksheet and
other windows associated with the connection. Setting the color connection is useful when working
with multiple connections.)
Hostname: localhost
SID: <your_own_SID>
Note: In this tutorial the Service Name is specified instead of SID.
6. Check for the status of the connection on the left-bottom side (above the Help button). It should
read Success. Click Connect. Then click Save.
7. The connection was saved and you see the newly created connection in the Connections list.
Getting started with Oracle Sql Developer 4.0 www.oravn.com|6
8. Expand HR_ORCL.
Note: When a connection is opened, a SQL Worksheet is opened automatically. The SQL Worksheet
allows you to execute SQL against the connection you have opened.
9. Expand Tables.
Getting started with Oracle Sql Developer 4.0 www.oravn.com|7
10. Select the EMPLOYEES table to view the table definition. Then click the Data tab.
11. The data in the table is shown. In the next topic, you create a new table and populate the table with
data.
Getting started with Oracle Sql Developer 4.0 www.oravn.com|8
12. You can sort the EMPLOYEES table data by double clicking the arrow icon next to the column you
want to sort on. Here the table data is sorted on EMP_ID.
13. To filter the table data, click on the filter icon next to the column you want to set the filter on. Here
the filter is set in the SALARY column.
Getting started with Oracle Sql Developer 4.0 www.oravn.com|9
14. To remove the filter, click Remove.
15. Click the DEPARTMENTS table in the Connections navigator.
16. There are a number of constraints for the DEPARTMENTS table. To view the various constraints on
the table, click the Constraints tab.
Getting started with Oracle Sql Developer 4.0 w w w . o r a v n . c o m | 10
17. Note that the DEPARTMENTS table has 4 constraints. Each constraint has a unique name. The
CONSTRAINT_TYPE identifies the type of constraint on the table.
Click Edit .
18. The Edit Table dialog has a number of fields. Select Constraints beneath the Search field.
19. Review the Foreign Keys constraints. Note that the DEPARTMENTS table has two foreign keys, one
named DEPT_LOC_FK and the other named DEPT_MGR_FK.
Getting started with Oracle Sql Developer 4.0 w w w . o r a v n . c o m | 11
When you select one of the names in the Foreign Keys field, the details about that foreign key
appear.
Click OK to leave the Edit Table dialog.
Adding a New Table Using the Create Table Dialog Box
In this section, you create a new table called DEPENDENTS. You create columns in the DEPENDENTS table. Your
table will have the columns ID, FIRST_NAME, LAST_NAME, BIRTHDATE, and RELATION.
Later, you create a foreign key on the DEPENDENTS table to associate the column's values with the EMPLOYEES.
Perform the following steps:
1. Right-click Tables and select New TABLE...
2. Enter DEPENDENTS for the Table Name and select the Advanced check box.
Getting started with Oracle Sql Developer 4.0 w w w . o r a v n . c o m | 12
3. For the first column in your table, enter ID for the Name, select NUMBER for the Datatype and enter
6 for the Precision (length of the number). Select Cannot be NULL, then click Add Column .
Note: By checking Cannot be NULL, you are adding a constraint on the table that specifies the
column must hold values.
4. For the next column, enter FIRST_NAME for the Name, leave the type as VARCHAR2 and enter 20 for
the Size to specify the length of the VARCHAR2. Then click Add Column .
Getting started with Oracle Sql Developer 4.0 w w w . o r a v n . c o m | 13
5. For the next column, enter LAST_NAME for the Name, leave the type as VARCHAR2 and enter 25 for
the Size. Select the Cannot be NULL check box. Then click Add Column .
6. For the next column, enter BIRTHDATE for the Name, select DATE for the type. Then click Add
Column .
Getting started with Oracle Sql Developer 4.0 w w w . o r a v n . c o m | 14
7. For the last column, enter RELATION for the Name, leave type as VARCHAR2 and enter 25 for the
Size. Click OK to create the table.
8. Your new table appears in the list of tables.
Getting started with Oracle Sql Developer 4.0 w w w . o r a v n . c o m | 15
Changing a Table Definition
Oracle SQL Developer makes it very easy to make changes to database objects. In this topic, you add a column
called RELATIVE_ID to the DEPENDENTS table you just created. Perform the following steps:
1. In the Connections navigator, select the DEPENDENTS table.
2. Right-click, select Column then Add...
Getting started with Oracle Sql Developer 4.0 w w w . o r a v n . c o m | 16
3. Enter RELATIVE_ID, select NUMBER for the Data Type (from the drop list), set the Precision to 6
and Scale to 0.
Note: If you want to see the SQL that is generated for you, click the SQL tab.
4. The confirmation verifies that a column has been added.
Click OK.
5. Expand the DEPENDENTS table to review the updates.
The RELATIVE_ID column is added to the table definition.
Getting started with Oracle Sql Developer 4.0 w w w . o r a v n . c o m | 17
Adding Table Constraints
In this topic, you create the Primary and Foreign Key Constraints for the table. Constraints are a way of validating
data. A Primary Key constraint ensures that a column's values are unique and present (not null).
A Foreign Key constraints maintains data integrity between two different columns (one of which may be in a
separate table). Perform the following steps:
1. Right-click DEPENDENTS table and select Edit...
2. Click the Constraints node in the tree.
Getting started with Oracle Sql Developer 4.0 w w w . o r a v n . c o m | 18
3. Click the drop down arrow next to the Add Constraint icon and select New Primary Key
Constraint.
4. Select the ID column and click to shuttle the value to the Selected Columns window.
This identifies that the ID column in the DEPENDENTS table has a Primary Key constraint. All of the
values in this column must be unique and must be present.
Getting started with Oracle Sql Developer 4.0 w w w . o r a v n . c o m | 19
5. Next, you add a Foreign Key constraint. Click the drop down arrow next to the Add Constraint icon
and select New Foreign Key Constraint
6. You will link the RELATIVE_ID column in the DEPENDENTS table to the ID column in the
EMPLOYEES table. This will ensure that any value added in the the RELATIVE_ID column must
match an existing value in the ID column of the EMPLOYEES table.
Under the Referenced Constraint section, ensure the schema selected is HR. Select EMPLOYEES
from Table drop list. Ensure that the Constraint field holds the value EMP_EMP_ID_PK.
In the Associations field, select RELATIVE_ID for the Local Column field and click OK.
Getting started with Oracle Sql Developer 4.0 w w w . o r a v n . c o m | 20
Adding Data to a Table
You can add data to the DEPENDENTS table by performing the following steps:
1. With the DEPENDENTS table still selected, you should have the Data tab already selected. If not,
select it.
2. Then click Insert Row .
3. Enter the following data and then click Commit to save the row to the database.
ID: 209
FIRST_NAME: Sue
LAST_NAME: Littlefield
BIRTHDATE: 01-JAN-97
RELATION: Daughter
RELATIVE_ID: 110
4.
5. The outcome of the commit action displays in the log window. The SQL statement that was
committed is listed beneath the Commit Successful message.
Getting started with Oracle Sql Developer 4.0 w w w . o r a v n . c o m | 21
6. You can also load multiple rows at one time using a script. Click File > Open...
7. Navigate to the sqldev3.0 directory, select the load_dep.sql file and click Open.
Getting started with Oracle Sql Developer 4.0 w w w . o r a v n . c o m | 22
8. Select the HR_ORCL connection in the connection drop list to the right of the SQL Worksheet.
9. The SQL from the script is shown. Click Run Script .
The data is inserted. Click the DEPENDENTS tab to view the results.
Getting started with Oracle Sql Developer 4.0 w w w . o r a v n . c o m | 23
10. To view the data, make sure the Data tab is selected and click Refresh to show all the data.
All of the data is displayed
11. You can export the data so it can be used in another tool, such as, a spreadsheet. Right-click on
one of the values in any column and select Export.
Getting started with Oracle Sql Developer 4.0 w w w . o r a v n . c o m | 24
12. Click on the drop down next to Format and select the format you want to export the data into, such
as csv. Note that you have various format options available.
Click Next.
13. The Export Summary is displayed. Click Finish.
Getting started with Oracle Sql Developer 4.0 w w w . o r a v n . c o m | 25
14. If you review the export.csv file, you should see the following:
Accessing Data
One way to access the DEPENDENTS data is to generate a SELECT statement on the DEPENDENTS table and add
a WHERE clause. Perform the following steps:
1. Select the HR_ORCL Database Connection, right-click and select Open SQL Worksheet
Getting started with Oracle Sql Developer 4.0 w w w . o r a v n . c o m | 26
2. Drag and Drop the DEPENDENTS table from the list of database objects in the Connections navigator
to the SQL statement worksheet area.
3. A dialog window appears. You can specify the type of SQL statement to create. Accept the default
to create a SELECT statement and click Apply.
Getting started with Oracle Sql Developer 4.0 w w w . o r a v n . c o m | 27
4. Your SELECT statement is displayed. You can modify it in the SQL Worksheet and run it.
5. Add the WHERE clause where relative_id > 110 to the end of the SELECT statement BEFORE
the ';'.
Click Run Statement .
6. The results are shown. Only rows where the RELATIVE_ID > 110 are displayed.
Getting started with Oracle Sql Developer 4.0 w w w . o r a v n . c o m | 28
Creating Reports
If you need to execute a SQL statement frequently, you can create a custom report based on the SQL. In addition,
you can run a report of your database data dictionary using bind variables.
Bind variables enable you to run your query multiple times and pass in different values. Perform the following steps:
1. Highlight the SQL statement in the HR_ORCL SQL Worksheet that you executed, right-click and
select Create Report...
Getting started with Oracle Sql Developer 4.0 w w w . o r a v n . c o m | 29
2. Enter the name RELATIVE_ID greater than 110 into the Name field. Optionally, you can add a
Description and a Tooltip. Click Apply.
3. Select the Reports tab, expand User Defined Reports. You should see the report you created in the
previous step. Select the report you just created.
4. In the Select Connection dialog, select HR_ORCL from the drop list and click OK to connect to your
database and run the report.
5. The results of your report are shown.
Getting started with Oracle Sql Developer 4.0 w w w . o r a v n . c o m | 30
6. You can also run a Data Dictionary report. Data dictionary reports hold meta data about your
objects. This includes information such as your table definitions.
Expand Data Dictionary Reports > Data Dictionary. Then select Dictionary Views.
7. Deselect the NULL check box, enter col for the Value and click Apply.
8. All the Data Dictionary views that contain 'col' in its name are displayed.
Getting started with Oracle Sql Developer 4.0 w w w . o r a v n . c o m | 31
Note: in the output shown above, the ALL_CONS_COLUMNS would hold information on constraints
on columns. The ALL_COLL_TYPES holds information on the data types for your columns.
Creating and Executing PL/SQL
Oracle SQL Developer contains extensive PL/SQL editing capabilities. In this topic, you create a Package
Specification and Package Body. This package adjusts an employee's salary.
Perform the following steps:
1. Select File > Open using the main menu.
2. Browse to the sqldev3.0 directory, select createHRpack.sql. Click Open.
Getting started with Oracle Sql Developer 4.0 w w w . o r a v n . c o m | 32
3. Select the HR_ORCL database connection from the the drop list on the right.
Examine the code.
4. Click Run Script .
Getting started with Oracle Sql Developer 4.0 w w w . o r a v n . c o m | 33
5. The package specification and the package body compile successfully.
Note: The script first drops the package, so the first time you run this script, you will see ora errors.
Ignore the errors and observe the output at the bottom that the package is created.
Click the Connections navigator.
Getting started with Oracle Sql Developer 4.0 w w w . o r a v n . c o m | 34
6. Expand HR_ORCL > Packages and select HR_PACK to verify and view the package definition.
Getting started with Oracle Sql Developer 4.0 w w w . o r a v n . c o m | 35
7. Double-click HR_PACK BODY to view the package body definition.
8. Click any one of the - to collapse the code or press + to expand the code.
Getting started with Oracle Sql Developer 4.0 w w w . o r a v n . c o m | 36
9. If your line numbers do not appear, you can right-click in the line number area and click Toggle Line
Numbers to turn them on. This is useful for debugging purposes.
10. You can split the code editor display either horizontally or vertically. To do so, right click HR_PACK
Body and select Split Vertically for a vertical split or Split Horizontally for a horizontal split.
11. Select Unsplit to go back to the original view.
Getting started with Oracle Sql Developer 4.0 w w w . o r a v n . c o m | 37
12. In the Connections Navigator, select Packages > HR_PACK, right-click and select Run.
13. A parameter window appears. Make sure that the GET_SAL target is selected. You need to set the
input parameters here for P_ID and P_INCREMENT. Input parameters are values that you are
passing into the program at runtime.
Getting started with Oracle Sql Developer 4.0 w w w . o r a v n . c o m | 38
14. Set the P_ID to 102 and P_INCREMENT to 1.2. This means for that the Employee who has the ID
102, their salary is increased by 20%. The current SALARY for EMPLOYEE_ID 102 is 17000. Click OK.
Getting started with Oracle Sql Developer 4.0 w w w . o r a v n . c o m | 39
15. The value returned is 20400.
16. To test the Exception Handling, right-click on HR_PACK in the navigator and select Run.
17. This time, change the P_INCREMENT value to 5 and click OK.
Getting started with Oracle Sql Developer 4.0 w w w . o r a v n . c o m | 40
18. In this case, an exception was raised with "Invalid increment amount" because the P_INCREMENT
value was greater than 1.5.
Summary
In this tutorial, you learned to:
Create a database connection
Add a new table using the Table Dialog Box
Change a table definition
Add constraints
Add data to a table
Access data
Generate a report
Create and execute PL/SQL
Getting started with Oracle Sql Developer 4.0 w w w . o r a v n . c o m | 41
You might also like
- The Subtle Art of Not Giving a F*ck: A Counterintuitive Approach to Living a Good LifeFrom EverandThe Subtle Art of Not Giving a F*ck: A Counterintuitive Approach to Living a Good LifeRating: 4 out of 5 stars4/5 (5794)
- The Gifts of Imperfection: Let Go of Who You Think You're Supposed to Be and Embrace Who You AreFrom EverandThe Gifts of Imperfection: Let Go of Who You Think You're Supposed to Be and Embrace Who You AreRating: 4 out of 5 stars4/5 (1090)
- Never Split the Difference: Negotiating As If Your Life Depended On ItFrom EverandNever Split the Difference: Negotiating As If Your Life Depended On ItRating: 4.5 out of 5 stars4.5/5 (838)
- Hidden Figures: The American Dream and the Untold Story of the Black Women Mathematicians Who Helped Win the Space RaceFrom EverandHidden Figures: The American Dream and the Untold Story of the Black Women Mathematicians Who Helped Win the Space RaceRating: 4 out of 5 stars4/5 (894)
- Grit: The Power of Passion and PerseveranceFrom EverandGrit: The Power of Passion and PerseveranceRating: 4 out of 5 stars4/5 (587)
- Shoe Dog: A Memoir by the Creator of NikeFrom EverandShoe Dog: A Memoir by the Creator of NikeRating: 4.5 out of 5 stars4.5/5 (537)
- Elon Musk: Tesla, SpaceX, and the Quest for a Fantastic FutureFrom EverandElon Musk: Tesla, SpaceX, and the Quest for a Fantastic FutureRating: 4.5 out of 5 stars4.5/5 (474)
- The Hard Thing About Hard Things: Building a Business When There Are No Easy AnswersFrom EverandThe Hard Thing About Hard Things: Building a Business When There Are No Easy AnswersRating: 4.5 out of 5 stars4.5/5 (344)
- Her Body and Other Parties: StoriesFrom EverandHer Body and Other Parties: StoriesRating: 4 out of 5 stars4/5 (821)
- The Sympathizer: A Novel (Pulitzer Prize for Fiction)From EverandThe Sympathizer: A Novel (Pulitzer Prize for Fiction)Rating: 4.5 out of 5 stars4.5/5 (119)
- The Emperor of All Maladies: A Biography of CancerFrom EverandThe Emperor of All Maladies: A Biography of CancerRating: 4.5 out of 5 stars4.5/5 (271)
- The Little Book of Hygge: Danish Secrets to Happy LivingFrom EverandThe Little Book of Hygge: Danish Secrets to Happy LivingRating: 3.5 out of 5 stars3.5/5 (399)
- The World Is Flat 3.0: A Brief History of the Twenty-first CenturyFrom EverandThe World Is Flat 3.0: A Brief History of the Twenty-first CenturyRating: 3.5 out of 5 stars3.5/5 (2219)
- The Yellow House: A Memoir (2019 National Book Award Winner)From EverandThe Yellow House: A Memoir (2019 National Book Award Winner)Rating: 4 out of 5 stars4/5 (98)
- Devil in the Grove: Thurgood Marshall, the Groveland Boys, and the Dawn of a New AmericaFrom EverandDevil in the Grove: Thurgood Marshall, the Groveland Boys, and the Dawn of a New AmericaRating: 4.5 out of 5 stars4.5/5 (265)
- A Heartbreaking Work Of Staggering Genius: A Memoir Based on a True StoryFrom EverandA Heartbreaking Work Of Staggering Genius: A Memoir Based on a True StoryRating: 3.5 out of 5 stars3.5/5 (231)
- Team of Rivals: The Political Genius of Abraham LincolnFrom EverandTeam of Rivals: The Political Genius of Abraham LincolnRating: 4.5 out of 5 stars4.5/5 (234)
- On Fire: The (Burning) Case for a Green New DealFrom EverandOn Fire: The (Burning) Case for a Green New DealRating: 4 out of 5 stars4/5 (73)
- The Unwinding: An Inner History of the New AmericaFrom EverandThe Unwinding: An Inner History of the New AmericaRating: 4 out of 5 stars4/5 (45)
- 05.03.2023 SSPD Follow Up SubpeonaDocument17 pages05.03.2023 SSPD Follow Up SubpeonaWendy LiberatoreNo ratings yet
- Data Clean RDocument11 pagesData Clean Rroy.scar2196100% (1)
- Which Layer Chooses and Determines The Availability of CommunDocument5 pagesWhich Layer Chooses and Determines The Availability of CommunOctavius BalangkitNo ratings yet
- CH 3Document27 pagesCH 3Nawaf AliNo ratings yet
- Kajal ReportDocument35 pagesKajal ReportPreet PreetNo ratings yet
- Microsoft Access Hadžihalilović AldinDocument15 pagesMicrosoft Access Hadžihalilović AldinAldin HadžihalilovićNo ratings yet
- Assignment Data Warehousing - OdtDocument3 pagesAssignment Data Warehousing - Odtmissbannu7350No ratings yet
- Attribute study data collectionDocument54 pagesAttribute study data collectiondesurkarbNo ratings yet
- List of Coursera Courses 2023 24Document3 pagesList of Coursera Courses 2023 24shohilsajuNo ratings yet
- Data Chart TemplateDocument18 pagesData Chart TemplateZiad ZeinNo ratings yet
- SB5100 Cable Modem UsbjtagNT PluKingDocument12 pagesSB5100 Cable Modem UsbjtagNT PluKingmmundialNo ratings yet
- MySQL Question Bank: SQL Commands, Joins, Aggregate FunctionsDocument4 pagesMySQL Question Bank: SQL Commands, Joins, Aggregate FunctionsBhakti SaraswatNo ratings yet
- Citation and Use Geoboundaries 3 0 0Document2 pagesCitation and Use Geoboundaries 3 0 0Nurul Lilly EfikawatiNo ratings yet
- cp5293 Big Data Analytics Unit 5 PDFDocument28 pagescp5293 Big Data Analytics Unit 5 PDFGnanendra KotikamNo ratings yet
- Ta 9 2023 0069 - enDocument113 pagesTa 9 2023 0069 - enamazoniaqueen55No ratings yet
- GUI for SQL Insert, Delete, DisplayDocument7 pagesGUI for SQL Insert, Delete, Displayshivang patelNo ratings yet
- Computer Fundamentals Question Bank Unit-1: Fundamentals of ComputersDocument4 pagesComputer Fundamentals Question Bank Unit-1: Fundamentals of ComputersMr. MANTRA100% (1)
- Linear Regression of a Simple PendulumDocument4 pagesLinear Regression of a Simple PendulumPranathi Sri Sai PotluriNo ratings yet
- An Evaluative Study of Sarva Shiksha AbhiyanDocument6 pagesAn Evaluative Study of Sarva Shiksha AbhiyanAnonymous CwJeBCAXpNo ratings yet
- DR QuestionsDocument3 pagesDR QuestionsNasratullah DawlatzaiNo ratings yet
- SQL Injection: Prof. Kirtankumar Rathod Dept. of Computer Science ISHLS, Indus UniversityDocument13 pagesSQL Injection: Prof. Kirtankumar Rathod Dept. of Computer Science ISHLS, Indus Universitykirtan71No ratings yet
- PersistentDocument25 pagesPersistentPriyanka BamneNo ratings yet
- MIS Essentials 4th Edition Kroenke Solutions Manual DownloadDocument14 pagesMIS Essentials 4th Edition Kroenke Solutions Manual DownloadLouise Roth100% (13)
- 13Document47 pages13Rohan TirmakheNo ratings yet
- SQL CobolDocument13 pagesSQL CobolDonna ThomasNo ratings yet
- Working Capital Management of HCL Infosystem - WeSchoolDocument95 pagesWorking Capital Management of HCL Infosystem - WeSchoolvinay pratap singhNo ratings yet
- 05-Attack Protection Configuration Guide-BookDocument181 pages05-Attack Protection Configuration Guide-Booknebojsa_n_nikolicNo ratings yet
- Data Processing Cycle Explained: Convert Raw Data to Valuable InformationDocument18 pagesData Processing Cycle Explained: Convert Raw Data to Valuable InformationMartha Jelle Deliquiña BlancoNo ratings yet
- Key Stage 4 Curriculum Year 10Document70 pagesKey Stage 4 Curriculum Year 10rukhNo ratings yet
- De Unit 1-Database ConceptsDocument54 pagesDe Unit 1-Database ConceptsGautam ManchandaNo ratings yet