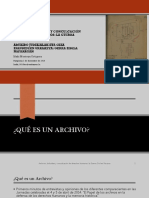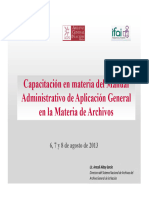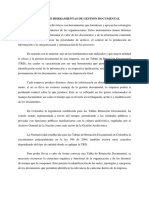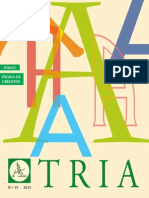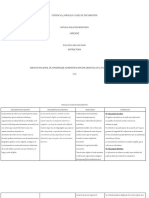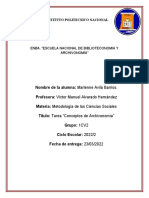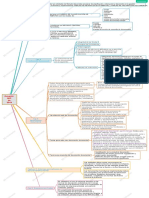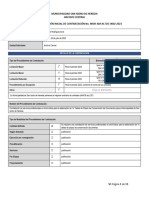Professional Documents
Culture Documents
Manual de Quipux para Usuarios Finales
Uploaded by
Dario AcostaOriginal Title
Copyright
Available Formats
Share this document
Did you find this document useful?
Is this content inappropriate?
Report this DocumentCopyright:
Available Formats
Manual de Quipux para Usuarios Finales
Uploaded by
Dario AcostaCopyright:
Available Formats
Manual de Quipux para usuarios finales
Quipux, gestiona la documentación digital y/o impresa,
dicha documentación puede se interna, es decir aquella
que se remite y se recibe en los departamentos de la
misma organización.
Asimismo, el Quipux controla la documentación externa, es
decir la que es emitida por entre entidades y la enviada por
la ciudadanía a su organización.
Quito, 9 de diciembre de 2010
Manual de Quipux para usuarios finales
Fecha: 09/12/10 Revisión: 12
Contenido
Licencia ......................................................................................................................................6
Condiciones............................................................................................................................6
Información general de Quipux...................................................................................................7
¿Qué es Quipux?....................................................................................................................7
Funciones principales de Quipux...........................................................................................7
Introducción a Quipux.................................................................................................................8
Ingreso al Quipux....................................................................................................................8
Opciones generales de Quipux..............................................................................................9
Menú principal de Quipux ....................................................................................................10
Tipos de usuarios..................................................................................................................11
1. Administrador................................................................................................................11
2. Funcionario...................................................................................................................11
3. Ciudadano....................................................................................................................11
Nuevo documento ....................................................................................................................12
Creación de documentos......................................................................................................12
Pestañas para visualizar datos del documento ...................................................................15
a) Información general.....................................................................................................15
b) Anexos..........................................................................................................................16
Acciones con los documentos..............................................................................................18
a) Regresar.......................................................................................................................18
b) Eliminar........................................................................................................................19
c) Editar............................................................................................................................19
d) Reasignar.....................................................................................................................20
e) Informar........................................................................................................................21
f) Firmar / Enviar...............................................................................................................21
g) Comentar......................................................................................................................24
h) Responder....................................................................................................................25
i) Archivar..........................................................................................................................25
j) Restaurar.......................................................................................................................26
Manual adaptado por Página 2 de 49
Manual de Quipux para usuarios finales
Fecha: 09/12/10 Revisión: 12
Bandejas ..................................................................................................................................27
Bandeja de documentos.......................................................................................................27
a) En elaboración.............................................................................................................27
b) Recibidos......................................................................................................................28
c) Eliminados....................................................................................................................28
d) No enviados.................................................................................................................29
e) Enviados.......................................................................................................................29
f) Reasignados.................................................................................................................30
g) Archivados....................................................................................................................30
h) Informados...................................................................................................................30
Detalles de documentos.......................................................................................................31
a) Información general de los documentos......................................................................31
b) Información detallada del documento..........................................................................32
Registros de documentos externos..................................................................................33
Crear ciudadano...................................................................................................................33
Registro de documentos externos........................................................................................35
a) Registrar documento....................................................................................................35
b) Imprimir comprobantes................................................................................................36
c) Cargar doc. digitalizado...............................................................................................38
Administración .........................................................................................................................39
a) Administración..................................................................................................................39
b) Carpetas virtuales............................................................................................................41
c) Archivo físico.....................................................................................................................42
Otros.........................................................................................................................................46
Búsqueda avanzada de documentos...................................................................................46
Consultar carpetas virtuales.................................................................................................47
Documentos por imprimir.....................................................................................................48
Reportes...............................................................................................................................49
Manual adaptado por Página 3 de 49
Manual de Quipux para usuarios finales
Fecha: 09/12/10 Revisión: 12
Índice de ilustraciones
Ilustración 1: Ingreso al Quipux..................................................................................................8
Ilustración 2: Escritorio del usuario.............................................................................................9
Ilustración 3: Opciones generales............................................................................................10
Ilustración 4: Menú principal.....................................................................................................10
Ilustración 5: Menú nuevo documento......................................................................................12
Ilustración 6: Crear nuevo documento......................................................................................12
Ilustración 7: Destinatarios de documentos..............................................................................13
Ilustración 8: Datos generales del documento.........................................................................14
Ilustración 9: Pestañas para visualizar más datos del documento..........................................15
Ilustración 10: Niveles de seguridad del documento cargado en Quipux................................15
Ilustración 11: Archivos anexos al documento cargado en Quipux..........................................16
Ilustración 12: Recorrido de documento cargado en Quipux...................................................17
Ilustración 13: Seleccionar carpeta virtual................................................................................17
Ilustración 14: Acciones con los documentos...........................................................................18
Ilustración 15: Reasignar documento.......................................................................................20
Ilustración 16: Informar documento..........................................................................................21
Ilustración 17: Firmar / enviar documento ...............................................................................22
Ilustración 18: Error al firmar / enviar documento....................................................................23
Ilustración 19: Firmar / enviar documento manualmente.........................................................23
Ilustración 20: Menú "Documentos por imprimir".....................................................................24
Ilustración 21: Opción de "Documentos por imprimir"..............................................................24
Ilustración 22: Acción "Responder"...........................................................................................25
Ilustración 23: Acción "Archivar"...............................................................................................25
Ilustración 24: Acción "Restaurar"............................................................................................26
Ilustración 25: Bandeja "En elaboración".................................................................................27
Ilustración 26: Bandeja "Recibidos"..........................................................................................28
Ilustración 27: Bandeja "Eliminados"........................................................................................28
Manual adaptado por Página 4 de 49
Manual de Quipux para usuarios finales
Fecha: 09/12/10 Revisión: 12
Ilustración 28: Bandeja "No enviados".....................................................................................29
Ilustración 29: Bandeja "Enviados"...........................................................................................29
Ilustración 30: Bandeja "Archivados"........................................................................................30
Ilustración 31: Bandeja "Informados"........................................................................................31
Ilustración 32: Información general de los documentos...........................................................32
Ilustración 33: Información detallada del documento...............................................................32
Ilustración 34: Verificación de firma digital exitosa...................................................................33
Ilustración 35: Creación del ciudadano....................................................................................34
Ilustración 36: Registrar documento.........................................................................................36
Ilustración 37: Impresión de código de barra...........................................................................37
Ilustración 38: Impresión del comprobante...............................................................................38
Ilustración 39: Cargar documento digitalizado.........................................................................39
Ilustración 40: Opciones de administración des usuario final..................................................39
Ilustración 41: Administración para usuarios finales................................................................40
Ilustración 42: Crear listado......................................................................................................40
Ilustración 43: Administración de carpetas virtuales para usuario final....................................41
Ilustración 44: Administración de carpetas virtuales................................................................42
Ilustración 45: Menú del archivo físico.....................................................................................43
Ilustración 46: Ubicación física de documentos.......................................................................43
Ilustración 47: Consultar ubicación del documento en archivo físico.......................................44
Ilustración 48: Nueva ubicación física......................................................................................44
Ilustración 49: Consultar estructura del archivo.......................................................................45
Ilustración 50: Organización física del archivo.........................................................................46
Ilustración 51: Parámetros de búsqueda avanzada.................................................................47
Ilustración 52: Consultar carpetas virtuales..............................................................................48
Ilustración 53: Documentos por imprimir..................................................................................48
Ilustración 54: Reportes de Quipux..........................................................................................49
Manual adaptado por Página 5 de 49
Manual de Quipux para usuarios finales
Fecha: 09/12/10 Revisión: 12
Licencia
Usted es libre de:
• Copiar, distribuir y comunicar públicamente la obra o hacer obras derivadas
Condiciones
Reconocimiento. Debe reconocer los créditos de la obra de la manera especificada por
el autor o el licenciador (pero no de una manera que sugiera que tiene su apoyo o apoyan el
uso que hace de su obra).
Compartir bajo la misma licencia. Si altera o transforma esta obra, o genera una obra
derivada, sólo puede distribuir la obra generada bajo una licencia idéntica a ésta.
Al reutilizar o distribuir la obra, tiene que dejar bien claro los términos de la licencia de esta
obra.
Alguna de estas condiciones puede no aplicarse si se obtiene el permiso del titular de
los derechos de autor. Nada en esta licencia menoscaba o restringe los derechos morales
del autor.
Este material está basado en el manual del usuario Quipux v1.3 , elaborado por
la Subsecretaría de Informática
Manual adaptado por Página 6 de 49
Manual de Quipux para usuarios finales
Fecha: 09/12/10 Revisión: 12
Información general de Quipux
¿Qué es Quipux?
Quipux, gestiona la documentación digital y/o impresa, dicha documentación puede se
interna, es decir aquella que se remite y se recibe en los departamentos de la misma
organización.
Asimismo, el Quipux controla la documentación externa, es decir la que es emitida por
entre entidades y la enviada por la ciudadanía a su organización.
Funciones principales de Quipux
• Ahorro de espacio físico para almacenamiento de documentos
• Disminución del riesgo de la perdidas por incendios, robos e inundaciones
• Conservación intacta de los documentos a lo largo del tiempo
• Acceso inmediato a los documentos independientemente del lugar geográfico
• Búsqueda de documentos definiendo criterios de acceso de forma flexible y fácil
• Consulta simultanea de varios lectores
• Reproducción y envío de documentos obviando el traslado físico
• Inviolabilidad de la información a través de mecanismos de seguridad digital
• Reducción en tiempos de distribución y consulta
• Ahorro de recursos físicos y económicos para gestionar los documentos
• Disminución de impresión de documentos
• Apoyo a la conservación del ambiente
Manual adaptado por Página 7 de 49
Manual de Quipux para usuarios finales
Fecha: 09/12/10 Revisión: 12
Introducción a Quipux
Ingreso al Quipux
Para ingresar a Quipux, tal como lo muestra la Ilustración 1, debe seguir los pasos
presentados a continuación:
1. Ingresar usuario
2. Ingresar contraseña
3. Seleccione su tipo de usuario
4. Pulse el botón "Ingresar"
Ilustración 1: Ingreso al Quipux
Manual adaptado por Página 8 de 49
Manual de Quipux para usuarios finales
Fecha: 09/12/10 Revisión: 12
Opciones generales de Quipux
Ilustración 2: Escritorio del usuario
Las opciones generales del sistema están ubicadas en la parte superior del escritorio,
del usuario, como lo muestra la Ilustración 2.
Dichas opciones generales de Quipux (Ilustración 3), son:
• Ayuda: esta despliega varias posibilidades, como ingresar al documento “Manual de
Usuario del Sistema de Gestión Documental Quipux” y presenta los datos del
personal de soporte; lo cual le permitirá la comunicación vía correo electrónico para
solicitar ayuda para resolver problemas e incidentes que se presenten en el sistema.
Además están disponibles los requerimientos del hardware y software
• Salir: esta opción permite cerrar la sesión el momento que no se desea continuar
utilizando el aplicativo
Manual adaptado por Página 9 de 49
Manual de Quipux para usuarios finales
Fecha: 09/12/10 Revisión: 12
Ilustración 3: Opciones generales
Menú principal de Quipux
El menú principal de Quipux está compuesto por:
1. Nuevo documento: opción para carga un
documento nuevo al sistema
2. Bandejas: indican el estatus del documento dentro
del sistema. Las bandejas agrupan los documentos
que están en elaboración, que han sido recibidos,
eliminados, no enviados, reasignados, archivados e
informados
3. Registro docs externos: permite registrar los
documentos remitidos por otras organizaciones,
imprimir comprobantes y cargar los documentos
digitalizados
4. Administración: se refiere a la administración del
sistema, apartado que que contempla el cambio de
contraseñas. Además, permite realizar la gestión de
las carpetas virtuales y el archivo físico
5. Otros: agrupa la búsqueda avanzada, la consulta a
carpetas virtuales, verificación de los documentos por
imprimir y los reportes
Ilustración 4: Menú principal
Manual adaptado por Página 10 de 49
Manual de Quipux para usuarios finales
Fecha: 09/12/10 Revisión: 12
Tipos de usuarios
Los usuarios del sistema son creados por el administrador del sistema de gestión
documental Quipux.
Existen tres perfiles de usuarios, en Quipux:
1. Administrador
Usuario con acceso a todas las funciones del sistema, responsable de ajustar
parámetros, crear usuarios y carpetas virtuales.
2. Funcionario
Usuario que pertenece a la organización en la que ha implementado el Quipux. A los
usuarios "Funcionarios" se le asigna como nombre de usuario su número de cédula, y la
contraseña correspondiente es enviada vía correo electrónico. Dichas credenciales le
permitirán validarse para acceder al Quipux.
3. Ciudadano
Usuario externo, ajeno a la organización en la que ha implementado el Quipux. Los
usuarios "Ciudadanos” son creados en el sistema al momento de registrar un documento
externo. Los “Ciudadanos” podrán consultar el estado de sus trámites en cualquier
institución, si se le ha creado un usuario.
En caso que al momento de crear un usuario "Ciudadano", el número de cédula
correspondiente no fue ingresado, entonces el sistema generará un número
automáticamente para que el ciudadano pueda acceder a revisar sus trámites.
La nueva contraseña la define el usuario la primera vez que ingrese a la aplicación.
Manual adaptado por Página 11 de 49
Manual de Quipux para usuarios finales
Fecha: 09/12/10 Revisión: 12
Nuevo documento
Creación de documentos
En la parte izquierda del escritorio del usuario, se encuentra la opción de "Nuevo
Documento" como lo indica la Ilustración 5
Ilustración 5: Menú nuevo documento
Esos nuevos documentos documentos son los que deben ser tramitados y enviados al
personal de la institución.
Al pulsar la opción de "Nuevo documento", se despliega una pantalla donde aparecen
las opciones presentadas en la Ilustración 6
Ilustración 6: Crear nuevo documento
Manual adaptado por Página 12 de 49
Manual de Quipux para usuarios finales
Fecha: 09/12/10 Revisión: 12
Los campos disponibles, para crear un nuevo documento, son:
• Tipo de documento
• Número de referencia (para el caso de documentos externos)
• Asunto
• Descripción de anexos
• Cuerpo del documento
La opción “Utilizar Plantilla”, permite generar documentos para imprimir en hojas
membretadas propias de cada institución, en el caso que este deshabilitada, imprimirá con la
plantilla cargada en Quipux.
En el botón "Buscar de / Para" se ingresa el o los destinatarios, remitente y copia. La
opción de copia permite enviar una copia del documento.
Para la búsqueda de usuarios, como lo muestra la Ilustración 7, existen las siguientes
opciones:
• Buscar usuarios por nombre de la institución
• Buscar usuarios por nombre, cédula o puesto.
Ilustración 7: Destinatarios de documentos
El envío de los documentos se puede realizar a usuarios internos de la institución o
Manual adaptado por Página 13 de 49
Manual de Quipux para usuarios finales
Fecha: 09/12/10 Revisión: 12
usuarios externos a la institución. Adicionalmente, el documento puede ser enviado a listas
de usuarios que pueden estar constituidos por sólo usuarios internos, sólo usuarios externos
o una combinación de ambas categorías (usuarios internos y externos).
Se escogen los destinatarios, y posteriormente es necesario hacer clic en el botón
“Aceptar”, en la parte inferior de la pantalla.
Luego de haber completado los datos del documento y después de agregar los
remitentes a quienes se les enviará el documento, se presiona el botón "Aceptar".
Posteriormente, aparecen los datos generales del documento que fue cargado al
Quipux (Ilustración 8)
Ilustración 8: Datos generales del documento
Esta pantalla contiene la siguiente información:
• Número de documento
• Vista previa del documento: permite visualizar documento una vez que ha sido
correctamente cargado al sistema
Manual adaptado por Página 14 de 49
Manual de Quipux para usuarios finales
Fecha: 09/12/10 Revisión: 12
• Asunto
• Remitente
• Receptor
• Descripción de anexos
Pestañas para visualizar datos del documento
Además de las acciones presentadas anteriormente, se presentan unas pestañas con
las siguientes opciones (Ilustración 9)
a) Información general del documento cargado
b) Anexos
c) Recorrido
d) Carpetas
Ilustración 9: Pestañas para visualizar más datos del documento
a) Información general
En la opción de nivel de seguridad dentro de "Información general", se despliega la
posibilidad de asignarle un nivel al documento cargado (Ilustración 10)
Ilustración 10: Niveles de seguridad del documento cargado
en Quipux
Manual adaptado por Página 15 de 49
Manual de Quipux para usuarios finales
Fecha: 09/12/10 Revisión: 12
Los niveles de seguridad de los documentos cargados en el Quipux, son:
• Público: todos los usuarios del sistema pueden ver el documento
• Reservado: sólo los usuarios destinatarios pueden ver el documento
Para asignarle el nivel de seguridad correspondiente al documento, se escoge entre
Público o Reservado y pulsa el botón "Grabar nivel"
b) Anexos
Esta pestaña muestra todos los archivos que han sido adjuntados con el documento
(Ilustración 11). Los anexos máximo deben tener un tamaño de 3 MB.
Ilustración 11: Archivos anexos al documento cargado en Quipux
c) Recorrido
Es el flujo histórico del documento que se está tramitando. Son las distintas instancias
por las cuales ha pasado el documento desde su creación (Ilustración 12)
Manual adaptado por Página 16 de 49
Manual de Quipux para usuarios finales
Fecha: 09/12/10 Revisión: 12
Ilustración 12: Recorrido de documento cargado en Quipux
d) Carpetas
Esta opción permite incluir los documentos ingresados en las carpetas virtuales
existentes y además muestra todos los documentos que pertenecen a estas carpetas
(Ilustración 13)
Ilustración 13: Seleccionar carpeta virtual
Manual adaptado por Página 17 de 49
Manual de Quipux para usuarios finales
Fecha: 09/12/10 Revisión: 12
Para incluir un documento en una carpeta virtual, se debe:
1. Seleccionar el expediente donde se va a incluir el documento
2. Seleccionar el enlace “Seleccionar”
3. Seleccionar el botón “Aceptar”
Acciones con los documentos
Las acciones que el usuario de Quipux puede acometer con los documentos
(Ilustración 14), son:
a) Regresar
b) Eliminar
c) Editar
d) Reasignar
e) Informar
f) Firmar / Enviar
g) Comentar
h) Responder
i) Archivar
j) Restaurar
Ilustración 14: Acciones con los documentos
a) Regresar
Permite regresar a la pantalla anterior (Ilustración 14)
Manual adaptado por Página 18 de 49
Manual de Quipux para usuarios finales
Fecha: 09/12/10 Revisión: 12
b) Eliminar
Permite eliminar documentos que se encuentran en estado de edición. Dichos
documentos son enviados a la carpeta de “eliminados” (Ilustración 14).
Para eliminar un documento:
1. Ingresar a la bandeja de documentos “En Elaboración”, en donde se despliega un
listado con todos los documentos que pertenecen a esta bandeja
2. Seleccionar el documento por medio de la caja de chequeo, la misma que se
encuentra al final del registro, dar un clic en la acción “Eliminar”
3. Se presentará una pantalla donde se ingresa un comentario
4. Seleccionar el botón “Aceptar"
5. Finalmente, se presentará una pantalla con el resumen del trámite realizado
c) Editar
Permite corregir o modificar la información de un documento que se encuentra en
estado de edición (Ilustración 14). Para editar un documento se debe:
1. Ingresar a la bandeja de documentos “En Elaboración”, en donde se despliega un
listado con todos los documentos que pertenecen a la bandeja ingresada
2. Seleccionar un documento dando clic sobre el enlace que se encuentra en la columna
“Fecha Documento”
3. Se despliega una pantalla donde se selecciona la acción “Editar”
4. Dentro de esta pantalla se ingresa el destinatario, remitente, asunto, resumen, cuerpo
del documento, fecha del documento y número de referencia. Adicionalmente, se
puede adjuntar archivos
5. Seleccionar el botón “Grabar” o “Aceptar”
Manual adaptado por Página 19 de 49
Manual de Quipux para usuarios finales
Fecha: 09/12/10 Revisión: 12
d) Reasignar
Permite enviar un documento al usuario que debe realizar el trámite o enviar un
documento en estado de edición a cualquier usuario para que sea corregido (Ilustración 14).
Para reasignar un documento se debe:
1. Ingresar a la bandeja de documentos “En Elaboración” o “Recibidos”, en donde se
despliega un listado con todos los documentos que pertenecen a la bandeja
ingresada
2. Seleccionar un documento dando clic sobre el enlace que se encuentra en la columna
“Fecha Documento”
3. Se despliega una pantalla donde se selecciona la acción “Reasignar”
4. Escoger el área del usuario al que se le quiere enviar el documento
5. Escoger al usuario que debe realizar el trámite
6. Se despliega una pantalla donde se puede agregar comentario
7. Pulsa el botón “Aceptar
8. Finalmente, se presentará una pantalla con el resumen del trámite realizado
(Ilustración 15)
Ilustración 15: Reasignar documento
Manual adaptado por Página 20 de 49
Manual de Quipux para usuarios finales
Fecha: 09/12/10 Revisión: 12
e) Informar
Permite enviar una copia del documento. Los documentos sometidos a esta acción son
enviados inmediatamente a la carpeta “Informados”. Para informar sobre un documento:
1. Ingresar a la bandeja de documentos “En Elaboración”, “Recibidos”, “Enviados”, o
“Archivados” en donde se despliega un listado con todos los documentos que
pertenecen a la bandeja ingresada
2. Seleccionar el documento por medio de la caja de chequeo, la misma que se
encuentra al inicio del registro e inmediatamente dar un clic en la acción “Informar”
3. Escoger al usuario o lista de usuarios a los que se les quiere informar
4. Se presentará una pantalla donde es posible agregar un comentario
5. Seleccionar el botón “Aceptar”
6. Finalmente, se presentará una pantalla con el resumen del trámite realizado
(Ilustración 16)
Ilustración 16: Informar documento
f) Firmar / Enviar
Permite firmar y enviar documentos que se encuentran en estado de edición o no
enviado. Los documentos firmados y remitidos correctamente son guardados en la carpeta
de “enviados”. Caso contrario son guardados a la carpeta de “No enviados”. Para firmar y
enviar un documento se debe:
Manual adaptado por Página 21 de 49
Manual de Quipux para usuarios finales
Fecha: 09/12/10 Revisión: 12
1. Ingresar a la bandeja de documentos “En Elaboración” o “No Enviados” en donde se
despliega un listado con todos los documentos que pertenecen a la bandeja ingresada
2. Seleccionar el documento por medio de la caja de chequeo, la misma que se
encuentra al final del registro, dar un clic en la acción “Firmar/Enviar"
3. Se despliega la siguiente pantalla, en la cual se activa o desactiva la casilla para
firmar o no digitalmente
4. En caso de activar la opción de firmar digitalmente el documento, se debe:
5. Activar la opción de firmar digitalmente el documento
6. Ingresar la ubicación del dispositivo electrónico que se le da a un usuario autorizado
para facilitar el proceso de autenticación, para firmar electrónicamente el documento
7. Ingresar la clave para firmar digitalmente
8. Ingresar un comentario
9. Pulsar el botón “Aceptar”
10. Finalmente, se presentará una pantalla con el resumen del trámite realizado
(Ilustración 17)
Ilustración 17: Firmar / enviar documento
Nota: para firmar digitalmente un documento, el usuario debe solicitar al administrador
del sistema el certificado y la activación del permiso para firmar
Manual adaptado por Página 22 de 49
Manual de Quipux para usuarios finales
Fecha: 09/12/10 Revisión: 12
El dueño de la firma digital debe ser el mismo usuario validado en Quipux. Debe ser el
mismo usuario que desea firmar y enviar el documento, en caso contrario el sistema arrojará
un mensaje de error (Ilustración 18)
Ilustración 18: Error al firmar / enviar documento
En caso de no activar la opción de firmar digitalmente el documento, se debe:
1. Desactivar la opción de firmar digitalmente el documento
2. Ingresar un comentario
3. Pulsar el botón “Aceptar” para firmar / enviar un documento manualmente
4. Finalmente, se presentará una pantalla con el resumen del trámite realizado y un
mensaje de que el documento fue enviado a la carpeta Documentos por imprimir
(Ilustración 19)
Ilustración 19: Firmar / enviar documento manualmente
Manual adaptado por Página 23 de 49
Manual de Quipux para usuarios finales
Fecha: 09/12/10 Revisión: 12
En caso que el documento haya sido enviado a “Documentos por imprimir” (Ilustración
20), se debe:
Ilustración 20: Menú "Documentos por
imprimir"
1. Ingresar a la opción de “Documentos por Imprimir” en donde se despliega un listado
con todos los documentos que pertenecen a la bandeja ingresada (Ilustración 21)
2. Imprimir el documento seleccionado y enviarlo manualmente
3. Seleccionar el documento por medio de la caja de chequeo, la misma que se
encuentra al final del registro, dar un clic en la acción “Enviar”
4. Se presentará una pantalla donde es posible agregar comentario
5. Seleccionar el botón “Aceptar”
Ilustración 21: Opción de "Documentos por imprimir"
g) Comentar
Permite agregar una observación o nota al cargado en el Quipux
Manual adaptado por Página 24 de 49
Manual de Quipux para usuarios finales
Fecha: 09/12/10 Revisión: 12
h) Responder
Permite enviar una respuesta a los documentos que recibió el usuario (Ilustración 22)
Ilustración 22: Acción "Responder"
Para responder a un documento se debe:
1. Ingresar a la bandeja de documentos “Recibidos”, en donde se despliega un listado
con todos los documentos que pertenecen a la bandeja ingresada
2. Seleccionar un documento dando clic sobre el enlace que se encuentra en la columna
“Fecha Documento”
3. Se despliega una pantalla donde se selecciona la acción “Responder”
4. En esta pantalla se ingresa el destinatario, remitente, asunto, resumen, cuerpo del
documento, fecha del documento y número de referencia. Adicionalmente, se puede
adjuntar archivos.
5. Seleccionar el botón “Grabar” o “Aceptar”
Nota: vea “Reasignar” e “Informar” en Acciones con los documentos
i) Archivar
Permite archivar documentos que se encuentran en estado de en trámite o enviado.
Los documentos sometidos a esta acción son enviados inmediatamente a la carpeta de
“archivados”.
Ilustración 23: Acción "Archivar"
Manual adaptado por Página 25 de 49
Manual de Quipux para usuarios finales
Fecha: 09/12/10 Revisión: 12
Para archivar un documento, se debe:
1. Ingresar a la bandeja de documentos “Recibidos” o“Enviados” en donde se despliega
un listado con todos los documentos que pertenecen a la bandeja ingresada
2. Seleccionar el documento por medio de la caja de chequeo, la misma que se
encuentra al final del registro, dar un clic en la acción “Archivar”
3. Se presenta una pantalla donde se ingresa un comentario
4. Presionar el botón “Aceptar”
5. Finalmente se presentará una pantalla con el resumen del trámite realizado
j) Restaurar
Permite restaurar documentos que han sido previamente eliminados por el usuario. Los
documentos restaurados son enviados inmediatamente a la carpeta de “En elaboración”.
Ilustración 24: Acción "Restaurar"
Para restaurar un documento, se debe:
1. Ingresar a la bandeja de documentos “Eliminados”, en donde se despliega un listado
con todos los documentos que pertenecen a esta bandeja
2. Seleccionar el documento por medio de la caja de chequeo, la misma que se
encuentra al inicio del registro e inmediatamente dar un clic en la acción “Restaurar”.
3. Se presentará una pantalla donde es posible agregar un comentario
4. Seleccionar el botón “Aceptar”
5. Finalmente, se presentará una pantalla con el resumen del trámite realizado
Manual adaptado por Página 26 de 49
Manual de Quipux para usuarios finales
Fecha: 09/12/10 Revisión: 12
Bandejas
Bandeja de documentos
Las bandejas son definidas como carpetas con las que cuenta el sistema de gestión
documental. Dichas bandejas son las siguientes:
a) En elaboración
b) Recibidos
c) Eliminados
d) No enviados
e) Enviados
f) Reasignados
g) Archivados
h) Informados
a) En elaboración
Se encuentran los documentos que están en estado de edición, para que sean
revisados y corregidos (Ilustración 25)
Ilustración 25: Bandeja "En elaboración"
En esta bandeja están disponibles las acciones “Eliminar”, “Reasignar”, "Informar” y
Firmar/Enviar”.
Nota: estas funciones fueron explicadas anteriormente. Ver “Acciones con los documentos”
Manual adaptado por Página 27 de 49
Manual de Quipux para usuarios finales
Fecha: 09/12/10 Revisión: 12
b) Recibidos
Agrupa los documentos por tramitar (Ilustración 26)
Ilustración 26: Bandeja "Recibidos"
En esta bandeja están las acciones de “Reasignar”, “Informar”, “Archivar” y “Responder”
Nota: estas funciones fueron explicadas anteriormente. Ver “Acciones con los documentos”
c) Eliminados
Se listan los documentos que se encontraban en estado de edición y que han sido
eliminados (Ilustración 27)
Ilustración 27: Bandeja "Eliminados"
En esta bandeja, sólo se encuentra la acción “Restaurar”
Nota: esta función fue explicada anteriormente. Ver “Acciones con los documentos”
Manual adaptado por Página 28 de 49
Manual de Quipux para usuarios finales
Fecha: 09/12/10 Revisión: 12
d) No enviados
Agrupa los documentos que tuvieron errores al momento de ser firmados digitalmente y
no se enviaron (Ilustración 28)
Ilustración 28: Bandeja "No enviados"
En este módulo están las acciones “Envío manual” y “Correo Electrónico”.
e) Enviados
Se listan los documentos que fueron correctamente enviados con firma digital por el
sistema a sus destinatarios (Ilustración 29)
Ilustración 29: Bandeja "Enviados"
En esta bandeja sólo se encuentra la acción “Informar”
Nota: esta acción fue explicada anteriormente. Ver “Acciones con los documentos”
Manual adaptado por Página 29 de 49
Manual de Quipux para usuarios finales
Fecha: 09/12/10 Revisión: 12
f) Reasignados
Se encuentran los documentos que han sido reasignados y una observación de lo que
se tiene que realizar con el documento.
g) Archivados
Se listan los documentos que se le han remitido a usuario(s) para que sea informado(s)
al respecto (Ilustración 30)
Ilustración 30: Bandeja "Archivados"
En esta bandeja sólo se encuentra la acción “Informar”
Nota: esta acción fue explicada anteriormente. Ver “Acciones con los documentos”
h) Informados
Se encuentran los documentos que se le enviaron al usuario(s) para que sea
informado(s) al respecto (Ilustración 31)
Manual adaptado por Página 30 de 49
Manual de Quipux para usuarios finales
Fecha: 09/12/10 Revisión: 12
Ilustración 31: Bandeja "Informados"
En esta bandeja se puede “Eliminar” el documento, o “Informar” a otro usuario sobre el
documento.
Nota: estas acciones fueron explicadas anteriormente. Ver “Acciones con los documentos”
Detalles de documentos
Los detalles de los documentos pueden observarse en los siguientes menús:
a) Información general de los documentos
b) Información detallada del documento
a) Información general de los documentos
La información general de los documentos son los datos que se muestran al ingresar a
una bandeja. La información general de los documentos listados al acceder a una bandeja,
(Ilustración 32) son:
• Remitente
• Receptor
• Asunto
• Fecha del documento
Manual adaptado por Página 31 de 49
Manual de Quipux para usuarios finales
Fecha: 09/12/10 Revisión: 12
• Número del documento
• Número de referencia
Para acceder a la información detallada de cada documento, debe hacer clic en la
columna “Fecha Documento”, correspondiente al documento deseado.
Ilustración 32: Información general de los documentos
b) Información detallada del documento
Muestra datos específicos del documento al que se ha ingresado (Ilustración 33)
Ilustración 33: Información detallada del documento
Manual adaptado por Página 32 de 49
Manual de Quipux para usuarios finales
Fecha: 09/12/10 Revisión: 12
Dentro de las opciones generales de los documentos, es posible:
• Ver el documento que ha sido creado.
• Verificar quien fue la persona que firmó y envió el documento(en el caso que haya sido
firmado digitalmente).
• Verificar firma
• Si la firma fue exitosa, desplegara, el número de cédula, nombre, cargo, institución y la
fecha (hora, minuto, segundo), en el que fue firmado digitalmente (Ilustración 34)
• También permite, descargar el archivo firmado
Ilustración 34: Verificación de firma digital exitosa
Registros de documentos externos
Crear ciudadano
En la opción "Crear ciudadano" se puede crear, editar y consultar ciudadanos. Para
crear ciudadanos, es necesario:
1. Ingresar a la opción de remitente BUSCAR DE / PARA
2. Seleccionar ciudadano, en "Tipo de usuario"
Manual adaptado por Página 33 de 49
Manual de Quipux para usuarios finales
Fecha: 09/12/10 Revisión: 12
3. Presionar el botón "Crear ciudadano" que aparece en la parte inferior de la pantalla
4. Ingresar los datos del ciudadano. En el caso de no tener la cédula del ciudadano
seleccionar “No tiene No. de cédula” y el sistema generará automáticamente un
número único que identificará al ciudadano
5. Se debe llenar todos los campos pedidos (Ilustración 35)
6. Pulsar el botón “Aceptar”
Ilustración 35: Creación del ciudadano
Para editar un ciudadano, se debe:
1. Escoger el ciudadano
2. Seleccionar el botón “Editar Usuario”
3. Modificar los datos del ciudadano
4. Seleccionar el botón “Aceptar”
Para buscar un ciudadano, se debe:
1. Ingresar el nombre del ciudadano en la sección “Buscar Persona” o introducir número
de cédula de Identidad
2. Pulsar el botón “Buscar”
3. Se desplegará un listado con todas los ciudadanos que tengan coincidencias
Para consultar un ciudadano, es necesario:
Manual adaptado por Página 34 de 49
Manual de Quipux para usuarios finales
Fecha: 09/12/10 Revisión: 12
1. Ubicar el usuario por ser consultado y hacer clic sobre el nombre y se despliega una
pantalla con la información detallada del usuario.
Registro de documentos externos
Los documentos externos son aquellos remitidos por otras organización. Las opciones
para el registro de documentos externos en Quipux, son:
a) Registrar documento
b) Imprimir comprobantes
c) Cargar doc. digitalizado
a) Registrar documento
En la parte izquierda de la pantalla se encuentra la opción de registrar documentos en
el sistema, los mismos que deben ser enviados al personal de la institución.
Estos documentos son los que llegan a la institución y que generalmente son
ingresados al sistema por el personal de la mesa de entrada (archivadores, secretarias, entre
otros).
Los documentos registrados aparecen en la bandeja de “En Elaboración” donde es
posible seguir editándolos (cargar documentos digitalizados y anexos). Estos documentos
son registrados en el sistema (Ilustración 36), en donde se ingresa:
• Fecha de registro
• Número de referencia
• Asunto
• Descripción de los anexos
• Resumen
Manual adaptado por Página 35 de 49
Manual de Quipux para usuarios finales
Fecha: 09/12/10 Revisión: 12
Ilustración 36: Registrar documento
En la opción BUSCAR DE/PARA se ingresa el o los destinatarios, remitente y copia
(esta opción permite enviar una copia del documento).
Para la búsqueda de usuarios existen las siguientes opciones:
• Buscar usuarios por nombre de la institución
• Buscar usuarios por nombre o puesto
Asimismo, es posible adjuntar anexos al documento creado, en la pestaña "ANEXOS".
Nota: la opción de anexar archivos al documento, en la pestaña 'ANEXOS” también se
encuentra al crear “Nuevo documento”
b) Imprimir comprobantes
Imprimir código de barras
Este módulo permite imprimir el número del documento con código de barras en la
parte superior derecha del mismo. Para imprimir el código de barras del documento se debe:
1. Buscar el documento, ingresando todo el número del documento o una parte del
número
Manual adaptado por Página 36 de 49
Manual de Quipux para usuarios finales
Fecha: 09/12/10 Revisión: 12
2. Seleccionar el botón “Buscar”
3. En el listado que se despliega en la parte inferior, dar clic en la caja de chequeo
que se encuentra al inicio de los registros
4. Seleccionar el botón “Imprimir Código de Barras”
5. Finalmente, se genera un documento .pdf con el código de barras del documento
(Ilustración 37)
Ilustración 37: Impresión de código de
barra
Imprimir comprobante
Este módulo permite imprimir un comprobante de la recepción del documento. Este
comprobante tiene la siguiente información:
• Número de documento
• Fecha
• Recibido por
• Nombre del usuario
Para imprimir el comprobante del documento se debe:
1. Buscar el documento, ingresando todo el número del documento o una parte del
número
2. Seleccionar el botón “Buscar”
3. En el listado que se despliega en la parte inferior, dar clic en la caja de chequeo que
se encuentra al inicio de los registros
4. Seleccionar el botón “Imprimir Comprobante”
5. Finalmente, se genera un documento .pdf con el comprobante (Ilustración 38)
Manual adaptado por Página 37 de 49
Manual de Quipux para usuarios finales
Fecha: 09/12/10 Revisión: 12
Ilustración 38: Impresión del comprobante
c) Cargar doc. digitalizado
Para cargar y asociar el documento digitalizado, se debe:
1. Buscar el documento, ingresando todo el número del documento o una parte del
número
2. Seleccionar el botón “Buscar”
3. Ubicar el documento y seleccionarlo dando clic en la caja de chequeo que se
encuentra al inicio del registro
4. Seleccionar el botón “Asociar Imagen del Documento”
5. Escoger el archivo que va a ser asociado como imagen al documento (Ilustración 39)
6. Ingresar un comentario
7. Seleccionar el botón “Aceptar”
8. Finalmente, se despliega en la pantalla un resumen con toda la información referente
al documento y la persona que realizó la acción
Manual adaptado por Página 38 de 49
Manual de Quipux para usuarios finales
Fecha: 09/12/10 Revisión: 12
Ilustración 39: Cargar documento digitalizado
Nota: sólo se debe cargar una imagen digitalizada por cada documento registrado en la
mesa de entrada. Si son varias hojas, es necesario generarlas en un solo archivo
Administración
El menú de "Administración" presenta las siguientes opciones:
a) Administración
b) Carpetas virtuales
c) Archivo físico
Ilustración 40: Opciones de administración
des usuario final
a) Administración
En la opción de "Administración" (Ilustración 41) es posible gestionar carpetas, archivo
físico, entre otras. Específicamente se pueden realizar las siguientes acciones:
• Cambio de contraseña: permite cambiar la contraseña del usuario que está validado
Manual adaptado por Página 39 de 49
Manual de Quipux para usuarios finales
Fecha: 09/12/10 Revisión: 12
en el sistema
• Lista de envíos: es posible crear, editar y consultar listas de envíos
Ilustración 41: Administración para usuarios finales
Una lista de envíos es un conglomerado de usuarios, agrupados por tipo de usuario o
institución.
Para crear una lista de envíos se debe:
1. Acceder a listas de envíos en "Administración"
2. Seleccionar la opción de "Crear lista de envíos"
3. Completar los datos requeridos, buscando a los usuarios cargados en el sistema y
agrupándolos, según convenga
4. Una vez que haya recuperado todos los usuarios que deben conformar la lista de
envíos, pulsar el botón "Aceptar"
Ilustración 42: Crear listado
Manual adaptado por Página 40 de 49
Manual de Quipux para usuarios finales
Fecha: 09/12/10 Revisión: 12
Para editar una lista de envíos, se debe:
1. Acceder a listas de envíos en "Administración"
2. Seleccionar la opción de "Editar lista de envíos"
3. Modificar los datos pertinentes
4. Una vez que haya modificado todos los datos pertinentes, pulsar el botón "Aceptar"
Para consultar una lista de envíos, se debe:
1. Acceder a listas de envíos en "Administración"
2. Seleccionar la opción de "Consultar lista de envíos"
3. Escoja la lista deseada en "Seleccione la lista"
b) Carpetas virtuales
Las carpetas virtuales permiten el resguardo de documentos ingresados al sistema. En
la opción de "Carpetas virtuales" (Ilustración 43) es posible realizar las siguientes acciones:
Ilustración 43: Administración de carpetas virtuales para usuario
final
Organización de los niveles de carpetas virtuales: se crean y ordenan los niveles de
carpetas.
Para organizar los niveles de las carpetas virtuales, se debe:
1. Seleccionar un área
2. Se agrega nombre del ítem y una descripción
3. Se presiona el botón aceptar
Manual adaptado por Página 41 de 49
Manual de Quipux para usuarios finales
Fecha: 09/12/10 Revisión: 12
Administración de carpetas virtuales: permite gestionar los niveles creados y
vincularlos con carpetas virtuales.
Para administrar las carpetas virtuales, se debe:
1. Seleccionar un área
2. Colocar un nombre a lo que será la carpeta, vinculada al área seleccionada
3. Asignar el período que pasará en archivo de gestión y archivo central respectivamente
4. Presionar el botón "Guardar"
Ilustración 44: Administración de carpetas virtuales
Consultar carpetas virtuales: permite consultar las carpetas creadas en las la opción
anterior
c) Archivo físico
El archivo físico permite registrar la ubicación física de los documentos cargados en el
Quipux.
Manual adaptado por Página 42 de 49
Manual de Quipux para usuarios finales
Fecha: 09/12/10 Revisión: 12
Ilustración 45: Menú del archivo físico
En la opción de "Archivo físico" (Ilustración 45) es posible realizar las siguientes
acciones:
Ubicación física de documentos: para relacionar un archivo digital con uno o varios
expedientes físicos (Ilustración 46), se debe:
1. Seleccionar el archivo y hacer clic sobre el botón “Siguiente”
2. En la parte inferior de la pantalla aparece la ubicación digital y la nueva ubicación
física del documento
3. Presionar el botón “Aceptar”
Ilustración 46: Ubicación física de documentos
Manual adaptado por Página 43 de 49
Manual de Quipux para usuarios finales
Fecha: 09/12/10 Revisión: 12
Consultar ubicación del documento en archivo físico: para consultar ubicación del
documento en archivo físico (Ilustración 47), se debe:
1. Introducir el nombre del documento en el campo "Buscar Documento(s)"
2. Presionar el botón "Aceptar"
3. Hacer clic sobre el enlace del documento requerido
Ilustración 47: Consultar ubicación del documento en archivo físico
Nueva ubicación física: para ingresar los nombres de la organización física del
archivo (Ilustración 48) se debe:
1. Seleccionar el enlace “Crear cajón” (en el caso de ejemplo Archivador es el primer
nivel de organización
2. Ingresar el nombre, el tiempo de gestión en el archivo, tiempo en el archivo central
3. Seleccionar el botón “Guardar”
Ilustración 48: Nueva ubicación física
Manual adaptado por Página 44 de 49
Manual de Quipux para usuarios finales
Fecha: 09/12/10 Revisión: 12
Este proceso se debe hacerlo con cada nivel de organización del archivo físico. Para
editar los nombres de los ítems de la organización física del archivo:
1. Seleccionar el enlace “Editar” que se encuentra bajo la columna "Acción"
2. Realizar las modificaciones pertinentes
3. Hacer clic en el botón "Aceptar"
En la opción de modificar los datos ingresados, es posible desactivar un ítem.
Consultar estructura del archivo: para consultar la organización del archivo físico
(Ilustración 49), se debe:
1. Seleccionar el área en donde se va a consultar
2. Se despliega una lista de la organización del archivo físico con nombre del ítem,
estado y tipo
3. Finalmente se puede imprimir este listado como reporte
Ilustración 49: Consultar estructura del archivo
Organización física del archivo: para ingresar los niveles de organización de
carpetas virtuales (Ilustración 50), se debe:
1. Seleccionar el área en donde se va ha definir el formato de organización de las
carpetas
2. Ingresar el nombre de los diferentes niveles que van a conformar la organización de
las carpetas
3. Presionar el botón “Aceptar”
Manual adaptado por Página 45 de 49
Manual de Quipux para usuarios finales
Fecha: 09/12/10 Revisión: 12
Ilustración 50: Organización física del archivo
Otros
Búsqueda avanzada de documentos
La función de búsqueda avanzada permite la recuperación de documentos, por medio
de la inserción de parámetros en los campos de búsqueda, tales como: número de referencia
o clase de documento.
Los resultados serán listado con uno o varios documentos que concuerden con los
parámetros de búsqueda especificados, lo cual permitirá la consulta de los mismos.
Para buscar un documento (Ilustración 92), se tiene que ingresar cualquiera de los
siguientes parámetros:
• Número de documento: se puede digitar todo el número o solamente una parte de él
• Número de referencia: permite realizar la búsqueda por medio del código de
referencia con el que llegó el documento, este código es generado por el remitente
• Remitente: búsqueda por remitente
• Destinatario: búsqueda por destinatario
• Buscar en texto: se puede ingresar alguna(s) palabra(s) que están en el resumen del
documento y el sistema va a desplegar todos los documentos que incluyan esta
palabra
• Tipo de documento: buscar por los tipos de documentos existentes como por ejemplo:
oficio, memo, circular, entre otras
• Rango de fecha: se puede limitar un rango de fecha para realizar la búsqueda solo en
Manual adaptado por Página 46 de 49
Manual de Quipux para usuarios finales
Fecha: 09/12/10 Revisión: 12
determinado tiempo. El rango de fecha para la consulta, está por defecto para el
último mes, si desea una búsqueda en un rango mayor deberá ampliar este rango
para una búsqueda
• Área actual: buscar documentos en una área solicitada
Ilustración 51: Parámetros de búsqueda avanzada
Pasos para realizar una consulta o búsqueda del documento
Para realizar una consulta o búsqueda de un documento:
1. Pulsar botón "Búsquedas", que se encuentra en la parte inferior de la sección de
carpetas y opciones personalizadas
2. Ingresar el parámetro de búsqueda o consulta de documentos
3. Seleccionar el botón “Buscar”
4. En la parte inferior central de la pantalla se despliega un listado con todos los
documentos que coincidieron con los parámetros de búsqueda ingresados
Consultar carpetas virtuales
La opción de "Consultar carpetas virtuales", permite verificar cuales son las carpetas
virtuales adscritas a la unidad administrativa a la que pertenece el usuario que está validado
en el Quipux.
Manual adaptado por Página 47 de 49
Manual de Quipux para usuarios finales
Fecha: 09/12/10 Revisión: 12
Es decir, si el cargo del usuario validado en el Quipux, está adscrito a la Presidencia;
entonces al pulsar sobre la opción de "Consultar carpetas virtuales", sólo se desplegarán las
de Presidencia, omitiendo las de finanzas, recursos humanos, entre otras.
Ilustración 52: Consultar carpetas virtuales
Documentos por imprimir
Cuando el usuario no activa la opción de firmar digitalmente (Ver Acciones con los
documentos), el documento que creó se envía a “Documentos por imprimir”.
Para imprimir el documento y enviarlo manualmente desde “Documentos por imprimir”,
es necesario:
1. Seleccionar el documento por medio de la caja de chequeo, la misma que se
encuentra al final del registro
2. Dar un clic en la acción “Enviar”
3. Se presentará una pantalla donde es posible agregar comentario
4. Seleccionar el botón “Aceptar”
Ilustración 53: Documentos por imprimir
Manual adaptado por Página 48 de 49
Manual de Quipux para usuarios finales
Fecha: 09/12/10 Revisión: 12
Reportes
Este módulo permite generar diferentes tipos de reportes como:
• Cantidad de registros por usuario y por estado del documento. Entre los estados de
documentos se tiene: tramitados, en edición, eliminados, archivados y vencidos
• Estadísticas de digitalización de documentos
Para generar un reporte se debe:
1. Escoger el tipo de consulta o estadística
2. Escoger el área
3. Escoger el usuario
4. Ingresar la fecha desde y hasta
5. Inmediatamente se desplegará un listado con usuario, estado del trámite, número de
documentos registrados y digitalizados (dependiendo del tipo de reporte que se desea
generar)
Ilustración 54: Reportes de Quipux
Manual adaptado por Página 49 de 49
You might also like
- Ley Organica de Servicio Publico EcuadorDocument58 pagesLey Organica de Servicio Publico EcuadorRobinson Xavier GómezNo ratings yet
- 1Document137 pages1Robinson Xavier GómezNo ratings yet
- BalanceDocument14 pagesBalancejvilcaNo ratings yet
- Codigo Tributario - 2005 - 06-14Document93 pagesCodigo Tributario - 2005 - 06-14Gianella Borbor AlejandroNo ratings yet
- Informe Final CCAIJO Hierbas Cusco - Lima v250908Document70 pagesInforme Final CCAIJO Hierbas Cusco - Lima v250908Robinson Xavier GómezNo ratings yet
- Resumen Sobre ArchivologíaDocument4 pagesResumen Sobre ArchivologíaKatherine LeonNo ratings yet
- Ordenación TopográficaDocument12 pagesOrdenación TopográficaJ CalNo ratings yet
- Seminario Archivos Judiciales y DDHHDocument79 pagesSeminario Archivos Judiciales y DDHHAnonymous PR3sbqalZmNo ratings yet
- Glosario Bienes MueblesDocument104 pagesGlosario Bienes Mueblespavelbt50% (2)
- Presentacion 2 Archivo AgnDocument56 pagesPresentacion 2 Archivo AgnIvan mendoza mayorgaNo ratings yet
- Ensayo Aplicacion TRDDocument3 pagesEnsayo Aplicacion TRDJOFHER STEWARD BELTRAN GARCESNo ratings yet
- 69Document5 pages69Luis Challco BaezNo ratings yet
- El Archivo General de Indias: de Las Ordenanzas de 1790 A InternetDocument15 pagesEl Archivo General de Indias: de Las Ordenanzas de 1790 A InternetArchiveros de AndalucíaNo ratings yet
- Diferencias en Los Tipos de DocumentosDocument1 pageDiferencias en Los Tipos de DocumentosADRIANANo ratings yet
- Cuadro Clasificación Junta de AndalucíaDocument22 pagesCuadro Clasificación Junta de AndalucíaAna Rosa López BernalNo ratings yet
- Cat - Catedral de Astorga (Abstract)Document4 pagesCat - Catedral de Astorga (Abstract)danielscribidNo ratings yet
- Recomendaciones para DigitalizacionDocument114 pagesRecomendaciones para DigitalizacionDaniel EscalanteNo ratings yet
- 1037 - Programa de Gestion DocumentalDocument8 pages1037 - Programa de Gestion Documentalana lucia sajerNo ratings yet
- La Fotografía Como Conservación Del Registro y La Memoria Individual y ColectivaDocument3 pagesLa Fotografía Como Conservación Del Registro y La Memoria Individual y ColectivaDivagni LinarezNo ratings yet
- El Documento de Archivo Como Pilar de La Transparencia DemocráticaDocument222 pagesEl Documento de Archivo Como Pilar de La Transparencia DemocráticaPuma ChevezNo ratings yet
- Evidencia 3 Paralelo Clases de DocumentosDocument5 pagesEvidencia 3 Paralelo Clases de DocumentosLuisa FernandaNo ratings yet
- S-1 Ar Cxxxi Cba (El)Document68 pagesS-1 Ar Cxxxi Cba (El)Alex VegaNo ratings yet
- Informe Inventario DocumentalDocument3 pagesInforme Inventario DocumentalMargare 516No ratings yet
- Bibliotecologia Archivistica Documentacion A Manera de Conclusion Miguel Angel Rendon RojasDocument18 pagesBibliotecologia Archivistica Documentacion A Manera de Conclusion Miguel Angel Rendon RojasJacky MuñozNo ratings yet
- Conceptos ArchivonomíaDocument6 pagesConceptos ArchivonomíaMauricio GonzalezNo ratings yet
- Ley Del Archivo General de La NaciónDocument4 pagesLey Del Archivo General de La NaciónrvaallejoNo ratings yet
- Sesión 2 - Entrega Del Mapa Conceptual Acuerdo 005 Del 2013Document1 pageSesión 2 - Entrega Del Mapa Conceptual Acuerdo 005 Del 2013Ofelia Aponte100% (1)
- Tablas de Control de Acceso AGNDocument2 pagesTablas de Control de Acceso AGNFernandoNo ratings yet
- 0002-2023 Decisión Inicial Contratación Tablas Plazos (Archivo Central)Document11 pages0002-2023 Decisión Inicial Contratación Tablas Plazos (Archivo Central)Steve CarazoNo ratings yet
- Investigacion Pura Y AplicadaDocument19 pagesInvestigacion Pura Y AplicadaRafa Kuro RHNo ratings yet
- Diccionario de Educación PDFDocument269 pagesDiccionario de Educación PDFFrank Guerra100% (7)
- Auditoría Forense A La UAEM 2013 245 Jorge Olvera GarcíaDocument66 pagesAuditoría Forense A La UAEM 2013 245 Jorge Olvera GarcíaAugusto LopezNo ratings yet
- Comite de ArchivosDocument13 pagesComite de ArchivosAdriana Canonigo GalvisNo ratings yet
- ArchivoDocument11 pagesArchivoAndres Soracá RodriguezNo ratings yet
- GFPI-F-019 - Formato - Guia - de - Aprendizaje 3.1 TAADocument17 pagesGFPI-F-019 - Formato - Guia - de - Aprendizaje 3.1 TAAMartha Sofia RamirezNo ratings yet