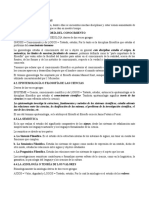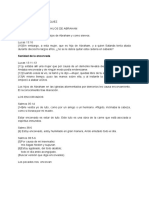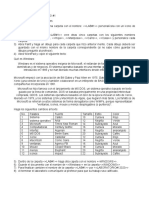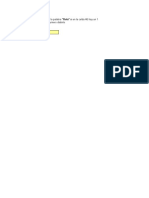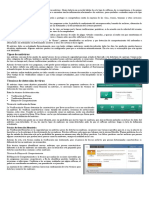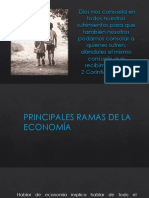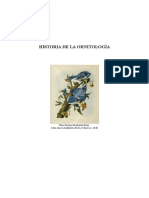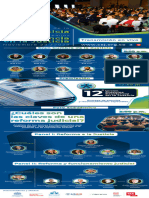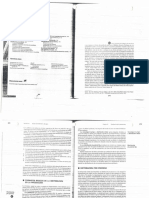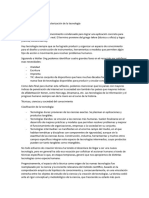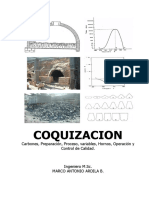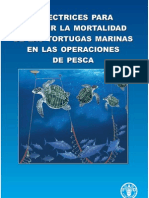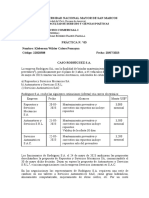Professional Documents
Culture Documents
Manual de Practicas Word2010
Uploaded by
José MéndezCopyright
Available Formats
Share this document
Did you find this document useful?
Is this content inappropriate?
Report this DocumentCopyright:
Available Formats
Manual de Practicas Word2010
Uploaded by
José MéndezCopyright:
Available Formats
MANUAL PRACTICO MICROSOFT WORD
Configurar página:
En la pestaña Diseño de página, en el grupo de herramientas Configurar
página, se nos muestra las herramientas con las que se puede modificar la o
las páginas del documento antes de empezar a trabajar en Word, en esta
opción podemos modificar Márgenes, Orientación, Tamaño, Números de
línea, Columnas y Saltos de página.
Al hacer clic sobre el botón Márgenes, aparecen unos márgenes
predeterminados que se pueden utilizar para agilizar la tarea. Si ninguno de
esos márgenes es correcto para el documento que está realizando, entonces
se puede personalizar haciendo clic en la opción Márgenes Personalizados.
Cuando selecciona la opción Márgenes personalizado… aparece el
cuadro de dialogo Configurar página en la pestaña Márgenes deberá
establecer los márgenes (superior, inferior, izquierdo y derecho)
para su página y luego haga clic en el botón Acepta.
ORIENTACIÓN DE PÁGINA
Al hacer clic sobre el botón orientación,
aparecen dos opciones Vertical y Horizontal
haga un clic sobre la opción que necesita
utilizar.
TAMAÑO DE PAPEL
También se puede modificar el tamaño de la hoja, en la cual saldrá
impreso el documento. Al hacer clic en el botón Tamaño, se abre una
lista de Tamaños predeterminados. Pero, al igual que en los márgenes,
aquí también se puede personalizar el tamaño de la hoja, haciendo clic
en la opción Más tamaños de papel.
El tamaño de oficio debe ser 21.59 x 33 cm.
PROFESOR JOSÉ MÉNDEZ profejosemendez.blogspot.com 1
MANUAL PRACTICO MICROSOFT WORD
FORMATO DE TEXTO
Cuando hablamos del formato de un texto nos estamos refiriendo a las cuestiones que tienen que ver con el
aspecto del texto, con la presentación del documento.
Por ejemplo: poner una palabra en cursiva, alinear un párrafo a la izquierda o colocar un borde sombreado a
una tabla son operaciones típicas de formato que sólo afectan a la forma en cómo vemos el texto, pero no al
propio contenido del texto.
LA FUENTE
Cuando hablamos de fuente nos referimos a la forma en que se
representan cada una de las letras, números y signos de
puntuación que se escriben como texto. Podemos modificar la
fuente desde la pestaña Inicio > grupo Fuente.
Para hacer cambios a la fuente debemos seleccionar primero el texto que será afectado y luego aplicar los
cambios.
Efectos básicos
Existen herramientas de estilo que nos permiten realizar cambios sobre un texto.
Basta seleccionar el texto y hacer clic en el botón correspondiente. Al activarse la opción se muestra el fondo
anaranjado. Para desactivarlo se sigue el mismo proceso. Como puedes apreciar en la
imagen , se pueden activar varios a la vez: Ejemplo.
- Negrita (teclas CTRL+B): Aumenta el grosor de la línea que dibuja los caracteres.
- Cursiva (teclas CTRL+I): Inclina el texto ligeramente hacia la derecha.
- Subrayado (teclas CTRL+U): Dibuja una línea simple bajo el texto. Si pulsas la pequeña flecha triangular
de su derecha se despliega un menú que te permite cambiar el estilo de la línea, pudiendo elegir entre líneas
onduladas, discontinuas, dobles, gruesas, etc.
- Tachado: Dibuja una línea sobre el texto.
- Subíndice (teclas CTRL+ =): Reduce el tamaño del texto y lo sitúa más abajo que el resto del texto.
- Superíndice (teclas CTRL+ +): Reduce el tamaño del texto y lo sitúa más arriba que el resto del texto.
Subíndice y superíndice son los únicos estilos que no se pueden aplicar a la vez. Porque, obviamente, el texto
se posiciona arriba o abajo, pero no en ambos sitios a la vez.
PROFESOR JOSÉ MÉNDEZ profejosemendez.blogspot.com 2
MANUAL PRACTICO MICROSOFT WORD
CAMBIO MAYÚSCULAS/MINÚSCULAS
En la pestaña Inicio > grupo Fuente > opción Cambiar a mayúsculas y
minúsculas... podemos desplegar un menú desde la pequeña
flecha triangular que nos permite cambiar el formato de mayúsculas a
minúsculas en el texto seleccionado. Las opciones son:
Tipo oración. La primera letra después de cada punto en mayúsculas el
resto en minúsculas. Minúsculas. Todas las letras en minúsculas. MAYÚSCULAS. Todas la letras en
mayúsculas. Poner en mayúsculas cada palabra. La primera letra de cada palabra en mayúscula y el resto de
la palabra en minúsculas. Alternar MAY/min. Cambia las mayúsculas por minúsculas y viceversa.
También podemos manejar las mayúsculas mediante el teclado presionando MAYÚS+F3, las palabras del
texto seleccionado cambian alternativamente a las tres formas: mayúsculas, minúsculas y tipo oración.
COLUMNAS:
Esta opción permite colocar al texto el efecto de columnas tipo periodísticas o de revista.
Pasos:
1. Seleccione el texto que será afectado con el efecto de columnas.
2. Active la pestaña Diseño de Pagina
3. En el grupo de herramientas Configurar página seleccione la opción Columnas
4. En el menú que aparece selección Mas Columna…
5. En el cuadro de dialogo de Columnas que aparece defina el número de columnas
que desee para el documento y luego haga un clic en el botón Aceptar.
6. Nota: si desea que todo el documento este en columnas en la casilla Aplicar a del
cuadro de dialogo seleccione Todo el documento. Si solo quiere que las columnas
aparezcan de la posición del cursor en adelante en la casilla Aplicar a seleccione:
De aquí en adelante.
PROFESOR JOSÉ MÉNDEZ profejosemendez.blogspot.com 3
MANUAL PRACTICO MICROSOFT WORD
PROFESOR JOSÉ MÉNDEZ profejosemendez.blogspot.com 4
You might also like
- Los Sectores EconómicosDocument1 pageLos Sectores EconómicosJosé MéndezNo ratings yet
- Números NaturalesDocument3 pagesNúmeros NaturalesJosé MéndezNo ratings yet
- ReligiónDocument1 pageReligiónRicardo Perez GiraldoNo ratings yet
- Proceso ProductivoDocument3 pagesProceso ProductivoJosé MéndezNo ratings yet
- Suma de Enteros, Mixtos y FraccionesDocument2 pagesSuma de Enteros, Mixtos y FraccionesJosé MéndezNo ratings yet
- Disciplinas FilosoficasDocument2 pagesDisciplinas FilosoficasJosé MéndezNo ratings yet
- Qué Son Los Bienes EconómicosDocument3 pagesQué Son Los Bienes EconómicosJosé MéndezNo ratings yet
- Reconociendo A Los Hijos de AbrahamDocument1 pageReconociendo A Los Hijos de AbrahamJosé MéndezNo ratings yet
- Tejidos Animales y Vegetales Clasificación y FuncionesDocument4 pagesTejidos Animales y Vegetales Clasificación y FuncionesJosé MéndezNo ratings yet
- Ciencias Que Se Relacionan Con Las FinanzasDocument1 pageCiencias Que Se Relacionan Con Las FinanzasJosé MéndezNo ratings yet
- MetabolismoDocument1 pageMetabolismoJosé MéndezNo ratings yet
- Qué es el Malware y cómo funcionaDocument22 pagesQué es el Malware y cómo funcionaJosé Méndez100% (1)
- Practica de Laboratorio #1 WinDocument1 pagePractica de Laboratorio #1 WinJosé MéndezNo ratings yet
- Elementos administración públicaDocument2 pagesElementos administración públicaJosé MéndezNo ratings yet
- Características de Los Seres VivosDocument2 pagesCaracterísticas de Los Seres VivosJosé MéndezNo ratings yet
- Ejercicios Condicionales TUAFQDocument11 pagesEjercicios Condicionales TUAFQRous Carolain43% (7)
- Interfaz de WindowsDocument8 pagesInterfaz de WindowsJosé MéndezNo ratings yet
- Caracteristicas de La FilosofíaDocument1 pageCaracteristicas de La FilosofíaJosé MéndezNo ratings yet
- Cambiar El Espaciado Entre CaracteresDocument6 pagesCambiar El Espaciado Entre CaracteresJosé MéndezNo ratings yet
- Combinaciones de Teclas en Word Usando CTRLDocument2 pagesCombinaciones de Teclas en Word Usando CTRLHector Huillca ChinoNo ratings yet
- Clasificacion Del SoftwareDocument3 pagesClasificacion Del SoftwareJosé MéndezNo ratings yet
- Que Es Un AntivirusDocument1 pageQue Es Un AntivirusJosé MéndezNo ratings yet
- Practica de Laboratorio #2.1 Edición Básica en WordDocument3 pagesPractica de Laboratorio #2.1 Edición Básica en WordJosé MéndezNo ratings yet
- Citología: Estudio de la célulaDocument33 pagesCitología: Estudio de la célulaJosé MéndezNo ratings yet
- Donde se usan las computadoras: Oficina, Salud, Educación, IndustriaDocument27 pagesDonde se usan las computadoras: Oficina, Salud, Educación, IndustriaJosé MéndezNo ratings yet
- Ejemplo de HerbarioDocument4 pagesEjemplo de HerbarioJosé MéndezNo ratings yet
- Clase #1 Introduccion A La InformaticaDocument17 pagesClase #1 Introduccion A La InformaticaJosé MéndezNo ratings yet
- Clase #3 Ramas de La EconomíaDocument20 pagesClase #3 Ramas de La EconomíaJosé MéndezNo ratings yet
- La Mercancía y Sus PropiedadesDocument1 pageLa Mercancía y Sus PropiedadesRafael Rivera100% (1)
- Clase #4 El MercadoDocument45 pagesClase #4 El MercadoJosé MéndezNo ratings yet
- Autoconcepto evaluación curso psicología personalidadDocument14 pagesAutoconcepto evaluación curso psicología personalidadVictor Prado100% (1)
- Historia de La OrnitologiaDocument97 pagesHistoria de La OrnitologiaBetina LópezNo ratings yet
- Teatro Internet GaliciaDocument1,266 pagesTeatro Internet Galiciafabri3007No ratings yet
- Informe Julio ReplicaDocument8 pagesInforme Julio ReplicaTatti CabreraNo ratings yet
- Guía 2 Lenguaje - Primer CicloDocument2 pagesGuía 2 Lenguaje - Primer CicloPazitha BahamondeNo ratings yet
- Agenda OficialDocument1 pageAgenda OficialLaura Daniela Bolivar HernandezNo ratings yet
- Contabilidad IvDocument6 pagesContabilidad IvJosé Román Aponte AzuajeNo ratings yet
- Capitulo 10 Distribución de Las InstalacionesDocument19 pagesCapitulo 10 Distribución de Las InstalacionesAna RodriguezNo ratings yet
- Guia 3 Peri NaturalesDocument7 pagesGuia 3 Peri NaturalesCarlosNo ratings yet
- Modulo 1Document9 pagesModulo 1josefinaNo ratings yet
- Catalogo de productos-PENTELDocument23 pagesCatalogo de productos-PENTELfranco_2014No ratings yet
- Escuela Maureira - Lección sobre la letra Ch para 1° básicoDocument3 pagesEscuela Maureira - Lección sobre la letra Ch para 1° básicoEve Ramirez CaceresNo ratings yet
- Costos en Construcción 3Document17 pagesCostos en Construcción 3Javier SalazarNo ratings yet
- PI System Explorer 2018 SP3 Patch 2 User Guide ESDocument604 pagesPI System Explorer 2018 SP3 Patch 2 User Guide ESIndalesio Arturo Olvera RamirezNo ratings yet
- Impactos construcción PTAR Pindo ChicoDocument18 pagesImpactos construcción PTAR Pindo ChicoKarla Zorka Herrera UrlichNo ratings yet
- Resumen Etapa Productiva Actividad 4Document7 pagesResumen Etapa Productiva Actividad 4John GutierrezNo ratings yet
- Catalogo de Aceites PUMADocument33 pagesCatalogo de Aceites PUMAPuma El TriunfoNo ratings yet
- Comunicación y participación clave para la seguridad familiarDocument9 pagesComunicación y participación clave para la seguridad familiarJackeline ArellanoNo ratings yet
- Iso 18000Document11 pagesIso 18000Leidy OyolaNo ratings yet
- Material Examen Final Derecho IIIDocument11 pagesMaterial Examen Final Derecho IIIGiancarlo LopezNo ratings yet
- El Desarrollo de La Capacidad para La Preocupación Por El OtroDocument4 pagesEl Desarrollo de La Capacidad para La Preocupación Por El OtroCarlos ViscaNo ratings yet
- COQUIZACIONDocument38 pagesCOQUIZACIONLuis Carlos100% (2)
- CV Fátima DomínguezDocument5 pagesCV Fátima DomínguezKike AtaramaNo ratings yet
- Tema 10Document12 pagesTema 10KatieNo ratings yet
- Ilustres Municipalidades de ChileDocument14 pagesIlustres Municipalidades de ChileGiussepe MartinNo ratings yet
- Indicaciones Tarea 3Document2 pagesIndicaciones Tarea 3Daniela MatheusNo ratings yet
- Directrices para Reducir La Mortalidad de Las Tortugas Marinas en Las Operaciones de Pesca. (Roma, FAO. 2011.)Document144 pagesDirectrices para Reducir La Mortalidad de Las Tortugas Marinas en Las Operaciones de Pesca. (Roma, FAO. 2011.)PROBIOMANo ratings yet
- Panela ColombianaDocument9 pagesPanela Colombianavictor mayaNo ratings yet
- Caso Rodríguez SADocument3 pagesCaso Rodríguez SAKleberson CaleroNo ratings yet
- Definicion de Cargo CormudespaDocument7 pagesDefinicion de Cargo Cormudespagestion.sanitariaNo ratings yet