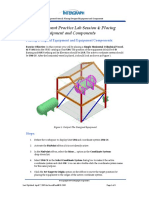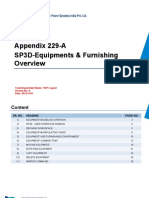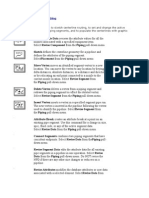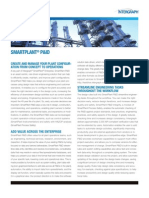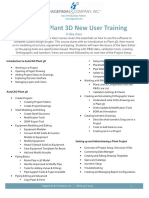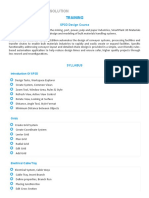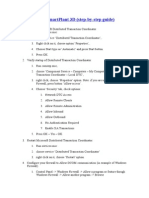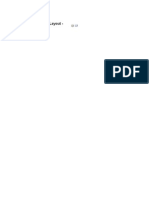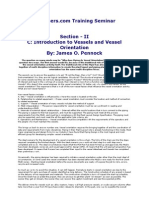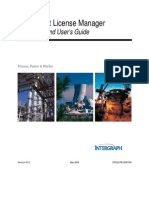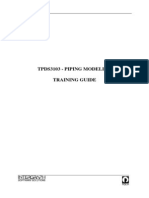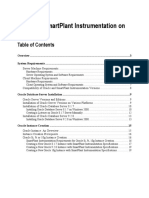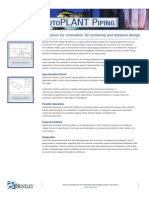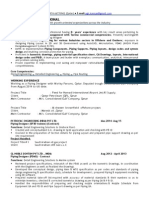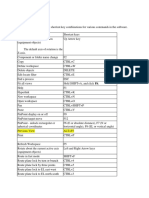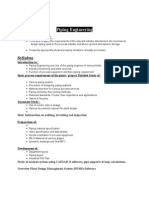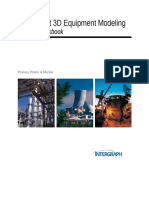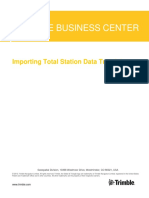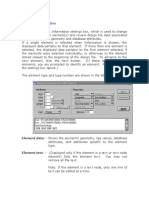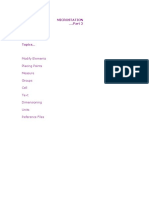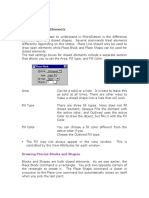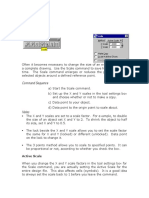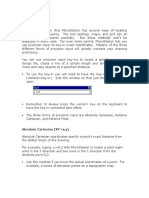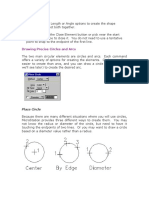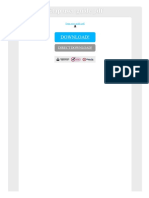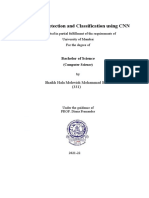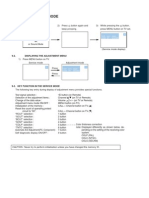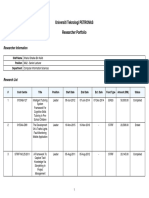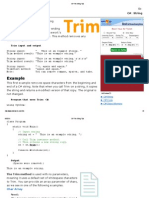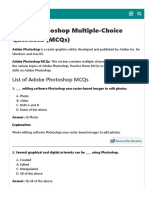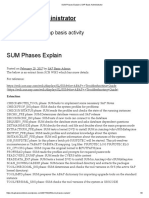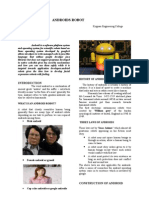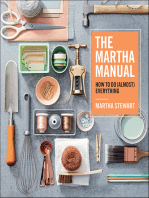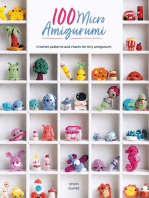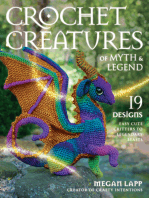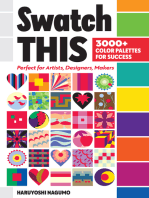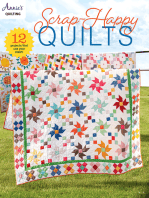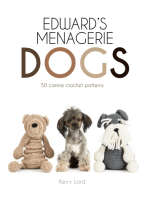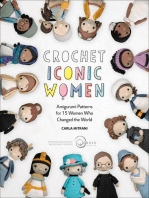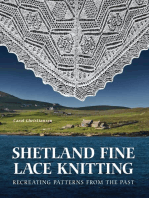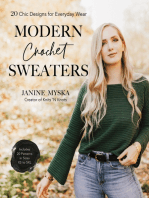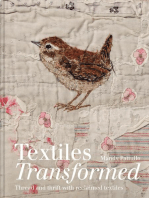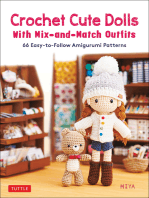Professional Documents
Culture Documents
SP3D Equipment S6 Practice Lab
Uploaded by
Krishna KCopyright
Available Formats
Share this document
Did you find this document useful?
Is this content inappropriate?
Report this DocumentCopyright:
Available Formats
SP3D Equipment S6 Practice Lab
Uploaded by
Krishna KCopyright:
Available Formats
SP3D Equipment Practice Lab: Placing Equipment Using Imported Geometry
SP3D Equipment Practice Lab: Placing Equipment
Using Imported Geometry
Placing Equipment Using Imported Shapes from a File:
Exercise Objective: In this exercise you will Place designed equipment Horizontal Drum with
Saddle from the Catalog and then place a tank DR-100 in U02 by importing it from the
Tank_shape.sat file. The end result of this procedure should be similar to the highlighted
object displayed in Figure 1.
Figure 1: Final Output - After Placing the Equipment Using Imported Shapes From a File
Steps:
1. Define the workspace to display Unit U02 and coordinate system U02 CS.
2. Activate the PinPoint ribbon from Tools > PinPoint.
3. Change the active coordinate system to U02 CS from PinPoint ribbon.
4. Move the target position to place the equipment at the origin of the current coordinate
system. For this, click the Set Target to Origin option on the PinPoint ribbon.
5. Click the Place Designed Equipment button on the vertical toolbar.
6. A Select Equipment type dialog box appears. Expand
Equipment\Process\Horizontal Vessels and select Horizontal Drum with Saddle
from the Catalog and click OK.
7. Key in the following specifications on the Standard Category in the Design
Equipment Properties dialog box.
System: A2 > U02 > Equipment
Name: DR-100
8. Key in the following specifications on the Position and Orientation Category in the
© Copyright 2009 Intergraph Corporation
Last Updated: April 7, 2009 for SmartPlant® 3D 2009 Page 1 of 2
SP3D Equipment Practice Lab: Placing Equipment Using Imported Geometry
Design Equipment Properties dialog box.
East: 15 ft
North: 30 ft
Elevation: 0 ft
9. Click OK in the Design Equipment Properties dialog box to place the designed
equipment with the indicated local coordinate system origin.
10. Click the Place Imported Shape from File button on the vertical toolbar.
11. In the Select Shape File dialog box, browse to locate the Tank_Shape.sat file using the
UNC path connection \\machine\TrainingSymbols\TrainingFiles and click Open.
Ask the instructor the appropriate UNC path of the Training Symbol share.
12. After selecting the shape file, the Display Aspects dialog box appears. Select the
Simple physical option and click OK.
13. Key in the following coordinates on the PinPoint ribbon to specify the position of the
tank.
East: 15 ft
North: 30 ft
Elevation: 0 ft
14. Click in the graphic view to accept the placement of the tank.
© Copyright 2009 Intergraph Corporation
Last Updated: April 7, 2009 for SmartPlant® 3D 2009 Page 2 of 2
You might also like
- SP3D Equipment S4 Practice LabDocument9 pagesSP3D Equipment S4 Practice LabKrishna KNo ratings yet
- SP3D - Equipment & FurnishingsDocument32 pagesSP3D - Equipment & FurnishingsMatta Satish100% (1)
- PDS Ortho User's Guide PDFDocument146 pagesPDS Ortho User's Guide PDFtranhuy3110No ratings yet
- AutoPIPE v9.4 SS3Document96 pagesAutoPIPE v9.4 SS3Jack LeeNo ratings yet
- SP3D Shortcut KeysDocument2 pagesSP3D Shortcut KeysrajendraNo ratings yet
- M05 Piping DesignDocument46 pagesM05 Piping DesignAnbalagan PrabhuNo ratings yet
- Pds Manual 2Document54 pagesPds Manual 2agkamalakannan1982@gmail.comNo ratings yet
- SmartPlant PIDDocument2 pagesSmartPlant PIDavailmeNo ratings yet
- AutoCAD Plant 3D New UserDocument1 pageAutoCAD Plant 3D New UserMecanichal SteelNo ratings yet
- Pipeline Station ApproachDocument1 pagePipeline Station ApproachpipestressNo ratings yet
- Résumé Senior Structural Steel Detailer - Nicolas PapiniDocument5 pagesRésumé Senior Structural Steel Detailer - Nicolas Papininicolaspapini100% (3)
- Kagira - SP3D TrainingDocument4 pagesKagira - SP3D TrainingEzhil ArasanNo ratings yet
- How To Install SmartPlant 3DDocument5 pagesHow To Install SmartPlant 3Dshiva_ssk17No ratings yet
- Pds IsogenDocument575 pagesPds IsogenbalajivangaruNo ratings yet
- Pds TutorialsDocument133 pagesPds TutorialsMahendran Kuppusamy100% (3)
- 11.plant Layout PumpsDocument16 pages11.plant Layout Pumpshalder_kalyan9216100% (1)
- SP3DDocument7 pagesSP3DHarry laksanaNo ratings yet
- Piping Designers Vessel OrientationDocument13 pagesPiping Designers Vessel Orientationkazishidota100% (1)
- How To Set Up MDS in PDMSDocument17 pagesHow To Set Up MDS in PDMSpmaNo ratings yet
- PDS NotesDocument107 pagesPDS NotesLijo P VargheseNo ratings yet
- Welcome To Webinar On: Structural Design Using Smart Plant 3DDocument8 pagesWelcome To Webinar On: Structural Design Using Smart Plant 3Dcadd puthurNo ratings yet
- sp3d Training Course 1122Document5 pagessp3d Training Course 1122api-269727505No ratings yet
- Arun Kumar S (Piping Design Engineer) - ResumeDocument3 pagesArun Kumar S (Piping Design Engineer) - ResumepavanNo ratings yet
- Positioning Radial Nozzles PdmsDocument15 pagesPositioning Radial Nozzles PdmsTrungSon NguyenNo ratings yet
- SmartPlant® P&ID Benefits For Owner Operators - A ResumeDocument29 pagesSmartPlant® P&ID Benefits For Owner Operators - A ResumeNoman Abu-FarhaNo ratings yet
- SP3D2011 Equipment Tutorial PDFDocument145 pagesSP3D2011 Equipment Tutorial PDFdharmendra_kanthariaNo ratings yet
- SP3D Object Search User Manual Rev4 PDFDocument44 pagesSP3D Object Search User Manual Rev4 PDFSrinivasan SeenuNo ratings yet
- Bestline Mining Supplies LTD - 2010 EditionDocument50 pagesBestline Mining Supplies LTD - 2010 EditionTalabarteria RaygozaNo ratings yet
- SmartPlant License ManagerDocument86 pagesSmartPlant License Managerbarcelata_antonioNo ratings yet
- PDS 3dtheory PDFDocument300 pagesPDS 3dtheory PDFSwarup Ghosh100% (2)
- On PDMSDocument7 pagesOn PDMSatorresh090675No ratings yet
- Youtube Multi Downloader Online FreeDocument5 pagesYoutube Multi Downloader Online FreeBikashGuptaNo ratings yet
- Coordination Plant LayoutDocument7 pagesCoordination Plant Layoutvazzoleralex6884No ratings yet
- PDS 3D Theory GuideDocument319 pagesPDS 3D Theory GuidesamamNo ratings yet
- Check List For SP3DDocument7 pagesCheck List For SP3DDody SubaktiyoNo ratings yet
- EE Raceway IntroductionDocument10 pagesEE Raceway Introductiontranhuy3110100% (1)
- PDSInstall ChecklistDocument41 pagesPDSInstall ChecklistKannaphat Wattanaphan100% (1)
- August 2012 IssueDocument56 pagesAugust 2012 IssueGas, Oil & Mining Contractor Magazine100% (1)
- Tpds3103 - Piping Modeling Training GuideDocument0 pagesTpds3103 - Piping Modeling Training Guidemtpiping2572No ratings yet
- Smartplant Training Manual: PurposeDocument22 pagesSmartplant Training Manual: PurposeNilesh Gohel100% (1)
- 02 - SP Instrumentation On Oracle PDFDocument57 pages02 - SP Instrumentation On Oracle PDFSd Weds DsNo ratings yet
- 11.6 M04 EquipmentDesignDocument33 pages11.6 M04 EquipmentDesignenjoygurujiNo ratings yet
- AutoPLANT PipingDocument2 pagesAutoPLANT PipingGPNo ratings yet
- Kamalakannan ResumeDocument4 pagesKamalakannan ResumeKamalakannan AyyaduraiNo ratings yet
- Check List For Piping Material Take-Off (MTO)Document7 pagesCheck List For Piping Material Take-Off (MTO)MohamedNo ratings yet
- Siddhesh Updated Sp3dDocument4 pagesSiddhesh Updated Sp3dSiddhu DudwadkarNo ratings yet
- Triforma PDFDocument4 pagesTriforma PDFDeepak Selvarasu100% (1)
- Dokumen - Tips - sp3d Shortcut KeysDocument8 pagesDokumen - Tips - sp3d Shortcut Keyshet100% (1)
- PED and PipingDocument8 pagesPED and PipingcaveshgmailcomNo ratings yet
- sp3d Admin Course Content PDFDocument1 pagesp3d Admin Course Content PDFSUKANTA DALAINo ratings yet
- SP3D Equipment S5 Practice LabDocument4 pagesSP3D Equipment S5 Practice LabKrishna KNo ratings yet
- SP3D Equipment Labs v7Document55 pagesSP3D Equipment Labs v7Juan Aburto100% (5)
- SP3D Equipment Labs v7Document56 pagesSP3D Equipment Labs v7Harshal CholeNo ratings yet
- Edwinxp Project StepsDocument1 pageEdwinxp Project Stepssafu_117No ratings yet
- Alpha Cam Xi Log InterfaceDocument15 pagesAlpha Cam Xi Log InterfaceThoi Thien Lai0% (1)
- Importing Total Station DataDocument12 pagesImporting Total Station DataOrlando Francisco Cruz NarvaezNo ratings yet
- Universiti Teknikal Malaysia Melaka Fakulti Kejuruteraan PembuatanDocument13 pagesUniversiti Teknikal Malaysia Melaka Fakulti Kejuruteraan PembuatanDul Gemuk Telo BongkengNo ratings yet
- SP3D Advanced Electrical S11Document11 pagesSP3D Advanced Electrical S11Maximo Plata LeyNo ratings yet
- Microstation: Quick Reference GuideDocument32 pagesMicrostation: Quick Reference GuideKrishna KNo ratings yet
- Element Information: Element Data: - Shows The Element's Geometry, Tag Values, DatabaseDocument11 pagesElement Information: Element Data: - Shows The Element's Geometry, Tag Values, DatabaseKrishna KNo ratings yet
- Microstation .Part 2: Modify Elements Placing Points Measure Groups Cell Text Dimensioning Units Reference FilesDocument46 pagesMicrostation .Part 2: Modify Elements Placing Points Measure Groups Cell Text Dimensioning Units Reference FilesKrishna KNo ratings yet
- Open and Closed Elements: Drawing Precise Blocks and ShapesDocument3 pagesOpen and Closed Elements: Drawing Precise Blocks and ShapesKrishna KNo ratings yet
- SP3D Equipment S5 Practice LabDocument4 pagesSP3D Equipment S5 Practice LabKrishna KNo ratings yet
- Microstation Part 1.2Document14 pagesMicrostation Part 1.2Krishna KNo ratings yet
- The Keyboard ShortcutsDocument3 pagesThe Keyboard ShortcutsKrishna KNo ratings yet
- Microstation Part 1.1Document7 pagesMicrostation Part 1.1Krishna KNo ratings yet
- Microstation Part 1Document6 pagesMicrostation Part 1Krishna KNo ratings yet
- How To Update The Project Number in 1,000 SheetsDocument5 pagesHow To Update The Project Number in 1,000 SheetsKrishna KNo ratings yet
- Exam: Vmware Vcp-310: Vmware Certified Professional On Vi3Document7 pagesExam: Vmware Vcp-310: Vmware Certified Professional On Vi3tigedt@yahoo.comNo ratings yet
- Etap User Guide PDFDocument2 pagesEtap User Guide PDFHarry100% (1)
- 51841Document15 pages51841Hermenegildo LuisNo ratings yet
- asm1-1618- Mai Trần Nguyên KhôiDocument26 pagesasm1-1618- Mai Trần Nguyên KhôiLe Thanh Huy (FGW HCM)No ratings yet
- S.No1 CCIE-RS-BC-RevDocument230 pagesS.No1 CCIE-RS-BC-RevMithilesh SharmaNo ratings yet
- Java Naming and Directory Interface (JNDI API) - enDocument76 pagesJava Naming and Directory Interface (JNDI API) - enAugustin LucaNo ratings yet
- UCCNC UsersmanualDocument80 pagesUCCNC UsersmanualcristinaNo ratings yet
- Group 14 Project ReportDocument25 pagesGroup 14 Project ReportRaza khanNo ratings yet
- DabbawalaDocument3 pagesDabbawalaspamNo ratings yet
- Learning Objectives After Completing This Chapter, YouDocument806 pagesLearning Objectives After Completing This Chapter, Yourealstar48No ratings yet
- Modo de Servicio TV LCD ToshibaDocument6 pagesModo de Servicio TV LCD ToshibaSam PabloNo ratings yet
- Business Proposal With Letter FormatDocument3 pagesBusiness Proposal With Letter FormatdugdugdugdugiNo ratings yet
- Huawei Imanager U2000 Northbound CORBA Interface Developer Guide (Configuration)Document344 pagesHuawei Imanager U2000 Northbound CORBA Interface Developer Guide (Configuration)서상현100% (1)
- Universiti Teknologi PETRONAS Researcher PortfolioDocument4 pagesUniversiti Teknologi PETRONAS Researcher PortfolioKhairul Shafee KalidNo ratings yet
- C# Trim String TipsDocument8 pagesC# Trim String TipsMahesh BhupatiNo ratings yet
- DevfsadmDocument3 pagesDevfsadmTaraka Ramarao MNo ratings yet
- Lesson 1 (Fundamentals of DBMS) PDFDocument30 pagesLesson 1 (Fundamentals of DBMS) PDFLingerfaith Mayor MoralesNo ratings yet
- Adobe Photoshop Multiple-Choice Questions (MCQS)Document31 pagesAdobe Photoshop Multiple-Choice Questions (MCQS)Harshal ThakurNo ratings yet
- Unity Pro Operating ModesDocument1,950 pagesUnity Pro Operating Modescanalu1192No ratings yet
- HW 10 HHDocument1 pageHW 10 HHSabrina EspinozaNo ratings yet
- Antivirus & Security - (MF) USB Drive Anti-Virus (New v.3.0 Build 1001) + KEYGEN (TRIED AND TESTED)Document6 pagesAntivirus & Security - (MF) USB Drive Anti-Virus (New v.3.0 Build 1001) + KEYGEN (TRIED AND TESTED)Delos Santos JojoNo ratings yet
- Steps Involved in Starting A ComputerDocument2 pagesSteps Involved in Starting A Computersyma masood100% (1)
- Akamai Implementation Using Websphere CommerceDocument3 pagesAkamai Implementation Using Websphere CommercesharmisthamonaNo ratings yet
- SGLG For BarangayDocument15 pagesSGLG For BarangayMike GuerzonNo ratings yet
- PCI and RSI Collisions-Rodrigo Verissimo Extended AbstractDocument8 pagesPCI and RSI Collisions-Rodrigo Verissimo Extended Abstractfatemeh sameniNo ratings yet
- SUM Phases Explain - SAP Basis AdministratorDocument9 pagesSUM Phases Explain - SAP Basis AdministratorSurjeet Singh SaranNo ratings yet
- Android Robotics Hard CpyDocument4 pagesAndroid Robotics Hard CpyKumar NagarajNo ratings yet
- TL 9000 and CMMI ComparisonDocument28 pagesTL 9000 and CMMI Comparisonsatya_14uNo ratings yet
- CY8 C95 X 0 ADocument32 pagesCY8 C95 X 0 AAnonymous 60esBJZIj100% (1)
- Gluon Tutorials: Deep Learning - The Straight DopeDocument403 pagesGluon Tutorials: Deep Learning - The Straight Dopedoosik71No ratings yet
- Edward's Menagerie New Edition: Over 50 easy-to-make soft toy animal crochet patternsFrom EverandEdward's Menagerie New Edition: Over 50 easy-to-make soft toy animal crochet patternsNo ratings yet
- Crochet Zodiac Dolls: Stitch the horoscope with astrological amigurumiFrom EverandCrochet Zodiac Dolls: Stitch the horoscope with astrological amigurumiRating: 4 out of 5 stars4/5 (3)
- The Martha Manual: How to Do (Almost) EverythingFrom EverandThe Martha Manual: How to Do (Almost) EverythingRating: 4 out of 5 stars4/5 (11)
- House Rules: How to Decorate for Every Home, Style, and BudgetFrom EverandHouse Rules: How to Decorate for Every Home, Style, and BudgetNo ratings yet
- 100 Micro Amigurumi: Crochet patterns and charts for tiny amigurumiFrom Everand100 Micro Amigurumi: Crochet patterns and charts for tiny amigurumiRating: 5 out of 5 stars5/5 (2)
- Crochet Creatures of Myth and Legend: 19 Designs Easy Cute Critters to Legendary BeastsFrom EverandCrochet Creatures of Myth and Legend: 19 Designs Easy Cute Critters to Legendary BeastsRating: 4.5 out of 5 stars4.5/5 (10)
- Swatch This, 3000+ Color Palettes for Success: Perfect for Artists, Designers, MakersFrom EverandSwatch This, 3000+ Color Palettes for Success: Perfect for Artists, Designers, MakersRating: 3.5 out of 5 stars3.5/5 (3)
- Treasure Bookmaking: Crafting Handmade Sustainable JournalsFrom EverandTreasure Bookmaking: Crafting Handmade Sustainable JournalsNo ratings yet
- 100 Crochet Tiles: Charts and patterns for crochet motifs inspired by decorative tilesFrom Everand100 Crochet Tiles: Charts and patterns for crochet motifs inspired by decorative tilesNo ratings yet
- Edward's Menagerie: Dogs: 50 canine crochet patternsFrom EverandEdward's Menagerie: Dogs: 50 canine crochet patternsRating: 3 out of 5 stars3/5 (5)
- Modern Crochet Style: 15 Colourful Crochet Patterns For You and Your HomeFrom EverandModern Crochet Style: 15 Colourful Crochet Patterns For You and Your HomeRating: 5 out of 5 stars5/5 (1)
- Crochet in a Weekend: 29 Quick-to-Stitch Sweaters, Tops, Shawls & MoreFrom EverandCrochet in a Weekend: 29 Quick-to-Stitch Sweaters, Tops, Shawls & MoreRating: 4 out of 5 stars4/5 (6)
- Crochet Pattern Books: The Ultimate Complete Guide to Learning How to Crochet FastFrom EverandCrochet Pattern Books: The Ultimate Complete Guide to Learning How to Crochet FastRating: 5 out of 5 stars5/5 (1)
- Hello Hexie!: 20 Easy Crochet Patterns from Simple Granny HexagonsFrom EverandHello Hexie!: 20 Easy Crochet Patterns from Simple Granny HexagonsRating: 5 out of 5 stars5/5 (3)
- Crochet Impkins: Over a million possible combinations! Yes, really!From EverandCrochet Impkins: Over a million possible combinations! Yes, really!Rating: 4.5 out of 5 stars4.5/5 (10)
- Amigurumi Cats: Crochet Sweet Kitties the Japanese Way (24 Projects of Cats to Crochet)From EverandAmigurumi Cats: Crochet Sweet Kitties the Japanese Way (24 Projects of Cats to Crochet)No ratings yet
- Creative Polymer Clay: Over 30 Techniques and Projects for Contemporary Wearable ArtFrom EverandCreative Polymer Clay: Over 30 Techniques and Projects for Contemporary Wearable ArtNo ratings yet
- Crochet Iconic Women: Amigurumi Patterns for 15 Women Who Changed the WorldFrom EverandCrochet Iconic Women: Amigurumi Patterns for 15 Women Who Changed the WorldRating: 4.5 out of 5 stars4.5/5 (30)
- Shetland Fine Lace Knitting: Recreating Patterns from the Past.From EverandShetland Fine Lace Knitting: Recreating Patterns from the Past.Rating: 2 out of 5 stars2/5 (1)
- Edward's Menagerie: Over 40 Soft and Snuggly Toy Animal Crochet PatternsFrom EverandEdward's Menagerie: Over 40 Soft and Snuggly Toy Animal Crochet PatternsRating: 5 out of 5 stars5/5 (10)
- Modern Crochet Sweaters: 20 Chic Designs for Everyday WearFrom EverandModern Crochet Sweaters: 20 Chic Designs for Everyday WearRating: 5 out of 5 stars5/5 (1)
- The Fellowship of the Knits: Lord of the Rings: The Unofficial Knitting BookFrom EverandThe Fellowship of the Knits: Lord of the Rings: The Unofficial Knitting BookRating: 4.5 out of 5 stars4.5/5 (2)
- Textiles Transformed: Thread and thrift with reclaimed textilesFrom EverandTextiles Transformed: Thread and thrift with reclaimed textilesNo ratings yet
- Kawaii Crochet Garden: 40 super cute amigurumi patterns for plants and moreFrom EverandKawaii Crochet Garden: 40 super cute amigurumi patterns for plants and moreRating: 5 out of 5 stars5/5 (5)
- Supersize Crochet Animals: 20 Adorable Amigurumi Sized to SnuggleFrom EverandSupersize Crochet Animals: 20 Adorable Amigurumi Sized to SnuggleRating: 5 out of 5 stars5/5 (2)
- Crochet Cute Dolls with Mix-and-Match Outfits: 66 Adorable Amigurumi PatternsFrom EverandCrochet Cute Dolls with Mix-and-Match Outfits: 66 Adorable Amigurumi PatternsRating: 4 out of 5 stars4/5 (5)