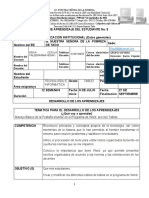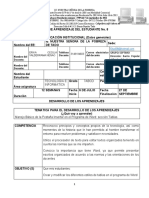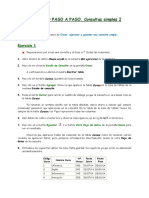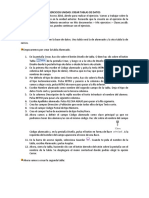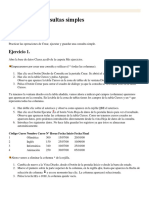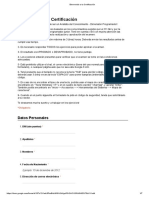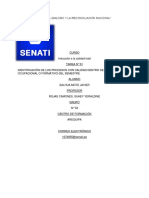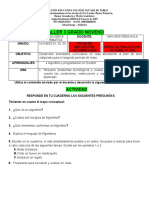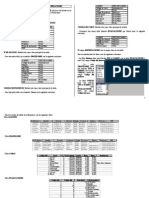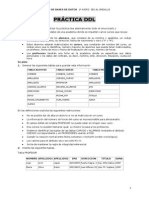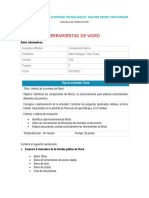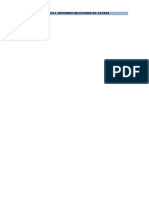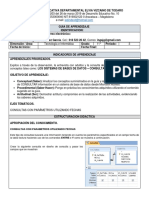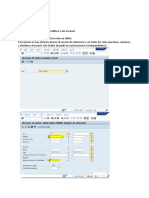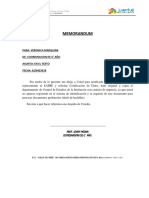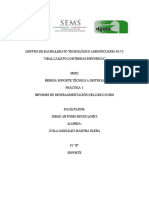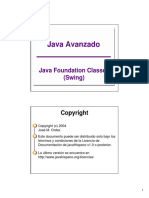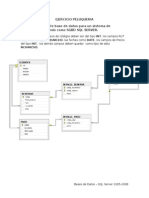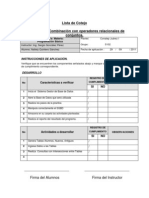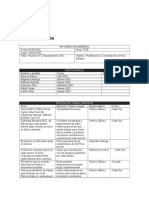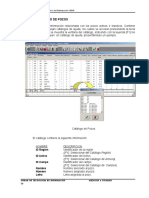Professional Documents
Culture Documents
Práctica 1 Bases de Datos
Uploaded by
Haithammm Pro0 ratings0% found this document useful (0 votes)
117 views3 pagesuiuyi
Copyright
© © All Rights Reserved
Available Formats
PDF, TXT or read online from Scribd
Share this document
Did you find this document useful?
Is this content inappropriate?
Report this Documentuiuyi
Copyright:
© All Rights Reserved
Available Formats
Download as PDF, TXT or read online from Scribd
0 ratings0% found this document useful (0 votes)
117 views3 pagesPráctica 1 Bases de Datos
Uploaded by
Haithammm Prouiuyi
Copyright:
© All Rights Reserved
Available Formats
Download as PDF, TXT or read online from Scribd
You are on page 1of 3
PRÁCTICA 1: CREAR UNA BASE DE DATOS Y TABLAS
CON ACCES
Ejercicio 1: Crear la base de datos
Para crear una base de datos vamos a seguir los siguientes pasos:
1. Abre el gestor de base de datos de Microsoft (Acces) y crea un
archivo nuevo.
2. Elige Base de datos en blanco.
3. Llámalo Centro de Estudios y elige como ubicación tu pendrive
para guardarlo. Después haz clic en Crear.
De esta forma habrás creado la base de datos. Obtendrás la ventana de
trabajo de la base de datos Centro de Estudios, con los distintos tipos
de objetos que podrás crear. También dispone de una barra de
herramientas con los botones: Abrir, diseño y nuevo.
Ejercicio 2: Crear tablas.
1. En la pestaña TABLAS, pulsa el botón de NUEVO de la ventana de
base de datos.
2. A continuación, elige Vista Diseño.
3. Vamos a definir los campos de la tabla ALUMNOS. Escribe cada
uno de los campos tal y como se muestra en la figura.
Nombre del campo Tipo de datos Descripción
Código alumno Número
Código curso Texto
Nombre Alumno Texto
Apellidos Alumno Texto
Dirección Texto
Localidad Texto
Código postal Texto
Provincia Texto
Fecha de nacimiento Fecha/hora
Sexo Texto
DNI Texto
4. Cuando hayas terminado, cierra esta ventana, guarda la tabla
como Alumnos y pulsa Aceptar.
Ejercicio 3: Establecer el campo clave
Cuando se guarda una tabla por primera vez y no se ha establecido un
campo clave, Access pregunta si queremos crear uno
automáticamente. Pulsa NO.
1. Selecciona la tabla Alumnos y pulsa el botón DISEÑO.
2. Sitúa el cursor en la fila del primer campo, Código Alumno, y
elige en el menú EDICION la opción CLAVE PRINCIPAL o bien
pulsa sobre el botón CLAVE PRINCIPAL de la barra de
herramientas. Aparecerá el símbolo de una llave al principio de
la fila del campo. Según lo explicado anteriormente, ¿Qué
significa que el campo Código Alumno es campo clave?
3. Guarda la tabla y ciérrala.
Ejercicio 4: Introducir registros en la tabla
1. Selecciona la tabla alumnos y pulsa ABRIR.
2. Introduce la información de cinco registros con el contenido de
la figura. Cuando termines, cierra la ventana. Los datos se
guardan automáticamente.
Código Código curso Nombre Apellidos Dirección Localidad Código Provincia
alumno alumno alumno postal
100 TDN-0809-M Pedro Luis Churruca C/Miramar, 55, 1º A Mojácar 04638 Almería
Ramírez
101 PFF-0708-M Joaquín Azcona C/Tutor, 13 Albacete 02040 Albacete
Valverde
102 TC-0607-D Laura Gómez Pje. Mirador, 23 Sevilla 41020 Sevilla
Holgado
103 OFW-0708-M Alberto Serrano C/Vitoria, 15, 2ºD Burgos 07010 Burgos
Rodríguez
104 TC-0607-T Acrolina Jiménez C/ Donos Cortés, 70, Madrid 28090 Madrid
Faisan 4ºD
Guarda la práctica como PRÁCTICA 1 y súbela a Moodle.
You might also like
- Guia Practica 3 Grado 10-TecnoDocument3 pagesGuia Practica 3 Grado 10-Tecnoluisfernando2015No ratings yet
- Informatica 7Document18 pagesInformatica 7Cristian OrduzNo ratings yet
- Colegio Popular de TadóDocument18 pagesColegio Popular de TadóCristian OrduzNo ratings yet
- Manual de Usuario Ficha DescriptivaDocument5 pagesManual de Usuario Ficha DescriptivaGERARDO BALDERAS BARRAZANo ratings yet
- Ejercicios consulta SQL paso a pasoDocument4 pagesEjercicios consulta SQL paso a pasoEsun DocenteNo ratings yet
- Prácticas AccessDocument9 pagesPrácticas AccessMarifé HBNo ratings yet
- Ejercicios de AccessDocument25 pagesEjercicios de AccessImer SalgueroNo ratings yet
- EJERCICIOPASOAPASODocument5 pagesEJERCICIOPASOAPASONayeli OrtízNo ratings yet
- 2021 Guia Didactica de Trabajo Autonomo Bnainformatica - Grado - Once - Frank - Cantillo - MaresDocument7 pages2021 Guia Didactica de Trabajo Autonomo Bnainformatica - Grado - Once - Frank - Cantillo - MaresHengelbert SotoNo ratings yet
- Practica 71Document13 pagesPractica 71Jorge TorresNo ratings yet
- Examen final de Access del SenatiDocument5 pagesExamen final de Access del SenatiFrank Avalos PintadoNo ratings yet
- 8 9 Semana Ofimatica 3ro Informatica 2021 2022Document6 pages8 9 Semana Ofimatica 3ro Informatica 2021 2022José RochaNo ratings yet
- Ejercicio #2 AccessDocument4 pagesEjercicio #2 AccessJUAN ANTONIO GODOY RAMIREZNo ratings yet
- 22do Examen Liberado Marzo 2019 PDFDocument7 pages22do Examen Liberado Marzo 2019 PDFmartulorenzNo ratings yet
- .Ar 2Document105 pages.Ar 2Pamee GimenezNo ratings yet
- Taller 1 de Access 2010Document29 pagesTaller 1 de Access 2010Cesar Andres MolanoNo ratings yet
- Constancia de Desempeño LaboralDocument4 pagesConstancia de Desempeño LaboralJohn Gómez100% (1)
- Ejercicios Paso A Paso Access 2010Document62 pagesEjercicios Paso A Paso Access 2010Che MarNo ratings yet
- Instrucciones para Correcto Llenado FichasDocument28 pagesInstrucciones para Correcto Llenado Fichasaldo lopez obispoNo ratings yet
- UNIDAD 3. Modelo de Datos. Práctica 4,5,6 y 7Document26 pagesUNIDAD 3. Modelo de Datos. Práctica 4,5,6 y 7Ariel CruzNo ratings yet
- Manual de Usuario SigeDocument14 pagesManual de Usuario Sigeelias castilloNo ratings yet
- Parte3 Excel AvanzadoDocument27 pagesParte3 Excel AvanzadoHafidt De la CalleNo ratings yet
- Afilado de herramientas con calidadDocument4 pagesAfilado de herramientas con calidadPaul Hanampa RamosNo ratings yet
- Primera Base de Datos de AlumnosDocument6 pagesPrimera Base de Datos de AlumnosLuis Daniel BermudezNo ratings yet
- Ofimatica - Periodo 1Document8 pagesOfimatica - Periodo 1Silvia GonzálezNo ratings yet
- BD UniversidadDocument5 pagesBD Universidadraul rossello100% (1)
- Manual Guarde123, Un Programa para La Gestión de Guarderías/escuelas en El Primer Ciclo de La Educación InfantilDocument41 pagesManual Guarde123, Un Programa para La Gestión de Guarderías/escuelas en El Primer Ciclo de La Educación InfantilEiger EsNo ratings yet
- Horario CompletoDocument13 pagesHorario CompletoSandra Milena RodriguezNo ratings yet
- Encabezado, pie de página y número de página en WordDocument3 pagesEncabezado, pie de página y número de página en Wordsebastian ladino silvaNo ratings yet
- 9° Taller 3 Informatica Octubre 6 Al 17 2022Document3 pages9° Taller 3 Informatica Octubre 6 Al 17 2022anyiNo ratings yet
- Anexo 1.1 - Instructivo CaracterizaciónDocument9 pagesAnexo 1.1 - Instructivo Caracterizaciónmarisabel MindiolaNo ratings yet
- Práctica 1 Primera Base de Datos PARTE 1Document3 pagesPráctica 1 Primera Base de Datos PARTE 1Marta Sánchez MorenoNo ratings yet
- G4 Tpe 01Document9 pagesG4 Tpe 01ANDY JEREMMY VILLAMAR TORRESNo ratings yet
- Primera Practica Simplificada Acces 3 EsoDocument5 pagesPrimera Practica Simplificada Acces 3 EsomonracNo ratings yet
- Manual ClassroomDocument24 pagesManual ClassroomChristian Garcia AzcarateNo ratings yet
- Guia Didactica Instalaciones Frigorificas y de ClimatizacionDocument53 pagesGuia Didactica Instalaciones Frigorificas y de ClimatizacionÁngel GilNo ratings yet
- Servicios en línea del IESS para afiliadosDocument12 pagesServicios en línea del IESS para afiliadosAnita VarelaNo ratings yet
- Trabajo 03. Redacción de NoticiaDocument2 pagesTrabajo 03. Redacción de NoticiaJeannie SalazarNo ratings yet
- Spsu-865 FormatoalumnotrabajofinalDocument6 pagesSpsu-865 FormatoalumnotrabajofinalLeonardo Rodriguez BermudezNo ratings yet
- Documento de Ayuda Ies FácilDocument17 pagesDocumento de Ayuda Ies FácilAntonio Crispin RiveroNo ratings yet
- Practica2 DDLDocument2 pagesPractica2 DDLJesusCapelSanzNo ratings yet
- Cambios en el SGADocument10 pagesCambios en el SGAGALO HERNAN BOLAGAY CANTUÑANo ratings yet
- Tarea - Herramientas de WordDocument3 pagesTarea - Herramientas de WordPaola MataNo ratings yet
- Formularios Google evaluación blogDocument4 pagesFormularios Google evaluación blogrojas derlyNo ratings yet
- Carpeta para Pasantías en F.C.T 22Document22 pagesCarpeta para Pasantías en F.C.T 22Kennedy MPNo ratings yet
- Manual Tracking SystemDocument36 pagesManual Tracking SystemAdrián Ruiz AlvarezNo ratings yet
- Manual Del AlumnoDocument11 pagesManual Del AlumnoEduardo GonzalezNo ratings yet
- Practica 02 AccessDocument7 pagesPractica 02 AccessneritarrilloNo ratings yet
- Manual de UsuarioDocument30 pagesManual de UsuarioMarvin AlmendaresNo ratings yet
- 3P - 11° INFORMATICA - Consultas IIIDocument6 pages3P - 11° INFORMATICA - Consultas IIIWilliam EcheverríaNo ratings yet
- Instructivo Carga de ArchivosDocument9 pagesInstructivo Carga de ArchivosTito MauricioNo ratings yet
- Manual Alumno ChamiloDocument16 pagesManual Alumno ChamiloJavierles PadipadiNo ratings yet
- Manual de Usuarios DiplomadoDocument8 pagesManual de Usuarios DiplomadoEl Gorge SabinoNo ratings yet
- Cois5100 Laboratorio - 3Document13 pagesCois5100 Laboratorio - 3jose nievesNo ratings yet
- Formato PersonalizadoDocument6 pagesFormato Personalizadobreiner acostaNo ratings yet
- Sesión de AprendizajeDocument129 pagesSesión de AprendizajeAmanda AQ100% (1)
- Instructivo para El Ingreso de Los Resultados de La Evaluación Diagnóstica A Simon - Primaria y SecundariaDocument18 pagesInstructivo para El Ingreso de Los Resultados de La Evaluación Diagnóstica A Simon - Primaria y SecundariaCristian Castillo YachapaNo ratings yet
- Instructivo Ingreso Plataforma PadresDocument2 pagesInstructivo Ingreso Plataforma PadresANGIE GERALDINE ROJAS AMADONo ratings yet
- ES - 5-1 Introduction To Microsoft Excel Lesson PlanDocument7 pagesES - 5-1 Introduction To Microsoft Excel Lesson PlanARMANDO JOSE ALVAREZ LAGARESNo ratings yet
- Tablas Dinámicas: Funciones, Tablas y Base de datosFrom EverandTablas Dinámicas: Funciones, Tablas y Base de datosNo ratings yet
- Guía del Módulo Clientes B@nkWorks menos deDocument80 pagesGuía del Módulo Clientes B@nkWorks menos deGuesse HawarNo ratings yet
- Presentacion Cafetera FinalDocument21 pagesPresentacion Cafetera FinalYeison GruesoNo ratings yet
- Sap Ef3Document13 pagesSap Ef3David SENo ratings yet
- Manual MSSO BasicoDocument29 pagesManual MSSO BasicoDavid RonaldNo ratings yet
- Memorandum para PasantesDocument7 pagesMemorandum para PasantesOswaldo TorrealbaNo ratings yet
- Practica 5 Bases de Datos Lucila Patricia Puto El Que Lo Lea XDDocument4 pagesPractica 5 Bases de Datos Lucila Patricia Puto El Que Lo Lea XDJavier ProgramadorNo ratings yet
- Tema 2.2 - Modelo Logico RelacionalDocument19 pagesTema 2.2 - Modelo Logico RelacionalcristhianNo ratings yet
- Informe-Desfragmentacion de Dico DuroDocument4 pagesInforme-Desfragmentacion de Dico DuroElena fernandezNo ratings yet
- ATS para Empresas ContratistasDocument2 pagesATS para Empresas ContratistasMaykol Estrada MoriNo ratings yet
- m3ch2 Swing PDFDocument34 pagesm3ch2 Swing PDFAndres SanchezNo ratings yet
- DP 10 1 Practice EspDocument3 pagesDP 10 1 Practice EspAlfonso Torres100% (2)
- Pasos Modelado en SewerCADDocument5 pagesPasos Modelado en SewerCADOscarMoisesSalgadoNo ratings yet
- Me duele la cabeza: Fichas didácticas sobre el día a díaDocument9 pagesMe duele la cabeza: Fichas didácticas sobre el día a díalolaozaezNo ratings yet
- Soluciones SQL1ArDocument4 pagesSoluciones SQL1ArIMADNo ratings yet
- Tablas de SQL Ejemplos SensillosDocument29 pagesTablas de SQL Ejemplos SensillosRobin Huamaní LLerenaNo ratings yet
- Form Sunat RRHHDocument5 pagesForm Sunat RRHHAna PGNo ratings yet
- Base Datos PeluqueriaDocument11 pagesBase Datos PeluqueriaLuis Anibal Toledo Hernández50% (4)
- Sistemas de Informacion Geografica UnadDocument8 pagesSistemas de Informacion Geografica UnadPatricia gomez daza0% (1)
- Agenda de Trabajo para GraduaciónDocument1 pageAgenda de Trabajo para GraduaciónAna Luisa Melendez CarpioNo ratings yet
- Check List de AndamioDocument1 pageCheck List de AndamioojalafuncioneNo ratings yet
- Guias de LolfarDocument6 pagesGuias de LolfarGuillermo GonzalesNo ratings yet
- Taller #2 - PolimorfismoDocument7 pagesTaller #2 - PolimorfismoESTEBAN GARCIA OCHOANo ratings yet
- Practica # 13Document2 pagesPractica # 13zuuiiiNo ratings yet
- Guía de Instalación de Open GL para NetbeansDocument11 pagesGuía de Instalación de Open GL para NetbeansJjcp CornejoNo ratings yet
- Minuta de Reunion 18-06Document3 pagesMinuta de Reunion 18-06ricardoferNo ratings yet
- Cata04 2Document16 pagesCata04 2SIOP IPCNo ratings yet
- Laboratorio 6aDocument3 pagesLaboratorio 6aJuan VillenaNo ratings yet
- Administracion de Base de DatosDocument5 pagesAdministracion de Base de Datosdandy100% (1)
- Ficha Que Es Una Carta para Cuarto de PrimariaDocument3 pagesFicha Que Es Una Carta para Cuarto de Primariaanon_100315163No ratings yet
- TDR Asistente G.obras CatastroDocument2 pagesTDR Asistente G.obras CatastroALBERTO100% (2)