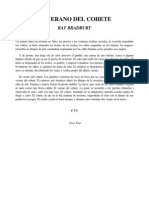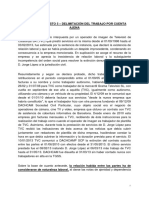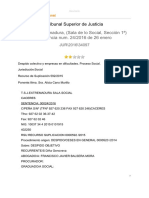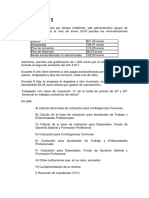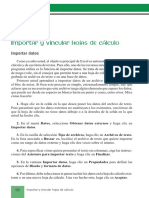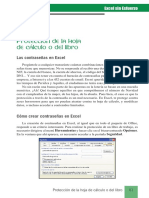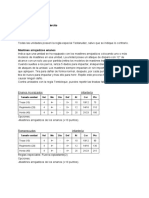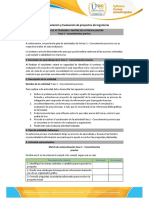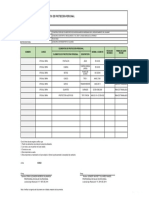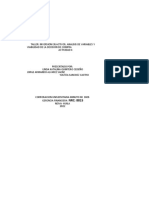Professional Documents
Culture Documents
Grafico Excel
Uploaded by
JosAlbCopyright
Available Formats
Share this document
Did you find this document useful?
Is this content inappropriate?
Report this DocumentCopyright:
Available Formats
Grafico Excel
Uploaded by
JosAlbCopyright:
Available Formats
Gráfico
Un gráfico es la mejor forma de representación visual de una hoja de cálculo.
Estoy tan seguro de ello que si el tema fuese llevado a votación al Parlamento,
apuesto a que todos estarían a su favor.
Sin embargo, sucede que existen los escépticos y los que requieren de una de-
mostración. Para ellos proclamo que el fruto de décadas de investigación científica
se puede condensar en una sola página, sin detrimento del contenido. ¿Imposible?
Comprendo su incrédula opinión. Es incluso razonable. ¿Pero quién diría que
Brasil llegaría a tener un tenista que ocuparía el número uno del mundo? ¿Y en
qué cabeza podría caber que Luciano Pavarotti cantaría Roots Bloody Roots con
Sepultura, y que Schwarzenegger sería gobernador de California? – Caramba, ¿y
para qué estaré haciendo estas comparaciones tan estúpidas?
Un gráfico es capaz de dialogar con varias informaciones a la vez. Una
proyección en línea, por ejemplo, explica cuál ha sido la trayectoria estadística
entre dos datos (o puntos) estudiados. A partir del impacto causado por la lectura
de esta representación, podemos extraer una serie de consideraciones y análisis
sofisticados.
A semejanza del cálculo mediante fórmulas, dibujar un gráfico en Excel es
tan fácil como chasquear los dedos. ¡Con gran nivel de precisión! ¡Un portento!
Además, son los propios estadísticos quienes recomiendan el uso de Excel para
tareas propias del género. Es el camino más corto para causar buena impresión en
la reunión de la firma y además servir de modelo de genio de las matemáticas al
caradura del de finanzas.
Asistente para gráficos
Una de las características del paquete Office es la ayuda recurrente de los
Asistentes. El Asistente para gráficos es una ventana de diálogo progresiva, en
la que las etapas de selección componen un gráfico a partir de modelos estándar
o personalizados. Puede encontrarlo en el menú Insertar, haciendo clic en la
opción Gráfico:
40 Gráficos
cap05.indd 40 5/8/2005 08:40:03
Excel sin Esfuerzo
La pantalla principal del Asistente presenta dos tipos de gráficos (subdivididos
en Tipos estándar y Tipos personalizados) y muestra un hermoso listado de mo-
delos. Si observa la parte superior de la ventana, podrá ver que este es el primero
de cuatro pasos. Lo cual significa que, tras cuatro o cinco clics, ¡la hoja de cálculo
se convertirá en un gráfico de precisión quirúrgica!
Tipos de gráfico
Para cada información extraída de las fórmulas existe un tipo de gráfico que
puede reflejarla mucho mejor. Siendo esto así, es fundamental precisar qué tipo de
gráfico emplear. Además, este no es el primer paso por puro capricho.
En Excel, como ya mostramos, hay dos tipos de listas de gráficos:
A) Tipos estándar
B) Tipos personalizados
La lista estándar incluye los tipos básicos de composición gráfica. Sus posi-
bilidades van desde los tradicionales Circular y Barras, hasta variantes inusitadas,
como XY (Dispersión) y Radial. En general, los tipos estándar se identifican como
pertenecientes al conjunto de modelos de Estadística.
Gráficos 41
cap05.indd 41 5/8/2005 08:40:09
Plenos de estilo también son los gráficos Personalizados. En ellos, el grado
de autonomía del usuario aumenta, lo cual transforma la proyección visual en un
elemento más refinado y completo. Los gráficos Personalizados se dividen en
Integrado y Definido por el usuario. Observe la siguiente ilustración:
Creación de gráficos
Lo que intento demostrar ahora es sólo una entre cientos de posibilidades para
la creación de gráficos. ¿Quiere practicar? ¡Pues ahí vamos! Regla número uno:
es imprescindible seleccionar una hoja de cálculo. A modo de ejemplo observe a
continuación esta hoja de cálculo, con datos de producción y ventas:
42 Gráficos
cap05.indd 42 5/8/2005 08:40:09
Excel sin Esfuerzo
Hay varios campos de datos: Año, Porcentaje y Productos. Sólo dos campos,
pero lo suficiente para una demostración potencial de Excel. Ha llegado la hora de
que el Asistente para gráficos entre en acción. Basta con un simple clic sobre él:
Este es el momento de elegir un modelo de gráfico. Si quiere ganar tiempo,
seleccione uno de los tipos Estándar disponibles. Cada modelo posee una cantidad
determinada de variantes o subtipos. Pienso que, para nuestro informe de ventas,
el gráfico de Columnas nos viene muy bien. Para darle un toque de Maestro, las
columnas se podrían ver en tercera dimensión. Una vez seleccionado el gráfico,
haga clic en Siguiente.
Resultado parcial: el área de la hoja de cálculo seleccionada quedará enmarcada
por una línea de puntos, mientras que el Asistente realizará el esbozo inicial del
gráfico. El próximo paso es definir el Rango de datos. En el caso de la Columna,
la selección recae sobre fila o columna. Um… columnas, qué interesante.
Gráficos 43
cap05.indd 43 5/8/2005 08:40:10
Haga clic ahora en Siguiente. En el tercer paso se inicia un minucioso proceso
en la elaboración del gráfico. Pasaré por alto algunos aspectos, puesto que a fin de
cuentas lo que nos proponemos en este momento es elaborar un gráfico elemental.
Estamos en la fase de entrenamiento. En el campo Título del gráfico, bautizaremos
el gráfico como… Gráfico1… También podría ser Gráfico de Venta de productos.
Algo nada original. Sólo práctico.
Siguiente. En el cuarto y último paso, tenemos que elegir dónde insertar nuestra
creación visual. ¿En una hoja nueva o Como un objeto en la misma hoja de cál-
culo en que venimos trabajando? La respuesta dependerá de sus necesidades. Aquí
elegiremos la misma hoja de cálculo.
Y entonces… ¿cuál será el resultado?
44 Gráficos
cap05.indd 44 5/8/2005 08:40:10
Excel sin Esfuerzo
¡Una obra maestra! Bueno, no hay que exagerar… Tenga en cuenta que
sólo se trata de un ejemplo. El gráfico puede ajustarse en la pantalla (aumentar,
disminuir, centrar…). Basta con hacer clic en sus bordes y arrastrarlos hasta el
lugar deseado.
Ejes
¿Conoce los datos descritos en un informe? Pues bien, tales datos tendrán que
ser convertidos y ordenados para adaptarse al gráfico. Todos los campos de valores
van a ocupar un lugar en el diseño, de forma tal que las líneas y curvas habrán de
tener un significado claro e interrelacionado. Cada uno de ellos, por consiguiente,
representa un eje de su información.
No todos los tipos de gráfico exigen un eje, que, en general, se aplica a modelos
como Barras, Líneas o Columnas. Un gráfico como Circular por razones obvias
no requiere ejes.
A partir de tal razonamiento, el eje (cuando es necesario) se clasifica en dos:
Eje de categorías y Eje de valores.
El Eje de categorías (¡la X de marras!) se subdivide en Automático, Categoría y
Escala de tiempo. Mientras que el Eje de valores (¡la Y, por supuesto!), es optativa,
pero su inclusión facilita – ¡y mucho! – la comprensión de los datos analizados.
Rótulos y textos en el gráfico
No sólo de fórmulas y funciones vive un informe. Para elaborarlo, es necesario
un método utilizado en todas las formas de cultura: la identificación. Es un proce-
Gráficos 45
cap05.indd 45 5/8/2005 08:40:10
dimiento simple, indoloro y que no cuesta nada –salvo algunos caracteres. Insertar
títulos y rótulos en el gráfico es exactamente lo que vamos a estudiar ahora. Para
ello, siga los pasos del siguiente ejemplo:
1. Cree una nueva hoja de cálculo e introduzca los siguientes datos:
2. Seleccione las celdas que se extienden de A3 a G8, haga clic en el icono
Asistente para gráficos y seleccione el tipo de gráfico Columnas. Después haga
clic en Siguiente.
3. Seleccione si el gráfico se mostrará en serie en Filas o Columnas y haga
clic en Siguiente.
46 Gráficos
cap05.indd 46 5/8/2005 08:40:10
Excel sin Esfuerzo
4. En este paso puede teclear un Título para el gráfico, otro para el eje X y otro
para el eje Y.
5. Haga clic en la pestaña Eje y seleccione Escala de tiempo con el fin de poder
determinar las diferencias en la presentación del gráfico. En caso de que prefiera
otra opción, basta con seleccionarla.
Gráficos 47
cap05.indd 47 5/8/2005 08:40:11
6. Haga clic en la pestaña Líneas de división y seleccione todas las opciones
que ahí aparecen para que pueda observar el resultado. Después, deje marcadas
solamente las que juzgue más apropiadas.
7. Haga clic en Leyenda y seleccione las opciones de posicionamiento que
juzgue más adecuadas.
8. Haga clic en Rótulos de datos. Seleccione la opción Valor y observe cómo
es posible incluir todos los rótulos en el gráfico. En este ejemplo específico, quizás
prefiera no hacer selección alguna.
48 Gráficos
cap05.indd 48 5/8/2005 08:40:11
Excel sin Esfuerzo
9. Haga clic en la pestaña Tabla de datos y seleccione la opción Mostrar tabla
de datos para poder confrontar la hoja de cálculo y el gráfico.
10. Luego, haga clic en Siguiente y seleccione la opción En una hoja nueva
y presione Finalizar.
Edición de gráficos
El gráfico ha sido concluido, cierto; pero se da cuenta de que algo no ha salido
como quería. ¿Será necesario comenzarlo todo desde cero? Como es un lector atento,
debe haberse dado cuenta de que ya hicimos esa pregunta con anterioridad, y su
respuesta es un sonoro “¡No!».
Pues bien, nada como escribir para personas inteligentes… Así pues, sólo nos
resta mostrar cómo proceder.
Los datos presentados en el gráfico se hallan vinculados a la información con-
tenida en la hoja de cálculo. Así pues, cada vez que modifique algo en la hoja de
cálculo, inmediatamente el gráfico se alterará y se actualizará. Puede ocurrir, sin
embargo, que quiera modificar el orden de trazado de las series de datos. En ese
caso, el procedimiento es un poco más complejo. Siga los pasos que a continuación
aparecen:
Gráficos 49
cap05.indd 49 5/8/2005 08:40:11
1. Haga clic en la serie de datos del gráfico que quiera modificar. Para cambiar
el orden de trazado de tales datos en un gráfico de superficie, haga clic en un código
de leyenda.
2. También puede ir al menú Formato, y pinchar en Secuencia de datos selec-
cionada e, inmediatamente, hacer clic en la pestaña Orden de las series.
3. En la ventana Orden de las series, haga clic en la serie que desea mover. Para
colocar la serie en el orden deseado, haga clic en Subir o en Bajar.
Fácil, ¿verdad? Entonces pasemos al siguiente ítem.
Es posible que desee modificar el rango de celdas en que está basado el gráfico.
Se trata de algo bastante sencillo. Primeramente, haga clic en el gráfico que desea
modificar, después acceda al menú Gráfico con el botón derecho del ratón, haga clic
en Datos de origen y, enseguida, en la pestaña Rango de datos. Cerciórese de que
se ha seleccionado toda la referencia en la ventana Rango de datos. En la hoja de
cálculo seleccione las celdas que contienen los datos que quiere que aparezcan en el
gráfico. Si quiere que los rótulos de columna y fila aparezcan en el gráfico, incluya
las celdas que contienen estos rótulos en la selección.
Otro procedimiento de edición muy frecuente y sencillo, es la exclusión de
ítems de un gráfico. Como bien sabe, si excluyes los datos de la hoja de cálculo,
otro tanto ocurrirá automáticamente con los datos del gráfico. Pero, en caso de que
desee eliminar datos solamente del gráfico, debe hacer clic en la serie de datos que
desea eliminar y presionar Delete (Supr).
Con frecuencia el gráfico ya está listo y decide dejar algún lado oculto en la
hoja de cálculo. ¿Se mantendrá oculta esa información también en el gráfico? Para
controlar la exhibición de datos ocultos de la hoja de cálculo, en un gráfico, haga clic
en el gráfico. En el menú Herramientas, haga clic en Opciones y, a continuación,
en la pestaña Gráfico. Después, proceda de acuerdo con una de estas opciones:
• Para mostrar todos los datos de la hoja de cálculo en el gráfico, incluso si
algunas filas o columnas estuvieran ocultas, desactive la opción Trazar celdas
visibles solamente;
• Para impedir que las filas o columnas ocultas se muestren en el gráfico, marque
la opción Trazar celdas visibles solamente.
50 Gráficos
cap05.indd 50 5/8/2005 08:40:12
You might also like
- Ray Bradbury - El Verano Del CoheteDocument1 pageRay Bradbury - El Verano Del Cohetelaura gonzalezNo ratings yet
- Citystar 125AC Libro de RevisionesDocument20 pagesCitystar 125AC Libro de RevisionesErnestoNo ratings yet
- Citystar 125AC Libro de RevisionesDocument20 pagesCitystar 125AC Libro de RevisionesErnestoNo ratings yet
- DietaDocument2 pagesDietaJosAlbNo ratings yet
- Citystar 125AC Libro de RevisionesDocument20 pagesCitystar 125AC Libro de RevisionesErnestoNo ratings yet
- Los Motivos de La Eventualidad de Un Contrato Han de Estar EspecificadosDocument2 pagesLos Motivos de La Eventualidad de Un Contrato Han de Estar EspecificadosJosAlbNo ratings yet
- 6.1. El Salario. SMI. Salario Según Convenio. Mejoras. Absorción y Comp.Document43 pages6.1. El Salario. SMI. Salario Según Convenio. Mejoras. Absorción y Comp.JosAlbNo ratings yet
- Supuesto 4.7 - Contrato en Prácticas PDFDocument3 pagesSupuesto 4.7 - Contrato en Prácticas PDFJosAlbNo ratings yet
- Supuesto 4.3 - Art. Concreción Exigible para Identificar Causa de Sustitución en Cont. IntDocument18 pagesSupuesto 4.3 - Art. Concreción Exigible para Identificar Causa de Sustitución en Cont. IntJosAlbNo ratings yet
- Delimitación Trabajo Por Cta. AjenaDocument5 pagesDelimitación Trabajo Por Cta. AjenaJosAlbNo ratings yet
- El Nuevo Modelo de Trabajo Autónomo en La Prestación de Servicios A Través de Plataformas DigitalesDocument25 pagesEl Nuevo Modelo de Trabajo Autónomo en La Prestación de Servicios A Través de Plataformas DigitalesJosAlbNo ratings yet
- 5.1. Solución Caso 5 - Falso AutónomoDocument2 pages5.1. Solución Caso 5 - Falso AutónomoJosAlbNo ratings yet
- 5.1. Solución Caso 5Document3 pages5.1. Solución Caso 5JosAlbNo ratings yet
- Supuesto 4.6 - Interinidad. Duración PDFDocument2 pagesSupuesto 4.6 - Interinidad. Duración PDFJosAlbNo ratings yet
- Caso 1 - Delimitación Trabajo Por Cta. AjenaDocument2 pagesCaso 1 - Delimitación Trabajo Por Cta. AjenaJosAlbNo ratings yet
- Pago Directo IT Representantes de ComercioDocument3 pagesPago Directo IT Representantes de ComercioJosAlbNo ratings yet
- At y EpDocument6 pagesAt y EpJuan SanzNo ratings yet
- Fuentes de La Relación Laboral IIDocument7 pagesFuentes de La Relación Laboral IIJosAlbNo ratings yet
- TSJ de Extremadura - Sentencia 24 2016 - Valor Liberatorio FiniquitoDocument10 pagesTSJ de Extremadura - Sentencia 24 2016 - Valor Liberatorio FiniquitoJosAlbNo ratings yet
- 2.1. Delimitación Del Trabajo Por Cuenta Ajena IDocument9 pages2.1. Delimitación Del Trabajo Por Cuenta Ajena IJosAlbNo ratings yet
- 3.1. Solución Caso 3 - Delimitación Trabajo Por Cta. AjenaDocument4 pages3.1. Solución Caso 3 - Delimitación Trabajo Por Cta. AjenaJosAlbNo ratings yet
- Caso 1 - Delimitación Trabajo Por Cta. AjenaDocument1 pageCaso 1 - Delimitación Trabajo Por Cta. AjenaJosAlbNo ratings yet
- 3.2. Relaciones Laborales Especiales II PDFDocument52 pages3.2. Relaciones Laborales Especiales II PDFJosAlbNo ratings yet
- Caso 1 - Delimitación Trabajo Por Cta. AjenaDocument1 pageCaso 1 - Delimitación Trabajo Por Cta. AjenaJosAlbNo ratings yet
- Pago Directo IT Representantes de ComercioDocument3 pagesPago Directo IT Representantes de ComercioJosAlbNo ratings yet
- Así Trabajan Los Presos en Las Cárceles EspañolasDocument9 pagesAsí Trabajan Los Presos en Las Cárceles EspañolasJosAlbNo ratings yet
- 1.1. Solución Convenio Colectivo Aplicable - Expte2015-049Document2 pages1.1. Solución Convenio Colectivo Aplicable - Expte2015-049JosAlbNo ratings yet
- Solución Supuesto 1Document5 pagesSolución Supuesto 1JosAlbNo ratings yet
- Modelo Nomina Servicio Hogar Familiar 2018Document5 pagesModelo Nomina Servicio Hogar Familiar 2018Chispi LoudenNo ratings yet
- Importar y Vincular Hojas de CalculoDocument6 pagesImportar y Vincular Hojas de CalculoJosAlbNo ratings yet
- Importar y Vincular Hojas de CalculoDocument9 pagesImportar y Vincular Hojas de CalculoJosAlbNo ratings yet
- Actividad de Aprendizaje Semana 13 COSTEO POR PROCESOSDocument2 pagesActividad de Aprendizaje Semana 13 COSTEO POR PROCESOSlyda4ricardoNo ratings yet
- Práctica 02Document15 pagesPráctica 02Billy Jordan Carretero MirandaNo ratings yet
- Roles en El Desarrollo de SoftwareDocument30 pagesRoles en El Desarrollo de SoftwareMáximo SoriaNo ratings yet
- Ejército EnanoDocument6 pagesEjército EnanoGotrekGurnissonNo ratings yet
- Guía de Activiades - Fase 1 - Conocimientos PreviosDocument2 pagesGuía de Activiades - Fase 1 - Conocimientos PreviosDixon AdameNo ratings yet
- Aisladores SismicosDocument11 pagesAisladores SismicosYadira VelasquezNo ratings yet
- ProntuarioDocument82 pagesProntuarioAndres EscobedoNo ratings yet
- Diseño y Simulación de Sistemas de Manufactura - Foro 2-01.08.2021Document2 pagesDiseño y Simulación de Sistemas de Manufactura - Foro 2-01.08.2021janett ramirezNo ratings yet
- CAPÍTULO 192 - Infecciones Por El Virus Del Herpes SimpleDocument16 pagesCAPÍTULO 192 - Infecciones Por El Virus Del Herpes SimpleCielo MichelNo ratings yet
- Topografia Sector IDocument37 pagesTopografia Sector Iismael lauraNo ratings yet
- Entrega EPP obras GuainíaDocument1 pageEntrega EPP obras GuainíaYEIMYNo ratings yet
- Taller Fundamentos ElectricosDocument4 pagesTaller Fundamentos Electricosjose estebanNo ratings yet
- Proyecto Tipo PPBC Derecho San MarcosDocument3 pagesProyecto Tipo PPBC Derecho San MarcosJuan RobertoNo ratings yet
- Calculo Conductores NTC2050 y RETIE 1Document21 pagesCalculo Conductores NTC2050 y RETIE 1Diego VargasNo ratings yet
- Guion Introducción CanalDocument3 pagesGuion Introducción CanalJamesNo ratings yet
- 10 - MANUAL DE ESTILO Ingl S-Espa Ol PDFDocument105 pages10 - MANUAL DE ESTILO Ingl S-Espa Ol PDFchasky666No ratings yet
- Constancia de Envio Ciclo AvanzadoDocument2 pagesConstancia de Envio Ciclo AvanzadoFortunato MhuancasNo ratings yet
- Ordenanza Municipal 1974Document31 pagesOrdenanza Municipal 1974moniverdeNo ratings yet
- 1 y 2. Concepto e Import An CIA Del SueloDocument55 pages1 y 2. Concepto e Import An CIA Del Sueloands_120No ratings yet
- ACTIVIDAD 4 Gerencia FinancieraDocument32 pagesACTIVIDAD 4 Gerencia FinancieraStefany Julie SIERRA CUANNo ratings yet
- Ambriz Alheli Act03Document14 pagesAmbriz Alheli Act03dra.brenda.gutierrezcalderonNo ratings yet
- Practica #1 Laboratorio 2021Document26 pagesPractica #1 Laboratorio 2021Sala SegundaNo ratings yet
- Diagnóstico Precoz de Gestación Por Ecografía Transrectal en La OvejaDocument8 pagesDiagnóstico Precoz de Gestación Por Ecografía Transrectal en La OvejaBei RebolledoNo ratings yet
- Ensayo torsión barrasDocument6 pagesEnsayo torsión barrasJUAN FELIPE MARTINEZ RODRIGUEZNo ratings yet
- LEXICOLOGIAICDDocument5 pagesLEXICOLOGIAICDAhrix SanderNo ratings yet
- Parte 2 Texto Reflexivo Sobre Los Procesos de Aprendizaje y La EvaluaciónDocument4 pagesParte 2 Texto Reflexivo Sobre Los Procesos de Aprendizaje y La EvaluaciónSebastian HernandezNo ratings yet
- 9 - HirschhornDocument26 pages9 - HirschhornPaula Constanza TrimanoNo ratings yet
- 1941 Noviembre 28Document16 pages1941 Noviembre 28juanNo ratings yet
- 5 Formas de Preparar PanquequesDocument14 pages5 Formas de Preparar PanquequesSolNo ratings yet